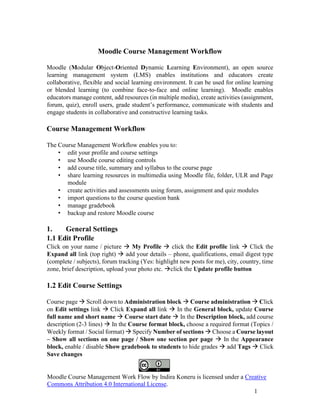
Moodle course management workflow
- 1. Moodle Course Management Work Flow by Indira Koneru is licensed under a Creative Commons Attribution 4.0 International License. 1 Moodle Course Management Workflow Moodle (Modular Object-Oriented Dynamic Learning Environment), an open source learning management system (LMS) enables institutions and educators create collaborative, flexible and social learning environment. It can be used for online learning or blended learning (to combine face-to-face and online learning). Moodle enables educators manage content, add resources (in multiple media), create activities (assignment, forum, quiz), enroll users, grade student’s performance, communicate with students and engage students in collaborative and constructive learning tasks. Course Management Workflow The Course Management Workflow enables you to: • edit your profile and course settings • use Moodle course editing controls • add course title, summary and syllabus to the course page • share learning resources in multimedia using Moodle file, folder, ULR and Page module • create activities and assessments using forum, assignment and quiz modules • import questions to the course question bank • manage gradebook • backup and restore Moodle course 1. General Settings 1.1 Edit Profile Click on your name / picture → My Profile → click the Edit profile link → Click the Expand all link (top right) → add your details – phone, qualifications, email digest type (complete / subjects), forum tracking (Yes: highlight new posts for me), city, country, time zone, brief description, upload your photo etc. →click the Update profile button 1.2 Edit Course Settings Course page → Scroll down to Administration block → Course administration → Click on Edit settings link → Click Expand all link → In the General block, update Course full name and short name → Course start date → In the Description block, add course description (2-3 lines) → In the Course format block, choose a required format (Topics / Weekly format / Social format) → Specify Number of sections → Choose a Course layout – Show all sections on one page / Show one section per page → In the Appearance block, enable / disable Show gradebook to students to hide grades → add Tags → Click Save changes
- 2. Moodle Course Management Work Flow by Indira Koneru is licensed under a Creative Commons Attribution 4.0 International License. 2 1.3 Editing controls Various editing controls enable teachers to add and manage content and activities on their course pages. Course page → Turn editing on (top right) → pull down Edit to use the following icons to edit course contents – resources, activities and blocks To enable edit mode To disable edit mode To edit resource or activity title To indent (move right) a resource/activity To outdent (move left) a resource/ activity To edit/update a topic summary/resource/activity To get help on adding resources and creating activities To hide a resource, activity or block To unhide a resource, activity or block To delete a resource/activity/block To move a topic/resource/activity/block To highlight a session / topic as the current session / topic To hide a session/topic
- 3. Moodle Course Management Work Flow by Indira Koneru is licensed under a Creative Commons Attribution 4.0 International License. 3 To duplicate a resource/activity 1.4 Content Editing Toolbar (Atto) – While adding resources or creating activities, use the Atto toolbar to add and edit content. Note: Enable the Mathjax or the TeX notation filters (Administration →Site administration → Plugins →Filters → Manage filters) to view and use equation editor. 1.5 Adding Course Title, Summary and Course Handout / Syllabus Course page → Turn editing on →Go to Topic 0 → Edit summary (icon) → Add course title, summary (2-3 lines), learning objectives or learning outcomes, evaluation schema, course readings (textbooks and reference books), image/ video → Save changes Show more buttons Show fewer buttons
- 4. Moodle Course Management Work Flow by Indira Koneru is licensed under a Creative Commons Attribution 4.0 International License. 4 Add an activity or resource (activity chooser → Select File → Give a Name & Description → Click Add to upload the file using File picker → Click on Upload a file link (in the file picker) → Browse & choose the file → Click on Upload this file button → Click on Save and return to the course 1.6 Switching to Student Role Course page → Scroll down to Administration block → expand Switch role to … → Click on Student 2 Adding Resources 2.1 Adding a File Course page → Turn editing on → Add an activity or resource (activity chooser) → Select File → Click the Expand all link (top right) → File name & Description → Click Add tab to upload the file using File picker → Click on Upload a file link (in the file picker) → Browse & choose the file →Click on Upload this file button or drag and drop file from your computer → Click on Save and return to the course OR Dag and drop a file from your desktop on to the course page 2.2 Adding a Folder The folder module enables a teacher to display a number of related files inside a single folder, reducing scrolling on the course page. A zipped folder may be uploaded and unzipped for display, or an empty folder created and files uploaded into it. Course page → Turn editing on → Add an activity or resource (activity chooser) → Choose Folder → Add → Click the Expand all link (top right) → Give a Name & Description → Click on Create a folder → → Name the folder → Click on Create a folder → Click on the folder created → Drag and drop files OR Click on Add to add files using the File picker → Click on Save and return to the course OR Zip and drag and drop a folder to on to the course page → Check Unzip files and create folder → Click the Upload button to add a folder 2.3 Adding a URL Course page → Turn editing on → Add an activity or resource (activity chooser →
- 5. Moodle Course Management Work Flow by Indira Koneru is licensed under a Creative Commons Attribution 4.0 International License. 5 Select URL → Add → Click the Expand all link (top right) → Give the Name & Description External link (Web resource) → Copy & paste the URL → Click on Save and return to the course 2.4 Adding a Page A page can display text, images, sound, video, and web links. Course page → Turn editing on → Add an activity or resource (activity chooser) → Select Page → Add → Click the Expand all link (top right) → Add Content (Text, image, video) → Click on Save and return to the course To add an image, click on the Insert image icon (in Atto tool bar) → Click on Browse repositories → Browse & choose the file → Change Author and License Type → Click on Upload a file (in the File picker) → Browse and choose a file → Upload this file →Describe the image → Change Size dimensions and Alignment → Give a name to the image (General tab) → Click on Insert → Click on Save and return to the course To embed a video, click on the Insert Moodle Media icon (in Atto tool bar) → Click on Browse repositories → Browse & choose the file → Change Author and License Type → Click on Upload this file button → Insert media → Click on Save and return to the course OR Click on YouTube videos (in the File picker) → Search for (sort by relevance, date published, rating, view count) & choose a YouTube video to be embedded → Click on Select this file button → Insert media button → Click on Save and display 3 Creating Activities 3.1 Assignment Course page → Turn editing on → Add an activity or resource (activity chooser) → Choose Assignment → Add → Click the Expand all link (top right) → In the General block, give Assignment name & Description (instructions to students) → Additional files – upload answer template, if required (Download links for the files will then be displayed on the assignment page under the description) → Under Availability block, Enable and specify the dates from, due date, cut-off date (If set, the assignment will not accept submissions after this date) and time → Under Submission types, check File submissions (for Online text, enable Word limit – this is the maximum number of words that each student will be allowed to submit – alerts students about word limit and asks to review and resubmit) → Specify Maximum number of uploaded files and Maximum file submission size →Under Feedback types, choose Feedback comments (leave feedback comments for each submission) / Feedback files (to upload files with feedback when
- 6. Moodle Course Management Work Flow by Indira Koneru is licensed under a Creative Commons Attribution 4.0 International License. 6 marking the assignments) and Offline grading worksheet (to download and upload a worksheet with student grades when marking the assignments) → Set Comment inline to Yes comment directly on the text which a student has submitted as an online text type assignment (using a different colour, perhaps) → Under Submission settings, enable Require students click submit button (students will have to click a Submit button to declare their submission as final. This allows students to keep a draft version of the submission on the system) → enable Require students accept the submission statement (students accept submissions are his / her original work) → Under Notifications, enable / disable Notify graders about submissions, Notify graders about late submissions and Notify students → Under Grade block, select Type – Point → specify Maximum points and Grading method – Simple direct grading → Grade to pass – specify minimum (pass grades are highlighted in green and fail grades in red) → Set Use marking workflow to Yes to go through a series of workflow stages before being released to students – Not marked (the marker has not yet started); In marking (the marker has started but not yet finished); Marking completed (the marker has finished but might need to go back for checking/corrections); In review (the marking is now with the teacher in charge for quality checking); Ready for release (the teacher in charge is satisfied with the marking but wait before giving students access to the marking); Released (the student can access the grades/feedback) → Enable Use marking allocation to allocate markers to particular students → Click on Save and return to the course 3.1.1 Grading Assignment Course page → Click the assignment created and to be evaluated → View/grade all submissions → Scroll down to Filter → Requires grading →Workflow filter – Not marked → Check Quick grading → Click on the document submitted to download → Click the Grade icon → grade, set marking workflow and provide feedback → enable Notify students → Save changes OR Choose Download all submissions from Grade action dropdown → Check Quick grading to assign grades directly in the submissions table OR From the Grade action dropdown, click the Download all submissions and Download grading worksheet → Open and save the downloaded worksheet as .csv file → Add Grades and Feedback (optional) → Click the Upload grading worksheet in the Grade action dropdown → Check Allow updating records that have been modified more recently in Moodle than in the spreadsheet → Upload grading worksheet → Confirm → Continue 3.2 Creating a Forum Course page → Turn editing on → Add an activity or resource (activity chooser) → Select Forum → Add → Click the Expand all link (top right) → In the General block,
- 7. Moodle Course Management Work Flow by Indira Koneru is licensed under a Creative Commons Attribution 4.0 International License. 7 give a Name & Description (instructions for participation) → Choose a Forum type – A single simple discussion (A single discussion topic which everyone can reply to) / Each person posts one discussion (Each student can post exactly one new discussion topic, which everyone can then reply to) / Q and A forum (Students must first post their perspectives before viewing other students’ posts) / Standard forum for general use (An open forum where anyone can start a new discussion at any time) → In the Attachment and word count block, specify Maximum attachment size & number of attachments (1) and enable / disable Display word count → In the Subscription and tracking block, set the Subscription mode to Forced (Everyone is subscribed and cannot unsubscribe) →Set Read tracking to Forced (students can track read and unread messages in the forum and in discussions) → In the Ratings block, choose Aggregate type (Optional) and Scale (grade) Type – Point to rate student’s participation → Specify Maximum points & Grade to pass (under Grade area) → Specify dates to Restrict ratings → Click on Save and return to the course 3.3 Creating Question Bank and Quiz 3.3.1 Creating Question Bank Categories Expand Question bank link in the Administration block → Categories → Choose the Parent category (Default for your course) – into which the new category will be placed / Top (means that this category is not contained in any other category) → Give a Name to the category and category info (optional) → click on Add category → Repeat the steps for creating the required number of categories and subcategories. 3.3.2 Importing Questions to Question Bank Moodle enables us import questions in a variety of formats, namely, GIFT, Aiken, Moodle XML. Aiken is the simplest format to import MCQs. 3.3.2.1 Aiken Format - Importing Multiple Choice Questions This is a simple format for importing multiple choice questions from a text file. • The question must be all on one line. Each answer must start with a single uppercase letter, followed by a period ‘.’, then one character space. • The answer line must immediately follow, starting with “ANSWER: ” (NOTE the space after the colon) and then giving the appropriate letter. NOTE: The answer letters (A, B, C etc.) and the word “ANSWER” must be in uppercase as shown, otherwise the import will fail. Open a notepad → Type your question and answers as shown below: What is the financial goal of any firm?
- 8. Moodle Course Management Work Flow by Indira Koneru is licensed under a Creative Commons Attribution 4.0 International License. 8 A. maximise the wealth B. maximise the profits C. maximise the sales D. minimise expenses ANSWER: A Which of the following methods of issuing additional shares does not result in an increase in the net worth of the company? A. Right issue B. Bonus issue C. Public issue D. Private placement ANSWER: B Save the file as a .txt file and change encoding to UTF-8 and import (upload) to Question bank. 3.3.2.2 Importing Questions into Question Bank Course Page → Scroll down to Question Bank in the Administration Block → Expand and click on Import link → Click the Expand all link (top right) → In the File Format section choose Aiken format → In the General section, choose a category (you have created) to import questions → In the Import questions from file section, click Choose a File / Drag and drop the file → In the File Picker, click on Upload a file →Browse and choose the Aiken file saved as .txt → Click on Upload this file button → Click on Import → Click on Continue to view the questions imported 3.3.3 Creating a Quiz Course page → Turn editing on → Add an activity or resource (activity chooser) → Select Quiz →Add → Click the Expand all link (top right) → In the General block, give a Name (specific to the course topic) & Description (instructions to students) – you can also embed a video to be watched before answering quiz questions → In the Timing block, check Enable and specify the date and time to open and close the quiz → Set Time limit (to display countdown timer to students in the quiz navigation block) → Set When time expires to Open attempts are submitted automatically / There is a grace period when open attempts can be submitted, but no more questions answered (if selected, specify the Submission grace period in seconds, minutes, hours, days) → In the Grade block, set Grade to pass → the Attempts allowed to 1 → In the Layout block, Specify the number of questions per page (to insert page break) or Never, all questions on one page → set Question order as Shuffled randomly → In the Question behavior block, enable Shuffle within questions (applies to multiple choice and matching questions) → choose Deferred
- 9. Moodle Course Management Work Flow by Indira Koneru is licensed under a Creative Commons Attribution 4.0 International License. 9 feedback (students will see feedback only after submitting the quiz) / immediate feedback → choose preferred Review option (what information students can see when they review a quiz attempt) - Immediately after the attempt and After the quiz is closed – The attempt, Whether correct, Marks, Right answer → Overall feedback with grade boundaries (optional) Click on Save and display → Click on Edit quiz to add questions → Add Maximum grade → Enable Shuffle to shuffle order of the questions → Save 3.3.3.1 Adding Questions to the Quiz from Question Bank Click on the quiz created → Edit quiz → Pull down the Add link and choose from question bank → Select the category from which you wish to add questions to the quiz → Choose questions to be added → Click on Add selected questions to the Quiz → Change Grade and click on Save 3.3.4 Randomizing Quiz Questions A student gets different questions each time they attempt the quiz and different students can get different questions. When a random question is added, it results in a randomlychosen question from the category being inserted into the quiz. This means that different students are likely to get a different selection of questions, and when a quiz allows multiple attempts then each attempt is likely to contain a new selection of questions. Adding Random Questions to a Quiz Click on the quiz created → Edit quiz → Pull down the Add link and choose a random question → Choose a question bank category from which you wish to pick up questions → Specify the number of random questions to be picked up → Click the Add random question button view the questions added → Change the maximum grade and Save → Edit Maximum mark for each question, if required 3.3.5 Preview Quiz Course page → Click the quiz created → Scroll down to Administration block → Quiz administration → Preview 3.3.6 Adding Multiple Choice Question Click on the quiz created → Edit quiz → Pull down the Add link and choose a new question → Choose a Question type (Multiple choice) → Click on Add → Click the Expand all link → Type in Question name & Question text → Give General feedback (to give students a fully worked answer and perhaps a link to more information they can use if they did not understand the questions) → Choose One answer only / Multiple answers allowed → Enable Shuffle the choices→ Choose preferred numbering to choices → Write answers in the boxes Choice 1, Choice 2, Choice 3 … & Feedback in
- 10. Moodle Course Management Work Flow by Indira Koneru is licensed under a Creative Commons Attribution 4.0 International License. 10 the Feedback box → Assign Grade 100% to the correct answer / 50% to two correct answers → Click on Save changes 3.3.7 Adding True/False Question Click on the quiz created → Edit quiz → Pull down the Add link and choose a new question → Choose a Question type (True/False) → Click on Next → Click the Expand all link → Type in Question name & Question text → Choose the Correct answer (True or False) → Give Feedback for both True and False responses → Click on Save changes 3.3.8 Essay Question Essay Question allows a response of a few sentences or paragraphs. This must then be graded manually. Click on the quiz created → Edit quiz → Pull down the Add link and choose a new question (Essay)→ Click on Next → Click the Expand all link → Type in Question name & Question text → Set Default mark → Specify the lines in Input box size (10 lines or 15 lines) → Set Allow attachments to 1→ Create a Response template by clicking on Show editing tools (This template appears in the student’s text editor to help them write their response) → Click on Save changes Grading Essay Question (Manual) Click on Quiz (created/attempted) → Click on Results in the Administration block → Manual Grading → grade/ grade all 3.3.9 Reviewing Attempt Click on Quiz (created/attempted) → Click on Results and Responses in the Administration block → Click on Review attempt (below student’s name) → Make comment or override mark → Save 4 Grade Settings 4.1 Editing Grade Letters Course page → In the Course Administration block, click the Grades link → Click on Letters → Edit grade letters → Check Override site defaults to edit grade letters & percent → Click Save changes 4.2 Exporting Grades Course page → In the Course Administration block, click the Grades link →Click on
- 11. Moodle Course Management Work Flow by Indira Koneru is licensed under a Creative Commons Attribution 4.0 International License. 11 Export → Click on Excel spreadsheet → Select the Grade items to be included → Check Include feedback (Optional) → Select Grade export display type (letter/percentage) → Specify Grade export decimal points → Click on Download → Save the .csv file to import with added / updated grades 4.3 Importing Grades Add or edit grades in the saved .csv file → Navigate to the course gradebook (course administration→ Grades) and click Import → Choose the .csv file from file picker or drag and drop → Click Upload grades → In the Import CSV screen, scroll down to Identify users by and choose Map from Email address and Map to Email address In the Grade items mapping section, map the grade item(s) in which you added or updated the grade (Any field that is labelled as ignore will not cause changes to the gradebook) → Click Upload grades →Click Continue to view the updated gradebook. 4.5 Editing Grade To edit a grade, click on a cell in the Grader report to enter a grade and feedback. 4.6 Student Grade Report Click on User report → Pull down and select All users to view grade report all users → Choose a student from the dropdown to see his/her grade report (User report displays a student's grades and feedback, if any, as s/he sees from the Grades area) 5 Course Backup& Restore 5.1 Backing up a course Course page → In the Course Administration block, click the Backup link → On the Initial Settings screen, select activities, blocks, filters, badges, question bank and other items as required → click Next → On the Schema settings screen, select/deselect specific items to include in backup → click Next → On the Confirmation and Review screen, scroll down to the end of the page and click the Perform Backup button → On the Perform backup screen, click the Continue button → On the Course bakcup area screen, click the Download link and save your course backup file (.mbz) 5.2 Restoring Course Go to a blank course page → In the Course Administration block, click the Restore link → On the Import a backup file screen, choose the backup file downloaded → Click the Restore button → On the Confirm screen, scroll down and click the Continue button → On the Destination screen, select an appropriate option to choose the destination – Restore as a new course / Merge the backup course into this course / Delete the course contents of this course and then restore → click the Continue button → On the Settings screen, check Include activities and uncheck 'Include blocks' and 'Include filters' → click
- 12. Moodle Course Management Work Flow by Indira Koneru is licensed under a Creative Commons Attribution 4.0 International License. 12 the Next button → on the Schema screen, change the course settings - Course name and short name, if required → click Next → On the Review screen, click the Perform Restore button → On the Process screen, click the Continue button to complete the course restoration process