Make hyperlink
•Download as PPT, PDF•
1 like•2,264 views
Hyperlinks inserted into presentations, documents, and PDFs uploaded to SlideShare will be active links. For a hyperlink to work when uploaded to SlideShare, it must have been properly inserted as a hyperlink while creating the file, not just typed as text. Internal links within a file will not function once uploaded. Most PDF creators preserve inserted hyperlinks, but it is best to check that the specific software used maintains links.
Report
Share
Report
Share
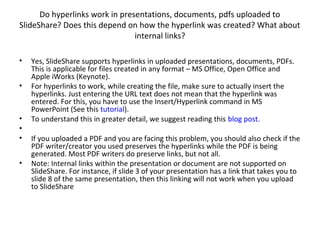
Recommended
How to Include Clickable Links on Slideshare Presentation

How do you insert a hyperlink or "clickcable" link within a Slideshare presentation? It's simple. Do not include it on the 1st 3 pages of your doc and infographics are prohibited from links. That's it! Create links in your docs as you normally would.
You do not need this presentation, Acrobat Pro or any special tricks. This PowerPoint deck was uploaded a test of the PPTX format with basic links included.
I created it while getting a presentation ready for someone who was having this problem.
Going Solo - The Survival Guide for Freelance SEOs (Present & Future) | brigh...

This document outlines tips for SEO professionals considering freelancing or currently working as a freelancer. It discusses both the pros and cons of freelancing, including the flexibility but also irregular income. It provides advice on preparing to freelance, such as building social media profiles, securing some work beforehand, and checking contracts if leaving an agency. The document also covers niche specialization, networking, financial management, legal protections, and resources for freelancers.
Screaming Frog + Xpath: BrightonSEO April 2019

This document provides a guide to using Screaming Frog and XPath to analyze competitor websites. It introduces XPath as a query language for selecting nodes from XML documents. Examples are given for analyzing BBC.com and TheGuardian.com by counting elements like images, headings, and links to specific pages using relevant XPath selectors. Further examples compare Yourcat.co.uk and TheFoodaholic.co.uk by counting internal and external links within editorial content. The document emphasizes identifying the necessary data and using the correct XPath selector for analysis.
Brighton SEO 2022: On-page optimization lessons from analyzing over 400 blog ...

Quick lessons from analyzing 20+ pages daily for one month
Most of the lessons are stuff you already know but overlook because of their simplicity
Jak tworzyć opisy do filmów YouTube?

Prezentacja dot. tworzenia opisów do filmów na platformie YouTube wraz z komentarzem. YouTube to platforma, która w ostatnich latach silnie się rozwinęła. Jeśli prowadzisz kanał np. firmowy i zastanawiasz się jak skonstruować opis do filmu na YouTube - prezentacja jest właśnie dla Ciebie!
Poruszone zagadnienia: funkcje opisu, jak tworzyć opis do filmu na youtube, przykładowy opis z wyjaśnieniem.
MATT OLECH - YouTuber od pięciu lat. Poza prowadzeniem kanału na YouTube - prowadzi wystąpienia i szkolenia z zakresu YouTube i umiejętności miękkich.
Content Prioritisation: Approaching infinite opportunities with finite resour...

I take a look at the common blockers that get in the way of content strategies and how a content prioritisation model can help remove them. Originally presented at Brighton SEO in October 2022.
Google Sheets For SEO - Tom Pool - London SEO Meetup XL

First delivered at London SEO Meetup XL on May 4th, 2022.
This talk focuses on a number of different tips and tricks that can be used to help improve the overall analysis of data within Google Sheets.
A number of formulae are covered within this talk, including:
REGEXMATCH & REGEXREPLACE
TRANSLATE
COUNTIF
VLOOKUP
INDEX MATCH
IFNA
The talk finally touches on the usage of the =QUERY formula, and how it can aid in a number of different situations. An example of creating a top ten dashboard is provided.
A sample Google Spreadsheet with all formulae discussed can be seen here:
https://docs.google.com/spreadsheets/d/1vMZIh6NWm8gRwIP-SkTP0N6BWEpYmFFge7FBR4Wqqtg/edit#gid=0
Get Featured: So You Want to be on the Front Page of SlideShare?

After trying to figure out whether or not there is a secret formula for getting featured on the SlideShare homepage, we decided to ask 13 pros who have been featured on multiple occasions. We created this deck to share their insights with you!
Featuring tips from:
Robert Katai
Julius Solaris
Jen Jones
Sandra Jovanovic
Ross Simmonds
Michael Brenner
Joe Gelman
Steve Williamson
Stephen Jeske
Ayesha Ambreen
Josh Steimle
Eugene Cheng
Pamela Pavliscak
Read their full and in depth tips here: https://venngage.com/blog/get-featured-slideshare/
Recommended
How to Include Clickable Links on Slideshare Presentation

How do you insert a hyperlink or "clickcable" link within a Slideshare presentation? It's simple. Do not include it on the 1st 3 pages of your doc and infographics are prohibited from links. That's it! Create links in your docs as you normally would.
You do not need this presentation, Acrobat Pro or any special tricks. This PowerPoint deck was uploaded a test of the PPTX format with basic links included.
I created it while getting a presentation ready for someone who was having this problem.
Going Solo - The Survival Guide for Freelance SEOs (Present & Future) | brigh...

This document outlines tips for SEO professionals considering freelancing or currently working as a freelancer. It discusses both the pros and cons of freelancing, including the flexibility but also irregular income. It provides advice on preparing to freelance, such as building social media profiles, securing some work beforehand, and checking contracts if leaving an agency. The document also covers niche specialization, networking, financial management, legal protections, and resources for freelancers.
Screaming Frog + Xpath: BrightonSEO April 2019

This document provides a guide to using Screaming Frog and XPath to analyze competitor websites. It introduces XPath as a query language for selecting nodes from XML documents. Examples are given for analyzing BBC.com and TheGuardian.com by counting elements like images, headings, and links to specific pages using relevant XPath selectors. Further examples compare Yourcat.co.uk and TheFoodaholic.co.uk by counting internal and external links within editorial content. The document emphasizes identifying the necessary data and using the correct XPath selector for analysis.
Brighton SEO 2022: On-page optimization lessons from analyzing over 400 blog ...

Quick lessons from analyzing 20+ pages daily for one month
Most of the lessons are stuff you already know but overlook because of their simplicity
Jak tworzyć opisy do filmów YouTube?

Prezentacja dot. tworzenia opisów do filmów na platformie YouTube wraz z komentarzem. YouTube to platforma, która w ostatnich latach silnie się rozwinęła. Jeśli prowadzisz kanał np. firmowy i zastanawiasz się jak skonstruować opis do filmu na YouTube - prezentacja jest właśnie dla Ciebie!
Poruszone zagadnienia: funkcje opisu, jak tworzyć opis do filmu na youtube, przykładowy opis z wyjaśnieniem.
MATT OLECH - YouTuber od pięciu lat. Poza prowadzeniem kanału na YouTube - prowadzi wystąpienia i szkolenia z zakresu YouTube i umiejętności miękkich.
Content Prioritisation: Approaching infinite opportunities with finite resour...

I take a look at the common blockers that get in the way of content strategies and how a content prioritisation model can help remove them. Originally presented at Brighton SEO in October 2022.
Google Sheets For SEO - Tom Pool - London SEO Meetup XL

First delivered at London SEO Meetup XL on May 4th, 2022.
This talk focuses on a number of different tips and tricks that can be used to help improve the overall analysis of data within Google Sheets.
A number of formulae are covered within this talk, including:
REGEXMATCH & REGEXREPLACE
TRANSLATE
COUNTIF
VLOOKUP
INDEX MATCH
IFNA
The talk finally touches on the usage of the =QUERY formula, and how it can aid in a number of different situations. An example of creating a top ten dashboard is provided.
A sample Google Spreadsheet with all formulae discussed can be seen here:
https://docs.google.com/spreadsheets/d/1vMZIh6NWm8gRwIP-SkTP0N6BWEpYmFFge7FBR4Wqqtg/edit#gid=0
Get Featured: So You Want to be on the Front Page of SlideShare?

After trying to figure out whether or not there is a secret formula for getting featured on the SlideShare homepage, we decided to ask 13 pros who have been featured on multiple occasions. We created this deck to share their insights with you!
Featuring tips from:
Robert Katai
Julius Solaris
Jen Jones
Sandra Jovanovic
Ross Simmonds
Michael Brenner
Joe Gelman
Steve Williamson
Stephen Jeske
Ayesha Ambreen
Josh Steimle
Eugene Cheng
Pamela Pavliscak
Read their full and in depth tips here: https://venngage.com/blog/get-featured-slideshare/
The True Value of Syndicated Links Experiment

The value of achieving syndicated links has been hotly debated across the PR and SEO industry. With many sites continuing to give out syndicated links, in this presentation I've conducted an experiment to showcase how to count syndicated links and report on its SEO value towards link building strategies.
The Full Scoop on Google's Title Rewrites

How often is Google rewriting your title tags and creating a custom title link on the SERP? Moreover, why is Google not relying on your title tags anymore for the title on the SERP?
Dive in with this look at Google's title rewrites!
Storytelling in 2014

The attention of the consumer has changed, so why hasn't the attention of the marketers? Learn to communicate with your consumers like the year that it actually is...
The Worst Technical SEO Nightmares and How to Avoid Them

Learn about the worst technical SEO issues and how to avoid them from happening on your Website: Validations, test and tools to use in SEO!
YouTube SEO ( A guide to YouTube SEO)

This document provides guidance on search engine optimization (SEO) for YouTube videos and channels. It discusses the importance of YouTube SEO for increasing video visibility, engagement, and revenue. Key recommendations include optimizing video titles, descriptions, tags, and interactions to rank higher in search results and drive more traffic. Proper keyword research and selection, regular updates, and off-page SEO tactics can further boost metrics like views, watch time, and subscribers. Tracking the right analytics also helps improve ongoing video and channel performance.
Grammarway_3_with_answers.pdf

The document discusses the history and importance of chocolate in human civilization. It notes that chocolate originated in Mesoamerica over 3000 years ago and was prized by the Aztecs and Mayans for its taste. Cocoa beans were used as currency and their cultivation was tightly regulated. The Spanish conquest of the region introduced chocolate to Europe, where it became a popular drink among the elite classes throughout the 17th-18th centuries.
Make SEO Audits that Matter & Get Implemented for Success

Learn how to develop SEO audits that get implemented and allow you to achieve SEO success by following these principles, best practices and resources.
How to Generate Content that Builds it's Own Links

This document provides a 3-step process for creating content that generates its own links: 1) Research the type of content needed, potential topics, and how to make the content better; 2) Produce the content by collecting data, visualizing it, and optimizing the content; 3) Establish visibility for the content by reviewing, refreshing, and outreaching to other sites for links. The overall recommendation is to focus on building valuable assets rather than directly seeking links, and to use multiple strategies for visibility rather than relying on just one.
BrightonSEO 2022.pdf

This document provides tips for knowledge service businesses to have profitable client projects even during an economic recession. It emphasizes focusing on fundamentals like tracking billable time to ensure at least 75% utilization, creating processes to scale the business, leading a team effectively, and overcommunicating with clients. Mastering these areas through attitude and the right tools can help a founder navigate difficult times, as an individual cannot achieve everything and needs systems in place.
What we can learn from losing SEO tests

Will Critchlow's presentation at BrightonSEO October 2022.
At SearchPilot, we run huge numbers of tests. It's natural to look first to the winning tests, but there is a lot we can learn from the tests that fail - both the inconclusive ones and the negative outcomes.
Learn how we run SEO tests, how we analyse winners and losers, and take advantage of the lessons we have learned from dozens of losing tests. Take away actionable insights you can use in your own testing or SEO program.
"La intención es lo que cuenta" en SEO en 2021

Charla actualizada sobre Search Intent, para el canal de SISTRIX España, impartida el día 29 de enero de 2021
Link a la charla en vídeo: https://www.youtube.com/watch?v=dCrCRDdzp_A
Youtube SEO Strategies: How to Get More Views on YouTube

Presentation for "Advanced SEO Strategies To Dramatically Increase Video Views" session at VidCon London 2019
#VidConLDN.
Topics include:
-Role of search in video discovery
-Misconceptions & tips for YouTube search
-How to optimize your youtube videos for seo
-YouTube SEO best practices
-How to rank videos in Google search
-YouTube keyword research
-YouTube SEO tools
Romanian folk games

This document describes three traditional Romanian folk games:
1) The lamb and the wolf game involves one player being the lamb inside a circle of other players holding hands, while another player is the wolf outside trying to catch the lamb.
2) Duck, duck, goose is played with players in a circle where one taps heads saying "duck" but says "goose" to start a chase to take their spot.
3) Magical numbers involves players pretending to play until the teacher says a number, at which point they must form groups of that size, with those who fail eliminated.
Core Web Vitals Audit - Sophie Gibson - PDF - BrightonSEO.pdf

This document outlines a 4-step process for conducting a Core Web Vitals audit: 1) Benchmark key pages by measuring LCP, FID, and CLS metrics, 2) Investigate audit results to understand issues, 3) Test optimization changes and re-measure metrics, 4) Prioritize fixes based on impact and effort required. The goal is to identify opportunities to improve load performance and user experience.
SMX East: Recovering From Core Updates - Lily Ray

The document discusses strategies for recovering rankings after a Google core update. It provides 10 qualities of top performing websites, such as having real expertise, trust signals, high quality content, and avoiding technical issues. While E-A-T (expertise, authoritativeness, trustworthiness) is important, content, technical SEO, and ensuring accuracy and not contradicting scientific consensus also matter. The document emphasizes avoiding overly salesy language on informational pages and checking if keywords now have local intent in search results.
No More "It Depends" - Learn to Set your Visual SEO Resources #LondonSEOMeetu...

This document discusses how SEOs often answer questions with the vague response of "it depends" and provides better alternatives. It recommends developing reusable resources like diagrams, charts and frameworks to more clearly explain SEO scenarios, processes and criteria. This helps avoid vague answers, establish trust, and facilitate decision making. It also encourages analyzing activities and setting replicable systems to improve services and grow expertise.
11 Advanced Uses of Screaming Frog Nov 2019 DMSS

This document provides an overview of 11 advanced uses for the SEO tool Screaming Frog. It begins with an introduction to Screaming Frog and its history of updates. It then discusses using Screaming Frog to crawl tricky sites like those with JavaScript, large sites, or password protection. Other sections cover scheduling crawls, integrating APIs like Google Analytics and Ahrefs, and performing post-crawl analysis of things like pagination, Hreflang, and XML sitemaps. Later sections discuss visualizations, auditing structured data and page speed, and using Screaming Frog for content marketing tasks like scraping news sites. The document concludes with some bonus uses like reviving old Google Search Console reports and scraping SERP features.
Jen Penaluna: Red Light, Green Light Interviewing Potential Employers | Brigh...

Interviews definitely work both ways and it’s important to get off on the right foot with an employer that matches your values.
Jen will help you to put potential employers through a Squid Games style game of ‘Red Light, Green Light’ to see which interviewers fall and which make the final cut for your new role.
Interviewers can also take note of what interviewees are really looking for in SEO job ads and throughout the interview process!
Don't be a cannibal

The document discusses keyword cannibalization, which occurs when multiple pages on a website contain the same or similar keywords. This can hurt a website's search engine rankings, traffic from search engines, and conversions. The document provides tips on how to identify cannibalization issues, such as by monitoring keyword rankings and traffic share over time. It also gives recommendations for avoiding cannibalization, such as by regularly auditing content for duplicates and setting policies for user-generated content.
The State of Pagination & Infinite Scroll - BrightonSEO April 2019 - Adam Gent

The State of Pagination and Infinite Scroll on the Web by Adam Gent
A deep dive into the current implementations of pagination and infinite scroll across the web, and how sites can achieve technical excellence when creating a paginated series on mobile and desktop websites.
The Windmill Project in Yorktown, Virginia 

On Wednesday, November 2, Walt Akers of the Yorktown Windmill project joined the City Center Rotary Club in Newport News to share the story of the windmill recently constructed and opened at the Watermen's Museum along the Yorktown waterfront.
Rp1 predavanja 01

Računarski praktikum1, prvo predavanje - Generacije programskih jezika, Proceduralna paradigma
More Related Content
What's hot
The True Value of Syndicated Links Experiment

The value of achieving syndicated links has been hotly debated across the PR and SEO industry. With many sites continuing to give out syndicated links, in this presentation I've conducted an experiment to showcase how to count syndicated links and report on its SEO value towards link building strategies.
The Full Scoop on Google's Title Rewrites

How often is Google rewriting your title tags and creating a custom title link on the SERP? Moreover, why is Google not relying on your title tags anymore for the title on the SERP?
Dive in with this look at Google's title rewrites!
Storytelling in 2014

The attention of the consumer has changed, so why hasn't the attention of the marketers? Learn to communicate with your consumers like the year that it actually is...
The Worst Technical SEO Nightmares and How to Avoid Them

Learn about the worst technical SEO issues and how to avoid them from happening on your Website: Validations, test and tools to use in SEO!
YouTube SEO ( A guide to YouTube SEO)

This document provides guidance on search engine optimization (SEO) for YouTube videos and channels. It discusses the importance of YouTube SEO for increasing video visibility, engagement, and revenue. Key recommendations include optimizing video titles, descriptions, tags, and interactions to rank higher in search results and drive more traffic. Proper keyword research and selection, regular updates, and off-page SEO tactics can further boost metrics like views, watch time, and subscribers. Tracking the right analytics also helps improve ongoing video and channel performance.
Grammarway_3_with_answers.pdf

The document discusses the history and importance of chocolate in human civilization. It notes that chocolate originated in Mesoamerica over 3000 years ago and was prized by the Aztecs and Mayans for its taste. Cocoa beans were used as currency and their cultivation was tightly regulated. The Spanish conquest of the region introduced chocolate to Europe, where it became a popular drink among the elite classes throughout the 17th-18th centuries.
Make SEO Audits that Matter & Get Implemented for Success

Learn how to develop SEO audits that get implemented and allow you to achieve SEO success by following these principles, best practices and resources.
How to Generate Content that Builds it's Own Links

This document provides a 3-step process for creating content that generates its own links: 1) Research the type of content needed, potential topics, and how to make the content better; 2) Produce the content by collecting data, visualizing it, and optimizing the content; 3) Establish visibility for the content by reviewing, refreshing, and outreaching to other sites for links. The overall recommendation is to focus on building valuable assets rather than directly seeking links, and to use multiple strategies for visibility rather than relying on just one.
BrightonSEO 2022.pdf

This document provides tips for knowledge service businesses to have profitable client projects even during an economic recession. It emphasizes focusing on fundamentals like tracking billable time to ensure at least 75% utilization, creating processes to scale the business, leading a team effectively, and overcommunicating with clients. Mastering these areas through attitude and the right tools can help a founder navigate difficult times, as an individual cannot achieve everything and needs systems in place.
What we can learn from losing SEO tests

Will Critchlow's presentation at BrightonSEO October 2022.
At SearchPilot, we run huge numbers of tests. It's natural to look first to the winning tests, but there is a lot we can learn from the tests that fail - both the inconclusive ones and the negative outcomes.
Learn how we run SEO tests, how we analyse winners and losers, and take advantage of the lessons we have learned from dozens of losing tests. Take away actionable insights you can use in your own testing or SEO program.
"La intención es lo que cuenta" en SEO en 2021

Charla actualizada sobre Search Intent, para el canal de SISTRIX España, impartida el día 29 de enero de 2021
Link a la charla en vídeo: https://www.youtube.com/watch?v=dCrCRDdzp_A
Youtube SEO Strategies: How to Get More Views on YouTube

Presentation for "Advanced SEO Strategies To Dramatically Increase Video Views" session at VidCon London 2019
#VidConLDN.
Topics include:
-Role of search in video discovery
-Misconceptions & tips for YouTube search
-How to optimize your youtube videos for seo
-YouTube SEO best practices
-How to rank videos in Google search
-YouTube keyword research
-YouTube SEO tools
Romanian folk games

This document describes three traditional Romanian folk games:
1) The lamb and the wolf game involves one player being the lamb inside a circle of other players holding hands, while another player is the wolf outside trying to catch the lamb.
2) Duck, duck, goose is played with players in a circle where one taps heads saying "duck" but says "goose" to start a chase to take their spot.
3) Magical numbers involves players pretending to play until the teacher says a number, at which point they must form groups of that size, with those who fail eliminated.
Core Web Vitals Audit - Sophie Gibson - PDF - BrightonSEO.pdf

This document outlines a 4-step process for conducting a Core Web Vitals audit: 1) Benchmark key pages by measuring LCP, FID, and CLS metrics, 2) Investigate audit results to understand issues, 3) Test optimization changes and re-measure metrics, 4) Prioritize fixes based on impact and effort required. The goal is to identify opportunities to improve load performance and user experience.
SMX East: Recovering From Core Updates - Lily Ray

The document discusses strategies for recovering rankings after a Google core update. It provides 10 qualities of top performing websites, such as having real expertise, trust signals, high quality content, and avoiding technical issues. While E-A-T (expertise, authoritativeness, trustworthiness) is important, content, technical SEO, and ensuring accuracy and not contradicting scientific consensus also matter. The document emphasizes avoiding overly salesy language on informational pages and checking if keywords now have local intent in search results.
No More "It Depends" - Learn to Set your Visual SEO Resources #LondonSEOMeetu...

This document discusses how SEOs often answer questions with the vague response of "it depends" and provides better alternatives. It recommends developing reusable resources like diagrams, charts and frameworks to more clearly explain SEO scenarios, processes and criteria. This helps avoid vague answers, establish trust, and facilitate decision making. It also encourages analyzing activities and setting replicable systems to improve services and grow expertise.
11 Advanced Uses of Screaming Frog Nov 2019 DMSS

This document provides an overview of 11 advanced uses for the SEO tool Screaming Frog. It begins with an introduction to Screaming Frog and its history of updates. It then discusses using Screaming Frog to crawl tricky sites like those with JavaScript, large sites, or password protection. Other sections cover scheduling crawls, integrating APIs like Google Analytics and Ahrefs, and performing post-crawl analysis of things like pagination, Hreflang, and XML sitemaps. Later sections discuss visualizations, auditing structured data and page speed, and using Screaming Frog for content marketing tasks like scraping news sites. The document concludes with some bonus uses like reviving old Google Search Console reports and scraping SERP features.
Jen Penaluna: Red Light, Green Light Interviewing Potential Employers | Brigh...

Interviews definitely work both ways and it’s important to get off on the right foot with an employer that matches your values.
Jen will help you to put potential employers through a Squid Games style game of ‘Red Light, Green Light’ to see which interviewers fall and which make the final cut for your new role.
Interviewers can also take note of what interviewees are really looking for in SEO job ads and throughout the interview process!
Don't be a cannibal

The document discusses keyword cannibalization, which occurs when multiple pages on a website contain the same or similar keywords. This can hurt a website's search engine rankings, traffic from search engines, and conversions. The document provides tips on how to identify cannibalization issues, such as by monitoring keyword rankings and traffic share over time. It also gives recommendations for avoiding cannibalization, such as by regularly auditing content for duplicates and setting policies for user-generated content.
The State of Pagination & Infinite Scroll - BrightonSEO April 2019 - Adam Gent

The State of Pagination and Infinite Scroll on the Web by Adam Gent
A deep dive into the current implementations of pagination and infinite scroll across the web, and how sites can achieve technical excellence when creating a paginated series on mobile and desktop websites.
What's hot (20)
The Worst Technical SEO Nightmares and How to Avoid Them

The Worst Technical SEO Nightmares and How to Avoid Them
Make SEO Audits that Matter & Get Implemented for Success

Make SEO Audits that Matter & Get Implemented for Success
How to Generate Content that Builds it's Own Links

How to Generate Content that Builds it's Own Links
Youtube SEO Strategies: How to Get More Views on YouTube

Youtube SEO Strategies: How to Get More Views on YouTube
Core Web Vitals Audit - Sophie Gibson - PDF - BrightonSEO.pdf

Core Web Vitals Audit - Sophie Gibson - PDF - BrightonSEO.pdf
No More "It Depends" - Learn to Set your Visual SEO Resources #LondonSEOMeetu...

No More "It Depends" - Learn to Set your Visual SEO Resources #LondonSEOMeetu...
Jen Penaluna: Red Light, Green Light Interviewing Potential Employers | Brigh...

Jen Penaluna: Red Light, Green Light Interviewing Potential Employers | Brigh...
The State of Pagination & Infinite Scroll - BrightonSEO April 2019 - Adam Gent

The State of Pagination & Infinite Scroll - BrightonSEO April 2019 - Adam Gent
Viewers also liked
The Windmill Project in Yorktown, Virginia 

On Wednesday, November 2, Walt Akers of the Yorktown Windmill project joined the City Center Rotary Club in Newport News to share the story of the windmill recently constructed and opened at the Watermen's Museum along the Yorktown waterfront.
Rp1 predavanja 01

Računarski praktikum1, prvo predavanje - Generacije programskih jezika, Proceduralna paradigma
Rp1 predavanja 02 - Koncepti objektno orijentiranog programiranja

Koncepti objektno orijentiranog programiranja
The Netherlands 4,7,8,9,26,29 M.5/2

The Van Gogh Museum in Amsterdam houses the largest collection of works by Vincent van Gogh, including paintings and drawings. It is the most visited museum in the Netherlands. The museum collects and exhibits the works of Vincent van Gogh, who was a post-Impressionist Dutch painter known for works like Starry Night.
Powerpoint HYPERLINK

This document outlines the main divisions and forms of literature, including prose and poetry. It discusses various prose forms such as the novel, short story, biography and autobiography. It also discusses other prose forms like history, science writing, satire, and reviews. Additionally, it outlines different types of poetry such as epics, ballads, lyrics, odes, sonnets and more. The document provides definitions and examples for many literary forms and genres.
All about email

Email is a method for transmitting data, files, photos, and audio/video between computers over the internet. It originated in the 1960s-1970s for communication between computer terminals and evolved with the growth of networks and the internet. Email users can create and send messages with attachments to recipients individually or in groups from commercial programs using an email address format of username@organization.country.
Hypertext

This is a resentation from a serial work on the concept of library automation and softwares , a training course for MLIS students
Types Of Software

This document defines and compares different types of software licensing and distribution models:
- Retail software is sold in stores with packaging and manuals, making it generally more expensive than downloadable versions.
- OEM software is sold by manufacturers to be pre-installed on hardware systems at a reduced price without retail packaging.
- Shareware and freemium allow limited use for free as a trial with options to purchase a full license.
- Adware and spyware are usually free but collect user data or show ads without fully disclosing this in the license agreement.
Chapter 1 Introduction To Computers

This document provides an overview of computers and their components. It discusses the importance of computer literacy and defines a computer. It describes the basic components of a computer including hardware such as the system unit, storage devices, input/output devices, and software. It explains different types of computers including personal computers, handheld computers, internet appliances, mid-range servers, and mainframes. It also provides an introduction to computer networks and the internet.
Introduction to computer

A computer is defined as an electronic device that can process data. The basic idea of computing developed in the 1200s with the invention of the abacus. Major developments included the first mechanical calculators in the 1600s and the first general-purpose electronic computer in the 1940s. A computer has basic components like a processor, memory, input devices like a keyboard and mouse, and output devices like a monitor and printer. It processes data through input, processing, output, and storage cycles using binary language and increasing units of data storage. Computers are now used widely in homes, businesses, medicine, science, and institutions but also have limitations and disadvantages.
The World Wide Web Power Point

The document discusses the history and workings of the World Wide Web. It was invented in 1989 by Tim Berners-Lee at CERN as a system of interlinked hypertext documents accessed via the internet. The Web consists of web pages containing text, images, videos and multimedia that can be viewed through a web browser and connected through hyperlinks using URLs. Users can navigate between web pages through these hyperlinks to access the web's collection of interconnected information resources available on the internet.
Internet and World Wide Web

The document discusses the evolution of the Internet from its origins as ARPANET in 1969 to the World Wide Web today. It describes how the Internet was developed to allow scientists to share information and work together. It outlines the key events that led to the Internet being opened up for commercial and public use in the 1990s. It also defines important Internet concepts like IP addresses, domain names, Internet service providers, and the purpose and components of the World Wide Web and web browsers.
Types of computer

There are four main types of computers: microcomputers, minicomputers, mainframes, and supercomputers. Microcomputers are small, portable, and low-cost devices used in homes and offices. Minicomputers are medium-sized machines that support multiple users at lower costs than mainframes. Mainframes are large, room-sized computers that serve many distributed users and servers. Supercomputers are the fastest and most expensive computers, used for advanced research applications that require parallel processing.
How technology changes business

The document discusses 11 technology ideas and trends that businesses should be aware of to stay up to date with the latest changes. It highlights how technology underpins everything and where significant opportunities and investments will occur. Businesses are encouraged to learn more about topics like electronic signatures, cybersecurity threats, accounting robots, driverless trucks, payments systems, and data crime through the various links provided.
Basic tutorial how to use google docs

Google Docs is a free Web-based application in which document s and spreadsheet s can be created, edited and stored online. Files can be accessed from any computer with an Internet connection and a full-featured Web browser .
Email - Electronic Mail

Overview of Email protocols.
Electronic mail was one of the first applications of the fledgling Internet back in the 70ies of the last century. Mail represents basically an electronic equivalent of telegrams that can be sent without having a direct and simultaneous network connection with the recipient.
In email systems, a mail transfer agent (MTA) takes care of the message to be sent and repeatedly tries to deliver the message to the ultimate receiver until successful.
One of the first and still prevalent email protocols is SMTP (Simple Mail Transfer Protocol). It is a very simple protocol for sending electronic messages consisting of a header and a body between a sender and a recipient (relay agent or final mail transfer agent).
SMPT is not suited for receiving mail. Additional protocols like POP (Post Office Protocol) or the newer IMAP (Internet Mail Access Protocol) are needed to retrieve mail messages from a mail box.
SMPT was originally restricted to the ASCII character set so binary content or non-ASCII characters could not be used in mail messages. To overcome this limitation, MIME (Multipurpose Internet Mail Extensions) was devised to allow mail senders to encode non-ASCII content with special character encodings.
Computer Fundamentals

The document provides an overview of the key components of a computer system, including the input and output units, memory, central processing unit, and various ports. It describes the functions of these components and how they work together to process data and perform tasks.
How to add clickable links to slideshare

This document discusses how to add clickable links to presentations on Slideshare. It notes that links can be added on Haiku Deck but not yet on Slideshare directly. It provides examples of links added to different pages and ends by including a short link to the author's blog for a book on creating wealth from scratch.
Types of software

There are two main types of software: system software and application software. System software includes operating systems and disk operating systems, which allow hardware and applications to communicate. Application software accomplishes specific tasks and is divided into user-designed and ready-made categories. User-designed software is tailored for a specific organization, while ready-made software like word processors and spreadsheets are off-the-shelf packages that may not fully suit an organization's needs but are cheaper and easier to use.
Types of computers

The document discusses different types of computers categorized by their processing power and common uses. Supercomputers are the most powerful and used by large organizations for intensive tasks. Mainframe computers have high-speed processing and storage and are commonly used by banks and insurance companies. Mid-range computers are for medium-sized businesses and specific applications. Microcomputers or desktop computers are the most widely used type, including desktop and notebook/laptop computers used in homes and most businesses. Handheld computers are the smallest, palm-sized devices including early palm-top computers and current personal digital assistants (PDAs).
Viewers also liked (20)
Rp1 predavanja 02 - Koncepti objektno orijentiranog programiranja

Rp1 predavanja 02 - Koncepti objektno orijentiranog programiranja
Similar to Make hyperlink
Les5 Working With Hyperlinks

This document discusses how to insert and remove hyperlinks in a Microsoft Word document. It explains that a hyperlink can connect text or images to other parts of the same document or external web pages. It provides instructions on how to insert a hyperlink by selecting text or an image, clicking the Hyperlink button, and entering the web address. It also explains how to remove a hyperlink by selecting the hyperlinked text and clicking the Remove Link button. The document concludes with a challenge to practice inserting and removing a hyperlink within a Word document.
poster hyperlink.pptx

The document provides instructions for inserting hyperlinks into a PowerPoint presentation. It discusses how hyperlinks in PowerPoint work similarly to links between websites. It outlines several steps to create a hyperlink in PowerPoint, including selecting the text or object to link, clicking the hyperlink button, and selecting a file, webpage or other destination. Hyperlinks can be used to link to other slides, videos, files or websites.
02- Links, Structure and Layout with HTML.pdf

The document discusses HTML links and page structure. It explains that links allow users to connect webpages and jump to different sections using the <a> tag. The href attribute specifies the URL of the linked page. Links can be internal, linking to other pages on the same site, or external, linking to outside websites. HTML elements like <header>, <nav>, and <footer> are used to define common page sections and structure layout.
Etec Group Project

The document provides an overview of PowerPoint, including its uses, features, and how to create internal and external hyperlinks and branching within a PowerPoint presentation. It also discusses posting PowerPoint presentations to blogs.
Etec Group Project

The document provides an overview of PowerPoint, including its uses, features, and functions such as hyperlinks, branching, and posting presentations to blogs. It discusses how to create internal and external hyperlinks, the difference between the two, and how branching allows moving slides that are hidden. Resources for PowerPoint tutorials and tips are also listed.
Week 6 Lecture

The document provides information on adding images and links to HTML documents. Some key points include:
- The <a> tag is used to define links, with the "href" attribute specifying the link destination. Links can be absolute, relative, or email links.
- The <img> tag inserts images, requiring the "src" attribute to specify the image file path. Images can also have an "alt" attribute to provide alternative text.
- Accessible links use descriptive text, avoid generic text like "click here", and don't open links in new windows without indication.
- Images improve user experience and engagement. They are added using the <img> tag and can also be made into
How To Create a Hyperlink in Microsoft Office PowerPoint

This document provides an overview of hyperlinks, explaining what they are, what they do, and the different types. It defines hyperlinks as references or navigation elements that link to other sections or documents. Examples provided include website URLs, buttons, and text that can transport the user elsewhere. The document demonstrates how to easily insert a hyperlink in a PowerPoint presentation by selecting text or an image and linking it to a web address or other file.
Adding Hyperlinks

This document provides instructions for adding hyperlinks in blog posts. It defines a hyperlink as highlighted text or images that link to other locations or files when clicked. It explains that hyperlinks allow text to transport the reader to another site or page. The document then provides step-by-step instructions for highlighting text and inserting the URL to create a hyperlink in Word documents or blog posts, making sure the link opens in a new window so readers return to the original site.
empowerment cot.pptx

This document provides an overview of advanced techniques in Microsoft PowerPoint, including how to add animation and hyperlinks to presentations. It describes key terms like slides and views in PowerPoint and tips for creating effective presentations. Instructions are given on how to insert different types of hyperlinks to other slides, files, webpages, and email addresses within PowerPoint.
how-to-create-links

This document provides instructions on how to add and manage hypertext links (HTML links) on a WordPress website. It explains how to create links to internal pages, insert links to images and other media files, edit existing links, and remove links. The key steps covered are selecting text and clicking the link button to add a link, choosing internal pages from a list, uploading and linking to files, and clicking linked text and the unlink button to remove a link.
L5 Advanced Presentation Skills.pptx

The document provides tips for creating an effective PowerPoint presentation. It discusses using hyperlinks to link to other slides or files, embedding files like Excel sheets, and using custom animations. The key tips are to minimize slides, use clear and large fonts, keep the content simple, include relevant visuals, maintain consistency, and ensure good contrast between text and background. The document also discusses how to insert hyperlinks, embed objects, and use action buttons to navigate slides in a presentation.
How to attach hyperlinks to a powerpoint document

This document provides instructions on how to attach hyperlinks to a PowerPoint presentation. It begins with an introduction to hyperlinks and their advantages. It then outlines a 5-step process to attach files like videos, PDFs and websites using hyperlinks. The steps include inserting an image on the slide, right-clicking to access the hyperlink dialog box, selecting the file from your computer, and clicking OK to create the link. It also provides instructions for editing and deleting existing hyperlinks. The document encourages attendees to join the author's online classes and includes hyperlinks to access additional free guides.
How to add attachments to your PDF

Attach documents and files on your PDF using Adobe Acrobat or DeftPDF.com to make links or add an attachment in the comment section. Here's a guide how to do so.
Introduction to blogger

This document provides an introduction to using Blogger for student writing. It discusses what Blogger is, the advantages of using it for students, and how teachers and students can use it. Specific uses include having students write essays, reading logs, study guides, or reflective blogs as practice. The document also outlines how to set up a blog, write posts, add images, videos, hyperlinks, and provides sources for the information.
Why use e portfolios

This document provides instructions for converting a hardcopy portfolio into an electronic PowerPoint portfolio that can be shared online. It recommends creating a PowerPoint, adding unique items to stand out, and signing up for a free SlideShare account to upload and share the portfolio with just a link. This allows for marketing oneself to more people in less time while allowing real-time corrections and changes without reproduction costs.
How to Start a Business Blog: Seven Essentials for Success

Seven essentials are identified for starting a successful business blog: (1) choosing a blog layout, (2) making the blog mobile-friendly, (3) adding multiple opt-in forms, (4) configuring SEO fields, (5) using social sharing buttons, (6) installing content analytics, and (7) creating unique user accounts for multiple authors. The article discusses each essential in detail and provides examples.
INSERT HYPERLINK.docx

Microsoft Word can be used to create basic web pages by saving documents as single file web pages. The document outlines steps to create a home page in Word by saving a document as a single file webpage and editing it in web layout mode. Hyperlinks can be inserted by selecting text or images and using the Insert > Links menu option. Existing links can be edited by right clicking the link and selecting "Edit Hyperlink" to modify the displayed text and destination URL.
SharePoint Publishing 101

This document provides an overview of the SharePoint publishing process in 3 sentences or less:
The document outlines the key tasks, people, and steps involved in the SharePoint publishing process, from writing and editing content to approving pages and making them live on a site. It also discusses related topics like site collections, page layouts, master pages, navigation, and queries. The presentation provides resources for learning more about web content management in SharePoint.
HTML5 - create hyperlinks and anchors

The document discusses how to create hyperlinks and anchors in web pages by using tags like <a> and attributes like href to link text or images to other pages, emails, or sections within the page. It also explains how to create a basic text-based navigation bar using HTML tags like <nav>, <ul>, and <li> to help visitors navigate between different pages of a website. The document provides guidance on using relative and absolute URLs, opening links in new windows, and creating internal anchors for navigation.
Successful B2B Social Media Includes SlideShare to Improve SEO and Traffic

Successful B2B social media starts with content. Use SlideShare to repurpose your blog to improve SEO and traffic in just 5 minutes.
View original post at: http://blog.dlvr.it/2014/09/upload-blog-posts-to-slideshare/
Similar to Make hyperlink (20)
How To Create a Hyperlink in Microsoft Office PowerPoint

How To Create a Hyperlink in Microsoft Office PowerPoint
How to Start a Business Blog: Seven Essentials for Success

How to Start a Business Blog: Seven Essentials for Success
Successful B2B Social Media Includes SlideShare to Improve SEO and Traffic

Successful B2B Social Media Includes SlideShare to Improve SEO and Traffic
More from alvin567
Lecture 12 exceptions

This document discusses exceptions in Python. It explains what exceptions are, how to handle them using try/except blocks, and the different philosophies of exception handling - LBYL (Look Before You Leap) vs EAFP (Easier to Ask Forgiveness than Permission). The key aspects covered are:
1. Exceptions represent errors or unexpected events
2. try/except blocks allow capturing exceptions and handling them gracefully
3. else and finally blocks provide additional control flow options when using exceptions
4. Python follows the EAFP philosophy of running code and handling errors that occur instead of preemptively checking for errors
Lecture 10 user defined functions and modules

This document provides an introduction to user defined functions and modules in Python. It begins with an overview of function basics, including what a function is, why functions are useful, and how functions are defined, called, and return values in Python. It then discusses more advanced topics like functions that call other functions, scope and namespaces, and how the LEGB rule determines which namespace to use when looking up a variable name. The document uses examples and exercises to illustrate key concepts related to defining, using, and understanding the scope of functions in Python.
Lecture 9 composite types

This document introduces composite data types in Python, including lists, tuples, dictionaries, and sets. It discusses what composite types are, why data structures are important, and four common Python data structures. It focuses on lists and tuples, explaining how to create, access, modify, and iterate over them. Lists are mutable while tuples are immutable. Choosing the appropriate data structure can help simplify programming tasks.
Lecture 8 strings and characters

This document discusses strings and characters in Python. It defines strings as sequences of characters and describes how to define, access elements of, slice, and perform operations on strings. It also discusses string methods like upper(), lower(), find(), and chaining methods. Functions for working with strings like len() are also covered. The document provides examples and exercises to help understand strings and characters in Python.
Lecture 7 program development issues (supplementary)

The document discusses key topics for writing good programs including thinking before programming, writing readable code through naming conventions, comments and formatting, strategies for problem solving like simplifying problems and relaxing, and the importance of testing, debugging, documenting programs to address errors and allow for maintenance. It provides examples and emphasizes practicing programming as the best way to improve problem solving and development skills.
Lecture 6.2 flow control repetition

This document discusses flow control in Python, including selection (branching) and repetition (looping). It covers basic concepts of loops like initialization, testing, the loop body, and updating. It explains counter-controlled and sentinel-controlled loops. It provides examples of using while and for loops in Python, including using range() to generate sequences. It also discusses nested loops, and control statements like break, continue, and pass.
Lecture 6.1 flow control selection

This document discusses flow control in programming. It introduces selection (branching) and repetition (looping) as important concepts beyond basic sequential program execution. Selection allows a program to choose which instructions to execute based on conditions, while repetition allows instructions to be executed multiple times. Common flow control structures like if/else, while loops, and for loops are explained. A game of paper-scissors-rock is used as a case study to demonstrate nested if statements for modeling different outcomes.
Lecture 5 numbers and built in functions

This document provides an overview of numbers and built-in functions in Python. It discusses integer and floating point number representations, built-in math functions like sqrt and log, techniques for comparing floating point numbers, and a case study on implementing square root calculation. It also covers optional topics like bitwise operators and their applications to encryption and pseudo-random number generation.
Lecture 4 variables data types and operators

The document discusses variables, data types, and operators in Python. It covers key topics like variable naming conventions, data types including integers, floats, booleans and strings, operators for different data types, and data conversion between types. Examples are provided to illustrate concepts like variable assignment, data type checking, and arithmetic operations.
Lecture 3 basic syntax and semantics

This document discusses Python syntax and semantics. It introduces key concepts like statements, modules, comments, whitespace, indentation, tokens, expressions, and interpreter errors. It also discusses the difference between semantics, which is the meaning of a program, and syntax, which specifies the algorithm using the programming language. An example program is provided and explained to demonstrate various syntax elements.
Lecture 2 introduction to python

This document provides an introduction to the Python programming language. It discusses what Python is, how to download and install it, how to run Python programs, and the differences between an interpreter and compiler. Key points covered include that Python is an open source, interpreted programming language suitable for tasks like web development, AI, and graphics. The document also demonstrates simple Python programs and explains how Python's interpreter works by translating code line-by-line rather than compiling all at once like other languages.
Lecture 1 computing and algorithms

The document discusses computational thinking and algorithms. It defines computational thinking as a problem solving process involving analysis, modeling, understanding how computers work, logic, and procedure design. An algorithm is described as a detailed set of instructions to solve a problem, while a program is an implementation of an algorithm in a specific programming language. Common ways to express algorithms are through flowcharts, Nassi-Schneiderman diagrams, and pseudo-code. These allow visualizing an algorithm's sequential steps, branches, and loops.
Lecture 0 beginning

This document provides an introduction and overview for a course on computational thinking using Python. It outlines the course structure including lectures, tutorials, and labs over 13 weeks. It introduces the teaching staff and covers topics like learning outcomes, assessments, academic honesty, and tips for studying. The goal is to teach computational thinking and problem solving using Python as a tool rather than just teaching programming.
Lecture 11 file management

This document provides an introduction to file management in Python. It discusses what files are and the two main types: text files and binary files. It explains how files are read into a file object or stream for interaction with a program. Key file operations covered include opening and closing files, reading and writing file contents line by line or all at once, and seeking to different positions within a file. The document also touches on file formats, encoding, and using the pickle module to serialize complex Python objects to files.
More from alvin567 (14)
Lecture 7 program development issues (supplementary)

Lecture 7 program development issues (supplementary)
Make hyperlink
- 1. Do hyperlinks work in presentations, documents, pdfs uploaded to SlideShare? Does this depend on how the hyperlink was created? What about internal links? • Yes, SlideShare supports hyperlinks in uploaded presentations, documents, PDFs. This is applicable for files created in any format – MS Office, Open Office and Apple iWorks (Keynote). • For hyperlinks to work, while creating the file, make sure to actually insert the hyperlinks. Just entering the URL text does not mean that the hyperlink was entered. For this, you have to use the Insert/Hyperlink command in MS PowerPoint (See this tutorial). • To understand this in greater detail, we suggest reading this blog post. • • If you uploaded a PDF and you are facing this problem, you should also check if the PDF writer/creator you used preserves the hyperlinks while the PDF is being generated. Most PDF writers do preserve links, but not all. • Note: Internal links within the presentation or document are not supported on SlideShare. For instance, if slide 3 of your presentation has a link that takes you to slide 8 of the same presentation, then this linking will not work when you upload to SlideShare
- 2. Tutorial To Make Hyperlink Works • Open PowerPoint. Either open an existing presentation, or begin to create a presentation as you normally would. • 2 Click inside of a text box on the slide you want to contain a link. Select text or an object you want your link connected to. For example, you can type a word or phrase and select it by dragging your mouse over it. Or you can insert a picture or clip art and select it by clicking on it. • Sponsored Links • Duplicate File Search Find Duplicate Files and Manage Your Disk Space with SpaceObServer! • www.jam-software.com/spaceobserver/ • 3 Click "Insert" from the toolbar and then click "Hyperlink." Alternatively, you can use the keyboard shortcut "Ctrl+K." The "Insert Hyperlink" dialog box will open. • 4 Click "Existing File or Web Page" in the "Link To" section on the left if you want to link to another document on your computer or to a website. In the "Look In" box, navigate to the file or web address you want as your link. Or you can type in the address in the "Address" field. Click "OK" and your link is added. • 5 Click "Place in This Document" in the "Link To" section on the left if you want to link this object to another slide in your PowerPoint presentation. For example, you might want to be able to skip to the last slide or go back to the table of contents from here. In the "Select a Place in this Document" field, navigate to the slide you want to link to. Click "OK" and your link is added. • 6 Click "Create New Document" in the "Link To" section on the left if you want to link to another document, but you have not actually created that document yet! You will be able to name that document, and if you choose you can edit it now. Click "OK" and your link is added. • 7 Click "Email Address" in the "Link To" section on the left if you want the link to open a new email message. You will be able to customize with an email address and even a subject line. Click "OK" and your link is added. • Read more: http://www.ehow.com/how_4443233_add-links-powerpoint.html#ixzz2Ze1G3Lwt
- 3. Slide Coaching • Sometimes presentations include URL links. URL stands for Universal Resource Locator and is an internet term. It generally refers to a website address such as http://www.slidecoaching.com. If you build a presentation with PowerPoint, the URL link will automatically get underlined, it will appear in a different color and it will be active when you show the presentation with PowerPoint; when you click on it the browser will open and the webpage will be displayed. A link which is recognized as a URL by PowerPoint will also be recognized as such when you upload your presentation to Slideshare, the popular site for presentation sharing. On Slideshare the URL will lose the underlining, which may make you believe the link is not active, but when you move the mouse pointer over it a hand will appear to show you it’s an active hyperlink. • The actual text displayed does not need to be the exact URL, it can be anything you want, even multiple words, and generally the http prefix is taken away for aesthetic reasons. But if the hyperlink is active and functioning in PowerPoint, it will also be active in Slideshare. Remember that just typing a website address such as lesswire.it in one of your presentation slides will not necessarily turn it into a hyperlink. PowerPoint does not know you want a hyperlink unless it sees the http prefix or it can intepret a www prefix. But you can add the hyperlink yourself to any text by first selecting it and then using the Insert / Hyperlink command. • The same method can be applied to a PowerPoint object, like a rectangle or an image. Just select the object and use the Insert/Hyperlink command. This can be useful to place icons with links to your Twitter, Facebook and other social network pages. • Here are a couple of very simple example slides posted to Slideshare. You can move your mouse pointer to see which pieces of text and which objects have a hyperlink attached, and you can test the links by clicking on them. The third page has sample social network icons with links, a great idea for the first or last slide of a presentation deck.