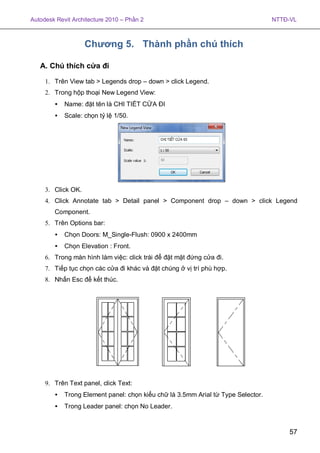
Lớphọcrevit.com Part 5+6
- 1. Autodesk Revit Architecture 2010 – Phần 2 NTTĐ-VL Chương 5. Thành phần chú thích A. Chú thích cửa đi 1. Trên View tab > Legends drop – down > click Legend. 2. Trong hộp thoại New Legend View: • Name: đặt tên là CHI TIẾT CỬA ĐI • Scale: chọn tỷ lệ 1/50. 3. Click OK. 4. Click Annotate tab > Detail panel > Component drop – down > click Legend Component. 5. Trên Options bar: • Chọn Doors: M_Single-Flush: 0900 x 2400mm • Chọn Elevation : Front. 6. Trong màn hình làm việc: click trái để đặt mặt đứng cửa đi. 7. Tiếp tục chọn các cửa đi khác và đặt chúng ở vị trí phù hợp. 8. Nhấn Esc để kết thúc. 9. Trên Text panel, click Text: • Trong Element panel: chọn kiểu chữ là 3.5mm Arial từ Type Selector. • Trong Leader panel: chọn No Leader. 57
- 2. Autodesk Revit Architecture 2010 – Phần 2 NTTĐ-VL 10. Ghi tên cửa dưới mỗi cửa đi. 11. Trên Dimension panel, click Align > ghi kích thước cho cửa đi. 12. Tạo Sheet KT06: CHI TIẾT CỬA ĐI, CỬA SỔ, GHI CHÚ CẤU TẠO > kéo thả chi tiết cửa đi và bảng thống kê cửa đi vào trong sheet KT06. B. Chú thích cửa sổ 1. Thực hiện các bước tương tự như cửa đi để tạo chú thích các loại cửa sổ. 58
- 3. Autodesk Revit Architecture 2010 – Phần 2 NTTĐ-VL C. Chú thích cấu tạo nền - sàn Tạo ký hiệu nền - sàn: 1. Click > File > New > Annotation Symbol > chọn Generic Annotation > click Open. 2. Chọn những dòng ghi chú màu đỏ trong màn hình làm việc mới > nhấn Delete. 3. Trên Create tab > Detail panel > click Line. 4. Trên Place Lines tab > Draw panel > click Inscribed polygon. 5. Trên Options Bar > chọn sides =4. 6. Trong màn hình làm việc, vẽ tứ giác có đỉnh nằm tại giao điểm của 2 Reference planes, có bán kính đường tròn ngoại tiếp bằng 5mm. 7. Trên Create tab > Annotate panel > click Label. 8. Đưa con trỏ vào màn hình làm việc > click trái tại vị trí tâm của tứ giác vừa vẽ. 9. Trong hộp thoại Edit Label > click Add Parameter. 10. Trong hộp thoại Parameter Properties, dưới Parameter Data • Mục Name: nhập chữ Kí hiệu • Mục Group parameter under: chọn Text. 11. Click OK. 59
- 4. Autodesk Revit Architecture 2010 – Phần 2 NTTĐ-VL 12. Trong hộp thoại Edit Label, dưới Category Parameters: chọn Kí hiệu > click nút Add parameter to label > click OK. 13. Chọn chữ Kí hiệu > trên Modify Label tab > Element panel > click Element Properties drop - down > click Type Properties. 14. Trong hộp thoại Type Properties > Background, chọn Transparent. 15. Click OK hai lần để đóng hộp thoại. 60
- 5. Autodesk Revit Architecture 2010 – Phần 2 NTTĐ-VL 16. Lặp lại các bước 7-12 để thêm các Label sau: Lớp 1, Lớp 2, Lớp 3, Lớp 4, Lớp 5, Lớp 6. 17. Click chọn label Lớp 1 > trên Modify Label > Element panel > click Element Properties. 18. Trong hộp thoại Instance Properties, dưới Graphics > mục Visible: click nút . 19. Trong hộp thoại Associate Family Parameter, click Add Parameter. 61
- 6. Autodesk Revit Architecture 2010 – Phần 2 NTTĐ-VL 20. Trong hộp thoại Parameter Properties, dưới Parameter Data • Mục Name: nhập chữ Ghi chú cấu tạo. • Mục Group parameter under: chọn Graphics. 21. Click OK ba lần để đóng các hộp thoại. 22. Lần lượt chọn các Label: Lớp 2, Lớp 3, Lớp 4, Lớp 5, Lớp 6 > trên Modify Label > Element panel > click Element Properties. 23. Trong hộp thoại Instance Properties, dưới Graphics > mục Visible: click nút . 24. Trong hộp thoại Associate Family Parameter > click chọn Ghi chú cấu tạo > click Ok hai lần để đóng các hộp thoại. 25. Trên Create tab > Detail panel > click Line. 26. Trên Place Lines tab > Draw panel > click Line. 27. Từ giao điểm của hai Ref planes vẽ một đoạn thẳng. 28. Click chọn đoạn thẳng vừa vẽ > trên Modify Line > Element panel > click Instance Properties. 29. Trong hộp thoại Instance Properties, dưới Graphics > mục Visible: click nút . 30. Trong hộp thoại Associate Family Parameter, click Add Parameter. 31. Trong hộp thoại Parameter Properties, dưới Parameter Data • Mục Name: nhập chữ Đường dẫn. • Mục Group parameter under: chọn Graphics. 32. Click OK ba lần để đóng các hộp thoại. 33. Trên Create tab > Dimesion panel > click Aligned > ghi kích thước cho đoạn thẳng vừa vẽ. 34. Click chọn đường kích thước vừa ghi > trên Options Bar, mục Label > click Add Parameter. 35. Trong hộp thoại Parameter Properties, dưới Parameter Data • Mục Name: nhập chữ Chiều dài đường dẫn. 62
- 7. Autodesk Revit Architecture 2010 – Phần 2 NTTĐ-VL • Mục Group parameter under: chọn Dimensions. • Click chọn Instance 36. Click OK để đóng hộp thoại. 37. Trên Create tab > Family Properties panel > click Types. 38. Trong hộp thoại Family Types, dưới Family Types > click New > đặt tên là N1. 39. Ở cột Value: • Đường dẫn: không chọn • Ghi chú cấu tạo: không chọn • Kí hiệu: N1 40. Tiếp tục click New > đặt tên là N1 – Đường dẫn. 41. Ở cột Value: • Đường dẫn: chọn • Ghi chú cấu tạo: không chọn • Kí hiệu: N1 63
- 8. Autodesk Revit Architecture 2010 – Phần 2 NTTĐ-VL 42. Tiếp tục click New > đặt tên là N1 – Ghi chú cấu tạo. 43. Ở cột Value: • Đường dẫn: chọn • Ghi chú cấu tạo: chọn • Kí hiệu: N1. • Lớp 1: LÁT GẠCH CERAMIC 400x400. • Lớp 2: VỮA XM M75, D20. • Lớp 3: BT ĐÁ 4x6 M100, D100. • Lớp 4: CÁT TÔN NỀN TƯỚI NƯỚC ĐẦM KỸ. • Lớp 5: ĐẤT TỰ NHIÊN. 44. Click OK để đóng hộp thoại. 45. Click nút Save để lưu kí hiệu vừa tạo, đặt tên là Kí hiệu nền sàn.rfa 46. Trong Family Editor panel > Click Load into Project > chương trình tự động mở lại Project đang làm việc. Đặt kí hiệu nền - sàn vào MẶT BẰNG TẦNG 1: 1. Trong Project Browser, dưới mục Floor Plans, click chọn MẶT BẰNG TẦNG 1. 2. Click Annotate tab > Detail panel > Symbol. 64
- 9. Autodesk Revit Architecture 2010 – Phần 2 NTTĐ-VL 3. Trên Place Symbol tab > Element panel > chọn Kí hiệu nền sàn: N1 từ Type Selector. 4. Đặt kí hiệu vào vị trí phù hợp trong MẶT BẰNG TẦNG 1. Tạo thêm các kí hiệu khác: 1. Click Annotate tab > Detail panel > Symbol. 2. Trên Place Symbol tab > Element panel > chọn Kí hiệu nền sàn: N1 từ Type Selector. 3. Click Element Properties drop –down > click Type Properties. 4. Trong hộp thoại Type Properties, click Duplicate > đặt tên là N2 > hiệu chỉnh các thông số cho phù hợp. 5. Tiếp tục Click Duplicate để tạo và hiệu chỉnh thông số cho các kiểu khác: N3, S1, S2, S3. 6. Click OK để đóng hộp thoại. 7. Click Modify để kết thúc. Đặt kí hiệu nền - sàn vào MẶT BẰNG TẦNG 2: 1. Trong Project Browser, dưới mục Floor Plans, click chọn MẶT BẰNG TẦNG 2. 2. Click Annotate tab > Detail panel > Symbol. 3. Trên Place Symbol tab > Element panel > lần lượt chọn Kí hiệu nền sàn: S1, S2, S3 từ Type Selector. 4. Đặt các kí hiệu vào vị trí phù hợp trong MẶT BẰNG TẦNG 2. Đặt kí hiệu nền - sàn vào MẶT CẮT 1-1: 1. Trong Project Browser, dưới mục Sections, click chọn MẶT CẮT 1-1. 65
- 10. Autodesk Revit Architecture 2010 – Phần 2 NTTĐ-VL 2. Click Annotate tab > Detail panel > Symbol. 3. Trên Place Symbol tab > Element panel > lần lượt chọn Kí hiệu nền sàn: N1 – Đường dẫn, N2 – Đường dẫn, S1– Đường dẫn, S2 – Đường dẫn từ Type Selector. 4. Đặt các kí hiệu vào vị trí phù hợp trong MẶT CẮT 1-1. Ghi chú cấu tạo nền - sàn: 1. Click View tab > Legends drop – down > Legend. 2. Trong hộp thoại New Legend View: • Name: đặt tên là GHI CHÚ CẤU TẠO. • Scale: chọn tỷ lệ 1/1. 3. Click OK. 4. Click Annotate tab > Detail panel > Symbol. 5. Trên Place Symbol tab > Element panel > chọn Kí hiệu nền sàn: N1- Ghi chú cấu tạo từ Type Selector. 6. Đặt kí hiệu vào vị trí phù hợp trong Legend: GHI CHÚ CẤU TẠO. 7. Click Modify để kết thúc. 8. Tiếp tục chọn các ký hiệu: N2- Ghi chú cấu tạo, N3- Ghi chú cấu tạo, S1- Ghi chú cấu tạo, S2 - Ghi chú cấu tạo, S3 - Ghi chú cấu tạo, và đặt chúng ở vị trí phù hợp. 66
- 11. Autodesk Revit Architecture 2010 – Phần 2 NTTĐ-VL 9. Trong Project Browser, dưới Sheets (all) > double - click KT06: CHI TIẾT CỬA ĐI, CỬA SỔ, GHI CHÚ CẤU TẠO. 10. Kéo thả Legend: GHI CHÚ CẤU TẠO vào sheet KT06. 67
- 12. Autodesk Revit Architecture 2010 – Phần 2 NTTĐ-VL D. Danh mục bản vẽ: 1. Click View tab > Create panel > Schedules drop-down > Drawing List. 2. Trong hộp thoại Drawing List Properties > Click Fields tab > dưới Available fields: chọn lần lượt chọn những nội dung của bảng danh mục như: sheet number, sheet name, sheet issue date, count > click Add. 3. Click Sorting/Grouping tab > chọn Grand totals: Totals only 68
- 13. Autodesk Revit Architecture 2010 – Phần 2 NTTĐ-VL 4. Click Formatting tab, dưới Fields: • Chọn Sheet number > Heading: nhập chữ SỐ HIỆU; Alignment: chọn Center. • Chọn Sheet name > Heading: nhập chữ TÊN BẢN VẼ; Alignment: chọn Left. • Chọn Sheet issue date > Heading: nhập chữ NGÀY HOÀN THÀNH; Alignment: chọn Center. • Chọn Count > Heading: nhập chữ SỐ LƯỢNG; Alignment: chọn Center; chọn Calculate totals. 5. Click Appearance tab: • Bỏ chọn Blank row before data. • Chọn chiều cao chữ, kiểu chữ cho bảng thống kê ở mục Header text, Body text. 6. Click OK. 7. Trên Project Browser, dưới Schedules / Quantities > chọn Drawing list > Click phải > chọn Rename > nhập tên là DANH MỤC BẢN VẼ. 69
- 14. Autodesk Revit Architecture 2010 – Phần 2 NTTĐ-VL Chương 6. In ấn A. In ra giấy 1. Click > Print. 2. Trong hộp thoại Print > mục Name > chọn một máy in. 3. Click Properties để thiết lập máy in. 4. Dưới Print Range, chọn một trong các kiểu in sau: • Current window: in cửa sổ đang hiển thị. • Visible portion of current window: in một vùng cửa sổ đang hiển thị. • Selected views/sheets: in các views/ sheets được chọn từ danh sách. 5. Dưới Options, xác định số bản in, và trình tự in. 6. Dưới Settings, click Setup >Trong hộp thoại Print Setup: • Mục Name, chọn kiểu thiết lập bản in đã được lưu sẳn (nếu có thì không cần thực hiện các bước tiếp theo để thiết lập bản in). • Dưới Paper, chọn khổ giấy. • Dưới Orientation, chọn Portrait (in giấy đứng) hoặc Landscape (in giấy ngang). • Dưới Paper Placement, xác định vị trí của bản in trên giấy. • Dưới Hidden Line Views, chọn Raster processing. • Dưới Zoom, lựa chọn in vừa với khổ giấy hoặc phóng to / thu nhỏ theo tỉ lệ %. • Dưới Appearance > Raster Quality: xác định chất lượng in. • Dưới Appearance > Colors: 70
- 15. Autodesk Revit Architecture 2010 – Phần 2 NTTĐ-VL o Black Lines: tất cả chữ, đường nét được in màu đen; tất cả hình ảnh, mẫu tô đặc được in xám. o Grayscale: tất cả màu, chữ, hình ảnh, đường nét được in xám. o Color: in màu. • Dưới Options, chọn thêm hỗ trợ in khác. • Click OK. 7. Để xem trước bản in, click Preview. 8. Click OK để in. B. Tạo file PDF Thực hiện tương tự các bước in ra giấy, riêng ở bước chọn máy in thì chọn máy in PDF (Adobe PDF, pdfFactory,..). 71