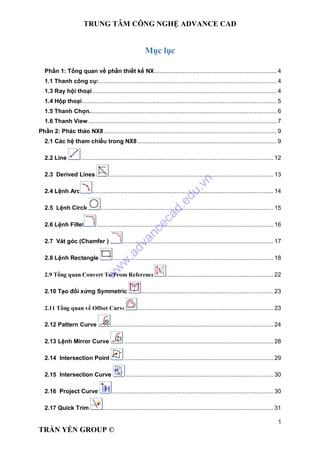
Giao trinh thiet ke nx insert
- 1. TRUNG TÂM CÔNG NGHỆ ADVANCE CAD 1 TRẦN YẾN GROUP © Mục lục Phần 1: Tổng quan về phần thiết kế NX......................................................................... 4 1.1 Thanh công cụ:.......................................................................................................... 4 1.3 Ray hội thoại.............................................................................................................. 4 1.4 Hộp thoại.................................................................................................................... 5 1.5 Thanh Chọn................................................................................................................ 6 1.6 Thanh View ................................................................................................................ 7 Phần 2: Phác thảo NX8....................................................................................................... 9 2.1 Các hệ tham chiếu trong NX8................................................................................... 9 2.2 Line ................................................................................................................... 12 2.3 Derived Lines .................................................................................................. 13 2.4 Lệnh Arc ............................................................................................................ 14 2.5 Lệnh Circle ....................................................................................................... 15 2.6 Lệnh Fillet ......................................................................................................... 16 2.7 Vát góc (Chamfer ) .......................................................................................... 17 2.8 Lệnh Rectangle ................................................................................................ 18 2.9 Tổng quan Convert To/From Reference ................................................................ 22 2.10 Tạo đối xứng Symmetric ............................................................................... 23 2.11 Tổng quan về Offset Curve ................................................................................. 23 2.12 Pattern Curve ................................................................................................. 24 2.13 Lệnh Mirror Curve ......................................................................................... 28 2.14 Intersection Point ......................................................................................... 29 2.15 Intersection Curve ........................................................................................ 30 2.16 Project Curve ................................................................................................ 30 2.17 Quick Trim ...................................................................................................... 31 w w w .advancecad.edu.vn
- 2. TRUNG TÂM CÔNG NGHỆ ADVANCE CAD 2 TRẦN YẾN GROUP © 2.18 Tổng quan về Quick Extend ........................................................................... 32 2.19 Make Corner ................................................................................................... 33 Phần 3 Ghi kích thước và Ràng buộc........................................................................... 34 3.1 Tạo kích thước tự động cho các đường . ..................................................... 34 3.2 Tạo và hiệu chỉnh các kích thước tham chiếu. ............................................. 34 3.3 Tạo kích thước nằm ngang ............................................................................. 34 3.4 Tạo một đường kích thước đứng. ................................................................. 34 3.5 Tạo một kích thước song song. ..................................................................... 34 3.6 Tạo kích thước đường kính. .......................................................................... 34 3.7 Tạo một kích thước bán kính. ........................................................................ 34 3.8 Tạo kích thước góc ......................................................................................... 34 3.9 Tổng quan Perimeter Dimension .................................................................... 35 3.10 Ràng buộc hình học: Geometric Constraints...................................................... 36 3.11 Ràng buộc kích thước-Dimensional Constraints................................................ 36 Phần 4: Công cụ mô hình 3D ................................................................................................ 43 4.1 Tổng quan............................................................................................................... 43 4.2 Lệnh tạo nhanh đối tượng 3D ...................................................................................... 51 4.3 Extrude ............................................................................................................ 56 4.4 Revolve ............................................................................................................. 59 4.5 Swept ................................................................................................................ 61 4.6 Hole ................................................................................................................... 64 4.6 Trim Body ........................................................................................................ 65 4.7 Edge Blend ....................................................................................................... 66 4.8 Draft .................................................................................................................. 67 4.9 Instance Feature .............................................................................................. 67 w w w .advancecad.edu.vn
- 3. TRUNG TÂM CÔNG NGHỆ ADVANCE CAD 3 TRẦN YẾN GROUP © 4.10 Chamfer .......................................................................................................... 68 Phần 5 : Các bài tập và ví dụ thực tế............................................................................... 70 5.1 Vẽ bích chặn ............................................................................................................ 70 5.2 Vẽ tay biên ............................................................................................................... 78 5.3 Ống lót...................................................................................................................... 83 5.4 Khớp nối .................................................................................................................. 89 5.5 Phần Bài tập tự làm............................................................................................... 100w w w .advancecad.edu.vn
- 4. Nếu bạn cần tìm các hướng dẫn, video miễn phí khác, có thể vào các web chia sẻ bên dưới: Tập hợp các khóa học phần mềm kỹ thuật miễn phí Tập hợp tất cả tài liệu phần mềm CAD CAM miễn phí mới nhất Tập hợp tài liệu kỹ thuật miễn phí, đồ án luận văn Video hướng dẫn tự học phần mềm CAD CAM miễn phí Một số tài liệu KỸ THUẬT độc quyền
- 5. TRUNG TÂM CÔNG NGHỆ ADVANCE CAD 4 TRẦN YẾN GROUP © Phần 1: Tổng quan về phần thiết kế NX 1.1 Thanh công cụ: Kéo thanh công cụ để tháo chúng hoặc gài chúng tới một vị trí khác, Có thể mở them nhiều thanh công cụ nếu muốn Dùng biểu tượng tùy chọn của thanh công cụ Toolbar Options để thêm hoặc bớt các lệnh. Sử dụng tùy chỉnh Tools→Customize để có các tùy chọn thanh công cụ cho riêng mình.. 1.2 Quản lý thanh công cụ: Ở chế độ toàn màn hình, ta vào từng thanh công cụ bằng cách chọn từng tab riêng lẻ trên Toolbar Manager. Và cả thanh Resource cũng có thể hiện thị trên này để mở rộng vùng đồ họa cho việc thiết kế. Nhấp hoặc chọnView → Full Screenđể vào chế độ toàn màn hình. Nhấp lại hoặc nhấn ALT + Enter để thoát khỏi chế độ toàn màn hinh. Một lưu ý quan trọng cần nhớ là khi bạn không thể tìm ra vị trí của lệnh thì bạn dùng Command Finder trên thanh công cụ Standard hoặc chọn Help→Command Finder. Command Finder 1.3 Ray hội thoại Ray hội thoại Đơn giản là các hộp thoại sẽ được kéo trược trên này, giúp bạn thao tác dễ hơn Nhấp đúp vào Rail Clip để ẩn hoặc mở hộp thoại. w w w .advancecad.edu.vn
- 6. TRUNG TÂM CÔNG NGHỆ ADVANCE CAD 5 TRẦN YẾN GROUP © Unclip Clip 1.4 Hộp thoại Hộp thoại thường gồm các tùy chọn sắp xếp theo mục hoặc nhóm và thường theo thứ tự ưu tiên top-down. Thu nhỏ các nhóm trong hội thoại nếu không dùng. Ẩn tất cả các nhóm trong hội thoại để làm gọn giao diện. Hide Collapsed Groups Show Collapsed Groups Chọn qua nhóm khác để kết thúc lệnh, nhóm mới đang thao tác sẽ có màu cam như hình. Biểu tượng dấu sao màu đỏ thể hiện là hình học chưa được chọn hoàn toàn. Dấu kiểm màu xanh này thể hiện là các đối tượng đã OK Những tùy chọn thường thấy ở hộp thoại. Nhập giá trị vào ô hoặc kéo các mũi tên ở ngoài . Thêm các tùy chọn bằng mũi tên màu đen trỏ xuống bên cạnh. Nhấp vào lại Reset để về giá trị mặc định ban đầu của nó. Reset Khi tất cả các thông số đã OK , xác nhận lệnh bằng OK hoặc Apply Những ô nào có dạng màu xanh nghĩa là nó là thông số kế tiếp cần điền. Không muốn điền mới thì nhấp chuột giữa để chọn giá trị mặc định. w w w .advancecad.edu.vn
- 7. TRUNG TÂM CÔNG NGHỆ ADVANCE CAD 6 TRẦN YẾN GROUP © Sau khi chọn, nếu nhấp chuột vào các ô thông số thì tương ứng các đồ họa bên ngoài sẽ được tô sáng. Xem thanh trạng thái các thông số mà bạn cần nhập nếu chưa hiểu. Hộp thoại QuickPick. Sử dụng hộp thoại QuickPick để chọn nhanh các thành phần trong nhiều thành phần hỗn tạp như mặt, body, đường,…. 1. Giữ chuột cho đến khi thấy biểu tượng “...” bên con trỏ. 2. Nhấp chuột để hiển thị hộp thoại QuickPick. 3. Chọn thành phần bạn muốn trong nhóm. 1.5 Thanh Chọn. Sử dụng thanh Selection để lọc bớt các đối tượng mà bạn muốn chọn. Là các thành phần feature mà bạn cần chọn như cạnh, mặt, đường, khối,... Thể hiện cách mà các đường giao cắt nhauVí dụ như khi sử dụng lệnh Draft, sử dụng Surface Rule để thể hiện cách mặt tiếp xúc trong nhóm. Thường khi dùng Extrude , xác định Curve Rule để chọn các đường trong một hệ thống.. w w w .advancecad.edu.vn
- 8. TRUNG TÂM CÔNG NGHỆ ADVANCE CAD 7 TRẦN YẾN GROUP © Các tùy chọn Snap Point thể hiện vị trí bắt điểm của con trỏ. Có thể thiết lập tùy chọn riêng ch những điểm này như Sketch hoặc Measure. Những tùy chọn này có trong modul PMI (Product và Manufacturing Information) và Drafting. Lưu ý là bạn không thể thấy cùng lúc các thanh này trên cùng một ứng dụng (modul). 1.6 Thanh View Những tùy chọn vew sẽ xuất hiện trên thanh View. Cách đơn giản để quản lý xem các đối tượng là sử dụng chuột: Function Mouse buttons Rotate Pan + -hoặc- Shift+ Zoom + -hoặc- Ctrl+ Bạn cũng có thể vào những tùy chọn này bằng Shortcut Menu. Nếu bạn là một chuyên gia thiết kế và có điều kiện có thể mua them các trang thiết bị dành riêng cho việc thiết kế sẽ giúp bạn thiết kế nhanh và hiệu quả hơn. Các loại hiển thị khi thiết kế bao gồm: Shaded Shaded with Edges Partially Shaded Static Wireframe Wireframe with Hidden Edges Wireframe with Dim Edges w w w .advancecad.edu.vn
- 9. TRUNG TÂM CÔNG NGHỆ ADVANCE CAD 8 TRẦN YẾN GROUP © Để hiển thị nhanh màu sắc thật thì nhấp vào True Shadingở thanh công cụ. Tùy chọn Selection Intent Sử dụng các tùy chọn Chọnion Intent trên thanh Chọnion để xác định cách các đường trên tiết diện tạo dải trên phác thảo, đặc biệt khi trên phác thảo có các đường chưa được trim . 1. Tùy chọn Mô tả Curve Rule Gồm các tùy chọn dưới đây: Single Curve – Chọn Chọn từng đường riêng biệt không theo dải. Connected Curves – Chọn các đường nối nhau. Tangent Curves – Chỉ chọn các đường tiếp tuyến. Feature Curves – Chọn toàn bộ các đường trên phác thảo. Stop at Intersection Sử dụng tùy chọn này để chọn các đường cắt nhau tại các góc. Follow Fillet Phần mềm sẽ tự tính toán phần bo để kết nối một đường liên tục. Chain Within Feature Sử dụng tùy chọn này để giới hạn các đường liên tục. w w w .advancecad.edu.vn
- 10. TRUNG TÂM CÔNG NGHỆ ADVANCE CAD 9 TRẦN YẾN GROUP © Phần 2: Phác thảo NX8 Những bước cần khi tạo phác thảo: Những phác thảo thường được tạo theo các trình tự dưới đây: 1. Chọn một mặt hoặc đường mà phác thảo được đặt trên nó. 2. Chọn các rang buộc và tạo các rang buộc. 3. Tạo hình học phác thảo. Tùy vào tùy chỉnh của bạn mà các rang buộc sẽ tự động xác lập 4. Thêm hiệu chỉnh hoặc xóa các rang buộc.. 5. Hiệu chỉnh các thong số kích thước để phù hợp với ý tưởng thiết kế meet your design intent. 6. Hoàn chỉnh phác thảo. 2.1 Các hệ tham chiếu trong NX8 Datum CSYS Tất cả các sản phẩm khi thiết kế đều bắt đầu từ hệ trục tọa độ chuẩn. Sau đó các thành phần khác khi muốn thiết kế tiếp theo sẽ dung các hệ trục tham chiếu, như mặt tham chiếu, hoặc từ các vector để tạo thành hệ trục tham chiếu,… Datum Plane Một mặt tham chiếu được tạo thành bằng cách chọn mặt sẵn có, tạo từ các mặt tham chiếu khác theo khoảng cách, theo đối xứng, từ các đường điểm để kết hợp xác định mặt tham chiếu Ở trên là các mặt của hệ tọa độ thường được chọn khi bắt đầu phác thảo. Vào môi trường phác thảo. Khi tạo mới thiết kế, chọn môi trường là Modeling Đơn vị chọn là hệ Met, hoặc Inch tùy công ty. Cuối cùng là đặt tên cho mô hình thiết kế và đường dẫn lưu. w w w .advancecad.edu.vn
- 11. TRUNG TÂM CÔNG NGHỆ ADVANCE CAD 10 TRẦN YẾN GROUP © Khi đó góc dưới màn hình có biểu tượng phác thảo, chọn lệnh. Có hai cách tạo phác thảo là tạo trên mặt hoặc trên một mặt chuẩn vuông góc với đường. Ở đây chọn trên mặt của hệ tọa độ hoặc trên mặt chi tiết. w w w .advancecad.edu.vn
- 12. TRUNG TÂM CÔNG NGHỆ ADVANCE CAD 11 TRẦN YẾN GROUP © Sau đó là ta có thể vẽ các đường phác thảo lên mặt được chọn. 2.1 Profile Sử dụng lệnh Profile để tao một dãy các đường liên tục gồm đường và cung tròn ở chế độ dây. Ở chế độ dây điểm kết thúc của đường này là điểm bắt đầu của đường kia: Khi chọn lệnh này ta sẽ chuyển đổi qua lại việc tạo đường thẳng và cung thông qua biểu tượng bên phải. w w w .advancecad.edu.vn
- 13. TRUNG TÂM CÔNG NGHỆ ADVANCE CAD 12 TRẦN YẾN GROUP © Vị trí của lệnh Toolbar (Modeling) Direct Sketch→Profile (Trong môi trường Drafting và Sketch) Sketch Tools→Profile Menu (Modeling và Drafting) Insert→Sketch Curve→Profile (Trong môi trường Sketch) Insert→Curve→Profile 2.2 Line Sử dụng lệnh Line vẽ các đường với ràng buộc như bên dưới. Ví dụ này vẽ các đường XC-YC 90 và 70 , và đường thứ hai có chiều dài là 45 và góc 300 độ . Khi vẽ các đường chú ý các đường trợ giúp hình nét đứt để vẽ chính xác hơn. Vị trí của lệnh w w w .advancecad.edu.vn
- 14. TRUNG TÂM CÔNG NGHỆ ADVANCE CAD 13 TRẦN YẾN GROUP © Toolbar (Modeling) Direct Sketch→Line (Drafting và Sketch ) Sketch Tools→Line Sketch Tools→ 2.3 Derived Lines Để offset một đường bạn nhấp vào đường ban đầu rồi nhấp vị trí hoặc nhập giá trị offset cho đường muốn tạo.. Để offst nhiều đường từ một đường bạn nhấp vào đường đó rồi giữ ctrl, nhập giá trị rồi nhấp các hướng offst cho nó. Để tạo một đường giữa hai đường song song, bạn chọn hai đường đó và nhập giá trị vào ô length để xác định chiều dài cho đường muốn tạo. w w w .advancecad.edu.vn
- 15. TRUNG TÂM CÔNG NGHỆ ADVANCE CAD 14 TRẦN YẾN GROUP © Cũng tương tự như trên cho các đường không song song, khi bạn muốn tạo đường phân giác.. 2.4 Lệnh Arc Dùng lệnh Arc command to create an arc with either of two methods: Điểm bắt đầu và điểm kết thúc của cun và bán kính cung. Xác định tâm cung tròn và điểm đầu điểm cuối cung . Phía dưới là ví dụ xác định cung thông qua hai điểm kết thúc và bán kính cung tròn Cung có các tùy chọn là qua ba điểm w w w .advancecad.edu.vn
- 16. TRUNG TÂM CÔNG NGHỆ ADVANCE CAD 15 TRẦN YẾN GROUP © Cung với tâm và góc quét Vị trí của lệnh Toolbar (Modeling) Direct Sketch→Arc (Môi trường Drafting và Sketch) Sketch Tools→Arc Menu (Modeling và Drafting) Insert→Sketch Curve→Arc (Môi trường Sketch) Insert→Curve→Arc 2.5 Lệnh Circle Sử dụng lệnh Circle để tạo hình tròn bằng một trong hai phương pháp: Tâm và đường kính w w w .advancecad.edu.vn
- 17. TRUNG TÂM CÔNG NGHỆ ADVANCE CAD 16 TRẦN YẾN GROUP © Hai điểm mà đường tròn đi qua và đường kính Ví dụ dưới xác định đường tròn thông qua tâm và đường kính. Bạn có thể dùng các giá trị tọa độ hoặc tham số cho cả hai phương pháp trên. Vị trí của lệnh Toolbar (Modeling) Direct Sketch→Circle (Drafting và Sketch ) Sketch Tools→Circle Menu (Modeling và Drafting) Insert→Sketch Curve→Circle (Sketch ) Insert→Curve→Circle Circle Method Circle by Center và Diameter Tạo đường tròn bằng tâm và đường kính. Circle by 3 Points Tạo đường tròn qua ba điểm. 2.6 Lệnh Fillet Sử dụng lệnh Fillet để tạo góc bo cho hai hoặc ba đường. Bạn có thể: Cắt tất cả các đường hoặc để không cắt. Xóa đi phần dư của đường thứ 3 khi bo. w w w .advancecad.edu.vn
- 18. TRUNG TÂM CÔNG NGHỆ ADVANCE CAD 17 TRẦN YẾN GROUP © Xác định giá trị cho bán kính bo, xem trước phần bo này trước khi chọn bằng cách nhấp enter để xác nhận giá trị mong muốn Giữ chuột trái và kéo qua đường đó để tạo góc bo. Xem trước phần bo và kết quả khi bo. Vị trí của lệnh Toolbar (Modeling) Direct Sketch→Fillet (Drafting và Sketch ) Sketch Tools→Fillet Menu (Modeling và Drafting) Insert→Sketch Curve→Fillet (Sketch ) Insert→Curve→Fillet 2.7 Vát góc (Chamfer ) Sử dụng lệnh Chamfer để tạo phần góc vát cho hai đường phác thảo. Các cách tạo góc vát như sau: Đối xứng Không đối xứng Theo giá trị Offset và góc Sau khi nhập giá trị cho các ô có thể Lock bằng cách tick vào để khi rê chuột độ lớn phần vát không bị thay đổi. w w w .advancecad.edu.vn
- 19. TRUNG TÂM CÔNG NGHỆ ADVANCE CAD 18 TRẦN YẾN GROUP © Sau khi nhập giá trị thì bạn có 4 vị trí cho phần vát và chọn phần vát bạn cần. nếu tại góc corner thì tất nhiên là chỉ có 1 bên vát. 2.8 Lệnh Rectangle Sử dụng lệnh Rectangle để tạo hình chữ nhật bằng một trong ba phương pháp: By 2 Points Tạo hình chữ nhật qua hai điểm của hai góc chéo, và hình chữ nhật này sẽ song song với các trục tham chiếu XC và YC của phác thảo. By 3 Points Tạo hình chữ nhật qua một điểm và hai điểm xác định chiều rộng, cao và góc của nó. Tất nhiên là hình chữ nhật này có thể tạo góc bất kỳ với trục x, y . From Center Tạo hình chữ nhật từ tâm, điểm thứ hai xác định chiều rộng và góc, còn điểm thứ 3 xác định chiều cao của hình chữ nhật. Hình này có thể tạo góc bất kỳ với trục X,Y. Tạo một hình chữ nhật qua hai điểm 1. Trên thanh Direct Sketch, nhấp . 2. Dưới Rectangle Method, nhấp By 2 Points. w w w .advancecad.edu.vn
- 20. TRUNG TÂM CÔNG NGHỆ ADVANCE CAD 19 TRẦN YẾN GROUP © 3. Xác định điểm đầu tiên bằng các cách: o Nhấp ở vùng đồ họa. o Nhập giá trị XC và YC ở ô nhập. Ở đây là hướng dẫn nhấp từ vùng đồ họa 4. Di chuột để xác định điểm hứ hai của hình chữ nhật. Khi rê chuột thì hình chữ nhật cũng rê theo. 5. Khi xác định được vị trí mong muốn, nhấp chuột trái để tạo hình chữ nhật. Tạo hình chữ nhật bằng 3 điểm (By 3 Points) 1. Trên thanh Direct Sketch, nhấp . 2. Dưới Rectangle Method, nhấp By 3 Points. 3. Xác định điểm đầu tiên bằng các cách: o Nhấp ở vùng đồ họa. o Nhập giá trị XC và YC ở ô nhập. Ở đây là hướng dẫn nhấp từ vùng đồ họa w w w .advancecad.edu.vn
- 21. TRUNG TÂM CÔNG NGHỆ ADVANCE CAD 20 TRẦN YẾN GROUP © 6. Di chuột để xác định điểm hứ hai của hình chữ nhật, nhấp chuột. 4. Xác định vị trí điểm thứ ba và nhấp chuột. Lưu ý: Lưu ý là bạn có thể thay đổi giá trị tham số chiều dài, rộng và góc ở ô nhập. Sau đó nhấp chuột trái để tạo. w w w .advancecad.edu.vn
- 22. TRUNG TÂM CÔNG NGHỆ ADVANCE CAD 21 TRẦN YẾN GROUP © Tạo hình chữ nhật từ tâm. 1. Trên thanh Direct Sketch, nhấp . 2. Dưới Rectangle Method, nhấp By 3 Points. 3. Xác định điểm đầu tiên bằng các cách: o Nhấp ở vùng đồ họa. o Nhập giá trị XC và YC ở ô nhập. Ở đây là hướng dẫn nhấp từ vùng đồ họa 4. Để xác định diểm thứ 2, di chuyên chuột tới vị trí là chiều dài của hình chữ nhật, bạn có thể dễ dàng xoay đường này quanh điểm 1. w w w .advancecad.edu.vn
- 23. TRUNG TÂM CÔNG NGHỆ ADVANCE CAD 22 TRẦN YẾN GROUP © Khi có chiều dài và góc mong muốn, nhấp chuột trái. Lưu ý: Chiều dài của đường bạn chọn thực tế chỉ là ½ chiều dài của hình chữ nhật Để xác định điểm thứ 3, di chuột, hình chữ nhật xem trước xuất hiện , và bạn xác định chiều rộng cho nó. 5. Để hoàn thành hình chữ nhật, nhấp chuột trái. 2.9 Tổng quan Convert To/From Reference Dùng lệnh Convert To/From Reference để chuyển đổi các đường phác thảo thành đường tham chiếu, khi chọn lệnh này xong thì những kích thước chính sẽ chuyển qua tham chiếu ( không có giá trị ràng buộc) 1. Đường chính 2. Đường tham chiếu 3. Kích thước tham chiếu 4. Kích thước chính w w w .advancecad.edu.vn
- 24. TRUNG TÂM CÔNG NGHỆ ADVANCE CAD 23 TRẦN YẾN GROUP © Vị trí của lệnh Toolbar (Modeling) Direct Sketch→Convert To/From Reference (Sketch ) Sketch Tools→Convert To/From Reference 2.10 Tạo đối xứng Symmetric Dùng lệnh Make Symmetric để ràng buộc hai điểm hoặc các đường đối xứng qua đường tâm trên phác thảo. Bạn có thể dùng ràng buộc đối xứng cho các đối tượng cùng loại gồm : Đường thẳng Cung tròn Đường tròn Bạn cũng có thể lấy ràng buộc đối xứng cho các loại điểm khác nhau, như một điểm cuối và tâm của đường tròn đối xứng qua một đường thẳng. Vị trí của lệnh Toolbar (Modeling) Direct Sketch→Make Symmetric (Drafting và Sketch ) Sketch Tools→Make Symmetric 2.11 Tổng quan về Offset Curve Sử dụng lệnh Offset Curve để offset các đường, chiếu các đường, hoặc các cạnh và ràng buộc nó với giá trị được offset.. w w w .advancecad.edu.vn
- 25. TRUNG TÂM CÔNG NGHỆ ADVANCE CAD 24 TRẦN YẾN GROUP © 1. Đường ban đầu 2. Xem trước Offset 3. Biểu tượng thể hiện đường ban đầu. 4. Hướng offset 5. Thể hiện đường sau offset Vị trí của lệnh Toolbar (Modeling) Direct Sketch→Offset Curve (Drafting và Sketch ) Sketch Tools→Offset Curve Menu (Modeling và Drafting) Insert→Sketch Curve→Offset Curve (Sketch) Insert→Curve from Curves→Offset Curve 2.12 Pattern Curve Sử dụng lệnh Pattern Curve để chép dãy các cạnh, các đường, và các điểm nằm trên cùng mặt phác thảo.. Những tùy chọn gồm: Linear Pattern Circular Pattern Lệnh này cũng tạo ràng buộc pattern có thể hiệu chỉnh khi bạn nhấp đúp vào một trong các đối tượng được xếp dãy. w w w .advancecad.edu.vn
- 26. TRUNG TÂM CÔNG NGHỆ ADVANCE CAD 25 TRẦN YẾN GROUP © Xếp dãy hướng kính w w w .advancecad.edu.vn
- 27. TRUNG TÂM CÔNG NGHỆ ADVANCE CAD 26 TRẦN YẾN GROUP © Xếp dãy tuyến tính Hướng 1: w w w .advancecad.edu.vn
- 28. TRUNG TÂM CÔNG NGHỆ ADVANCE CAD 27 TRẦN YẾN GROUP © Hướng 2 w w w .advancecad.edu.vn
- 29. TRUNG TÂM CÔNG NGHỆ ADVANCE CAD 28 TRẦN YẾN GROUP © Vị trí của lệnh Toolbar (Modeling) Direct Sketch→Pattern Curve (Drafting và Sketch ) Sketch Tools→Pattern Curve 2.13 Lệnh Mirror Curve Sử dụng lệnh Mirror Curve để tạo các sao chép đối xứng cho hình học phác thảo thông qua một dường đối xứng. Khi đó NX sẽ thêm ràng buộc đối xứng cho tất cả hình học. w w w .advancecad.edu.vn
- 30. TRUNG TÂM CÔNG NGHỆ ADVANCE CAD 29 TRẦN YẾN GROUP © Vị trí của lệnh Toolbar (Modeling) Direct Sketch→Mirror Curve 2.14 Intersection Point Dùng Intersection Point để tạo một điểm hoặc một đường khi có một hình học cắt ngang uqa phác thảo. Phía dưới thể hiện Sketch on Path và điểm giao nơi mà cạnh dưới cắt qua phác thảo. Sketch on Path Intersection point Intersection Point sẽ tạo ràng buộc coincident từ các đường, cạnh 3D cho trước cũng như các đường tiếp xúc, hoặc vuông góc tại các mặt giao. Vị trí của lệnh Sketch Toolbar Sketch Tools→Intersection Point w w w .advancecad.edu.vn
- 31. TRUNG TÂM CÔNG NGHỆ ADVANCE CAD 30 TRẦN YẾN GROUP © 2.15 Intersection Curve Dùng lệnh Intersection Curve để tạo các đường mượt tại giao điểm của các mặt với mặt phác thảo Vị trí của lệnh Sketch Toolbar Sketch Tools→Intersection Curve 2.16 Project Curve Sử dụng lệnh Project Curve đê chiểu các đường, nhóm đường, và các điểm lên trên một phác thảo theo một hướng chiếu tự chọn. Những đối tượng có thể chiếu gồm Đường, associative và non-associative Cạnh Mặt (khi chọn mặt thì các cạnh của nó tự động được chiếu) Những phác thảo hoặc các đường trên phác thảo. Points và Snap Points, gồm các điểm cuối của đường, cạnh, cung tròn. Lưu ý là bạn không thể chiếu hỗn tạp các điểm và đường trong cùng một phác thảo. 2.17 Quick Trim w w w .advancecad.edu.vn
- 32. TRUNG TÂM CÔNG NGHỆ ADVANCE CAD 31 TRẦN YẾN GROUP © Sử dụng lệnh Quick Trim dể cắt bỏ các đường thừa tại các giao điểm, tùy cách cắt bỏ mà bạn chọn lệnh phù hợp. Lưu ý: Khi dùng lệnh này cho các đường không giao nhau, nó sẽ xóa các đường đó. Vị trí của lệnh Toolbar (Modeling) Direct Sketch→Quick Trim (Drafting và Sketch ) Sketch Tools→Quick Trim Cắt một hoặc nhiều đối tượng 1. Trên thanh phác thảo, nhấp Quick Trim , hoặc chọn Edit→Quick Trim. 2. Để xem trước lệnh trim, rê chuột lên trên các dường. 3. Xác nhận lệnh trim thì nhấp chuột. w w w .advancecad.edu.vn
- 33. TRUNG TÂM CÔNG NGHỆ ADVANCE CAD 32 TRẦN YẾN GROUP © 4. Để trim nhiều đường thì kéo giữ chuột qua các đường đó. 2.18 Tổng quan về Quick Extend Sử dụng lệnh Quick Extend để nối dài một đường tới một đường khác Vị trí của lệnh Toolbar (Modeling) Direct Sketch→Quick Extend w w w .advancecad.edu.vn
- 34. TRUNG TÂM CÔNG NGHỆ ADVANCE CAD 33 TRẦN YẾN GROUP © (Drafting và Sketch ) Sketch Tools→Quick Extend 2.19 Make Corner Sử dụng lệnh Make Corner để tạo góc cho các đường, nó sẽ kết hợp các lệnh trim và extend để cắt phần dư hoặc thêm đoạn thẳng để tạo thành góc cho các đoạn thẳng mà bạn chọn. Make Corner hoạt động với: Đường thẳng Cung tròn Đường conic hở Đường splines hở (chỉ triming) Bạn cũng có thể giữ chuột và kéo qua các đường để tạo góc cho chúng w w w .advancecad.edu.vn
- 35. TRUNG TÂM CÔNG NGHỆ ADVANCE CAD 34 TRẦN YẾN GROUP © Phần 3 Ghi kích thước và Ràng buộc 3.1 Tạo kích thước tự động cho các đường . Ví dụ này giúp bạn tạo nhanh kích thước cho các đường thông qua các cách phân loại khi tạo kích thước. 3.2 Tạo và hiệu chỉnh các kích thước tham chiếu. Trong nhiều trường hợp bạn dễ dàng thêm ràng buộc kích thước thông qua lệnh Inferred Dimensions. NX . Bên dưới là ví dụ về cách NX tự xác định thông số kích thước theo đối tượng và vị trí trỏ chuột. 3.3 Tạo kích thước nằm ngang 1. Trên thanh Direct Sketch, từ DimensionsDrop-down, chọn Horizontal Dimension . 3.4 Tạo một đường kích thước đứng. 1. Trên thanh Direct Sketch, từ DimensionsDrop-down , chọn Vertical Dimension . 3.5 Tạo một kích thước song song. 1. Trên thanh Direct Sketch, từ DimensionsDrop-down, chọn Parallel Dimension . 3.6 Tạo kích thước đường kính. 1. Trên thanh Direct Sketch, từ DimensionsDrop-down, chọn Diameter Dimension . 3.7 Tạo một kích thước bán kính. 1. Trên thanh Direct Sketch, từ DimensionsDrop-down, chọn Radius Dimension . 3.8 Tạo kích thước góc 1. Trên thanh Direct Sketch, từ DimensionsDrop-down, chọn Angular Dimension . w w w .advancecad.edu.vn
- 36. TRUNG TÂM CÔNG NGHỆ ADVANCE CAD 35 TRẦN YẾN GROUP © 3.9 Tổng quan Perimeter Dimension Sử dụng lệnh Perimeter để ràng buộc chiều dài cho tất cả các đường thẳng và cung trong biên dạng hở. Bạn không thể dùng cho đường elip, conic và spline. Lưu ý: Đảm bảo tất cả các điểm cuối trùng nhau và tiếp xúc nhau để khi kích thước tổng thay đổi sẽ tác động đến các đường khác. Kích thước tổng này tự nó sẽ tạo hàm và không hiển thị trên vùng đồ họa. Bạn không thể chuyển đổi kích thước tổng này thành đối tượng tham chiếu. Vị trí của lệnh Toolbar (Modeling) Direct Sketch→ mục sổ xuông Dimensions →Perimeter Dimension (Sketch ) Sketch Tools→ mục sổ xuông Dimensions →Perimeter Dimension (Drafting) Dimension → mục sổ xuông Dimensions →Perimeter Dimension w w w .advancecad.edu.vn
- 37. TRUNG TÂM CÔNG NGHỆ ADVANCE CAD 36 TRẦN YẾN GROUP © 3.10 Ràng buộc hình học: Geometric Constraints Ràng buộc hình học thường là mối quan hệ của các thành phần hình học trong phác thảo, ví dụ như muốn hai đường vuông góc, song song, hoặc các cung tròn có cùng bán kính,… 1. Tangent 2. Vertical 3. Horizontal 4. Offset 5. Perpendicular 6. Coincident 3.11 Ràng buộc kích thước-Dimensional Constraints Ràng buộc kích thước hay còn gọi là driving dimensions, gồm Kích thước của các thành phần phác thảo, như bán kính cung, chiều dài của các đường,... Mối quan hệ giữa các đối tượng như khoảng cách giữa hai tâm, hai điểm,... w w w .advancecad.edu.vn
- 38. TRUNG TÂM CÔNG NGHỆ ADVANCE CAD 37 TRẦN YẾN GROUP © Ràng buộc kích thước cũng thể hiện tương tự như trong bản vẽ gồm các đường ghi kích thước và các giá trị tương ứng của nó, đường gióng, mũi tên,.. Trừ khi bạn chọn Show No Constraints thì lúc nào phần mềm cũng thể hiện các ràng buộc sau: Coincident Point on Curve Midpoint Tangent Concentric w w w .advancecad.edu.vn
- 39. TRUNG TÂM CÔNG NGHỆ ADVANCE CAD 38 TRẦN YẾN GROUP © Bạn có thể kiểm soát việc hiển thị các ràng buộc bằng các lệnh Show All Constraints và Show No Constraints. Các mũi tên thể hiện bậc tự do: Mũi tên bật tự do (DOF) thể hiện khả năng di chuyển của các điểm trên nó. Có ba bậc tự do: positional, rotational, và radial. Ví dụ dưới thể hiện positional constraints: 1. Chỉ di chuyển được theo phương X . 2. Chỉ di chuyển được theo phương Y. 3. Di chuyển được theo phương X và Y. Khi bạn ràng buộc điểm nào đó không di chuyển theo phương cho trước thì NX sẽ tự động xóa bỏ mũi tên tự do theo hướng đó. Khi các mũi tên không còn hiển thị nghĩa là phác thảo được ràng buộc hoàn toàn. Việc phác thảo được ràng buộc rất quan trọng để hoàn thành phác thảo, nếu không bạn phải thêm ràng buộc cho đến khi phác thảo đươc ràng buộc hoàn toàn. Xem nhanh về các ràng buộc hình học Constraint nhập Command icon Icon in vùng đồ họa Description Fixed Thể hiện giá trị cố định và tùy thuộc vào đối tượng được chọn mà có nghĩa khác nhau Cho Điểm Cố định vị trí. w w w .advancecad.edu.vn
- 40. TRUNG TÂM CÔNG NGHỆ ADVANCE CAD 39 TRẦN YẾN GROUP © Cho Đường thẳng Cố định góc. Đường thẳng, Cung tròn hoặc cung elip. Cố định vị trí của các điểm cuối. Tâm cung tròn, Tâm cung elip, tâm đường tròn, tâm hình elip Cố định vị trí của các đối tượng này. Cung tròn hoặc đường tròn Cố định bán kính và vị trí của tâm. Cung elip Hoặc elip Cố định các bán kính và vị trí tâm. Các điểm điều khiển của Spline Cố định vị trí của các điểm điều khiển. Fully Fixed Tạo đủ các ràng buộc sao cho ràng buộc hoàn toàn vị trí và hướng của hình học phác thảo chỉ trong một bước. Coincident Giúp hai hay nhiều điểm về cùng một vị trí. Concentric Giúp hai hay nhiều đường tròn, hoặc cung elip có cùng bán kính Collinear Giúp cho hai hay nhiều đường thẳng cùng nằm trùng với một đường được chọn. w w w .advancecad.edu.vn
- 41. TRUNG TÂM CÔNG NGHỆ ADVANCE CAD 40 TRẦN YẾN GROUP © Point On Curve Giúp điểm được nằm trên một đường được chọn Point on String Giúp một điểm nằm trên đường chiếu ( projected curve) Bạn phải chọn điểm trước rồi mới chọn dãy đường. Lưu ý: Lệnh này chỉ dùng được cho các đường chiếu Midpoint Xác định vị trí của điểm nằm giữa hai điểm hoặc giữa cung. Horizontal Giúp một đường nằm theo phương ngang. Vertical Giúp một đường nằm theo phương đứng. Parallel Giúp hai hay nhiều đường, hoặc các hình elip song song với nhau. Perpendicular Giúp hai đường hoặc các hình elip vuông góc với nhau. Tangent Giúp hai đối tượng tiếp xúc hoặc tiếp tuyến nhau. Equal Length Cho hai hay nhiều đường có cùng chiều dài. Equal Radius Giúp hai hay nhiều cung có cùng bán kính. Constant Length Cho một đường có chiều dài không đổi. Constant Angle Cố định góc cho một đường w w w .advancecad.edu.vn
- 42. TRUNG TÂM CÔNG NGHỆ ADVANCE CAD 41 TRẦN YẾN GROUP © Mirror Curve Thể hiện hai đối tượng là đối xứng của nhau. Make Symmetric Thể hiện hai đường đối xứng Pattern Curve Thể hiện các đối tượng xếp dãy hướng kính. Pattern Curve Thể hiện đối tượng xếp dãy tuyến tính. Pattern Curve Thể hiện đối tượng xếp dãy theo cả hai hướng. Offset Curve Thể hiện các đối tượng được lấy offset. Slope of Curve Xác định các điểm trên đường spline nằm trên đường tiếp tuyến với spline. Scale, Uniform Giúp đường spline giữ nguyên hình dạng ( đồng dạng) khi các điểm cuối của nó bị thay đổi. Scale, Non- Uniform Khi hai điểm cuối thay đổi thì đường spline bị kéo dãn và không giữ nguyên trạng thái ban đầu. Trim Đây là ràng buộc cắt bỏ các đường dư. Associative Trim Lệnh trim này dùng cho các đường spline khi muốn tự bỏ cắt các phần dư của nó. Curve→Trim Curve. Associative Offset (legacy) Lệnh offset dùng cho các đường spline. w w w .advancecad.edu.vn
- 43. Nếu bạn cần tìm các hướng dẫn, video miễn phí khác, có thể vào các web chia sẻ bên dưới: Tập hợp các khóa học phần mềm kỹ thuật miễn phí Tập hợp tất cả tài liệu phần mềm CAD CAM miễn phí mới nhất Tập hợp tài liệu kỹ thuật miễn phí, đồ án luận văn Video hướng dẫn tự học phần mềm CAD CAM miễn phí Một số tài liệu KỸ THUẬT độc quyền
- 44. TRUNG TÂM CÔNG NGHỆ ADVANCE CAD 42 TRẦN YẾN GROUP © Bài tập phần phác thảo: w w w .advancecad.edu.vn
- 45. TRUNG TÂM CÔNG NGHỆ ADVANCE CAD 43 TRẦN YẾN GROUP © Phần 4: Công cụ mô hình 3D 4.1 Tổng quan Trước tiên bạn cần hiểu cách quản lý đối tượng trong môi trường 3D. Khi tiến hành thiết kế, các lệnh thao tác, đối tượng được tạo sẽ nằm trong thư mục quản lý, part navigator, chỉ cần nhìn vào đó là bạn nắm được toàn bộ quy trình thiết kế, đồng thời có thể tác động nhanh vào từng chi tiết, từng lệnh để hiệu chỉnh thiết kế nếu muốn, phía dưới là cách xem và ý nghĩa của các ký hiệu trong Part Navigator. Xem lược sử của mô hình trong Part Navigator. Hiểu được thong tin thể hiện trong Part Navigator: w w w .advancecad.edu.vn
- 46. TRUNG TÂM CÔNG NGHỆ ADVANCE CAD 44 TRẦN YẾN GROUP © Mỗi feature trong mô hình sẽ được liệt kê Part Navigator. Loại Feature được thể hiện thong qua hình minh họa bên cạnh tên của nó Khi chọn các feature trong danh sách thì tương ứng các tùy chọn ở vùng đồ họa tương ứng sẽ sáng lên. Ngược lại khi chọn các thành phần ở đồ họa thì các danh mục tương ứng cũng sáng lên trong Part Navigator. Khi chọn một đối tượng mà đối tượng khác cũng sáng lên nghĩa là các đối tượng này có liên quan với nhau. Tiếp theo ta xem kí hiệu của các thành phần trong khối lắp của hình trên. Bowl Feature Tên/Mô tả Hiển thị ở đồ họa Datum Coordinate System (0) Đây là hệ trục tọa độ, chúng có thể xem là mẫu khi thiết kế sản phẩm. Sketch (1) Phác thảo được tạo từ một mặt chuẩn trong hệ tọa độ. Kích thước và rang buộc giúp xác định tiết diện của nó. w w w .advancecad.edu.vn
- 47. TRUNG TÂM CÔNG NGHỆ ADVANCE CAD 45 TRẦN YẾN GROUP © Feature Tên/Mô tả Hiển thị ở đồ họa Revolve (2) Toàn bộ phác thảo được xoay quanh trục chuẩn (đatum axis). Edge Blend (3) Một vài cạnh được bo tròn. Để dễ xem các đối tượng bên trong, bạn nhấp phải vào đối tượng và chọn Edit Display rồi tùy chỉnh mức transparency. Ẩn các thành phần hệ tọa độ và các phác thảo thong qua Part Navigator. Bowl cover Feature Tên/Mô tả Đồ họa Datum Coordinate System (0) Hệ tọa độ. Sketch (1) Tương tự ở trên, phác thảo được tạo trên một mặt chuẩn. Revolve (2) Toàn bộ phác thảo xoay quanh trục tham chiếu. w w w .advancecad.edu.vn
- 48. TRUNG TÂM CÔNG NGHỆ ADVANCE CAD 46 TRẦN YẾN GROUP © Feature Tên/Mô tả Đồ họa Edge Blend (3) Cạnh trên được bo tròn. Shell (4) Tạo thành mỏng cho nắp và mặt dưới được loại bỏ. Thay đổi màu cho chi tiết bằng cách nhấp phải vào nó và chọn Edit Object Display. ẩn hệ tọa độ từ Part Navigator. Bạn có thể hiệu chỉnh phác thảo bằng nhiều cách. w w w .advancecad.edu.vn
- 49. TRUNG TÂM CÔNG NGHỆ ADVANCE CAD 47 TRẦN YẾN GROUP © Để hiệu chỉnh phác thảo: 1. Chọn phác thảo trong Part Navigator hoặc từ cửa sổ đồ họa 2. Edit hoặc Edit with Rollback 3. Hiệu chỉnh kích thước hoặc rang buộc của phác thảo. 4. Nhấp Finish Sketch . Đê thay đổi kích thước mà không ảnh hưởng đến các rang buộc thì bạn nhấp phải và chọn Edit Feature Parameters. Cách nhanh nhất để hiệu chỉnh là nhấp đúp trực tiếp vào chúng . w w w .advancecad.edu.vn
- 50. TRUNG TÂM CÔNG NGHỆ ADVANCE CAD 48 TRẦN YẾN GROUP © Sử dụng hàm ( expressions) để tạo mối liên hệ giữa các thong số Để hiệu chỉnh hàm trong bất cứ To edit the feature, chọn chúng trong Part Navigator và mở rộng mục Details ở phía duwois cùng. Để xem và hiệu chỉnh từng thong số riêng rẻ the file , sử dụng menu Tools→Expression. Tuy là hàm nhưng cũng có những hàm rất đơn giản đến cả hàm số học phức tạp. w w w .advancecad.edu.vn
- 51. TRUNG TÂM CÔNG NGHỆ ADVANCE CAD 49 TRẦN YẾN GROUP © Ở đây các thành phần con thường phục thuộc vào các thành phần cha. Những thành phần có màu xanh dương trong Part Navigator gọi là “children” và những thành phần cha trên nó là “parents.” Có màu đỏ. Và mục Dependencies ở phía dưới liệt kê mối quan hệ child và parent trong hai. Suppress features để vô hiệu một đối tượng Việc nắm rõ các mối liên hệ hay còn gọi là phụ thuộc rất quan trọng vì khi bạn hiểu chỉnh một thành phần thì thành phần liên quan cũng bị ảnh hưởng. Suppress và unsuppress đối tượng có thể thực hiện dễ dàng trong Part Navigator. Khi Suppressing ( vô hiệu) một feature thì các thành phần con của nó cũng bị vô hiệu theo . Deleting, suppressing, và hiding (ẩn), là các hoạt động khác nhau. Delete là xóa bỏ hoàn toàn một đối tượng . Suppress là vô hiệu một đối tượng. Hide và show chỉ ảnh hưởng đến việc hiển thị trên màn hình đồ họa . w w w .advancecad.edu.vn
- 52. TRUNG TÂM CÔNG NGHỆ ADVANCE CAD 50 TRẦN YẾN GROUP © w w w .advancecad.edu.vn
- 53. TRUNG TÂM CÔNG NGHỆ ADVANCE CAD 51 TRẦN YẾN GROUP © 4.2 Lệnh tạo nhanh đối tượng 3D Tạo hình khối Block Vào Design Feature chọn Block Lệnh này dùng để tạo nhanh các khối hình chữ nhật với kích thước dài x rộng x cao, và vị trí của hình khối thông qua ô tọa độ được nhập. Tạo hình nón cụt Vào Design Feature chọn Cone w w w .advancecad.edu.vn
- 54. TRUNG TÂM CÔNG NGHỆ ADVANCE CAD 52 TRẦN YẾN GROUP © Gồm đường kính lớn, đường kính nhỏ và chiều cao, nếu đường kính nhỏ là 0 thì sẽ là hình nón. Tạo khối trụ Vào Design Feature chọn Cylinder Có thể chọn theo cung và chiều cao nó tự động tạo khối trụ, hoặc nhập đường kính và chiều cao của khối. w w w .advancecad.edu.vn
- 55. TRUNG TÂM CÔNG NGHỆ ADVANCE CAD 53 TRẦN YẾN GROUP © Tạo khối cầu Vào Design Feature chọn Sphere Tạo lỗ Ở đây có thể tạo các lỗ thường, lỗ ren, và các lỗ tiêu chuẩn Chọn lệnh Hole, chọn mặt để tạo lỗ rồi dùng phác thảo tạo vị trí cho các lỗ. Chú ý các kích thước sao cho đúng. Bạn tạo Block có kích thước: 200x200x30 Nhập kích thước lỗ từ hộp thoại bên dưới. w w w .advancecad.edu.vn
- 56. TRUNG TÂM CÔNG NGHỆ ADVANCE CAD 54 TRẦN YẾN GROUP © w w w .advancecad.edu.vn
- 57. TRUNG TÂM CÔNG NGHỆ ADVANCE CAD 55 TRẦN YẾN GROUP © Tạo vấu lồi Ở đây hướng dẫn phần tạo vấu lồi, các lệnh khác hoàn toàn tương tự như Pocket, Pad, Grove,.. bạn cần xác định kích thước của đối tượng, hướng của nó, sau đó là ràng buộc khoảng cách. Sử dụng lại khối block, chọn lệnh Boss. Bạn sẽ có thông số của nó, bạn nhập thông số theo yêu cầu, và phần xem trước hiện ra. Bên góc phải sẽ yêu cầu bạn xác định vị trí của khối. w w w .advancecad.edu.vn
- 58. TRUNG TÂM CÔNG NGHỆ ADVANCE CAD 56 TRẦN YẾN GROUP © Nhấp chọn cạnh để lấy vị trí của khối này tới đó, ô kích thước sẽ hiện và nhập kích thước vào. Nhấp chọn tiếp khoảng cách cho vị trí thứ 2. Ở đây chọn hai đường là vì một mặt phẳng cần hai kích thước để ràng buộc hoàn toàn ( XY) 4.3 Extrude 2. Dùng để đùn các biên dạng 2D thành các khối với góc vát riêng. 3. Extrude options 4. Dùng các tùy chọn dưới đây để khai báo thông số khi đùn. w w w .advancecad.edu.vn
- 59. TRUNG TÂM CÔNG NGHỆ ADVANCE CAD 57 TRẦN YẾN GROUP © Option Description Limits Là giới hạn bắt đầu và kết thúc thường là giá trị hoặc tới mặt được chọn Boolean Là cách kết hợp các thành phần theo hàm Boolean, nếu không kết hợp với các đối tượng khác thì chọn là None, Hoặc dung unite hoặc subtract để kết hợp. Những tùy chọn Boolean khác gồm Subtract và Intersect. Draft Sử dụng draft để tạo góc vát khi đùn Bạn cũng có thể dung lệnh Draft riêng để tạo góc vát. Offset Lệnh này dùng để them giá trị offset khi bo. Sử dụng lệnh Shell để tạo thành mỏng cho các đối tượng, bằng cách loại bỏ thêm một mặt hở từ khối, hoặc chọn từng mặt để chọn giá trị chiều dày cho nó. w w w .advancecad.edu.vn
- 60. TRUNG TÂM CÔNG NGHỆ ADVANCE CAD 58 TRẦN YẾN GROUP © Để thực hiện lệnh này bạn sẽ vẽ hai đường tròn đồng tâm đường kính 80 và 50 mm như hình. Chọn lệnh Extrude. Section thì chọn phác thảo vừa vẽ Khoảng cách đùn là 30. Theo một hướng, hoặc theo hai hướng thông qua giá trị của ô Start và End Còn nếu đùn đối xứng thì chọn tùy chọn là Symmetric. w w w .advancecad.edu.vn
- 61. TRUNG TÂM CÔNG NGHỆ ADVANCE CAD 59 TRẦN YẾN GROUP © Các giá trị tùy chọn trong ô đùn như Select Until,.. sẽ được giải thích cặn kẽ khi học. 4.4 Revolve Hình dưới là một nắp hộp được tạo bằng lệnh xoay sau đó người ta dùng lệnh shell để tạo vỏ cho nó, bằng cách nhấp bỏ mặt trên khi Shell. Rãnh bên dưới đuoặc xoay với góc nhỏ hơn 360 độ. Kết hợp với Subtract Boolean để tạo phần cắt cho nó. w w w .advancecad.edu.vn
- 62. TRUNG TÂM CÔNG NGHỆ ADVANCE CAD 60 TRẦN YẾN GROUP © Sử dụng lệnh Hole để tạo các lỗ cho chi tiết như lỗ chìm, vát, và lỗ có ren. Thực hành sơ lược lệnh Revolve. Tạo phác thảo với 4 đường thông qua lệnh Profile. Chọn lệnh Revolve Section thì chọn phác thảo vừa vẽ. Phần axis thì chọn trục Z và Specify point chọn gốc tọa độ Phần xem trước hiện ra, góc xoay có thể chọn từ 0-360 độ. w w w .advancecad.edu.vn
- 63. TRUNG TÂM CÔNG NGHỆ ADVANCE CAD 61 TRẦN YẾN GROUP © Kết quả 4.5 Swept Bẻn dưới là ví dụ khi tạo phần vỏ đậy cho máy xay, trước tiên là tạo phác thảo hình màu xanh dương. Sau đó vẽ tiếp đường dẫn để quét, chú ý là các rang buộc phải phù hợp. Tiết diện bên dưới được quét theo đường dẫn . w w w .advancecad.edu.vn
- 64. TRUNG TÂM CÔNG NGHỆ ADVANCE CAD 62 TRẦN YẾN GROUP © Chọn đường dẫn , Tùy chọn Chọnion Intent sẽ là Connected Curves và Stop và Intersection. Sử dụng lệnh Trim Body để cắt các khối solid với một mặt hở hoặc bằng mặt chuẩn. Chọn mặt Oxz làm phác thảo vẽ hình chữ nhật với tùy chọn tâm, lấy tấm tại gốc và dài x rộng x góc là 7x7 x 45. Rồi thoát phác thảo. w w w .advancecad.edu.vn
- 65. TRUNG TÂM CÔNG NGHỆ ADVANCE CAD 63 TRẦN YẾN GROUP © Sau đó chọn mặt Oxy làm phác thảo dùng lệnh spline vẽ một đường bất kì sao cho lớn hơn nhiều lần hình vuông để dễ hình dung, ta sẽ dùng đường spline này làm đường dẫn. Tiếp theo chọn lệnh Sweep. Section chọn đường tiết diện vuông Guides thì chọn đường spline w w w .advancecad.edu.vn
- 66. TRUNG TÂM CÔNG NGHỆ ADVANCE CAD 64 TRẦN YẾN GROUP © Kết quả 4.6 Hole Bạn có thể xem các lỗ được tạo bằng lệnh này ở hình trên, lỗ được tạo ở tâm của các vấu lồi (boss) Copy Paste Thường sử dụng lại hơn là tạo mới để tiết kiệm thời gian . w w w .advancecad.edu.vn
- 67. TRUNG TÂM CÔNG NGHỆ ADVANCE CAD 65 TRẦN YẾN GROUP © Trong quá trình thiết kế máy xay thì phần phác thảo ở trên đươc sử dụng đến 3 lần đo đó sử dụng Copy và Paste để sao chép các hệ trục tọa độ, mặt offset của tham chiếu, và cả phác thảo. Khi các thành phần được dán, bạn phải xác định các thong số liên kết với thành phần gốc và các hàm để xác định chúng hoặc tạo mới mà không có liên kết nào đến thành phần gốc. Khi dán một phác thảo thì bạn cần phải xác định mặt chuẩn mà phác thảo được dán lên. Thậm chí là bạn có thể đè lên các phác thảo đã có. Sử dụng lệnh Swept để tạo các khối hoặc mặt bằng cách quét các đường biên dạng kín hoặc hở theo một đường dẫn. 4.6 Trim Body Bên dưới là phần ví dụ về than hệ thống điện của máy xay, được cắt bởi một mặt cong nhằm cho ra hình dạng tương ứng như hìn.. w w w .advancecad.edu.vn
- 68. TRUNG TÂM CÔNG NGHỆ ADVANCE CAD 66 TRẦN YẾN GROUP © Các mặt hở được tạo bởi lệnh Extrude. Và lệnh Trim Body dùng để tạo phần cắt và loại bỏ nó. Và một số mặt cắt khác sử dụng lệnh Revolve và dùng nó để cắt cho phù hợp với phần trên của phễu. Một phần cắt để tạo khe hở cho bowl được tạo bằng lệnh EExxtrude với góc vát và tùy chọn Subtract. 4.7 Edge Blend Sử dụng lệnh Edge Blend để bo tròn các góc với bán kính không đổi hoặc thay đổi. Edge Blend tạo phần bo như hình bên dưới w w w .advancecad.edu.vn
- 69. TRUNG TÂM CÔNG NGHỆ ADVANCE CAD 67 TRẦN YẾN GROUP © 4.8 Draft Sử dụng lệnh Draft để them phần vát cho các mặt riêng lẻ. Ở ví dụ dưới đây thì lệnh Draft dùng để tạo phần vát cho các vấu lồi nhằm thuận tiện cho quá trình lắp ráp vào vỏ. 4.9 Instance Feature Sử dụng lệnh này để sắp dãy đối tượng hướng kính hoặc tuyến tính w w w .advancecad.edu.vn
- 70. TRUNG TÂM CÔNG NGHỆ ADVANCE CAD 68 TRẦN YẾN GROUP © Phần răng của bộ truyền động được tạo ban đầu bởi 1 răng sau đó dùng lệnh chép dãy để tạo tát cả các răng còn lại thành một bánh răng hoàn chình. 4.10 Chamfer Sử dụng lệnh Chamfer để tạo phần vát đối xứng và không đối xứng cho các cạnh. Dùng lệnh vát không đối xứng để tạo góc vát cho dao cắt của máy xay như hình bên dưới. w w w .advancecad.edu.vn
- 71. TRUNG TÂM CÔNG NGHỆ ADVANCE CAD 69 TRẦN YẾN GROUP © Unite Subtract Intersect Bạn có thể chọn các tùy chọn Boolean trong giao diện của các lệnh Extrude và Revolve, hoặc có thể chọn Unite, Subtract, và Intersect từ thanh công cụ rồi kết hợp chọn các đối tượng riêng biệt để tác động. Khi thiết kế thường tất cả các tùy chọn Boolean được chọn thong qua tích hợp trong lệnh Extrude và Revolve. Như hình bên dưới, mô tơ của may xay được tạo thong qua tùy chọn boolean Intersect trong lệnh Extrude. w w w .advancecad.edu.vn
- 72. Nếu bạn cần tìm các hướng dẫn, video miễn phí khác, có thể vào các web chia sẻ bên dưới: Tập hợp các khóa học phần mềm kỹ thuật miễn phí Tập hợp tất cả tài liệu phần mềm CAD CAM miễn phí mới nhất Tập hợp tài liệu kỹ thuật miễn phí, đồ án luận văn Video hướng dẫn tự học phần mềm CAD CAM miễn phí Một số tài liệu KỸ THUẬT độc quyền
- 73. TRUNG TÂM CÔNG NGHỆ ADVANCE CAD 70 TRẦN YẾN GROUP © Phần 5 : Các bài tập và ví dụ thực tế Bài này chúng ta vẽ một vòng đệm đơn giản như hình dưới: 5.1 Vẽ bích chặn Đặt tên cho chi tiết. Vào môi trường phác thảo để vẽ biên dạng: Ta tiến hành chọn mặt vẽ phác, ở góc dưới bên trái có biểu tượng “creat sketch” Nhấp vào mặt chuẩn bất kì để làm mặt phác thảo, ở đây chọn OXY. Nhấn OK để vào mặt phác thảo, khi đó mặt phác thảo sẽ nằm theo phương bất kì, bạn chọn biểu tượng phác thảo 2D để nó xoay lại vuông góc với hướng nhìn của bạn, dễ thao tác hơn. w w w .advancecad.edu.vn
- 74. TRUNG TÂM CÔNG NGHỆ ADVANCE CAD 71 TRẦN YẾN GROUP © Chọn lệnh vẽ đường tròn, và lần lượt cho các đường kính như hình: Tiếp theo vẽ đường tâm tham chiếu với đường kính 36 mm. w w w .advancecad.edu.vn
- 75. TRUNG TÂM CÔNG NGHỆ ADVANCE CAD 72 TRẦN YẾN GROUP © Chuyển đường này thành đường tham chiếu bằng cách nhấp phải và chọn Convert to Reference. Vẽ đường tròn bán kính 5mm lên đường tâm này. Dùng lệnh Pattern curve để xếp dãy. Chọn theo thứ tự: Đường tròn cần xếp dãy Cách xếp dãy Số đối tượng cần sao chép w w w .advancecad.edu.vn
- 76. TRUNG TÂM CÔNG NGHỆ ADVANCE CAD 73 TRẦN YẾN GROUP © Và góc giữa chúng Cuối cùng ta được phác thảo hoàn chỉnh. Hoàn thành phác thảo và vào lại môi trường 3D w w w .advancecad.edu.vn
- 77. TRUNG TÂM CÔNG NGHỆ ADVANCE CAD 74 TRẦN YẾN GROUP © Chọn lệnh extrude để đùn khối. Chọn biên dạng cần đùn, ở đây bạn không chọn toàn bộ phác thảo mà chỉ chọn các đường như dưới, để chọn từng đường riêng biệt, trên thanh selection bạn chọn Single Curve Rồi chọn hai đườn tròn ngoài và các đường tròn nhỏ. Nhập giá trị đùn là 4 mm. w w w .advancecad.edu.vn
- 78. TRUNG TÂM CÔNG NGHỆ ADVANCE CAD 75 TRẦN YẾN GROUP © Ta được khối. Tiếp theo bạn đùn tiếp cho phần biên dạng bên trong, chọn hình học là 2 đường tròn như hình. w w w .advancecad.edu.vn
- 79. TRUNG TÂM CÔNG NGHỆ ADVANCE CAD 76 TRẦN YẾN GROUP © Chiều cao đùn là 30mm.Và lưu ý là chọn tùy chọn liền khối cho đối tượng trước đó, Unite Ta được một khối hoàn chỉnh. w w w .advancecad.edu.vn
- 80. TRUNG TÂM CÔNG NGHỆ ADVANCE CAD 77 TRẦN YẾN GROUP © Cuối cùng là bo tròn cho phần liên kết. Chọn lệnh Edge Blend như hình. Nhập giá trị bán kính bo là 3 mm. Ta đã hoàn thành xong mặt bích chặn. w w w .advancecad.edu.vn
- 81. TRUNG TÂM CÔNG NGHỆ ADVANCE CAD 78 TRẦN YẾN GROUP © 5.2 Vẽ tay biên Đặt tên cho chi tiết. Không đề cập lại quá trình phác thảo các đường tròn, bạn làm tương tự như các bài trước, tiến hành vẽ hai cặp đường tròn tâm với đường kính 8, 16 và 10, 20. Bạn đặt nó bất kì trong không gian, rồi ta sẽ ràng buộc nó sau. w w w .advancecad.edu.vn
- 82. TRUNG TÂM CÔNG NGHỆ ADVANCE CAD 79 TRẦN YẾN GROUP © Cho khoảng cách đứng của hai tâm về 0, để tâm của hai cặp đường tròn này nằm theo phường OX. Tiếp theo vẽ các đường thẳng tiếp xúc với hai đường tròn này. Chọn lệnh line, bắt điểm tại các phần tư của đường tròn, chú ý ký hiệu Tangent ( tiếp xúc) khi bắt điểm. w w w .advancecad.edu.vn
- 83. TRUNG TÂM CÔNG NGHỆ ADVANCE CAD 80 TRẦN YẾN GROUP © Ràng buộc khoảng cách của tâm hai cặp đường tròn theo phương OX là 50 mm. Bạn nhấp đúp vào đường ghi kích thước và thay đổi thành 50. Hoàn thành và thoát khỏi môi trường phác thảo. w w w .advancecad.edu.vn
- 84. TRUNG TÂM CÔNG NGHỆ ADVANCE CAD 81 TRẦN YẾN GROUP © Tiếp theo dùng lệnh đùn để tạo khối. Ta không chọn hết phác thảo nên ở thanh chọn bạn phải chọn là Single Curve. Ta chọn hai đường tròn bên phải và nhập giá trị đùn đối xứng như hình bên dưới. Mỗi bên là 4. Tươn tự cho khối bên trái, với chiều dày đùn đối xứng mỗi bên là 5mm. Tiếp theo ta đùn cho phần thân giữa, đây là phần chú ý quan trọng là bạn phải chọn chế độ đường giao, để khi chọn nó chỉ chọn tới vị trí giao của các đường mà không chọn toàn bộ đường. Trước tiên ta vẫn chọn chế độ bình thường và single curve cho hai đường tiếp tuyến. w w w .advancecad.edu.vn
- 85. TRUNG TÂM CÔNG NGHỆ ADVANCE CAD 82 TRẦN YẾN GROUP © Để chọn cung tròn giao với hai tiếp tuyến mà không chọn toàn bộ đường tròn, bạn chọn chế độ đường giao như hình bên dưới. Rồi lần lượt chọn hai cung như hình. Khi đó bạn được biên dạng kín, và tiếp theo là nhập chiều dày cần đùn: Ta hoàn thành xong bài tập. w w w .advancecad.edu.vn
- 86. TRUNG TÂM CÔNG NGHỆ ADVANCE CAD 83 TRẦN YẾN GROUP © 5.3 Ống lót. Phần này hướng dẫn bạn cách vẽ biên dạng theo tọa độ, cách sử dụng lệnh vát góc, revolve. Vào môi trường phác thảo. Chọn lệnh Profile để vẽ đường biên dạng liên tục. Chọn điểm bắt đầu tại một vị trí gần trục tọa độ. Nhập length 13 rồi enter, khi có kí hiệu mũi tên trên hình nghĩa là đường của bạn thẳng đứng, bạn nhấp tiếp enter để lấy góc này, hoặc có thế nhấp chuột. Tiếp theo bạn nhập giá trị và các góc tương ứng cho các đường. Lần lượt theo biên dạng và thông số như hình dưới. w w w .advancecad.edu.vn
- 87. TRUNG TÂM CÔNG NGHỆ ADVANCE CAD 84 TRẦN YẾN GROUP © Để bắt trúng vị trí đường cuối cùng, bạn rê chuột vào điểm đầu tiên của biên dạng để xuất hiện các đường trợ giúp, khi nào có đường chấm chấm, bạn rê đường theo phương đứng, rồi nhấp chọn tại vị trí đó. Nối với điểm ban đầu, ta đã hoàn thành xong biên dạng kín. w w w .advancecad.edu.vn
- 88. TRUNG TÂM CÔNG NGHỆ ADVANCE CAD 85 TRẦN YẾN GROUP © Tiếp theo thay đổi kích thước, nhấp đúp vào giá trị khoảng cách giữa biên dạng lỗ và trục OX, thay thành 6. Bước cuối cùng là vát góc. Ở đây ta dùng cả hai chế độ là vát góc đối xứng và vát góc theo góc và giá trị offset. Chọn Chamfer Chọn hai cạnh cần vát, và tùy chọn Symetric, giá trị vát là 1.5 w w w .advancecad.edu.vn
- 89. TRUNG TÂM CÔNG NGHỆ ADVANCE CAD 86 TRẦN YẾN GROUP © Tiếp theo là vát với giá trị offset và góc cho góc phía trên. Nhập giá trị là 5, và bạn kéo chuột cho đến khi góc vát 20 thì nhấp chuột. Ta đã hoàn thành xong phác thảo. Nhấn Finish Sketch để thoát phác thảo. Sử dụng lệnh revolve để tạo khối xoay. w w w .advancecad.edu.vn
- 90. TRUNG TÂM CÔNG NGHỆ ADVANCE CAD 87 TRẦN YẾN GROUP © Chọn biên dạng là cả phác thảo. Chọn trục xoay như hình Khi chọn trục xoay thì ta có hình xem trước của khối với góc xoay mặc định là 360 độ. w w w .advancecad.edu.vn
- 91. TRUNG TÂM CÔNG NGHỆ ADVANCE CAD 88 TRẦN YẾN GROUP © Nhấp Ok để hoàn thành lệnh, ta có khối hoàn chỉnh. w w w .advancecad.edu.vn
- 92. TRUNG TÂM CÔNG NGHỆ ADVANCE CAD 89 TRẦN YẾN GROUP © 5.4 Khớp nối Chọn mặt bất kì làm phác thảo. Tiến hành vẽ tiết diện cho khớp nối. Ta vẽ hình chữ nhật có chiều rộng 50 và dài 70, sau đó xóa đi một cạnh ngắn. w w w .advancecad.edu.vn
- 93. TRUNG TÂM CÔNG NGHỆ ADVANCE CAD 90 TRẦN YẾN GROUP © Bạn có thể nhập thông số Width, Height khi vẽ hoặc có thể vẽ bất kì rồi ràng buộc lại kích thước sau. Nhấp đúp vào các đường ghi, chỉnh lại thành 50 và 70. Sử dụng lệnh Fillet để bo hai góc. Với bán kính bo là 10. w w w .advancecad.edu.vn
- 94. TRUNG TÂM CÔNG NGHỆ ADVANCE CAD 91 TRẦN YẾN GROUP © Tiếp theo offset đường biên dạng này vào trong 5 mm. Chọn lệnh offset, chọn đường cần offset, rồi nhập giá trị offset là 5. Sau đó bạn nhấp chuột chọn hướng cần offset. w w w .advancecad.edu.vn
- 95. TRUNG TÂM CÔNG NGHỆ ADVANCE CAD 92 TRẦN YẾN GROUP © Ta nối hai phần hở của đường offset để tạo biên dạng kín. Sử dụng lệnh extrude để đùn biên dạng này 100mm. Bây giờ là phần quan trọng, ta sẽ vẽ biên dạng hở, dùng nó để tạo mặt cắt cho chi tiết. Chọn phác thảo là mặt hông của đối tượng vừa vẽ. Bạn chọn lệnh Extrude rồi nhấp vào mặt hông, tự động mặt hông sẽ làm mặt phác thảo. w w w .advancecad.edu.vn
- 96. TRUNG TÂM CÔNG NGHỆ ADVANCE CAD 93 TRẦN YẾN GROUP © Dùng lệnh profile để vẽ đường biên dạng bên dưới, không cần nhập kích thước, bạn chỉ vẽ phác rồi sẽ ràng buộc sau. Tiếp theo ta ghi kích thước cho đường biên dạng. Chọn lệnh ghi kích thước rồi nhấp chọn hai đường như mũi tên, ghi kích thước là 20. w w w .advancecad.edu.vn
- 97. TRUNG TÂM CÔNG NGHỆ ADVANCE CAD 94 TRẦN YẾN GROUP © Khoảng cách của hai đường dưới cũng là 20. Ta ràng buộc tiếp xúc cho phần giao của đường thẳng và cung tròn. Chọn biểu tượng Constraints. Chọn hai đường cần ràng buộc. w w w .advancecad.edu.vn
- 98. TRUNG TÂM CÔNG NGHỆ ADVANCE CAD 95 TRẦN YẾN GROUP © Tùy đường bạn chọn mà các kí hiệu sẽ xuất hiện tương ứng, ở đây ta chọn biểu tượng tiếp xúc. Ta lại ghi kích thước góc tiếp tục cho các đường. Bạn chọn lai lệnh ghi kích thước. Nhấp chọn tiếp hai đường, ta thay giá trị góc là 110. Tương tự giá trị góc cho hai đường ngoài cùng là 100. w w w .advancecad.edu.vn
- 99. TRUNG TÂM CÔNG NGHỆ ADVANCE CAD 96 TRẦN YẾN GROUP © Thay đổi giá trị bán kính cung là 15, ta đã hoàn thành xong biên dạng cắt. Khi thoát phác thảo tự động lệnh Extrude được thực thi, khi thấy hướng đùn không theo hướng mong muốn thì nhấp vào mũi tên đổi hướng trong tùy chọn. Nhấp OK, ta được mặt cắt như hình, giờ ta sẽ dùng mặt này để cắt khối ban đầu. w w w .advancecad.edu.vn
- 100. TRUNG TÂM CÔNG NGHỆ ADVANCE CAD 97 TRẦN YẾN GROUP © Chọn lệnh Trim Body, nếu bạn không thấy lệnh trim thì chọn vào biểu tượng mũi tên nhỏ rồi chọn. Tiến hành chọn khối cần cắt, ở mục Target. Và chọn mặt cắt ở Tool. Mũi tên đi hướng nào thì hướng đó được cắt bỏ, đổi hướng bằng cách nhấp đúp vào mũi tên. w w w .advancecad.edu.vn
- 101. TRUNG TÂM CÔNG NGHỆ ADVANCE CAD 98 TRẦN YẾN GROUP © Bạn đã có được khối cắt như ý. Tiếp theo ta cắt lỗ cho khối này, Chọn lại lệnh đùn, chọn mặt hông làm mặt phác thảo. Tiến hành vẽ đường tròn đường kính 10, bắt điểm tại tâm cung biên dạng cắt. Hoàn thành phác thảo. w w w .advancecad.edu.vn
- 102. TRUNG TÂM CÔNG NGHỆ ADVANCE CAD 99 TRẦN YẾN GROUP © Ở đây tiến hành cắt nên chọn là Subtract, chiều dài đùn có thể nhập sao cho lớn hơn bề ngang của khớp nối, hoặc chọn giá trị End là Through All. Ta sẽ được chi tiết hoàn chỉnh: w w w .advancecad.edu.vn
- 103. TRUNG TÂM CÔNG NGHỆ ADVANCE CAD 100 TRẦN YẾN GROUP © 5.5 Phần Bài tập tự làm w w w .advancecad.edu.vn
- 104. TRUNG TÂM CÔNG NGHỆ ADVANCE CAD 101 TRẦN YẾN GROUP © w w w .advancecad.edu.vn
