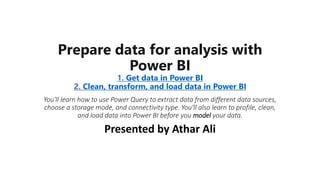
Lecture 4-Prepare data-Clean, transform, and load data in Power BI.pptx
- 1. Prepare data for analysis with Power BI 1. Get data in Power BI 2. Clean, transform, and load data in Power BI You'll learn how to use Power Query to extract data from different data sources, choose a storage mode, and connectivity type. You'll also learn to profile, clean, and load data into Power BI before you model your data. Presented by Athar Ali
- 2. Second Module Clean, transform, and load data in Power BI (TL) Power Query has an incredible number of features that are dedicated to helping you clean and prepare your data for analysis. You'll learn how to simplify a complicated model, change data types, rename objects, and pivot data. You'll also learn how to profile columns so that you know which columns have the valuable data that you’re seeking for deeper analytics. Learning objectives By the end of this module, you’ll be able to: •Resolve inconsistencies, unexpected or null values, and data quality issues. •Apply user-friendly value replacements. •Profile data so you can learn more about a specific column before using it. •Evaluate and transform column data types. •Apply data shape transformations to table structures. •Combine queries. •Apply user-friendly naming conventions to columns and queries. •Edit M code in the Advanced Editor.
- 3. Introduction Consider the scenario where you have imported data into Power BI from several different sources and, when you examine the data, it is not prepared for analysis. What could make the data unprepared for analysis? When examining the data, you discover several issues, including: • A column called Employment status only contains numerals. • Several columns contain errors. • Some columns contain null values. • The customer ID in some columns appears as if it was duplicated repeatedly. • A single address column has combined street address, city, state, and zip code. You start working with the data, but every time you create visuals on reports, you get bad data, incorrect results, and simple reports about sales totals are wrong.
- 4. Introduction(cont.) Dirty data can be overwhelming and, though you might feel frustrated, you decide to get to work and figure out how to make this semantic model as pristine as possible. Fortunately, Power BI and Power Query offer you a powerful environment to clean and prepare the data. Clean data has the following advantages: • Measures and columns produce more accurate results when they perform aggregations and calculations. • Tables are organized, where users can find the data in an intuitive manner. • Duplicates are removed, making data navigation simpler. It will also produce columns that can be used in slicers and filters. • A complicated column can be split into two, simpler columns. Multiple columns can be combined into one column for readability. • Codes and integers can be replaced with human readable values.
- 5. Introduction(cont.) In this module, you will learn how to: Resolve inconsistencies, unexpected or null values, and data quality issues. • Apply user-friendly value replacements. • Profile data so you can learn more about a specific column before using it. • Evaluate and transform column data types. • Apply data shape transformations to table structures. • Combine queries. • Apply user-friendly naming conventions to columns and queries. • Edit M code in the Advanced Editor.
- 6. Example of Bakaly’s tutorial (See the scenario in Lecture 3-Prepare data-Get Data in Power BI file) Data Transformation (“T”)
- 7. Some general rules: • In PBI PQE, there is no undo button but if you want to cancel any previous action(s) then simply select and delete that action in Applied Steps pane on RHS. • You can’t do cell-level entries in power query editing window. Instead you can use find and replace option for this purpose. Though refresh button you can see here any changes in the original source file.
- 8. Some general rules(Cont.) • You can alter any previous step by clicking on star button. See picture: • Note data type and filter option.
- 9. Some general rules(Cont.) Most options of transformation which are available as many shortcut options can be found in transformation tab:
- 10. • If we perform all cleaning steps on simple MS-Excel then in future if new records will be added in the same file then we have to perform that cleaning steps again but using PBI Query editor we can apply all changes we have applied on previous data. • Secondly, data cleaning would be difficult for other data sources like SQL Server and back-end of web application. Advantages of cleaning using PBI Query editor (as compared to cleaning using MS-Excel)
- 11. Cleaning steps: 1. Remove/reduce rows: As a first step, we want to remove first four rows.
- 12. Cleaning steps: 1. Remove/reduce rows:
- 13. Cleaning steps: 2. Use First row as Header:
- 14. Cleaning steps: 3. Remove blank rows:
- 15. Cleaning steps: 4. Remove columns: See picture given below. Other methods are also available like right clicking.
- 16. Cleaning steps: 5. Replace values: To replace 1 by male and 2 by female, see the pictures given below. Note first we need to change data type. Repeat same for females.
- 17. Cleaning steps: 6. Fill - Down: See the pictures given below.
- 18. Cleaning steps: 7. Capitalize Each Word: See the picture given below. But remember don’t do it for all columns (or selecting ctrl + a) as each column will be converted into text then. Just select those columns by pressing ctrl button and then use this option.
- 19. Cleaning steps: 8. Converting text into date data type: See the picture given below. But remember don’t do it for all columns (or selecting ctrl + a) as each column will be converted into text then. Just select those columns by pressing ctrl button and then use this option.
- 20. Cleaning steps: 9. Filtering dates by years: See the pictures given below. As we want only two-years data i.e. 2012-2013 but data has 2022 as well. There are two options here: (1) uncheck undesired dates by going to filter option. But at first load more to show all values as it is a preview window. (2) Separate years from dates and then uncheck the undesired year(s) by going to add column tab and then date button.
- 21. Cleaning steps: 9. Extracting age from date of birth: The concept of aging in industry is very common. It is typically used to find ages of employees of an organization but it can also be used in inventory management where we give products on credit for let’s say 15 days. So if we want to know how many days are left out of 15 days we can use this aging concept. In below given pictures we are extracting ages of employees in a separate column and then drag this column to our desired position using add columns tab. But age is given in number of days so we can convert in total years. And finally we can “round” option it to show any desired decimal places like here 1 to show month also. Also note that PBI keeps adding columns in last.
- 22. Cleaning steps: 10. close and apply: Using this option will bring us to desktop window again. And in this way we have “loaded” our data in data set that we can verify from model view. And then finally save the pbix file.
- 23. Cleaning steps: Now in future when we enter more garbage data in our same excel workbook file, and here in power BI when we press refresh button, then all steps we have applied will also be applied on new data. Furthermore note down in future if we change the source location of our source file we can update it by pressing star button on Source step. Also note some more info in pictures.
- 24. Power BI Backend language “M”: It’s a SQL type language
- 25. Let’s continue our Self-paced example
- 26. Scenario Shape the initial data • You have loaded raw sales data from two sources into a Power BI model. Some of the data came from a .csv file that was created manually in Microsoft Excel by the Sales team. The other data was loaded through a connection to your organization's Enterprise Resource Planning (ERP) system. • Now, when you look at the data in Power BI Desktop, you notice that it's in disarray; some data that you don't need and some data that you do need are in the wrong format. • You need to use Power Query Editor to clean up and shape this data before you can start building reports.
- 27. Get started with Power Query Editor • To start shaping your data, open Power Query Editor by selecting the Transform data option on the Home tab of Power BI Desktop. • When you work in Power Query Editor, all steps that you take to shape your data are recorded. Then, each time the query connects to the data source, it automatically applies your steps, so your data is always shaped the way that you specified.
- 28. Identify column headers and names The first step in shaping your initial data is to identify the column headers and names within the data and then evaluate where they are located to ensure that they are in the right place. In the following screenshot, the source data in the csv file for SalesTarget (sample not provided) had a target categorized by products and a subcategory split by months, both of which are organized into columns. However, you notice that the data did not import as expected.
- 29. • Consequently, the data is difficult to read. A problem has occurred with the data in its current state because column headers are in different rows (marked in red), and several columns have undescriptive names, such as Column1, Column2, and so on. • When you have identified where the column headers and names are located, you can make changes to reorganize the data. Identify column headers and names(Cont.)
- 30. • When a table is created in Power BI Desktop, Power Query Editor assumes that all data belongs in table rows. However, a data source might have a first row that contains column names, which is what happened in the previous SalesTarget example. To correct this inaccuracy, you need to promote the first table row into column headers. • You can promote headers in two ways: by selecting the Use First Row as Headers option on the Home tab or by selecting the drop-down button next to Column1 and then selecting Use First Row as Headers. Promote headers
- 32. • The next step in shaping your data is to examine the column headers. You might discover that one or more columns have the wrong headers, a header has a spelling error, or the header naming convention is not consistent or user-friendly. • Refer to the previous screenshot, which shows the impact of the Use First Row as Headers feature. Notice that the column that contains the subcategory Name data now has Month as its column header. This column header is incorrect, so it needs to be renamed. • You can rename column headers in two ways. One approach is to right-click the header, select Rename, edit the name, and then press Enter. Alternatively, you can double-click the column header and overwrite the name with the correct name like this: Rename columns
- 33. • You can remove columns in two ways. The first method is to select the columns that you want to remove and then, on the Home tab, select Remove Columns. Remove unnecessary columns
- 34. • Unpivoting is a useful feature of Power BI. You can use this feature with data from any data source, but you would most often use it when importing data from Excel. What is Unpivoting columns? (from ChatGPT) • Unpivoting columns is a process in data manipulation where you transform columns in a dataset from a wide format to a long format. This is often done to make the data more suitable for analysis or visualization. In simple terms, unpivoting involves converting columns into rows. • Let's consider a simple example to illustrate this concept. Suppose you have a dataset like this: Name Math Science English Alice 90 85 92 Bob 88 90 78 Charlie 92 87 95 Here, the columns represent different subjects (Math, Science, English), and each row represents a student with their corresponding scores. If you want to unpivot this data, you would transform it into a long format where each row represents a student-subject combination with their respective scores: Unpivot columns In this unpivoted format, the data is more flexible for analysis. Each row now represents a unique student- subject combination, making it easier to perform tasks such as calculating averages, comparing subjects, or creating visualizations.
- 35. Unpivot columns(Cont.) The following example shows a sample Excel document with sales data. Though the data might initially make sense, it would be difficult to create a total of all sales combined from 2018 and 2019. Your goal would then be to use this data in Power BI with three columns: Month, Year, and SalesAmount. When you import the data into Power Query, it will look like the following image.
- 36. Unpivot columns(Cont.) Next, rename the first column to Month. This column was mislabeled because that header in Excel was labeling the 2018 and 2019 columns. Highlight the 2018 and 2019 columns, select the Transform tab in Power Query, and then select Unpivot. You can rename the Attribute column to Year and the Value column to SalesAmount. Unpivoting streamlines the process of creating DAX measures on the data later. By completing this process, you have now created a simpler way of slicing the data with the Year and Month columns.
- 37. Pivot columns (It all depends on your requirement, here the purpose is just to mention only the options. So we didn’t apply this step. If the data that you are shaping is flat (in other words, it has lot of detail but is not organized or grouped in any way), the lack of structure can complicate your ability to identify patterns in the data. You can use the Pivot Column feature to convert your flat data into a table that contains an aggregate value for each unique value in a column. For example, you might want to use this feature to summarize data by using different math functions such as Count, Minimum, Maximum, Median, Average, or Sum. In the SalesTarget example, you can pivot the columns to get the quantity of product subcategories in each product category. On the Transform tab, select Transform > Pivot Columns. On the Pivot Column window that displays, select a column from the Values Column list, such as Subcategory name. Expand the advanced options and select an option from the Aggregate Value Function list, such as Count (All), and then select OK.
- 38. Pivot columns The following image illustrates how the Pivot Column feature changes the way that the data is organized.
- 39. • Power Query Editor records all steps that you take to shape your data, and the list of steps are shown in the Query Settings pane. If you have made all the required changes, select Close & Apply to close Power Query Editor and apply your changes to your semantic model. However, before you select Close & Apply, you can take further steps to clean up and transform your data in Power Query Editor. These additional steps are covered later in this module.
- 40. Simplify the data structure • When you import data from multiple sources into Power BI Desktop, the data retains its predefined table and column names. You might want to change some of these names so that they are in a consistent format, easier to work with, and more meaningful to a user. You can use Power Query Editor in Power BI Desktop to make these name changes and simplify your data structure. • To continue with the previous scenario where you shaped the initial data in your model, you need to take further action to simplify the structure of the sales data and get it ready for developing reports for the Sales team. You have already renamed the columns, but now you need to examine the names of the queries (tables) to determine if any improvements can be made. You also need to review the contents of the columns and replace any values that require correction.
- 41. Rename a query • It's good practice to change uncommon or unhelpful query names to names that are more obvious or that the user is more familiar with. For instance, if you import a product fact table into Power BI Desktop and the query name displays as FactProductTable, you might want to change it to a more user-friendly name, such as Products. Similarly, if you import a view, the view might have a name that contains a prefix of v, such as vProduct. People might find this name unclear and confusing, so you might want to remove the prefix. • In this example, you have examined the name of the TargetSales query and realize that this name is unhelpful because you'll have a query with this name for every year. To avoid confusion, you want to add the year to the query name. • In Power Query Editor, in the Queries pane to the left of your data, select the query that you want to rename. Right-click the query and select Rename. Edit the current name or type a new name, and then press Enter.
- 42. Best practices for naming tables, columns, and values • Naming conventions for tables, columns, and values have no fixed rules; however, we recommend that you use the language and abbreviations that are commonly used within your organization and that everyone agrees on and considers them as common terminology. • A best practice is to give your tables, columns, and measures descriptive business terms and replace underscores ("_") with spaces. Be consistent with abbreviations, prefixes, and words like "number" and "ID." Excessively short abbreviations can cause confusion if they are not commonly used within the organization. • Also, by removing prefixes or suffixes that you might use in table names and instead naming them in a simple format, you will help avoid confusion. • When replacing values, try to imagine how those values will appear on the report. Values that are too long might be difficult to read and fit on a visual. Values that are too short might be difficult to interpret. Avoiding acronyms in values is also a good idea, provided that the text will fit on the visual.
- 43. Evaluate and change column data types • When you import a table from any data source, Power BI Desktop automatically starts scanning the first 1,000 rows (default setting) and tries to detect the type of data in the columns. Some situations might occur where Power BI Desktop doesn't detect the correct data type. Where incorrect data types occur, you'll experience performance issues. • You have a higher chance of getting data type errors when you're dealing with flat files, such as comma-separated values (.CSV) files and Excel workbooks (.XLSX), because data was entered manually into the worksheets and mistakes were made. Conversely, in databases, the data types are predefined when tables or views are created. • A best practice is to evaluate the column data types in Power Query Editor before you load the data into a Power BI semantic model. If you determine that a data type is incorrect, you can change it. You might also want to apply a format to the values in a column and change the summarization default for a column. • To continue with the scenario where you're cleaning and transforming sales data in preparation for reporting, you now need to evaluate the columns to ensure that they have the correct data type. You need to correct any errors that you identify. • You evaluate the OrderDate column. As expected, it contains numeric data, but Power BI Desktop has incorrectly set the column data type to Text. To report on this column, you need to change the data type from Text to Date.
- 44. Implications of incorrect data types The following information provides insight into problems that can arise when Power BI doesn't detect the correct data type. Incorrect data types will prevent you from creating certain calculations, deriving hierarchies, or creating proper relationships with other tables. For example, if you try to calculate the Quantity of Orders YTD, you'll get the following error stating that the OrderDate column data type isn't Date, which is required in time-based calculations. Quantity of Orders YTD = TOTALYTD(SUM('Sales'[OrderQty]), 'Sales'[OrderDate]) Another issue with having an incorrect data type applied on a date field is the inability to create a date hierarchy, which would allow you to analyze your data on a yearly, monthly, or weekly basis. The following screenshot shows that the SalesDate field isn't recognized as type Date and will only be presented as a list of dates in the Table visual. However, It's a best practice to use a date table and turn off the auto date/time to get rid of the auto generated hierarchy. For more information about this process, see Auto generated data type documentation.
- 45. • As with any other changes that you make in Power Query Editor, the change that you make to the column data type is saved as a programmed step. This step is called Changed Type and it will be iterated every time the data is refreshed. • After you have completed all steps to clean and transform your data, select Close & Apply to close Power Query Editor and apply your changes to your semantic model. At this stage, your data should be in great shape for analysis and reporting. • For more information, see Data types in Power BI Desktop.