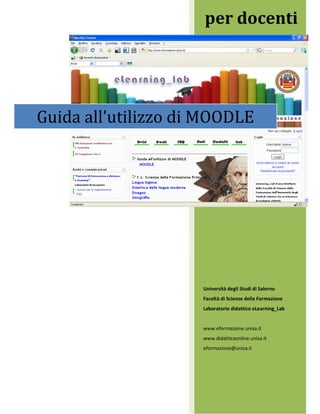
Guida all'utilizzo di moodle per docenti
- 1. per docenti Guida all’utilizzo di MOODLE Università degli Studi di Salerno Facoltà di Scienze della Formazione Laboratorio didattico eLearning_Lab www.eformazione.unisa.it www.didatticaonline.unisa.it eformazione@unisa.it
- 2. Guida all’utilizzo di MOODLE – per docenti Filomena Faiella (a cura di) Guida all’utilizzo di Moodle - per docenti n. 52 di pagine Questa guida usa la creative commons http://creativecommons.org/licenses/by-nc-nd/2.5/it/ Tu sei libero: di riprodurre, distribuire, comunicare al pubblico, esporre in pubblico, rappresentare, eseguire e recitare quest'opera Alle seguenti condizioni: Attribuzione — Devi attribuire la paternità dell’opera nei modi indicati dall’autore o da chi ti ha dato l’opera in licenza e in modo tale da non suggerire che essi avallino te o il modo in cui tu usi l’opera Non commerciale — Non puoi usare quest'opera per fini commerciali Non opere derivate — Non puoi alterare o trasformare quest’opera, né usarla per crearne un’altra pag. 2 di 52
- 3. Guida all’utilizzo di MOODLE – per docenti Indice 1. Cos’è MOODLE? p. 4 2. Come collegarsi p. 5 3. Come cambiare i dati personali p. 7 4. L’ambiente di lavoro p. 8 4.1 I blocchi p. 9 4.2 Impostare e modificare i blocchi p. 13 5. La comunicazione didattica con MOODLE 5.1 Inviare e ricevere messaggi p. 15 5.2 Forum di discussione p. 18 5.3 Chat p. 22 6. Come preparare i corsi 6.1 Tipologie di lezioni p. 25 6.2 Risorse p. 27 6.3 Attività p. 32 7. L’editor di testo p. 46 8. Come ottenere aiuto p. 51 9. Logout p. 51 10. Simbologia essenziale p. 52 pag. 3 di 52
- 4. Guida all’utilizzo di MOODLE – per docenti Che cos’è ? MOODLE (http://moodle.org/) è una piattaforma, cioè un sistema di gestione di corsi e-learning. È un software Open Source1, sviluppato per aiutare i formatori a creare un efficace corso online MOODLE gestisce le attività didattiche attraverso strumenti che consentono di preparare lezioni in formato testuale ed ipertestuale, di predisporre collegamenti a pagine web, di organizzare un glossario, di creare prove di profitto a risposta chiusa (prove a scelta multipla, vero/falso, ...) e aperta (saggio breve, ...) MOODLE, inoltre, favorisce la comunicazione e l’interazione tra gli attori (corsisti, tutor, docenti, amministratori) del processo formativo grazie a diversi strumenti di comunicazione sincrona2 ed asincrona3. In virtù di tali strumenti MOODLE, opportunamente impostato e settato, risponde ai principi della didattica costruttiva fondata sul confronto e sulla negoziazione, sulle relazioni sociali e sulla partecipazione attiva a pratiche discorsive significative. Pertanto, MOODLE può favorire un approccio attivo e partecipato alla costruzione della conoscenza, può stimolare la naturale attitudine ad apprendere attraverso l’allestimento di contesti formativi autentici in cui cooperare e collaborare attivamente, in un reciproco e mutuo sostegno (scàffolding). MOODLE ha una comunità con oltre 150.000 utenti registrati, che parlano 75 lingue diverse in 160 Stati. In Italia viene utilizzato soprattutto dalle università. Alcuni esempi: - Università di Padova (http://mail.scifo.unipd.it/AvvisiCorsiDiLaurea/Laurea_in_SFIP.pdf) - Università di Firenze (http://www3.unifi.it/fscfo/CMpro-v-p-45.html) - Università “La Sapienza” di Roma (http://elearning.uniroma1.it/course/category.php?id=16) - Università di Modena e Reggio Emilia (http://www.terra.unimo.it/moodle/course/index.php) - Università di Genova (http://didisi.disi.unige.it/) Questo manuale descrive le funzionalità di MOODLE ed è stato predisposto dallo staff del Laboratorio didattico eLearning_Lab eLearning_Lab è una struttura della Facoltà di Scienze della Formazione dell’Università degli Studi di Salerno che si interessa di svolgere attività didattiche inerenti alla formazione a distanza e in rete. Tra le finalità che definiscono la mission del Laboratorio didattico eLearning_Lab c’è la necessità di rispondere alla domanda non soddisfatta di formazione, di arricchire l’offerta formativa della Facoltà, di rendere più flessibili i percorsi di studio utilizzando metodologie innovative di insegnamento-apprendimento, di sviluppare modelli didattici per la formazione a distanza e in rete Per qualsiasi problema tecnico contattare il Laboratorio didattico eLearning_Lab ! eformazione@unisa.it 1 L’espressione Open Source, che in inglese significa “sorgente aperto”, viene utilizzata per il software con una licenza gratuita che permette a chiunque di apportare modifiche al codice sorgente del programma. 2 La “comunicazione sincrona” presuppone che i componenti della relazione, benché distanti l’uno dall’altro, usufruiscano nello stesso momento del medesimo sistema di comunicazione per comunicare e scambiarsi informazioni in tempo reale (es. chat, videoconferenza, ...). 3 La “comunicazione asincrona” non prevede che ci sia sincronismo tra l’invio del messaggio e la risposta al messaggio stesso (es. email, forum di discussione, sms, ...). pag. 4 di 52
- 5. Guida all’utilizzo di MOODLE – per docenti Come collegarsi Per collegarsi alla piattaforma del Laboratorio didattico eLearning_Lab e progettare le attività didattiche è sufficiente digitare l’URL4 www.eformazione.unisa.it nella Barra degli indirizzi del browser5 e cliccare sul pulsante “Vai” Figura 1: collegarsi alla piattaforma Sulla pagina principale della piattaforma, oltre alla presentazione del Laboratorio didattico eLearning_Lab, c’è il blocco per effettuare il login6. È necessario inserire nei campi Username e Password i relativi parametri (quelli che vengono consegnati insieme a questo manuale) e cliccare sul pulsante “Login” Figura 2: blocco per il Login 4 Un Uniform Resource Locator o URL è una sequenza di caratteri che identifica univocamente l’indirizzo di una risorsa in Internet. Ogni URL è composto dal protocollo, utilizzato per indirizzare la risorsa, dal nome dell’host o server e dal path o nome file della risorsa. In questo esempio http://it.wikipedia.org/w/index.php abbiamo evidenziato di rosso il protocollo HTTP, di verde il nome del server (it), completo di dominio (wikipedia.org), e di celeste il pathname completo della risorsa. 5 Un web browser (sfogliatore di documenti web, chiamato talvolta navigatore) è un programma che consente la navigazione nel web. Il browser più diffuso attualmente è Internet Explorer, prodotto da Microsoft e fornito a pagamento con ogni sistema operativo Windows. Il secondo browser in ordine di utilizzo è Mozilla prodotto e distribuito gratuitamente dalla Mozilla Foundation. Altri browser molto diffusi sono Opera e Netscape Navigator. 6 Il termine Login viene utilizzato per indicare l’operazione che, dopo la digitazione di username e password, consente di essere identificati ed avere accesso a reti, siti o pagine Internet riservate. pag. 5 di 52
- 6. Guida all’utilizzo di MOODLE – per docenti Al primo accesso il sistema potrebbe chiedere di cambiare la password. Apparirà un riquadro in cui digitare la password con la quale ha effettuato il login e quella che utilizzerà dal prossimo accesso Cliccando sul pulsante “Modifica password”, apparirà il messaggio “La password è stata modificata”. Cliccando sul pulsante “Continua”, avrà accesso al sistema Figura 3: modifica password N.B.: tutte le volte che si collegherà a MOODLE per i suoi corsi dovrà digitare nel riquadro del login la username che le è stata attribuita e la nuova password. Solo in questo modo avrà accesso al sistema pag. 6 di 52
- 7. Guida all’utilizzo di MOODLE – per docenti Come cambiare i dati personali Dopo aver cambiato la password, MOODLE mostrerà la sezione della piattaforma nella quale sono presenti tutti i suoi dati personali. Si tratta del suo profilo che può essere modificato cliccando sulla scheda “Modifica profilo” Figura 4: scheda Modifica profilo In questa pagina può abilitare la visione del suo indirizzo e-mail agli altri utenti, può inserire una breve descrizione o anche una sua immagine e molto altro ancora. Dopo aver inserito i dati, cliccare sul pulsante “Aggiornamento profilo” per salvare le modifiche N.B.: in qualsiasi momento e da qualsiasi sezione della piattaforma potrà sempre modificare i suoi dati e modificare la password. In ogni pagina di MOODLE troverà la scritta “Sei collegato come tuonome tuocognome. (Esci)”. In alcune pagine la scritta è posizionata nell’angolo in alto a destra dello schermo, in altre è al centro sul fondo della pagina. In entrambi i casi, cliccando su “tuonome tuocognome” le sarà possibile accedere alla sezione personale per modificare il profilo e/o la password pag. 7 di 52
- 8. Guida all’utilizzo di MOODLE – per docenti L’ambiente di lavoro Sulla home page della piattaforma è presente l’elenco dei corsi online, suddivisi in categorie (C.L. Scienze della Formazione Primaria, C.L. Scienze della Formazione dell’Infanzia e dell’Adolescenza, C.L. Scienze dell’Educazione, L.S. Educatori Professionali) Scelga il suo insegnamento cliccando sulla sua epigrafe. Visualizzerà così l’ambiente all’interno del quale può predisporre tutte le attività didattiche per e con i suoi studenti Potrà notare in alto la denominazione del suo insegnamento o laboratorio e la barra di navigazione sulla quale in blu viene riportato il collegamento alla home page (eformazione) e in nero il nome abbreviato del suo corso Figura 5: barra di navigazione Sulla stessa barra è presente un pulsante che consente di visualizzare o nascondere tutti gli strumenti necessari ad organizzare le sue lezioni, a predisporre prove di verifica e ad attivare forum di discussione Cliccando sul pulsante “Attiva modifica” è possibile visualizzare gli strumenti. Il pulsante si trasformerà in “Termina modifica” per consentire poi di nasconderli La pagina dedicata al suo corso è divisa in tre colonne La colonna centrale è l’area di lavoro, il luogo in cui vengono elencate le attività didattiche previste dal docente (i forum, le lezioni, le prove, ecc.) Figura 6: colonna centrale del corso pag. 8 di 52
- 9. Guida all’utilizzo di MOODLE – per docenti I blocchi La colonna di destra e quella di sinistra presentano i blocchi, cioè riquadri che attivano funzioni e strumenti. Presentiamo alcuni tra i blocchi più importanti: - Persone: cliccando sulla scritta “Partecipanti” potrà avere l’elenco di tutti i corsisti iscritti al suo corso Figura 7: blocco Persone - Messaggi: consente di inviare e ricevere messaggi Figura 8: blocco Messaggi - Prossimi eventi: vengono evidenziate le scadenze e gli eventi che vuole mettere in risalto Figura 9: blocco Prossimi eventi - Utenti collegati: visualizza gli utenti che sono collegati a MOODLE in quello specifico momento Figura 10: blocco Utenti collegati pag. 9 di 52
- 10. Guida all’utilizzo di MOODLE – per docenti - Amministrazione: consente di amministrare il corso. È uno dei blocchi più importanti per i docenti. Permette di modificare le impostazioni del corso e di archiviare file che serviranno per l’allestimento del corso Figura 11: blocco Amministrazione Il blocco “Amministrazione” si compone di numerose funzioni. Di seguito saranno illustrate in dettaglio quelle necessarie al docente per impostare ed allestire il corso: Svolge la stessa funzione dell’omonimo pulsante “Attiva modifica” presente in lato a destra del corso. Consente di visualizzare o nascondere tutti gli strumenti necessari ad organizzare attività e risorse, a predisporre prove di verifica e ad attivare forum di discussione Cliccando su “Attiva modifica”, si ottiene anche la trasformazione del pulsante in “Termina modifica” che consente di nascondere tutti gli strumenti visualizzati Cliccando su “Impostazioni” sarà visualizzata la pagina “Impostazioni del corso” nella quale è possibile definire le seguenti impostazioni: - Titolo del corso: digitare la denominare del corso che può essere visualizzato sulla intestazione della pagina del corso - Titolo abbreviato: digitare un nome abbreviato per il corso Molte istituzioni assegnano ai corsi delle sigle come “Lab_informatica” o “Ins_inglese”. Il titolo abbreviato sarà usato al posto del titolo del corso in tutte quelle situazioni dove è più pratico usare stringhe di caratteri più brevi, come ad esempio nella barra di navigazione del corso - Introduzione: consente di digitare una descrizione del corso stesso. Quanto scritto in “Introduzione” può essere reso visibile agli studenti visualizzando il blocco “Sommario del corso” pag. 10 di 52
- 11. Guida all’utilizzo di MOODLE – per docenti - Formato: consente di determinare la colonna centrale del corso. Moodle offre diversi formati. Si consiglia di scegliere il formato tra due alternative: o o Per argomenti: la colonna centrale della pagina del corso verrà organizzata in sezioni, ognuna delle quali rappresenta un argomento/modulo/unità del corso. Ogni sezione potrà contenere risorse e attività Settimanale: la colonna centrale della pagina principale del corso verrà organizzato in sezioni, ognuna delle quali rappresenta una settimana di corso con una data di inizio ed una data di fine. Ogni settimana potrà contenere risorse e attività - Numero di argomenti/settimane: consente di indicare di quante sezioni si compone la colonna centrale della pagina del corso - Tema obbligato: il tema definisce l’aspetto grafico di un corso. Moodle consente di scegliere l’aspetto grafico del corso tra una serie di temi già disponibili Figura 12: elenco dei temi Figura 13: esempi di temi pag. 11 di 52
- 12. Guida all’utilizzo di MOODLE – per docenti Cliccando su “Ruoli” si visualizza la pagina “Attribuire ruoli nel contesto Corso” che consente di individuare tra gli utenti registrati in piattaforma quelli a cui attribuire i ruoli di Amministratore, Docente, Tutor, Studente Consente di ottenere informazioni la partecipazione degli studenti (tempi di collegamento, attività e risorse visualizzate, partecipazione ai forum, …) Visualizza il “Banco delle domande”, cioè l’insieme degli strumenti per creare domande (Risposta a Testo libero, Corrispondenza, Cloze, Risposta multipla, Vero/Falso, …) e per assemblarle in un quiz (vedi Quiz nella sezione Attività) Si può considerare il Repository del corso, e consente di visualizzare e gestire tutti i file e le cartelle necessarie all’allestimento del corso. È possibile caricare un file, creare una cartella in cui carica i file, oppure rinominare o eliminare file e cartelle. I file e le cartelle archiviate in File non verranno automaticamente resi disponibili nel corso ma potranno essere richiamati e linkati quali risorse e attività del corso Consente di cancellare la propria iscrizione dal corso. Cliccando sul pulsante “Disiscrivimi da …” si verrà eliminati dall’elenco Partecipanti del corso e, con determinate impostazioni, non sarà più possibile accedere al corso. Si resta però registrati in piattaforma MOODLE mostrerà la sezione della piattaforma nella quale sono presenti tutti i dati personali. Si tratta del profilo che può essere modificato cliccando sulla scheda “Modifica profilo” pag. 12 di 52
- 13. Guida all’utilizzo di MOODLE – per docenti Impostare e modificare i blocchi L’area di lavoro può essere personalizzata escludendo i blocchi che non si ritengano necessari ed attivando quelli che non sono visibili Cliccando sul pulsante “Attiva modifica” potrà visualizzare pulsanti e strumenti utili a tale funzione Figura 14: esempio di blocco con strumenti di modifica Mostra o nasconde il blocco. Il blocco viene così nascosto o visualizzato agli studenti Muove il blocco in su o giù rispetto agli altri sulla stessa colonna Sposta il blocco a destra o sinistra da una colonna all’altra Chiude il blocco Figura 15: icone e relative funzione per gestire i blocchi Per riattivare un blocco erroneamente chiuso o per aggiungerne uno non presente nell’ambiente di lavoro, è necessario scegliere l’opzione corrispondente dal menu “Blocchi” che si trova in fondo alla pagina pag. 13 di 52
- 14. Guida all’utilizzo di MOODLE – per docenti Figura 16: aggiungi blocchi pag. 14 di 52
- 15. Guida all’utilizzo di MOODLE – per docenti La comunicazione didattica in MOODLE Inviare e ricevere messaggi Nell’area di lavoro di ogni corso vi è il blocco “Messaggi” Figura 17: blocco Messaggi Cliccando sulla scritta blu, appare la finestra dalla quale inviare e leggere i messaggi Figura 18: finestra Messaggi Non avendo ancora registrato alcun utente nella lista dei contatti, il sistema suggerisce di scegliere la modalità “Cerca” in modo tale da individuare l’utente a cui inviare il messaggio. Se, per esempio, si desiderasse inviare un messaggio all’Amministratore del sistema sarà sufficiente digitare la parola “Amministratore” nel riquadro del nome della scheda “Cerca” e cliccare sul pulsante “Cerca” pag. 15 di 52
- 16. Guida all’utilizzo di MOODLE – per docenti Figura 19: scheda “Cerca” della finestra Messaggi MOODLE visualizzerà l’elenco degli utenti che rispondono ai criteri della ricerca Figura 20: risultato della ricerca pag. 16 di 52
- 17. Guida all’utilizzo di MOODLE – per docenti Per inviare un messaggio ad uno degli utenti in elenco, cliccare sul nome (nel nostro esempio Amministratore del sistema) così che venga visualizzata la finestra in cui è possibile elaborare il messaggio Aggiungi contatto: consente di inserire questo utente nella lista dei propri contatti Storico dei messaggi: fornirà l’elenco di tutti i messaggi scambiati con l’utente in questione pag. 17 di 52
- 18. Guida all’utilizzo di MOODLE – per docenti Forum di discussione I forum sono il principale strumento di comunicazione che favorisce ed agevola le discussioni in rete su una tematica, un argomento, un tema importante per l’apprendimento e la formazione dei suoi allievi, consentendo di conservare traccia dello scambio di idee e del suo sviluppo nel tempo. I forum sono il luogo dedicato per eccellenza alla condivisione di significati ed esperienze, nonché un’immensa banca di dati dalla quale poter acquisire un sapere complesso e ricco di prospettive diversificate I forum di discussione sono insieme un momento di aggregazione e approfondimento. Utilizzando questo servizio potrà scambiare opinioni con i suoi corsisti, sia su argomenti specifici sia su temi meno impegnativi I forum sono un tipo di comunicazione asincrona in quanto non è necessario che gli utenti coinvolti siano sincronicamente collegati ma è possibile partecipare e contribuire alla discussione in tempi differiti Il forum, inserito all’interno di un corso, può essere suddiviso in più aree tematiche. Tutte queste aree tematiche, create dal docente per meglio categorizzare gli argomenti e per aiutare i corsisti a comprendere dove trovare le informazioni ricercate, sono tra loro collegate da un comune “fil rouge”: approfondire la materia del corso Più precisamente, il forum è un vero e proprio strumento di comunicazione con i propri corsisti, in cui è possibile aprire nuove discussioni (topic), rispondere a messaggi (reply), cercare informazioni Dal momento che i messaggi (post) non subiscono alcun filtro ma sono visibili immediatamente, dovrebbe controllare personalmente ogni post inviato dai corsisti per garantire che le discussioni avvengano nel rispetto del buon gusto, della civiltà e delle norme base di educazione. Assumerebbe così una funzione di “moderatore”, con il compito anche di stimolare gli utenti al dibattito (thread) e di verificare che ogni discussione sia inserita nella giusta area tematica o nel corretto discorso (topic) Asincrono Moderatore Post Reply Thread Topic aggettivo che descrive la funzionalità dello strumento forum, in cui è possibile scrivere messaggi in un certo momento per leggere le risposte anche a distanza di giorni. Tutti i messaggi rimangono visibili con la propria data di pubblicazione è il docente o una persona di sua fiducia. La sua funzione è quella di controllare regolarmente il forum per rettificare o eliminare i post non idonei alla messa in linea ed a spostare, chiudere o cancellare qualsiasi topic è un messaggio inviato da un utente come opinione personale o come risposta ad un altro utente, che viene pubblicato all’interno del forum risposta ad un precedente messaggio lasciato da un altro utente letteralmente “filo” e significante “discorso” o “dibattito” che si viene a creare all’interno di un topic, ovvero è la sequenza di tutti i messaggi presenti sotto lo stesso oggetto. A partire da un messaggio originale si compone il thread, formato da tutte quelle risposte che si susseguono tra loro letteralmente “soggetto”, indica il tema della discussione che si vuole affrontare. Di solito viene individuato dal docente che apre il dibattito Tabella 1: glossario - forum pag. 18 di 52
- 19. Guida all’utilizzo di MOODLE – per docenti Per aggiungere un forum ad un corso, cliccare sul pulsante “Attiva modifica” Saranno visualizzati tutti gli strumenti necessari ad organizzare le lezioni, a predisporre prove di verifica e ad attivare forum di discussione Cliccando, poi, sull’icona “Aggiorna” verrà aperta la pagina “Modifica forum” nella quale impostare il forum Figura 21: icona Aggiorna Figura 22: modifica forum In questa pagina potrà attribuire un nome al forum, digitare una breve descrizione per esplicitarne il topic, stabilire se i corsisti avranno il permesso di avviare discussioni o soltanto di rispondere, aprire la partecipazione a tutti o limitarla a chi decide di iscriversi, e così via Al termine, non dimentichi di salvare le impostazioni cliccando sul pulsante “Salva modifiche” che trova in fondo alla pagina In automatico il programma le chiederà di avviare la prima discussione visualizzando la pagina “Aggiungi nuovo argomento” pag. 19 di 52
- 20. Guida all’utilizzo di MOODLE – per docenti Figura 23: pagina "Aggiungi nuovo argomento" Come può notare dalla Figura 20, il programma visualizza in alto la descrizione del forum che ha precedentemente digitato e le offre gli strumenti necessari ad avviare e personalizzare la nuova discussione Può individuare il “soggetto” della discussione, digitare il testo della discussione e anche allegare un file Effettuate tutte le modifiche, avrà messo a disposizione dei suoi corsisti uno spazio di confronto a cui accedere dalla colonna centrale del corso. Essi visualizzeranno un avviso accanto all’icona del forum che avvertirà del nuovo messaggio “postato” Figura 24: icona forum Cliccando sulla denominazione del forum, esso si presenterà così: Figura 25: forum pag. 20 di 52
- 21. Guida all’utilizzo di MOODLE – per docenti Cliccando sul nome della discussione è possibile visualizzare il testo della discussione stessa e tutte le interazioni da essa scaturite Figura 26: esempio di discussione pag. 21 di 52
- 22. Guida all’utilizzo di MOODLE – per docenti Chat Il termine chat (in inglese, letteralmente, “chiacchierata”) viene usato per riferirsi a un’ampia gamma di servizi, anche piuttosto diversi fra loro, che hanno tutti in comune il fatto che il dialogo avvenga in tempo reale. Il “luogo” (lo spazio virtuale) in cui la chat si svolge è chiamato solitamente chatroom (letteralmente “stanza delle chiacchierate”) Sulla valenza didattica della chat si riflette e si sperimenta. Chi ne esalta l’utilizzazione la presenta come un modo simpatico per sviluppare negli allievi la capacità e la velocità di scrittura al computer, di espressione in sintesi, di comprensione dei messaggi scritti, di rielaborazione in tempo rapido di concetti. Inoltre la chat viene presentata come mezzo di osservazione e di analisi del gruppo nei suoi aspetti relazionali e comportamentali, come strumento utile a favorire la socializzazione e l’aggregazione tra gli studenti Per aggiungere una chatroom al corso, cliccare sul pulsante “Attiva modifica” e scegliere l’opzione “chat” dal menu “Aggiungi una attività ...” Figura 27: aggiungi chat Sarà visualizzata la pagina “Modifica chat” in cui sarà possibile attribuire un nome alla chatroom, digitare una breve descrizione per esplicitare l’argomento della chiacchierata, impostare la data e l’ora dell’appuntamento in chat, abilitarne il salvataggio Figura 28: modifica chat pag. 22 di 52
- 23. Guida all’utilizzo di MOODLE – per docenti Nella pagina del suo corso apparirà l’icona della chat e il nome che ha dato alla chatroom Figura 29: icona chat Per entrare nella chatroom è sufficiente cliccare sul nome della stanza. MOODLE, prima di darle l’accesso alla chat, le ricorda il nome della chat, il giorno e l’ora dell’appuntamento e le mostra la descrizione. Nel riquadro in fondo, inoltre, elenca anche gli utenti che sono già presenti in chat. Cliccando su “clicca qui per entrare ora”, sarà in chat Figura 30: accesso alla chat La finestra di chat è essenziale. Presenta due settori: quello a destra in cui vengono elencati tutti gli utenti presenti nella chatroom; quello di sinistra, invece, composto da due parti, quella superiore visualizza la chiacchierata mentre il riquadro in basso serve a digitare il proprio intervento che, però, viene visualizzato agli altri solo dopo aver premuto il tasto Invio della tastiera pag. 23 di 52
- 24. Guida all’utilizzo di MOODLE – per docenti Figura 31: chatroom La chat ha un suo “gergo” che nasce dalla necessità di risparmiare movimenti sulla tastiera. Le parole, inoltre, sono spesso scritte in minuscolo e le maiuscole vengono riservate ai casi dove si voglia mettere enfasi bb acronimo dell’espressione inglese bye-bye, “arrivederci” bbl acronimo dell’espressione inglese be back later, “torno più tardi” cmq o kmq contrazione di comunque cvd per la versione italiana “ci vediamo” dgt abbreviazione di digiti (es.: da dove dgt?) nn contrazione di non qlc contrazione di qualcuno, qualche, qualcosa tvb acronimo italiano per “ti voglio bene” Tabella 2: esempio di gergo di Internet La mancanza degli elementi del linguaggio parlato (intonazione e tono della voce) che aiutano a definire le emozioni ha favorito l’utilizzo delle emoticons (anche chiamate smilies, in italiano si usa il termine “faccine”) che in qualche modo rendono più chiaro l’intento emotivo di un messaggio scritto pag. 24 di 52
- 25. Guida all’utilizzo di MOODLE – per docenti Come preparare i corsi Tipologie di lezioni Vediamo ora quanti tipi di lezioni e di risorse può approntare per i suoi corsisti Figura 32: esempio di corso Osservando la Figura 29 si desume che il docente ha organizzato il corso in 2 momenti (2 moduli o, come in questo esempio, 2 unità didattiche), prevedendo anche risorse (vocabolario, schede di apprendimento, risorse web) quali preconoscenze necessarie alla buona fruizione del corso stesso. Le unità didattiche, poi, presentano le slide, una risorsa testuale, un video e un file audio Per predisporre una lezione, una prova, un approfondimento, un glossario e tutte le altre attività è sufficiente cliccare sul pulsante “Attiva modifica” della barra di navigazione. Noterà immediatamente che l’ambiente di lavoro si arricchirà di strumenti e pulsanti pag. 25 di 52
- 26. Guida all’utilizzo di MOODLE – per docenti Figura 33: modalità autore pag. 26 di 52
- 27. Guida all’utilizzo di MOODLE – per docenti Risorse Per inserire una pagina di testo, un file .pdf, un file di PowerPoint o il collegamento ad un sito è sufficiente cliccare sulla freccetta del menu a tendina “Aggiungi una risorsa ...” e scegliere l’opzione che interessa Figura 34: menu a tendina “Aggiungi una risorsa ...” Le Risorse rappresentano i contenuti del corso, le informazioni che il docente vuole mettere a disposizione degli studenti. Le risorse possono essere file caricati sul server del corso, pagine redatte direttamente in MOODLE oppure pagine web residenti su altri siti che appariranno comunque come parte integrante del corso MOODLE gestisce una gamma di risorse: Pagina di testo Questo tipo di risorsa è una semplice pagina di solo testo. Scegliendo dal menu “Aggiungi una risorsa” l’opzione “Pagina di testo”, comparirà la pagina “Aggiungi Risorsa” che consente di definire le caratteristiche che si desidera attribuire alla pagina di testo. In particolare, sarà necessario compilare i seguenti campi: - Nome: consente di denominare la risorsa; tale nome sarà immediatamente visibile nel corso (nella Figura 29 è presente un esempio, la risorsa denominata “La psicologia come scienza”) - Introduzione: richiede una breve descrizione della risorsa. È un campo non obbligatorio e visualizzabile dallo studente solo con alcune opzioni di visualizzazione pertanto è opportuno evitare di utilizzare l’Introduzione per scrivere un testo lungo o addirittura per inserirvi il contenuto della risorsa stessa - Testo visualizzato dalla risorsa: è questo il campo espressamente dedicato a digitare il testo o ad incollare un testo precedentemente preparato e copiato da Word Per concludere la procedura di inserimento della “Pagina di testo”, cliccare su pulsante di salvataggio presente in fondo alla pagina. Sono presenti due pulsanti, “Salva e torna al corso” e “Salva e visualizza”. Se si sceglie di cliccare sul primo dei due pulsanti, la procedura di allestimento della pagina sarà confermata e salvata, il sistema inoltre riporterà alla pagina del corso. Se si sceglie di cliccare sul secondo dei due pulsanti, la procedura di allestimento della pagina sarà confermata e salvata, in più il sistema visualizzerà il risultato del lavoro Figura 35: pulsanti per il salvataggio pag. 27 di 52
- 28. Guida all’utilizzo di MOODLE – per docenti Pagina web Questo tipo di risorsa permette di creare facilmente una pagina web all’interno di Moodle. Scegliendo dal menu “Aggiungi una risorsa” l’opzione “Pagina web”, comparirà la pagina “Aggiungi Risorsa” che consente di definire le caratteristiche che si desidera attribuire alla pagina web. In particolare, sarà necessario compilare i seguenti campi: - Nome: consente di denominare la risorsa; tale nome sarà immediatamente visibile nel corso (nella Figura 29 è presente un esempio, la risorsa denominata “La psicologia come scienza”) - Introduzione: richiede una breve descrizione della risorsa. È un campo non obbligatorio e visualizzabile dallo studente solo con alcune opzioni di visualizzazione pertanto è opportuno evitare di utilizzare l’Introduzione per scrivere un testo lungo o addirittura per inserirvi il contenuto della risorsa stessa - Testo visualizzato dalla risorsa: è questo il campo espressamente dedicato a predisporre la pagina o ad incollare un testo precedentemente preparato e copiato da Word. Quando c’è la necessità di creare una pagina di testo più ricca, con particolare formattazione e completa di immagini, è consigliabile preferire la risorsa “Pagina web” a “Pagina di testo” perché quest’ultima risorsa è priva dell’editor (la descrizione degli strumenti di editor è in uno specifico capitolo di questa stessa guida) - La risorsa verrà visualizzata: è questa una specifica sezione che consente di impostare la visualizzazione della pagina web. Tra le diverse impostazioni, è possibile determinare la modalità con la quale verrà visualizzata la pagina web, in una nuova finestra (per non chiudere la finestra principale) oppure nella stessa finestra Figura 36: sezione "La risorsa verrà visualizzata" della pagina “Aggiungi risorsa” Per concludere la procedura di inserimento della “Pagina web”, cliccare su uno a scelta dei pulsanti di salvataggio presenti in fondo alla pagina. Link a file o sito web Questo tipo di risorsa permette di collegare qualunque file (Power Point, .pdf, MP3, …) o sito web nel proprio corso. Le normali pagine web sono visualizzate così come sono, mentre i file multimediali sono trattati più intelligentemente e possono anche essere inseriti in una pagina web. Una volta realizzato e pag. 28 di 52
- 29. Guida all’utilizzo di MOODLE – per docenti salvato sul proprio computer il file da inserire (Power Point, .pdf, MP3, …), è possibile aggiungerlo al corso seguendo la seguente procedura: 1) cliccare sulla freccetta del menu a tendina “Aggiungi una risorsa ...” e scegliere l’opzione “Link a file o sito web” 2) comparirà la specifica pagina “Aggiungi Risorsa”. In particolare, sarà necessario compilare i seguenti campi: - Nome: consente di denominare la risorsa; tale nome sarà immediatamente visibile nel corso - Introduzione: richiede una breve descrizione della risorsa. È un campo non obbligatorio e visualizzabile dallo studente solo con alcune opzioni di visualizzazione, pertanto è opportuno evitare di utilizzare l’Introduzione per scrivere un testo lungo. Diversamente dalle risorse presentate in precedenza, l’Introduzione della risorsa “Link a file o sito web” presenta l’editor (la descrizione degli strumenti di editor è in uno specifico capitolo di questa stessa guida) - Link a file o sito web: la parte centrale della pagina, la sezione “Link a file o sito web” è il cuore della procedura. Infatti, essa consente di determinare il collegamento ad un sito oppure di inserire un file o documento. Nel caso in cui si desideri attivare un link ad un sito esterno sarà sufficiente riportare l’URL del sito digitandolo nel riquadro “File o sito web”. Eventualmente, invece, si desiderasse collegare un file (Power Point, .pdf, MP3, …), sarà necessario cliccare sul pulsante “Scegli un file oppure caricane uno dal tuo computer …” Figura 37: sezione "Link a file o sito web" Comparirà così la finestra nella quale sono elencati tutti i file eventualmente caricati nel corso e dalla quale è possibile acquisirne di nuovi Cliccando sul pulsante “Carica un file sul server” è possibile sfogliare le proprie risorse del computer, selezionare il file da caricare e trasferirlo sul server. Il nuovo file apparirà nella finestra e con un semplice clic su “Scegli” si confermerà il collegamento al file pag. 29 di 52
- 30. Guida all’utilizzo di MOODLE – per docenti Figura 38: scegliere il file caricato sul server - La risorsa verrà visualizzata: è questa una specifica sezione che consente di impostare la visualizzazione della pagina web. Tra le diverse impostazioni, è possibile determinare la modalità con la quale verrà visualizzata la pagina web, in una nuova finestra (per non chiudere la finestra principale) oppure nella stessa finestra 3) Per concludere la procedura, cliccare su uno a scelta dei pulsanti di salvataggio presenti in fondo alla pagina N.B.: per visualizzare quanti e quali file e documenti sono caricati sul server, disponibili per il corso, è possibile cliccare sulla cartella File presente nel blocco Amministrazione del vostro corso Figura 39: File del blocco Amministrazione Volendo, è possibile scegliere la procedura inversa. Cioè, caricare prima tutti i file e i documenti nella cartella File e solo successivamente inserirli nel corso, sempre scegliendo la risorsa “Link a file o sito web” pag. 30 di 52
- 31. Guida all’utilizzo di MOODLE – per docenti Cartella La risorsa Cartella può mostrare tutta una cartella (e le sue sottocartelle) dall’area File del corso. Gli studenti possono scorrere e visualizzare tutti questi file Etichette Le etichette sono un po’ diverse dalle altre risorse, perché costituiscono testo e immagini che possono essere visualizzate direttamente, insieme ad eventuali collegamenti, sulla pagina del corso Figura 40: esempio di Etichetta pag. 31 di 52
- 32. Guida all’utilizzo di MOODLE – per docenti Attività MOODLE, inoltre, consente di inserire e predisporre un glossario, un forum o un compito. Visualizzando le proposte del menu “Aggiungi un’attività ...”, scelga quella che le interessa Figura 41: menu a tendina Aggiungi un'attività ... Chats La Chat permette ai partecipanti di avere una discussione in tempo reale (sincrona) attraverso il web. È un modo utile per avere una diversa e più immediata conoscenza degli altri e degli argomenti in discussione Compiti I Compiti permettono al docente di assegnare un’attività e/o un elaborato agli studenti (componimenti, saggi, progetti, rapporti, e così via) che essi dovranno preparare in formato digitale e caricare sul server del corso. I Compiti possono essere oggetto di valutazione Esistono quattro tipologie di compiti: - Trasferimento di file avanzato: questo compito consente agli studenti di inviare al docente più documenti in funzione di una traccia/consegna predisposta dal docente. Scegliendo dal menu “Aggiungi un’attività” l’opzione “Trasferimento di file avanzato”, comparirà la pagina “Creazione Compito” che consente di definire le caratteristiche che si desidera attribuire al compito. In particolare, sarà necessario compilare i seguenti campi: o Titolo del compito: consente di denominare il compito; tale nome sarà immediatamente visibile nel corso o Descrizione: è lo spazio riservato alla consegna/traccia, cioè all’insieme degli elementi prescrittivi che devono essere rispettati dagli studenti nell’elaborazione del compito La sezione “Trasferimento file avanzato” della pagina “Creazione Compito” consente, invece, di definire alcune impostazioni importanti che riguarderanno le modalità di invio del compito da parte dello studente: pag. 32 di 52
- 33. Guida all’utilizzo di MOODLE – per docenti Figura 42: sezione "Trasferimento file avanzato" della pagina "Creazione Compito" o Permette rimozione: per default, gli studenti non possono inviare nuovamente i compiti una volta che il docente ha dato loro un voto. Se si imposta “Sì”, gli studenti potranno cancellare e sostituire i file caricati in ogni momento, prima della valutazione o Numero massimo di file inviati: determina il numero massimo dei file che ogni studente può caricare. Questo numero non è mostrato agli studenti per cui può essere utile scrivere il numero di file richiesti nella descrizione del compito o Permette note: se si imposta “Sì”, gli studenti potranno inserire note e/o riflessioni e/o descrizioni sullo stato di avanzamento del compito Per concludere la procedura, cliccare su uno a scelta dei pulsanti di salvataggio presenti in fondo alla pagina - Testo online: questo compito consente allo studente di elaborare un testo, direttamente in piattaforma, in funzione di una traccia/consegna predisposta dal docente. Scegliendo dal menu “Aggiungi un’attività” l’opzione “Testo online”, comparirà la pagina “Creazione Compito” che consente di definire le caratteristiche che si desidera attribuire al compito. In particolare, sarà necessario compilare i seguenti campi: o Titolo del compito: consente di denominare il compito; tale nome sarà immediatamente visibile nel corso o Descrizione: è lo spazio riservato alla consegna/traccia, cioè all’insieme degli elementi prescrittivi che devono essere rispettati dagli studenti nell’elaborazione del compito Nella sezione “Testo online” è possibile stabilire se permettere allo studente di ri-inviare i compiti dopo che sono stati oggetto di valutazione (affinché possano essere valutati di nuovo). Questo può essere utile se il docente vuole incoraggiare gli studenti a lavorare sempre meglio in un processo iterativo Figura 43: sezione "Testo online" pag. 33 di 52
- 34. Guida all’utilizzo di MOODLE – per docenti Per concludere la procedura, cliccare su uno a scelta dei pulsanti di salvataggio presenti in fondo alla pagina - Trasferimento file: questo compito consente agli studenti di inviare al docente un solo documento in funzione di una traccia/consegna predisposta dal docente. Scegliendo dal menu “Aggiungi un’attività” l’opzione “Trasferimento file”, comparirà la pagina “Creazione Compito” che consente di definire le caratteristiche che si desidera attribuire al compito. In particolare, sarà necessario compilare i seguenti campi: o Titolo del compito: consente di denominare il compito; tale nome sarà immediatamente visibile nel corso o Descrizione: è lo spazio riservato alla consegna/traccia, cioè all’insieme degli elementi prescrittivi che devono essere rispettati dagli studenti nell’elaborazione del compito Nella sezione “Trasferimento file” è possibile stabilire se permettere allo studente di ri-inviare i compiti dopo che sono stati oggetto di valutazione (affinché possano essere valutati di nuovo). Questo può essere utile se il docente vuole incoraggiare gli studenti a lavorare sempre meglio in un processo iterativo Per concludere la procedura, cliccare su uno a scelta dei pulsanti di salvataggio presenti in fondo alla pagina - Attività in aula: questa attività consente al docente di elaborare una traccia/consegna per un compito che lo studente elaborerà a casa e che consegnerà poi in aula. Scegliendo dal menu “Aggiungi un’attività” l’opzione “Trasferimento file”, comparirà la pagina “Creazione Compito” che consente di definire le caratteristiche che si desidera attribuire al compito. In particolare, sarà necessario compilare i seguenti campi: o Titolo del compito: consente di denominare il compito; tale nome sarà immediatamente visibile nel corso o Descrizione: è lo spazio riservato alla consegna/traccia, cioè all’insieme degli elementi prescrittivi che devono essere rispettati dagli studenti nell’elaborazione del compito Per concludere la procedura, cliccare su uno a scelta dei pulsanti di salvataggio presenti in fondo alla pagina Il compito, indipendentemente da quale tipologia si sceglie tra le quattro versioni possibili in Moodle, si presenterà allo studente così come illustrato nella Figura 41 Figura 44: esempio di Compito Quando gli studenti avranno consegnato i loro elaborati, il docente avrà la possibilità di visualizzare i compiti inviati da ogni singolo studente. Cliccando infatti sul titolo del compito, così come visualizzato nel corso (vedi Figura 41) il docente troverà in alto a destra della pagina il numero di compiti consegnati (vedi Figura 42). pag. 34 di 52
- 35. Guida all’utilizzo di MOODLE – per docenti Figura 45: vedi compiti consegnati Cliccando su tale scritta visualizzerà l’elenco completo degli studenti e dei relativi compiti consegnati (vedi Figura 43). Figura 46: elenco completo degli studenti e dei relativi compiti La tabella (vedi Figura 43) che comparirà presenta il nome e il cognome dello studente Forum Il Forum è una delle attività più importanti; è qui che gran parte delle discussioni hanno luogo. I Forum possono essere strutturati in vari modi, e possono perfino includere la valutazioni di ciascun messaggio da parte dei lettori. I messaggi inviati possono essere visualizzati in vari formati e possono includere anche file allegati Glossario Questa attività permette ai partecipanti di creare e gestire una lista di definizioni, come un dizionario. Le definizioni possono essere cercate e visualizzate in molti formati differenti. È anche permesso ai docenti di esportare le definizioni da un Glossario all’altro (quello principale) all’interno dello stesso corso. È inoltre possibile creare automaticamente collegamenti a queste definizioni in ogni punto del corso Scegliendo dal menu “Aggiungi un’attività” l’opzione “Glossario”, comparirà la pagina “Aggiungi Glossario” che consente di definire le caratteristiche che si desidera attribuire al dizionario. In particolare, sarà necessario compilare i seguenti campi: o Nome: consente di denominare il dizionario; tale nome sarà immediatamente visibile nel corso pag. 35 di 52
- 36. Guida all’utilizzo di MOODLE – per docenti Figura 47: esempio di glossario o Descrizione: richiede una breve descrizione della risorsa o Termini mostrati per pagina: indicare quanti termini visualizzeranno gli studenti in ogni pagina Per concludere la procedura, cliccare su uno a scelta dei pulsanti di salvataggio presenti in fondo alla pagina Cliccando sul nome attribuito al glossario, il docente avrà la possibilità di aggiungere i termini o importarli da un file precedentemente predisposto Figura 48: finestra di modifica Glossario Nella finestra è presente il nome e la descrizione del glossario e gli strumenti necessari per aggiungere termini o importarli da file Una volta strutturato il glossario, Moodle offre la possibilità di esportarlo cliccando sull’icona della stampante che consente di stampare tutti i termini e le relative definizioni in ordine alfabetico Il glossario ha, inoltre, diverse modalità di presentazione dei termini (ordina per categoria, ordina per data, ordina per autore, ...) Cliccando sul pulsante “Aggiungi termine” comparirà la pagina “Aggiungi termine” che consente di indicare il concetto e digitare la relativa definizione pag. 36 di 52
- 37. Guida all’utilizzo di MOODLE – per docenti Figura 49: particolare della pagina "Aggiungi termine" Per concludere la procedura, cliccare sul pulsante “Salva modifiche” In coda a tutte le definizioni compariranno due icone: per rimuovere il termine per modificare quel termine Figura 50: esempio di termine inserito in glossario Quiz Questa attività permette al docente di progettare e realizzare delle prove di verifica che possono consistere in domande a scelta multipla, domande con risposta vero-falso, domande con brevi risposte, cloze test, ecc… Le domande verranno raccolte in una banca dati organizzata per categorie di domande e possono essere riutilizzate all’interno dello stesso corso o di corsi differenti. I Quiz possono permettere ripetuti tentativi di risposta. Ogni tentativo è automaticamente registrato, e il docente può scegliere se inviare un feedback e/o mostrare le risposte corrette. I Quiz includono un sistema di valutazione delle risposte Per avviare la procedura di creazione del quiz, scegliere la voce “Quiz” dal menu a tendina “Aggiungi attività ...”. Nella pagina “Aggiungi quiz” viene richiesto o Nome: consente di denominare la prova; tale nome sarà immediatamente visibile nel corso o Introduzione: richiede una breve descrizione della prova Nella sezione “Tempo” è possibile stabilire una data di inizio e di chiusura della prova. È necessario impostare tali parametri solo se si intende imporre agli studenti dei tempi di svolgimento della prova pag. 37 di 52
- 38. Guida all’utilizzo di MOODLE – per docenti Figura 51: sezione “Tempo” della pagina “Aggiungi Quiz” Nella sezione “Display” è possibile decidere se distribuire le domande su più pagine, limitando il numero delle stesse per ogni pagina È possibile inoltre abilitare l’opzione “Domande in ordine casuale” grazie alla quale le domande saranno presentate casualmente, cioè in un ordine non predeterminato. Lo scopo è quello di rendere un po’ più difficile agli studenti copiare l’uno dall’altro Abilitando l’opzione “Alternative in ordine casuale” anche le possibili risposte alternative saranno casualmente randomizzate ad ogni tentativo di risposta al quiz da parte dello studente. Questa opzione si applica solamente alle sole domande che visualizzano più alternative di risposta, come le domande a scelta multipla e quelle che prevedono corrispondenze. Per le domande a scelta multipla l’ordine delle risposte da scegliere è casuale quando questa impostazione è “SI”. Per le domande a corrispondenza le risposte possibili sono sempre in ordine casuale e questa opzione stabilisce se in aggiunta sono in ordine casuale anche le coppie domanda-risposta Figura 52: sezione “Display” della pagina “Aggiungi Quiz” Nella sezione “Tentativi” si può decidere se permettere agli studenti di eseguire più tentativi di risposta al quiz. Questo può rendere il processo di risposta a un quiz più un’attività di tipo educativo rispetto al semplice sostegno di un esame Se sono consentiti tentativi multipli di risposta e si imposta su “SI” l’opzione “Ogni tentativo parte dall’ultimo”, ogni nuovo tentativo conterrà i risultati del tentativo precedente. Questo permetterà in ogni caso di completare il quiz dopo i vari tentativi. Se si desidera invece che il quiz venga mostrato ogni volta come nuovo, selezionare l’impostazione “NO” pag. 38 di 52
- 39. Guida all’utilizzo di MOODLE – per docenti Figura 53: sezione “Tentativi” della pagina “Aggiungi Quiz” Per concludere la procedura di impostazione del quiz, cliccare su uno a scelta dei pulsanti di salvataggio presenti in fondo alla pagina. Con tale procedura è stato creato un contesto quiz e sono state definite le caratteristiche che tale quiz avrà. Non sono state però ancora definite le domande che conterrà tale quiz. Tali domande possono prevedere una sola tipologia di prova (domande a scelta multipla, domande con risposta vero-falso, domande con brevi risposte, cloze test, ecc…) o anche più tipologie combinate insieme Ritornando al corso e cliccando sul nome attribuito al quiz, sarà possibile aggiungere le domande. Nella pagina “modifica di quiz” sono presenti gli strumenti per creare le domande e per assemblarle in un quiz Figura 54: pagina "Modifica di quiz" Cliccando sulla freccia a destra di “Crea una nuova domanda” comparirà il menu a tendina che consente di scegliere la tipologia di domanda da preparare (Risposta a Testo libero, Corrispondenza, Cloze, Risposta multipla, Vero/Falso, …) pag. 39 di 52
- 40. Guida all’utilizzo di MOODLE – per docenti Scegliendo, per esempio, “Corrispondenza”, comparirà la pagina “Creazione domanda a Corrispondenza”. La pagina si compone di due sezioni, la prima sezione “Generale” definisce le caratteristiche della “domanda a Corrispondenza”, la seconda sezione consente di indicare i termini della prova Nella sezione “Generale”, compilare i campi “Nome della domanda” e “Testo della domanda” Figura 55: sezione “Generale” della pagina "Creazione domanda a Corrispondenza" Inoltre, indicare il punteggio da attribuire alla domanda e definire il fattore di penalità cioè la frazione di punteggio raggiunto che deve essere sottratta per ogni risposta errata. Il campo “Feedback generale” consente di digitare un testo che viene mostrato allo studente quando avrà risposto alla domanda stessa. Il feedback generale può essere usato per dare agli studenti qualche informazione sulla conoscenza che la domanda voleva verificare o per dare agli stessi un link a ulteriori informazioni da leggere nel caso che non abbiano capito la domanda pag. 40 di 52
- 41. Guida all’utilizzo di MOODLE – per docenti Figura 56: sezione “Generale” della pagina "Creazione domanda a Corrispondenza" Nella sezione “Generale” c’è anche l’opzione “Ordine casuale”. Se questa opzione viene impostata su “Sì”, ogni volta che lo studente inizia un tentativo di risposta al quiz contenente questa domanda, l’ordine delle alternative proposte viene mischiato casualmente - ammesso che l’impostazione del Quiz “Alternative in ordine casuale” sia “Sì” Figura 57: opzione "Ordine casuale" Nella seconda sezione, è necessario fornire almeno due domande e tre risposte. È possibile anche aggiungere risposte errate in più: per farlo è sufficiente lasciare vuota la domanda ed inserire solo la risposta pag. 41 di 52
- 42. Guida all’utilizzo di MOODLE – per docenti Figura 58: sezione "Domande" della pagina "Creazione domanda a Corrispondenza" Se è necessario aggiungere più termini per la prova a corrispondenza cliccare sul pulsante “3 altre coppie vuote”. Se si lasciano vuote sia la domanda sia la risposta la coppia non verrà utilizzata Per concludere la procedura, cliccare sul pulsante “Salva modifiche” pag. 42 di 52
- 43. Guida all’utilizzo di MOODLE – per docenti La domanda così creata verrà visualizzata nel “Banco delle domande” della pagina “Modifica di quiz” (vedi Figura 51 e Figura 56) Figura 59: visualizzazione della domanda nel “Banco delle domande” È possibile compiere una serie di azioni che riguardano la domanda stessa agendo sulle relative icone: Aggiungi al quiz – aver creato la domanda non presuppone che essa venga anche inserita nel quiz. La sezione Quiz di Moodle prevede che sia possibile elaborare le prove per poi decidere quali e quante saranno somministrate agli studenti. Perché la prova venga aggiunta al quiz è necessario agire su tale pulsante Anteprima – consente di visualizzare l’anteprima della domanda, così come essa sarà presentata agli studenti Modifica – consente di intervenire nuovamente sula domanda per modificarla Sposta – consente di spostare la domanda, prima o dopo rispetto alle altre Elimina – consente di eliminare la domanda Seleziona – questo riquadro consente di selezionare la domanda Tipo Corrispondenza – è l’icona che contraddistingue le diverse tipologie di domande Tipo Risposta multipla – è l’icona che contraddistingue le diverse tipologie di domande Tipo Vero/Falso – è l’icona che contraddistingue le diverse tipologie di domande pag. 43 di 52
- 44. Guida all’utilizzo di MOODLE – per docenti Quando saranno state create tutte le domande e dopo aver aggiunto al quiz tutte le domande che si desidera compongano il quiz, si noterà che la sezione “Domande in questo quiz”, che è alla sinistra della sezione “Banco delle domande” si sarà arricchita proprio delle domande che sono state aggiunte e di strumenti necessari a perfezionare la prova stessa Figura 60: sezione "Domande in questo quiz" La sezione “Domande in questo quiz” è sostanzialmente una tabella divisa in 5 colonne: - nella colonna “Ordine” si ha la possibilità di ordinare le domande, spostandole prima o dopo rispetto alle altre. Questo ordine è relativo solo al docente se nelle impostazione del quiz è stata abilitata l’opzione “Domande in ordine casuale” grazie alla quale le domande saranno presentate casualmente, cioè in un ordine non predeterminato - nella colonna “Nome della domanda” viene visualizzato il nome attribuito alla domanda - nella colonna “Tipo”sono presenti le icone che contraddistinguono le diverse tipologie di domande - nella colonna “Valutazione” si ha la possibilità di attribuire alla singola domanda un punteggio - nella colonna “Azione” sono presenti tre icone che consentono di visualizzare l’anteprima della domanda, di modificare la domanda e di rimuovere la domanda dal quiz pur non eliminandola dal “Banco delle domande” pag. 44 di 52
- 45. Guida all’utilizzo di MOODLE – per docenti Gli studenti visualizzeranno la prova in una finestra che presenta: - nome del quiz e numero dei tentativi effettuati (se il docente ha consentito tentativi multipli di risposta) - la barra con il numero delle domande di cui si compone il quiz - al centro è presente il riquadro della domanda, con il numero della domanda, la domanda e le opzioni di risposta - in basso vi sono due pulsanti per salvare la risposta (e passare poi alla successiva) o per terminare il quiz pag. 45 di 52
- 46. Guida all’utilizzo di MOODLE – per docenti L’editor di testo Come avrà sicuramente notato, spesso in MOODLE è necessario digitare del testo (descrizione delle lezioni, dei forum, delle chat, ...) per il quale è disponibile un editor con pulsanti e funzioni che consentono di personalizzare e arricchire il testo stesso Figura 61: editor del testo L’editor HTML mette a disposizione una interfaccia tipo word-processor direttamente all’interno di una pagina web, permettendo di creare contenuti HTML in modo intuitivo. Inoltre, l’editor HTML ha una serie di utili funzioni che facilitano la creazione di pagine - Copia/incolla di testi da altre applicazioni: è possibile copiare ed incollare testi formattati da altre applicazioni, da Microsoft Word per esempio, direttamente nell’editor HTML. Per accedere a questa funzione, è possibile usare i comandi copia ed incolla oppure utilizzare la combinazione di tasti Ctrl-C (copia) e Ctrl-V (incolla) - Inserisci immagine: cliccando sul pulsante “Inserisci immagine” sarà visualizzata la scheda “Inserisci immagine” grazie alla quale è possibile inserire immagini nella pagina web pag. 46 di 52
- 47. Guida all’utilizzo di MOODLE – per docenti Figura 62: scheda “Inserisci immagine” Cliccare sul pulsante “Sfoglia…” per individuare l’immagine presente sul computer che si desidera inserire Figura 63: pulsante "Sfoglia..." della scheda "Inserisci immagine" Comparirà la finestra classica di Windows che consente di individuare il file relativo all’immagine da inserire. Individuato il file, cliccare sul pulsante “Trasferisci file” che è immediatamente accanto al pulsante “Sfoglia…”. Questa operazione, visualizzerà il file in “Gestione file” della scheda “Inserisci immagine” pag. 47 di 52
- 48. Guida all’utilizzo di MOODLE – per docenti Figura 64: “Gestione file” della scheda "Inserisci immagine" Cliccare sul nome del file caricato in “Gestione file” e indicare un nome breve dell’immagine nel campo “Testo alternativo” Figura 65: campo "Testo alternativo" e pulsante "OK" A questo punto, cliccando sul pulsante Ok, l’immagine sarà correttamente inserita - Aggiunta di tabelle: per impaginare i testi, è disponibile il pulsante “Inserisci tabella” nella barra degli strumenti. Un clic su tale pulsante visualizzerà la scheda “Inserisci tabella” che consente di indicare il numero di righe e di colonne che dovrà avere la tabella, nonché lo spessore del bordo. Inserendo il valore 0 nel campo “Spessore bordo” è possibile avere un tabella con bordo trasparente. Cliccando sul pulsante Ok, verrà creata una tabella che rispetta i parametri impostati pag. 48 di 52
- 49. Guida all’utilizzo di MOODLE – per docenti Figura 66: scheda “Inserisci tabella” - Aggiunta di link: per aggiungere un link al testo, per prima cosa è indispensabile selezionare il testo da trasformare in un link, poi cliccare sul pulsante “link” nella barra degli strumenti. Apparirà la scheda “Inserisci collegamento” che consente di indicare l’URL a cui il testo deve rimandare e il titolo del collegamento. Il collegamento può essere ad un sito esterno alla piattaforma o ad un’altra risorsa presente nello stesso corso. Dal form “destinazione” è possibile impostare il link e determinare la modalità con la quale verrà visualizzato, in una nuova finestra (per non chiudere la finestra principale) oppure nella stessa finestra o frame Figura 67: scheda “Inserisci collegamento” - Aggiunta di faccine (emoticons): per aggiungere le faccine al testo, cliccare sulla icona “smiley” nella pag. 49 di 52
- 50. Guida all’utilizzo di MOODLE – per docenti barra degli strumenti. Apparirà una finestra di dialogo che consentirà di scegliere le faccine riportate nella tabella sottostante. È anche possibile inserire le faccine utilizzando il codice testuale corrispondente che sarà automaticamente convertito nella relativa “emoticons” sorriso triste :-( sorriso smagliante :-D timido 8-. strizzata d'occhi ;-) arrossito :-I combattuto :-/ baci :-X pensieroso V-. buffone :o) lingua di fuori :-P occhio nero P-| cool B-) irritato 8-[ approvazione ^-) defunto xx-P occhi spalancati 8-) sonnolento |-. stupore 8-o cattivo }-] :-) L’Editor HTML consente che alcune funzioni possano essere attivate anche utilizzando la corrispondente combinazione di tasti: Ctrl O Cambia il font Ctrl P Cambia la dimensione del font Ctrl B Testo grassetto Ctrl I Testo corsivo Ctrl U Testo sottolineato Ctrl S Testo barrato Ctrl , Pedice Ctrl . Apice Ctrl 0 Pulisce codice HTML generato da Word Ctrl Z Annulla ultima azione Ctrl Y Ripete ultima azione Ctrl L Allinea testo a sinistra Ctrl E Allinea testo al centro Ctrl J Giustifica testo Ctrl Alt R Riga orizzontale Ctrl Alt I Inserisce immagine Ctrl Alt T Inserisce tabella pag. 50 di 52
- 51. Guida all’utilizzo di MOODLE – per docenti Come ottenere aiuto MOODLE ha un buon sistema di help a cui può accedere cliccando sul punto interrogativo nel cerchio giallo. Posto accanto ad una funzione, indica che per quella funzionalità è prevista una spiegazione o una precisazione. Cliccando sul simbolo comparirà una finestra nella quale si trovano tali informazioni Per ogni altro problema, può contattare il Laboratorio didattico eLearning_Lab ! eformazione@unisa.it Logout Quando si desidera terminare la propria sessione di lavoro e si vuole uscire da MOODLE, è sufficiente cliccare su Esci che trova in alto o in basso, in ogni pagina della piattaforma pag. 51 di 52
- 52. Guida all’utilizzo di MOODLE – per docenti Simbologia essenziale help indica che per quella funzionalità è prevista una spiegazione che comparirà in una specifica finestra storico dei messaggi nella finestra messaggi, consente di visualizzare l’elenco di tutti i messaggi scambiati con l’utente accanto al cui nome è collocato tale simbolo aggiungi contatto nella finestra messaggi, consente di inserire l’utente a cui è collegato nella lista dei contatti forum simboleggia il forum, lo strumento di comunicazione asincrona basato sullo scambio di messaggi a tema chat rappresenta la chat (“chiacchierata”) corsi indica i corsi attivati sulla piattaforma glossario pagina di testo funge da simbolo per il glossario che i docenti possono predisporre per i loro corsisti rappresenta la pagina di testo inserita dal docente pagina web simboleggia il rimando ad una pagina web lezione simbolo dell’attività lezione quiz compiti è l’icona delle prove di verifica rappresenta il compito assegnato dal docente smile (o emoticons o faccine) sostituiscono gli elementi del linguaggio parlato e rappresentano le emozioni modifica consente di modificare le impostazione della risorsa o attività a cui è legata elimina consente di eliminare il blocco, la risorsa o l’attività a cui è legata sposta consente di spostare la risorsa o l’attività a cui è legata immagine consente di inserire immagini link tabella mostra nascondi consente di aggiungere collegamenti ipertestuali consente di aggiungere ed impostare tabelle mostra o nasconde agli studenti il blocco, la risorsa o l’attività a cui è legata pag. 52 di 52
