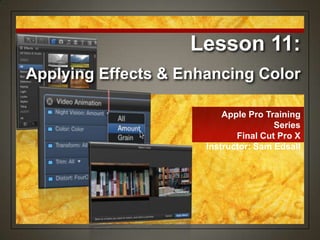
Final Cut Pro X Weynand Certification Lesson 11
- 1. Apple Pro Training Series Final Cut Pro X Instructor: Sam Edsall Lesson 11: Applying Effects & Enhancing Color
- 2. Applying Effects & Enhancing Color • Apply video effects • Modify effects parameters • Audition effects • Animate effects using keyframes • Apply audio effects • Understand color correction • Balance color • Use the Color Board • Match colors Goals
- 3. Preparing the Project Start up the FCP External Drive: Find your APTS FCP X drive and double click to start it up.
- 4. Set up the Lesson In the Project Library, from the Lesson Projects folder, drag the Lesson 11 project folder onto the APTS FCP X disk. Put any other lesson folders back in the lesson folder, close it, then open the Lesson 11 folder.
- 5. Make a Duplicate In the Project Library, duplicate Zero To Hero to your HD, and rename it Zero To Hero_BACKUP. Then open it into the Timeline.
- 6. The Effects Browser • Over 200 video and audio effects • Eight categories each of video and audio effects • You can preview the effect by selecting a clip in the Timeline, then skimming the effect in the browser Lots to choose from
- 7. Preview an Effect In the Timeline, select the Antron Brown clip. In the Effects Browser under Video, select the Distortion category, and then skim Insect Eye. -- The effect thumbnail displays Antron Brown with the Insect Eye effect applied. -- In the Viewer, you see a larger demonstration of the effect.
- 8. Applying the Effect • Select the clip in the Timeline, then double-click the browser thumbnail • Drag the thumbnail from the browser to the clip on the Timeline Two ways
- 9. Apply an Effect In the Timeline, select the crash clip. In the Effects Browser, select the Stylize category, and double-click Aged Film to apply that effect. Play the clip.
- 10. Apply an Effect In the Timeline, select the crowd wide clip. In the Effects Browser, select the Looks category and drag Night Vision onto that clip. Play the clip.
- 11. Modifying Effects • See different effect parameters by pressing the Option key while skimming the effect in the browser • Great way to see different options to the effect before you apply it to your clip Preview on the fly
- 12. Modify an Effect In the Timeline, select the driver prep red clip. In the Effects Browser, select the Distortion category, and then skim Mirror and Insect Eye to preview their effects. Then Option-skim those same two effects.
- 13. Apply an Effect With driver prep red still selected, and the Distortion category visible, double-click Flipped to add it to the clip. --The driver in the clip now faces in the opposite direction.
- 14. Apply an Effect In the Timeline, select the second clip, crowd ots, and in the Blur category, double-click the Zoom blur. --We will animate the amount of the blur later in this lesson.
- 15. Apply an Effect Select the flame out clip. Apply the Stylize > Photo Recall effect
- 16. Apply an Effect Select the army start clip. Apply the Stylize > Projector effect
- 17. Apply an Effect Select the Antron Brown clip. Apply the Stylize > Frame effect
- 18. Stacking Effects • You can have as many effects to a clip as you like but… As many as you want • Which effect is first and which is second makes a difference • Example • Insect eye, then blur = blurry video & insect eye effect • Blur, then Insect eye = blurry video with sharp insect eye effect Stacking order is important
- 19. Stack Effects In the Timeline, select the army prep clip. In the Distortion category, double-click Tinted Squares. Play the clip.
- 20. Stack Effects With army prep still selected, select the Blur category, and skim the effects to preview them. Option-skim Radial to preview its main control, and then double-click to add it to the clip.
- 21. Modifying Effect Parameters In the Inspector, you modify effect parameters using sliders, numeric fields, pop-up menu choices, and so on. In the Viewer, for some effects, have graphic controls In the Timeline, you can open the Video Animation Editor
- 22. Modify Effect Parameters In the Timeline, select the army prep clip. Open the Inspector and click the Video tab if it’s not already selected.
- 23. Turning Effects On & Off To turn off the Tinted Square effect, deselect its blue checkbox and preview the results. Turn on Tinted Square again, then deselect Radial and examine the results. Finally, select Radial again, and make sure both effects are enabled.
- 24. Change the Stacking Order Drag the Radial title bar up until it changes places with Tinted Squares. Then release the mouse button.
- 25. Modify Effect Parameters Disable the Radial effect. In the Tinted Squares parameters, from the Tone pop-up menu, choose B. Skim the army prep clip to review this change.
- 26. Modify Effect Parameters From the Style pop-up menu, choose C. To preview the results of the combined effects, select the Radial effect.
- 27. Modify Effect Parameters In the Inspector, turn off Tinted Squares and make sure Radial is on. In the Radial effect, drag the Amount slider far right then left, while previewing the results. Reset this effect by clicking the Reset button to the right of the effect name.
- 28. Use Viewer Controls In the Inspector, select the Radial effect. -- In the Viewer, a center anchor point appears in the middle of the effect. Drag the control to the yellow Army logo and release the mouse button. Enable Tinted Squares to see these effects combined.
- 29. Reusing Customized Effects • Rather than apply the default effect to the new clip and readjust the same parameters, you can copy the effect from one clip and paste it to another. Don’t have to reinvent the wheel
- 30. Reusing Customized Effects In the Timeline, select the flame out clip. In the Inspector, make the following parameter changes: • Style: Instant • Blur: 70 • Separation: 100
- 31. Reusing Customized Effects Select the flame out clip, and choose Edit > Copy, or press Command- C. Now select the race start clip, and choose Edit > Paste Effects, or press Command-Option-V. Play the two clips.
- 32. Modify Effect Parameters In the Timeline, select the crowd wide clip. In the Inspector, make the following changes: • Amount: 100 • Scope: Circle • Grain: 85 • Change Light: 90 • Change Size: 95
- 33. Modify Effect Parameters in the Timeline In the Timeline, next to the crowd wide clip name, from the Adjustments pop-up menu, choose Show Video Animation, or press Control-V.
- 34. Modify Effect Parameters in the Timeline Tip If the Night Vision effect doesn’t appear in the Video Animation Editor, deselect Clip > Solo Animation in the menu bar. -- The Solo Animation command collapses the Video Animation Editor to view only one effect, which is useful when you want to preserve screen space.
- 35. Modify Effect Parameters in the Timeline To view the other parameters in this effect, click the pop-up menu (triangle) to the right of the effect title, and choose Amount.
- 36. Modify Effect Parameters in the Timeline Double-click the title bar and then drag the black parameter line down to about 97. Exit the Video Animation Editor by clicking the close button. --In the Viewer, the area surrounding the telescope lens lightens and you can see some of the crowd appear.
- 37. Auditioning & Animating Effects • With so many effects, you may want to preview several options before choosing the best effect for your clip. • Rather than apply an effect, & delete it, audition them first Decisions, decisio ns…
- 38. Auditioning Effects In the Timeline, play the JF holds trophy connected clip. To audition effects on this clip, Control-click the clip, and from the shortcut menu, choose Duplicate as Audition, or press Control-Y.
- 39. Auditioning Effects To open the Audition window, Control-click the JF holds trophy clip, and from the shortcut menu, choose Audition > Open Audition, or click the Audition icon next to the clip name. Click the Duplicate button twice to have 4 copies of the clip.
- 40. Getting Around Audition • Navigate the Audition window by pressing: • Right and Left Arrow keys • Clicking the thumbnails to the sides of the current pick • You can also scroll through the audition thumbnails. Look left, look right
- 41. Auditioning Effects Navigate to the second thumbnail, the pick of the audition, and in the Distortion category, double- click Water Pane. -- Remember, to see the effect in the Viewer, you must skim through that thumbnail in the Audition window
- 42. Auditioning Effects Navigate to the second alternate, and apply Stylize > Camcorder.
- 43. Auditioning Effects Navigate to the third alternate, and apply Stylize > Bad TV. Skim through the various effect options in the Audition window.
- 44. Auditioning Effects Select the alternate with the Water Pane effect, and click Done. Play the clip in the Timeline, then select the clip and look at the effect in the Inspector
- 45. Auditioning Effects With the JF holds trophy clip selected, in the Inspector, drag the Refraction Amount slider to 100 Change Refraction Softness to 0. --With this adjustment, the raindrops appear more boldly outlined.
- 46. Animating Effects • Effects don’t have to appear static or unchanged throughout an entire clip. • Many parameters can be changed or animated over time. • Example – B&W to full color. Mix it up
- 47. Animating Effects In the Timeline, play the crash clip to review the Aged Film effect you applied in a previous exercise. From the Adjustments pop- up menu, choose Video Animation.
- 48. Animating Effects Double-click the Aged Film effect in this editor and move your pointer into the adjustment area beneath the parameter value line. Look closely at the far right and left for the fade handles positioned at either end of the parameter line
- 49. Animating Effects Drag the end fade handle to the left toward the middle of the parameter value line. Watch the information box to see when you’ve moved about two seconds from the end of the clip, and then release the mouse button. Play this clip.
- 50. Animating Effects with Keyframes Press Command-Z to undo the previous move. Position your pointer onto the Aged Film: Amount parameter line around the middle of the crash clip. Option-click the parameter line, or press Option-K.
- 51. Animating Effects with Keyframes To set the second keyframe, position the pointer over the parameter value line between the first keyframe and end of the clip. Press Option-K.
- 52. Animating Effects with Keyframes Reduce the Aged Film effect to zero at the 2nd keyframe: Drag the second keyframe all the way down, and play the clip to see the results. Exit the Video Animation Adjustment Editor.
- 53. Applying Audio Effects • Video effects are cool, but what about audio? • Do you need to improve the sound of a clip? • Would an audio effect make a mark in your project? Don’t’ forget the audio
- 54. Applying Audio Effects • When you scroll in any Audio category, you will find that Final Cut effects are listed first. • Further down are those effects derived from Logic. • At the bottom, you will find the Mac OS X effects. Audio effect types
- 55. Applying Audio Effects • To preview an audio effect, select the clip in the Timeline and the audio thumbnail in the browser. • Then play the thumbnail by pressing the Spacebar. • The effect will loop until you stop playback. Preview the effect
- 56. Apply Audio Effects In the Project Library, duplicate the Delicious Peace project to your HD. Open the project.
- 57. Apply Audio Effects In the Timeline, select the first voiceover clip, VO_10. In the Voices category, in the Final Cut section, select Robot. Press the Spacebar to start and stop the preview.
- 58. Apply Audio Effects With VO_10 still selected, double-click the Robot thumbnail to apply it to the clip, and then play that portion of the project.
- 59. Applying Audio Effects • Like video effects, audio effects have parameters that can be modified in the Inspector. • Some parameters offer preset options you can choose from: • Pop-up menu • Numeric value • Drag a slider Using the Inspector
- 60. Apply Audio Effects With the VO_10 clip selected, in the Inspector Effects section, from the Preset pop-up menu, choose Android. Drag the Amount slider to 9.0. Play the result.
- 61. Copy the Effect In the Timeline, select VO_10, and press Command-C. Select VO_09, and choose Edit > Paste Effects, or press Command-Option-V. Play theVO_09 clip.
- 62. Apply Audio Effects Select VO_11 in the Timeline, and then select the Cartoon Animals effect in the Effects Browser. Press the Spacebar to preview the effect with this clip. To apply the effect to the selected clip, double-click the effect.
- 63. Apply Audio Effects In the Audio Inspector, from the Preset pop-up menu, choose Squirrel. Then play the clip in the Timeline. Change to the Mouse preset, and play the clip again.
- 64. Apply Audio Effects Select the final voiceover clip in the project, VO_10. In the browser, in the Distortion category, select Telephone, and press Spacebar to preview it. Double-click to apply the effect.
- 65. Apply Audio Effects In the Telephone section, from the Preset pop- up menu, choose Cellphone Earpiece. Change the Amount to 25, and play the clip.
- 66. Deleting Effects • Deleting audio effects is just like deleting video effects. Change of plans? • Select and delete one or more effects in the Inspector • Select and delete effects from the Audio Animation Editor Two ways
- 67. Enhancing Color in Final Cut Pro • In some situations you have to capture the existing media and worry later about improving its video quality Fix it in post • FCP automatically balances color on import • Match color balance from one clip you like to another • Manually adjust color using the Color Board 3 ways
- 68. Understanding Color Basics • Red, Blue, Green • All colors added together create white • White balancing important since indoor light is not the same as outdoor Additive • Hue – the color itself • Saturation – the amount of color • Brightness/luminance – amount of lightness or darkness Attributes
- 69. Enhancing Color in Final Cut Pro In the Project Library, from the Lesson 11 Lesson folder and duplicate the I Think project to your HD. Open the project and in the Timeline, skim through each clip and notice a yellow color cast.
- 70. Enhancing Color in Final Cut Pro In the Timeline, select the first clip, subway passing. In the Video Inspector, in the Color section, select the Balance checkbox. -- Because these clips have already been analyzed, you simply need to enable the color balance to see the results
- 71. Fix the Rest To select the remaining clips in this project, drag a selection rectangle from the third clip to the last clip. To enable the color balance on these clips, choose Modify > Balance Color, or press Command-Option-B.
- 72. Let FCP Analyze Color for You • In the import menu Analyze during import • Select the source clips in the Event, then choose Modify > Analyze and Fix Analyze after import
- 73. Using the Color Board In the Timeline, select book shelves. To access the Color Board, in the toolbar, click the Enhancement button, and from the menu, choose Show Color Board, or press Command- 6.
- 74. The Color Board • Hue - Color tab • Saturation - Saturation tab • Brightness - Exposure tab Attributes • 1. Start with Exposure • 2. Then with Color • 3. Last with Saturation Workflow
- 75. The Color Board & Video Scopes • To better see the results of your color changes • The Video Scopes window helps you measure image aspects as luminance and chrominance. See what you’re doing
- 76. Open the Scopes To open the video scopes, choose Window > Show Video Scopes -- Hide the Event Library, if necessary, to see the scopes. In the upper right of the window, from the Settings pop-up menu, choose Waveform.
- 77. The Exposure Button • Changes the overall brightness of the image Global control • Changes only that area of the luminance spectrum Shadows, midtones, highl ights • Shows what and how much has been changed Adjustment percentages
- 78. Try Out the Exposure Button In the Color Board, click the Exposure button, and drag the Global control up and down to raise and then lower the luminance of the clip. Notice the changes in the Global percentage and watch as the pixels of the image change.
- 79. Try Out the Exposure Button To reset the global change you just made, press Command-Z, or click the Exposure Reset button. Then drag the Midtones control down to about – 6%, and play the book shelves clip.
- 80. The Saturation Button • Changes the overall brightness of the image Global control • Changes only that area of the luminance spectrum Shadows, midtones, highl ights • Shows what and how much has been changed Adjustment percentages
- 81. Tweak the Saturation In the Color Board, click the Saturation button. In the Saturation control area, drag the Global slider to about 22%. With increased saturation, this clip stands out more.
- 82. Matching Color • Once you have the color the way you like it on one clip, you can match that look to other clips One’s right, one’s not
- 83. Matching Color In the Timeline, skim to a later frame in the corner reveal clip, and click to set the play head at this location. Return to the Video Inspector by clicking the return button in the upper- left corner of the Color Board. In the Color section, select
- 84. Matching Color Click a frame in the book shelves clip, and click Apply Match. To see the clip with and without the new color adjustment applied, in the Inspector, select and deselect the Match Color checkbox.
- 85. Color Board Tips • To move to the Color Board from the Video Inspector, click the Show Correction button to the right of Correction 1 Tip #1 • Color presets are found in the Action pop-up menu in the lower-right corner Tip #2
- 86. Shortcuts in Lesson 11 • Open InspectorCommand 4 • Show/hide Color BoardCommand 6 • Show/hide video scopesCommand 7 • CopyCommand C • Show/hide Audio Animation EditorControl A • Show/hide Video Animation EditorControl V
- 87. Shortcuts in Lesson 11 • Add a keyframeOption K • Duplicate as auditionOption Y • Paste effectsCommand Option Y • Open AuditionY
- 88. Apple Pro Training Series Final Cut Pro X Instructor: Sam Edsall Lesson 11: Applying Effects & Enhancing Color
