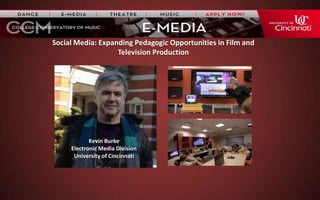
Social Media: Expanding Pedagogic Opportunities in Film and Television Production - BEA 2014 Presentation by Kevin Burke
- 1. Social Media: Expanding Pedagogic Opportunities in Film and Television Production Kevin Burke Electronic Media Division University of Cincinnati
- 2. Social media has changed the way television programming and films can be produced. Social Media: Expanding Pedagogic Opportunities in Film and Television Production
- 3. Social media has changed the way television programming and films can be produced. Producers in New York can now interactively discuss scripts, storyboards and rough cuts with their contacts in Los Angeles either on- line or via mobile devices by using a variety of social media applications that are available for little or no cost. Social Media: Expanding Pedagogic Opportunities in Film and Television Production
- 4. Social media has changed the way television programming and films can be produced. Social media is also changing the way in which classes that emphasize “experiential learning,” or “hands-on production” can be taught. Social Media: Expanding Pedagogic Opportunities in Film and Television Production
- 5. Social media has changed the way television programming and films can be produced. Social media is also changing the way in which classes that emphasize “experiential learning,” or “hands-on production” can be taught. And by whom…. Social Media: Expanding Pedagogic Opportunities in Film and Television Production
- 6. Social media has changed the way television programming and films can be produced. Social media can also help facilitate interdisciplinary collaborations and class initiatives that cross curricula of programs within the same and/or different colleges. Social Media: Expanding Pedagogic Opportunities in Film and Television Production
- 7. Social media has changed the way television programming and films can be produced. It can provide mobility and comfort for the students, teacher, and guest lecturers, all of whom don't necessarily have to be in the physical classroom. Social Media: Expanding Pedagogic Opportunities in Film and Television Production
- 8. Social media has changed the way television programming and films can be produced. It can provide mobility and comfort for the students, teacher, and guest lecturers, all of whom don't necessarily have to be in the physical classroom. And it can greatly enrich the overall student learning experience. Social Media: Expanding Pedagogic Opportunities in Film and Television Production
- 9. Over the past two years at the University of Cincinnati, a collaborative group of senior students–from a interdisciplinary range of diverse programs–have used a variety of social media applications to work with their professor and a professional director/producer in New York to produce a ninety-minute documentary for national television distribution. Social Media: Expanding Pedagogic Opportunities in Film and Television Production
- 10. By using social media, these students were able to work Brian J. Leitten, who works for VEVO in NYC, to create a student-produced documentary television series for national cable distribution. Brian is my former student and essentially “co-taught” the course that was formed to produce the documentary Social Media: Expanding Pedagogic Opportunities in Film and Television Production
- 11. This project took the form of an interdisciplinary course and received an internal three-year, $10K UC Forward grant. The enrolled students came from a variety of programs at three different UC Colleges: CCM's E-Media program, DAAP's Graphic Communication Design program, and the Anthropology and Communications programs from the College of Arts and Sciences. Social Media: Expanding Pedagogic Opportunities in Film and Television Production
- 12. Brian Leitten and I structured the course around a common objective that fused the skills of this disparate group, the production of a three year documentary series on the Gold Rush Adventure Race, held annually in the Sierra Mountains of California in August 2012, September 2013 and again this year in September 2014. Social Media: Expanding Pedagogic Opportunities in Film and Television Production
- 13. The Gold Rush Adventure race involves fast packing/trekking, mountain biking, navigating, paddling and cliff rappelling and is part of the Adventure World Racing Series. Brian’s production company, Hyperion XIII Productions and the Gold Rush Mother Lode Expedition Adventure Race partnered with us to find national cable television distribution on NBC’s Universal Sports HD Network. Social Media: Expanding Pedagogic Opportunities in Film and Television Production
- 14. In August 2012, five Electronic Media Division students traveled to California to join Brian and another professional film crew member in shooting the 2012 Gold Rush Mother Lode Expedition Adventure Race. The crew used over a dozen different cameras to cover the grueling four-day event. Social Media: Expanding Pedagogic Opportunities in Film and Television Production
- 15. In September 2013, nine UC students from five different programs at three different colleges traveled to California to join myself, Brian and four professional film crew members in shooting the 2013 Gold Rush Mother Lode Expedition Race. Social Media: Expanding Pedagogic Opportunities in Film and Television Production
- 16. While shooting the 2013 race students used a variety of social media to update their activities to various internal and external constituencies on campus and beyond. Social Media: Expanding Pedagogic Opportunities in Film and Television Production
- 17. While shooting the 2013 race students used a variety of social media to update their activities to various internal and external constituencies on campus and beyond. They created their own Twitter page, with daily video updates. Social Media: Expanding Pedagogic Opportunities in Film and Television Production
- 18. While shooting the 2013 race students used a variety of social media to update their activities to various internal and external constituencies on campus and beyond. They created their own Twitter page, with daily video updates. Social Media: Expanding Pedagogic Opportunities in Film and Television Production
- 19. While shooting the 2013 race students used a variety of social media to update their activities to various internal and external constituencies on campus and beyond. And notifying the UC President, Santa Ono… Social Media: Expanding Pedagogic Opportunities in Film and Television Production
- 20. While shooting the 2013 race students used a variety of social media to update their activities to various internal and external constituencies on campus and beyond. And notifying the UC President, Santa Ono… an avid tweeter. Social Media: Expanding Pedagogic Opportunities in Film and Television Production
- 21. While shooting the 2013 race students used a variety of social media to update their activities to various internal and external constituencies on campus and beyond. The students also created an Instagram page, Social Media: Expanding Pedagogic Opportunities in Film and Television Production
- 22. While shooting the 2013 race students used a variety of social media to update their activities to various internal and external constituencies on campus and beyond. The students also created an Instagram page, a YouTube page and Social Media: Expanding Pedagogic Opportunities in Film and Television Production
- 23. While shooting the 2013 race students used a variety of social media to update their activities to various internal and external constituencies on campus and beyond. The students also created an Instagram page, a YouTube page and a Facebook page to cover the social media spectrum. Social Media: Expanding Pedagogic Opportunities in Film and Television Production
- 24. While shooting the 2013 race students used a variety of social media to update their activities to various internal and external constituencies on campus and beyond. The students also created Instagram, YouTube and Facebook pages to cover the social media spectrum. Social Media: Expanding Pedagogic Opportunities in Film and Television Production
- 25. When we returned to the University to begin postproduction, we used a variety of interactive video web conferencing platforms That enabled Brian to “co-teach” each class session from 6-8pm. Social Media: Expanding Pedagogic Opportunities in Film and Television Production
- 26. The total enrollment for the course was thirty- three students in 2012-13. This year we have twenty-three students enrolled. Social Media: Expanding Pedagogic Opportunities in Film and Television Production
- 27. The total enrollment for the course was thirty- three students in 2012-13. This year we have twenty-three students enrolled. These students are all involved in the editing process, both offline (logging and transcriptions) and online work (rough cuts and final cuts) that both Brian and I review and provide extensive feedback about. Social Media: Expanding Pedagogic Opportunities in Film and Television Production
- 28. When we returned to the University to begin postproduction, we used a variety of interactive video web conferencing platforms That enabled Brian to “co-teach” each class session from 6-8pm. In 2012 we partnered with a new company, OnCam, which allowed Brian and a variety of professional guest lecturers to talk to the class. Social Media: Expanding Pedagogic Opportunities in Film and Television Production
- 29. In 2012, we used OnCam for multiple professional guest lecturers that included: • Lonnie Sill: Director, FirstComm Music (LA) • Rochel Holguin: Music Supervisor, MTV (NY) • Jordan Glickson: Program Executive VEVO (NY) • Chris Deutsh: Educational Director, Oncam (PHX) • Sara Hillner: Network Television Editor (LA) • Jeongwon Joe, PhD: Musicologist CCM (UC) Social Media: Expanding Pedagogic Opportunities in Film and Television Production
- 30. In 2013, we used both Google Hangouts and a new screen sharing software called zoom. Social Media: Expanding Pedagogic Opportunities in Film and Television Production
- 31. In 2013, we used both Google Hangouts and a new screen sharing software called zoom. Zoom allows us to not only have Brian on the screen, but to also upload rough cuts and edit masters that both the class, myself and Brian can look at simultaneously. Social Media: Expanding Pedagogic Opportunities in Film and Television Production
- 32. Because of the cross-curricular nature of the course, we used Facebook and Google Docs as our Course Management Software, rather than UC’s CMS system, Blackboard. Social Media: Expanding Pedagogic Opportunities in Film and Television Production
- 33. Our Gold Rush Mother Lode Facebook page became our central communications HQ, where students from all programs could post information regarding the project. Social Media: Expanding Pedagogic Opportunities in Film and Television Production
- 34. Our Gold Rush Mother Lode Google Doc Drive became our repository for all logs and transcriptions, our class agendas, and other important files. Students could work simultaneously on the same document and update it to our Google drive. Social Media: Expanding Pedagogic Opportunities in Film and Television Production
- 35. Also, our YouTube channel and Vimeo page was set up to allow students to upload rough cuts of their sequences so Brian could see them and send them notes: Social Media: Expanding Pedagogic Opportunities in Film and Television Production
- 36. The course also involved the use of a variety of social media file transferring software such as WeTransfer and DropBox to exchange high resolution versions of our final cuts to Brian, myself and the students in the class. Social Media: Expanding Pedagogic Opportunities in Film and Television Production
- 37. In conclusion, social media has played a critical role in the success ouf the Gold Rush Documentary Project at the University of Cincinnati. It provided our students with the opportunity to work in a virtual “one-on-one” basis with a professional, award-winning television producer and director on a real- world project, in an experiential, collaborative and interdisciplinary structure. Social Media: Expanding Pedagogic Opportunities in Film and Television Production
- 38. By embracing, rather than discouraging the use of social media apps and technology, the course ties into the University of Cincinnati's UC2019► Strategic Plan and its vision for undergraduate education, which is called the UC Integrated Core Learning Initiative. If interested in anything shown during this presentation or about this project, please contact me at: kevin.burke@uc.edu Social Media: Expanding Pedagogic Opportunities in Film and Television Production
Editor's Notes
- SmartArt graphic with pictures on red background(Intermediate)To reproduce the SmartArt graphic on this slide, do the following:On the Home tab, in the Slides group, click Layout, and then click Blank.On the Insert tab, in the Illustrations group, click SmartArt.In the Choose a SmartArt Graphic dialog box, in the left pane, click Picture. In the Picture pane, double-click Title Picture Lineup (fifth row) to insert the graphic into the slide. Click each of the four picture placeholders in the SmartArt graphic, select a picture, and then click Insert.Select the graphic. Under SmartArt Tools, on the Format tab, in the Size group, enter 5.92” in the Height box and 8.75” in the Width box.Also under SmartArt Tools, on the Format tab, in the Arrange group, click Align, and then do the following:Click Align to Slide.Click Align Center.Click Align Middle.Select the graphic, and then click one of the arrows on the left border. In the Type your text here dialog box, enter text.Press and hold CTRL, and then select all of the text boxes above the pictures. On the Home tab, in the Font group, select Gill Sans MT from the Font list, and then select 26 pt. from the FontSize list. Click Font Color and select White, Background 1.Press and hold CTRL, and then select all of the text boxes above the pictures.Under SmartArt Tools, on the Format tab, in the Shapes group, click Change Shape, and then under Rectangles, click Round Diagonal Corner Rectangle.Also under SmartArt Tools, on the Format tab, in the Shape Styles group, click the Format Shape dialog box launcher. In the Format Shape dialog box, click Fill in the left pane, in the Fill pane, click Gradient fill, and then do the following:In the Type list, select Linear.In the Angle box, enter 0.3°.Under Gradient stops, click Add gradient stop or Remove gradient stop until three stops appear in the slider.Also under Gradient stops, customize the gradient stops as follows:Select the first stop in the slider, and then do the following: In the Position box, enter 0%.Click the button next to Color, click More Colors, and then in the Colors dialog box, on the Custom tab, enter values for Red: 77, Green: 28, and Blue: 27.Select the next stop in the slider, and then do the following: In the Position box, enter 50%.Click the button next to Color, click More Colors, and then in the Colors dialog box, on the Custom tab, enter values for Red: 136, Green: 50, and Blue: 48.Select the last stop in the slider, and then do the following: In the Position box, enter 100%.Click the button next to Color, click More Colors, and then in the Colors dialog box, on the Custom tab, enter values for Red: 77, Green: 28, and Blue: 27Also in the Format Shape dialog box, click Line Color in the left pane, in the Line Color pane, click No line.Also in the Format Shape dialog box, click Shadow in the left pane, in the Shadow pane, click the button next to Presets, and then under Outer, click Offset Diagonal Bottom Left (first row).Press and hold CTRL, and then select the three text boxes below the pictures. On the Home tab, in the Font group, select Gill Sans MT from the Font list,select 24 in the Font Size box, and then click Font Color and select White, Background 1.Also on the Home tab, in the Paragraph group, click Align Text Left. Press and hold CTRL, and then select the three vertical lines in the SmartArt graphic. Under SmartArt Tools, on the Format tab, in the Shape Styles group, click the Format Shape dialog box launcher. In the Format Shape dialog box, click Line Color in the left pane, in the Line Color pane, click Gradient line, and then do the following:In the Type list, click Linear.In the Angle box, enter 90°.Under Gradient stops, click Add gradient stop or Remove gradient stop until two stops appear in the slider.Also under Gradient stops, customize the gradient stops as follows:Select the first stop in the slider, and then do the following: In the Position box, enter 46%.Click the button next to Color, click More Colors, and then in the Colors dialog box, on the Custom tab, enter values for Red: 40, Green: 15, and Blue: 14.In the Transparency box, enter 0%. Select the laststop in the slider, and then do the following: In the Position box, enter 100%.Click the button next to Color, and then under Theme Colors click Black, Text 1 (first row).In the Transparency box, enter 100%. Press and hold CTRL, and then select all three pictures. Under SmartArt Tools, on the Format tab, in the Shapes group, click Change Shape, and then under Rectangles, click Round Single Corner Rectangle.Under Picture Tools, on the Format tab, in the Picture Styles group, click Picture Effects, point to Shadow, and then under Inner, click Inside Diagonal Top Right.Also under PictureTools, on the Format tab, in the Picture Styles group, click Picture Border, and then click No Outline.To reproduce the background effects on this slide, do the following:On the Design tab, in the Background group, click BackgroundStyles, and then click Format Background. In the FormatBackground dialog box, click Gradient fill, and then do the following:In the Type list, click Radial.In the Direction list, click From Center.Under Gradient stops, click Add gradient stop or Remove gradient stop until three stops appear in the slider.Also under Gradient stops, customize the gradient stops as follows:Select the first stop in the slider, and then do the following: In the Position box, enter 0%.Click the button next to Color, click More Colors, and then in the Colors dialog box, on the Custom tab, enter values for Red: 153, Green: 57, and Blue: 55.Select the next stop in the slider, and then do the following: In the Position box, enter 50%.Click the button next to Color, click More Colors, and then in the Colors dialog box, on the Custom tab, enter values for Red: 114, Green: 42, and Blue: 40.Select the last stop in the slider, and then do the following: In the Position box, enter 100%.Click the button next to Color, click More Colors, and then in the Colors dialog box, on the Custom tab, enter values for Red: 40, Green: 15, and Blue: 14.
- SmartArt graphic with pictures on red background(Intermediate)To reproduce the SmartArt graphic on this slide, do the following:On the Home tab, in the Slides group, click Layout, and then click Blank.On the Insert tab, in the Illustrations group, click SmartArt.In the Choose a SmartArt Graphic dialog box, in the left pane, click Picture. In the Picture pane, double-click Title Picture Lineup (fifth row) to insert the graphic into the slide. Click each of the four picture placeholders in the SmartArt graphic, select a picture, and then click Insert.Select the graphic. Under SmartArt Tools, on the Format tab, in the Size group, enter 5.92” in the Height box and 8.75” in the Width box.Also under SmartArt Tools, on the Format tab, in the Arrange group, click Align, and then do the following:Click Align to Slide.Click Align Center.Click Align Middle.Select the graphic, and then click one of the arrows on the left border. In the Type your text here dialog box, enter text.Press and hold CTRL, and then select all of the text boxes above the pictures. On the Home tab, in the Font group, select Gill Sans MT from the Font list, and then select 26 pt. from the FontSize list. Click Font Color and select White, Background 1.Press and hold CTRL, and then select all of the text boxes above the pictures.Under SmartArt Tools, on the Format tab, in the Shapes group, click Change Shape, and then under Rectangles, click Round Diagonal Corner Rectangle.Also under SmartArt Tools, on the Format tab, in the Shape Styles group, click the Format Shape dialog box launcher. In the Format Shape dialog box, click Fill in the left pane, in the Fill pane, click Gradient fill, and then do the following:In the Type list, select Linear.In the Angle box, enter 0.3°.Under Gradient stops, click Add gradient stop or Remove gradient stop until three stops appear in the slider.Also under Gradient stops, customize the gradient stops as follows:Select the first stop in the slider, and then do the following: In the Position box, enter 0%.Click the button next to Color, click More Colors, and then in the Colors dialog box, on the Custom tab, enter values for Red: 77, Green: 28, and Blue: 27.Select the next stop in the slider, and then do the following: In the Position box, enter 50%.Click the button next to Color, click More Colors, and then in the Colors dialog box, on the Custom tab, enter values for Red: 136, Green: 50, and Blue: 48.Select the last stop in the slider, and then do the following: In the Position box, enter 100%.Click the button next to Color, click More Colors, and then in the Colors dialog box, on the Custom tab, enter values for Red: 77, Green: 28, and Blue: 27Also in the Format Shape dialog box, click Line Color in the left pane, in the Line Color pane, click No line.Also in the Format Shape dialog box, click Shadow in the left pane, in the Shadow pane, click the button next to Presets, and then under Outer, click Offset Diagonal Bottom Left (first row).Press and hold CTRL, and then select the three text boxes below the pictures. On the Home tab, in the Font group, select Gill Sans MT from the Font list,select 24 in the Font Size box, and then click Font Color and select White, Background 1.Also on the Home tab, in the Paragraph group, click Align Text Left. Press and hold CTRL, and then select the three vertical lines in the SmartArt graphic. Under SmartArt Tools, on the Format tab, in the Shape Styles group, click the Format Shape dialog box launcher. In the Format Shape dialog box, click Line Color in the left pane, in the Line Color pane, click Gradient line, and then do the following:In the Type list, click Linear.In the Angle box, enter 90°.Under Gradient stops, click Add gradient stop or Remove gradient stop until two stops appear in the slider.Also under Gradient stops, customize the gradient stops as follows:Select the first stop in the slider, and then do the following: In the Position box, enter 46%.Click the button next to Color, click More Colors, and then in the Colors dialog box, on the Custom tab, enter values for Red: 40, Green: 15, and Blue: 14.In the Transparency box, enter 0%. Select the laststop in the slider, and then do the following: In the Position box, enter 100%.Click the button next to Color, and then under Theme Colors click Black, Text 1 (first row).In the Transparency box, enter 100%. Press and hold CTRL, and then select all three pictures. Under SmartArt Tools, on the Format tab, in the Shapes group, click Change Shape, and then under Rectangles, click Round Single Corner Rectangle.Under Picture Tools, on the Format tab, in the Picture Styles group, click Picture Effects, point to Shadow, and then under Inner, click Inside Diagonal Top Right.Also under PictureTools, on the Format tab, in the Picture Styles group, click Picture Border, and then click No Outline.To reproduce the background effects on this slide, do the following:On the Design tab, in the Background group, click BackgroundStyles, and then click Format Background. In the FormatBackground dialog box, click Gradient fill, and then do the following:In the Type list, click Radial.In the Direction list, click From Center.Under Gradient stops, click Add gradient stop or Remove gradient stop until three stops appear in the slider.Also under Gradient stops, customize the gradient stops as follows:Select the first stop in the slider, and then do the following: In the Position box, enter 0%.Click the button next to Color, click More Colors, and then in the Colors dialog box, on the Custom tab, enter values for Red: 153, Green: 57, and Blue: 55.Select the next stop in the slider, and then do the following: In the Position box, enter 50%.Click the button next to Color, click More Colors, and then in the Colors dialog box, on the Custom tab, enter values for Red: 114, Green: 42, and Blue: 40.Select the last stop in the slider, and then do the following: In the Position box, enter 100%.Click the button next to Color, click More Colors, and then in the Colors dialog box, on the Custom tab, enter values for Red: 40, Green: 15, and Blue: 14.
- SmartArt graphic with pictures on red background(Intermediate)To reproduce the SmartArt graphic on this slide, do the following:On the Home tab, in the Slides group, click Layout, and then click Blank.On the Insert tab, in the Illustrations group, click SmartArt.In the Choose a SmartArt Graphic dialog box, in the left pane, click Picture. In the Picture pane, double-click Title Picture Lineup (fifth row) to insert the graphic into the slide. Click each of the four picture placeholders in the SmartArt graphic, select a picture, and then click Insert.Select the graphic. Under SmartArt Tools, on the Format tab, in the Size group, enter 5.92” in the Height box and 8.75” in the Width box.Also under SmartArt Tools, on the Format tab, in the Arrange group, click Align, and then do the following:Click Align to Slide.Click Align Center.Click Align Middle.Select the graphic, and then click one of the arrows on the left border. In the Type your text here dialog box, enter text.Press and hold CTRL, and then select all of the text boxes above the pictures. On the Home tab, in the Font group, select Gill Sans MT from the Font list, and then select 26 pt. from the FontSize list. Click Font Color and select White, Background 1.Press and hold CTRL, and then select all of the text boxes above the pictures.Under SmartArt Tools, on the Format tab, in the Shapes group, click Change Shape, and then under Rectangles, click Round Diagonal Corner Rectangle.Also under SmartArt Tools, on the Format tab, in the Shape Styles group, click the Format Shape dialog box launcher. In the Format Shape dialog box, click Fill in the left pane, in the Fill pane, click Gradient fill, and then do the following:In the Type list, select Linear.In the Angle box, enter 0.3°.Under Gradient stops, click Add gradient stop or Remove gradient stop until three stops appear in the slider.Also under Gradient stops, customize the gradient stops as follows:Select the first stop in the slider, and then do the following: In the Position box, enter 0%.Click the button next to Color, click More Colors, and then in the Colors dialog box, on the Custom tab, enter values for Red: 77, Green: 28, and Blue: 27.Select the next stop in the slider, and then do the following: In the Position box, enter 50%.Click the button next to Color, click More Colors, and then in the Colors dialog box, on the Custom tab, enter values for Red: 136, Green: 50, and Blue: 48.Select the last stop in the slider, and then do the following: In the Position box, enter 100%.Click the button next to Color, click More Colors, and then in the Colors dialog box, on the Custom tab, enter values for Red: 77, Green: 28, and Blue: 27Also in the Format Shape dialog box, click Line Color in the left pane, in the Line Color pane, click No line.Also in the Format Shape dialog box, click Shadow in the left pane, in the Shadow pane, click the button next to Presets, and then under Outer, click Offset Diagonal Bottom Left (first row).Press and hold CTRL, and then select the three text boxes below the pictures. On the Home tab, in the Font group, select Gill Sans MT from the Font list,select 24 in the Font Size box, and then click Font Color and select White, Background 1.Also on the Home tab, in the Paragraph group, click Align Text Left. Press and hold CTRL, and then select the three vertical lines in the SmartArt graphic. Under SmartArt Tools, on the Format tab, in the Shape Styles group, click the Format Shape dialog box launcher. In the Format Shape dialog box, click Line Color in the left pane, in the Line Color pane, click Gradient line, and then do the following:In the Type list, click Linear.In the Angle box, enter 90°.Under Gradient stops, click Add gradient stop or Remove gradient stop until two stops appear in the slider.Also under Gradient stops, customize the gradient stops as follows:Select the first stop in the slider, and then do the following: In the Position box, enter 46%.Click the button next to Color, click More Colors, and then in the Colors dialog box, on the Custom tab, enter values for Red: 40, Green: 15, and Blue: 14.In the Transparency box, enter 0%. Select the laststop in the slider, and then do the following: In the Position box, enter 100%.Click the button next to Color, and then under Theme Colors click Black, Text 1 (first row).In the Transparency box, enter 100%. Press and hold CTRL, and then select all three pictures. Under SmartArt Tools, on the Format tab, in the Shapes group, click Change Shape, and then under Rectangles, click Round Single Corner Rectangle.Under Picture Tools, on the Format tab, in the Picture Styles group, click Picture Effects, point to Shadow, and then under Inner, click Inside Diagonal Top Right.Also under PictureTools, on the Format tab, in the Picture Styles group, click Picture Border, and then click No Outline.To reproduce the background effects on this slide, do the following:On the Design tab, in the Background group, click BackgroundStyles, and then click Format Background. In the FormatBackground dialog box, click Gradient fill, and then do the following:In the Type list, click Radial.In the Direction list, click From Center.Under Gradient stops, click Add gradient stop or Remove gradient stop until three stops appear in the slider.Also under Gradient stops, customize the gradient stops as follows:Select the first stop in the slider, and then do the following: In the Position box, enter 0%.Click the button next to Color, click More Colors, and then in the Colors dialog box, on the Custom tab, enter values for Red: 153, Green: 57, and Blue: 55.Select the next stop in the slider, and then do the following: In the Position box, enter 50%.Click the button next to Color, click More Colors, and then in the Colors dialog box, on the Custom tab, enter values for Red: 114, Green: 42, and Blue: 40.Select the last stop in the slider, and then do the following: In the Position box, enter 100%.Click the button next to Color, click More Colors, and then in the Colors dialog box, on the Custom tab, enter values for Red: 40, Green: 15, and Blue: 14.
- SmartArt graphic with pictures on red background(Intermediate)To reproduce the SmartArt graphic on this slide, do the following:On the Home tab, in the Slides group, click Layout, and then click Blank.On the Insert tab, in the Illustrations group, click SmartArt.In the Choose a SmartArt Graphic dialog box, in the left pane, click Picture. In the Picture pane, double-click Title Picture Lineup (fifth row) to insert the graphic into the slide. Click each of the four picture placeholders in the SmartArt graphic, select a picture, and then click Insert.Select the graphic. Under SmartArt Tools, on the Format tab, in the Size group, enter 5.92” in the Height box and 8.75” in the Width box.Also under SmartArt Tools, on the Format tab, in the Arrange group, click Align, and then do the following:Click Align to Slide.Click Align Center.Click Align Middle.Select the graphic, and then click one of the arrows on the left border. In the Type your text here dialog box, enter text.Press and hold CTRL, and then select all of the text boxes above the pictures. On the Home tab, in the Font group, select Gill Sans MT from the Font list, and then select 26 pt. from the FontSize list. Click Font Color and select White, Background 1.Press and hold CTRL, and then select all of the text boxes above the pictures.Under SmartArt Tools, on the Format tab, in the Shapes group, click Change Shape, and then under Rectangles, click Round Diagonal Corner Rectangle.Also under SmartArt Tools, on the Format tab, in the Shape Styles group, click the Format Shape dialog box launcher. In the Format Shape dialog box, click Fill in the left pane, in the Fill pane, click Gradient fill, and then do the following:In the Type list, select Linear.In the Angle box, enter 0.3°.Under Gradient stops, click Add gradient stop or Remove gradient stop until three stops appear in the slider.Also under Gradient stops, customize the gradient stops as follows:Select the first stop in the slider, and then do the following: In the Position box, enter 0%.Click the button next to Color, click More Colors, and then in the Colors dialog box, on the Custom tab, enter values for Red: 77, Green: 28, and Blue: 27.Select the next stop in the slider, and then do the following: In the Position box, enter 50%.Click the button next to Color, click More Colors, and then in the Colors dialog box, on the Custom tab, enter values for Red: 136, Green: 50, and Blue: 48.Select the last stop in the slider, and then do the following: In the Position box, enter 100%.Click the button next to Color, click More Colors, and then in the Colors dialog box, on the Custom tab, enter values for Red: 77, Green: 28, and Blue: 27Also in the Format Shape dialog box, click Line Color in the left pane, in the Line Color pane, click No line.Also in the Format Shape dialog box, click Shadow in the left pane, in the Shadow pane, click the button next to Presets, and then under Outer, click Offset Diagonal Bottom Left (first row).Press and hold CTRL, and then select the three text boxes below the pictures. On the Home tab, in the Font group, select Gill Sans MT from the Font list,select 24 in the Font Size box, and then click Font Color and select White, Background 1.Also on the Home tab, in the Paragraph group, click Align Text Left. Press and hold CTRL, and then select the three vertical lines in the SmartArt graphic. Under SmartArt Tools, on the Format tab, in the Shape Styles group, click the Format Shape dialog box launcher. In the Format Shape dialog box, click Line Color in the left pane, in the Line Color pane, click Gradient line, and then do the following:In the Type list, click Linear.In the Angle box, enter 90°.Under Gradient stops, click Add gradient stop or Remove gradient stop until two stops appear in the slider.Also under Gradient stops, customize the gradient stops as follows:Select the first stop in the slider, and then do the following: In the Position box, enter 46%.Click the button next to Color, click More Colors, and then in the Colors dialog box, on the Custom tab, enter values for Red: 40, Green: 15, and Blue: 14.In the Transparency box, enter 0%. Select the laststop in the slider, and then do the following: In the Position box, enter 100%.Click the button next to Color, and then under Theme Colors click Black, Text 1 (first row).In the Transparency box, enter 100%. Press and hold CTRL, and then select all three pictures. Under SmartArt Tools, on the Format tab, in the Shapes group, click Change Shape, and then under Rectangles, click Round Single Corner Rectangle.Under Picture Tools, on the Format tab, in the Picture Styles group, click Picture Effects, point to Shadow, and then under Inner, click Inside Diagonal Top Right.Also under PictureTools, on the Format tab, in the Picture Styles group, click Picture Border, and then click No Outline.To reproduce the background effects on this slide, do the following:On the Design tab, in the Background group, click BackgroundStyles, and then click Format Background. In the FormatBackground dialog box, click Gradient fill, and then do the following:In the Type list, click Radial.In the Direction list, click From Center.Under Gradient stops, click Add gradient stop or Remove gradient stop until three stops appear in the slider.Also under Gradient stops, customize the gradient stops as follows:Select the first stop in the slider, and then do the following: In the Position box, enter 0%.Click the button next to Color, click More Colors, and then in the Colors dialog box, on the Custom tab, enter values for Red: 153, Green: 57, and Blue: 55.Select the next stop in the slider, and then do the following: In the Position box, enter 50%.Click the button next to Color, click More Colors, and then in the Colors dialog box, on the Custom tab, enter values for Red: 114, Green: 42, and Blue: 40.Select the last stop in the slider, and then do the following: In the Position box, enter 100%.Click the button next to Color, click More Colors, and then in the Colors dialog box, on the Custom tab, enter values for Red: 40, Green: 15, and Blue: 14.
- SmartArt graphic with pictures on red background(Intermediate)To reproduce the SmartArt graphic on this slide, do the following:On the Home tab, in the Slides group, click Layout, and then click Blank.On the Insert tab, in the Illustrations group, click SmartArt.In the Choose a SmartArt Graphic dialog box, in the left pane, click Picture. In the Picture pane, double-click Title Picture Lineup (fifth row) to insert the graphic into the slide. Click each of the four picture placeholders in the SmartArt graphic, select a picture, and then click Insert.Select the graphic. Under SmartArt Tools, on the Format tab, in the Size group, enter 5.92” in the Height box and 8.75” in the Width box.Also under SmartArt Tools, on the Format tab, in the Arrange group, click Align, and then do the following:Click Align to Slide.Click Align Center.Click Align Middle.Select the graphic, and then click one of the arrows on the left border. In the Type your text here dialog box, enter text.Press and hold CTRL, and then select all of the text boxes above the pictures. On the Home tab, in the Font group, select Gill Sans MT from the Font list, and then select 26 pt. from the FontSize list. Click Font Color and select White, Background 1.Press and hold CTRL, and then select all of the text boxes above the pictures.Under SmartArt Tools, on the Format tab, in the Shapes group, click Change Shape, and then under Rectangles, click Round Diagonal Corner Rectangle.Also under SmartArt Tools, on the Format tab, in the Shape Styles group, click the Format Shape dialog box launcher. In the Format Shape dialog box, click Fill in the left pane, in the Fill pane, click Gradient fill, and then do the following:In the Type list, select Linear.In the Angle box, enter 0.3°.Under Gradient stops, click Add gradient stop or Remove gradient stop until three stops appear in the slider.Also under Gradient stops, customize the gradient stops as follows:Select the first stop in the slider, and then do the following: In the Position box, enter 0%.Click the button next to Color, click More Colors, and then in the Colors dialog box, on the Custom tab, enter values for Red: 77, Green: 28, and Blue: 27.Select the next stop in the slider, and then do the following: In the Position box, enter 50%.Click the button next to Color, click More Colors, and then in the Colors dialog box, on the Custom tab, enter values for Red: 136, Green: 50, and Blue: 48.Select the last stop in the slider, and then do the following: In the Position box, enter 100%.Click the button next to Color, click More Colors, and then in the Colors dialog box, on the Custom tab, enter values for Red: 77, Green: 28, and Blue: 27Also in the Format Shape dialog box, click Line Color in the left pane, in the Line Color pane, click No line.Also in the Format Shape dialog box, click Shadow in the left pane, in the Shadow pane, click the button next to Presets, and then under Outer, click Offset Diagonal Bottom Left (first row).Press and hold CTRL, and then select the three text boxes below the pictures. On the Home tab, in the Font group, select Gill Sans MT from the Font list,select 24 in the Font Size box, and then click Font Color and select White, Background 1.Also on the Home tab, in the Paragraph group, click Align Text Left. Press and hold CTRL, and then select the three vertical lines in the SmartArt graphic. Under SmartArt Tools, on the Format tab, in the Shape Styles group, click the Format Shape dialog box launcher. In the Format Shape dialog box, click Line Color in the left pane, in the Line Color pane, click Gradient line, and then do the following:In the Type list, click Linear.In the Angle box, enter 90°.Under Gradient stops, click Add gradient stop or Remove gradient stop until two stops appear in the slider.Also under Gradient stops, customize the gradient stops as follows:Select the first stop in the slider, and then do the following: In the Position box, enter 46%.Click the button next to Color, click More Colors, and then in the Colors dialog box, on the Custom tab, enter values for Red: 40, Green: 15, and Blue: 14.In the Transparency box, enter 0%. Select the laststop in the slider, and then do the following: In the Position box, enter 100%.Click the button next to Color, and then under Theme Colors click Black, Text 1 (first row).In the Transparency box, enter 100%. Press and hold CTRL, and then select all three pictures. Under SmartArt Tools, on the Format tab, in the Shapes group, click Change Shape, and then under Rectangles, click Round Single Corner Rectangle.Under Picture Tools, on the Format tab, in the Picture Styles group, click Picture Effects, point to Shadow, and then under Inner, click Inside Diagonal Top Right.Also under PictureTools, on the Format tab, in the Picture Styles group, click Picture Border, and then click No Outline.To reproduce the background effects on this slide, do the following:On the Design tab, in the Background group, click BackgroundStyles, and then click Format Background. In the FormatBackground dialog box, click Gradient fill, and then do the following:In the Type list, click Radial.In the Direction list, click From Center.Under Gradient stops, click Add gradient stop or Remove gradient stop until three stops appear in the slider.Also under Gradient stops, customize the gradient stops as follows:Select the first stop in the slider, and then do the following: In the Position box, enter 0%.Click the button next to Color, click More Colors, and then in the Colors dialog box, on the Custom tab, enter values for Red: 153, Green: 57, and Blue: 55.Select the next stop in the slider, and then do the following: In the Position box, enter 50%.Click the button next to Color, click More Colors, and then in the Colors dialog box, on the Custom tab, enter values for Red: 114, Green: 42, and Blue: 40.Select the last stop in the slider, and then do the following: In the Position box, enter 100%.Click the button next to Color, click More Colors, and then in the Colors dialog box, on the Custom tab, enter values for Red: 40, Green: 15, and Blue: 14.
- SmartArt graphic with pictures on red background(Intermediate)To reproduce the SmartArt graphic on this slide, do the following:On the Home tab, in the Slides group, click Layout, and then click Blank.On the Insert tab, in the Illustrations group, click SmartArt.In the Choose a SmartArt Graphic dialog box, in the left pane, click Picture. In the Picture pane, double-click Title Picture Lineup (fifth row) to insert the graphic into the slide. Click each of the four picture placeholders in the SmartArt graphic, select a picture, and then click Insert.Select the graphic. Under SmartArt Tools, on the Format tab, in the Size group, enter 5.92” in the Height box and 8.75” in the Width box.Also under SmartArt Tools, on the Format tab, in the Arrange group, click Align, and then do the following:Click Align to Slide.Click Align Center.Click Align Middle.Select the graphic, and then click one of the arrows on the left border. In the Type your text here dialog box, enter text.Press and hold CTRL, and then select all of the text boxes above the pictures. On the Home tab, in the Font group, select Gill Sans MT from the Font list, and then select 26 pt. from the FontSize list. Click Font Color and select White, Background 1.Press and hold CTRL, and then select all of the text boxes above the pictures.Under SmartArt Tools, on the Format tab, in the Shapes group, click Change Shape, and then under Rectangles, click Round Diagonal Corner Rectangle.Also under SmartArt Tools, on the Format tab, in the Shape Styles group, click the Format Shape dialog box launcher. In the Format Shape dialog box, click Fill in the left pane, in the Fill pane, click Gradient fill, and then do the following:In the Type list, select Linear.In the Angle box, enter 0.3°.Under Gradient stops, click Add gradient stop or Remove gradient stop until three stops appear in the slider.Also under Gradient stops, customize the gradient stops as follows:Select the first stop in the slider, and then do the following: In the Position box, enter 0%.Click the button next to Color, click More Colors, and then in the Colors dialog box, on the Custom tab, enter values for Red: 77, Green: 28, and Blue: 27.Select the next stop in the slider, and then do the following: In the Position box, enter 50%.Click the button next to Color, click More Colors, and then in the Colors dialog box, on the Custom tab, enter values for Red: 136, Green: 50, and Blue: 48.Select the last stop in the slider, and then do the following: In the Position box, enter 100%.Click the button next to Color, click More Colors, and then in the Colors dialog box, on the Custom tab, enter values for Red: 77, Green: 28, and Blue: 27Also in the Format Shape dialog box, click Line Color in the left pane, in the Line Color pane, click No line.Also in the Format Shape dialog box, click Shadow in the left pane, in the Shadow pane, click the button next to Presets, and then under Outer, click Offset Diagonal Bottom Left (first row).Press and hold CTRL, and then select the three text boxes below the pictures. On the Home tab, in the Font group, select Gill Sans MT from the Font list,select 24 in the Font Size box, and then click Font Color and select White, Background 1.Also on the Home tab, in the Paragraph group, click Align Text Left. Press and hold CTRL, and then select the three vertical lines in the SmartArt graphic. Under SmartArt Tools, on the Format tab, in the Shape Styles group, click the Format Shape dialog box launcher. In the Format Shape dialog box, click Line Color in the left pane, in the Line Color pane, click Gradient line, and then do the following:In the Type list, click Linear.In the Angle box, enter 90°.Under Gradient stops, click Add gradient stop or Remove gradient stop until two stops appear in the slider.Also under Gradient stops, customize the gradient stops as follows:Select the first stop in the slider, and then do the following: In the Position box, enter 46%.Click the button next to Color, click More Colors, and then in the Colors dialog box, on the Custom tab, enter values for Red: 40, Green: 15, and Blue: 14.In the Transparency box, enter 0%. Select the laststop in the slider, and then do the following: In the Position box, enter 100%.Click the button next to Color, and then under Theme Colors click Black, Text 1 (first row).In the Transparency box, enter 100%. Press and hold CTRL, and then select all three pictures. Under SmartArt Tools, on the Format tab, in the Shapes group, click Change Shape, and then under Rectangles, click Round Single Corner Rectangle.Under Picture Tools, on the Format tab, in the Picture Styles group, click Picture Effects, point to Shadow, and then under Inner, click Inside Diagonal Top Right.Also under PictureTools, on the Format tab, in the Picture Styles group, click Picture Border, and then click No Outline.To reproduce the background effects on this slide, do the following:On the Design tab, in the Background group, click BackgroundStyles, and then click Format Background. In the FormatBackground dialog box, click Gradient fill, and then do the following:In the Type list, click Radial.In the Direction list, click From Center.Under Gradient stops, click Add gradient stop or Remove gradient stop until three stops appear in the slider.Also under Gradient stops, customize the gradient stops as follows:Select the first stop in the slider, and then do the following: In the Position box, enter 0%.Click the button next to Color, click More Colors, and then in the Colors dialog box, on the Custom tab, enter values for Red: 153, Green: 57, and Blue: 55.Select the next stop in the slider, and then do the following: In the Position box, enter 50%.Click the button next to Color, click More Colors, and then in the Colors dialog box, on the Custom tab, enter values for Red: 114, Green: 42, and Blue: 40.Select the last stop in the slider, and then do the following: In the Position box, enter 100%.Click the button next to Color, click More Colors, and then in the Colors dialog box, on the Custom tab, enter values for Red: 40, Green: 15, and Blue: 14.
- SmartArt graphic with pictures on red background(Intermediate)To reproduce the SmartArt graphic on this slide, do the following:On the Home tab, in the Slides group, click Layout, and then click Blank.On the Insert tab, in the Illustrations group, click SmartArt.In the Choose a SmartArt Graphic dialog box, in the left pane, click Picture. In the Picture pane, double-click Title Picture Lineup (fifth row) to insert the graphic into the slide. Click each of the four picture placeholders in the SmartArt graphic, select a picture, and then click Insert.Select the graphic. Under SmartArt Tools, on the Format tab, in the Size group, enter 5.92” in the Height box and 8.75” in the Width box.Also under SmartArt Tools, on the Format tab, in the Arrange group, click Align, and then do the following:Click Align to Slide.Click Align Center.Click Align Middle.Select the graphic, and then click one of the arrows on the left border. In the Type your text here dialog box, enter text.Press and hold CTRL, and then select all of the text boxes above the pictures. On the Home tab, in the Font group, select Gill Sans MT from the Font list, and then select 26 pt. from the FontSize list. Click Font Color and select White, Background 1.Press and hold CTRL, and then select all of the text boxes above the pictures.Under SmartArt Tools, on the Format tab, in the Shapes group, click Change Shape, and then under Rectangles, click Round Diagonal Corner Rectangle.Also under SmartArt Tools, on the Format tab, in the Shape Styles group, click the Format Shape dialog box launcher. In the Format Shape dialog box, click Fill in the left pane, in the Fill pane, click Gradient fill, and then do the following:In the Type list, select Linear.In the Angle box, enter 0.3°.Under Gradient stops, click Add gradient stop or Remove gradient stop until three stops appear in the slider.Also under Gradient stops, customize the gradient stops as follows:Select the first stop in the slider, and then do the following: In the Position box, enter 0%.Click the button next to Color, click More Colors, and then in the Colors dialog box, on the Custom tab, enter values for Red: 77, Green: 28, and Blue: 27.Select the next stop in the slider, and then do the following: In the Position box, enter 50%.Click the button next to Color, click More Colors, and then in the Colors dialog box, on the Custom tab, enter values for Red: 136, Green: 50, and Blue: 48.Select the last stop in the slider, and then do the following: In the Position box, enter 100%.Click the button next to Color, click More Colors, and then in the Colors dialog box, on the Custom tab, enter values for Red: 77, Green: 28, and Blue: 27Also in the Format Shape dialog box, click Line Color in the left pane, in the Line Color pane, click No line.Also in the Format Shape dialog box, click Shadow in the left pane, in the Shadow pane, click the button next to Presets, and then under Outer, click Offset Diagonal Bottom Left (first row).Press and hold CTRL, and then select the three text boxes below the pictures. On the Home tab, in the Font group, select Gill Sans MT from the Font list,select 24 in the Font Size box, and then click Font Color and select White, Background 1.Also on the Home tab, in the Paragraph group, click Align Text Left. Press and hold CTRL, and then select the three vertical lines in the SmartArt graphic. Under SmartArt Tools, on the Format tab, in the Shape Styles group, click the Format Shape dialog box launcher. In the Format Shape dialog box, click Line Color in the left pane, in the Line Color pane, click Gradient line, and then do the following:In the Type list, click Linear.In the Angle box, enter 90°.Under Gradient stops, click Add gradient stop or Remove gradient stop until two stops appear in the slider.Also under Gradient stops, customize the gradient stops as follows:Select the first stop in the slider, and then do the following: In the Position box, enter 46%.Click the button next to Color, click More Colors, and then in the Colors dialog box, on the Custom tab, enter values for Red: 40, Green: 15, and Blue: 14.In the Transparency box, enter 0%. Select the laststop in the slider, and then do the following: In the Position box, enter 100%.Click the button next to Color, and then under Theme Colors click Black, Text 1 (first row).In the Transparency box, enter 100%. Press and hold CTRL, and then select all three pictures. Under SmartArt Tools, on the Format tab, in the Shapes group, click Change Shape, and then under Rectangles, click Round Single Corner Rectangle.Under Picture Tools, on the Format tab, in the Picture Styles group, click Picture Effects, point to Shadow, and then under Inner, click Inside Diagonal Top Right.Also under PictureTools, on the Format tab, in the Picture Styles group, click Picture Border, and then click No Outline.To reproduce the background effects on this slide, do the following:On the Design tab, in the Background group, click BackgroundStyles, and then click Format Background. In the FormatBackground dialog box, click Gradient fill, and then do the following:In the Type list, click Radial.In the Direction list, click From Center.Under Gradient stops, click Add gradient stop or Remove gradient stop until three stops appear in the slider.Also under Gradient stops, customize the gradient stops as follows:Select the first stop in the slider, and then do the following: In the Position box, enter 0%.Click the button next to Color, click More Colors, and then in the Colors dialog box, on the Custom tab, enter values for Red: 153, Green: 57, and Blue: 55.Select the next stop in the slider, and then do the following: In the Position box, enter 50%.Click the button next to Color, click More Colors, and then in the Colors dialog box, on the Custom tab, enter values for Red: 114, Green: 42, and Blue: 40.Select the last stop in the slider, and then do the following: In the Position box, enter 100%.Click the button next to Color, click More Colors, and then in the Colors dialog box, on the Custom tab, enter values for Red: 40, Green: 15, and Blue: 14.
- SmartArt graphic with pictures on red background(Intermediate)To reproduce the SmartArt graphic on this slide, do the following:On the Home tab, in the Slides group, click Layout, and then click Blank.On the Insert tab, in the Illustrations group, click SmartArt.In the Choose a SmartArt Graphic dialog box, in the left pane, click Picture. In the Picture pane, double-click Title Picture Lineup (fifth row) to insert the graphic into the slide. Click each of the four picture placeholders in the SmartArt graphic, select a picture, and then click Insert.Select the graphic. Under SmartArt Tools, on the Format tab, in the Size group, enter 5.92” in the Height box and 8.75” in the Width box.Also under SmartArt Tools, on the Format tab, in the Arrange group, click Align, and then do the following:Click Align to Slide.Click Align Center.Click Align Middle.Select the graphic, and then click one of the arrows on the left border. In the Type your text here dialog box, enter text.Press and hold CTRL, and then select all of the text boxes above the pictures. On the Home tab, in the Font group, select Gill Sans MT from the Font list, and then select 26 pt. from the FontSize list. Click Font Color and select White, Background 1.Press and hold CTRL, and then select all of the text boxes above the pictures.Under SmartArt Tools, on the Format tab, in the Shapes group, click Change Shape, and then under Rectangles, click Round Diagonal Corner Rectangle.Also under SmartArt Tools, on the Format tab, in the Shape Styles group, click the Format Shape dialog box launcher. In the Format Shape dialog box, click Fill in the left pane, in the Fill pane, click Gradient fill, and then do the following:In the Type list, select Linear.In the Angle box, enter 0.3°.Under Gradient stops, click Add gradient stop or Remove gradient stop until three stops appear in the slider.Also under Gradient stops, customize the gradient stops as follows:Select the first stop in the slider, and then do the following: In the Position box, enter 0%.Click the button next to Color, click More Colors, and then in the Colors dialog box, on the Custom tab, enter values for Red: 77, Green: 28, and Blue: 27.Select the next stop in the slider, and then do the following: In the Position box, enter 50%.Click the button next to Color, click More Colors, and then in the Colors dialog box, on the Custom tab, enter values for Red: 136, Green: 50, and Blue: 48.Select the last stop in the slider, and then do the following: In the Position box, enter 100%.Click the button next to Color, click More Colors, and then in the Colors dialog box, on the Custom tab, enter values for Red: 77, Green: 28, and Blue: 27Also in the Format Shape dialog box, click Line Color in the left pane, in the Line Color pane, click No line.Also in the Format Shape dialog box, click Shadow in the left pane, in the Shadow pane, click the button next to Presets, and then under Outer, click Offset Diagonal Bottom Left (first row).Press and hold CTRL, and then select the three text boxes below the pictures. On the Home tab, in the Font group, select Gill Sans MT from the Font list,select 24 in the Font Size box, and then click Font Color and select White, Background 1.Also on the Home tab, in the Paragraph group, click Align Text Left. Press and hold CTRL, and then select the three vertical lines in the SmartArt graphic. Under SmartArt Tools, on the Format tab, in the Shape Styles group, click the Format Shape dialog box launcher. In the Format Shape dialog box, click Line Color in the left pane, in the Line Color pane, click Gradient line, and then do the following:In the Type list, click Linear.In the Angle box, enter 90°.Under Gradient stops, click Add gradient stop or Remove gradient stop until two stops appear in the slider.Also under Gradient stops, customize the gradient stops as follows:Select the first stop in the slider, and then do the following: In the Position box, enter 46%.Click the button next to Color, click More Colors, and then in the Colors dialog box, on the Custom tab, enter values for Red: 40, Green: 15, and Blue: 14.In the Transparency box, enter 0%. Select the laststop in the slider, and then do the following: In the Position box, enter 100%.Click the button next to Color, and then under Theme Colors click Black, Text 1 (first row).In the Transparency box, enter 100%. Press and hold CTRL, and then select all three pictures. Under SmartArt Tools, on the Format tab, in the Shapes group, click Change Shape, and then under Rectangles, click Round Single Corner Rectangle.Under Picture Tools, on the Format tab, in the Picture Styles group, click Picture Effects, point to Shadow, and then under Inner, click Inside Diagonal Top Right.Also under PictureTools, on the Format tab, in the Picture Styles group, click Picture Border, and then click No Outline.To reproduce the background effects on this slide, do the following:On the Design tab, in the Background group, click BackgroundStyles, and then click Format Background. In the FormatBackground dialog box, click Gradient fill, and then do the following:In the Type list, click Radial.In the Direction list, click From Center.Under Gradient stops, click Add gradient stop or Remove gradient stop until three stops appear in the slider.Also under Gradient stops, customize the gradient stops as follows:Select the first stop in the slider, and then do the following: In the Position box, enter 0%.Click the button next to Color, click More Colors, and then in the Colors dialog box, on the Custom tab, enter values for Red: 153, Green: 57, and Blue: 55.Select the next stop in the slider, and then do the following: In the Position box, enter 50%.Click the button next to Color, click More Colors, and then in the Colors dialog box, on the Custom tab, enter values for Red: 114, Green: 42, and Blue: 40.Select the last stop in the slider, and then do the following: In the Position box, enter 100%.Click the button next to Color, click More Colors, and then in the Colors dialog box, on the Custom tab, enter values for Red: 40, Green: 15, and Blue: 14.
- SmartArt graphic with pictures on red background(Intermediate)To reproduce the SmartArt graphic on this slide, do the following:On the Home tab, in the Slides group, click Layout, and then click Blank.On the Insert tab, in the Illustrations group, click SmartArt.In the Choose a SmartArt Graphic dialog box, in the left pane, click Picture. In the Picture pane, double-click Title Picture Lineup (fifth row) to insert the graphic into the slide. Click each of the four picture placeholders in the SmartArt graphic, select a picture, and then click Insert.Select the graphic. Under SmartArt Tools, on the Format tab, in the Size group, enter 5.92” in the Height box and 8.75” in the Width box.Also under SmartArt Tools, on the Format tab, in the Arrange group, click Align, and then do the following:Click Align to Slide.Click Align Center.Click Align Middle.Select the graphic, and then click one of the arrows on the left border. In the Type your text here dialog box, enter text.Press and hold CTRL, and then select all of the text boxes above the pictures. On the Home tab, in the Font group, select Gill Sans MT from the Font list, and then select 26 pt. from the FontSize list. Click Font Color and select White, Background 1.Press and hold CTRL, and then select all of the text boxes above the pictures.Under SmartArt Tools, on the Format tab, in the Shapes group, click Change Shape, and then under Rectangles, click Round Diagonal Corner Rectangle.Also under SmartArt Tools, on the Format tab, in the Shape Styles group, click the Format Shape dialog box launcher. In the Format Shape dialog box, click Fill in the left pane, in the Fill pane, click Gradient fill, and then do the following:In the Type list, select Linear.In the Angle box, enter 0.3°.Under Gradient stops, click Add gradient stop or Remove gradient stop until three stops appear in the slider.Also under Gradient stops, customize the gradient stops as follows:Select the first stop in the slider, and then do the following: In the Position box, enter 0%.Click the button next to Color, click More Colors, and then in the Colors dialog box, on the Custom tab, enter values for Red: 77, Green: 28, and Blue: 27.Select the next stop in the slider, and then do the following: In the Position box, enter 50%.Click the button next to Color, click More Colors, and then in the Colors dialog box, on the Custom tab, enter values for Red: 136, Green: 50, and Blue: 48.Select the last stop in the slider, and then do the following: In the Position box, enter 100%.Click the button next to Color, click More Colors, and then in the Colors dialog box, on the Custom tab, enter values for Red: 77, Green: 28, and Blue: 27Also in the Format Shape dialog box, click Line Color in the left pane, in the Line Color pane, click No line.Also in the Format Shape dialog box, click Shadow in the left pane, in the Shadow pane, click the button next to Presets, and then under Outer, click Offset Diagonal Bottom Left (first row).Press and hold CTRL, and then select the three text boxes below the pictures. On the Home tab, in the Font group, select Gill Sans MT from the Font list,select 24 in the Font Size box, and then click Font Color and select White, Background 1.Also on the Home tab, in the Paragraph group, click Align Text Left. Press and hold CTRL, and then select the three vertical lines in the SmartArt graphic. Under SmartArt Tools, on the Format tab, in the Shape Styles group, click the Format Shape dialog box launcher. In the Format Shape dialog box, click Line Color in the left pane, in the Line Color pane, click Gradient line, and then do the following:In the Type list, click Linear.In the Angle box, enter 90°.Under Gradient stops, click Add gradient stop or Remove gradient stop until two stops appear in the slider.Also under Gradient stops, customize the gradient stops as follows:Select the first stop in the slider, and then do the following: In the Position box, enter 46%.Click the button next to Color, click More Colors, and then in the Colors dialog box, on the Custom tab, enter values for Red: 40, Green: 15, and Blue: 14.In the Transparency box, enter 0%. Select the laststop in the slider, and then do the following: In the Position box, enter 100%.Click the button next to Color, and then under Theme Colors click Black, Text 1 (first row).In the Transparency box, enter 100%. Press and hold CTRL, and then select all three pictures. Under SmartArt Tools, on the Format tab, in the Shapes group, click Change Shape, and then under Rectangles, click Round Single Corner Rectangle.Under Picture Tools, on the Format tab, in the Picture Styles group, click Picture Effects, point to Shadow, and then under Inner, click Inside Diagonal Top Right.Also under PictureTools, on the Format tab, in the Picture Styles group, click Picture Border, and then click No Outline.To reproduce the background effects on this slide, do the following:On the Design tab, in the Background group, click BackgroundStyles, and then click Format Background. In the FormatBackground dialog box, click Gradient fill, and then do the following:In the Type list, click Radial.In the Direction list, click From Center.Under Gradient stops, click Add gradient stop or Remove gradient stop until three stops appear in the slider.Also under Gradient stops, customize the gradient stops as follows:Select the first stop in the slider, and then do the following: In the Position box, enter 0%.Click the button next to Color, click More Colors, and then in the Colors dialog box, on the Custom tab, enter values for Red: 153, Green: 57, and Blue: 55.Select the next stop in the slider, and then do the following: In the Position box, enter 50%.Click the button next to Color, click More Colors, and then in the Colors dialog box, on the Custom tab, enter values for Red: 114, Green: 42, and Blue: 40.Select the last stop in the slider, and then do the following: In the Position box, enter 100%.Click the button next to Color, click More Colors, and then in the Colors dialog box, on the Custom tab, enter values for Red: 40, Green: 15, and Blue: 14.
- SmartArt graphic with pictures on red background(Intermediate)To reproduce the SmartArt graphic on this slide, do the following:On the Home tab, in the Slides group, click Layout, and then click Blank.On the Insert tab, in the Illustrations group, click SmartArt.In the Choose a SmartArt Graphic dialog box, in the left pane, click Picture. In the Picture pane, double-click Title Picture Lineup (fifth row) to insert the graphic into the slide. Click each of the four picture placeholders in the SmartArt graphic, select a picture, and then click Insert.Select the graphic. Under SmartArt Tools, on the Format tab, in the Size group, enter 5.92” in the Height box and 8.75” in the Width box.Also under SmartArt Tools, on the Format tab, in the Arrange group, click Align, and then do the following:Click Align to Slide.Click Align Center.Click Align Middle.Select the graphic, and then click one of the arrows on the left border. In the Type your text here dialog box, enter text.Press and hold CTRL, and then select all of the text boxes above the pictures. On the Home tab, in the Font group, select Gill Sans MT from the Font list, and then select 26 pt. from the FontSize list. Click Font Color and select White, Background 1.Press and hold CTRL, and then select all of the text boxes above the pictures.Under SmartArt Tools, on the Format tab, in the Shapes group, click Change Shape, and then under Rectangles, click Round Diagonal Corner Rectangle.Also under SmartArt Tools, on the Format tab, in the Shape Styles group, click the Format Shape dialog box launcher. In the Format Shape dialog box, click Fill in the left pane, in the Fill pane, click Gradient fill, and then do the following:In the Type list, select Linear.In the Angle box, enter 0.3°.Under Gradient stops, click Add gradient stop or Remove gradient stop until three stops appear in the slider.Also under Gradient stops, customize the gradient stops as follows:Select the first stop in the slider, and then do the following: In the Position box, enter 0%.Click the button next to Color, click More Colors, and then in the Colors dialog box, on the Custom tab, enter values for Red: 77, Green: 28, and Blue: 27.Select the next stop in the slider, and then do the following: In the Position box, enter 50%.Click the button next to Color, click More Colors, and then in the Colors dialog box, on the Custom tab, enter values for Red: 136, Green: 50, and Blue: 48.Select the last stop in the slider, and then do the following: In the Position box, enter 100%.Click the button next to Color, click More Colors, and then in the Colors dialog box, on the Custom tab, enter values for Red: 77, Green: 28, and Blue: 27Also in the Format Shape dialog box, click Line Color in the left pane, in the Line Color pane, click No line.Also in the Format Shape dialog box, click Shadow in the left pane, in the Shadow pane, click the button next to Presets, and then under Outer, click Offset Diagonal Bottom Left (first row).Press and hold CTRL, and then select the three text boxes below the pictures. On the Home tab, in the Font group, select Gill Sans MT from the Font list,select 24 in the Font Size box, and then click Font Color and select White, Background 1.Also on the Home tab, in the Paragraph group, click Align Text Left. Press and hold CTRL, and then select the three vertical lines in the SmartArt graphic. Under SmartArt Tools, on the Format tab, in the Shape Styles group, click the Format Shape dialog box launcher. In the Format Shape dialog box, click Line Color in the left pane, in the Line Color pane, click Gradient line, and then do the following:In the Type list, click Linear.In the Angle box, enter 90°.Under Gradient stops, click Add gradient stop or Remove gradient stop until two stops appear in the slider.Also under Gradient stops, customize the gradient stops as follows:Select the first stop in the slider, and then do the following: In the Position box, enter 46%.Click the button next to Color, click More Colors, and then in the Colors dialog box, on the Custom tab, enter values for Red: 40, Green: 15, and Blue: 14.In the Transparency box, enter 0%. Select the laststop in the slider, and then do the following: In the Position box, enter 100%.Click the button next to Color, and then under Theme Colors click Black, Text 1 (first row).In the Transparency box, enter 100%. Press and hold CTRL, and then select all three pictures. Under SmartArt Tools, on the Format tab, in the Shapes group, click Change Shape, and then under Rectangles, click Round Single Corner Rectangle.Under Picture Tools, on the Format tab, in the Picture Styles group, click Picture Effects, point to Shadow, and then under Inner, click Inside Diagonal Top Right.Also under PictureTools, on the Format tab, in the Picture Styles group, click Picture Border, and then click No Outline.To reproduce the background effects on this slide, do the following:On the Design tab, in the Background group, click BackgroundStyles, and then click Format Background. In the FormatBackground dialog box, click Gradient fill, and then do the following:In the Type list, click Radial.In the Direction list, click From Center.Under Gradient stops, click Add gradient stop or Remove gradient stop until three stops appear in the slider.Also under Gradient stops, customize the gradient stops as follows:Select the first stop in the slider, and then do the following: In the Position box, enter 0%.Click the button next to Color, click More Colors, and then in the Colors dialog box, on the Custom tab, enter values for Red: 153, Green: 57, and Blue: 55.Select the next stop in the slider, and then do the following: In the Position box, enter 50%.Click the button next to Color, click More Colors, and then in the Colors dialog box, on the Custom tab, enter values for Red: 114, Green: 42, and Blue: 40.Select the last stop in the slider, and then do the following: In the Position box, enter 100%.Click the button next to Color, click More Colors, and then in the Colors dialog box, on the Custom tab, enter values for Red: 40, Green: 15, and Blue: 14.
- SmartArt graphic with pictures on red background(Intermediate)To reproduce the SmartArt graphic on this slide, do the following:On the Home tab, in the Slides group, click Layout, and then click Blank.On the Insert tab, in the Illustrations group, click SmartArt.In the Choose a SmartArt Graphic dialog box, in the left pane, click Picture. In the Picture pane, double-click Title Picture Lineup (fifth row) to insert the graphic into the slide. Click each of the four picture placeholders in the SmartArt graphic, select a picture, and then click Insert.Select the graphic. Under SmartArt Tools, on the Format tab, in the Size group, enter 5.92” in the Height box and 8.75” in the Width box.Also under SmartArt Tools, on the Format tab, in the Arrange group, click Align, and then do the following:Click Align to Slide.Click Align Center.Click Align Middle.Select the graphic, and then click one of the arrows on the left border. In the Type your text here dialog box, enter text.Press and hold CTRL, and then select all of the text boxes above the pictures. On the Home tab, in the Font group, select Gill Sans MT from the Font list, and then select 26 pt. from the FontSize list. Click Font Color and select White, Background 1.Press and hold CTRL, and then select all of the text boxes above the pictures.Under SmartArt Tools, on the Format tab, in the Shapes group, click Change Shape, and then under Rectangles, click Round Diagonal Corner Rectangle.Also under SmartArt Tools, on the Format tab, in the Shape Styles group, click the Format Shape dialog box launcher. In the Format Shape dialog box, click Fill in the left pane, in the Fill pane, click Gradient fill, and then do the following:In the Type list, select Linear.In the Angle box, enter 0.3°.Under Gradient stops, click Add gradient stop or Remove gradient stop until three stops appear in the slider.Also under Gradient stops, customize the gradient stops as follows:Select the first stop in the slider, and then do the following: In the Position box, enter 0%.Click the button next to Color, click More Colors, and then in the Colors dialog box, on the Custom tab, enter values for Red: 77, Green: 28, and Blue: 27.Select the next stop in the slider, and then do the following: In the Position box, enter 50%.Click the button next to Color, click More Colors, and then in the Colors dialog box, on the Custom tab, enter values for Red: 136, Green: 50, and Blue: 48.Select the last stop in the slider, and then do the following: In the Position box, enter 100%.Click the button next to Color, click More Colors, and then in the Colors dialog box, on the Custom tab, enter values for Red: 77, Green: 28, and Blue: 27Also in the Format Shape dialog box, click Line Color in the left pane, in the Line Color pane, click No line.Also in the Format Shape dialog box, click Shadow in the left pane, in the Shadow pane, click the button next to Presets, and then under Outer, click Offset Diagonal Bottom Left (first row).Press and hold CTRL, and then select the three text boxes below the pictures. On the Home tab, in the Font group, select Gill Sans MT from the Font list,select 24 in the Font Size box, and then click Font Color and select White, Background 1.Also on the Home tab, in the Paragraph group, click Align Text Left. Press and hold CTRL, and then select the three vertical lines in the SmartArt graphic. Under SmartArt Tools, on the Format tab, in the Shape Styles group, click the Format Shape dialog box launcher. In the Format Shape dialog box, click Line Color in the left pane, in the Line Color pane, click Gradient line, and then do the following:In the Type list, click Linear.In the Angle box, enter 90°.Under Gradient stops, click Add gradient stop or Remove gradient stop until two stops appear in the slider.Also under Gradient stops, customize the gradient stops as follows:Select the first stop in the slider, and then do the following: In the Position box, enter 46%.Click the button next to Color, click More Colors, and then in the Colors dialog box, on the Custom tab, enter values for Red: 40, Green: 15, and Blue: 14.In the Transparency box, enter 0%. Select the laststop in the slider, and then do the following: In the Position box, enter 100%.Click the button next to Color, and then under Theme Colors click Black, Text 1 (first row).In the Transparency box, enter 100%. Press and hold CTRL, and then select all three pictures. Under SmartArt Tools, on the Format tab, in the Shapes group, click Change Shape, and then under Rectangles, click Round Single Corner Rectangle.Under Picture Tools, on the Format tab, in the Picture Styles group, click Picture Effects, point to Shadow, and then under Inner, click Inside Diagonal Top Right.Also under PictureTools, on the Format tab, in the Picture Styles group, click Picture Border, and then click No Outline.To reproduce the background effects on this slide, do the following:On the Design tab, in the Background group, click BackgroundStyles, and then click Format Background. In the FormatBackground dialog box, click Gradient fill, and then do the following:In the Type list, click Radial.In the Direction list, click From Center.Under Gradient stops, click Add gradient stop or Remove gradient stop until three stops appear in the slider.Also under Gradient stops, customize the gradient stops as follows:Select the first stop in the slider, and then do the following: In the Position box, enter 0%.Click the button next to Color, click More Colors, and then in the Colors dialog box, on the Custom tab, enter values for Red: 153, Green: 57, and Blue: 55.Select the next stop in the slider, and then do the following: In the Position box, enter 50%.Click the button next to Color, click More Colors, and then in the Colors dialog box, on the Custom tab, enter values for Red: 114, Green: 42, and Blue: 40.Select the last stop in the slider, and then do the following: In the Position box, enter 100%.Click the button next to Color, click More Colors, and then in the Colors dialog box, on the Custom tab, enter values for Red: 40, Green: 15, and Blue: 14.
- SmartArt graphic with pictures on red background(Intermediate)To reproduce the SmartArt graphic on this slide, do the following:On the Home tab, in the Slides group, click Layout, and then click Blank.On the Insert tab, in the Illustrations group, click SmartArt.In the Choose a SmartArt Graphic dialog box, in the left pane, click Picture. In the Picture pane, double-click Title Picture Lineup (fifth row) to insert the graphic into the slide. Click each of the four picture placeholders in the SmartArt graphic, select a picture, and then click Insert.Select the graphic. Under SmartArt Tools, on the Format tab, in the Size group, enter 5.92” in the Height box and 8.75” in the Width box.Also under SmartArt Tools, on the Format tab, in the Arrange group, click Align, and then do the following:Click Align to Slide.Click Align Center.Click Align Middle.Select the graphic, and then click one of the arrows on the left border. In the Type your text here dialog box, enter text.Press and hold CTRL, and then select all of the text boxes above the pictures. On the Home tab, in the Font group, select Gill Sans MT from the Font list, and then select 26 pt. from the FontSize list. Click Font Color and select White, Background 1.Press and hold CTRL, and then select all of the text boxes above the pictures.Under SmartArt Tools, on the Format tab, in the Shapes group, click Change Shape, and then under Rectangles, click Round Diagonal Corner Rectangle.Also under SmartArt Tools, on the Format tab, in the Shape Styles group, click the Format Shape dialog box launcher. In the Format Shape dialog box, click Fill in the left pane, in the Fill pane, click Gradient fill, and then do the following:In the Type list, select Linear.In the Angle box, enter 0.3°.Under Gradient stops, click Add gradient stop or Remove gradient stop until three stops appear in the slider.Also under Gradient stops, customize the gradient stops as follows:Select the first stop in the slider, and then do the following: In the Position box, enter 0%.Click the button next to Color, click More Colors, and then in the Colors dialog box, on the Custom tab, enter values for Red: 77, Green: 28, and Blue: 27.Select the next stop in the slider, and then do the following: In the Position box, enter 50%.Click the button next to Color, click More Colors, and then in the Colors dialog box, on the Custom tab, enter values for Red: 136, Green: 50, and Blue: 48.Select the last stop in the slider, and then do the following: In the Position box, enter 100%.Click the button next to Color, click More Colors, and then in the Colors dialog box, on the Custom tab, enter values for Red: 77, Green: 28, and Blue: 27Also in the Format Shape dialog box, click Line Color in the left pane, in the Line Color pane, click No line.Also in the Format Shape dialog box, click Shadow in the left pane, in the Shadow pane, click the button next to Presets, and then under Outer, click Offset Diagonal Bottom Left (first row).Press and hold CTRL, and then select the three text boxes below the pictures. On the Home tab, in the Font group, select Gill Sans MT from the Font list,select 24 in the Font Size box, and then click Font Color and select White, Background 1.Also on the Home tab, in the Paragraph group, click Align Text Left. Press and hold CTRL, and then select the three vertical lines in the SmartArt graphic. Under SmartArt Tools, on the Format tab, in the Shape Styles group, click the Format Shape dialog box launcher. In the Format Shape dialog box, click Line Color in the left pane, in the Line Color pane, click Gradient line, and then do the following:In the Type list, click Linear.In the Angle box, enter 90°.Under Gradient stops, click Add gradient stop or Remove gradient stop until two stops appear in the slider.Also under Gradient stops, customize the gradient stops as follows:Select the first stop in the slider, and then do the following: In the Position box, enter 46%.Click the button next to Color, click More Colors, and then in the Colors dialog box, on the Custom tab, enter values for Red: 40, Green: 15, and Blue: 14.In the Transparency box, enter 0%. Select the laststop in the slider, and then do the following: In the Position box, enter 100%.Click the button next to Color, and then under Theme Colors click Black, Text 1 (first row).In the Transparency box, enter 100%. Press and hold CTRL, and then select all three pictures. Under SmartArt Tools, on the Format tab, in the Shapes group, click Change Shape, and then under Rectangles, click Round Single Corner Rectangle.Under Picture Tools, on the Format tab, in the Picture Styles group, click Picture Effects, point to Shadow, and then under Inner, click Inside Diagonal Top Right.Also under PictureTools, on the Format tab, in the Picture Styles group, click Picture Border, and then click No Outline.To reproduce the background effects on this slide, do the following:On the Design tab, in the Background group, click BackgroundStyles, and then click Format Background. In the FormatBackground dialog box, click Gradient fill, and then do the following:In the Type list, click Radial.In the Direction list, click From Center.Under Gradient stops, click Add gradient stop or Remove gradient stop until three stops appear in the slider.Also under Gradient stops, customize the gradient stops as follows:Select the first stop in the slider, and then do the following: In the Position box, enter 0%.Click the button next to Color, click More Colors, and then in the Colors dialog box, on the Custom tab, enter values for Red: 153, Green: 57, and Blue: 55.Select the next stop in the slider, and then do the following: In the Position box, enter 50%.Click the button next to Color, click More Colors, and then in the Colors dialog box, on the Custom tab, enter values for Red: 114, Green: 42, and Blue: 40.Select the last stop in the slider, and then do the following: In the Position box, enter 100%.Click the button next to Color, click More Colors, and then in the Colors dialog box, on the Custom tab, enter values for Red: 40, Green: 15, and Blue: 14.
- SmartArt graphic with pictures on red background(Intermediate)To reproduce the SmartArt graphic on this slide, do the following:On the Home tab, in the Slides group, click Layout, and then click Blank.On the Insert tab, in the Illustrations group, click SmartArt.In the Choose a SmartArt Graphic dialog box, in the left pane, click Picture. In the Picture pane, double-click Title Picture Lineup (fifth row) to insert the graphic into the slide. Click each of the four picture placeholders in the SmartArt graphic, select a picture, and then click Insert.Select the graphic. Under SmartArt Tools, on the Format tab, in the Size group, enter 5.92” in the Height box and 8.75” in the Width box.Also under SmartArt Tools, on the Format tab, in the Arrange group, click Align, and then do the following:Click Align to Slide.Click Align Center.Click Align Middle.Select the graphic, and then click one of the arrows on the left border. In the Type your text here dialog box, enter text.Press and hold CTRL, and then select all of the text boxes above the pictures. On the Home tab, in the Font group, select Gill Sans MT from the Font list, and then select 26 pt. from the FontSize list. Click Font Color and select White, Background 1.Press and hold CTRL, and then select all of the text boxes above the pictures.Under SmartArt Tools, on the Format tab, in the Shapes group, click Change Shape, and then under Rectangles, click Round Diagonal Corner Rectangle.Also under SmartArt Tools, on the Format tab, in the Shape Styles group, click the Format Shape dialog box launcher. In the Format Shape dialog box, click Fill in the left pane, in the Fill pane, click Gradient fill, and then do the following:In the Type list, select Linear.In the Angle box, enter 0.3°.Under Gradient stops, click Add gradient stop or Remove gradient stop until three stops appear in the slider.Also under Gradient stops, customize the gradient stops as follows:Select the first stop in the slider, and then do the following: In the Position box, enter 0%.Click the button next to Color, click More Colors, and then in the Colors dialog box, on the Custom tab, enter values for Red: 77, Green: 28, and Blue: 27.Select the next stop in the slider, and then do the following: In the Position box, enter 50%.Click the button next to Color, click More Colors, and then in the Colors dialog box, on the Custom tab, enter values for Red: 136, Green: 50, and Blue: 48.Select the last stop in the slider, and then do the following: In the Position box, enter 100%.Click the button next to Color, click More Colors, and then in the Colors dialog box, on the Custom tab, enter values for Red: 77, Green: 28, and Blue: 27Also in the Format Shape dialog box, click Line Color in the left pane, in the Line Color pane, click No line.Also in the Format Shape dialog box, click Shadow in the left pane, in the Shadow pane, click the button next to Presets, and then under Outer, click Offset Diagonal Bottom Left (first row).Press and hold CTRL, and then select the three text boxes below the pictures. On the Home tab, in the Font group, select Gill Sans MT from the Font list,select 24 in the Font Size box, and then click Font Color and select White, Background 1.Also on the Home tab, in the Paragraph group, click Align Text Left. Press and hold CTRL, and then select the three vertical lines in the SmartArt graphic. Under SmartArt Tools, on the Format tab, in the Shape Styles group, click the Format Shape dialog box launcher. In the Format Shape dialog box, click Line Color in the left pane, in the Line Color pane, click Gradient line, and then do the following:In the Type list, click Linear.In the Angle box, enter 90°.Under Gradient stops, click Add gradient stop or Remove gradient stop until two stops appear in the slider.Also under Gradient stops, customize the gradient stops as follows:Select the first stop in the slider, and then do the following: In the Position box, enter 46%.Click the button next to Color, click More Colors, and then in the Colors dialog box, on the Custom tab, enter values for Red: 40, Green: 15, and Blue: 14.In the Transparency box, enter 0%. Select the laststop in the slider, and then do the following: In the Position box, enter 100%.Click the button next to Color, and then under Theme Colors click Black, Text 1 (first row).In the Transparency box, enter 100%. Press and hold CTRL, and then select all three pictures. Under SmartArt Tools, on the Format tab, in the Shapes group, click Change Shape, and then under Rectangles, click Round Single Corner Rectangle.Under Picture Tools, on the Format tab, in the Picture Styles group, click Picture Effects, point to Shadow, and then under Inner, click Inside Diagonal Top Right.Also under PictureTools, on the Format tab, in the Picture Styles group, click Picture Border, and then click No Outline.To reproduce the background effects on this slide, do the following:On the Design tab, in the Background group, click BackgroundStyles, and then click Format Background. In the FormatBackground dialog box, click Gradient fill, and then do the following:In the Type list, click Radial.In the Direction list, click From Center.Under Gradient stops, click Add gradient stop or Remove gradient stop until three stops appear in the slider.Also under Gradient stops, customize the gradient stops as follows:Select the first stop in the slider, and then do the following: In the Position box, enter 0%.Click the button next to Color, click More Colors, and then in the Colors dialog box, on the Custom tab, enter values for Red: 153, Green: 57, and Blue: 55.Select the next stop in the slider, and then do the following: In the Position box, enter 50%.Click the button next to Color, click More Colors, and then in the Colors dialog box, on the Custom tab, enter values for Red: 114, Green: 42, and Blue: 40.Select the last stop in the slider, and then do the following: In the Position box, enter 100%.Click the button next to Color, click More Colors, and then in the Colors dialog box, on the Custom tab, enter values for Red: 40, Green: 15, and Blue: 14.
- SmartArt graphic with pictures on red background(Intermediate)To reproduce the SmartArt graphic on this slide, do the following:On the Home tab, in the Slides group, click Layout, and then click Blank.On the Insert tab, in the Illustrations group, click SmartArt.In the Choose a SmartArt Graphic dialog box, in the left pane, click Picture. In the Picture pane, double-click Title Picture Lineup (fifth row) to insert the graphic into the slide. Click each of the four picture placeholders in the SmartArt graphic, select a picture, and then click Insert.Select the graphic. Under SmartArt Tools, on the Format tab, in the Size group, enter 5.92” in the Height box and 8.75” in the Width box.Also under SmartArt Tools, on the Format tab, in the Arrange group, click Align, and then do the following:Click Align to Slide.Click Align Center.Click Align Middle.Select the graphic, and then click one of the arrows on the left border. In the Type your text here dialog box, enter text.Press and hold CTRL, and then select all of the text boxes above the pictures. On the Home tab, in the Font group, select Gill Sans MT from the Font list, and then select 26 pt. from the FontSize list. Click Font Color and select White, Background 1.Press and hold CTRL, and then select all of the text boxes above the pictures.Under SmartArt Tools, on the Format tab, in the Shapes group, click Change Shape, and then under Rectangles, click Round Diagonal Corner Rectangle.Also under SmartArt Tools, on the Format tab, in the Shape Styles group, click the Format Shape dialog box launcher. In the Format Shape dialog box, click Fill in the left pane, in the Fill pane, click Gradient fill, and then do the following:In the Type list, select Linear.In the Angle box, enter 0.3°.Under Gradient stops, click Add gradient stop or Remove gradient stop until three stops appear in the slider.Also under Gradient stops, customize the gradient stops as follows:Select the first stop in the slider, and then do the following: In the Position box, enter 0%.Click the button next to Color, click More Colors, and then in the Colors dialog box, on the Custom tab, enter values for Red: 77, Green: 28, and Blue: 27.Select the next stop in the slider, and then do the following: In the Position box, enter 50%.Click the button next to Color, click More Colors, and then in the Colors dialog box, on the Custom tab, enter values for Red: 136, Green: 50, and Blue: 48.Select the last stop in the slider, and then do the following: In the Position box, enter 100%.Click the button next to Color, click More Colors, and then in the Colors dialog box, on the Custom tab, enter values for Red: 77, Green: 28, and Blue: 27Also in the Format Shape dialog box, click Line Color in the left pane, in the Line Color pane, click No line.Also in the Format Shape dialog box, click Shadow in the left pane, in the Shadow pane, click the button next to Presets, and then under Outer, click Offset Diagonal Bottom Left (first row).Press and hold CTRL, and then select the three text boxes below the pictures. On the Home tab, in the Font group, select Gill Sans MT from the Font list,select 24 in the Font Size box, and then click Font Color and select White, Background 1.Also on the Home tab, in the Paragraph group, click Align Text Left. Press and hold CTRL, and then select the three vertical lines in the SmartArt graphic. Under SmartArt Tools, on the Format tab, in the Shape Styles group, click the Format Shape dialog box launcher. In the Format Shape dialog box, click Line Color in the left pane, in the Line Color pane, click Gradient line, and then do the following:In the Type list, click Linear.In the Angle box, enter 90°.Under Gradient stops, click Add gradient stop or Remove gradient stop until two stops appear in the slider.Also under Gradient stops, customize the gradient stops as follows:Select the first stop in the slider, and then do the following: In the Position box, enter 46%.Click the button next to Color, click More Colors, and then in the Colors dialog box, on the Custom tab, enter values for Red: 40, Green: 15, and Blue: 14.In the Transparency box, enter 0%. Select the laststop in the slider, and then do the following: In the Position box, enter 100%.Click the button next to Color, and then under Theme Colors click Black, Text 1 (first row).In the Transparency box, enter 100%. Press and hold CTRL, and then select all three pictures. Under SmartArt Tools, on the Format tab, in the Shapes group, click Change Shape, and then under Rectangles, click Round Single Corner Rectangle.Under Picture Tools, on the Format tab, in the Picture Styles group, click Picture Effects, point to Shadow, and then under Inner, click Inside Diagonal Top Right.Also under PictureTools, on the Format tab, in the Picture Styles group, click Picture Border, and then click No Outline.To reproduce the background effects on this slide, do the following:On the Design tab, in the Background group, click BackgroundStyles, and then click Format Background. In the FormatBackground dialog box, click Gradient fill, and then do the following:In the Type list, click Radial.In the Direction list, click From Center.Under Gradient stops, click Add gradient stop or Remove gradient stop until three stops appear in the slider.Also under Gradient stops, customize the gradient stops as follows:Select the first stop in the slider, and then do the following: In the Position box, enter 0%.Click the button next to Color, click More Colors, and then in the Colors dialog box, on the Custom tab, enter values for Red: 153, Green: 57, and Blue: 55.Select the next stop in the slider, and then do the following: In the Position box, enter 50%.Click the button next to Color, click More Colors, and then in the Colors dialog box, on the Custom tab, enter values for Red: 114, Green: 42, and Blue: 40.Select the last stop in the slider, and then do the following: In the Position box, enter 100%.Click the button next to Color, click More Colors, and then in the Colors dialog box, on the Custom tab, enter values for Red: 40, Green: 15, and Blue: 14.
- SmartArt graphic with pictures on red background(Intermediate)To reproduce the SmartArt graphic on this slide, do the following:On the Home tab, in the Slides group, click Layout, and then click Blank.On the Insert tab, in the Illustrations group, click SmartArt.In the Choose a SmartArt Graphic dialog box, in the left pane, click Picture. In the Picture pane, double-click Title Picture Lineup (fifth row) to insert the graphic into the slide. Click each of the four picture placeholders in the SmartArt graphic, select a picture, and then click Insert.Select the graphic. Under SmartArt Tools, on the Format tab, in the Size group, enter 5.92” in the Height box and 8.75” in the Width box.Also under SmartArt Tools, on the Format tab, in the Arrange group, click Align, and then do the following:Click Align to Slide.Click Align Center.Click Align Middle.Select the graphic, and then click one of the arrows on the left border. In the Type your text here dialog box, enter text.Press and hold CTRL, and then select all of the text boxes above the pictures. On the Home tab, in the Font group, select Gill Sans MT from the Font list, and then select 26 pt. from the FontSize list. Click Font Color and select White, Background 1.Press and hold CTRL, and then select all of the text boxes above the pictures.Under SmartArt Tools, on the Format tab, in the Shapes group, click Change Shape, and then under Rectangles, click Round Diagonal Corner Rectangle.Also under SmartArt Tools, on the Format tab, in the Shape Styles group, click the Format Shape dialog box launcher. In the Format Shape dialog box, click Fill in the left pane, in the Fill pane, click Gradient fill, and then do the following:In the Type list, select Linear.In the Angle box, enter 0.3°.Under Gradient stops, click Add gradient stop or Remove gradient stop until three stops appear in the slider.Also under Gradient stops, customize the gradient stops as follows:Select the first stop in the slider, and then do the following: In the Position box, enter 0%.Click the button next to Color, click More Colors, and then in the Colors dialog box, on the Custom tab, enter values for Red: 77, Green: 28, and Blue: 27.Select the next stop in the slider, and then do the following: In the Position box, enter 50%.Click the button next to Color, click More Colors, and then in the Colors dialog box, on the Custom tab, enter values for Red: 136, Green: 50, and Blue: 48.Select the last stop in the slider, and then do the following: In the Position box, enter 100%.Click the button next to Color, click More Colors, and then in the Colors dialog box, on the Custom tab, enter values for Red: 77, Green: 28, and Blue: 27Also in the Format Shape dialog box, click Line Color in the left pane, in the Line Color pane, click No line.Also in the Format Shape dialog box, click Shadow in the left pane, in the Shadow pane, click the button next to Presets, and then under Outer, click Offset Diagonal Bottom Left (first row).Press and hold CTRL, and then select the three text boxes below the pictures. On the Home tab, in the Font group, select Gill Sans MT from the Font list,select 24 in the Font Size box, and then click Font Color and select White, Background 1.Also on the Home tab, in the Paragraph group, click Align Text Left. Press and hold CTRL, and then select the three vertical lines in the SmartArt graphic. Under SmartArt Tools, on the Format tab, in the Shape Styles group, click the Format Shape dialog box launcher. In the Format Shape dialog box, click Line Color in the left pane, in the Line Color pane, click Gradient line, and then do the following:In the Type list, click Linear.In the Angle box, enter 90°.Under Gradient stops, click Add gradient stop or Remove gradient stop until two stops appear in the slider.Also under Gradient stops, customize the gradient stops as follows:Select the first stop in the slider, and then do the following: In the Position box, enter 46%.Click the button next to Color, click More Colors, and then in the Colors dialog box, on the Custom tab, enter values for Red: 40, Green: 15, and Blue: 14.In the Transparency box, enter 0%. Select the laststop in the slider, and then do the following: In the Position box, enter 100%.Click the button next to Color, and then under Theme Colors click Black, Text 1 (first row).In the Transparency box, enter 100%. Press and hold CTRL, and then select all three pictures. Under SmartArt Tools, on the Format tab, in the Shapes group, click Change Shape, and then under Rectangles, click Round Single Corner Rectangle.Under Picture Tools, on the Format tab, in the Picture Styles group, click Picture Effects, point to Shadow, and then under Inner, click Inside Diagonal Top Right.Also under PictureTools, on the Format tab, in the Picture Styles group, click Picture Border, and then click No Outline.To reproduce the background effects on this slide, do the following:On the Design tab, in the Background group, click BackgroundStyles, and then click Format Background. In the FormatBackground dialog box, click Gradient fill, and then do the following:In the Type list, click Radial.In the Direction list, click From Center.Under Gradient stops, click Add gradient stop or Remove gradient stop until three stops appear in the slider.Also under Gradient stops, customize the gradient stops as follows:Select the first stop in the slider, and then do the following: In the Position box, enter 0%.Click the button next to Color, click More Colors, and then in the Colors dialog box, on the Custom tab, enter values for Red: 153, Green: 57, and Blue: 55.Select the next stop in the slider, and then do the following: In the Position box, enter 50%.Click the button next to Color, click More Colors, and then in the Colors dialog box, on the Custom tab, enter values for Red: 114, Green: 42, and Blue: 40.Select the last stop in the slider, and then do the following: In the Position box, enter 100%.Click the button next to Color, click More Colors, and then in the Colors dialog box, on the Custom tab, enter values for Red: 40, Green: 15, and Blue: 14.
- SmartArt graphic with pictures on red background(Intermediate)To reproduce the SmartArt graphic on this slide, do the following:On the Home tab, in the Slides group, click Layout, and then click Blank.On the Insert tab, in the Illustrations group, click SmartArt.In the Choose a SmartArt Graphic dialog box, in the left pane, click Picture. In the Picture pane, double-click Title Picture Lineup (fifth row) to insert the graphic into the slide. Click each of the four picture placeholders in the SmartArt graphic, select a picture, and then click Insert.Select the graphic. Under SmartArt Tools, on the Format tab, in the Size group, enter 5.92” in the Height box and 8.75” in the Width box.Also under SmartArt Tools, on the Format tab, in the Arrange group, click Align, and then do the following:Click Align to Slide.Click Align Center.Click Align Middle.Select the graphic, and then click one of the arrows on the left border. In the Type your text here dialog box, enter text.Press and hold CTRL, and then select all of the text boxes above the pictures. On the Home tab, in the Font group, select Gill Sans MT from the Font list, and then select 26 pt. from the FontSize list. Click Font Color and select White, Background 1.Press and hold CTRL, and then select all of the text boxes above the pictures.Under SmartArt Tools, on the Format tab, in the Shapes group, click Change Shape, and then under Rectangles, click Round Diagonal Corner Rectangle.Also under SmartArt Tools, on the Format tab, in the Shape Styles group, click the Format Shape dialog box launcher. In the Format Shape dialog box, click Fill in the left pane, in the Fill pane, click Gradient fill, and then do the following:In the Type list, select Linear.In the Angle box, enter 0.3°.Under Gradient stops, click Add gradient stop or Remove gradient stop until three stops appear in the slider.Also under Gradient stops, customize the gradient stops as follows:Select the first stop in the slider, and then do the following: In the Position box, enter 0%.Click the button next to Color, click More Colors, and then in the Colors dialog box, on the Custom tab, enter values for Red: 77, Green: 28, and Blue: 27.Select the next stop in the slider, and then do the following: In the Position box, enter 50%.Click the button next to Color, click More Colors, and then in the Colors dialog box, on the Custom tab, enter values for Red: 136, Green: 50, and Blue: 48.Select the last stop in the slider, and then do the following: In the Position box, enter 100%.Click the button next to Color, click More Colors, and then in the Colors dialog box, on the Custom tab, enter values for Red: 77, Green: 28, and Blue: 27Also in the Format Shape dialog box, click Line Color in the left pane, in the Line Color pane, click No line.Also in the Format Shape dialog box, click Shadow in the left pane, in the Shadow pane, click the button next to Presets, and then under Outer, click Offset Diagonal Bottom Left (first row).Press and hold CTRL, and then select the three text boxes below the pictures. On the Home tab, in the Font group, select Gill Sans MT from the Font list,select 24 in the Font Size box, and then click Font Color and select White, Background 1.Also on the Home tab, in the Paragraph group, click Align Text Left. Press and hold CTRL, and then select the three vertical lines in the SmartArt graphic. Under SmartArt Tools, on the Format tab, in the Shape Styles group, click the Format Shape dialog box launcher. In the Format Shape dialog box, click Line Color in the left pane, in the Line Color pane, click Gradient line, and then do the following:In the Type list, click Linear.In the Angle box, enter 90°.Under Gradient stops, click Add gradient stop or Remove gradient stop until two stops appear in the slider.Also under Gradient stops, customize the gradient stops as follows:Select the first stop in the slider, and then do the following: In the Position box, enter 46%.Click the button next to Color, click More Colors, and then in the Colors dialog box, on the Custom tab, enter values for Red: 40, Green: 15, and Blue: 14.In the Transparency box, enter 0%. Select the laststop in the slider, and then do the following: In the Position box, enter 100%.Click the button next to Color, and then under Theme Colors click Black, Text 1 (first row).In the Transparency box, enter 100%. Press and hold CTRL, and then select all three pictures. Under SmartArt Tools, on the Format tab, in the Shapes group, click Change Shape, and then under Rectangles, click Round Single Corner Rectangle.Under Picture Tools, on the Format tab, in the Picture Styles group, click Picture Effects, point to Shadow, and then under Inner, click Inside Diagonal Top Right.Also under PictureTools, on the Format tab, in the Picture Styles group, click Picture Border, and then click No Outline.To reproduce the background effects on this slide, do the following:On the Design tab, in the Background group, click BackgroundStyles, and then click Format Background. In the FormatBackground dialog box, click Gradient fill, and then do the following:In the Type list, click Radial.In the Direction list, click From Center.Under Gradient stops, click Add gradient stop or Remove gradient stop until three stops appear in the slider.Also under Gradient stops, customize the gradient stops as follows:Select the first stop in the slider, and then do the following: In the Position box, enter 0%.Click the button next to Color, click More Colors, and then in the Colors dialog box, on the Custom tab, enter values for Red: 153, Green: 57, and Blue: 55.Select the next stop in the slider, and then do the following: In the Position box, enter 50%.Click the button next to Color, click More Colors, and then in the Colors dialog box, on the Custom tab, enter values for Red: 114, Green: 42, and Blue: 40.Select the last stop in the slider, and then do the following: In the Position box, enter 100%.Click the button next to Color, click More Colors, and then in the Colors dialog box, on the Custom tab, enter values for Red: 40, Green: 15, and Blue: 14.
- SmartArt graphic with pictures on red background(Intermediate)To reproduce the SmartArt graphic on this slide, do the following:On the Home tab, in the Slides group, click Layout, and then click Blank.On the Insert tab, in the Illustrations group, click SmartArt.In the Choose a SmartArt Graphic dialog box, in the left pane, click Picture. In the Picture pane, double-click Title Picture Lineup (fifth row) to insert the graphic into the slide. Click each of the four picture placeholders in the SmartArt graphic, select a picture, and then click Insert.Select the graphic. Under SmartArt Tools, on the Format tab, in the Size group, enter 5.92” in the Height box and 8.75” in the Width box.Also under SmartArt Tools, on the Format tab, in the Arrange group, click Align, and then do the following:Click Align to Slide.Click Align Center.Click Align Middle.Select the graphic, and then click one of the arrows on the left border. In the Type your text here dialog box, enter text.Press and hold CTRL, and then select all of the text boxes above the pictures. On the Home tab, in the Font group, select Gill Sans MT from the Font list, and then select 26 pt. from the FontSize list. Click Font Color and select White, Background 1.Press and hold CTRL, and then select all of the text boxes above the pictures.Under SmartArt Tools, on the Format tab, in the Shapes group, click Change Shape, and then under Rectangles, click Round Diagonal Corner Rectangle.Also under SmartArt Tools, on the Format tab, in the Shape Styles group, click the Format Shape dialog box launcher. In the Format Shape dialog box, click Fill in the left pane, in the Fill pane, click Gradient fill, and then do the following:In the Type list, select Linear.In the Angle box, enter 0.3°.Under Gradient stops, click Add gradient stop or Remove gradient stop until three stops appear in the slider.Also under Gradient stops, customize the gradient stops as follows:Select the first stop in the slider, and then do the following: In the Position box, enter 0%.Click the button next to Color, click More Colors, and then in the Colors dialog box, on the Custom tab, enter values for Red: 77, Green: 28, and Blue: 27.Select the next stop in the slider, and then do the following: In the Position box, enter 50%.Click the button next to Color, click More Colors, and then in the Colors dialog box, on the Custom tab, enter values for Red: 136, Green: 50, and Blue: 48.Select the last stop in the slider, and then do the following: In the Position box, enter 100%.Click the button next to Color, click More Colors, and then in the Colors dialog box, on the Custom tab, enter values for Red: 77, Green: 28, and Blue: 27Also in the Format Shape dialog box, click Line Color in the left pane, in the Line Color pane, click No line.Also in the Format Shape dialog box, click Shadow in the left pane, in the Shadow pane, click the button next to Presets, and then under Outer, click Offset Diagonal Bottom Left (first row).Press and hold CTRL, and then select the three text boxes below the pictures. On the Home tab, in the Font group, select Gill Sans MT from the Font list,select 24 in the Font Size box, and then click Font Color and select White, Background 1.Also on the Home tab, in the Paragraph group, click Align Text Left. Press and hold CTRL, and then select the three vertical lines in the SmartArt graphic. Under SmartArt Tools, on the Format tab, in the Shape Styles group, click the Format Shape dialog box launcher. In the Format Shape dialog box, click Line Color in the left pane, in the Line Color pane, click Gradient line, and then do the following:In the Type list, click Linear.In the Angle box, enter 90°.Under Gradient stops, click Add gradient stop or Remove gradient stop until two stops appear in the slider.Also under Gradient stops, customize the gradient stops as follows:Select the first stop in the slider, and then do the following: In the Position box, enter 46%.Click the button next to Color, click More Colors, and then in the Colors dialog box, on the Custom tab, enter values for Red: 40, Green: 15, and Blue: 14.In the Transparency box, enter 0%. Select the laststop in the slider, and then do the following: In the Position box, enter 100%.Click the button next to Color, and then under Theme Colors click Black, Text 1 (first row).In the Transparency box, enter 100%. Press and hold CTRL, and then select all three pictures. Under SmartArt Tools, on the Format tab, in the Shapes group, click Change Shape, and then under Rectangles, click Round Single Corner Rectangle.Under Picture Tools, on the Format tab, in the Picture Styles group, click Picture Effects, point to Shadow, and then under Inner, click Inside Diagonal Top Right.Also under PictureTools, on the Format tab, in the Picture Styles group, click Picture Border, and then click No Outline.To reproduce the background effects on this slide, do the following:On the Design tab, in the Background group, click BackgroundStyles, and then click Format Background. In the FormatBackground dialog box, click Gradient fill, and then do the following:In the Type list, click Radial.In the Direction list, click From Center.Under Gradient stops, click Add gradient stop or Remove gradient stop until three stops appear in the slider.Also under Gradient stops, customize the gradient stops as follows:Select the first stop in the slider, and then do the following: In the Position box, enter 0%.Click the button next to Color, click More Colors, and then in the Colors dialog box, on the Custom tab, enter values for Red: 153, Green: 57, and Blue: 55.Select the next stop in the slider, and then do the following: In the Position box, enter 50%.Click the button next to Color, click More Colors, and then in the Colors dialog box, on the Custom tab, enter values for Red: 114, Green: 42, and Blue: 40.Select the last stop in the slider, and then do the following: In the Position box, enter 100%.Click the button next to Color, click More Colors, and then in the Colors dialog box, on the Custom tab, enter values for Red: 40, Green: 15, and Blue: 14.
- SmartArt graphic with pictures on red background(Intermediate)To reproduce the SmartArt graphic on this slide, do the following:On the Home tab, in the Slides group, click Layout, and then click Blank.On the Insert tab, in the Illustrations group, click SmartArt.In the Choose a SmartArt Graphic dialog box, in the left pane, click Picture. In the Picture pane, double-click Title Picture Lineup (fifth row) to insert the graphic into the slide. Click each of the four picture placeholders in the SmartArt graphic, select a picture, and then click Insert.Select the graphic. Under SmartArt Tools, on the Format tab, in the Size group, enter 5.92” in the Height box and 8.75” in the Width box.Also under SmartArt Tools, on the Format tab, in the Arrange group, click Align, and then do the following:Click Align to Slide.Click Align Center.Click Align Middle.Select the graphic, and then click one of the arrows on the left border. In the Type your text here dialog box, enter text.Press and hold CTRL, and then select all of the text boxes above the pictures. On the Home tab, in the Font group, select Gill Sans MT from the Font list, and then select 26 pt. from the FontSize list. Click Font Color and select White, Background 1.Press and hold CTRL, and then select all of the text boxes above the pictures.Under SmartArt Tools, on the Format tab, in the Shapes group, click Change Shape, and then under Rectangles, click Round Diagonal Corner Rectangle.Also under SmartArt Tools, on the Format tab, in the Shape Styles group, click the Format Shape dialog box launcher. In the Format Shape dialog box, click Fill in the left pane, in the Fill pane, click Gradient fill, and then do the following:In the Type list, select Linear.In the Angle box, enter 0.3°.Under Gradient stops, click Add gradient stop or Remove gradient stop until three stops appear in the slider.Also under Gradient stops, customize the gradient stops as follows:Select the first stop in the slider, and then do the following: In the Position box, enter 0%.Click the button next to Color, click More Colors, and then in the Colors dialog box, on the Custom tab, enter values for Red: 77, Green: 28, and Blue: 27.Select the next stop in the slider, and then do the following: In the Position box, enter 50%.Click the button next to Color, click More Colors, and then in the Colors dialog box, on the Custom tab, enter values for Red: 136, Green: 50, and Blue: 48.Select the last stop in the slider, and then do the following: In the Position box, enter 100%.Click the button next to Color, click More Colors, and then in the Colors dialog box, on the Custom tab, enter values for Red: 77, Green: 28, and Blue: 27Also in the Format Shape dialog box, click Line Color in the left pane, in the Line Color pane, click No line.Also in the Format Shape dialog box, click Shadow in the left pane, in the Shadow pane, click the button next to Presets, and then under Outer, click Offset Diagonal Bottom Left (first row).Press and hold CTRL, and then select the three text boxes below the pictures. On the Home tab, in the Font group, select Gill Sans MT from the Font list,select 24 in the Font Size box, and then click Font Color and select White, Background 1.Also on the Home tab, in the Paragraph group, click Align Text Left. Press and hold CTRL, and then select the three vertical lines in the SmartArt graphic. Under SmartArt Tools, on the Format tab, in the Shape Styles group, click the Format Shape dialog box launcher. In the Format Shape dialog box, click Line Color in the left pane, in the Line Color pane, click Gradient line, and then do the following:In the Type list, click Linear.In the Angle box, enter 90°.Under Gradient stops, click Add gradient stop or Remove gradient stop until two stops appear in the slider.Also under Gradient stops, customize the gradient stops as follows:Select the first stop in the slider, and then do the following: In the Position box, enter 46%.Click the button next to Color, click More Colors, and then in the Colors dialog box, on the Custom tab, enter values for Red: 40, Green: 15, and Blue: 14.In the Transparency box, enter 0%. Select the laststop in the slider, and then do the following: In the Position box, enter 100%.Click the button next to Color, and then under Theme Colors click Black, Text 1 (first row).In the Transparency box, enter 100%. Press and hold CTRL, and then select all three pictures. Under SmartArt Tools, on the Format tab, in the Shapes group, click Change Shape, and then under Rectangles, click Round Single Corner Rectangle.Under Picture Tools, on the Format tab, in the Picture Styles group, click Picture Effects, point to Shadow, and then under Inner, click Inside Diagonal Top Right.Also under PictureTools, on the Format tab, in the Picture Styles group, click Picture Border, and then click No Outline.To reproduce the background effects on this slide, do the following:On the Design tab, in the Background group, click BackgroundStyles, and then click Format Background. In the FormatBackground dialog box, click Gradient fill, and then do the following:In the Type list, click Radial.In the Direction list, click From Center.Under Gradient stops, click Add gradient stop or Remove gradient stop until three stops appear in the slider.Also under Gradient stops, customize the gradient stops as follows:Select the first stop in the slider, and then do the following: In the Position box, enter 0%.Click the button next to Color, click More Colors, and then in the Colors dialog box, on the Custom tab, enter values for Red: 153, Green: 57, and Blue: 55.Select the next stop in the slider, and then do the following: In the Position box, enter 50%.Click the button next to Color, click More Colors, and then in the Colors dialog box, on the Custom tab, enter values for Red: 114, Green: 42, and Blue: 40.Select the last stop in the slider, and then do the following: In the Position box, enter 100%.Click the button next to Color, click More Colors, and then in the Colors dialog box, on the Custom tab, enter values for Red: 40, Green: 15, and Blue: 14.
- SmartArt graphic with pictures on red background(Intermediate)To reproduce the SmartArt graphic on this slide, do the following:On the Home tab, in the Slides group, click Layout, and then click Blank.On the Insert tab, in the Illustrations group, click SmartArt.In the Choose a SmartArt Graphic dialog box, in the left pane, click Picture. In the Picture pane, double-click Title Picture Lineup (fifth row) to insert the graphic into the slide. Click each of the four picture placeholders in the SmartArt graphic, select a picture, and then click Insert.Select the graphic. Under SmartArt Tools, on the Format tab, in the Size group, enter 5.92” in the Height box and 8.75” in the Width box.Also under SmartArt Tools, on the Format tab, in the Arrange group, click Align, and then do the following:Click Align to Slide.Click Align Center.Click Align Middle.Select the graphic, and then click one of the arrows on the left border. In the Type your text here dialog box, enter text.Press and hold CTRL, and then select all of the text boxes above the pictures. On the Home tab, in the Font group, select Gill Sans MT from the Font list, and then select 26 pt. from the FontSize list. Click Font Color and select White, Background 1.Press and hold CTRL, and then select all of the text boxes above the pictures.Under SmartArt Tools, on the Format tab, in the Shapes group, click Change Shape, and then under Rectangles, click Round Diagonal Corner Rectangle.Also under SmartArt Tools, on the Format tab, in the Shape Styles group, click the Format Shape dialog box launcher. In the Format Shape dialog box, click Fill in the left pane, in the Fill pane, click Gradient fill, and then do the following:In the Type list, select Linear.In the Angle box, enter 0.3°.Under Gradient stops, click Add gradient stop or Remove gradient stop until three stops appear in the slider.Also under Gradient stops, customize the gradient stops as follows:Select the first stop in the slider, and then do the following: In the Position box, enter 0%.Click the button next to Color, click More Colors, and then in the Colors dialog box, on the Custom tab, enter values for Red: 77, Green: 28, and Blue: 27.Select the next stop in the slider, and then do the following: In the Position box, enter 50%.Click the button next to Color, click More Colors, and then in the Colors dialog box, on the Custom tab, enter values for Red: 136, Green: 50, and Blue: 48.Select the last stop in the slider, and then do the following: In the Position box, enter 100%.Click the button next to Color, click More Colors, and then in the Colors dialog box, on the Custom tab, enter values for Red: 77, Green: 28, and Blue: 27Also in the Format Shape dialog box, click Line Color in the left pane, in the Line Color pane, click No line.Also in the Format Shape dialog box, click Shadow in the left pane, in the Shadow pane, click the button next to Presets, and then under Outer, click Offset Diagonal Bottom Left (first row).Press and hold CTRL, and then select the three text boxes below the pictures. On the Home tab, in the Font group, select Gill Sans MT from the Font list,select 24 in the Font Size box, and then click Font Color and select White, Background 1.Also on the Home tab, in the Paragraph group, click Align Text Left. Press and hold CTRL, and then select the three vertical lines in the SmartArt graphic. Under SmartArt Tools, on the Format tab, in the Shape Styles group, click the Format Shape dialog box launcher. In the Format Shape dialog box, click Line Color in the left pane, in the Line Color pane, click Gradient line, and then do the following:In the Type list, click Linear.In the Angle box, enter 90°.Under Gradient stops, click Add gradient stop or Remove gradient stop until two stops appear in the slider.Also under Gradient stops, customize the gradient stops as follows:Select the first stop in the slider, and then do the following: In the Position box, enter 46%.Click the button next to Color, click More Colors, and then in the Colors dialog box, on the Custom tab, enter values for Red: 40, Green: 15, and Blue: 14.In the Transparency box, enter 0%. Select the laststop in the slider, and then do the following: In the Position box, enter 100%.Click the button next to Color, and then under Theme Colors click Black, Text 1 (first row).In the Transparency box, enter 100%. Press and hold CTRL, and then select all three pictures. Under SmartArt Tools, on the Format tab, in the Shapes group, click Change Shape, and then under Rectangles, click Round Single Corner Rectangle.Under Picture Tools, on the Format tab, in the Picture Styles group, click Picture Effects, point to Shadow, and then under Inner, click Inside Diagonal Top Right.Also under PictureTools, on the Format tab, in the Picture Styles group, click Picture Border, and then click No Outline.To reproduce the background effects on this slide, do the following:On the Design tab, in the Background group, click BackgroundStyles, and then click Format Background. In the FormatBackground dialog box, click Gradient fill, and then do the following:In the Type list, click Radial.In the Direction list, click From Center.Under Gradient stops, click Add gradient stop or Remove gradient stop until three stops appear in the slider.Also under Gradient stops, customize the gradient stops as follows:Select the first stop in the slider, and then do the following: In the Position box, enter 0%.Click the button next to Color, click More Colors, and then in the Colors dialog box, on the Custom tab, enter values for Red: 153, Green: 57, and Blue: 55.Select the next stop in the slider, and then do the following: In the Position box, enter 50%.Click the button next to Color, click More Colors, and then in the Colors dialog box, on the Custom tab, enter values for Red: 114, Green: 42, and Blue: 40.Select the last stop in the slider, and then do the following: In the Position box, enter 100%.Click the button next to Color, click More Colors, and then in the Colors dialog box, on the Custom tab, enter values for Red: 40, Green: 15, and Blue: 14.
- SmartArt graphic with pictures on red background(Intermediate)To reproduce the SmartArt graphic on this slide, do the following:On the Home tab, in the Slides group, click Layout, and then click Blank.On the Insert tab, in the Illustrations group, click SmartArt.In the Choose a SmartArt Graphic dialog box, in the left pane, click Picture. In the Picture pane, double-click Title Picture Lineup (fifth row) to insert the graphic into the slide. Click each of the four picture placeholders in the SmartArt graphic, select a picture, and then click Insert.Select the graphic. Under SmartArt Tools, on the Format tab, in the Size group, enter 5.92” in the Height box and 8.75” in the Width box.Also under SmartArt Tools, on the Format tab, in the Arrange group, click Align, and then do the following:Click Align to Slide.Click Align Center.Click Align Middle.Select the graphic, and then click one of the arrows on the left border. In the Type your text here dialog box, enter text.Press and hold CTRL, and then select all of the text boxes above the pictures. On the Home tab, in the Font group, select Gill Sans MT from the Font list, and then select 26 pt. from the FontSize list. Click Font Color and select White, Background 1.Press and hold CTRL, and then select all of the text boxes above the pictures.Under SmartArt Tools, on the Format tab, in the Shapes group, click Change Shape, and then under Rectangles, click Round Diagonal Corner Rectangle.Also under SmartArt Tools, on the Format tab, in the Shape Styles group, click the Format Shape dialog box launcher. In the Format Shape dialog box, click Fill in the left pane, in the Fill pane, click Gradient fill, and then do the following:In the Type list, select Linear.In the Angle box, enter 0.3°.Under Gradient stops, click Add gradient stop or Remove gradient stop until three stops appear in the slider.Also under Gradient stops, customize the gradient stops as follows:Select the first stop in the slider, and then do the following: In the Position box, enter 0%.Click the button next to Color, click More Colors, and then in the Colors dialog box, on the Custom tab, enter values for Red: 77, Green: 28, and Blue: 27.Select the next stop in the slider, and then do the following: In the Position box, enter 50%.Click the button next to Color, click More Colors, and then in the Colors dialog box, on the Custom tab, enter values for Red: 136, Green: 50, and Blue: 48.Select the last stop in the slider, and then do the following: In the Position box, enter 100%.Click the button next to Color, click More Colors, and then in the Colors dialog box, on the Custom tab, enter values for Red: 77, Green: 28, and Blue: 27Also in the Format Shape dialog box, click Line Color in the left pane, in the Line Color pane, click No line.Also in the Format Shape dialog box, click Shadow in the left pane, in the Shadow pane, click the button next to Presets, and then under Outer, click Offset Diagonal Bottom Left (first row).Press and hold CTRL, and then select the three text boxes below the pictures. On the Home tab, in the Font group, select Gill Sans MT from the Font list,select 24 in the Font Size box, and then click Font Color and select White, Background 1.Also on the Home tab, in the Paragraph group, click Align Text Left. Press and hold CTRL, and then select the three vertical lines in the SmartArt graphic. Under SmartArt Tools, on the Format tab, in the Shape Styles group, click the Format Shape dialog box launcher. In the Format Shape dialog box, click Line Color in the left pane, in the Line Color pane, click Gradient line, and then do the following:In the Type list, click Linear.In the Angle box, enter 90°.Under Gradient stops, click Add gradient stop or Remove gradient stop until two stops appear in the slider.Also under Gradient stops, customize the gradient stops as follows:Select the first stop in the slider, and then do the following: In the Position box, enter 46%.Click the button next to Color, click More Colors, and then in the Colors dialog box, on the Custom tab, enter values for Red: 40, Green: 15, and Blue: 14.In the Transparency box, enter 0%. Select the laststop in the slider, and then do the following: In the Position box, enter 100%.Click the button next to Color, and then under Theme Colors click Black, Text 1 (first row).In the Transparency box, enter 100%. Press and hold CTRL, and then select all three pictures. Under SmartArt Tools, on the Format tab, in the Shapes group, click Change Shape, and then under Rectangles, click Round Single Corner Rectangle.Under Picture Tools, on the Format tab, in the Picture Styles group, click Picture Effects, point to Shadow, and then under Inner, click Inside Diagonal Top Right.Also under PictureTools, on the Format tab, in the Picture Styles group, click Picture Border, and then click No Outline.To reproduce the background effects on this slide, do the following:On the Design tab, in the Background group, click BackgroundStyles, and then click Format Background. In the FormatBackground dialog box, click Gradient fill, and then do the following:In the Type list, click Radial.In the Direction list, click From Center.Under Gradient stops, click Add gradient stop or Remove gradient stop until three stops appear in the slider.Also under Gradient stops, customize the gradient stops as follows:Select the first stop in the slider, and then do the following: In the Position box, enter 0%.Click the button next to Color, click More Colors, and then in the Colors dialog box, on the Custom tab, enter values for Red: 153, Green: 57, and Blue: 55.Select the next stop in the slider, and then do the following: In the Position box, enter 50%.Click the button next to Color, click More Colors, and then in the Colors dialog box, on the Custom tab, enter values for Red: 114, Green: 42, and Blue: 40.Select the last stop in the slider, and then do the following: In the Position box, enter 100%.Click the button next to Color, click More Colors, and then in the Colors dialog box, on the Custom tab, enter values for Red: 40, Green: 15, and Blue: 14.
- SmartArt graphic with pictures on red background(Intermediate)To reproduce the SmartArt graphic on this slide, do the following:On the Home tab, in the Slides group, click Layout, and then click Blank.On the Insert tab, in the Illustrations group, click SmartArt.In the Choose a SmartArt Graphic dialog box, in the left pane, click Picture. In the Picture pane, double-click Title Picture Lineup (fifth row) to insert the graphic into the slide. Click each of the four picture placeholders in the SmartArt graphic, select a picture, and then click Insert.Select the graphic. Under SmartArt Tools, on the Format tab, in the Size group, enter 5.92” in the Height box and 8.75” in the Width box.Also under SmartArt Tools, on the Format tab, in the Arrange group, click Align, and then do the following:Click Align to Slide.Click Align Center.Click Align Middle.Select the graphic, and then click one of the arrows on the left border. In the Type your text here dialog box, enter text.Press and hold CTRL, and then select all of the text boxes above the pictures. On the Home tab, in the Font group, select Gill Sans MT from the Font list, and then select 26 pt. from the FontSize list. Click Font Color and select White, Background 1.Press and hold CTRL, and then select all of the text boxes above the pictures.Under SmartArt Tools, on the Format tab, in the Shapes group, click Change Shape, and then under Rectangles, click Round Diagonal Corner Rectangle.Also under SmartArt Tools, on the Format tab, in the Shape Styles group, click the Format Shape dialog box launcher. In the Format Shape dialog box, click Fill in the left pane, in the Fill pane, click Gradient fill, and then do the following:In the Type list, select Linear.In the Angle box, enter 0.3°.Under Gradient stops, click Add gradient stop or Remove gradient stop until three stops appear in the slider.Also under Gradient stops, customize the gradient stops as follows:Select the first stop in the slider, and then do the following: In the Position box, enter 0%.Click the button next to Color, click More Colors, and then in the Colors dialog box, on the Custom tab, enter values for Red: 77, Green: 28, and Blue: 27.Select the next stop in the slider, and then do the following: In the Position box, enter 50%.Click the button next to Color, click More Colors, and then in the Colors dialog box, on the Custom tab, enter values for Red: 136, Green: 50, and Blue: 48.Select the last stop in the slider, and then do the following: In the Position box, enter 100%.Click the button next to Color, click More Colors, and then in the Colors dialog box, on the Custom tab, enter values for Red: 77, Green: 28, and Blue: 27Also in the Format Shape dialog box, click Line Color in the left pane, in the Line Color pane, click No line.Also in the Format Shape dialog box, click Shadow in the left pane, in the Shadow pane, click the button next to Presets, and then under Outer, click Offset Diagonal Bottom Left (first row).Press and hold CTRL, and then select the three text boxes below the pictures. On the Home tab, in the Font group, select Gill Sans MT from the Font list,select 24 in the Font Size box, and then click Font Color and select White, Background 1.Also on the Home tab, in the Paragraph group, click Align Text Left. Press and hold CTRL, and then select the three vertical lines in the SmartArt graphic. Under SmartArt Tools, on the Format tab, in the Shape Styles group, click the Format Shape dialog box launcher. In the Format Shape dialog box, click Line Color in the left pane, in the Line Color pane, click Gradient line, and then do the following:In the Type list, click Linear.In the Angle box, enter 90°.Under Gradient stops, click Add gradient stop or Remove gradient stop until two stops appear in the slider.Also under Gradient stops, customize the gradient stops as follows:Select the first stop in the slider, and then do the following: In the Position box, enter 46%.Click the button next to Color, click More Colors, and then in the Colors dialog box, on the Custom tab, enter values for Red: 40, Green: 15, and Blue: 14.In the Transparency box, enter 0%. Select the laststop in the slider, and then do the following: In the Position box, enter 100%.Click the button next to Color, and then under Theme Colors click Black, Text 1 (first row).In the Transparency box, enter 100%. Press and hold CTRL, and then select all three pictures. Under SmartArt Tools, on the Format tab, in the Shapes group, click Change Shape, and then under Rectangles, click Round Single Corner Rectangle.Under Picture Tools, on the Format tab, in the Picture Styles group, click Picture Effects, point to Shadow, and then under Inner, click Inside Diagonal Top Right.Also under PictureTools, on the Format tab, in the Picture Styles group, click Picture Border, and then click No Outline.To reproduce the background effects on this slide, do the following:On the Design tab, in the Background group, click BackgroundStyles, and then click Format Background. In the FormatBackground dialog box, click Gradient fill, and then do the following:In the Type list, click Radial.In the Direction list, click From Center.Under Gradient stops, click Add gradient stop or Remove gradient stop until three stops appear in the slider.Also under Gradient stops, customize the gradient stops as follows:Select the first stop in the slider, and then do the following: In the Position box, enter 0%.Click the button next to Color, click More Colors, and then in the Colors dialog box, on the Custom tab, enter values for Red: 153, Green: 57, and Blue: 55.Select the next stop in the slider, and then do the following: In the Position box, enter 50%.Click the button next to Color, click More Colors, and then in the Colors dialog box, on the Custom tab, enter values for Red: 114, Green: 42, and Blue: 40.Select the last stop in the slider, and then do the following: In the Position box, enter 100%.Click the button next to Color, click More Colors, and then in the Colors dialog box, on the Custom tab, enter values for Red: 40, Green: 15, and Blue: 14.
- SmartArt graphic with pictures on red background(Intermediate)To reproduce the SmartArt graphic on this slide, do the following:On the Home tab, in the Slides group, click Layout, and then click Blank.On the Insert tab, in the Illustrations group, click SmartArt.In the Choose a SmartArt Graphic dialog box, in the left pane, click Picture. In the Picture pane, double-click Title Picture Lineup (fifth row) to insert the graphic into the slide. Click each of the four picture placeholders in the SmartArt graphic, select a picture, and then click Insert.Select the graphic. Under SmartArt Tools, on the Format tab, in the Size group, enter 5.92” in the Height box and 8.75” in the Width box.Also under SmartArt Tools, on the Format tab, in the Arrange group, click Align, and then do the following:Click Align to Slide.Click Align Center.Click Align Middle.Select the graphic, and then click one of the arrows on the left border. In the Type your text here dialog box, enter text.Press and hold CTRL, and then select all of the text boxes above the pictures. On the Home tab, in the Font group, select Gill Sans MT from the Font list, and then select 26 pt. from the FontSize list. Click Font Color and select White, Background 1.Press and hold CTRL, and then select all of the text boxes above the pictures.Under SmartArt Tools, on the Format tab, in the Shapes group, click Change Shape, and then under Rectangles, click Round Diagonal Corner Rectangle.Also under SmartArt Tools, on the Format tab, in the Shape Styles group, click the Format Shape dialog box launcher. In the Format Shape dialog box, click Fill in the left pane, in the Fill pane, click Gradient fill, and then do the following:In the Type list, select Linear.In the Angle box, enter 0.3°.Under Gradient stops, click Add gradient stop or Remove gradient stop until three stops appear in the slider.Also under Gradient stops, customize the gradient stops as follows:Select the first stop in the slider, and then do the following: In the Position box, enter 0%.Click the button next to Color, click More Colors, and then in the Colors dialog box, on the Custom tab, enter values for Red: 77, Green: 28, and Blue: 27.Select the next stop in the slider, and then do the following: In the Position box, enter 50%.Click the button next to Color, click More Colors, and then in the Colors dialog box, on the Custom tab, enter values for Red: 136, Green: 50, and Blue: 48.Select the last stop in the slider, and then do the following: In the Position box, enter 100%.Click the button next to Color, click More Colors, and then in the Colors dialog box, on the Custom tab, enter values for Red: 77, Green: 28, and Blue: 27Also in the Format Shape dialog box, click Line Color in the left pane, in the Line Color pane, click No line.Also in the Format Shape dialog box, click Shadow in the left pane, in the Shadow pane, click the button next to Presets, and then under Outer, click Offset Diagonal Bottom Left (first row).Press and hold CTRL, and then select the three text boxes below the pictures. On the Home tab, in the Font group, select Gill Sans MT from the Font list,select 24 in the Font Size box, and then click Font Color and select White, Background 1.Also on the Home tab, in the Paragraph group, click Align Text Left. Press and hold CTRL, and then select the three vertical lines in the SmartArt graphic. Under SmartArt Tools, on the Format tab, in the Shape Styles group, click the Format Shape dialog box launcher. In the Format Shape dialog box, click Line Color in the left pane, in the Line Color pane, click Gradient line, and then do the following:In the Type list, click Linear.In the Angle box, enter 90°.Under Gradient stops, click Add gradient stop or Remove gradient stop until two stops appear in the slider.Also under Gradient stops, customize the gradient stops as follows:Select the first stop in the slider, and then do the following: In the Position box, enter 46%.Click the button next to Color, click More Colors, and then in the Colors dialog box, on the Custom tab, enter values for Red: 40, Green: 15, and Blue: 14.In the Transparency box, enter 0%. Select the laststop in the slider, and then do the following: In the Position box, enter 100%.Click the button next to Color, and then under Theme Colors click Black, Text 1 (first row).In the Transparency box, enter 100%. Press and hold CTRL, and then select all three pictures. Under SmartArt Tools, on the Format tab, in the Shapes group, click Change Shape, and then under Rectangles, click Round Single Corner Rectangle.Under Picture Tools, on the Format tab, in the Picture Styles group, click Picture Effects, point to Shadow, and then under Inner, click Inside Diagonal Top Right.Also under PictureTools, on the Format tab, in the Picture Styles group, click Picture Border, and then click No Outline.To reproduce the background effects on this slide, do the following:On the Design tab, in the Background group, click BackgroundStyles, and then click Format Background. In the FormatBackground dialog box, click Gradient fill, and then do the following:In the Type list, click Radial.In the Direction list, click From Center.Under Gradient stops, click Add gradient stop or Remove gradient stop until three stops appear in the slider.Also under Gradient stops, customize the gradient stops as follows:Select the first stop in the slider, and then do the following: In the Position box, enter 0%.Click the button next to Color, click More Colors, and then in the Colors dialog box, on the Custom tab, enter values for Red: 153, Green: 57, and Blue: 55.Select the next stop in the slider, and then do the following: In the Position box, enter 50%.Click the button next to Color, click More Colors, and then in the Colors dialog box, on the Custom tab, enter values for Red: 114, Green: 42, and Blue: 40.Select the last stop in the slider, and then do the following: In the Position box, enter 100%.Click the button next to Color, click More Colors, and then in the Colors dialog box, on the Custom tab, enter values for Red: 40, Green: 15, and Blue: 14.
- SmartArt graphic with pictures on red background(Intermediate)To reproduce the SmartArt graphic on this slide, do the following:On the Home tab, in the Slides group, click Layout, and then click Blank.On the Insert tab, in the Illustrations group, click SmartArt.In the Choose a SmartArt Graphic dialog box, in the left pane, click Picture. In the Picture pane, double-click Title Picture Lineup (fifth row) to insert the graphic into the slide. Click each of the four picture placeholders in the SmartArt graphic, select a picture, and then click Insert.Select the graphic. Under SmartArt Tools, on the Format tab, in the Size group, enter 5.92” in the Height box and 8.75” in the Width box.Also under SmartArt Tools, on the Format tab, in the Arrange group, click Align, and then do the following:Click Align to Slide.Click Align Center.Click Align Middle.Select the graphic, and then click one of the arrows on the left border. In the Type your text here dialog box, enter text.Press and hold CTRL, and then select all of the text boxes above the pictures. On the Home tab, in the Font group, select Gill Sans MT from the Font list, and then select 26 pt. from the FontSize list. Click Font Color and select White, Background 1.Press and hold CTRL, and then select all of the text boxes above the pictures.Under SmartArt Tools, on the Format tab, in the Shapes group, click Change Shape, and then under Rectangles, click Round Diagonal Corner Rectangle.Also under SmartArt Tools, on the Format tab, in the Shape Styles group, click the Format Shape dialog box launcher. In the Format Shape dialog box, click Fill in the left pane, in the Fill pane, click Gradient fill, and then do the following:In the Type list, select Linear.In the Angle box, enter 0.3°.Under Gradient stops, click Add gradient stop or Remove gradient stop until three stops appear in the slider.Also under Gradient stops, customize the gradient stops as follows:Select the first stop in the slider, and then do the following: In the Position box, enter 0%.Click the button next to Color, click More Colors, and then in the Colors dialog box, on the Custom tab, enter values for Red: 77, Green: 28, and Blue: 27.Select the next stop in the slider, and then do the following: In the Position box, enter 50%.Click the button next to Color, click More Colors, and then in the Colors dialog box, on the Custom tab, enter values for Red: 136, Green: 50, and Blue: 48.Select the last stop in the slider, and then do the following: In the Position box, enter 100%.Click the button next to Color, click More Colors, and then in the Colors dialog box, on the Custom tab, enter values for Red: 77, Green: 28, and Blue: 27Also in the Format Shape dialog box, click Line Color in the left pane, in the Line Color pane, click No line.Also in the Format Shape dialog box, click Shadow in the left pane, in the Shadow pane, click the button next to Presets, and then under Outer, click Offset Diagonal Bottom Left (first row).Press and hold CTRL, and then select the three text boxes below the pictures. On the Home tab, in the Font group, select Gill Sans MT from the Font list,select 24 in the Font Size box, and then click Font Color and select White, Background 1.Also on the Home tab, in the Paragraph group, click Align Text Left. Press and hold CTRL, and then select the three vertical lines in the SmartArt graphic. Under SmartArt Tools, on the Format tab, in the Shape Styles group, click the Format Shape dialog box launcher. In the Format Shape dialog box, click Line Color in the left pane, in the Line Color pane, click Gradient line, and then do the following:In the Type list, click Linear.In the Angle box, enter 90°.Under Gradient stops, click Add gradient stop or Remove gradient stop until two stops appear in the slider.Also under Gradient stops, customize the gradient stops as follows:Select the first stop in the slider, and then do the following: In the Position box, enter 46%.Click the button next to Color, click More Colors, and then in the Colors dialog box, on the Custom tab, enter values for Red: 40, Green: 15, and Blue: 14.In the Transparency box, enter 0%. Select the laststop in the slider, and then do the following: In the Position box, enter 100%.Click the button next to Color, and then under Theme Colors click Black, Text 1 (first row).In the Transparency box, enter 100%. Press and hold CTRL, and then select all three pictures. Under SmartArt Tools, on the Format tab, in the Shapes group, click Change Shape, and then under Rectangles, click Round Single Corner Rectangle.Under Picture Tools, on the Format tab, in the Picture Styles group, click Picture Effects, point to Shadow, and then under Inner, click Inside Diagonal Top Right.Also under PictureTools, on the Format tab, in the Picture Styles group, click Picture Border, and then click No Outline.To reproduce the background effects on this slide, do the following:On the Design tab, in the Background group, click BackgroundStyles, and then click Format Background. In the FormatBackground dialog box, click Gradient fill, and then do the following:In the Type list, click Radial.In the Direction list, click From Center.Under Gradient stops, click Add gradient stop or Remove gradient stop until three stops appear in the slider.Also under Gradient stops, customize the gradient stops as follows:Select the first stop in the slider, and then do the following: In the Position box, enter 0%.Click the button next to Color, click More Colors, and then in the Colors dialog box, on the Custom tab, enter values for Red: 153, Green: 57, and Blue: 55.Select the next stop in the slider, and then do the following: In the Position box, enter 50%.Click the button next to Color, click More Colors, and then in the Colors dialog box, on the Custom tab, enter values for Red: 114, Green: 42, and Blue: 40.Select the last stop in the slider, and then do the following: In the Position box, enter 100%.Click the button next to Color, click More Colors, and then in the Colors dialog box, on the Custom tab, enter values for Red: 40, Green: 15, and Blue: 14.
- SmartArt graphic with pictures on red background(Intermediate)To reproduce the SmartArt graphic on this slide, do the following:On the Home tab, in the Slides group, click Layout, and then click Blank.On the Insert tab, in the Illustrations group, click SmartArt.In the Choose a SmartArt Graphic dialog box, in the left pane, click Picture. In the Picture pane, double-click Title Picture Lineup (fifth row) to insert the graphic into the slide. Click each of the four picture placeholders in the SmartArt graphic, select a picture, and then click Insert.Select the graphic. Under SmartArt Tools, on the Format tab, in the Size group, enter 5.92” in the Height box and 8.75” in the Width box.Also under SmartArt Tools, on the Format tab, in the Arrange group, click Align, and then do the following:Click Align to Slide.Click Align Center.Click Align Middle.Select the graphic, and then click one of the arrows on the left border. In the Type your text here dialog box, enter text.Press and hold CTRL, and then select all of the text boxes above the pictures. On the Home tab, in the Font group, select Gill Sans MT from the Font list, and then select 26 pt. from the FontSize list. Click Font Color and select White, Background 1.Press and hold CTRL, and then select all of the text boxes above the pictures.Under SmartArt Tools, on the Format tab, in the Shapes group, click Change Shape, and then under Rectangles, click Round Diagonal Corner Rectangle.Also under SmartArt Tools, on the Format tab, in the Shape Styles group, click the Format Shape dialog box launcher. In the Format Shape dialog box, click Fill in the left pane, in the Fill pane, click Gradient fill, and then do the following:In the Type list, select Linear.In the Angle box, enter 0.3°.Under Gradient stops, click Add gradient stop or Remove gradient stop until three stops appear in the slider.Also under Gradient stops, customize the gradient stops as follows:Select the first stop in the slider, and then do the following: In the Position box, enter 0%.Click the button next to Color, click More Colors, and then in the Colors dialog box, on the Custom tab, enter values for Red: 77, Green: 28, and Blue: 27.Select the next stop in the slider, and then do the following: In the Position box, enter 50%.Click the button next to Color, click More Colors, and then in the Colors dialog box, on the Custom tab, enter values for Red: 136, Green: 50, and Blue: 48.Select the last stop in the slider, and then do the following: In the Position box, enter 100%.Click the button next to Color, click More Colors, and then in the Colors dialog box, on the Custom tab, enter values for Red: 77, Green: 28, and Blue: 27Also in the Format Shape dialog box, click Line Color in the left pane, in the Line Color pane, click No line.Also in the Format Shape dialog box, click Shadow in the left pane, in the Shadow pane, click the button next to Presets, and then under Outer, click Offset Diagonal Bottom Left (first row).Press and hold CTRL, and then select the three text boxes below the pictures. On the Home tab, in the Font group, select Gill Sans MT from the Font list,select 24 in the Font Size box, and then click Font Color and select White, Background 1.Also on the Home tab, in the Paragraph group, click Align Text Left. Press and hold CTRL, and then select the three vertical lines in the SmartArt graphic. Under SmartArt Tools, on the Format tab, in the Shape Styles group, click the Format Shape dialog box launcher. In the Format Shape dialog box, click Line Color in the left pane, in the Line Color pane, click Gradient line, and then do the following:In the Type list, click Linear.In the Angle box, enter 90°.Under Gradient stops, click Add gradient stop or Remove gradient stop until two stops appear in the slider.Also under Gradient stops, customize the gradient stops as follows:Select the first stop in the slider, and then do the following: In the Position box, enter 46%.Click the button next to Color, click More Colors, and then in the Colors dialog box, on the Custom tab, enter values for Red: 40, Green: 15, and Blue: 14.In the Transparency box, enter 0%. Select the laststop in the slider, and then do the following: In the Position box, enter 100%.Click the button next to Color, and then under Theme Colors click Black, Text 1 (first row).In the Transparency box, enter 100%. Press and hold CTRL, and then select all three pictures. Under SmartArt Tools, on the Format tab, in the Shapes group, click Change Shape, and then under Rectangles, click Round Single Corner Rectangle.Under Picture Tools, on the Format tab, in the Picture Styles group, click Picture Effects, point to Shadow, and then under Inner, click Inside Diagonal Top Right.Also under PictureTools, on the Format tab, in the Picture Styles group, click Picture Border, and then click No Outline.To reproduce the background effects on this slide, do the following:On the Design tab, in the Background group, click BackgroundStyles, and then click Format Background. In the FormatBackground dialog box, click Gradient fill, and then do the following:In the Type list, click Radial.In the Direction list, click From Center.Under Gradient stops, click Add gradient stop or Remove gradient stop until three stops appear in the slider.Also under Gradient stops, customize the gradient stops as follows:Select the first stop in the slider, and then do the following: In the Position box, enter 0%.Click the button next to Color, click More Colors, and then in the Colors dialog box, on the Custom tab, enter values for Red: 153, Green: 57, and Blue: 55.Select the next stop in the slider, and then do the following: In the Position box, enter 50%.Click the button next to Color, click More Colors, and then in the Colors dialog box, on the Custom tab, enter values for Red: 114, Green: 42, and Blue: 40.Select the last stop in the slider, and then do the following: In the Position box, enter 100%.Click the button next to Color, click More Colors, and then in the Colors dialog box, on the Custom tab, enter values for Red: 40, Green: 15, and Blue: 14.
- SmartArt graphic with pictures on red background(Intermediate)To reproduce the SmartArt graphic on this slide, do the following:On the Home tab, in the Slides group, click Layout, and then click Blank.On the Insert tab, in the Illustrations group, click SmartArt.In the Choose a SmartArt Graphic dialog box, in the left pane, click Picture. In the Picture pane, double-click Title Picture Lineup (fifth row) to insert the graphic into the slide. Click each of the four picture placeholders in the SmartArt graphic, select a picture, and then click Insert.Select the graphic. Under SmartArt Tools, on the Format tab, in the Size group, enter 5.92” in the Height box and 8.75” in the Width box.Also under SmartArt Tools, on the Format tab, in the Arrange group, click Align, and then do the following:Click Align to Slide.Click Align Center.Click Align Middle.Select the graphic, and then click one of the arrows on the left border. In the Type your text here dialog box, enter text.Press and hold CTRL, and then select all of the text boxes above the pictures. On the Home tab, in the Font group, select Gill Sans MT from the Font list, and then select 26 pt. from the FontSize list. Click Font Color and select White, Background 1.Press and hold CTRL, and then select all of the text boxes above the pictures.Under SmartArt Tools, on the Format tab, in the Shapes group, click Change Shape, and then under Rectangles, click Round Diagonal Corner Rectangle.Also under SmartArt Tools, on the Format tab, in the Shape Styles group, click the Format Shape dialog box launcher. In the Format Shape dialog box, click Fill in the left pane, in the Fill pane, click Gradient fill, and then do the following:In the Type list, select Linear.In the Angle box, enter 0.3°.Under Gradient stops, click Add gradient stop or Remove gradient stop until three stops appear in the slider.Also under Gradient stops, customize the gradient stops as follows:Select the first stop in the slider, and then do the following: In the Position box, enter 0%.Click the button next to Color, click More Colors, and then in the Colors dialog box, on the Custom tab, enter values for Red: 77, Green: 28, and Blue: 27.Select the next stop in the slider, and then do the following: In the Position box, enter 50%.Click the button next to Color, click More Colors, and then in the Colors dialog box, on the Custom tab, enter values for Red: 136, Green: 50, and Blue: 48.Select the last stop in the slider, and then do the following: In the Position box, enter 100%.Click the button next to Color, click More Colors, and then in the Colors dialog box, on the Custom tab, enter values for Red: 77, Green: 28, and Blue: 27Also in the Format Shape dialog box, click Line Color in the left pane, in the Line Color pane, click No line.Also in the Format Shape dialog box, click Shadow in the left pane, in the Shadow pane, click the button next to Presets, and then under Outer, click Offset Diagonal Bottom Left (first row).Press and hold CTRL, and then select the three text boxes below the pictures. On the Home tab, in the Font group, select Gill Sans MT from the Font list,select 24 in the Font Size box, and then click Font Color and select White, Background 1.Also on the Home tab, in the Paragraph group, click Align Text Left. Press and hold CTRL, and then select the three vertical lines in the SmartArt graphic. Under SmartArt Tools, on the Format tab, in the Shape Styles group, click the Format Shape dialog box launcher. In the Format Shape dialog box, click Line Color in the left pane, in the Line Color pane, click Gradient line, and then do the following:In the Type list, click Linear.In the Angle box, enter 90°.Under Gradient stops, click Add gradient stop or Remove gradient stop until two stops appear in the slider.Also under Gradient stops, customize the gradient stops as follows:Select the first stop in the slider, and then do the following: In the Position box, enter 46%.Click the button next to Color, click More Colors, and then in the Colors dialog box, on the Custom tab, enter values for Red: 40, Green: 15, and Blue: 14.In the Transparency box, enter 0%. Select the laststop in the slider, and then do the following: In the Position box, enter 100%.Click the button next to Color, and then under Theme Colors click Black, Text 1 (first row).In the Transparency box, enter 100%. Press and hold CTRL, and then select all three pictures. Under SmartArt Tools, on the Format tab, in the Shapes group, click Change Shape, and then under Rectangles, click Round Single Corner Rectangle.Under Picture Tools, on the Format tab, in the Picture Styles group, click Picture Effects, point to Shadow, and then under Inner, click Inside Diagonal Top Right.Also under PictureTools, on the Format tab, in the Picture Styles group, click Picture Border, and then click No Outline.To reproduce the background effects on this slide, do the following:On the Design tab, in the Background group, click BackgroundStyles, and then click Format Background. In the FormatBackground dialog box, click Gradient fill, and then do the following:In the Type list, click Radial.In the Direction list, click From Center.Under Gradient stops, click Add gradient stop or Remove gradient stop until three stops appear in the slider.Also under Gradient stops, customize the gradient stops as follows:Select the first stop in the slider, and then do the following: In the Position box, enter 0%.Click the button next to Color, click More Colors, and then in the Colors dialog box, on the Custom tab, enter values for Red: 153, Green: 57, and Blue: 55.Select the next stop in the slider, and then do the following: In the Position box, enter 50%.Click the button next to Color, click More Colors, and then in the Colors dialog box, on the Custom tab, enter values for Red: 114, Green: 42, and Blue: 40.Select the last stop in the slider, and then do the following: In the Position box, enter 100%.Click the button next to Color, click More Colors, and then in the Colors dialog box, on the Custom tab, enter values for Red: 40, Green: 15, and Blue: 14.
- SmartArt graphic with pictures on red background(Intermediate)To reproduce the SmartArt graphic on this slide, do the following:On the Home tab, in the Slides group, click Layout, and then click Blank.On the Insert tab, in the Illustrations group, click SmartArt.In the Choose a SmartArt Graphic dialog box, in the left pane, click Picture. In the Picture pane, double-click Title Picture Lineup (fifth row) to insert the graphic into the slide. Click each of the four picture placeholders in the SmartArt graphic, select a picture, and then click Insert.Select the graphic. Under SmartArt Tools, on the Format tab, in the Size group, enter 5.92” in the Height box and 8.75” in the Width box.Also under SmartArt Tools, on the Format tab, in the Arrange group, click Align, and then do the following:Click Align to Slide.Click Align Center.Click Align Middle.Select the graphic, and then click one of the arrows on the left border. In the Type your text here dialog box, enter text.Press and hold CTRL, and then select all of the text boxes above the pictures. On the Home tab, in the Font group, select Gill Sans MT from the Font list, and then select 26 pt. from the FontSize list. Click Font Color and select White, Background 1.Press and hold CTRL, and then select all of the text boxes above the pictures.Under SmartArt Tools, on the Format tab, in the Shapes group, click Change Shape, and then under Rectangles, click Round Diagonal Corner Rectangle.Also under SmartArt Tools, on the Format tab, in the Shape Styles group, click the Format Shape dialog box launcher. In the Format Shape dialog box, click Fill in the left pane, in the Fill pane, click Gradient fill, and then do the following:In the Type list, select Linear.In the Angle box, enter 0.3°.Under Gradient stops, click Add gradient stop or Remove gradient stop until three stops appear in the slider.Also under Gradient stops, customize the gradient stops as follows:Select the first stop in the slider, and then do the following: In the Position box, enter 0%.Click the button next to Color, click More Colors, and then in the Colors dialog box, on the Custom tab, enter values for Red: 77, Green: 28, and Blue: 27.Select the next stop in the slider, and then do the following: In the Position box, enter 50%.Click the button next to Color, click More Colors, and then in the Colors dialog box, on the Custom tab, enter values for Red: 136, Green: 50, and Blue: 48.Select the last stop in the slider, and then do the following: In the Position box, enter 100%.Click the button next to Color, click More Colors, and then in the Colors dialog box, on the Custom tab, enter values for Red: 77, Green: 28, and Blue: 27Also in the Format Shape dialog box, click Line Color in the left pane, in the Line Color pane, click No line.Also in the Format Shape dialog box, click Shadow in the left pane, in the Shadow pane, click the button next to Presets, and then under Outer, click Offset Diagonal Bottom Left (first row).Press and hold CTRL, and then select the three text boxes below the pictures. On the Home tab, in the Font group, select Gill Sans MT from the Font list,select 24 in the Font Size box, and then click Font Color and select White, Background 1.Also on the Home tab, in the Paragraph group, click Align Text Left. Press and hold CTRL, and then select the three vertical lines in the SmartArt graphic. Under SmartArt Tools, on the Format tab, in the Shape Styles group, click the Format Shape dialog box launcher. In the Format Shape dialog box, click Line Color in the left pane, in the Line Color pane, click Gradient line, and then do the following:In the Type list, click Linear.In the Angle box, enter 90°.Under Gradient stops, click Add gradient stop or Remove gradient stop until two stops appear in the slider.Also under Gradient stops, customize the gradient stops as follows:Select the first stop in the slider, and then do the following: In the Position box, enter 46%.Click the button next to Color, click More Colors, and then in the Colors dialog box, on the Custom tab, enter values for Red: 40, Green: 15, and Blue: 14.In the Transparency box, enter 0%. Select the laststop in the slider, and then do the following: In the Position box, enter 100%.Click the button next to Color, and then under Theme Colors click Black, Text 1 (first row).In the Transparency box, enter 100%. Press and hold CTRL, and then select all three pictures. Under SmartArt Tools, on the Format tab, in the Shapes group, click Change Shape, and then under Rectangles, click Round Single Corner Rectangle.Under Picture Tools, on the Format tab, in the Picture Styles group, click Picture Effects, point to Shadow, and then under Inner, click Inside Diagonal Top Right.Also under PictureTools, on the Format tab, in the Picture Styles group, click Picture Border, and then click No Outline.To reproduce the background effects on this slide, do the following:On the Design tab, in the Background group, click BackgroundStyles, and then click Format Background. In the FormatBackground dialog box, click Gradient fill, and then do the following:In the Type list, click Radial.In the Direction list, click From Center.Under Gradient stops, click Add gradient stop or Remove gradient stop until three stops appear in the slider.Also under Gradient stops, customize the gradient stops as follows:Select the first stop in the slider, and then do the following: In the Position box, enter 0%.Click the button next to Color, click More Colors, and then in the Colors dialog box, on the Custom tab, enter values for Red: 153, Green: 57, and Blue: 55.Select the next stop in the slider, and then do the following: In the Position box, enter 50%.Click the button next to Color, click More Colors, and then in the Colors dialog box, on the Custom tab, enter values for Red: 114, Green: 42, and Blue: 40.Select the last stop in the slider, and then do the following: In the Position box, enter 100%.Click the button next to Color, click More Colors, and then in the Colors dialog box, on the Custom tab, enter values for Red: 40, Green: 15, and Blue: 14.
- SmartArt graphic with pictures on red background(Intermediate)To reproduce the SmartArt graphic on this slide, do the following:On the Home tab, in the Slides group, click Layout, and then click Blank.On the Insert tab, in the Illustrations group, click SmartArt.In the Choose a SmartArt Graphic dialog box, in the left pane, click Picture. In the Picture pane, double-click Title Picture Lineup (fifth row) to insert the graphic into the slide. Click each of the four picture placeholders in the SmartArt graphic, select a picture, and then click Insert.Select the graphic. Under SmartArt Tools, on the Format tab, in the Size group, enter 5.92” in the Height box and 8.75” in the Width box.Also under SmartArt Tools, on the Format tab, in the Arrange group, click Align, and then do the following:Click Align to Slide.Click Align Center.Click Align Middle.Select the graphic, and then click one of the arrows on the left border. In the Type your text here dialog box, enter text.Press and hold CTRL, and then select all of the text boxes above the pictures. On the Home tab, in the Font group, select Gill Sans MT from the Font list, and then select 26 pt. from the FontSize list. Click Font Color and select White, Background 1.Press and hold CTRL, and then select all of the text boxes above the pictures.Under SmartArt Tools, on the Format tab, in the Shapes group, click Change Shape, and then under Rectangles, click Round Diagonal Corner Rectangle.Also under SmartArt Tools, on the Format tab, in the Shape Styles group, click the Format Shape dialog box launcher. In the Format Shape dialog box, click Fill in the left pane, in the Fill pane, click Gradient fill, and then do the following:In the Type list, select Linear.In the Angle box, enter 0.3°.Under Gradient stops, click Add gradient stop or Remove gradient stop until three stops appear in the slider.Also under Gradient stops, customize the gradient stops as follows:Select the first stop in the slider, and then do the following: In the Position box, enter 0%.Click the button next to Color, click More Colors, and then in the Colors dialog box, on the Custom tab, enter values for Red: 77, Green: 28, and Blue: 27.Select the next stop in the slider, and then do the following: In the Position box, enter 50%.Click the button next to Color, click More Colors, and then in the Colors dialog box, on the Custom tab, enter values for Red: 136, Green: 50, and Blue: 48.Select the last stop in the slider, and then do the following: In the Position box, enter 100%.Click the button next to Color, click More Colors, and then in the Colors dialog box, on the Custom tab, enter values for Red: 77, Green: 28, and Blue: 27Also in the Format Shape dialog box, click Line Color in the left pane, in the Line Color pane, click No line.Also in the Format Shape dialog box, click Shadow in the left pane, in the Shadow pane, click the button next to Presets, and then under Outer, click Offset Diagonal Bottom Left (first row).Press and hold CTRL, and then select the three text boxes below the pictures. On the Home tab, in the Font group, select Gill Sans MT from the Font list,select 24 in the Font Size box, and then click Font Color and select White, Background 1.Also on the Home tab, in the Paragraph group, click Align Text Left. Press and hold CTRL, and then select the three vertical lines in the SmartArt graphic. Under SmartArt Tools, on the Format tab, in the Shape Styles group, click the Format Shape dialog box launcher. In the Format Shape dialog box, click Line Color in the left pane, in the Line Color pane, click Gradient line, and then do the following:In the Type list, click Linear.In the Angle box, enter 90°.Under Gradient stops, click Add gradient stop or Remove gradient stop until two stops appear in the slider.Also under Gradient stops, customize the gradient stops as follows:Select the first stop in the slider, and then do the following: In the Position box, enter 46%.Click the button next to Color, click More Colors, and then in the Colors dialog box, on the Custom tab, enter values for Red: 40, Green: 15, and Blue: 14.In the Transparency box, enter 0%. Select the laststop in the slider, and then do the following: In the Position box, enter 100%.Click the button next to Color, and then under Theme Colors click Black, Text 1 (first row).In the Transparency box, enter 100%. Press and hold CTRL, and then select all three pictures. Under SmartArt Tools, on the Format tab, in the Shapes group, click Change Shape, and then under Rectangles, click Round Single Corner Rectangle.Under Picture Tools, on the Format tab, in the Picture Styles group, click Picture Effects, point to Shadow, and then under Inner, click Inside Diagonal Top Right.Also under PictureTools, on the Format tab, in the Picture Styles group, click Picture Border, and then click No Outline.To reproduce the background effects on this slide, do the following:On the Design tab, in the Background group, click BackgroundStyles, and then click Format Background. In the FormatBackground dialog box, click Gradient fill, and then do the following:In the Type list, click Radial.In the Direction list, click From Center.Under Gradient stops, click Add gradient stop or Remove gradient stop until three stops appear in the slider.Also under Gradient stops, customize the gradient stops as follows:Select the first stop in the slider, and then do the following: In the Position box, enter 0%.Click the button next to Color, click More Colors, and then in the Colors dialog box, on the Custom tab, enter values for Red: 153, Green: 57, and Blue: 55.Select the next stop in the slider, and then do the following: In the Position box, enter 50%.Click the button next to Color, click More Colors, and then in the Colors dialog box, on the Custom tab, enter values for Red: 114, Green: 42, and Blue: 40.Select the last stop in the slider, and then do the following: In the Position box, enter 100%.Click the button next to Color, click More Colors, and then in the Colors dialog box, on the Custom tab, enter values for Red: 40, Green: 15, and Blue: 14.
- SmartArt graphic with pictures on red background(Intermediate)To reproduce the SmartArt graphic on this slide, do the following:On the Home tab, in the Slides group, click Layout, and then click Blank.On the Insert tab, in the Illustrations group, click SmartArt.In the Choose a SmartArt Graphic dialog box, in the left pane, click Picture. In the Picture pane, double-click Title Picture Lineup (fifth row) to insert the graphic into the slide. Click each of the four picture placeholders in the SmartArt graphic, select a picture, and then click Insert.Select the graphic. Under SmartArt Tools, on the Format tab, in the Size group, enter 5.92” in the Height box and 8.75” in the Width box.Also under SmartArt Tools, on the Format tab, in the Arrange group, click Align, and then do the following:Click Align to Slide.Click Align Center.Click Align Middle.Select the graphic, and then click one of the arrows on the left border. In the Type your text here dialog box, enter text.Press and hold CTRL, and then select all of the text boxes above the pictures. On the Home tab, in the Font group, select Gill Sans MT from the Font list, and then select 26 pt. from the FontSize list. Click Font Color and select White, Background 1.Press and hold CTRL, and then select all of the text boxes above the pictures.Under SmartArt Tools, on the Format tab, in the Shapes group, click Change Shape, and then under Rectangles, click Round Diagonal Corner Rectangle.Also under SmartArt Tools, on the Format tab, in the Shape Styles group, click the Format Shape dialog box launcher. In the Format Shape dialog box, click Fill in the left pane, in the Fill pane, click Gradient fill, and then do the following:In the Type list, select Linear.In the Angle box, enter 0.3°.Under Gradient stops, click Add gradient stop or Remove gradient stop until three stops appear in the slider.Also under Gradient stops, customize the gradient stops as follows:Select the first stop in the slider, and then do the following: In the Position box, enter 0%.Click the button next to Color, click More Colors, and then in the Colors dialog box, on the Custom tab, enter values for Red: 77, Green: 28, and Blue: 27.Select the next stop in the slider, and then do the following: In the Position box, enter 50%.Click the button next to Color, click More Colors, and then in the Colors dialog box, on the Custom tab, enter values for Red: 136, Green: 50, and Blue: 48.Select the last stop in the slider, and then do the following: In the Position box, enter 100%.Click the button next to Color, click More Colors, and then in the Colors dialog box, on the Custom tab, enter values for Red: 77, Green: 28, and Blue: 27Also in the Format Shape dialog box, click Line Color in the left pane, in the Line Color pane, click No line.Also in the Format Shape dialog box, click Shadow in the left pane, in the Shadow pane, click the button next to Presets, and then under Outer, click Offset Diagonal Bottom Left (first row).Press and hold CTRL, and then select the three text boxes below the pictures. On the Home tab, in the Font group, select Gill Sans MT from the Font list,select 24 in the Font Size box, and then click Font Color and select White, Background 1.Also on the Home tab, in the Paragraph group, click Align Text Left. Press and hold CTRL, and then select the three vertical lines in the SmartArt graphic. Under SmartArt Tools, on the Format tab, in the Shape Styles group, click the Format Shape dialog box launcher. In the Format Shape dialog box, click Line Color in the left pane, in the Line Color pane, click Gradient line, and then do the following:In the Type list, click Linear.In the Angle box, enter 90°.Under Gradient stops, click Add gradient stop or Remove gradient stop until two stops appear in the slider.Also under Gradient stops, customize the gradient stops as follows:Select the first stop in the slider, and then do the following: In the Position box, enter 46%.Click the button next to Color, click More Colors, and then in the Colors dialog box, on the Custom tab, enter values for Red: 40, Green: 15, and Blue: 14.In the Transparency box, enter 0%. Select the laststop in the slider, and then do the following: In the Position box, enter 100%.Click the button next to Color, and then under Theme Colors click Black, Text 1 (first row).In the Transparency box, enter 100%. Press and hold CTRL, and then select all three pictures. Under SmartArt Tools, on the Format tab, in the Shapes group, click Change Shape, and then under Rectangles, click Round Single Corner Rectangle.Under Picture Tools, on the Format tab, in the Picture Styles group, click Picture Effects, point to Shadow, and then under Inner, click Inside Diagonal Top Right.Also under PictureTools, on the Format tab, in the Picture Styles group, click Picture Border, and then click No Outline.To reproduce the background effects on this slide, do the following:On the Design tab, in the Background group, click BackgroundStyles, and then click Format Background. In the FormatBackground dialog box, click Gradient fill, and then do the following:In the Type list, click Radial.In the Direction list, click From Center.Under Gradient stops, click Add gradient stop or Remove gradient stop until three stops appear in the slider.Also under Gradient stops, customize the gradient stops as follows:Select the first stop in the slider, and then do the following: In the Position box, enter 0%.Click the button next to Color, click More Colors, and then in the Colors dialog box, on the Custom tab, enter values for Red: 153, Green: 57, and Blue: 55.Select the next stop in the slider, and then do the following: In the Position box, enter 50%.Click the button next to Color, click More Colors, and then in the Colors dialog box, on the Custom tab, enter values for Red: 114, Green: 42, and Blue: 40.Select the last stop in the slider, and then do the following: In the Position box, enter 100%.Click the button next to Color, click More Colors, and then in the Colors dialog box, on the Custom tab, enter values for Red: 40, Green: 15, and Blue: 14.
- SmartArt graphic with pictures on red background(Intermediate)To reproduce the SmartArt graphic on this slide, do the following:On the Home tab, in the Slides group, click Layout, and then click Blank.On the Insert tab, in the Illustrations group, click SmartArt.In the Choose a SmartArt Graphic dialog box, in the left pane, click Picture. In the Picture pane, double-click Title Picture Lineup (fifth row) to insert the graphic into the slide. Click each of the four picture placeholders in the SmartArt graphic, select a picture, and then click Insert.Select the graphic. Under SmartArt Tools, on the Format tab, in the Size group, enter 5.92” in the Height box and 8.75” in the Width box.Also under SmartArt Tools, on the Format tab, in the Arrange group, click Align, and then do the following:Click Align to Slide.Click Align Center.Click Align Middle.Select the graphic, and then click one of the arrows on the left border. In the Type your text here dialog box, enter text.Press and hold CTRL, and then select all of the text boxes above the pictures. On the Home tab, in the Font group, select Gill Sans MT from the Font list, and then select 26 pt. from the FontSize list. Click Font Color and select White, Background 1.Press and hold CTRL, and then select all of the text boxes above the pictures.Under SmartArt Tools, on the Format tab, in the Shapes group, click Change Shape, and then under Rectangles, click Round Diagonal Corner Rectangle.Also under SmartArt Tools, on the Format tab, in the Shape Styles group, click the Format Shape dialog box launcher. In the Format Shape dialog box, click Fill in the left pane, in the Fill pane, click Gradient fill, and then do the following:In the Type list, select Linear.In the Angle box, enter 0.3°.Under Gradient stops, click Add gradient stop or Remove gradient stop until three stops appear in the slider.Also under Gradient stops, customize the gradient stops as follows:Select the first stop in the slider, and then do the following: In the Position box, enter 0%.Click the button next to Color, click More Colors, and then in the Colors dialog box, on the Custom tab, enter values for Red: 77, Green: 28, and Blue: 27.Select the next stop in the slider, and then do the following: In the Position box, enter 50%.Click the button next to Color, click More Colors, and then in the Colors dialog box, on the Custom tab, enter values for Red: 136, Green: 50, and Blue: 48.Select the last stop in the slider, and then do the following: In the Position box, enter 100%.Click the button next to Color, click More Colors, and then in the Colors dialog box, on the Custom tab, enter values for Red: 77, Green: 28, and Blue: 27Also in the Format Shape dialog box, click Line Color in the left pane, in the Line Color pane, click No line.Also in the Format Shape dialog box, click Shadow in the left pane, in the Shadow pane, click the button next to Presets, and then under Outer, click Offset Diagonal Bottom Left (first row).Press and hold CTRL, and then select the three text boxes below the pictures. On the Home tab, in the Font group, select Gill Sans MT from the Font list,select 24 in the Font Size box, and then click Font Color and select White, Background 1.Also on the Home tab, in the Paragraph group, click Align Text Left. Press and hold CTRL, and then select the three vertical lines in the SmartArt graphic. Under SmartArt Tools, on the Format tab, in the Shape Styles group, click the Format Shape dialog box launcher. In the Format Shape dialog box, click Line Color in the left pane, in the Line Color pane, click Gradient line, and then do the following:In the Type list, click Linear.In the Angle box, enter 90°.Under Gradient stops, click Add gradient stop or Remove gradient stop until two stops appear in the slider.Also under Gradient stops, customize the gradient stops as follows:Select the first stop in the slider, and then do the following: In the Position box, enter 46%.Click the button next to Color, click More Colors, and then in the Colors dialog box, on the Custom tab, enter values for Red: 40, Green: 15, and Blue: 14.In the Transparency box, enter 0%. Select the laststop in the slider, and then do the following: In the Position box, enter 100%.Click the button next to Color, and then under Theme Colors click Black, Text 1 (first row).In the Transparency box, enter 100%. Press and hold CTRL, and then select all three pictures. Under SmartArt Tools, on the Format tab, in the Shapes group, click Change Shape, and then under Rectangles, click Round Single Corner Rectangle.Under Picture Tools, on the Format tab, in the Picture Styles group, click Picture Effects, point to Shadow, and then under Inner, click Inside Diagonal Top Right.Also under PictureTools, on the Format tab, in the Picture Styles group, click Picture Border, and then click No Outline.To reproduce the background effects on this slide, do the following:On the Design tab, in the Background group, click BackgroundStyles, and then click Format Background. In the FormatBackground dialog box, click Gradient fill, and then do the following:In the Type list, click Radial.In the Direction list, click From Center.Under Gradient stops, click Add gradient stop or Remove gradient stop until three stops appear in the slider.Also under Gradient stops, customize the gradient stops as follows:Select the first stop in the slider, and then do the following: In the Position box, enter 0%.Click the button next to Color, click More Colors, and then in the Colors dialog box, on the Custom tab, enter values for Red: 153, Green: 57, and Blue: 55.Select the next stop in the slider, and then do the following: In the Position box, enter 50%.Click the button next to Color, click More Colors, and then in the Colors dialog box, on the Custom tab, enter values for Red: 114, Green: 42, and Blue: 40.Select the last stop in the slider, and then do the following: In the Position box, enter 100%.Click the button next to Color, click More Colors, and then in the Colors dialog box, on the Custom tab, enter values for Red: 40, Green: 15, and Blue: 14.
- SmartArt graphic with pictures on red background(Intermediate)To reproduce the SmartArt graphic on this slide, do the following:On the Home tab, in the Slides group, click Layout, and then click Blank.On the Insert tab, in the Illustrations group, click SmartArt.In the Choose a SmartArt Graphic dialog box, in the left pane, click Picture. In the Picture pane, double-click Title Picture Lineup (fifth row) to insert the graphic into the slide. Click each of the four picture placeholders in the SmartArt graphic, select a picture, and then click Insert.Select the graphic. Under SmartArt Tools, on the Format tab, in the Size group, enter 5.92” in the Height box and 8.75” in the Width box.Also under SmartArt Tools, on the Format tab, in the Arrange group, click Align, and then do the following:Click Align to Slide.Click Align Center.Click Align Middle.Select the graphic, and then click one of the arrows on the left border. In the Type your text here dialog box, enter text.Press and hold CTRL, and then select all of the text boxes above the pictures. On the Home tab, in the Font group, select Gill Sans MT from the Font list, and then select 26 pt. from the FontSize list. Click Font Color and select White, Background 1.Press and hold CTRL, and then select all of the text boxes above the pictures.Under SmartArt Tools, on the Format tab, in the Shapes group, click Change Shape, and then under Rectangles, click Round Diagonal Corner Rectangle.Also under SmartArt Tools, on the Format tab, in the Shape Styles group, click the Format Shape dialog box launcher. In the Format Shape dialog box, click Fill in the left pane, in the Fill pane, click Gradient fill, and then do the following:In the Type list, select Linear.In the Angle box, enter 0.3°.Under Gradient stops, click Add gradient stop or Remove gradient stop until three stops appear in the slider.Also under Gradient stops, customize the gradient stops as follows:Select the first stop in the slider, and then do the following: In the Position box, enter 0%.Click the button next to Color, click More Colors, and then in the Colors dialog box, on the Custom tab, enter values for Red: 77, Green: 28, and Blue: 27.Select the next stop in the slider, and then do the following: In the Position box, enter 50%.Click the button next to Color, click More Colors, and then in the Colors dialog box, on the Custom tab, enter values for Red: 136, Green: 50, and Blue: 48.Select the last stop in the slider, and then do the following: In the Position box, enter 100%.Click the button next to Color, click More Colors, and then in the Colors dialog box, on the Custom tab, enter values for Red: 77, Green: 28, and Blue: 27Also in the Format Shape dialog box, click Line Color in the left pane, in the Line Color pane, click No line.Also in the Format Shape dialog box, click Shadow in the left pane, in the Shadow pane, click the button next to Presets, and then under Outer, click Offset Diagonal Bottom Left (first row).Press and hold CTRL, and then select the three text boxes below the pictures. On the Home tab, in the Font group, select Gill Sans MT from the Font list,select 24 in the Font Size box, and then click Font Color and select White, Background 1.Also on the Home tab, in the Paragraph group, click Align Text Left. Press and hold CTRL, and then select the three vertical lines in the SmartArt graphic. Under SmartArt Tools, on the Format tab, in the Shape Styles group, click the Format Shape dialog box launcher. In the Format Shape dialog box, click Line Color in the left pane, in the Line Color pane, click Gradient line, and then do the following:In the Type list, click Linear.In the Angle box, enter 90°.Under Gradient stops, click Add gradient stop or Remove gradient stop until two stops appear in the slider.Also under Gradient stops, customize the gradient stops as follows:Select the first stop in the slider, and then do the following: In the Position box, enter 46%.Click the button next to Color, click More Colors, and then in the Colors dialog box, on the Custom tab, enter values for Red: 40, Green: 15, and Blue: 14.In the Transparency box, enter 0%. Select the laststop in the slider, and then do the following: In the Position box, enter 100%.Click the button next to Color, and then under Theme Colors click Black, Text 1 (first row).In the Transparency box, enter 100%. Press and hold CTRL, and then select all three pictures. Under SmartArt Tools, on the Format tab, in the Shapes group, click Change Shape, and then under Rectangles, click Round Single Corner Rectangle.Under Picture Tools, on the Format tab, in the Picture Styles group, click Picture Effects, point to Shadow, and then under Inner, click Inside Diagonal Top Right.Also under PictureTools, on the Format tab, in the Picture Styles group, click Picture Border, and then click No Outline.To reproduce the background effects on this slide, do the following:On the Design tab, in the Background group, click BackgroundStyles, and then click Format Background. In the FormatBackground dialog box, click Gradient fill, and then do the following:In the Type list, click Radial.In the Direction list, click From Center.Under Gradient stops, click Add gradient stop or Remove gradient stop until three stops appear in the slider.Also under Gradient stops, customize the gradient stops as follows:Select the first stop in the slider, and then do the following: In the Position box, enter 0%.Click the button next to Color, click More Colors, and then in the Colors dialog box, on the Custom tab, enter values for Red: 153, Green: 57, and Blue: 55.Select the next stop in the slider, and then do the following: In the Position box, enter 50%.Click the button next to Color, click More Colors, and then in the Colors dialog box, on the Custom tab, enter values for Red: 114, Green: 42, and Blue: 40.Select the last stop in the slider, and then do the following: In the Position box, enter 100%.Click the button next to Color, click More Colors, and then in the Colors dialog box, on the Custom tab, enter values for Red: 40, Green: 15, and Blue: 14.
- SmartArt graphic with pictures on red background(Intermediate)To reproduce the SmartArt graphic on this slide, do the following:On the Home tab, in the Slides group, click Layout, and then click Blank.On the Insert tab, in the Illustrations group, click SmartArt.In the Choose a SmartArt Graphic dialog box, in the left pane, click Picture. In the Picture pane, double-click Title Picture Lineup (fifth row) to insert the graphic into the slide. Click each of the four picture placeholders in the SmartArt graphic, select a picture, and then click Insert.Select the graphic. Under SmartArt Tools, on the Format tab, in the Size group, enter 5.92” in the Height box and 8.75” in the Width box.Also under SmartArt Tools, on the Format tab, in the Arrange group, click Align, and then do the following:Click Align to Slide.Click Align Center.Click Align Middle.Select the graphic, and then click one of the arrows on the left border. In the Type your text here dialog box, enter text.Press and hold CTRL, and then select all of the text boxes above the pictures. On the Home tab, in the Font group, select Gill Sans MT from the Font list, and then select 26 pt. from the FontSize list. Click Font Color and select White, Background 1.Press and hold CTRL, and then select all of the text boxes above the pictures.Under SmartArt Tools, on the Format tab, in the Shapes group, click Change Shape, and then under Rectangles, click Round Diagonal Corner Rectangle.Also under SmartArt Tools, on the Format tab, in the Shape Styles group, click the Format Shape dialog box launcher. In the Format Shape dialog box, click Fill in the left pane, in the Fill pane, click Gradient fill, and then do the following:In the Type list, select Linear.In the Angle box, enter 0.3°.Under Gradient stops, click Add gradient stop or Remove gradient stop until three stops appear in the slider.Also under Gradient stops, customize the gradient stops as follows:Select the first stop in the slider, and then do the following: In the Position box, enter 0%.Click the button next to Color, click More Colors, and then in the Colors dialog box, on the Custom tab, enter values for Red: 77, Green: 28, and Blue: 27.Select the next stop in the slider, and then do the following: In the Position box, enter 50%.Click the button next to Color, click More Colors, and then in the Colors dialog box, on the Custom tab, enter values for Red: 136, Green: 50, and Blue: 48.Select the last stop in the slider, and then do the following: In the Position box, enter 100%.Click the button next to Color, click More Colors, and then in the Colors dialog box, on the Custom tab, enter values for Red: 77, Green: 28, and Blue: 27Also in the Format Shape dialog box, click Line Color in the left pane, in the Line Color pane, click No line.Also in the Format Shape dialog box, click Shadow in the left pane, in the Shadow pane, click the button next to Presets, and then under Outer, click Offset Diagonal Bottom Left (first row).Press and hold CTRL, and then select the three text boxes below the pictures. On the Home tab, in the Font group, select Gill Sans MT from the Font list,select 24 in the Font Size box, and then click Font Color and select White, Background 1.Also on the Home tab, in the Paragraph group, click Align Text Left. Press and hold CTRL, and then select the three vertical lines in the SmartArt graphic. Under SmartArt Tools, on the Format tab, in the Shape Styles group, click the Format Shape dialog box launcher. In the Format Shape dialog box, click Line Color in the left pane, in the Line Color pane, click Gradient line, and then do the following:In the Type list, click Linear.In the Angle box, enter 90°.Under Gradient stops, click Add gradient stop or Remove gradient stop until two stops appear in the slider.Also under Gradient stops, customize the gradient stops as follows:Select the first stop in the slider, and then do the following: In the Position box, enter 46%.Click the button next to Color, click More Colors, and then in the Colors dialog box, on the Custom tab, enter values for Red: 40, Green: 15, and Blue: 14.In the Transparency box, enter 0%. Select the laststop in the slider, and then do the following: In the Position box, enter 100%.Click the button next to Color, and then under Theme Colors click Black, Text 1 (first row).In the Transparency box, enter 100%. Press and hold CTRL, and then select all three pictures. Under SmartArt Tools, on the Format tab, in the Shapes group, click Change Shape, and then under Rectangles, click Round Single Corner Rectangle.Under Picture Tools, on the Format tab, in the Picture Styles group, click Picture Effects, point to Shadow, and then under Inner, click Inside Diagonal Top Right.Also under PictureTools, on the Format tab, in the Picture Styles group, click Picture Border, and then click No Outline.To reproduce the background effects on this slide, do the following:On the Design tab, in the Background group, click BackgroundStyles, and then click Format Background. In the FormatBackground dialog box, click Gradient fill, and then do the following:In the Type list, click Radial.In the Direction list, click From Center.Under Gradient stops, click Add gradient stop or Remove gradient stop until three stops appear in the slider.Also under Gradient stops, customize the gradient stops as follows:Select the first stop in the slider, and then do the following: In the Position box, enter 0%.Click the button next to Color, click More Colors, and then in the Colors dialog box, on the Custom tab, enter values for Red: 153, Green: 57, and Blue: 55.Select the next stop in the slider, and then do the following: In the Position box, enter 50%.Click the button next to Color, click More Colors, and then in the Colors dialog box, on the Custom tab, enter values for Red: 114, Green: 42, and Blue: 40.Select the last stop in the slider, and then do the following: In the Position box, enter 100%.Click the button next to Color, click More Colors, and then in the Colors dialog box, on the Custom tab, enter values for Red: 40, Green: 15, and Blue: 14.
- SmartArt graphic with pictures on red background(Intermediate)To reproduce the SmartArt graphic on this slide, do the following:On the Home tab, in the Slides group, click Layout, and then click Blank.On the Insert tab, in the Illustrations group, click SmartArt.In the Choose a SmartArt Graphic dialog box, in the left pane, click Picture. In the Picture pane, double-click Title Picture Lineup (fifth row) to insert the graphic into the slide. Click each of the four picture placeholders in the SmartArt graphic, select a picture, and then click Insert.Select the graphic. Under SmartArt Tools, on the Format tab, in the Size group, enter 5.92” in the Height box and 8.75” in the Width box.Also under SmartArt Tools, on the Format tab, in the Arrange group, click Align, and then do the following:Click Align to Slide.Click Align Center.Click Align Middle.Select the graphic, and then click one of the arrows on the left border. In the Type your text here dialog box, enter text.Press and hold CTRL, and then select all of the text boxes above the pictures. On the Home tab, in the Font group, select Gill Sans MT from the Font list, and then select 26 pt. from the FontSize list. Click Font Color and select White, Background 1.Press and hold CTRL, and then select all of the text boxes above the pictures.Under SmartArt Tools, on the Format tab, in the Shapes group, click Change Shape, and then under Rectangles, click Round Diagonal Corner Rectangle.Also under SmartArt Tools, on the Format tab, in the Shape Styles group, click the Format Shape dialog box launcher. In the Format Shape dialog box, click Fill in the left pane, in the Fill pane, click Gradient fill, and then do the following:In the Type list, select Linear.In the Angle box, enter 0.3°.Under Gradient stops, click Add gradient stop or Remove gradient stop until three stops appear in the slider.Also under Gradient stops, customize the gradient stops as follows:Select the first stop in the slider, and then do the following: In the Position box, enter 0%.Click the button next to Color, click More Colors, and then in the Colors dialog box, on the Custom tab, enter values for Red: 77, Green: 28, and Blue: 27.Select the next stop in the slider, and then do the following: In the Position box, enter 50%.Click the button next to Color, click More Colors, and then in the Colors dialog box, on the Custom tab, enter values for Red: 136, Green: 50, and Blue: 48.Select the last stop in the slider, and then do the following: In the Position box, enter 100%.Click the button next to Color, click More Colors, and then in the Colors dialog box, on the Custom tab, enter values for Red: 77, Green: 28, and Blue: 27Also in the Format Shape dialog box, click Line Color in the left pane, in the Line Color pane, click No line.Also in the Format Shape dialog box, click Shadow in the left pane, in the Shadow pane, click the button next to Presets, and then under Outer, click Offset Diagonal Bottom Left (first row).Press and hold CTRL, and then select the three text boxes below the pictures. On the Home tab, in the Font group, select Gill Sans MT from the Font list,select 24 in the Font Size box, and then click Font Color and select White, Background 1.Also on the Home tab, in the Paragraph group, click Align Text Left. Press and hold CTRL, and then select the three vertical lines in the SmartArt graphic. Under SmartArt Tools, on the Format tab, in the Shape Styles group, click the Format Shape dialog box launcher. In the Format Shape dialog box, click Line Color in the left pane, in the Line Color pane, click Gradient line, and then do the following:In the Type list, click Linear.In the Angle box, enter 90°.Under Gradient stops, click Add gradient stop or Remove gradient stop until two stops appear in the slider.Also under Gradient stops, customize the gradient stops as follows:Select the first stop in the slider, and then do the following: In the Position box, enter 46%.Click the button next to Color, click More Colors, and then in the Colors dialog box, on the Custom tab, enter values for Red: 40, Green: 15, and Blue: 14.In the Transparency box, enter 0%. Select the laststop in the slider, and then do the following: In the Position box, enter 100%.Click the button next to Color, and then under Theme Colors click Black, Text 1 (first row).In the Transparency box, enter 100%. Press and hold CTRL, and then select all three pictures. Under SmartArt Tools, on the Format tab, in the Shapes group, click Change Shape, and then under Rectangles, click Round Single Corner Rectangle.Under Picture Tools, on the Format tab, in the Picture Styles group, click Picture Effects, point to Shadow, and then under Inner, click Inside Diagonal Top Right.Also under PictureTools, on the Format tab, in the Picture Styles group, click Picture Border, and then click No Outline.To reproduce the background effects on this slide, do the following:On the Design tab, in the Background group, click BackgroundStyles, and then click Format Background. In the FormatBackground dialog box, click Gradient fill, and then do the following:In the Type list, click Radial.In the Direction list, click From Center.Under Gradient stops, click Add gradient stop or Remove gradient stop until three stops appear in the slider.Also under Gradient stops, customize the gradient stops as follows:Select the first stop in the slider, and then do the following: In the Position box, enter 0%.Click the button next to Color, click More Colors, and then in the Colors dialog box, on the Custom tab, enter values for Red: 153, Green: 57, and Blue: 55.Select the next stop in the slider, and then do the following: In the Position box, enter 50%.Click the button next to Color, click More Colors, and then in the Colors dialog box, on the Custom tab, enter values for Red: 114, Green: 42, and Blue: 40.Select the last stop in the slider, and then do the following: In the Position box, enter 100%.Click the button next to Color, click More Colors, and then in the Colors dialog box, on the Custom tab, enter values for Red: 40, Green: 15, and Blue: 14.
- SmartArt graphic with pictures on red background(Intermediate)To reproduce the SmartArt graphic on this slide, do the following:On the Home tab, in the Slides group, click Layout, and then click Blank.On the Insert tab, in the Illustrations group, click SmartArt.In the Choose a SmartArt Graphic dialog box, in the left pane, click Picture. In the Picture pane, double-click Title Picture Lineup (fifth row) to insert the graphic into the slide. Click each of the four picture placeholders in the SmartArt graphic, select a picture, and then click Insert.Select the graphic. Under SmartArt Tools, on the Format tab, in the Size group, enter 5.92” in the Height box and 8.75” in the Width box.Also under SmartArt Tools, on the Format tab, in the Arrange group, click Align, and then do the following:Click Align to Slide.Click Align Center.Click Align Middle.Select the graphic, and then click one of the arrows on the left border. In the Type your text here dialog box, enter text.Press and hold CTRL, and then select all of the text boxes above the pictures. On the Home tab, in the Font group, select Gill Sans MT from the Font list, and then select 26 pt. from the FontSize list. Click Font Color and select White, Background 1.Press and hold CTRL, and then select all of the text boxes above the pictures.Under SmartArt Tools, on the Format tab, in the Shapes group, click Change Shape, and then under Rectangles, click Round Diagonal Corner Rectangle.Also under SmartArt Tools, on the Format tab, in the Shape Styles group, click the Format Shape dialog box launcher. In the Format Shape dialog box, click Fill in the left pane, in the Fill pane, click Gradient fill, and then do the following:In the Type list, select Linear.In the Angle box, enter 0.3°.Under Gradient stops, click Add gradient stop or Remove gradient stop until three stops appear in the slider.Also under Gradient stops, customize the gradient stops as follows:Select the first stop in the slider, and then do the following: In the Position box, enter 0%.Click the button next to Color, click More Colors, and then in the Colors dialog box, on the Custom tab, enter values for Red: 77, Green: 28, and Blue: 27.Select the next stop in the slider, and then do the following: In the Position box, enter 50%.Click the button next to Color, click More Colors, and then in the Colors dialog box, on the Custom tab, enter values for Red: 136, Green: 50, and Blue: 48.Select the last stop in the slider, and then do the following: In the Position box, enter 100%.Click the button next to Color, click More Colors, and then in the Colors dialog box, on the Custom tab, enter values for Red: 77, Green: 28, and Blue: 27Also in the Format Shape dialog box, click Line Color in the left pane, in the Line Color pane, click No line.Also in the Format Shape dialog box, click Shadow in the left pane, in the Shadow pane, click the button next to Presets, and then under Outer, click Offset Diagonal Bottom Left (first row).Press and hold CTRL, and then select the three text boxes below the pictures. On the Home tab, in the Font group, select Gill Sans MT from the Font list,select 24 in the Font Size box, and then click Font Color and select White, Background 1.Also on the Home tab, in the Paragraph group, click Align Text Left. Press and hold CTRL, and then select the three vertical lines in the SmartArt graphic. Under SmartArt Tools, on the Format tab, in the Shape Styles group, click the Format Shape dialog box launcher. In the Format Shape dialog box, click Line Color in the left pane, in the Line Color pane, click Gradient line, and then do the following:In the Type list, click Linear.In the Angle box, enter 90°.Under Gradient stops, click Add gradient stop or Remove gradient stop until two stops appear in the slider.Also under Gradient stops, customize the gradient stops as follows:Select the first stop in the slider, and then do the following: In the Position box, enter 46%.Click the button next to Color, click More Colors, and then in the Colors dialog box, on the Custom tab, enter values for Red: 40, Green: 15, and Blue: 14.In the Transparency box, enter 0%. Select the laststop in the slider, and then do the following: In the Position box, enter 100%.Click the button next to Color, and then under Theme Colors click Black, Text 1 (first row).In the Transparency box, enter 100%. Press and hold CTRL, and then select all three pictures. Under SmartArt Tools, on the Format tab, in the Shapes group, click Change Shape, and then under Rectangles, click Round Single Corner Rectangle.Under Picture Tools, on the Format tab, in the Picture Styles group, click Picture Effects, point to Shadow, and then under Inner, click Inside Diagonal Top Right.Also under PictureTools, on the Format tab, in the Picture Styles group, click Picture Border, and then click No Outline.To reproduce the background effects on this slide, do the following:On the Design tab, in the Background group, click BackgroundStyles, and then click Format Background. In the FormatBackground dialog box, click Gradient fill, and then do the following:In the Type list, click Radial.In the Direction list, click From Center.Under Gradient stops, click Add gradient stop or Remove gradient stop until three stops appear in the slider.Also under Gradient stops, customize the gradient stops as follows:Select the first stop in the slider, and then do the following: In the Position box, enter 0%.Click the button next to Color, click More Colors, and then in the Colors dialog box, on the Custom tab, enter values for Red: 153, Green: 57, and Blue: 55.Select the next stop in the slider, and then do the following: In the Position box, enter 50%.Click the button next to Color, click More Colors, and then in the Colors dialog box, on the Custom tab, enter values for Red: 114, Green: 42, and Blue: 40.Select the last stop in the slider, and then do the following: In the Position box, enter 100%.Click the button next to Color, click More Colors, and then in the Colors dialog box, on the Custom tab, enter values for Red: 40, Green: 15, and Blue: 14.
- SmartArt graphic with pictures on red background(Intermediate)To reproduce the SmartArt graphic on this slide, do the following:On the Home tab, in the Slides group, click Layout, and then click Blank.On the Insert tab, in the Illustrations group, click SmartArt.In the Choose a SmartArt Graphic dialog box, in the left pane, click Picture. In the Picture pane, double-click Title Picture Lineup (fifth row) to insert the graphic into the slide. Click each of the four picture placeholders in the SmartArt graphic, select a picture, and then click Insert.Select the graphic. Under SmartArt Tools, on the Format tab, in the Size group, enter 5.92” in the Height box and 8.75” in the Width box.Also under SmartArt Tools, on the Format tab, in the Arrange group, click Align, and then do the following:Click Align to Slide.Click Align Center.Click Align Middle.Select the graphic, and then click one of the arrows on the left border. In the Type your text here dialog box, enter text.Press and hold CTRL, and then select all of the text boxes above the pictures. On the Home tab, in the Font group, select Gill Sans MT from the Font list, and then select 26 pt. from the FontSize list. Click Font Color and select White, Background 1.Press and hold CTRL, and then select all of the text boxes above the pictures.Under SmartArt Tools, on the Format tab, in the Shapes group, click Change Shape, and then under Rectangles, click Round Diagonal Corner Rectangle.Also under SmartArt Tools, on the Format tab, in the Shape Styles group, click the Format Shape dialog box launcher. In the Format Shape dialog box, click Fill in the left pane, in the Fill pane, click Gradient fill, and then do the following:In the Type list, select Linear.In the Angle box, enter 0.3°.Under Gradient stops, click Add gradient stop or Remove gradient stop until three stops appear in the slider.Also under Gradient stops, customize the gradient stops as follows:Select the first stop in the slider, and then do the following: In the Position box, enter 0%.Click the button next to Color, click More Colors, and then in the Colors dialog box, on the Custom tab, enter values for Red: 77, Green: 28, and Blue: 27.Select the next stop in the slider, and then do the following: In the Position box, enter 50%.Click the button next to Color, click More Colors, and then in the Colors dialog box, on the Custom tab, enter values for Red: 136, Green: 50, and Blue: 48.Select the last stop in the slider, and then do the following: In the Position box, enter 100%.Click the button next to Color, click More Colors, and then in the Colors dialog box, on the Custom tab, enter values for Red: 77, Green: 28, and Blue: 27Also in the Format Shape dialog box, click Line Color in the left pane, in the Line Color pane, click No line.Also in the Format Shape dialog box, click Shadow in the left pane, in the Shadow pane, click the button next to Presets, and then under Outer, click Offset Diagonal Bottom Left (first row).Press and hold CTRL, and then select the three text boxes below the pictures. On the Home tab, in the Font group, select Gill Sans MT from the Font list,select 24 in the Font Size box, and then click Font Color and select White, Background 1.Also on the Home tab, in the Paragraph group, click Align Text Left. Press and hold CTRL, and then select the three vertical lines in the SmartArt graphic. Under SmartArt Tools, on the Format tab, in the Shape Styles group, click the Format Shape dialog box launcher. In the Format Shape dialog box, click Line Color in the left pane, in the Line Color pane, click Gradient line, and then do the following:In the Type list, click Linear.In the Angle box, enter 90°.Under Gradient stops, click Add gradient stop or Remove gradient stop until two stops appear in the slider.Also under Gradient stops, customize the gradient stops as follows:Select the first stop in the slider, and then do the following: In the Position box, enter 46%.Click the button next to Color, click More Colors, and then in the Colors dialog box, on the Custom tab, enter values for Red: 40, Green: 15, and Blue: 14.In the Transparency box, enter 0%. Select the laststop in the slider, and then do the following: In the Position box, enter 100%.Click the button next to Color, and then under Theme Colors click Black, Text 1 (first row).In the Transparency box, enter 100%. Press and hold CTRL, and then select all three pictures. Under SmartArt Tools, on the Format tab, in the Shapes group, click Change Shape, and then under Rectangles, click Round Single Corner Rectangle.Under Picture Tools, on the Format tab, in the Picture Styles group, click Picture Effects, point to Shadow, and then under Inner, click Inside Diagonal Top Right.Also under PictureTools, on the Format tab, in the Picture Styles group, click Picture Border, and then click No Outline.To reproduce the background effects on this slide, do the following:On the Design tab, in the Background group, click BackgroundStyles, and then click Format Background. In the FormatBackground dialog box, click Gradient fill, and then do the following:In the Type list, click Radial.In the Direction list, click From Center.Under Gradient stops, click Add gradient stop or Remove gradient stop until three stops appear in the slider.Also under Gradient stops, customize the gradient stops as follows:Select the first stop in the slider, and then do the following: In the Position box, enter 0%.Click the button next to Color, click More Colors, and then in the Colors dialog box, on the Custom tab, enter values for Red: 153, Green: 57, and Blue: 55.Select the next stop in the slider, and then do the following: In the Position box, enter 50%.Click the button next to Color, click More Colors, and then in the Colors dialog box, on the Custom tab, enter values for Red: 114, Green: 42, and Blue: 40.Select the last stop in the slider, and then do the following: In the Position box, enter 100%.Click the button next to Color, click More Colors, and then in the Colors dialog box, on the Custom tab, enter values for Red: 40, Green: 15, and Blue: 14.
- SmartArt graphic with pictures on red background(Intermediate)To reproduce the SmartArt graphic on this slide, do the following:On the Home tab, in the Slides group, click Layout, and then click Blank.On the Insert tab, in the Illustrations group, click SmartArt.In the Choose a SmartArt Graphic dialog box, in the left pane, click Picture. In the Picture pane, double-click Title Picture Lineup (fifth row) to insert the graphic into the slide. Click each of the four picture placeholders in the SmartArt graphic, select a picture, and then click Insert.Select the graphic. Under SmartArt Tools, on the Format tab, in the Size group, enter 5.92” in the Height box and 8.75” in the Width box.Also under SmartArt Tools, on the Format tab, in the Arrange group, click Align, and then do the following:Click Align to Slide.Click Align Center.Click Align Middle.Select the graphic, and then click one of the arrows on the left border. In the Type your text here dialog box, enter text.Press and hold CTRL, and then select all of the text boxes above the pictures. On the Home tab, in the Font group, select Gill Sans MT from the Font list, and then select 26 pt. from the FontSize list. Click Font Color and select White, Background 1.Press and hold CTRL, and then select all of the text boxes above the pictures.Under SmartArt Tools, on the Format tab, in the Shapes group, click Change Shape, and then under Rectangles, click Round Diagonal Corner Rectangle.Also under SmartArt Tools, on the Format tab, in the Shape Styles group, click the Format Shape dialog box launcher. In the Format Shape dialog box, click Fill in the left pane, in the Fill pane, click Gradient fill, and then do the following:In the Type list, select Linear.In the Angle box, enter 0.3°.Under Gradient stops, click Add gradient stop or Remove gradient stop until three stops appear in the slider.Also under Gradient stops, customize the gradient stops as follows:Select the first stop in the slider, and then do the following: In the Position box, enter 0%.Click the button next to Color, click More Colors, and then in the Colors dialog box, on the Custom tab, enter values for Red: 77, Green: 28, and Blue: 27.Select the next stop in the slider, and then do the following: In the Position box, enter 50%.Click the button next to Color, click More Colors, and then in the Colors dialog box, on the Custom tab, enter values for Red: 136, Green: 50, and Blue: 48.Select the last stop in the slider, and then do the following: In the Position box, enter 100%.Click the button next to Color, click More Colors, and then in the Colors dialog box, on the Custom tab, enter values for Red: 77, Green: 28, and Blue: 27Also in the Format Shape dialog box, click Line Color in the left pane, in the Line Color pane, click No line.Also in the Format Shape dialog box, click Shadow in the left pane, in the Shadow pane, click the button next to Presets, and then under Outer, click Offset Diagonal Bottom Left (first row).Press and hold CTRL, and then select the three text boxes below the pictures. On the Home tab, in the Font group, select Gill Sans MT from the Font list,select 24 in the Font Size box, and then click Font Color and select White, Background 1.Also on the Home tab, in the Paragraph group, click Align Text Left. Press and hold CTRL, and then select the three vertical lines in the SmartArt graphic. Under SmartArt Tools, on the Format tab, in the Shape Styles group, click the Format Shape dialog box launcher. In the Format Shape dialog box, click Line Color in the left pane, in the Line Color pane, click Gradient line, and then do the following:In the Type list, click Linear.In the Angle box, enter 90°.Under Gradient stops, click Add gradient stop or Remove gradient stop until two stops appear in the slider.Also under Gradient stops, customize the gradient stops as follows:Select the first stop in the slider, and then do the following: In the Position box, enter 46%.Click the button next to Color, click More Colors, and then in the Colors dialog box, on the Custom tab, enter values for Red: 40, Green: 15, and Blue: 14.In the Transparency box, enter 0%. Select the laststop in the slider, and then do the following: In the Position box, enter 100%.Click the button next to Color, and then under Theme Colors click Black, Text 1 (first row).In the Transparency box, enter 100%. Press and hold CTRL, and then select all three pictures. Under SmartArt Tools, on the Format tab, in the Shapes group, click Change Shape, and then under Rectangles, click Round Single Corner Rectangle.Under Picture Tools, on the Format tab, in the Picture Styles group, click Picture Effects, point to Shadow, and then under Inner, click Inside Diagonal Top Right.Also under PictureTools, on the Format tab, in the Picture Styles group, click Picture Border, and then click No Outline.To reproduce the background effects on this slide, do the following:On the Design tab, in the Background group, click BackgroundStyles, and then click Format Background. In the FormatBackground dialog box, click Gradient fill, and then do the following:In the Type list, click Radial.In the Direction list, click From Center.Under Gradient stops, click Add gradient stop or Remove gradient stop until three stops appear in the slider.Also under Gradient stops, customize the gradient stops as follows:Select the first stop in the slider, and then do the following: In the Position box, enter 0%.Click the button next to Color, click More Colors, and then in the Colors dialog box, on the Custom tab, enter values for Red: 153, Green: 57, and Blue: 55.Select the next stop in the slider, and then do the following: In the Position box, enter 50%.Click the button next to Color, click More Colors, and then in the Colors dialog box, on the Custom tab, enter values for Red: 114, Green: 42, and Blue: 40.Select the last stop in the slider, and then do the following: In the Position box, enter 100%.Click the button next to Color, click More Colors, and then in the Colors dialog box, on the Custom tab, enter values for Red: 40, Green: 15, and Blue: 14.
- SmartArt graphic with pictures on red background(Intermediate)To reproduce the SmartArt graphic on this slide, do the following:On the Home tab, in the Slides group, click Layout, and then click Blank.On the Insert tab, in the Illustrations group, click SmartArt.In the Choose a SmartArt Graphic dialog box, in the left pane, click Picture. In the Picture pane, double-click Title Picture Lineup (fifth row) to insert the graphic into the slide. Click each of the four picture placeholders in the SmartArt graphic, select a picture, and then click Insert.Select the graphic. Under SmartArt Tools, on the Format tab, in the Size group, enter 5.92” in the Height box and 8.75” in the Width box.Also under SmartArt Tools, on the Format tab, in the Arrange group, click Align, and then do the following:Click Align to Slide.Click Align Center.Click Align Middle.Select the graphic, and then click one of the arrows on the left border. In the Type your text here dialog box, enter text.Press and hold CTRL, and then select all of the text boxes above the pictures. On the Home tab, in the Font group, select Gill Sans MT from the Font list, and then select 26 pt. from the FontSize list. Click Font Color and select White, Background 1.Press and hold CTRL, and then select all of the text boxes above the pictures.Under SmartArt Tools, on the Format tab, in the Shapes group, click Change Shape, and then under Rectangles, click Round Diagonal Corner Rectangle.Also under SmartArt Tools, on the Format tab, in the Shape Styles group, click the Format Shape dialog box launcher. In the Format Shape dialog box, click Fill in the left pane, in the Fill pane, click Gradient fill, and then do the following:In the Type list, select Linear.In the Angle box, enter 0.3°.Under Gradient stops, click Add gradient stop or Remove gradient stop until three stops appear in the slider.Also under Gradient stops, customize the gradient stops as follows:Select the first stop in the slider, and then do the following: In the Position box, enter 0%.Click the button next to Color, click More Colors, and then in the Colors dialog box, on the Custom tab, enter values for Red: 77, Green: 28, and Blue: 27.Select the next stop in the slider, and then do the following: In the Position box, enter 50%.Click the button next to Color, click More Colors, and then in the Colors dialog box, on the Custom tab, enter values for Red: 136, Green: 50, and Blue: 48.Select the last stop in the slider, and then do the following: In the Position box, enter 100%.Click the button next to Color, click More Colors, and then in the Colors dialog box, on the Custom tab, enter values for Red: 77, Green: 28, and Blue: 27Also in the Format Shape dialog box, click Line Color in the left pane, in the Line Color pane, click No line.Also in the Format Shape dialog box, click Shadow in the left pane, in the Shadow pane, click the button next to Presets, and then under Outer, click Offset Diagonal Bottom Left (first row).Press and hold CTRL, and then select the three text boxes below the pictures. On the Home tab, in the Font group, select Gill Sans MT from the Font list,select 24 in the Font Size box, and then click Font Color and select White, Background 1.Also on the Home tab, in the Paragraph group, click Align Text Left. Press and hold CTRL, and then select the three vertical lines in the SmartArt graphic. Under SmartArt Tools, on the Format tab, in the Shape Styles group, click the Format Shape dialog box launcher. In the Format Shape dialog box, click Line Color in the left pane, in the Line Color pane, click Gradient line, and then do the following:In the Type list, click Linear.In the Angle box, enter 90°.Under Gradient stops, click Add gradient stop or Remove gradient stop until two stops appear in the slider.Also under Gradient stops, customize the gradient stops as follows:Select the first stop in the slider, and then do the following: In the Position box, enter 46%.Click the button next to Color, click More Colors, and then in the Colors dialog box, on the Custom tab, enter values for Red: 40, Green: 15, and Blue: 14.In the Transparency box, enter 0%. Select the laststop in the slider, and then do the following: In the Position box, enter 100%.Click the button next to Color, and then under Theme Colors click Black, Text 1 (first row).In the Transparency box, enter 100%. Press and hold CTRL, and then select all three pictures. Under SmartArt Tools, on the Format tab, in the Shapes group, click Change Shape, and then under Rectangles, click Round Single Corner Rectangle.Under Picture Tools, on the Format tab, in the Picture Styles group, click Picture Effects, point to Shadow, and then under Inner, click Inside Diagonal Top Right.Also under PictureTools, on the Format tab, in the Picture Styles group, click Picture Border, and then click No Outline.To reproduce the background effects on this slide, do the following:On the Design tab, in the Background group, click BackgroundStyles, and then click Format Background. In the FormatBackground dialog box, click Gradient fill, and then do the following:In the Type list, click Radial.In the Direction list, click From Center.Under Gradient stops, click Add gradient stop or Remove gradient stop until three stops appear in the slider.Also under Gradient stops, customize the gradient stops as follows:Select the first stop in the slider, and then do the following: In the Position box, enter 0%.Click the button next to Color, click More Colors, and then in the Colors dialog box, on the Custom tab, enter values for Red: 153, Green: 57, and Blue: 55.Select the next stop in the slider, and then do the following: In the Position box, enter 50%.Click the button next to Color, click More Colors, and then in the Colors dialog box, on the Custom tab, enter values for Red: 114, Green: 42, and Blue: 40.Select the last stop in the slider, and then do the following: In the Position box, enter 100%.Click the button next to Color, click More Colors, and then in the Colors dialog box, on the Custom tab, enter values for Red: 40, Green: 15, and Blue: 14.
- SmartArt graphic with pictures on red background(Intermediate)To reproduce the SmartArt graphic on this slide, do the following:On the Home tab, in the Slides group, click Layout, and then click Blank.On the Insert tab, in the Illustrations group, click SmartArt.In the Choose a SmartArt Graphic dialog box, in the left pane, click Picture. In the Picture pane, double-click Title Picture Lineup (fifth row) to insert the graphic into the slide. Click each of the four picture placeholders in the SmartArt graphic, select a picture, and then click Insert.Select the graphic. Under SmartArt Tools, on the Format tab, in the Size group, enter 5.92” in the Height box and 8.75” in the Width box.Also under SmartArt Tools, on the Format tab, in the Arrange group, click Align, and then do the following:Click Align to Slide.Click Align Center.Click Align Middle.Select the graphic, and then click one of the arrows on the left border. In the Type your text here dialog box, enter text.Press and hold CTRL, and then select all of the text boxes above the pictures. On the Home tab, in the Font group, select Gill Sans MT from the Font list, and then select 26 pt. from the FontSize list. Click Font Color and select White, Background 1.Press and hold CTRL, and then select all of the text boxes above the pictures.Under SmartArt Tools, on the Format tab, in the Shapes group, click Change Shape, and then under Rectangles, click Round Diagonal Corner Rectangle.Also under SmartArt Tools, on the Format tab, in the Shape Styles group, click the Format Shape dialog box launcher. In the Format Shape dialog box, click Fill in the left pane, in the Fill pane, click Gradient fill, and then do the following:In the Type list, select Linear.In the Angle box, enter 0.3°.Under Gradient stops, click Add gradient stop or Remove gradient stop until three stops appear in the slider.Also under Gradient stops, customize the gradient stops as follows:Select the first stop in the slider, and then do the following: In the Position box, enter 0%.Click the button next to Color, click More Colors, and then in the Colors dialog box, on the Custom tab, enter values for Red: 77, Green: 28, and Blue: 27.Select the next stop in the slider, and then do the following: In the Position box, enter 50%.Click the button next to Color, click More Colors, and then in the Colors dialog box, on the Custom tab, enter values for Red: 136, Green: 50, and Blue: 48.Select the last stop in the slider, and then do the following: In the Position box, enter 100%.Click the button next to Color, click More Colors, and then in the Colors dialog box, on the Custom tab, enter values for Red: 77, Green: 28, and Blue: 27Also in the Format Shape dialog box, click Line Color in the left pane, in the Line Color pane, click No line.Also in the Format Shape dialog box, click Shadow in the left pane, in the Shadow pane, click the button next to Presets, and then under Outer, click Offset Diagonal Bottom Left (first row).Press and hold CTRL, and then select the three text boxes below the pictures. On the Home tab, in the Font group, select Gill Sans MT from the Font list,select 24 in the Font Size box, and then click Font Color and select White, Background 1.Also on the Home tab, in the Paragraph group, click Align Text Left. Press and hold CTRL, and then select the three vertical lines in the SmartArt graphic. Under SmartArt Tools, on the Format tab, in the Shape Styles group, click the Format Shape dialog box launcher. In the Format Shape dialog box, click Line Color in the left pane, in the Line Color pane, click Gradient line, and then do the following:In the Type list, click Linear.In the Angle box, enter 90°.Under Gradient stops, click Add gradient stop or Remove gradient stop until two stops appear in the slider.Also under Gradient stops, customize the gradient stops as follows:Select the first stop in the slider, and then do the following: In the Position box, enter 46%.Click the button next to Color, click More Colors, and then in the Colors dialog box, on the Custom tab, enter values for Red: 40, Green: 15, and Blue: 14.In the Transparency box, enter 0%. Select the laststop in the slider, and then do the following: In the Position box, enter 100%.Click the button next to Color, and then under Theme Colors click Black, Text 1 (first row).In the Transparency box, enter 100%. Press and hold CTRL, and then select all three pictures. Under SmartArt Tools, on the Format tab, in the Shapes group, click Change Shape, and then under Rectangles, click Round Single Corner Rectangle.Under Picture Tools, on the Format tab, in the Picture Styles group, click Picture Effects, point to Shadow, and then under Inner, click Inside Diagonal Top Right.Also under PictureTools, on the Format tab, in the Picture Styles group, click Picture Border, and then click No Outline.To reproduce the background effects on this slide, do the following:On the Design tab, in the Background group, click BackgroundStyles, and then click Format Background. In the FormatBackground dialog box, click Gradient fill, and then do the following:In the Type list, click Radial.In the Direction list, click From Center.Under Gradient stops, click Add gradient stop or Remove gradient stop until three stops appear in the slider.Also under Gradient stops, customize the gradient stops as follows:Select the first stop in the slider, and then do the following: In the Position box, enter 0%.Click the button next to Color, click More Colors, and then in the Colors dialog box, on the Custom tab, enter values for Red: 153, Green: 57, and Blue: 55.Select the next stop in the slider, and then do the following: In the Position box, enter 50%.Click the button next to Color, click More Colors, and then in the Colors dialog box, on the Custom tab, enter values for Red: 114, Green: 42, and Blue: 40.Select the last stop in the slider, and then do the following: In the Position box, enter 100%.Click the button next to Color, click More Colors, and then in the Colors dialog box, on the Custom tab, enter values for Red: 40, Green: 15, and Blue: 14.
- SmartArt graphic with pictures on red background(Intermediate)To reproduce the SmartArt graphic on this slide, do the following:On the Home tab, in the Slides group, click Layout, and then click Blank.On the Insert tab, in the Illustrations group, click SmartArt.In the Choose a SmartArt Graphic dialog box, in the left pane, click Picture. In the Picture pane, double-click Title Picture Lineup (fifth row) to insert the graphic into the slide. Click each of the four picture placeholders in the SmartArt graphic, select a picture, and then click Insert.Select the graphic. Under SmartArt Tools, on the Format tab, in the Size group, enter 5.92” in the Height box and 8.75” in the Width box.Also under SmartArt Tools, on the Format tab, in the Arrange group, click Align, and then do the following:Click Align to Slide.Click Align Center.Click Align Middle.Select the graphic, and then click one of the arrows on the left border. In the Type your text here dialog box, enter text.Press and hold CTRL, and then select all of the text boxes above the pictures. On the Home tab, in the Font group, select Gill Sans MT from the Font list, and then select 26 pt. from the FontSize list. Click Font Color and select White, Background 1.Press and hold CTRL, and then select all of the text boxes above the pictures.Under SmartArt Tools, on the Format tab, in the Shapes group, click Change Shape, and then under Rectangles, click Round Diagonal Corner Rectangle.Also under SmartArt Tools, on the Format tab, in the Shape Styles group, click the Format Shape dialog box launcher. In the Format Shape dialog box, click Fill in the left pane, in the Fill pane, click Gradient fill, and then do the following:In the Type list, select Linear.In the Angle box, enter 0.3°.Under Gradient stops, click Add gradient stop or Remove gradient stop until three stops appear in the slider.Also under Gradient stops, customize the gradient stops as follows:Select the first stop in the slider, and then do the following: In the Position box, enter 0%.Click the button next to Color, click More Colors, and then in the Colors dialog box, on the Custom tab, enter values for Red: 77, Green: 28, and Blue: 27.Select the next stop in the slider, and then do the following: In the Position box, enter 50%.Click the button next to Color, click More Colors, and then in the Colors dialog box, on the Custom tab, enter values for Red: 136, Green: 50, and Blue: 48.Select the last stop in the slider, and then do the following: In the Position box, enter 100%.Click the button next to Color, click More Colors, and then in the Colors dialog box, on the Custom tab, enter values for Red: 77, Green: 28, and Blue: 27Also in the Format Shape dialog box, click Line Color in the left pane, in the Line Color pane, click No line.Also in the Format Shape dialog box, click Shadow in the left pane, in the Shadow pane, click the button next to Presets, and then under Outer, click Offset Diagonal Bottom Left (first row).Press and hold CTRL, and then select the three text boxes below the pictures. On the Home tab, in the Font group, select Gill Sans MT from the Font list,select 24 in the Font Size box, and then click Font Color and select White, Background 1.Also on the Home tab, in the Paragraph group, click Align Text Left. Press and hold CTRL, and then select the three vertical lines in the SmartArt graphic. Under SmartArt Tools, on the Format tab, in the Shape Styles group, click the Format Shape dialog box launcher. In the Format Shape dialog box, click Line Color in the left pane, in the Line Color pane, click Gradient line, and then do the following:In the Type list, click Linear.In the Angle box, enter 90°.Under Gradient stops, click Add gradient stop or Remove gradient stop until two stops appear in the slider.Also under Gradient stops, customize the gradient stops as follows:Select the first stop in the slider, and then do the following: In the Position box, enter 46%.Click the button next to Color, click More Colors, and then in the Colors dialog box, on the Custom tab, enter values for Red: 40, Green: 15, and Blue: 14.In the Transparency box, enter 0%. Select the laststop in the slider, and then do the following: In the Position box, enter 100%.Click the button next to Color, and then under Theme Colors click Black, Text 1 (first row).In the Transparency box, enter 100%. Press and hold CTRL, and then select all three pictures. Under SmartArt Tools, on the Format tab, in the Shapes group, click Change Shape, and then under Rectangles, click Round Single Corner Rectangle.Under Picture Tools, on the Format tab, in the Picture Styles group, click Picture Effects, point to Shadow, and then under Inner, click Inside Diagonal Top Right.Also under PictureTools, on the Format tab, in the Picture Styles group, click Picture Border, and then click No Outline.To reproduce the background effects on this slide, do the following:On the Design tab, in the Background group, click BackgroundStyles, and then click Format Background. In the FormatBackground dialog box, click Gradient fill, and then do the following:In the Type list, click Radial.In the Direction list, click From Center.Under Gradient stops, click Add gradient stop or Remove gradient stop until three stops appear in the slider.Also under Gradient stops, customize the gradient stops as follows:Select the first stop in the slider, and then do the following: In the Position box, enter 0%.Click the button next to Color, click More Colors, and then in the Colors dialog box, on the Custom tab, enter values for Red: 153, Green: 57, and Blue: 55.Select the next stop in the slider, and then do the following: In the Position box, enter 50%.Click the button next to Color, click More Colors, and then in the Colors dialog box, on the Custom tab, enter values for Red: 114, Green: 42, and Blue: 40.Select the last stop in the slider, and then do the following: In the Position box, enter 100%.Click the button next to Color, click More Colors, and then in the Colors dialog box, on the Custom tab, enter values for Red: 40, Green: 15, and Blue: 14.
