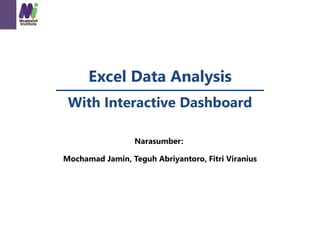
Excel Data Analysis with Interactive Dashboard - Exercise Guide.pdf
- 1. Excel Data Analysis With Interactive Dashboard Narasumber: Mochamad Jamin, Teguh Abriyantoro, Fitri Viranius
- 2. Agenda SESI POKOK BAHASAN 1 Fungsi Fundamental ▪ Camera ▪ Data Validation List ▪ Custom Format Cells Formula Excel Tingkat Lanjut ▪ Fungsi INDEX & MATCH ▪ Fungsi OFFSET ▪ Fungsi OFFSET YTD 2 Fungsi Analisa Data ▪ Fitur Excel Table (Smart Table) ▪ Fungsi SUMIF, SUMIFS ▪ PivotTable & PivotChart ▪ PivotTable menggunakan Slicer 3 Fungsi Visualisasi Excel ▪ Menambahkan gambar ke dalam chart ▪ Sparklines (Mini Chart) ▪ Conditional Formatting ▪ Fprm Controls Combo Box 4 Laporan Interaktif (Excel Dashboard) ▪ Persiapan Data ▪ Perhitungan ▪ Komponen Visual ▪ Membuat Dashboard Interaktif
- 3. Narasumber Mochamad Jamin Business Intelligence Consultant, Seasoned Trainer Founder & CEO – PT Expertiz Inti Indonesia Mobile: 0812 9098 9756 | Email: mochamadjamin@expertiz.id Teguh Abriyantoro Business Intelligence Consultant, Seasoned Trainer Co-Founder & CMO – PT Expertiz Inti Indonesia Mobile: 0857 7377 7635 | Email: teguhabriyantoro@expertiz.id Fitri Viranius Business Intelligence Consultant, Seasoned Trainer Co-Founder & CFO – PT Expertiz Inti Indonesia Mobile: 0822 4610 1046 | Email: fitriviranius@expertiz.id
- 5. Camera
- 6. Fungsi Camera 1 Memunculkan Camera tool, klik kanan pada Quick Access Toolbar kemudian pilih Customize Quick Access Toolbar 2 Pilih All Commands - Kemudian cari dan tambahkan Camera - Klik Add
- 7. 3 Blok Source Data - kemudian Klik Camera Tool yang berada di Quick Access Toolbar 4 Klik pada Target Cell
- 9. 1 Pilih cell B5 kemudian masuk Data > Data Validation > List 2 Kemudian masukkan Source F5:F13 Klik Ok
- 11. Menampilkan Custom Format Cells dapat dilakukan dengan menggunakan shortcut Ctrl + 1 Kemudian pilih Custom
- 12. 1. Format Tanggal & Waktu Blok sel C7 sampai dengan sel C12. Tekan shortcut Ctrl + 1, pada bagian Type ketik dd-mmm-yyyy Blok sel D7 sampai dengan sel D12. Tekan shortcut Ctrl + 1, pada bagian Type ketik hh.mm 2. Format Angka Dalam Ribuan Blok sel D17 sampai dengan sel H22. Tekan shortcut Ctrl + 1, pada bagian Type ketik #,##0.00,
- 13. 3. Format Angka Dalam Jutaan Blok sel D27 sampai dengan sel C32. Tekan shortcut Ctrl + 1, pada bagian Type ketik #,##0.00,, 4. Menambahkan Teks Pada Angka Blok sel D37 sampai dengan sel H42. Tekan shortcut Ctrl + 1, pada bagian Type ketik "IDR"*.#,##0.00, "K"
- 14. 5. Format Angka Dengan Kriteria/Kondisi Blok sel D47 sampai dengan sel H52. Tekan shortcut Ctrl + 1, pada bagian Type ketik [<1000]0;[<1000000]0.00, "K";0.00,, "M" [<1000]0;[<1000000]0.00, "K";0.00,, "M" Kriteria/Kondisi 1 Jika angka dibawah seribu (angka ratusan) Gunakan format 0 (general) Kriteria/Kondisi 2 Jika angka dibawah 1 juta (angka ribuan) Gunakan format 0.00, “K” (dalam ribuan) Kriteria/Kondisi 3 Angka 1 juta keatas (angka jutaan) Gunakan format 0.00,, “M” (dalam jutaan)
- 17. Fungsi INDEX Digunakan untuk menghasilkan nilai atau referensi ke dalam sebuah nilai dari tabel atau rentang. Penggunaan fungsi index terdapat dua cara, yaitu: A. Array, jika kita ingin menghasilkan nilai dari sel atau array. B. Referensi, jika kita ingin menghasilkan referensi ke sel-sel tertentu. A. Array Menghasilkan nilai sebuah elemen dari tabel atau deretan nilai yang dipilih oleh indek nomor baris dan kolom. Sintak: =INDEX(array, row_num, [column_num]) Sintak fungsi index menggunakan array memiliki argumen sebagai berikut: Array : Diperlukan, sebuah rentang sel atau konstanta array. Row_num : Diperlukan, baris di dalam array yang menghasilkan nilai. Jika argumen ini dikosongkan, maka argumen column_num diperlukan. Column_num : Opsional, memilih kolom di dalam array yang menghasilkan nilai. Jika argumen ini dikosongkan, maka argumen row_num diperlukan.
- 18. Fungsi INDEX Digunakan untuk menghasilkan nilai atau referensi ke dalam sebuah nilai dari tabel atau rentang. Penggunaan fungsi index terdapat dua cara, yaitu: A. Array, jika kita ingin menghasilkan nilai dari sel atau array. B. Referensi, jika kita ingin menghasilkan referensi ke sel-sel tertentu. B. Referensi Menghasilkan referensi sel di dalam deretan baris dan kolom tertentu. Jika sebuah referensi terdiri dari seleksi yang tidak berdekatan, maka kita bisa menentukan seleksi untuk area tertentu. Sintak: =INDEX(reference, row_num, [column_num], [area_num]) Sintak fungsi index menggunakan referensi memiliki argumen sebagai berikut: Reference : Diperlukan, referensi ke satu atau lebih rentang sel. Row_num : Diperlukan, nomor baris di dalam referensi yang menghasilkan nilai. Column_num : Opsional, nomor kolom di dalam referensi yang menghasilkan nilai. Area_num : Opsional, memilih rentang dari tempat yang dihasilkan oleh row_num dan column_num.
- 19. Fungsi MATCH Digunakan untuk mencari item yang ditentukan dalam rentang sel, kemudian menghasilkan posisi relatif item tersebut dalam rentang. Dengan kata lain, fungsi ini mencari posisi suatu nilai dari suatu range yang terdapat pada suatu kolom atau baris, tapi tidak kedua-duanya. Sintak: =MATCH(lookup_value, lookup_array, [match_type]) Sintak fungsi match memiliki argumen sebagai berikut: Lookup_value : Diperlukan, nilai yang ingin kita cocokkan dengan lookup_array, argumen lookup_value bisa berupa teks, angka, nilai logika, atau referensi sel yang mengarah ke suatu nilai. Lookup_array : Diperlukan, rentang sel atau range data yang dicari. Match_type : Opsional, bilangan -1, 0, atau 1. Argumen match_type menentukan bagaimana excel mencocokkan lookup_value dengan nilai dalam lookup_array. 1 atau dikosongkan, menemukan nilai terbesar yang lebih kecil dari atau sama dengan argumen lookup_value. Nilai dalam argumen lookup_array harus disusun dalam deretan nilai, seperti -2, -1, 0, 1, 2, -Z, FALSE, TRUE. 0, Menemukan nilai pertama yang sama persis dengan argumen lookup_value. Nilai dalam argument lookup_array dapat disusun dalam urutan apa saja. -1, Menemukan nilai terkecil yang lebih besar dari atau sama dengan argumen lookup_value. Nilai dalam argumen lookup_array harus disusun dalam deretan nilai, seperti TRUE, FALSE, A- 2, 1, 0, -1, -2, …, dan seterusnya.
- 21. Fungsi OFFSET
- 22. Fungsi OFFSET Digunakan untuk memindahkan sebuah referensi sel dari sebuah titik acuan. Perpindahan ini bisa ke kanan atau ke kiri dan juga bisa ke atas atau ke bawah sesuai informasi pergeseran baris dan kolom yang ditetapkan. Selain itu fungsi ini juga bisa menetapkan tinggi dan lebar referensi sel yang dihasilkan. Sintak: =OFFSET(reference, rows, cols, [height], [width]) Sintak fungsi offset memiliki argumen sebagai berikut: Reference : Diperlukan, referensi yang ingin kita jadikan sebagai dasar atau titik awal. Referensi harus merujuk ke sebuah sel atau rentang sel yang berdekatan. Jika tidak, maka akan menghasilkan nilai kesalahan #VALUE! Rows : Diperlukan, jumlah baris ke atas atau ke bawah yang kita inginkan untuk dirujuk berdasarkan argumen reference, argumen rows bisa berupa positif atau negative. Cols : Diperlukan, jumlah baris ke kiri atau ke kanan yang kita inginkan untuk dirujuk berdasarkan argumen reference, argumen cols bisa berupa positif atau negative. Height : Opsional, tinggi dalam jumlah baris yang merupakan hasil yang kita inginkan. Argumen ini harus berupa bilangan positif. Width : Opsional, lebar dalam jumlah baris yang merupakan hasil yang kita inginkan. Argumen ini harus berupa bilangan positif.
- 27. Fitur Excel Table (Smart Table)
- 28. 1 Pilih Cell B4 kemudian pilih Insert - Table 2 Create Table - OK Atau gunakan shortcut: CTRL T
- 29. 3 Bisa ditambakan Row Total ataupun diganti Designnya
- 31. Fungsi SUMIF Digunakan untuk menjumlahkan nilai dalam satu rentang yang memenuhi satu syarat atau kriteria yang ditentukan. Sintak: =SUMIF(range, criteria, [sum_range]) Sintak fungsi sumif memiliki argumen sebagai berikut: Range : Diperlukan, rentang sel yang akan di evaluasi menurut kriteria. Nilai sel di setiap rentang merupakan angka, nama, array, atau referensi yang berisi angka. Adapun sel yang kosong atau nilai teks akan diabaikan. Criteria : Diperlukan, kriteria dalam bentuk angka, ekspresi, teks, referensi sel, atau fungsi yang menentukan sel mana yang akan ditambahkan. Sum_range : Opsional, sel aktual untuk dijumlahkan, jika kita ingin menambahkan sel yang lain dari sel yang telah ditentukan dalam rentang.
- 33. Fungsi SUMIFS Digunakan untuk menjumlahkan nilai dalam satu rentang yang memenuhi banyak syarat atau beberapa kriteria tertentu. Sintak: =SUMIFS(sum_range, criteria_range1, criteria1, …) Sintak fungsi sumifs memiliki argumen sebagai berikut: Sum_range : Diperlukan, berupa rentang sel atau nilai-nilai yang ingin kita jumlahkan. Criteria_range1 : Diperlukan, rentang sel yang akan diuji berdasarkan argumen criteria1. Criteria1 : Diperlukan, argumen ini berisi syarat atau kriteria yang akan menentukan sel mana saja yang akan dilakukan sel penjumlahan.
- 35. PivotTable
- 36. 1. Klik cell B7, pilih Insert - PivotTable 2. Ketik data pada kolom Table/Range. Klik Ok
- 37. 3. Klik Customer Segment, otomatis akan ditambahkan ke area Rows 4. Klik Quantity, Sales, dan Profit. Otomatis akan ditambahkan ke area Values untuk dijumlahkan
- 38. 5. Klik dan drag Year ke area Filters, lakukan hal yang sama untuk Region 6. Blok cell C8:E12, pilih Home – Comma Style (“,”) untuk format angka (Accounting)
- 39. 7. Klik tab Design – PivotTable Styles untuk memilih style tampilan
- 40. PivotChart
- 41. 1. Klik cell B7, pilih Insert - PivotChart 2. Ketik data pada kolom Table/Range. Klik Ok
- 42. 3. Klik Region, Sales, dan Profit. Otomatis akan ditambahkan ke area Rows dan Values
- 43. 4. Klik tab Design – Chart Styles untuk memilih style tampilan
- 45. 1 Amati 3 PivotTable dari tabel Data, masing-masing PivotTable memiliki nama: Segment, ProdCategory, dan ShipMode. 2 Klik cell F4, klik Analyze tab lalu klik Insert Slicer 3 Klik pada checkbox Region & Year lalu klik OK Atur dan posisikan Slicer disebelah kiri PivotTable
- 46. 4 Klik kanan pada slicer Year, lalu klik Report Connections Check ke semua PivotTable (Slicer dihubungkan ke semua PivotTable yang ada). Klik OK
- 47. 5 lakukan hal yang sama pada slicer Region
- 49. Menambahkan gambar ke dalam Chart
- 50. 2Pilih salah satu chart series kemudian Paste -> Ctrl - V 1Pilih gambar icon orang kemudian copy
- 51. 3Klik kanan pada salah satu chart series kemudian pilih Format Data Series 4Pilih Fill, kemudian cari dan klik Stack
- 53. 1 Insert - Sparklines - line 2 Pilih Data Range sesuai table di samping kiri
- 56. 2. Pilih Home->Conditional Formatting- >Icon Sets. Pilih icon panah dengan tiga warna - 3 arrows (colored). 1. Highlight cell E5:E10 3. Pilih Home->Conditional Formatting- >Manage Rules. Kemudian klik Edit Rule. Ganti Type dari Percent menjadi Number. Klik Ok
- 57. 4. Highlight cell F5:F9 kemudian Copy Paste Link ke cell G5 5. Pilih Home->Conditional Formatting->Data Bars. Pilih warna yang diinginkan.
- 58. 6. Pilih Home->Conditional Formatting->Manage Rules. Kemudian klik Edit Rule. Klik Show Bar Only kemudian Klik Ok
- 60. 1 Pilih Developer - Insert - Combo Box 2 Klik kanan - pilih – Format Control - kemudian lengkapi sesuai gambar di bawah ini:
- 62. Persiapan Data
- 63. Persiapan Data 1. Klik sheet Data 2. Buat formula pada sel P2 dan Q2 =TEXT([@[Order Date]],”MMM") =YEAR([@[Order Date]])
- 64. Perhitungan
- 65. Perhitungan 1. Klik sheet Calc 2. Buat formula pada sel C3 =INDEX(List_Year,List!B2) 3. Buat formula pada sel C4 =C3-1 4. Buat formula pada sel C5 =INDEX(List_Category,List!D2) 5. Buat formula pada sel D5 =IF(C5="All Category","*",C5) 6. Buat formula pada sel C6 =INDEX(List_Region,List!F2) 7. Buat formula pada sel D6 =IF(C6="All Region","*",C6)
- 66. Perhitungan 8. Buat formula pada sel G4 kemudian copy ke G4:R7 =SUMIFS(Data[Sales],Data[Year],$C$3,Data[Category],$D$5,Data[Region],$D$6,Data[Segment],$F4, Data[Month],G$3) 9. Blok sel G8:R8 kemudian tekan ALT = (auto sum) 10. Buat formula pada sel G11 kemudian copy ke G11:G14 =SUMIFS(Data[Sales],Data[Year],$C$3,Data[Category],$D$5,Data[Region],$D$6,Data[Segment],$F11) 11. Buat formula pada sel H11 kemudian copy ke H11:H14 =SUMIFS(Data[Sales],Data[Year],$C$4,Data[Category],$D$5,Data[Region],$D$6,Data[Segment],$F11) 12. Blok sel G15:H15 kemudian tekan ALT = (auto sum)
- 67. Komponen Visual
- 68. Komponen Visual 1. Klik sheet Table. Buat sparklines pada sel C4:C8 2. Copy paste link dari sheet Calc sel G11:H15 ke sheet Table sel D4 3. Buat custom format cells pada sel D4:E8 sebagai berikut: [<1000]0;[<1000000]0.0, "K";0.0,, "M" 4. Buat formula pada sel F4 kemudian copy ke F4:F8 =IFERROR(D4/E4-1,"") 5. Blok sel F4:F8 kemudian buat Conditional Formatting – Icon Set – Directional – 3 Arrows (Colored). Edit rule dan set Type menjadi Number dan Value menjadi 0 6. Buat formula pada sel G4 kemudian copy ke G4:G8 =D4/$D$8 7. Copy paste link dari sel G4:G8 ke sel H4. Blok sel H4:H7 kemudian buat Conditional Formatting – Data Bars – Solid Fill – Light Blue Solid Fill
- 70. Membuat Dashboard 1. Klik sheet Report 2. Buat Combo Box untuk Year Input Range: List!$B$5:$B$8 Cell Link: List!$B$2 Drop Down Lines: 8 3-D Shading: Yes (Checked) 3. Buat Combo Box untuk Category Input Range: List!$D$5:$D$8 Cell Link: List!$D$2 Drop Down Lines: 8 3-D Shading: Yes (Checked) 4. Buat Combo Box untuk Region Input Range: List!$F$5:$F$9 Cell Link: List!$F$2 Drop Down Lines: 8 3-D Shading: Yes (Checked) 5. Klik sheet Table, blok sel B3:H8 kemudian klik Camera lalu klik area didalam sheet Report. Buat gambar hasil camera menjadi transparan dan tanpa garis border.
- 71. Membuat Dashboard 6. Sembunyikan (hide) semua sheet kecuali sheet Report 7. Klik kanan pada sheet Report kemudian pilih Protect Sheet 8. Non aktifkan semua pilihan pada bagian bawah. Ketik password pada bagian atas kemudian klik OK 9. Ketik password sekali lagi (harus sama dengan sebelumnya) 10. Klik OK Sheet Report sudah terproteksi, hanya Combo Box saja yang dapat di akses.
- 72. Terima Kasih Apa yang kita pelajari dengan senang hati kita tidak pernah lupa - Alfred Mercier