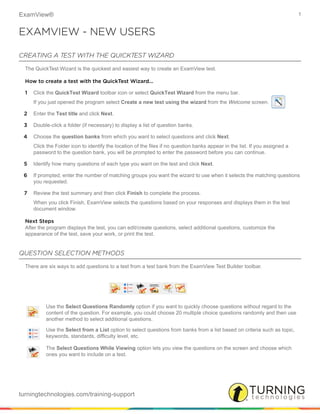
Examview training new users
- 1. ExamView® 1 turningtechnologies.com/training-support EXAMVIEW - NEW USERS CREATING A TEST WITH THE QUICKTEST WIZARD The QuickTest Wizard is the quickest and easiest way to create an ExamView test. How to create a test with the QuickTest Wizard... 1 Click the QuickTest Wizard toolbar icon or select QuickTest Wizard from the menu bar. If you just opened the program select Create a new test using the wizard from the Welcome screen. 2 Enter the Test title and click Next. 3 Double-click a folder (if necessary) to display a list of question banks. 4 Choose the question banks from which you want to select questions and click Next. Click the Folder icon to identify the location of the files if no question banks appear in the list. If you assigned a password to the question bank, you will be prompted to enter the password before you can continue. 5 Identify how many questions of each type you want on the test and click Next. 6 If prompted, enter the number of matching groups you want the wizard to use when it selects the matching questions you requested. 7 Review the test summary and then click Finish to complete the process. When you click Finish, ExamView selects the questions based on your responses and displays them in the test document window. Next Steps After the program displays the test, you can edit/create questions, select additional questions, customize the appearance of the test, save your work, or print the test. QUESTION SELECTION METHODS There are six ways to add questions to a test from a test bank from the ExamView Test Builder toolbar. Use the Select Questions Randomly option if you want to quickly choose questions without regard to the content of the question. For example, you could choose 20 multiple choice questions randomly and then use another method to select additional questions. Use the Select from a List option to select questions from banks from a list based on criteria such as topic, keywords, standards, difficulty level, etc. The Select Questions While Viewing option lets you view the questions on the screen and choose which ones you want to include on a test.
- 2. ExamView® 2 turningtechnologies.com/training-support CHANGING THE PREFERENCES Changes made to most ExamView Test Generator preferences will only affect the open question bank or test (this excludes the General, Files and Editing preferences). These preferences are saved with the question bank or test file. To change the preferences for new tests or question banks, save the preferences as the default preferences. How to change the preferences... 1 Click Edit from the menu bar and select Preferences. 2 Set the preference options as desired. 3 Click OK to record the settings and close the Preferences window. If a test or question bank is open when you change the settings, the program applies the new settings only to the open document. If no test/question bank is open, or if you click Save as Default, the new settings will apply to any new tests/question banks you create. FORMATTING A TEST WITH THE STYLE GALLERY (PC ONLY) The list of available styles is based on your State/Region setting in the Preferences (General). Visit the downloads section of the ExamView web site for more information on styles and to download additional styles for the Style Gallery. How to format a test with the Style Gallery... 1 Click the Style Gallery icon from the toolbar or click Test from the menu bar and select Style Gallery. 2 Select the Layout Style. A preview of the test style appears in the test preview window on the right. 3 Click OK to apply the style to your test. After selecting a style, you can override individual layout and style preferences. TOGGLE BIMODAL A bimodal question is a question that can be displayed as either a multiple choice or a short answer question. Bimodal questions give you more flexibility when building a test. For example, with a single click of the mouse you can increase the difficulty level of a test by changing all multiple choice questions to short answer. How to toggle a bimodal question... 1 Select the Bimodal question. Bimodal questions have a red dot to the left of the question. Use the Select Questions by Standard option if you want to choose questions based on their learning objective, national standard, state standard, or local standard. Use the Select by Criteria option When you want to choose questions based on certain criteria. Use the Select All Questions option when you want to select all the questions in a question bank.
- 3. ExamView® 3 turningtechnologies.com/training-support 2 While the question is selected, click the Toggle Bimodal icon on the toolbar. The question type will change to Short Answer. DYNAMIC QUESTIONS ExamView Test Generator allows you to create dynamic questions through the use of built-in algorithmic functions, keywords, and variables. When you click the Dynamic Question icon on the toolbar, the content of the question changes based on the programmed algorithmic functions, keywords or variables. How to change dynamic questions... 1 Select the question. Dynamic questions have a dynamic tag to the left of the question. 2 While the question is selected, click the Dynamic Question icon on the toolbar. SCRAMBLING QUESTIONS ON A TEST (PC ONLY) The Scramble option is different from the Reorder command in that the Reorder command lets you move questions one at a time or in a group. And, you can move them exactly where you want the questions to appear. With the Scramble option, the program randomly rearranges the questions. If you prefer, you can automatically generate different versions when you print a test. How to scramble questions on a test... 1 Click the Scramble icon from the toolbar or click Question from the menu bar and select Scramble. 2 Select one or more of the scramble options: sections, questions, and answer choices. 3 You may assign a new test version (A-Z) each time you scramble the questions. 4 Click OK to scramble the current test. REORDERING QUESTIONS Follow the steps below to reorder questions on a test. How to reorder questions... 1 Click the Reorder Questions icon from the toolbar or click Question from the menu bar and select Reorder. 2 Select an item (individual question, question type group or narrative group) and hold down the left mouse button while dragging the item to the new location in the list. Alternatively, press either Ctrl+/Ctrl+(PC) or Cmd+/Cmd+(Mac) to move the highlighted question. Rules for reordering questions on a test grouped by question type: • Only questions of the same question type can be moved. • To move an entire question type group (e.g., multiple choice), select the question type title and drag it to the desired location. • A group can only be moved to certain places in the list. The insertion bar appears as a thick line to indicate where the question group can be moved.
- 4. ExamView® 4 turningtechnologies.com/training-support • Questions attached to a narrative can be moved only within the same narrative group. • A question not a part of a narrative group cannot be moved into that group. Likewise, you cannot move a question linked to a narrative outside of the group. Rules for reordering question on a text with mixed question types: • Questions attached to a narrative can be moved only within the same narrative group. • A question not a part of a narrative group cannot be moved into that group. Likewise, you cannot move a question linked to a narrative outside of the group. • Matching questions can be moved only within the same matching group. 3 Repeat step 2 for each item to be moved. 4 Click OK to update the current test. TWO-COLUMN FORMATTING By default, ExamView displays tests in one-column format. Follow the steps below to switch to two-column formatting. How to format a test using two columns... 1 Click the Two Columns icon on the toolbar. 2 Optionally, click Test and select Layout. a Click the Layout icon and then click the Page tab. b Select the radio button labeled Two Columns. c Optionally, select Show vertical lines between columns and/or Show horizontal lines between sections. d Click OK. (Click Save As Default if you want all future tests to display in two-columns.) PRINTING A TEST When printing a test you must choose the number of versions to print as well as several scramble options. There are also options for printing an answer strip and/or a version map (if applicable). How to print a test... 1 Click Print or click File and select Print Test. 2 Specify the number of test versions to print (1-26). 3 Select one or more of the scramble options: sections, questions, multiple choice/multiple response answer choices and calculate new algorithm values. NOTE Not all questions can be displayed in two-column format. For example, a question may be too wide to fit within the column.
- 5. ExamView® 5 turningtechnologies.com/training-support If you opt to scramble sections or questions, you can also choose to print a version map—a correlation chart to show you how the test was scrambled. The calculate new algorithm values is only available for tests that contain dynamic questions. 4 Indicate whether you want to print an answer strip. 5 Indicate whether you want to print a version map. 6 Click OK to confirm your responses. 7 In the Print Test window, choose to print the entire test or selected pages and then click OK to print the test. CREATING A NEW QUESTION BANK Follow the steps below to create a new question bank. How to create a new question bank... 1 Click the New Question Bank icon from the toolbar or click File from the menu bar and select New Question Bank. If you just opened the program select Create a new question bank from the Welcome screen. 2 Enter the question bank title and subtitle and click OK. 3 Enter questions into the bank. You can add up to 250 questions per question bank using some or all of the available question types (e.g., true/false, multiple choice, short answer, etc.). CREATING, EDITING AND DELETING QUESTIONS IN A QUESTION BANK Follow the steps below to create, edit or delete questions in a question bank. How to create, edit and delete questions in a question bank... 1 To create a new question in a question bank: a While working in the Question Bank Editor, click New located at the bottom of the question bank window or use the keyboard shortcut, press CTRL+N (PC) or CMD+N (Mac). b Select the question type. c Enter the new question, answer, and information (optional). See the Entering/Editing Questions help topic for more detailed instructions. d Click Record. 2 To edit a question in a question bank: a Select the question on the test that you want to edit. b Click Edit located at the bottom of the question bank window, or double-click the question to display an editing window. NOTE You cannot print selected pages if you chose to print an answer strip or multiple versions of a test.
- 6. ExamView® 6 turningtechnologies.com/training-support c Edit the question, change the answer, update the narrative, and/or modify the question information (objectives, difficulty code, reference, topic, or notes). See the Entering/Editing Questions help topic for more detailed instructions. d Click Record to save your changes. 3 To delete a question from a question bank: a Select the question to delete. To remove an entire question type, select the desired question type. b Click Delete located at the bottom of the question bank window. c Click Yes to confirm that you want to remove the question. SAVING A QUESTION BANK You can automatically open question bank files from previous versions of the ExamView Test Generator program. However, once you save a question bank using the new version, you cannot open that file with an older version. It is recommended that you use a different file name. How to save a question bank... 1 Click Save. 2 Enter a name for the question bank (with a BNK extension) if this is the first time that you have chosen to save the question bank. 3 Identify the folder where you want to save the question bank. If you want to save the file on a different drive or on a network, choose the location. 4 Click OK to save the question bank. IMPORTING QUESTIONS FROM OTHER SOURCES (PC ONLY) Use the included ExamView Import Utility application to import question from other sources into the Question Bank Editor to import RTF files used by Microsoft Word and other compatible word processors. Prerequisites Navigate to your ExamView folder on your hard drive. This is typically at the root of the hard drive or C: drive. Open the Sample Bank.pdf to see how the RTF file should be formatted. • The basic required sections are the test title, question type header, question number, question, answer options (if multiple choice), and correct answer ( ANS: ). • Create a simple test using just true / false questions. After successfully importing a simple test, try adding more features such as images, tables, narratives, etc. NOTE Click File and select Save As to save the question bank with a different file name and/or to save the question bank to a new file location.
- 7. ExamView® 7 turningtechnologies.com/training-support How to open the ExamView Import Utility... 1 Click the Start button on the Task bar. 2 Click All Programs to view a menu of installed programs. 3 Click the eInstruction folder and then the ExamView folder to locate the ExamView Import Utility.
