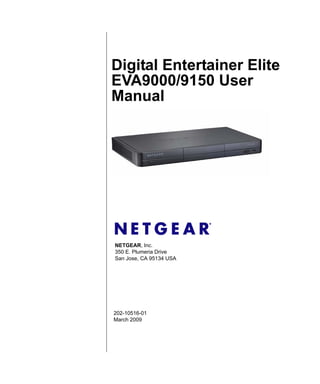
Digital Entertainer Elite Manual
- 1. Digital Entertainer Elite EVA9000/9150 User Manual NETGEAR, Inc. 350 E. Plumeria Drive San Jose, CA 95134 USA 202-10516-01 March 2009
- 2. © 2009 by NETGEAR, Inc. All rights reserved. Trademarks NETGEAR, the NETGEAR logo and the NETGEAR Digital Entertainer logo are registered trademarks of NETGEAR, Inc., in the United Sates and/or other countries. Other brand names mentioned here are for identification purposes only and may be trademarks of their respective holder(s). Dolby Digital Dolby and the double-D symbol are trademarks of Dolby Laboratories. Manufactured under license from Dolby Laboratories. Confidential unpublished works. Copyright 1992-1997 Dolby Laboratories. All rights reserved. Statement of Conditions In the interest of improving internal design, operational function, and/or reliability, NETGEAR reserves the right to make changes to the products described in this document without notice. NETGEAR does not assume any liability that may occur due to the use or application of the product(s) or circuit layout(s) described herein. Customer Support Refer to the Support Information card that shipped with your Digital Entertainer Elite, EVA9000/9150. World Wide Web NETGEAR maintains a World Wide Web home page that you can access at: http://www.netgear.com. A direct connection to the Internet and a Web browser such as Internet Explorer or Netscape are required. Product and Publication Details Model Number: Models EVA9000 and EVA9150 Publication Date: March 2009 Product Family: Digital Media Player Product Name: Digital Entertainer Elite, EVA9000/9150 Home or Home Business Product: Language: English Publication Part 202-10516-01 Number: Publication Version 1.0 Number ii v1.0, March 2009
- 3. Contents Digital Entertainer Elite EVA9000/9150 User Manual About This Manual Conventions, Formats, and Scope ...................................................................................vii Version History ................................................................................................................viii Chapter 1 Welcome to the Digital Entertainer Elite Important Safeguards and Notices .................................................................................1-1 What Is in the Box ..........................................................................................................1-1 Overview of the Digital Entertainer Elite .........................................................................1-2 Digital Entertainer Elite Front View .................................................................................1-4 Digital Entertainer Elite Rear View ..................................................................................1-5 NETGEAR Universal Remote Control ............................................................................1-6 Chapter 2 Basic Setup Connecting the Digital Entertainer Elite ..........................................................................2-1 Completing the Basic Setup Steps .................................................................................2-3 Enabling Access to Your Media Library ..........................................................................2-5 Installing the Digital Entertainer for Windows Software ............................................2-5 Giving the Digital Entertainer Elite Access to Your Media Library ............................2-6 Chapter 3 Getting Acquainted Navigating with the Remote Control or from a Computer ...............................................3-1 Navigating with the Remote Control .........................................................................3-1 Navigating from a Web Browser ..............................................................................3-3 Using Protected Media Files ...........................................................................................3-6 Using Windows Media Player 11 ..............................................................................3-6 Using iTunes for Windows .......................................................................................3-7 Using Multiple Digital Entertainer Elites ..........................................................................3-7 iii v1.0, March 2009
- 4. Digital Entertainer Elite EVA9000/9150 User Manual Chapter 4 Listening and Viewing Listening to Music ...........................................................................................................4-1 Using the Remote Control When Music Is Playing ..................................................4-2 Listening to Protected Music ....................................................................................4-3 Viewing Photos ...............................................................................................................4-4 Using the Remote Control While Viewing Photos ....................................................4-5 Viewing Recorded Video ................................................................................................4-6 Watching Recorded Video ........................................................................................4-6 Using the Remote Control When Recorded Video Is Playing ..................................4-7 Using the USB Connection for Pictures, Music, or Video ...............................................4-8 Installing and Using an Internal Disk Drive for Pictures, Music, or Video .......................4-9 Installing an Internal Disk Drive ................................................................................4-9 Setting Up the Internal Disk Drive ..........................................................................4-12 Drag and Drop Media Files to the Internal Disk Drive ............................................4-12 Playing Internet Media ..................................................................................................4-13 Viewing YouTube Content ......................................................................................4-14 Using the Remote Control When Viewing YouTube Content .................................4-15 Playing Internet Radio ............................................................................................4-16 Using the Remote Control When Playing Internet Radio .......................................4-17 Viewing News and Weather ...................................................................................4-17 Combining Different Media Sources .............................................................................4-18 Viewing the Status of Multiple Digital Entertainer Elites ...............................................4-18 Viewing Status ........................................................................................................4-19 Chapter 5 Fine-Tuning Your Experience Improving Media Library Search Results ........................................................................5-1 Using the Tag Tool Application .................................................................................5-1 Adding Cover Art ......................................................................................................5-2 Using the Script Wizard to Automate Tasks .............................................................5-4 Understanding Home Networking ...................................................................................5-5 Assessing Your Speed Requirements ......................................................................5-7 Optimizing the Performance of Your Home Network ......................................................5-7 Optimizing Wireless Performance ............................................................................5-7 Optimizing Your Network Bandwidth ........................................................................5-9 iv v1.0, March 2009
- 5. Digital Entertainer Elite EVA9000/9150 User Manual Optimizing Media File Performance .......................................................................5-10 Tips for Streaming Video ........................................................................................ 5-11 Taking Precautions ....................................................................................................... 5-11 Access and Network Security ................................................................................ 5-11 Exercising Parental Control ....................................................................................5-12 Chapter 6 Custom Setup and Supervisor Functions Custom Setup .................................................................................................................6-1 Supervisor Functions Menu Screen ...............................................................................6-2 Hard Drive Tools .......................................................................................................6-3 Advanced Settings ...................................................................................................6-3 Power and Hard Drive Tools ....................................................................................6-5 Setting Up Network Shares ......................................................................................6-7 Media Library Management .....................................................................................6-7 More... Settings ..............................................................................................................6-8 System Information ..................................................................................................6-9 Setting Up Hot Keys .................................................................................................6-9 Using PC Access ............................................................................................................6-9 Chapter 7 Maintenance and Troubleshooting Resetting to Factory Defaults .........................................................................................7-1 Updating the Firmware ...................................................................................................7-1 Playing Media .................................................................................................................7-2 Firewall Port Settings ......................................................................................................7-2 Accessing Your Digital Media .........................................................................................7-3 Windows System Passwords ...................................................................................7-3 Macintosh OSX ........................................................................................................7-3 Linux .........................................................................................................................7-3 Error Messages ..............................................................................................................7-4 Troubleshooting Tips ......................................................................................................7-6 Network Connections .....................................................................................................7-7 Ethernet LAN Connection ........................................................................................7-7 Troubleshooting a Wireless Network Connection ....................................................7-7 Wireless Range and Interference .............................................................................7-8 Wireless Networking Tips .........................................................................................7-8 v v1.0, March 2009
- 6. Digital Entertainer Elite EVA9000/9150 User Manual IP Address ................................................................................................................7-9 Connecting to a Server ............................................................................................7-9 Unlocking the Disk Drive Tray ...................................................................................... 7-11 Appendix A Default Configuration and Technical Specifications Default Settings ............................................................................................................. A-1 Supported Media File Formats ...................................................................................... A-2 Technical Specifications ................................................................................................. A-2 Appendix B Related Documents Index Compliance vi v1.0, March 2009
- 7. About This Manual The NETGEAR® Digital Entertainer Elite EVA9000/9150 User Manual describes how to install, configure and troubleshoot the Digital Entertainer Elite for the models EVA9000 and EVA9150. The information in this manual is intended for readers with intermediate computer and Internet skills. Conventions, Formats, and Scope The conventions, formats, and scope of this manual are described in the following paragraphs: • Typographical Conventions. This manual uses the following typographical conventions: Italic Emphasis, books, CDs, file and server names, extensions Bold User input, IP addresses, GUI screen text italic URL links • Formats. This manual uses the following formats to highlight special messages: Note: This format is used to highlight information of importance or special interest. Tip: This format is used to highlight a procedure that will save time or resources. Warning: Ignoring this type of note may result in a malfunction or damage to the equipment. vii v1.0, March 2009
- 8. Digital Entertainer Elite EVA9000/9150 User Manual Danger: This is a safety warning. Failure to take heed of this notice may result in personal injury or death. • Scope. This manual is written for the Digital Entertainer Elite according to these specifications: Product Version Digital Entertainer Elite, EVA9000/9150 Manual Publication Date March 2009 For more information about network, Internet, firewall, and VPN technologies, see the links to the NETGEAR website in Appendix B, “Related Documents.” Note: Product updates are available on the NETGEAR, Inc. website at http://kbserver.netgear.com/products/EVA9000.asp. Version History Table 1-1. Digital Entertainer Elite EVA9000/9150 User Manual Version History Version Publication Date Description 1.0 March 2009 Original document viii v1.0, March 2009
- 9. Chapter 1 Welcome to the Digital Entertainer Elite Important Safeguards and Notices Please observe these precautions, especially those regarding the risk of electric shock or injury to persons. Danger: To reduce the risk of electric shock, do not remove the cover. There are no user- serviceable parts inside. This device should be used only indoors in well- ventilated areas. To reduce the risk of fire, electric shock, or interference, do not expose this appliance to moisture or rain, and use only the recommended accessories. Warning: Displaying static images can cause burn-in on certain displays. Do not display static images (such as menus, photos, or paused videos) onscreen for long periods of time. What Is in the Box The Digital Entertainer Elite comes with the following components: • Digital Entertainer Elite (Model EVA9000 or EVA9150) • NETGEAR Universal Remote Control • Category 5 (Cat 5) network cable • Composite RCA-type A/V cable • HDMI cable • IEC power cable • Two AA batteries • NETGEAR Resource CD for use with Windows-based PCs and Macintosh computers • Installation Guide Contact your dealer to get a replacement for any missing component. 1-1 v1.0, March 2009
- 10. Digital Entertainer Elite EVA9000/9150 User Manual Overview of the Digital Entertainer Elite You can play media on the Digital Entertainer Elite without running media server software on your computer. The Digital Entertainer Elite can work with Windows, Macintosh, and Linux operating systems and various handheld computers. You can work with a wide variety of digital storage formats and systems. The Digital Entertainer Elite enables you to view them as a single media library that you can browse through on your television screen. • NETGEAR Digital Entertainer for Windows software This software provides a variety of media management tools that make it easy to access media files stored on a Windows PC. You can perform many of the same tasks on non-Windows computers using the native utilities of those systems. The NETGEAR Digital Entertainer for Windows includes the following applications: – Configuration Wizard. This application helps configure PCs to share media, automatically set firewall settings, and verify communications between PCs and the Digital Entertainer Elite. – Check for Updates. This application uses your Internet connection to check for software updates. If an update is available, you can choose to download and install it. – Digital Entertainer. This application lets you access your Digital Entertainer Elite from your PC. This software is required for some functions on the Digital Entertainer Elite: Access PC, YouTube video playback, and playback of protected iTunes media. You can also use the application to monitor status of your Digital Entertainer Elite, and to start media playback on it. – Documentation. Use the NETGEAR Resource CD to view the Installation Guide, the Universal Remote User Manual, or the software Readme file. – Tag Tool. This application applies tags and cover art to media files to make using your media library easier. Also used to add an MPAA or TV rating to video files for parental control restrictions. – Script Wizard. This application lets you automate tasks. You can create virtual playlists to play any combination of media. You could create a playlist or command to play a sequence of videos, or to view photos while playing music. • NETGEAR Digital Entertainer for Macintosh software This software provides a variety of media management tools that make it easy to access media files stored on a Macintosh computer. 1-2 Welcome to the Digital Entertainer Elite v1.0, March 2009
- 11. Digital Entertainer Elite EVA9000/9150 User Manual – Configuration Assistant. This application helps configure Macintosh computers to share media, automatically set firewall settings, and verify communications between your computer and the Digital Entertainer Elite. – Status Check. This application displays the status of your NETGEAR Digital Entertainer Elite. (Not yet available.) – Remote Control. This application allows you to control your NETGEAR Digital Entertainer Elite from your computer. – Tag Tool. This application applies tags and cover art to media files to make using your media library easier. Also used to add an MPAA or TV rating to video files for parental control restrictions – NETGEAR documentation. This is a link to the website where you can download the latest versions of the Installation Guide, the Universal Remote User Manual, and this User Manual. – Updater. This application checks for updates to the Digital Entertainer Elite software. • Multi room playback Digital Entertainer Elites within the same home can intelligently share resources. You can have all the Digital Entertainer Elites and Digital Entertainer HDs play the same music simultaneously. • Parental controls and monitoring The Digital Entertainer Elite can block access to media files based on a rating you assign to the files or based on their location in your network.You can also limit access to Internet media. • Pre-installed hard disk drive The EVA9150 comes with a pre-installed hard disk drive; the EVA9000 does not. You can install a different hard disk drive on either model. For more information, see “Installing and Using an Internal Disk Drive for Pictures, Music, or Video” on page 4-9. Welcome to the Digital Entertainer Elite 1-3 v1.0, March 2009
- 12. Digital Entertainer Elite EVA9000/9150 User Manual Digital Entertainer Elite Front View The front view of the of the Digital Entertainer Elite is shown in the following figure: USB port Internal Disk Drive Sensor Power button (Optional) window Figure 1-1 A pre-installed hard disk comes with the EVA9150. For the EVA9150, you can install a different hard disk than the one that comes pre-installed, if you prefer. For the EVA9000, you can install a hard disk into the disk tray. Any hard disk that you install should be a 3.5” SATA-II with SMART support. NETGEAR recommends a drive of at least 40GB and up to 1TB. • For a list of supported drives, see www.netgear.com/eva9000drive. • For instructions about how to install an optional hard disk, see the Digital Entertainer Elite EVA9000/9150 Installation Guide or “Installing and Using an Internal Disk Drive for Pictures, Music, or Video” on page 4-9 of this manual. 1-4 Welcome to the Digital Entertainer Elite v1.0, March 2009
- 13. Digital Entertainer Elite EVA9000/9150 User Manual Digital Entertainer Elite Rear View The rear view of the Digital Entertainer Elite is shown in the following figure: Wireless Component Wireless antenna video Fan antenna (internal) Optical (internal) S/PDIF audio port Power coaxial Reset connector (audio) USB port Stereo S-Video audio On/Off SCART Composite Ethernet port HDMI video with LEDs Figure 1-2 The Digital Entertainer Elite is compatible with all cables described in the following table, though some cables are not included in the package. Table 1-1. Rear Panel Description Item Compatible Equipment and Cables SCART port SCART television cable (not included) that is widely used in Europe and Australia. HDMI port High-Definition Multimedia Interface (HDMI) cable (not included). If your television has an HDMI connector, you can use this cable for both the audio and video signal. S/PDIF coaxial (audio) port Sony/Phillips Digital Interface (S/PDIF) cable, also called standard RCA type coaxial cable (not included). S-Video port S-Video cable (included) that works with most televisions in the United States. Component video ports Component video cable (not included). Composite video and stereo audio Composite video and stereo audio cables (included), which can be port used with most televisions in the United States. S/PDIF optical audio port Sony/Phillips Digital Interface (S/PDIF) for optical cable (not included). Welcome to the Digital Entertainer Elite 1-5 v1.0, March 2009
- 14. Digital Entertainer Elite EVA9000/9150 User Manual Table 1-1. Rear Panel Description (continued) Item Compatible Equipment and Cables USB v2.0 port USB mass storage devices such as hard drives, media players (including Windows- or Mac-formatted Apple iPods), and flash memory devices. 10/100 Mbps Ethernet port with Cat 5 network cable (included in the package) that you can use with LEDs this port to connect the Digital Entertainer Elite to a wired local area network (LAN). Reset button Reset the Digital Entertainer Elite to its default factory settings. To reset, press and hold the button down while the unit is powering up. The Power LED blinks to acknowledge the reset request. Fan Fan for cooling the optional internal hard drive. The fan operates only when a hard drive is installed. Power connector IEC Digital Entertainer Elite power cord (included). On/Off switch Turns the Digital Entertainer Elite on or off. Wireless antennas The internal wireless antennas support IEEE 802.11n, IEEE 802.11g, (internal) and IEEE 802.11b. Keep the internal wireless antennas clear of metallic obstructions. The only inputs on the Digital Entertainer Elite are the USB ports and the Ethernet port. NETGEAR Universal Remote Control Use the NETGEAR Universal Remote to operate the Digital Entertainer Elite and up to three additional home entertainment devices. This guide describes how to use the remote with your Digital Entertainer Elite, EVA9000/9150. For information about programming your remote to control other devices, see the Universal Remote User Manual. Tip: If the Digital Entertainer Elite does not respond when you are using your remote, press the DE button on the device and try again. 1-6 Welcome to the Digital Entertainer Elite v1.0, March 2009
- 15. Digital Entertainer Elite EVA9000/9150 User Manual Table 1-2. Remote Control Buttons Button Description Power. Turn the device on and off. Back. Go back to the previous screen. Navigation. Navigate the menu selections. Home. Display the main menu. DE. Set the device mode to control the Digital Entertainer Elite. TV. Set the device mode to control another home entertainment device, such as a TV, that has been programmed on the remote. DVD. Set the device mode to control another home entertainment device, such as a DVD player, that has been programmed on the remote. AUX. Set the device mode to control another home entertainment device, such as cable or satellite receivers, amplifiers, tuners, or other auxiliary devices, that has been programmed on the remote. Eject. Restarts DVD (IFO/ISO) playback from the beginning of the disk. Play. Play or resume playing the media. This button also resumes normal play from fast wind mode. In the media menus, Play plays the selected item and queues up the rest of the items in the order shown on the screen. Pause. Pause the media. Stop. Stop the media that is currently playing. Not used. Rewind. Rewind to the beginning of the media that is playing. Previous. Skip back to previous item playing. When you are navigating the menus, this button takes you directly to the first item in the list. Fast-forward. Fast-forward the media that is playing. Next. Skip forward to next item on the playlist. When you are navigating the menus, this button takes you directly to the last item in the list. Select and Play. Press OK to select a menu item or to play a single song or video. Welcome to the Digital Entertainer Elite 1-7 v1.0, March 2009
- 16. Digital Entertainer Elite EVA9000/9150 User Manual Table 1-2. Remote Control Buttons (continued) Button Description Information. Display media information. Volume. Increase or decrease volume. Page up and Page down. This button is also used for the following: • Scroll up or down. • Zoom videos and photos. • Change channels when the remote is programmed for another device, such as a TV (see the Universal Remote User Manual for more information). Mute. Mute or unmute the sound. Music. Display the Music menu. If you are currently navigating music, the Music button jumps directly to top level music menu. Video. Display the Video menu. If you are currently navigating video, the Video button jumps directly to top level video menu. Pics. Display the Picture menu. If you are currently navigating pics, the Pics button jumps directly to top level pics menu. Web. Display the Internet media menu. Menu. Toggles to and from full screen mode during video or photo playback. During video playback, press Menu to display the DVD main menu or the audio and subtitle options. Caps. Toggle Caps Lock or numbers on or off. TV Mode. Cycle between TV output modes. Repeat. Repeat a track or media selection. Zoom. Change the aspect ratio of videos or photos. Enter. Enters or selects a setting or option. Rotate. Rotate a photo. Set. Enters settings when you are configuring the NETGEAR Universal Remote. 0–9 Use for alpha-numeric entry, choosing presets, and searching. A–D Use to assign macros that can perform multi-step operations by pressing a single button. CLR Clear. Clears all text from a text entry field (for example, a YouTube search box). For information about using buttons with specific media, see Chapter 3, “Getting Acquainted.” 1-8 Welcome to the Digital Entertainer Elite v1.0, March 2009
- 17. Chapter 2 Basic Setup In the order listed, complete these three steps to set up your Digital Entertainer Elite: 1. Connect the Digital Entertainer Elite. 2. Connect to your network using the Digital Entertainer Elite Basic Setup option. 3. Use the NETGEAR Digital Entertainer for Windows software to enable the Digital Entertainer Elite to access your media library. For custom installations, such as using more than one Digital Entertainer Elite or working with Macintosh or Linux computers, see “Advanced Settings” on page 6-3. Connecting the Digital Entertainer Elite To connect the Digital Entertainer Elite: 1. Connect the Digital Entertainer Elite according to the options available in your entertainment system. Component video Optical S/PDIF audio port coaxial (audio) USB port Stereo S-Video audio SCART Composite Ethernet port HDMI video with LEDs Figure 2-1 For example, connect the composite video cables between your entertainment system and the Digital Entertainer Elite. 2-1 v1.0, March 2009
- 18. Digital Entertainer Elite EVA9000/9150 User Manual If you use a digital audio/visual (A/V) receiver, NETGEAR recommends that you use an S/PDIF coaxial or an optical cable to connect it. The quality of the picture display is related to the video format you use. If your television supports multiple formats, choose the format that provides the best picture quality. HDMI offers the best picture quality video. Component video provides the next best quality, followed by SCART, S-Video, and composite video. 2. Connect the Digital Entertainer Elite to your network. • If you are connecting to an Ethernet LAN, connect the Digital Entertainer Elite to the LAN with an Ethernet cable. • If you are connecting to your wireless network, configure the wireless settings of the Digital Entertainer Elite using the Basic Setup steps described in the following section. Be prepared to provide the wireless network name (also called SSID) and the wireless security settings for your network. 3. Turn on the television. Note: Turn on the television before you turn on the Digital Entertainer Elite. 4. Set the video source selector on your television to match the connection from your Digital Entertainer Elite. For example, if you used an HDMI connector, set the television to use Digital HD or HDMI input. 5. Connect the power cord to your Digital Entertainer Elite, and plug it into an outlet. The LED on the front of the Digital Entertainer Elite lights up to show that it is powered on. 6. Install the two AA batteries into the remote control that came with the product. 7. Optimize the television display as necessary. • If the display is not sharp, or you do not see a picture, aim the NETGEAR remote control at the Digital Entertainer Elite, and press the TV Mode button. • You can cycle through the TV modes to get the best display. Note: It can take 5 to 10 seconds for each TV mode change. In some modes you might not see a picture on the TV. If you do not see a picture after four mode changes, check the cable connections, and verify that the TV is on and set to the correct input. 2-2 Basic Setup v1.0, March 2009
- 19. Digital Entertainer Elite EVA9000/9150 User Manual • You might be able to enhance the picture quality by selecting from additional high- definition video modes in the advanced settings. 8. When prompted, select a language, and press OK. 9. When you hear the audio welcome tune, press OK. If you do not hear the audio welcome message, check your volume settings and the connections to the Digital Entertainer Elite. You will now use the Basic Setup option to finish setting up your Digital Entertainer Elite. Completing the Basic Setup Steps The Basic Setup option enables the Digital Entertainer Elite to use media files that are on Windows PCs or Macintosh computers. If you use Linux or have a complex home network, use the functions described in “Custom Setup and Supervisor Functions” on page 6-1. Follow these steps for the Basic Setup option: 1. After the audio welcome message, select Basic Setup, and then press OK. The Digital Entertainer Elite checks for a network connection. If connected to an Ethernet network that is running DHCP (the usual case for home networks), the Digital Entertainer Elite automatically joins the network. Skip to step 3, “Connect to the Internet. 2. Connect wirelessly (optional). If an Ethernet LAN connection is not found, you can wirelessly connect your Digital Entertainer Elite to the network. Select Connect Wirelessly, and then select one of the following options: – Connect using Push 'N' Connect If your router supports Wi-Fi Protected Setup (WPS) push button automatic configuration, you can add the network name (SSID) and security settings automatically using the Push 'N' Connect feature. Select your network from the list, select OK, and then push the WPS button on your router. Select OK to continue. See your router documentation for more information on WPS support. – Connect Manually The available networks are displayed in a list sorted alphabetically. You might have to scroll to see your network. Select your network from the list, or enter the required network name (SSID) and security settings as needed. Select the network that provides 5 Ghz connection for maximum bandwidth, if available. Basic Setup 2-3 v1.0, March 2009
- 20. Digital Entertainer Elite EVA9000/9150 User Manual Wait for the Digital Entertainer Elite to connect to the wireless network. If the connection is successful, information about the network settings is displayed. Press OK to accept the settings. Tip: If the Digital Entertainer Elite does not connect to your wireless network, the options screen is displayed. Check to make sure that the wireless settings for the Digital Entertainer Elite match the wireless network exactly, and then try again. See “Troubleshooting Tips” on page 7-6. For more information about wireless networks and wireless security, see “Preparing a Computer for Network Access” in Appendix B. 3. Connect to the Internet. After the Digital Entertainer Elite connects to your network, it tries to connect to the Internet. A message confirms that the Internet connection is available. • Depending on where you bought your Digital Entertainer Elite, you might be prompted to enter your zip code. To receive local news and weather, enter your zip code, navigate to the OK button, and then press OK. • If the Digital Entertainer Elite does not connect to the Internet, use your computer to see if your Internet connection is working. The following options display on the Digital Entertainer Elite: – Set up network configuration. Lets you view and change network settings. – Skip and use stand alone. Lets you use the Digital Entertainer Elite without a network. You can play media if you connect a USB drive with media on it. You will not be able to use these features: Internet radio, YouTube Video, Flickr photos, or weather. – Try again. Test your network connection. For example, you can use this option to check a LAN connection. First, check your cables to make sure that they are securely attached, and that the network is up and running. Then select Try again. Upon completion of the Basic Setup steps, you are prompted to install software. Go to the computer where your media files are located, and install the software from the NETGEAR Resource CD, according to the instructions in the following section. 2-4 Basic Setup v1.0, March 2009
- 21. Digital Entertainer Elite EVA9000/9150 User Manual Enabling Access to Your Media Library For the Digital Entertainer Elite to access your media files, you must share the media folders on your computers. Although you can manually use the Windows Sharing and Security option to share media folders, it is much easier to use the Digital Entertainer for Windows software on the NETGEAR Resource CD to do so. Installing the Digital Entertainer for Windows Software Use the NETGEAR Resource CD to install the Digital Entertainer for Windows software on your Windows-based computer. Note: The software on the CD is designed to make installation easier. Only the Digital Entertainer Control center is added to your startup configuration, and you can close this application at any time. To install the Digital Entertainer for Windows software: 1. Power on your computer, and log in as necessary. 2. Insert the NETGEAR Resource CD into the CD drive on the computer. 3. The Welcome screen opens. If you do not see the Welcome screen, browse the files on your CD, and then click Setup. 4. Select Install the NETGEAR Digital Entertainer for Windows Software. . Figure 2-2 Basic Setup 2-5 v1.0, March 2009
- 22. Digital Entertainer Elite EVA9000/9150 User Manual 5. Follow the Setup Wizard steps to accept the license and install the software. 6. When the Setup Wizard finishes, click Configure to use the Configuration Wizard. Figure 2-3 Giving the Digital Entertainer Elite Access to Your Media Library Use the Configuration Wizard to share media files with the Digital Entertainer Elite. The Digital Entertainer Elite can access media files in more than one location at the same time. Use the Configuration Wizard to configure shared access to media files on the PC where you have them stored. The Digital Entertainer Elite performs a full scan of your network to combine the data into a media library. To use the Configuration Wizard: 1. Click Next to begin. The Configuration Wizard displays. The wizard prompts you to select media folders to be shared. This allows the Digital Entertainer Elite to access these files. 2-6 Basic Setup v1.0, March 2009
- 23. Digital Entertainer Elite EVA9000/9150 User Manual Figure 2-4 2. Browse and select the folders that you want to use, and then click Next. The next screen displays when the wizard is ready to configure your Digital Entertainer Elite. Figure 2-5 Note: If the wizard is unable to connect to your Digital Entertainer Elite, disable any third-party firewall or security software such as those from Symantec or McAfee. For more information, see “Firewall Port Settings” on page 7-2. 3. Select whether or not you want to create photo thumbnails, and then click Next. 4. When you see a message confirming that the configuration is done, go to your television. Note: Depending on the media files you have, the initial full scan might take some time to complete. You are finished with the installation and can play media on your Digital Entertainer Elite. Basic Setup 2-7 v1.0, March 2009
- 24. Digital Entertainer Elite EVA9000/9150 User Manual 2-8 Basic Setup v1.0, March 2009
- 25. Chapter 3 Getting Acquainted Now that the basic setup is complete, use the topics in this chapter to guide you through getting acquainted with your Digital Entertainer Elite. Navigating with the Remote Control or from a Computer The Digital Entertainer Elite lets you use either the remote control or a Web browser on a computer to navigate to your shared media files and select the ones that you want to play. Navigating with the Remote Control To go to the main menu, press Home on the remote control. Note: While you are viewing a slideshow or video, you can use the Home key to show and hide the main menu. Note: If the Digital Entertainer Elite does not respond when using your remote, press the DE button on the device and try again. The main menu offers these selections: • Video. Watch Internet or recorded video. • Music. Listen to music files or Internet radio. • Photos. View photos. • Internet Media. Watch YouTube or Internet podcasts, view Flickr photos, browse Internet radio stations, or remove or add a station. See “Playing Internet Media” on page 4-13. • News/Weather. View news and weather. To receive local weather you must enter your zip code. You can enter your zip code during installation or through local settings. See “Viewing News and Weather” on page 4-17. 3-1 v1.0, March 2009
- 26. Digital Entertainer Elite EVA9000/9150 User Manual • PC Access. Access your PC remotely to check e-mail or browse the web from your TV. Tip: Do not use the PC Access feature to stream Internet video while browsing the Internet. This feature is intended for lower bandwidth tasks such as Web browsing and email. • More. View or work with system functions. See “Custom Setup and Supervisor Functions” on page 6-1.” Using the Remote Control The following table describes how to use the remote control to navigate, depending on what task the Digital Entertainer Elite is performing. For a complete list of all remote control buttons, see “NETGEAR Universal Remote Control” on page 1-6. Table 3-1. Using the Remote Control When Browsing Music, Button From the Main Menu In an Edit FIeld Videos, or Photos Go back to the previous Go back to the previous screen. screen. Move the selector up or Move the selector up or Go to the previous or next down. down. field. Left arrow erases 1 character. Right arrow goes to the next field or button on a screen. Select the highlighted item. Select the highlighted item. Edit the selected item. Hide menus if video or Go to Home / main menu. Cancel the edit and jump to photos are playing. the main menu. Move the selector one Move the selector one screen up or down. screen up or down. 0–9 If you set up hot keys, you Find entries that contain the Enter characters into the can use them to play letters or numbers entered. edit field. media. See “More... Settings” on page 6-8. 3-2 Getting Acquainted v1.0, March 2009
- 27. Digital Entertainer Elite EVA9000/9150 User Manual Tips When Using the Remote Control Here are some tips to help you quickly locate media files. • You can combine categories to narrow your search. For example, you can browse by genre and then by rating to get to R-rated action movies. • Some audio or video files might be stored without information in some fields, such as album or genre. If this is the case, these tracks are listed in a category called Unknown. You can use the Tag Tool to fix these. See “Using the Tag Tool Application” on page 5-1. • You can enter letters contained in a title to quickly find a media file by name when browsing. For example, enter EYE to find both Goldeneye and For your Eyes Only. Tip: To enter letters, tap the number button to get the letters that you want. For example, tap 6 twice to change from M to N. Navigating from a Web Browser You can access the Digital Entertainer Elite with any browser that supports HTML 3.2, including browsers on PCs and on most PDAs. Note: Cookies must be enabled for the browser menus to work correctly. From a browser, you can use the same menus displayed on the television. The browser interface works like the television menus in most instances. A few functions are available only through the browser interface. The browser interface makes it easy to set up your favorite Internet radio stations that are not on the Digital Entertainer’s top 500 list, to add RSS news feeds, and to configure complex network settings. Getting Acquainted 3-3 v1.0, March 2009
- 28. Digital Entertainer Elite EVA9000/9150 User Manual Using the Browser Interface The browser interface screen is shown in the following figure: Shuttle control buttons Open remote control screen Navigation links Shortcut buttons Select a room to control Figure 3-1 To access the browser interface, do one of the following: • Right-click the Digital Entertainer for Windows task bar icon, and select the room name of the Digital Entertainer Elite that you want to access. • Set your browser to the IP address of the Digital Entertainer Elite that you want to configure. To view the IP address, press Home and select More > Supervisor > System Information. To change which room you are controlling, click the room name. A list of available rooms displays. 3-4 Getting Acquainted v1.0, March 2009
- 29. Digital Entertainer Elite EVA9000/9150 User Manual Playing Media from the Browser Interface To start playing something, click a menu entry. For example, click Music to browse to the music you want to play, and then select a song. When media playback starts, the browser opens the remote control screen shown in the following figure. Figure 3-2 Note: You can also click the Remote Control icon in the PC Browser Interface to open the remote control screen. The buttons on this screen correspond to the Digital Entertainer Elite remote control. Click them to send commands to the Digital Entertainer Elite. For example, click Volume Up to increase the volume in the selected room. Note: See “Supported Media File Formats” on page A-2 for a Web address for the list of supported formats. Getting Acquainted 3-5 v1.0, March 2009
- 30. Digital Entertainer Elite EVA9000/9150 User Manual Using Protected Media Files You can play most media files that are protected by Digital Rights Management (DRM) on a Digital Entertainer Elite by selecting the Enable UPnP Media Sharing in the Configuration Wizard. Figure 3-3 Alternatively, you can use: • Windows Media Player Version 11 • iTunes for Windows Using Windows Media Player 11 Media files bought or downloaded from online services such as Napster, MSN Music, MovieLink, and others are usually protected by Windows Media Digital Rights Management (DRM). They can be played only from a PC using Windows Media Player Media Sharing. Other third-party media servers do not work with these files. 3-6 Getting Acquainted v1.0, March 2009
- 31. Digital Entertainer Elite EVA9000/9150 User Manual The Configuration Wizard makes setting up Windows Media Sharing easy. Once you’ve installed Windows Media Player 11, use the Configuration Wizard to share your protected media with the Digital Entertainer Elite. Windows Media Player Version 11 can be downloaded from http://www.microsoft.com/windows/windowsmedia/player/11/default.aspx. Note: If you use Windows Player Media Sharing to access downloads with DRM, NETGEAR recommends that you place all your protected media files in one folder, and use Windows Media Sharing to share only that folder. Then use the Configuration Wizard to share all other folders. See “Connecting to a Server” on page 7-9. Using iTunes for Windows You can play protected iTunes audio files by running the Digital Entertainer for Windows software on the PC on which iTunes is installed. You cannot play protected iTunes directly from a Mac. You must authorize a PC and install iTunes on the PC so that it plays songs. See “Listening to Protected Music Stored on a Mac” on page 4-4 for more information. Using Multiple Digital Entertainer Elites You can have multiple Digital Entertainer Elites on your home network. Features available for this type of installation are: • Room name. You can use local settings to select a room name such as Living Room for each Digital Entertainer Elite. Otherwise, they are named Digital Entertainer #1, Digital Entertainer #2, and so on, in the order in which they are installed. See “Custom Setup” on page 6-1. • Follow me. Move the programming from one room to another (press Home, and select More > Follow me). • Send message. Send messages from one Digital Entertainer Elite to another. • Monitor another Digital Entertainer Elite. To monitor what is playing in another room, select More > Now playing, and use the left and right remote buttons to scroll between rooms. • Whole house audio. You can have all the Digital Entertainer Elites play the same music simultaneously. Use Follow me, and select Everywhere; or use Follow me, and add rooms one at a time. Getting Acquainted 3-7 v1.0, March 2009
- 32. Digital Entertainer Elite EVA9000/9150 User Manual 3-8 Getting Acquainted v1.0, March 2009
- 33. Chapter 4 Listening and Viewing Your Digital Entertainer Elite can play a wide variety of digital media. Listening to Music The Digital Entertainer Elite provides easy access to the music files on an optional internal hard disk, on your computer hard disks, on external hard drives connected to a computer or to the Digital Entertainer Elite, or on other storage devices on the network. To access music files, you need the following: • The Digital Entertainer Elite. • Music files available on your network or on an attached USB device. Note: See “Listening to Protected Music” on page 4-3. To listen to music: 1. Press Music on the remote, or press Home, and then select Music. This menu offers these selections: • Play something. Play a random selection of shared music. Tip: To play an entire album or list of songs, highlight the first song, and press Play. The rest of the songs will be played in the order shown. • Browse. Browse digital music such as MP3. See “Tips When Using the Remote Control” on page 3-3 for tips. 4-1 v1.0, March 2009
- 34. Digital Entertainer Elite EVA9000/9150 User Manual • Playlists. Select and play a playlist. Note: Playlists should include only songs on the same server as the playlist itself, or the songs might not be identified correctly. • Internet Radio. Browse Internet radio stations, or remove or add a station. See “Playing Internet Media” on page 4-13. 2. Select the music that you want to play. Tip: The Repeat button on the remote lets you repeat a selection. When you browse and select a song, it is added to the list of playing songs. You can select the next song while you are listening to a song. To go to a song you selected, either press Stop before you select the song, or press Next repeatedly until you reach the song you want to hear. Tip: To save the list of playing songs, press i on the remote, select View Playlist, and then select Save. There might be a difference between the time displayed when you are browsing a song and the time displayed when you are listening to the song. The time embedded in the song file is shown in the browser, while the actual length of the audio file (calculated by the Digital Entertainer Elite) is shown in the Now Playing screen. Using the Remote Control When Music Is Playing The following table describes how the remote control works when music is playing or paused. For a complete list of all remote control buttons, see “NETGEAR Universal Remote Control” on page 1-6. 4-2 Listening and Viewing v1.0, March 2009
- 35. Digital Entertainer Elite EVA9000/9150 User Manual Table 4-1. Remote Control When Music Is Playing Button When Music Is Playing When Music Is Paused Resume playback. Resume playback. Fast-forward. Not available. • Go to the next track. Go to the next track and start playing. • Press 9 to skip to the next item playing in a second session. or 9 • For example, if you start music first and then photos, skips to the next song, while 9 skips to the next picture. • Go back to the start of the current track. If Go back to the start of the current track. If already at the start of the current track, go to already at the start of the current track, go to the the previous track. previous track and start playing. or 7 • Press 7 to skip to the previous item playing in a second session. • For example, if you start music first and then photos, skips to the previous song, while 7 skips to the previous picture. Show the Now Playing screen. Show the Now Playing screen. Mute. Not available. Pauses the music. Not available. Listening to Protected Music You can listen to music stored on a Mac or PC. Listening to Protected Music Stored on a PC To play protected music stored on a PC, you need the following: • A media player – Windows Media Player 11 – iTunes for Windows • The Digital Entertainer for Windows software on the same PC (required for iTunes playback only). Listening and Viewing 4-3 v1.0, March 2009
- 36. Digital Entertainer Elite EVA9000/9150 User Manual • Music files that are protected through Digital Rights Management. It is best if these protected files are stored in a single location on your network. The protected music files must be in a shared folder to play on the Digital Entertainer Elite. For information about how to add folders containing shared music, see “Enabling Access to Your Media Library” on page 2-5. Listening to Protected Music Stored on a Mac To listen to protected iTunes music stored on a Macintosh: 1. Use the Configuration Assistant to share your music with the Digital Entertainer Elite. 2. Install iTunes on the PC that contains the Digital Entertainer for Windows software. 3. The first time you try to play an iTunes song, you will be asked to enter your iTunes password on the PC that contains the Digital Entertainer for Windows software. Viewing Photos The Digital Entertainer Elite finds the media files on an optional internal hard disk, on your computer’s hard disk, on other computers, on external hard drives, or on other storage devices on the network. To view photos, you need the following: • The Digital Entertainer Elite. • Photo files available on your network or on an attached USB device. To view photos: 1. Press Pics on the remote control, or press Home, and then select Photos. 2. Browse by title, by folder, or by year. See “Navigating with the Remote Control” on page 3-1 for tips. 3. Press Play to view the selected photo and the rest of the listed photo as a slide show. You can view photos in full screen or thumbnail mode. • Press OK to toggle between thumbnail or full screen mode. • Full screen mode. Cycle through the photos. These are displayed in the same size and zoom level as they were last viewed. 4-4 Listening and Viewing v1.0, March 2009
- 37. Digital Entertainer Elite EVA9000/9150 User Manual • Thumbnail mode. View thumbnails of several photos at a time, so you can scroll easily. In thumbnail mode, you can use Page Up and Down to change the number of thumbnails displayed. Tip: To play music while watching a photo slideshow, press Music, and start playing a song or playlist. While the music is playing, press Home, and then select the photos that you want to view with the music in the background. Using the Remote Control While Viewing Photos The following table describes how to use the remote control while viewing photos. For a complete list of all remote control buttons, see “NETGEAR Universal Remote Control” on page 1-6. Table 4-2. Using the Remote Control to View Photos Button Action When Viewing Photos Speed up the slide show. The maximum speed depends on the size of the photos. Slow down the slide show. Go to the next photo. Press 9 to skip to the next item playing in a second session. or 9 For example, if you start photos first and then music, skips to the next picture, while 9 skips to the next song. Go back to the previous photo. Press 7 to skip to the previous item playing in a second session. or 7 For example, if you start photos first and then music, skips to the previous picture, while 7 skips to the previous song. Toggle to and from thumbnail view. Zoom in and zoom out in full screen mode. When viewing thumbnails, increase or decrease the size of thumbnails. Change the aspect ratio. The aspect ratio settings adjust the display of the photo for different types of television sets. Select another thumbnail in thumbnail view. Pan photo in full screen view. Listening and Viewing 4-5 v1.0, March 2009
- 38. Digital Entertainer Elite EVA9000/9150 User Manual Table 4-2. Using the Remote Control to View Photos (continued) Button Action When Viewing Photos The Rotate button rotates a photo. For faster results, switch to thumbnail view by pressing OK; rotate the thumbnail; switch back to full photo view. Go back to the last browser menu. Jump to the music browser. Jump to the video browser. Jump to the photo browser. Viewing Recorded Video The Digital Entertainer Elite finds the video files on an optional internal hard disk, on your computer’s hard disk, on other computers, on external hard drives, or on other storage devices on the network. Note: Downloaded content from noncommercial sources might be of varying quality, and might not play back correctly. To view recorded video files, you need the following: • Digital Entertainer Elite. • Video files available on your network or on an attached USB device. Watching Recorded Video To watch a video: 1. Aim the remote control at the digital media player, and do one of the following: • Press Video. • Press Home, and select Video > Recorded Video. 2. Use the Recorded Video screen to browse videos. See “Tips When Using the Remote Control” on page 3-3 for more information. 3. Select the video that you want to watch. 4-6 Listening and Viewing v1.0, March 2009
- 39. Digital Entertainer Elite EVA9000/9150 User Manual • To change the aspect ratio of the video to match your television screen, press the Zoom button on the remote control. • To display information about the video, press the i button on the remote control. This option is available only when a video is playing. Tip: Play plays the selected item, and then plays the rest of the items in the order shown on the screen. Using the Remote Control When Recorded Video Is Playing The following table describes how to use the remote control when video is playing. For a complete list of all remote control buttons, see “NETGEAR Universal Remote Control” on page 1-6. Table 4-3. Using the Remote Control When Video Is Playing During Fast Forward or Button When Playing When Paused Rewind Fast-forward. Slow motion. Fast-forward faster. Rewind. Not available. Rewind faster. Go forward 30 seconds. Single frame. Go forward 10% of the video.. Go back 30 seconds. Not available. Go back 10% of the video. 0–9 Jump in the file to 0%, 10%, Jump in the file to 0%, 10%, Jump in the file to 0%, 10%, 20%, … 90% of the file. 20%, … 90% of the file. 20%, … 90% of the file. Toggle the aspect ratio. Toggle the aspect ratio. Toggle the aspect ratio Zoom the video in or out. Zoom the video in or out. Not available. Press Home twice to restore Press Home twice to restore the original size. the original size. Go back to the last video Go back to the last video Go back to the last video browser screen. browser screen. browser screen. Restart DVD (IFO/ISO) Restart DVD (IFO/ISO) Restart DVD (IFO/ISO) playback from the beginning playback from the beginning playback from the beginning of the disk. of the disk. of the disk. Listening and Viewing 4-7 v1.0, March 2009
- 40. Digital Entertainer Elite EVA9000/9150 User Manual Tip: When playing back DVD videos without integrated menus (Main Movie only), you can also use the onscreen DVD menu to turn subtitles on or off, change subtitle text, color and background, or to change the active audio track, for DVDs that contain more than one soundtrack. 1. To access the DVD screen, press Menu on the remote control, and then press the down arrow to select a topic. 2. Press OK to open the screen, and then press the down arrow to select a setting. 3. Press OK to accept the setting. Using the USB Connection for Pictures, Music, or Video You can connect up to two USB flash drives or a media player such as an iPod to a USB port on the front or rear panel of the Digital Entertainer Elite. The Digital Entertainer Elite plays files stored in Windows (FAT, FAT32, NTFS), Macintosh, or Linux disk formats. It does not matter if you set up the music player on a PC or a Mac. Note: Be sure to use USBv2 devices with your Digital Entertainer Elite. The limited bandwidth of the older USBv1 devices might interfere with the performance of your playback. To play media with a USB connection: 1. Use the USB cable that came with your product to connect it to the USB port on the front or rear of the Digital Entertainer Elite. USB port Figure 4-1 The Digital Entertainer Elite scans the media, and then the media files are available for you to play on the Digital Entertainer Elite. 4-8 Listening and Viewing v1.0, March 2009
- 41. Digital Entertainer Elite EVA9000/9150 User Manual 2. If you want to play the media on your USB device, press Music, Video, or Pics on the remote control, and then select the media files. Note: When browsing media files on an iPod, note that iTunes uses an unusual file- naming convention to store music files on the iPod. The Digital Entertainer Elite can display only the folder names as they are saved on the iPod. You can find the files by using other criteria, such as artist or genre. Installing and Using an Internal Disk Drive for Pictures, Music, or Video The EVA9150 Digital Entertainer Elite comes with a pre-installed hard disk drive; the EVA9000 does not. The hard disk drive on the EVA9150 provides 500 GB of additional memory for storing your media files. The pre-installed hard disk drive is completely set up and ready to use. For both models, you can install and set up a hard disk drive that does not come with your system. For more information, follow the instructions in the next two sections. Note: The Digital Entertainer Elite is equipped with an internal cooling fan to help protect the integrity of the internal disk drive. For information on moving files to the hard disk, see “Drag and Drop Media Files to the Internal Disk Drive” on page 4-12. Installing an Internal Disk Drive To install a different hard disk drive on either Digital Entertainer Elite model, carefully follow these instructions. Warning: The installation process formats the hard drive and erases all existing data. Before you begin, back up any existing data, if necessary. Warning: Always power off the Digital Entertainer Elite using the on/off switch on the back of the unit before installing or removing the internal disk drive. Listening and Viewing 4-9 v1.0, March 2009
- 42. Digital Entertainer Elite EVA9000/9150 User Manual 1. Power off the Digital Entertainer Elite using the on/off switch on the back of the unit. 2. Remove the disk tray as shown in the following figure. Figure 4-2 a. Swing open the front cover. b. Press to release the latch. c. Pull out the tray. 3. For the EVA9150 only, remove the pre-installed hard disk from the tray. a. Loosen and remove the four screws that secure the hard disk. b. Set the four screws aside, and put the just-removed hard disk in a safe place. 4. For greater security, set the lock inside the tray before installing the new hard disk into the tray (optional). Figure 4-3 4-10 Listening and Viewing v1.0, March 2009
- 43. Digital Entertainer Elite EVA9000/9150 User Manual 5. Insert the hard drive into the tray. Position the drive with the bottom facing out from the tray, and the connectors facing away. Tip: If you set the tray lock, insert a push-pin or a paper clip into the round button to release the latch and open the tray (see “Unlocking the Disk Drive Tray” on page 7-11). 6. Use the four screws provided with the unit to secure the drive to the tray. Figure 4-4 7. With the latch in the open position, slide the disk tray into the Digital Entertainer Elite completely, securing the latch and closing the door. Figure 4-5 8. If the hard disk is not in EVA9000 format, you are prompted to format the drive. This process erases all data on the drive. See the following section for more information. Listening and Viewing 4-11 v1.0, March 2009
- 44. Digital Entertainer Elite EVA9000/9150 User Manual Setting Up the Internal Disk Drive Warning: This step is necessary only when a hard disk is first inserted into the Digital Entertainer Elite. Formatting a disk erases all existing data. Back up any existing data before you begin, if necessary. 1. If you install a drive that is not in the EVA9000 or EVA9150 format, you are prompted to format the drive. Select Yes to format the disk, and continue to step 2. If the disk is already in the required format, but you would like to reformat the drive, you can manually start the formatting process. a. Press Home, and select More > Supervisor functions > Hard Drive Tools > Format disk. b. Select Yes to format the disk. Wait for the format process to complete. 2. When the formatting process is complete, select Yes to copy your persistent data to the internal hard disk. The persistent data includes your media library and favorites, but does not include your media files, such as videos and music. Note: The data source, such as a PC or USB drive, must be available over the network or through a direct connection. 3. Copy your media files to the internal disk drive as described in the following section. Drag and Drop Media Files to the Internal Disk Drive To copy your media files onto the internal disk drive, do the following: 1. Press Home, and select More > Supervisor functions > Advanced Settings > Power and Hard Drive. 2. Scroll down to File Sharing, and select Enabled. 3. Enter a password (optional). a. Select the password field and enter the new password using the drop-down keyboard. b. Select Done/OK from the on-screen keyboard to save the changes. Note: To disable the password, press the CLR button to clear all text. 4-12 Listening and Viewing v1.0, March 2009
- 45. Digital Entertainer Elite EVA9000/9150 User Manual 4. On your PC, the EVA9000 or EVA9150 hard drive is listed with the networked devices: • On a Windows PC, go to Windows Network Neighborhood (Vista) or My Network Places (XP), and open “media on EVA model name” (which will be either EVA9000 or EVA9150). • On a Mac, go to Go > Network > EVA model name > Media It might take a few minutes for the EVA9000 or EVA9150 drive to appear on your network. Note: The EVA Data folder for the EVA9000 or EVA9150 drive contains an index of your media library and other system files. Do not modify the contents of this folder. 5. Use your mouse to drag media files to the media folder on the hard drive. NETGEAR suggests organizing the files into folders, such as music and videos. 6. To play the media on your internal hard drive, press Music, Video, or Pics on the remote and select the media files. • For improved video playback over a wireless connection, activate video buffering (if it is not already active), select More > Supervisor functions > Advanced Settings > Power and Hard Drive. Scroll down to Video buffering and select All videos. See “Power and Hard Drive Tools” on page 6-5 for more information. • To copy media files directly from a USB drive to the internal hard disk, select More > Supervisor functions > Hard Drive Tools > Manage data on disk. See “Hard Drive Tools” on page 6-3 for more information. Playing Internet Media To go to the Internet Media screen, press Home, and then select Internet Media. The Internet Media menu offers these selections: • YouTube Video. Playing YouTube videos may require that you have a PC running the Digital Entertainer for Windows software. • Internet Radio Player. Browse and edit the list of Internet radio stations. Tip: To add Internet radio stations more easily, use the Digital Entertainer Elite Web browser interface. Find your favorite station on your PC, copy its URL, and paste that into the browser. Listening and Viewing 4-13 v1.0, March 2009
- 46. Digital Entertainer Elite EVA9000/9150 User Manual • Internet Channels. Use the Internet channels option to access RSS multimedia feeds, including Internet podcasts. For more information, see “Internet Channels” on page 4-17. • Flickr Photos. The Flickr browser loads 500 photos at a time. You can browse the photos that have been loaded, or load more photos. When browsing, you can press Play to start a slideshow from the selected photo onward, or press OK to view a single photo full screen. The Flickr photo viewer is identical to the regular slideshow viewer and all of the same buttons apply. • ReadyNAS Photos. Internet Media also contains ReadyNAS photos, which allows you to view photos from your ReadyNAS attached storage device. To access these photos, sign in using your existing user name and password for ReadyNAS photos. Viewing YouTube Content You can use your Digital Entertainer Elite to view YouTube content and add items or publishers to your favorites lists. To do so, you need the following: • The Digital Entertainer Elite set up with access to the Internet through your network. • A PC running the Digital Entertainer for Windows software. (This may be required to play some YouTube videos.) To view YouTube content: 1. Press Home, and select Video > YouTube, or select Internet Media > YouTube. 2. Select the option you want to use to retrieve YouTube content, and press OK. – Search. Press Caps Lock to display the onscreen keyboard, and then use the arrow buttons on your remote control to enter a search term (tag). Your last search tag is displayed by default. Select OK on the onscreen keyboard to close the keyboard. – Browse. Browse categories of videos, such as action or animals. – Featured. Browse a list of top YouTube videos. – Most Viewed. Displays a list of popular YouTube videos. – Top Rated. Displays a list of videos rated highly by users. – Recently Added. Displays a list of videos recently uploaded to YouTube. – My YouTube. Choose this to sign in using your YouTube user name to access your playlists, online and local favorites, subscriptions, and history of watched videos. The results of your search are displayed, with a preview of each item shown on the right when an item in the list is selected. 4-14 Listening and Viewing v1.0, March 2009
- 47. Digital Entertainer Elite EVA9000/9150 User Manual 3. Select the item you want to view, and press OK. Or, press Play to play the currently seclected video and queue the subsequent videos in the list. The Digital Entertainer Elite begins playing the YouTube item. Note: Press the Menu button to view the video in full screen. You can also use the Zoom button to improve the picture quality when viewing YouTube content. When you have finished viewing the item, you can save this publisher or this item in your favorites list for easy access in the future. Using the Remote Control When Viewing YouTube Content The following table describes how to use the remote control when YouTube content is playing. For a complete list of all remote control buttons, see “NETGEAR Universal Remote Control” on page 1-6. Table 4-4. Using the Remote Control When YouTube Is Playing During Fast Forward or Button When Playing When Paused Rewind Pauses the current video. No action. Pauses the current video. No action. Resume playback. Returns to play mode. Fast-forward. Slow motion. Press Fast-Forward.again to increase the speed. Rewind playback. Not available. Press Rewind again to increase the rewind speed. Press twice to go to the previous Press twice to go to the Press twice to go to the video. previous video. previous video. Press twice to go to the next video. Press twice to go to the next Press twice to go to the next video. video. Stop the media that is currently Stop the media that is Stop the media that is playing. currently playing. currently playing. Toggle the aspect ratio. Toggle the aspect ratio. Toggle the aspect ratio. Listening and Viewing 4-15 v1.0, March 2009
- 48. Digital Entertainer Elite EVA9000/9150 User Manual Table 4-4. Using the Remote Control When YouTube Is Playing (continued) During Fast Forward or Button When Playing When Paused Rewind Zoom the video in or out. Press Zoom the video in or out. Zoom the video in or out. Home twice to restore the original Press Home twice to restore Press Home twice to restore size. the original size. the original size. Go back to the last YouTube Go back to the last YouTube Go back to the last YouTube browser screen. browser screen. browser screen. Toggles to and from full screen Toggles to and from full Not available. mode. screen mode. Playing Internet Radio You can use your Digital Entertainer Elite to access and play Internet radio programming and add items or publishers to your favorites lists. To do so, you need the Digital Entertainer Elite set up with access to the Internet through your network. Note: Some Internet radio stations provide a low bit rate audio stream that your amplifier or receiver might not support. Try connecting the analog audio outputs of the Digital Entertainer Elite to the analog inputs of your home audio amplifier or receiver, and switch the device to that input when listening to a low bit rate Internet radio station. To access and play Internet radio programming: 1. Press Home, and select Music or select Internet Media. 2. Select Internet Radio, and press OK. – Browse station. You can browse by title, genre, or quality. Use the up or down arrows and Page up or down to scroll through the list. A preview of each item is shown on the right when an item in the list is selected. – Remove station. Remove an Internet radio station from the list. – Add station. Add an Internet radio station to the list. You need to know the station’s URL (Web address). 3. Select the item you want to play, and press OK. The Digital Entertainer Elite begins playing that item. 4-16 Listening and Viewing v1.0, March 2009
- 49. Digital Entertainer Elite EVA9000/9150 User Manual When you have finished playing the item, you can save this station in your favorites list for easy access in the future. Tip: You can use the browser interface from the PC to add stations to the favorites list. Using the Remote Control When Playing Internet Radio Only the Stop button is available when Internet radio is playing. Press the Stop button to stop playing the Internet radio. Viewing News and Weather You can use the Digital Entertainer Elite to view news and weather. To view news and weather, you need the Digital Entertainer Elite set up with access to the Internet through your network. Viewing Weather To receive local weather, you must enter your zip code. You can enter your zip code during installation or using Digital Entertainer Elite settings. (Press Home, and select News/ Weather.) Internet Channels Internet Channels uses Really Simple Syndication (RSS) for accessing regularly updated information such as news, podcasts, and blogs. Common sources are the major television networks and wire services, as well as many Internet websites and portals. Many of these Internet channels contain associated video, audio, or pictures. To use the Digital Entertainer Elite to browse RSS feeds on your television, press Home, and select Internet Media > Internet channels. The Digital Entertainer Elite includes several common feeds, and you can add your own. To add your own feed, select Add new RSS feed, and enter the URL (Web address) of the feed, as well as a descriptive title. You can locate the RSS feeds on your computer and use the Digital Entertainer Elite browser interface to save the RSS feeds to view on your television. Listening and Viewing 4-17 v1.0, March 2009
- 50. Digital Entertainer Elite EVA9000/9150 User Manual Combining Different Media Sources You can play both photos and audio media at the same time. For example, you can view a slideshow and play music. • Start viewing photos, and then start the audio. • You can start the audio first if you prefer. Navigation commands from the remote control go to the media that you started last. The other buttons control the first media. For example, if you are playing music, and then start a slideshow, pressing Pause pauses the slideshow. You can press to skip to the next song, and 9 to skip to the next picture. Or, press to return to the previous song, or press 7 to return to the previous picture. Viewing the Status of Multiple Digital Entertainer Elites Use the Digital Entertainer application to view the status of any Digital Entertainer Elite operating in your network. To do so, run the Digital Entertainer application: 1. From the Windows Start menu, select All Programs > NETGEAR Digital Entertainer for Windows > Digital Entertainer. This icon appears in the system tray when the Digital Entertainer for Windows software is running. 2. Click to open the Digital Entertainer for Windows screen. 3. To access the Web browser interface, select Open. 4. Select Rooms > name of Digital Entertainer Elite to open a specific Digital Entertainer Elite. Tip: You can also monitor what is playing on another Digital Entertainer Elite using the Now Playing screen on your TV. Use the right and left arrows to scroll between rooms and see what is s playing in each. 4-18 Listening and Viewing v1.0, March 2009
- 51. Digital Entertainer Elite EVA9000/9150 User Manual Viewing Status You can view the status of what is playing in each room. Click and select Status. The Status screen opens. Figure 4-6 The Status screen includes these buttons: • Power Off. Stop media. This does not turn off the Digital Entertainer Elite. • Message. Send a message for the Digital Entertainer Elite to display on the television screen. • Follow To. Have media that is playing follow you to another Digital Entertainer Elite. • Lock. For future use. You can also right-click the Digital Entertainer Elite name to select the following additional options: • Play. Play media in the selected room. • Control. Opens a screen with buttons that control playback of the selected session, such as play, pause and skip. • Power off. Stops the selected session. Listening and Viewing 4-19 v1.0, March 2009
- 52. Digital Entertainer Elite EVA9000/9150 User Manual 4-20 Listening and Viewing v1.0, March 2009
- 53. Chapter 5 Fine-Tuning Your Experience The topics in this chapter will help you fine-tune your experience with the Digital Entertainer Elite the following areas: • Improving media library search results using tags and media art. • Optimizing network performance to ensure that you get the best entertainment experience possible with your equipment. • Taking precautions so that information such as personal photos sent over a wireless connection are not subject to snooping. • Assuring that adequate parental controls are in place for using the digital media in your network. Improving Media Library Search Results To make browsing easier or to add media cover art, you can tag your media files with the Tag Tool. Using the Tag Tool Application Use the Tag Tool to enhance your file management on third-party devices, such as your mobile phone or MP3 player, as well as on the Digital Entertainer Elite. The Tag Tool works with these file formats: AVI, WMV, MPG, MP1, MP2, MP3, MKV, FLAC, ISO, and IFO. The Digital Entertainer Elite can read the existing tag information associated with your media files. Note: You can use the Tag Tool to remove a tag for a file. Select Remove Tag or select Edit > Remove Tag. You can use the Tag Tool to add or change the identification information stored in media files. For example, you can enter the artist name or rating. Note: If you set the rating for a file, you can also control access to that file from the Digital Entertainer Elite Security screen. 5-1 v1.0, March 2009
- 54. Digital Entertainer Elite EVA9000/9150 User Manual To use the Tag Tool: 1. From the Windows Start menu, select All Programs > NETGEAR Digital Entertainer for Windows > Tag Tool. The Tag Tool screen opens, as shown in the following figure. Search pane Hide or view the search pane Preview window Figure 5-1 2. Locate the file that you want. • File menu. You can select File > Open to open a file. • Browse. Select Browse to view the files within a folder, and then select the file that you want. • Preview window. You can select Play to watch a preview. • Search pane. Enter the name of video in the Name, and then use the Search pane buttons: Search IMDB, Search Amazon, or Search Google. After you select a movie, you can select Form Fill to copy the information from the Web page into the Tag Tool screen. 3. Make the changes that you want, and then click Apply to save the tag. Adding Cover Art You can use the Tag Tool application to add cover art to files individually or in groups. Capturing a Video Frame for Cover Art You can use the Tag Tool to capture a single frame from the video to use as cover art for your video. 5-2 Fine-Tuning Your Experience v1.0, March 2009
- 55. Digital Entertainer Elite EVA9000/9150 User Manual To capture a video frame: 1. Click Play in the Preview window. Figure 5-2 2. When you find a frame that you like, click Capture. The frame is captured into the Preview image. Adding High-Resolution Album or Cover Art You can add high-resolution album or cover art to a media file. To add high-resolution art: 1. In the Tag Tool screen, click Search Amazon to locate the art. For even higher-resolution images, click See larger image. 2. Right-click the image of the album or cover art. 3. Select Copy, and then right-click to copy and paste the image into the Tag Tools Picture area. Figure 5-3 You can also copy and paste any other image into the Picture area. Fine-Tuning Your Experience 5-3 v1.0, March 2009