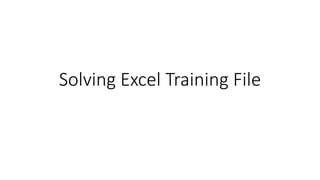
Day1.pptx
- 1. Solving Excel Training File
- 2. Open the Sheet of Basic To Calculate Sum Follow these Steps: • Click on the Cell O19 and then • Press The SHIFT Key • Then Click on the Cell B2 • The Above Action will Select The Data From B2:O19 • Then in the Home Tab • Click on The Auto Sum Symbol ∑ • Or • You can Use the Short Cut Key ALT = from your Keyboard
- 3. In the Sheet of Basic To Calculate Average Follow these Steps: • Click on the Cell B20 and then • Type = Average • Then Press the Tab Key Once or Double Click on Average Function to Activate it. • Then Select the Cell B2 • Press CTRL SHIFT ↓ (Down Arrow Once) • The Above Action will Select The Data From B2:B16 • Press Enter Key • Select the Cell B20 and then Press SHIFT Key and Select Cell M20. • This Action will Select the Range from B20:M20 • Then Press CTRL R to fill the formula to Right Side. • You Can Also Click on Drop Down Arrow of Fill Command in Home Tab and Select Right
- 4. In the Sheet of Basic To Calculate Max Follow these Steps: • Click on the Cell M21 and then • Type = Max • Then Press the Tab Key Once or Double Click on Max Function to Activate it. • Then Select the Cell M2 • Press CTRL SHIFT ↓ (Down Arrow Once) • The Above Action will Select The Data From M2:M16 • Press Enter Key • Select the Cell M20 and then Press SHIFT Key and Select Cell B20. • This Action will Select the Range from M20:B20 • You Can Click on Drop Down Arrow of Fill Command in Home Tab and Select Left
- 5. In the Sheet of Basic To Calculate Min Follow these Steps: • Click on the Cell B22 and then Click on M22 • The Above Action will Select The Data From B22:M22 • Type = Min • Then Press the Tab Key Once or Double Click on Min Function to Activate it. • Then Select the Cell B2 • Press CTRL SHIFT ↓ (Down Arrow Once) • The Above Action will Select The Data From B2:B16 • Hold the CTRL Key and Then Hit the Enter Key (Its CTRL ENTER and Not ENTER) • This Action will Fill the Range from B22 till M22
- 6. In the Increment Sheet To Calculate Increment the Steps are as follows • Click on any Blank Cell beside the Data set Ex P1 • Type = 125% and Press Enter • The Value should Look like 1.25 • Select the Cell having the Value 1.25 and • Press CTRL C for Copy • Then Select the Cell B2 • Press CTRL SHIFT ↓ (DOWN Arrow) and then • Press CTRL SHIFT → (RIGHT Arrow) • This Action will Select the Range from B2:M16 • Right Click on Selection and Click on Paste Special Option to open the Paste Special Dialog Box • Then Click on the Option Multiply and then • Click Ok to Complete the Action.
- 7. In Quarter Sheet Follow these steps In the Quarter Sheet • Select the Cell Q16 • Then Press SHIFT Key and Click on Cell A1 • This Action will Select the Range A1:Q16 • Press CTRL G to open Go To Dialog Box • Click on Special Button • Then Select the Option Blanks • Click Ok • Then Click on Auto Sum ∑ in the Home Tab • For Sum Select the Range R2:R16 Then Click on Auto Sum ∑ in the Home Tab
- 8. Exchange Rate Sheet In the Exchange Rate Sheet • Select the Cell E6 • Give a Formula For Converting 1 Pound to Dollar • Remember 1 Pound Cell is to be Made Constant by Press Function Key F4 Constant means Putting $ (Dollar) before Row or Column or Before Cell • The formula in Cell E6 will be = $D$6/E$4 • Copy the Formula to Right Side by Pressing CTRL R • After Getting the Appropriate Currency Converter Rate • Fill the Exchange Rate for the Table • Try Using a Single Cell Formula • The Formula will be = $D9 * E$6
- 9. Reference Cell Sheet In the Reference Cell Sheet • Select the Cell A1 • Press CTRL A to Select the Data • Then Press CTRL G to Open Go To Dialog Box • Click on Special • Then Select Option Blank • Click Ok • This Action will Select all the Blank Cells • Type = B2/B$17 • Press CTRL ENTER Key to Complete the Exercise
- 10. Advance Function Sheet In The Advance Function Sheet • Select the G3 and Type =COUNTIF and Activate the Function • Click on the Fx Toolbar to open CountIF Dialog Box In the Range Select the Cell B3 • Press CTRL SHIFT ↓ • This Action will Select Range up to B14 Press Function Key F4 Once it will Lock the Range and will Look like $B$3:$B$14 • Click on Criteria and Select the Cell G2 and Press Function Key F4 Twice The Cell will look Like G$2 • Then Click Ok. • Select the Cell G3 and H3 also • Press CTRL R to Copy the Formula
- 11. Advance Function Sheet…Continued In The Advance Function Sheet • Select the G4 and Type =SUMIF and Activate the Function • Click on the Fx Toolbar to open SUMIF Dialog Box In the Range Select the Cell B3 • Press CTRL SHIFT ↓ • This Action will Select Range up to B14 Press Function Key F4 Once it will Lock the Range and will Look like $B$3:$B$14 • Click on Criteria and Select the Cell G2 and Press Function Key F4 Twice The Cell will look Like G$2 • In the Sum Range Select the Cell C3 • Press CTRL SHIFT ↓ • This Action will Select Range up to B14 Press Function Key F4 Once it will Lock the Range and will Look like $C$3:$C$14 • Then Click Ok. • Select the Cell G4 and H4 also • Press CTRL R to Copy the Formula
- 12. Advance Function Sheet…Continued In The Advance Function Sheet • Select the B19 and Type =SUMIFS and Activate the Function • Click on the Fx Toolbar to open SUMIFS Dialog Box In the Range Select the Cell C3 • Press CTRL SHIFT ↓ • This Action will Select Range up to C14 Press Function Key F4 Once it will Lock the Range and will Look like $C$3:$C$14 • In the Criteria Range 1 Select the Cell B3 • Press CTRL SHIFT ↓ • This Action will Select Range up to B14 Press Function Key F4 Once it will Lock the Range and will Look like $B$3:$B$14 • In the Criteria 1 Type YES • In the Criteria Range 2 Select the Cell D3 • Press CTRL SHIFT ↓ • This Action will Select Range up to D14 Press Function Key F4 Once it will Lock the Range and will Look like $D$3:$D$14 • In the Criteria 2 Type >=150
