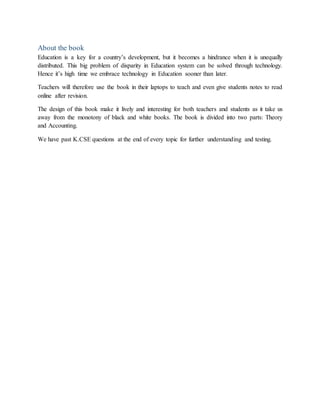
COMPLETE COMPUTER STUDIES NOTES.doc
- 1. About the book Education is a key for a country’s development, but it becomes a hindrance when it is unequally distributed. This big problem of disparity in Education system can be solved through technology. Hence it’s high time we embrace technology in Education sooner than later. Teachers will therefore use the book in their laptops to teach and even give students notes to read online after revision. The design of this book make it lively and interesting for both teachers and students as it take us away from the monotony of black and white books. The book is divided into two parts: Theory and Accounting. We have past K.CSE questions at the end of every topic for further understanding and testing.
- 2. CHAPTER ONE Specific Objectives By the end of the topic the learner should be able to: a) State the different parts of a computer; b) Explain how computers have developed; c) Classify the various types of computers; d) State the safety precautions and practices in a computer laboratory: e) Demonstrate basic hands-on-skills on the use of a computer. Content a.) Definition of a computer b.) Parts of a computer c.) Development of computers d.) Classification of computers • Physical Size • Functionality • Purpose e.) Areas where computers are used f.) Definition of a computer laboratory g.) Safety precautions and practices in a computer laboratory • Behaviour • Handling of materials and equipment • Fire • Cabling • Stable power supply • Burglar proofing • Ventilation • Lab layout • Dust/damp control • Lighting • Standard furniture h.) Hands-on skills - Start-up - restarting and shut-down (Booting) - Keyboard layout - Practical keyboard and mouse skills INTRODUCTION TOCOMPUTERS
- 3. Introduction Definition of a Computer It is an electronic device that transforms data to information. Data: Raw facts. Information: Processed data. A computer system is made up of two parts: Hardware and Software. Hardware These are the physical parts of the computer e.g printers, keyboard etc. Software These are the programs (sets of instructions) that are used to run the computer e.g.Word processor, spreadsheet, database, presentation software etc. Parts of hardware Hardware consist of three parts as follows. Input Devices These are devices that are used to feed the computer with data for processing within. Examples include: Keyboard, mouse, scanners, digital cameras etc. Output Devices These are devices that are used to give out information (processed data) from the computer to the user. Examples include: Monitors, Plotters, speakers etc. The output could take any of the following forms: ◦ Soft copy-this is output that is shown on the screen. ◦ Hardcopy-this is information printed on paper e.g. from a plotter, printer. ◦ Machine readable form- this is output that can only be read using the computer e.g. information stored on disks. Central processing Unit The Central Processing Unit (CPU), motherboard, storage devices and other peripheral devices. Peripheral Devices Devices connected directly or indirectly to the mother board. Parts of the CPU. CPU is made up of three parts, namely: Arithmetic Logic Unit The work of the ALU is to perform mathematical functions as well as do comparisons between units of data presented to it. Control Unit The work of the CU is to take data from an input device, to the processor/memory, then to an output device. Memory The work of memory is to store data before, during and after processing.
- 4. Classification of Computers 1. Size and Memory 2. Purpose 3. Functionality Classification according to Size and Memory i. Supercomputer ii. Mainframe iii. Minicomputer iv. Microcomputer v. Desktop vi. Laptop vii. Palmtops Advantages of laptops Portable Ruggedness: Designed to withstand travelers Display active color screen Power batteries serve as ups Disadvantages Less expansion options They are easily stolen Classification according Purpose 1. General computers This computer can do or handle a variety of tasks when loaded with appropriate programs. 2. Special computers They are designed to serve a specific purpose or to accomplish one particular task. 3. Dedicated Computers They can handle any task but it is a dedicated to one task. Classification according to Functionality 1.Digital computers: They handle discrete data. 2.Analog computers: Deals with data that keeps on changing in time (Continuous data). 3.Hybrid computers: The computers can handle both analog and digital data. Elements of a Computer System 1. Input: Data or raw facts. 2. Processing: Act of transferring raw facts into meaningful output or information. 3. Output: Processed data or information. 4. Storage:
- 5. Control unit: Functions of the control unit are- Avails instructions in sequence Interprets instructions Initiates the appropriate actions thereby controlling all the processes Development of Computers First Generation Computers (1940 - 1958) Used thermionic valves or vacuum tubes Advantages Vacuum tubes technology made it possible with advent of electronic digital computers It was the fastest calculating device that time. Disadvantages Too bulky Unreliable Had limited memory Generated a lot of heat Consumed a lot of power Examples IBM 650, UNIAC Second Generation Computers (1958 – 1964) They used transistors Advantages Smaller than first generation computers More reliable Generated less heat than the first generation Less prone to hardware failure Disadvantages Required air condition for cooling Required frequent maintenance It was very expensive Examples IBM1401, Honeywall200, CDC1604 e.t.c. Third Generation Computers (1964 – 1970) They used Integrated Circuit (IC) Advantages Smaller in size More reliable than the previous ones
- 6. Emitted lesser heat than the previous ones Less maintenance cost Less power consumption than the first and the second generation Disadvantages Highly sophisticated for the manufacture of Integrated Circuit Costly Examples IBM360, BurroughsB5600 Fourth Generation Computers (1970-1989) The are characterized by the use of Large Scale Integrated Circuit (LSIC) Advantages Smaller in size More reliable than previous generation computers Generated neglible heat Faster than previous generation computers Less prone to hardware failure Portable Disadvantages Highly sophisticated technology in manufacturing of Large Scale Integrated chip Examples IBM3033, Buroughs67700 Fifth Generation Computers (From 1989) Expected to do parallel processing Based on logical inference operations Expected to make use of artificial intelligence Features of a Computer Automation: Computers work with minimum human intervention once supplied with data and instructions. Accuracy: Computers are ever accurate but entirely depend on the data entered. Speed: Performs tasks in very short period. Storage: Computers can store large volumes of data and information. Versatile: Ability of doing different tasks as per instructions. Diligence: Work for a long period of time without getting bored Disadvantages of Computers Computers are very expensive Cuts down on employment opportunities Needs expertise which is expensive to hire and maintain They create eye problems Loss of information if not well managed
- 7. Areas where Computers are used 1. Supermarkets: Used to keep in stock control i.e. keep accounts of what is in the store, what has been sold, what is out of stock e.t.c 2. Offices: First access and receiving information, automate faster message distribution and document processes. 3. Banks: Special cash dispensing machines called Automated Teller Machine (ATM for cash withdrawal and deposition service. They provide better record keeping and document processing. 4. Industries: Monitoring and controlling industrial processes e.g. using robots 5. Hospitals: Keeping patients records for easier access to treatment and diagnosis. Computerized diagnosis in laboratories. 6. Communication: Sending and receiving emails, teleconferencing, telecommuting, facsimile and e-calling. 7. Transport: Monitoring automobile traffic, aircraft navigation and making flight reservation. 8. Law enforcement Biometric analysis- study of human biological characteristics to know fingerprints, voice and facial features. Video cameras e.g. in banks. Development of strong military bases which have international coordination by use of computer radar. Jet fighters are computerized with connection to control centres. 9. Education: Computer Aided Learning (CAL) and Computer Aided Teaching (CAT). 10. Domestic and entertainment/ home: used at home for recreation purposes and keeping budgets. 11. Library services: Easy access and update of books and other library materials. Advantages of a Computer Stores large amount of information in a limited space Speed: performs tasks in very short periods. Efficiency: creates an all round saving on space and time. Consistency: gives the same results given the same data and instructions. Secrecy: information is fairly protected if computer system is well managed. Versatility: Can do the same thing over and over again without being worn out. Disadvantages Computers are very expensive Cuts down employment opportunities Needs expertise which is expensive to hire and maintain They create eye problem
- 8. Loss of information if not well managed. Computer Laboratory, Safety Precautions and Practice Considerations for a Computer Laboratory 1. The number of computers to be installed. 2. Size of the laboratory. 3. The number of user that the laboratory can accommodate. 4. Reliability of a source of power. Safety Precautions and Practices 1. Behavior in Computer Laboratory Avoid smoking or exposing computer to dust. Smoke and dust damage computer components. Avoid carrying food and beverages: may damage components and liquids may cause rusting and electrical shocks. Avoid unnecessary movement because you may accidentally knock down peripherals. Follow the correct procedure for storing and shutting down computers. Reporting accidents immediately. Ask for assistance. 2. Ventilation: to avoid suffocation and overheating. This avoids damage of electronic parts. 3. Lighting: to avoid eyestrains that leads to headaches, stress and fatigue. User may adjust brightness of computer monitor. Also radiation filter screen may be fitted. 4. Protection against fire: Use or fit gaseous fire extinguisher. 5. Dust and dump control Special curtains reduce dust entry Covering computers 6. Regulate humidity to remain at an optimum of 50%.by the use of humidifier and dehumidifier. Low humidity allows static electricity to build up and cause damage to computer components. High humidity causes corrosion, destroy devices and electrical faults. 7. Furniture: Strong and wide enough to accommodate all peripheral devices. User seats must be comfortable and have straight back rest that allows someone to sit upright to avoid muscle pains and aches. 8. Burglar proofing: Fit strong metallic grills and locks on doors and windows Don’t welcome strangers to computer room Install security alarms at strategic access points to alert security personnel incase of break in. 9. Stable power supply: Functions of Uninterrupted Power Supply (UPS)- Regulate high voltage Regulate low voltage Provide temporary power Notify when power goes off.
- 9. Keyboard Layout 1. Alphanumeric Keys Comprises of numbers and all alphabets, symbols like @,!,$,%,^,&,*,(,),?,>,< e.t.c. Other keys include Caps lock, Enter key, Tab, Spacebar, Back space. a) Caps Lock: When on letters typed appear in uppercase and when of letters appear in lowercase. b) Enter keys: When pressed it forces the cursor to move to the beginning of the next line. c) Tab keys: Used to move the cursor at set intervals. d) Back space: Deletes characters to the left from the cursor position. 2. Function keys They are always located along the top of the keyboard. They are labeled F1, F2 to F12. 3. Cursor Movement and Editing Keys Cursor Movement Keys a) Arrow Keys: Used to move the cursor up, down, left and right. b) Page up and page down keys: Moves the cursor one page up or down. c) Home and End keys: Pressing Home key moves the cursor to the beginning of the current line. End key moves the cursor to the end of the current line. Editing Keys a) Insert key: It helps the user to insert or replace a character at the cursor position. b) Delete (Del) key: This key deletes characters at the cursor position from left to right. 4. Special PC Operation Keys They are rarely used singly but in combination with other keys to give special instructions to the computer. They include SHIFT, CTRL, ALT and ESC. 5. Numeric Keypad Consist of a set of numbers 0 to 9 and the arithmetic signs +,-, *, / and are located on the right side of the keyboard. End of topic
- 10. Did you understand everything? If not ask a teacher, friends or anybody and make sure you understand before going to sleep! Solved KCSE Questions on the topic 1. (a) Clearly define a computer - A computer is an electronic device that operates (works) under the control of programs stored in its own memory unit - An electronic device that accepts data, as input and transforms it under the influence of a set of special instructions called programs, to produce the desired output (referred to as information) (b) Give one reason why a computer is refered to as an electronic device - It uses electrical signals to process data - It is made up of electronic components and uses electric energy to operate 2. Explain the following terms as used in computer science (i) Data A collection of raw facts, figures or instructions that do not have much meaning to the user (ii) Program A computer program is a set of related instructions which specify how data is to be processed A set of instructions used to guide a computer through a process (iii) Data processing It is the process of collecting all terms of data together & converting them into information (iv) Information Data which has been refined summarized & manipulated in the way you want it, or into a more meaningful form for decision- making 3. State any three functions of a computer - Accepting data - Processing the data - Producing information 4. Explain the following input/ output terms as used in computer systems. Give an example for each (a) Read - To transfer data from an input device to the computer, e.g. the computer reads data from a disk, a keyboard, etc
- 11. - To move or copy data from backing storage to the main Storage (b) Write - To transfer information from the computer to an output Device e.g. the computer writes output on a printer or onto a disk. - To move or copy data from the main storage to a backing storage 5. State four different parts that make up a computer (2 mks) - System unit - Monitor - Keyboard - Mouse - Printer - Modem - Scanner - Speakers - Graph plotters 6. (a) Explain the term system Unit This is the casing that houses the internal components of the computer such as the CPU and storage devices (b) List four devices located under the cover of the system unit - Central processing Unit (CPU) - Motherboard - Power supply unit - Main memory - Hard disk - Disk drives - Battery - Buses - Input/ output ports - Video card - Expansion slots (c) Give two differences between tower – style and desktop system units - Tower style system unit is designed to stand alone or to be placed on the floor, desktop units lie on the desk with the monitor placed on top - Tower style units have more space for expansion than the typical desktop units (2 mks) 7. Computers have evolved through a number of generations. List any 4 characteristics of the first generation of computers. - Large in physical size - Relied on thermionic valves (vacuum tubes) to process and store data
- 12. - Consumed a lot of power - Produced a lot of heat - The computers constantly broke down due to the excessive heat generated; hence were short- lived, and were not very reliable - Their internal memory capacity/ size was low - Processing speed was very slow - Very costly - Used magnetic drum memory 8. Briefly explain the classification of computer according to historical development (generations) First generation computers - Used vacuum tubes in their memory - Large in physical size - consumed a lot of power - Produced a lot of heat - The computers constantly broke down due to the excessive heat generated; hence were short- lived and were not very reliable - Their internal memory capacity/ size was low - Slow in processing data - Very costly - Used magnetic drum memories - Cards were sued to enter data into the computers Second generation computers - Used transistors in their memory - They consumed less power & produced less heat than the first generation computers - They were relatively faster than the 1st generation computers - Used magnetic core memories - Were less costly than first generation computers - RAM memory capacity was 32 KB Third Generation computers - Used integrated circuits in their memory - They were faster than second generation computers - RAM memory capacity was 2 GB - Slightly smaller in size than 1st & 2nd generation computers - They used a wide range of peripheral devices - Could support remote communication facilities/ more than one user at the same time - Magnetic disks were introduced for storage purposes Fourth generation computers - Used large scale integrated (LSI) circuits & very large scale integrated (VLSl) circuits in their memory
- 13. - They were small & very fast - Had storage (memory) capacity - Magnetic disks, bubble memories & optical disks were used for storage - The first operating system was introduced Fifth generation computers - Are the modern computers - Are designed/ constructed using parallel architectures, 3 –D circuit design & superconducting materials - Are very powerful, with very high processing speeds - The computers can perform multiprocessing - Have virtually unlimited ( very high) memory sizes - Can support complex programs - Use advanced hard disks and optical disks for storage, e.g. DVDs - Use of zip disks - Use of multi user operating systems & advanced application programs 9. State four factors used to classify computers - Physical size & processing power - Power - Functionality (mode/ method of operation) - Type of processor (CPU) 10. State the differences between desktop computers and laptop computers - Desktop is designed to be used when placed on a desk in an office environment. A laptop can be used comfortably when placed on the User’s lap - A laptop is small & portable; desktop computers are not portable 11. (a) Explain the emerging trends in microcomputer technology in relation to size - PCs are becoming small and portable, e.g. personal Digital Assistant (PDA). (b) Give two reasons why smaller computers like Laptops tend to be more expensive than Desktop computers - The technology of producing smaller devices is expensive - They are convenient because they are portable - They have advanced power management capabilities (they consume less power since a laptop can operate on rechargeable batteries 12. Which category of computers would you place an N- series Nokia phone - Microcomputer/ palmtop 13. Give three reasons why a mobile phone is regarded to be a computer - It is electronic * uses electric energy to operate - It has a display unit (screen)
- 14. - It has a keypad - It has a memory for storage - It is programmable 14. a) Mention three Analogue devices - Computer used to control a flight Simulator for training pilots - Bathroom scale - Thermometer - Speedometer - Post- office scale - A radio with a knob that slides in a slot to increase volume (b) Give three example of special – purpose computers - Robots - Mobile phones used for communication only - Calculators that carry out calculations only - Computers used in digital watches & in petrol pumps - Computers used in petrol pumps - Computers used in washing machines - An automatic pilot - A word processor 15. State a specific example where each of the following types of computers can be used (a) Supercomputer - Weather forecasting - Petroleum research - Defense and weapon analysis - Aerodynamic design and simulation (b) Mainframe computer ( 1 mk) - Banks for preparing bills, payrolls, etc - Hospitals - Airports (i.e., in Airline reservation systems for booking & storing flight information) - Communication networks as servers (c) Minicomputer (1 mk) - Scientific laboratories & research institutions - Engineering plants for controlling chemical or mechanical processes - Space industry - Insurance companies & banks for accounting purposes - Communication centers as servers (d) Microcomputer / personal computer (1 mk) - Training & Learning institutions, e.g. schools
- 15. - Communication centers as terminals - Small business enterprises e.g. shops, small offices and homes 16. (a) Define a microcomputer ( 1 mk) - A computer who’s CPU (processor) has been implemented with a microprocessor (b) Differentiate between a microcomputer and a personal computer ( 2 mks) - A microcomputer is larger in physical size than a PC - A microcomputer is more powerful than a PC - A PC was designed to be used by one person only (c) List three factors to be considered when purchasing a microcomputer (3 mks) - Type of processor - Processing speed - Amount of main memory (RAM) - Storage capacity of the hard disk - Cost of the computer - Speed of output devices - Number of users who can access the computers at the same time 17. Explain four reasons which make microcomputers suitable for personal computing work - Reduced cost, i.e. are cheaper than the minicomputers & mainframe computers - Have high processing speed - Are small in size (occupy less office space) - Are more energy efficient (i.e. consume less power) - Are more reliable in doing various functions than the early mainframe computers - Are versatile (i.e. can be used for many different tasks) 18. (a) Identify and explain five areas where computers are used to process data ( 10 mks) Supermarkets - For stock control i.e. records of what is in store, what has been sold, and what is out of stock - For calculating customer’s change - For production of receipts - It can be used as a barcode reader Banks - Manage financial transactions through the use of special cash dispensing machines called ATMs used for cash deposit & withdrawal services - Processing of cheques - For preparation of payrolls - Better record keeping & processing of documents - Provide electronic money transfer facilities Homes
- 16. - Entertainment e.g. watching movies, playing music, playing computer games - For storing personal information/ documents - For calculating & keeping home budgets Industries - To monitor and control industries processes through the use of robots - For management control, i.e. to keep track of elders, bills and transactions - For advertisement purposes, which enable an industry to attack more customers Police stations - Matching, analyzing & keeping databases of fingerprints - For taking photographs & other identification details - For record keeping - For face recognition, scene monitoring & analysis which help the police carry out criminal investigations speedily Transport industry - Airports; to control the movement of aircrafts, their take off & landing using radar equipment - For making reservations (booking purposes) - Storing flight information - Automobile traffic control; to monitor vehicle traffic in busy towns - In Railways corporations; to coordinate the movement of goods & wagons - In shipping control, for efficient management of fleets, cargo handling & communication Offices - For receiving & sending of information through e- mails, fax, etc - Production of documents - Keeping of records 19. Identify three advantages of using computers in banking (3 mks) - Speed and accuracy - Easy to access information - Easy to update records - Requires less space for storage - Improves data security and privacy 20. (a) Define the term ‘ computer laboratory’ ( 2 mks) - A computer laboratory is a room that has been specially prepared to facilitate installation of computers, and provide a safe conducive environment for teaching & learning of Computer studies. (b) Give two factors to be considered when preparing a computer laboratory (2 mks) - Security of computers - Reliability of the source of power - Number of computers to be installed and the amount of space available
- 17. - The maximum number of users that the laboratory can accommodate 21. List down three safety precautions one should observe when entering a computer laboratory (3 mks) - Avoid smoking or exposing computers to dust - Avoid carrying foods & drinks/ beverages to the computer room - Avoid unnecessary movements as you may accidentally knock the peripheral devices - Only authorized people should enter the computer room - Computers users should be trained on how to use computers frequently - Computer illiterates should not be allowed to operate the computers - collect any waste papers which might be lying in the computer room & put them into the dustbin - Shut the door of the computer room properly 22. Describe the ideal environment for a computer to work properly (3 mks) - Should be free from dust, water and magnets - Should be kept in well ventilated rooms with optimum (medium) humidity 23. Explain why smoke and Dust particles are harmful to a computer - Dust and smoke particles settle on storage devices and may scratch them during read/ write operation - It affects the cooling of the computer 24. Identify three facilities that will ensure proper ventilation in a room - Large & enough windows and doors - Installing fans - Installing air conditioning system - Avoid overcrowding of either machines or people in the room 25. Why must foods and beverages be kept out of the computer room? - Food particles may fall into the moving parts of the computer and damage them. Liquids may spill into the computer parts causing rusting or electrical faults 26. Why would it not be good to install Powder or Water – based fire extinguishers in the computer room? - Powder particles settle on storage devices and may scratch them during read/ write operation - Water causes rustling of metallic parts and short – circuits if used 27. (a) State one reason why a computer needs to be connected to a stable power supply (1 mk) - To prevent damage to the computer’s secondary storage media - To avoid damage and loss of important data or information such as application software stored on the media - Prevent loss of data/ information that had not been saved before the failure
- 18. (b) List down four functions of the uninterruptible Power Supply (UPS) (4 mks) - It prevents sudden power surges that might destroy the computer - It supplies power to the Computer during blackouts and brownouts - It provides stable (clean) power supply - Alerts the user of power loss (by beeping) - Allows the user to save his/ her work, and switch off the system using the correct procedure 28. Mention two things that are likely to cause strain- in the computer room - Poor lighting of the room - Bright monitors - Flickering monitors - Very bright wall paints reflect too much light 29. Identify three proper sitting postures while using the computer - Adopt relaxed and straight back position to avoid bending forward or learning far backwards - The feet should be firmly placed flat on the floor - The seat must be high enough allowing the eyes to be the same level with the top of the Screen - The seat must have a straight backrest that allows someone to sit upright. This prevents muscle pains & backaches caused by poor sitting posture - The height of the chair or working surface must be high enough such that your forearms are parallel with the floor and your wrists are straight. - The seat must be high enough relative to the table to enable the user use the hands on the peripheral devices comfortably. 30. State two methods of minimizing dust in a computer laboratory - Fit the computer room with special curtains to reduce entry of dust particles - Cover the floor with carpets in order to absorb dust - Regular cleaning of the laboratory - Cover the computer devices with dust covers when cleaning the room 31. Name two main causes of fire in the computer laboratory and give the precautions that should be taken to guard against them - Inflammable chemical such as those used to clean the computer equipment Keep the chemicals away in store after use - Open wires/ cables - Ensure that all electrical wires are properly insulated - Ensure that the computer room has a gaseous fire extinguisher containing carbon dioxide in case of any accidents - Smocking 32. What is the purpose of labeling a diskette? - To prevent confusing the data in the different diskettes - To prevent mixing diskettes that are used everyday with those used for long- term storage
- 19. of important data. 33. List three things that can spoil a printer if they are not of the correct specification, and explain what damage may be caused (i) Printer Paper: Different printers have different sensitivity to printing papers. Using the wrong quality paper in a particular printer can make the paper get stuck (ii) Cartridges & Ribbons: Printers are very specific to manufacture’s cartridges & ribbons Use of clones or imitations ( i.e., the wrong make & model) can damage the printer mechanism (iii) Refilling of cartridges or re- inking of ribbons: It can spoil the printer due to leakage or use of poor quality materials 34. Explain three ways that computer technology could make office more efficient (3 mks) - There is easier & faster retrieval of data, i.e. they reduce the time and effort needed to access and retrieve information - Increased accuracy of data - Better presentation of data - Ensure faster processing of data - Ensures economic use of storage space 35. (a) Explain the steps you would follow to set up a new computer - Gently and carefully connect the interface cable of each device to the correct port and to the device. - Connect the computer to the source of power and switch it on. - Observe boot up information on the screen to see whether Power-On Self Test (POST) displays any error message. A successful boot means that the computer was properly setup. (b) Outline three reasons why it is important to first shut down the computer before turning it off - To avoid damaging storage devices that may still be in use - To avoid damaging system and application files - To avoid loss of data and information ( 3 mks) 36. A computer must go through the process of booting/ initialization before use (a) Briefly explain the term “computer booting”. Booting refers to the starting up of a computer. It is the entire process that makes the computer ready for use. (b) Explain what happens in the computer during the booting process When the power is switched on, internally, it first checks whether all the components are in good working condition, i.e. the RAM, CMOS (BIOS), hard disk & floppy disk drive controllers, and the keyboard. If no problem is found, it then loads the operating systems (c) Give and explain two types of booting (i) Cold booting: It happens when a computer which was originally off is switched on by pressing the power
- 20. button on the systems unit The Computer starts by checking all its components to determine whether they are functioning properly (ii) Warm Booting This happens when a computer that was originally on is forced to restart by pressing the restart button on the system unit by pressing a combination of keys on the keyboard ( CTRL + ALT + DEL) (d) What type of memory is used to store the boot up program (the first program to be executed on switching on a computer? Read – only Memory (ROM) ( 1 mk) 37. (a) What is a computer keyboard An input device that lets the user enter commands into the computer for execution by typing (b) List four types of keys found on a computer keyboard, giving an example of each ( 4 mks) - Function/ command keys (F1- F12) - Alphanumeric Keys (A-Z, 0-9) - Numeric keypad (0-9) - Cursor control keys (PgUp, PgDn, Home, end, Arrow keys) - Special PC keys (Ctrl, Shift, Alt, Ins, Enter, Spacebar, Caps lock, Num lock, etc) - Editing keys (Del, Backspace, and spacebar) (c) Name the keyboard keys that will help you: (2 mks) (i) Type the upper character in a key - SHIFT Key (ii) Execute a selected command - ENTER Key
- 21. CHAPTER TWO Specific Objectives By the end of the topic the learner should be able to: a) Describe a computer system; b) Explain the functional organization of the elements of a computer system; c) Describe input devices of a computer system; d) Describe the central processing unit (CPU); e) Describe the output devices of a computer system; f) Describe the types of secondary storage devices and media; g) Distinguish between power and interface cables; h) Explain basic computer set-up and cabling; i) Distinguish between system software and application software; j) Evaluate the criteria for selecting a computer system. Content a.) Description of a computer system b.) Functional organization of the elements of a computer system • Hardware • Software • Live-ware c.) Input devices e.g. • Keying devices • Pointing devices • Scanning devices • Speech recognition devices • Other digital devices d.) Central Processing Unit (CPU) • Control Unit • Arithmetic and Logic Unit (ALU) • Memory • Processors (i) types (ii) clock speeds e.) Output Device • Soft copy output devices e.g. i) Visual display unit - Liquid Crystal Display (LCD), flat panel, cathode tube (CRT) ii) Sound output iii) Light emitting • Hard copy output devices e.g. COMPUTER SYSTEM
- 22. i) Printers (impact, non-impact) ii) Plotters f.) Secondary/Auxiliary Storage Devices and Media • Fixed e.g. Hard disk • Removable e.g. i) Floppy disks ii) Tape iii) Optical disks (CD-R, WORM, CD-RW, DVDs) iv) Zip disks g.) Power and Interface Cables • Power cable • Parallel cable • Serial cable h.) Basic computer Set-up and Cabling • Connecting basic computer components • Connecting other computer peripherals i.) Classification of software • Purpose - System software i) Firmware ii) Networking software iii) Operating system iv) utilities - Application software • Acquisition (i) standard software (ii) user developed (in-house) j.) Criteria for selecting a computer system (specifications) - Hardware considerations Introduction
- 23. Definition of computer system Collection of entities that work together to process and manage data to information. Elements of a Computer System 1. Hardware- Physical or tangible computer components e.g. keyboard, mouse etc. 2. Software- Programs installed. 3. Liveware- The computer user. Central Processing Unit (CPU) It processes data and controls all computer operations. Elements of the CPU are: Arithmetic and logic unit (ALU)- Performs the actual data manipulation. Control Unit- 1. Fetch phase-Access instruction in sequence 2. Decode phase-Interprets instructions 3. Execution phase-execution of commands Main memory It forms an integral element of the processor. It’s tasks are; Holds data awaiting processing Holds data being processed Holds data that has been processed awaiting to be output ReadOnly Memory (ROM) Its content can be read but cannot be changed during normal computer operations. It is normally used for permanent storage of data and instructions that remains unchanged for a long period of time. Types of ROMs i. Mask Read Only Memory (MROM): contents cannot be changed once written on it by manufacturers. ii. Programmable ROM (PROM): the user rather than the manufacturers can after store data but once only. iii. Erasable Programmable ROM (EPROM): the content can be reprogrammed by exposing it to ultraviolet light. iv. Electrically Erasable Programmable ROM (EEPROM): the content can be erased and programmed using electricity. Characteristics of ROM The content cannot be changed unless written in a special type. Non-volatile: data cannot be lost when the computer is switched off. Random Access Memory (RAM) 1. Static RAM: the data doesn’t need to be refreshed, it is capable of handling data extremely faster. It is also reliable. 2. Dynamic: The data must be refreshed i.e. data must be read and written periodically. It stores more information than static RAM.
- 24. Types of DRAM 1) Fast Page Mode (FPM) 2) Extended Data Out (EDO): improvement on FPM 3) Extended Correcting Code (ECC): Special DRAM, corrects errors, and used on savers. 4) Synchronous Dynamic Random Access Memory (SDRAM): twice fast as EDO. Run at a speed of system bus up to 100 – 133 MHz 5) Rhombus Dynamic RAM (RDRAM): has a data transfer rate of 800 MHz 6) Double-Data rate (DDR): fast DRAM with module speed at which SRAM can transfer data to the processor. 7) Video RAM (VRAM): Special type of memory that is used only with video adapter. 8) Window RAM (WRAM): a faster version of video memory. DRAM in system unit on memory chamber of laptops 1) Dual-inline Package (DIP) 2) Single-inline Memory Module (SIMM) 3) Dual Inline Memory Module (DIMM) 4) Small Outline DIMM (SODIMM) 5) Micro DIMM Characteristics of RAM Information can be accessed at any time (random) Data can be changed Special Purpose in RAM 1. Buffers: They provide temporary storage for finished tasks so that the CPU is set free to carry out other activities instead of waiting for all data to be entered in information to be output. 2. Registers: They hold a piece of data at a time and they are inside the CPU. Examples a)An accumulator: temporarily holds the result of the last step of the Arithmetic and Logic Unit. b) An address register: Temporarily holds the next piece of data waiting to be processed. c)Instruction register: Temporarily holds an instruction just before it is interrupted into a form that the CPU can understand. d) Storage register: It temporary holds a piece of data that is on its way to and from the CPU and the main memory. Cache Memory It helps the processor to access data and instructions faster due to incorporation of small high- speed type of Static RAM than it would have taken to fasten it from the relatively slow Dynamic RAM. Types of Cache Memory Level 1 (Primary cache): located inside microprocessors. evel 2 (Extended cache): may be inside microprocessors or mounted on the motherboard. Level 3 (Latest cache): works like level 2 to optimize system performance.
- 25. Terms used in the CPU 1. Chip: A small rectangular piece of silicon on which most circuits are implemented by extension. 2. Integrated Circuit (IC): It is a device that is integrated or joint to connect a circuit of several electronic components in a single package. 3. Large Scale Integration (LSI): Refers to the technology that integrates thousands of transistors on a single Integrated Circuit (IC). If more than 20000 transistors are integrated the Very Large Scale Integration (VLSI) is used. 4. Microprocessor: This is the brain of the PC. 5. Microcomputer system: This refers to computer set of devices require using and operating the computer. This includes peripheral devices. Input Devices Devices that accept data from external environment and encode it into a form understandable to the computer for processing. Classification of Input Devices 1. Keying devices: use buttons to make entries e.g. keyboard and keypad 2. Pointing devices: Mouse, trackball, joystick, lightpen 3. Scanning: capture data directly from source
- 26. Optical scanners 1. Optical Mark Recognition (OMR): Detects marks made on a piece of paper using a soft pen or pencil. Advantages Low error rates Conspicuous errors are corrected Minimize manual work Disadvantages Relatively slow Difficult verification of worked data Not widely used in business Application Making of multiple choice exams Market research questionnaires Payroll entry Traffic surveys 2. Optical Bar Recognition (OBR): Used to read bar codes. Advantages Barcodes can be printed by normal printing methods Type of item or price doesn’t have to be repeatedly written or retyped Disadvantages Bar codes can be read by machines Only numbers can be coded this way Are relatively fixed, so they are unsuitable for recording prices which can change frequently Applications On labels and on shelves for stock taking Printed on shop goods e.g. supermarkets In libraries 3. Optical Character Recognition (OCR): Not only does it scan characters but also can scan real objects, pictures and drawings Advantages Limited errors Early methods Document design is less complicated Character can be read by people Disadvantages Expensive or costly May require redesigning quite frequent Only certain font is applicable
- 27. Magnetic scanners 1. Magnetic Ink Character Recognition (MICR): Allows special devices to read magnetic characters written in a special format. Advantages Fast, accurate and automatic Codes are both machine and human readable Reduces forgery Disadvantages Limited to only 14 characters Based on magnetism and can easily Application Banking industry for cheques 2. Magnetic Strip Recognition (MSR): Advantages Simple to produce Not easily damaged Stores fairly large number of characters Disadvantages Data can be changed or erased by magnetic fields Applications On credit card On bank cards As tags on clothes As a phone card Keying devices 1. Traditional Keyboard 2. Flexible keyboard: can be folded 3. Ergonomic Keyboard: designed to provide comfort and allocate wrist strain. 4. Keypad: Miniature keyboard used in PDAs, laptops and mobile phones. 5. Braille keyboard: designed for the blind. Pointing devices Mouse 1. Standard mouse: has a ball underneath, two buttons and optical scroll button located between left and right buttons. 2. Optical mouse 3. Cordless/ wireless mouse: battery powered mouse that uses radio or infrared waves instead of being physically connected to the system unit
- 28. Trackball It’s advantage over mouse is that it neither requires an extra space nor a flat surface for movement. Joystic An input device like a car gear that can be moved sideways, upwards or downwards to control the position of the cursor. Light pen and style The lightpen is a hand held device that has just a light sensitive point. It can make selections, place images, draw and indicate dimensions by simply touching the screen. Doesn’t emit light but reacts to light emitted by the display using a photosensitive detector at its base. Speech Recognition/ Voice input: This is where microphone is used to enter data/information or spoken words into a computer. Situations for speech recorgnition: Where hands are busy handling documents Due to movement Disability e.g. blind without hands
- 29. Uses i. Electronic fund transfer ii. House/ car security i.e. voice activated locks iii. Offer security for room access iv. Voice activated toys and scanners v. Quality control and automation in factories vi. Automated material handling vii. ComputerAid Design Limitations i. Existence of homophones ii. Word separation is difficult iii. Slow recognition iv. Speaker variability v. It is still at the early stage of development vi. Limited vocabularies Touch screen, Digitizers and Cameras Touch screen: Use touch sensitive screen where the computer detects the position of the finger on the screen and responds accordingly. Digitizers: Almost similar to light pen but has a graph tablet on which user writes using a pen like device called a style Cameras: Store images in digital form. Other Examples of Input Devices Point of sale (POS) Terminal This consists of numeric keypads and a few controls or function keys. They are normally used in computerized wholesale or retail organizations like supermarkets. Input Facility Considerations Cost Input Speed
- 30. Volume Accuracy Reliability Mode of operation Appropriateness Problems faced while collecting data Preparation of source document is slow hence prone to mistakes. Low typing speed leads to keyboard bottleneck. It is wasteful to use a media which can only be used once like punched cards. Mistakes can be made when copying data from one medium to another. ranslation delays or losses can occur if data is physically transferred to the computer. Data entry can be expensive The Main methods of data entry 1. Source document reader: Orders, sheets and forms are batched and converted into computer acceptable medium. 2. Online data entry (keyboard entry): Data is entered directly into computer one translation at a time under program control. 3. Direct data capture: Data capture directly without conversion stage. Outputs Devices Devices that accept information from internal environment and then decodes it in a form understandable to user Classification of Output Devices 1. Soft copy: includes monitors/ VDU and the speakers 2. Hard copy: Printers and plotters 3. Microfiche: Computer Output on Microform (COM) Visual Display Unit (VDU)/ Screen Types a) Monochrome- Display images and text in only one colour b) Color- Display in multiple colours Examples of Graphic Adapters 1. Monochrome Display Adapter (MDA)- display text in only one color.
- 31. 2. Hercules Graphic Adapter (HGA)- Support monochrome image and text 3. Color Graphic Adapter (CGA)- Display using sixteen colours. 4. Enhanced Graphic Adapter (EGA)- An improvement over colours but use 16 colours. 5. Video Graphic Array (VGA) – Offers at most 256 colors. 6. Super Video Graphic Array (SVGA) – an enhanced VGA Common Types of Flat panel Display 1. Liquid Crystal Display (LCD): Doesn’t emit light of their own instead have tiny liquid crystals that reflect light falling on them from the environment. 2. Electro Luminescent: Improved LCD. Emit light when electrically charged. 3. Gas plasma: Use gas that emits light in presence of electric charge. 4. Thin Film Transistor (TFT): This is the latest technology advancement that provides high quality resolution. Printers How printers are classified a) Speed b) How the produce the print; character, line or page printers c) How they provide prints on the stationery; impact or non-impact printers Types a) Impact printers: Dot matrix, daisy wheel, golf ball and chain printers. b) Non-impact printers: Thermal, inkjet, electrostatic and laser printers Impact Non-impact Slow Fast Use ink ribbon Thermal/electrostatic principle Cheaper Costly due to technology involved Noisy Quiet Multiple copies produce is possible Multiple copies produce almost impossible Printers Consideration 1. Printers initial price, subsequent maintenance cost and cost of consumable items. 2. Volume of printing expected. 3. Nature of report to be generated. 4. Range of capability for the selected printer. 5. Interface with computer at hand on for family particular make. Plotters They are used to produce graphical output e.g. maps and diagrams. 1. Flatbed plotters: Has a flat surface which the stationery is placed for the pen to be moving over it in all directions to produce graphical output. 2. Drum plotters: Has a drum onto which stationery is placed for the drawing to be possible. Difference between a printer and a plotter
- 32. Printer: produces hardcopy of information on papers. plotter: Produces big charts e.g. maps, pictures and drawings. Used for printing geographical, architectural and engineering drawings e.g. maps, advertisements posters to be placed on bill boards, machinery parts etc. Computer Output (originated) microform (COM) Provides photograph type of output into the microform (photographs reduced documents on films) Advantages 1. Saves stationery and space 2. Faster than printing 3 Non-bulky hence conveniently transportable 4. Guarantee security as content cannot be ready by naked eyes Computer Bus 5. Longer lifespan compared to paper medium output Disadvantages 1. Expensive 2. Cause eyestrains 3. Expensive additional equipment for viewing contents Communication medium within a computer that allow different elements of the computer to communicate with one another. 1. Address bus: Pathway used to locate storage position in memory for the data to be executed. 2. Data bus: Pathway where the actual data transfer takes place. 3. Control bus: Pathway for all timings and controlling functions sent by the control unit to the parts of the system
- 33. Auxiliary/secondary storage Factors to consider when choosing a storage device Volume of data to be stored The cost The quantity or size of data it can hold Magnetic Tapes These are sequential access devices. Implies that information is at the end of tape the program will have to read almost entire tape which may take time to read. Data recorded as series of magnetic dots across tracks on the tape cassette when characters are stored serially down the length of the tape. Sequential access medium: Data is stored across magnetic tape Serial access medium: data is stored along the media Advantages Light and easy to carry Effective for batch applications since they are cheaper Disadvantages Magnetic Disks Floppy Disks (Diskettes) Slow since they are sequential access media Gaps between (called Inter Record Gap, IRG) waste storage space. Information is recorded on number of concentric circles called tracks. Tracks are divided into sectors. Sectors and tracks have same storage capacity because inner tracks have a high density. Diskettes are direct access storage medium (DASM) and access time is made up of 3 parameters. 1. Seek time: Time taken by the read/write (R/W) head to locate right track that contains content. 2. Rotational delay time: Time taken by drive mortar to spin the diskette past R/W head. 3. Data transfer time: Time taken by the R/W head to interpret content and send it ascomputer input.
- 34. Advantages 1. Exchangeable and easy to carry 2. Can be used with PCs with no hard disk 3. They are cheap 4. Used for back up Disadvantages 1. Slower than hard disk 2. Less storage capacity 3. Damaged by light, magnet and dirt Zip Disks Come with portable external drive and are slightly large and thicker in size and has a capacity of up to 250MB Jaz Disks Come with portable external drive and have a capacity of 1GB to 2GB and have high access speeds. Advantages of Magnetic Disks 1. Light and portable 2. Effective for batch application 3. Cheap Care of Magnetic Storage Media a.) Keep away from extreme temperature b.) Never touch the disk surface c.) Keep them away from magnets d.) Never use clips to hold disk e.) Keep them away from dust, moisture and high humidity. Optical Laser Disk They are recorded using a laser beam (very strong concentrated light)that burns patterns as fine circular tracks (indentations) on the surface. Data is retrieved using relatively low power laser.
- 35. Super disk (SD) LS-120 They resemble 3 ¼ floppy disk but has a high capacity of 128 MB Compact Disk (CD) They have a high recording density of about 700MB. There are three types of compact disks: 1. CD-ROM (Read Only Memory): The recorded data cannot be changed, deleted or added. 2. CD-R (Recordable): They are initially blank but when data is recorded it becomes permanent. 3. CD-RW (Re-writable): Data can be overwritten/ added or raised. CD-ROM and CD-R are referred to as WORM (Write Once Read Many) since you cannot write the second time but you can read many times Digital Versatile Disk (DVD) They resemble the compact disks but have a greater storage capacity up to 17GB Optical Tapes They resemble magnetic tapes but they use optical technology Hard disk Advantages 1. They offer cheap storage 2. They are well protected since they are housed in the CPU 3. Fast in terms of access retrieval and saving of data Care for the Hard disk a) Keep them away from smoke and dust. b) Use the right procedure to switch of the computer to allow the R/W head to move from the disk surface to avoid scratching on rotating surface c) Exposure to magnetic property Minimal Requirements for a multimedia computer A Video Graphic Array (VGA)/ Super Video Graphic Array (SVGA) card and monitor. A sound card 128MB RAM or higher CD or DVD drive FM/TV card
- 36. Ports Power and Interface Cables Power cables are used to connect the computer to main power outlet. Interface cables connect all peripherals to the motherboard and transmit data signals. Power supply unit supplies power to motherboard and other internal device Types of Cables and Ports 1. Parallel ports: They transmit data simultaneously using a set of connectors- 8bit parallel cables. They are faster over short distance. Printers, removable storage drives and network adapter. Port is (PT1) 25 PIN 2. Serial ports: They transmit one bit at a time. They are slower than parallel ports but they support two way communications. They are 25 pin and 9 pin. COM 1 and COM2. Used by the serial printers. 3. Universal Serial Bus (USB) They transmit one bit at a time but at a very high speed and provide quality data transmission about 15m distance. – External storage devices, cameras etc. Advantages of USB 4. Small Computer System Interface (SCSI) - Use parallel method but faster than parallel cables. The port connects up to 8 peripheral devices. Other ports and connectors -pin-D: monitors and other portable audio equipments. Classification of software according to purpose System software Operating system A set of computer programs that normally reside in the main memory and used to control the basic computer hardware resources & the operation of the entire system. Firmware (Store Logic)
- 37. A combination of both software and hardware recorded permanently on electronic chips mounted on the motherboard. May hold operating system, utility programs, language processors etc. Utility Software A special program that performs commonly used services that make certain computing aspects go on smoothly e.g. sorting, copying, disk management etc. There are two types: 1. System level: Help user to work with the operating system and its function. It tells whether the command entered is wrong and give suggestion on how the error can be corrected. 2. Application level: Make use of an application program smoother and efficiently. Functions of utility software Reporting of errors which occur during program execution Control input and output devices Protest use hardware and data from misuse Provide program testing routines Provides communication between computer user and each program Memory management Maintenance of internal time clock and log of system usage by all users. Network software Establish communication between two or more computers by linking them using a communication channel like cables to create a computer network e.g. Novell Netware Application (packages)software Programs that are designed to help user accomplish specific tasks. Software Uses Examples Word processors Typing long documents MS-Word, Word Pro Spread sheet Calculating budgets MS-Excel, Quatropro Desktop Publishing (DTP) Designing publications Adobe PageMaker, MS- Publisher Computer Aided Design (CAD) Technical drawing AutoCAD Database Keeping records and files MS-ACCESS, Dbase Graphic Design Creating and manipulating graphics Corel Draw, Adobe Photoshop Internet Software Used in communication and perusing the internet. Programming Software Used to create programs that behave like software
- 38. Classification according to Acquisition 1. In-house developed programs/ Custom design programs They are designed to meet the needs of a specific user or organization 2. Standard/ Vendor of the shelf software Designed by software engineers to be used by different users. When closely related software are put under one software it is known as suit/ integrated/ general software. While packages are known as single purpose software e.g. Lotus Suite, MS Office etc. Advantages of Standard Software Less expensive readily available for almost any tasks Well tested before they are released hence chances of errors are minimal asily modified (customized) to meet specific user needs Other software can be linked to it and use the same data Disadvantages Easily pirated Do not meet all user requirements Consideration for a Computer System Criteria for selecting a computer system Identify the user requirement Evaluate the hardware requirements that will meet users’ needs Evaluate the software requirements Hardware Considerations a) Processing speed: For faster data processing the speed of the processor must be relatively high. b) Memory capacity: At least 128MB RAM. There are also factors to be considered when buying a memory module-The type of module supported by motherboard -Whether there is an empty slot on the motherboard -Compatibility of the module with the existing one -Module capacity c) Warranty: Arrangement between the buyer and the seller whereby incase the product fails during the agreed period of time it is taken care by the seller free of charge or for an agreed fee. Things to consider in a warranty –The scope of cover -Call out response and liability agreement -Regular preventive maintenance d) Cost: The cost is determined by the processor, size, and the memory capacity. e) Upgradability and compatibility: Whether the hardware chosen can be easily upgraded to accommodate emergent technologies.
- 39. f) User’s needs: Can it meet the unique needs like for the disabled? g) Monitor: Always consider the size, resolution and the technology involved. h) Multimedia capability: It should have speakers, CD/DVD drive, sound card, VGA or SVGA card. Software Requirements a) Authenticity: Always consider genuine, valid and legitimacy and developers license. b) Documentation: Manual from the developers that guide the user on installation, usage and maintenance. –User guides -License -Manual guide -Installation process -Quick reference -Warranty c) Reliability and security: Consider whether the software offers good security to confidential and private information. d) User friendliness: How easily the user can interact with the software. e) Compatibility and system configuration: Consider whether the software can work with the computer at hand. f) Cost: Always consider the cost and whether it serves the purpose. g) Users’ needs: The purpose of the software. h) Portability: Consider whether it can be installed in different computers. End of topic Did you understand everything? If not ask a teacher, friends or anybody and make sure you understand before going to sleep! Solved KCSE Questions on the topic 1. Define the following terms as used in computing (i) System A collection of independent entities that collectively work together to achieve a desired goal (ii) Computer system A collection of entities that work together to process and manage information using computers A collection of hardware software and live- ware all working together in data inputting, processing and production of required output from a computer
- 40. 2. Differentiate between a computer and a computer system A computer is made up of both hardware and software, while a computer system integrates hardware, software and user
- 41. 3. (a) List and explain three functional elements of a computer system ( 6 mks) Hardware They are the physical & tangible devices that make up a computer systems, e.g system unit, input devices, output devices and storage devices Software These are programs & data used in a computer system that enable it perform a number of specific functions, e.g. operating systems, application programs, utility programs, programming languages & device drives Live – ware ( people – ware) These are the people who coordinate the various activities which are necessary to make a computer system perform useful tasks e.g. data entry clerks, computer operators, programmers, system analysis, etc (b) Draw a well – labeled diagram showing the functional units of computer hardware
- 42. 4. (a) Give two main functions of a computer input device. (2 marks) - Accepts data & instructions from the user and sends them into the CPU. V - Converts data into a form that the computer can understand (i.e., machine- Sensible/readable form) (b) Give an example of a: (3 marks) Device that reads data (scanning device). - Scanner, - Digital cameras, - Barcode readers. ~ Credit/smart card readers, - Kimball tag readers. - OMR, OCR, MICR, etc Keying device.
- 43. - Keyboard, - Keypad. Pointing device. - Mouse. - Trackball. - Light pen - Joystick. Voice input device. - Microphone. Printing device. - Printer. - Plotter. 5. State two advantages of using a mouse instead of a keyboard. (2 marks) - The mouse is easy & convenient to use. - Modern software includes an option to use it. - It selects a position on screen much more quickly than a keyboard. 6.Outline any two advantages of a light pen as an input device, (2 marks) - It is a faster input device because it involves just pointing on the screen and selecting options. - Can be used to draw images on the screen. ~ It is light and easily portable (saves energy). - A light pen will result in few errors. 7. (a) What are computer scanning devices? (2 marks) These are devices that enter (capture) data into the computer directly. (b) Name the type of scanner used: (2 marks) (i). To capture prices of goods at points of sale terminals in supermarkets and superstores.
- 44. Barcode reader (ii).To grade multiple choice examination Optical mark reader (OMR) -12- Computer studies 8. Mr. Otieno a French teacher used speech method to store students oral answers to an exam into a computer (a) What is a speechinput? It is a type of input where a microphone connected to a computer system is used to enter data in form of spoken words into the computer (b) State two advantages and two disadvantages of using this method of data input (4 mks) Advantages - Voice input is fast - Its suitable for people with special needs especially those with impaired hands - Can be used in emergency situations Disadvantages - Voice input is complex to develop - Voice input does not take care speech related problems such as accents, tone etc - The response rates of speech input devices are relatively slow - Most speech input devices can recognize a limited, standard vocabulary of spoken words, and the voice of only one speaker - Cannot differentiate words that have same sounds (homophones) (c) State four areas where speech input would be used
- 45. - For people with special needs or disabilities (e.g. the handicapped especially those with impaired hands. - Emergency situations - Where faster data input is required - In language translator or programs - Voice tags for voice dialing - In automated materials handling e.g. in airports, a good handlers give spoken commands that direct the luggage to the appropriate conveyor belt. - For house/ office or car security where voice activated locks are used for access control - In voice- activated toys and games - In electronic funds transfer 9. Name two examples of scanning (data capture) devices used at point of scale terminals in supermarkets - Barcode reader - Light pen - Cash registers 10. (a) What are turnaround documents These are documents produced as output and which can be re-used as input by the computer (b) Name any two data capture techniques that make use of turnaround documents ( 2 mks) - Optical character recognition (OCR) - Optical Mark Recognition (OMR) - Magnetic Ink Character Recognition (MICR) - Optical Bar Recognition (OBR)
- 46. - Magnetic Stripe Recognition 11. List five factors one would consider when selecting a data input device (4 mks) - The needs of the user - Type of data to be input - Volume of data to be entered - Input speed - Cost, i.e. the initial cost of the input device & cost of using the device on a day – to – day basis. - Availability & reliability of the data entry device - Accuracy required - Availability of space - Appropriateness of the device in reference to where it is to be used 12. Describe three functions performed by the CPU ( 3 mks) (i) It carries out processing of data (ii) System control- it controls the sequence of operations within the computer (iii) It gives commands to all parts of the computer (iv) It controls the use of the Main Memory in storing of data & instructions (v) Storage of data- It provides temporary storage (RAM) & permanent storage (ROM) 13. Explain the functions performed by each of the following central processing unit elements (i) Control Unit ( 2 mks) - Interpreting instructions
- 47. - Issuing control instructions to the operating system (ii) Arithmetic and logic Unit - Performs arithmetic calculations such as addition, or multiplication of figures - Performs logical operations & comparison on data - Performs output of logical functions (variables) (iii) Registers - Holds data and instructions temporarily just before and after processing (iv) The main memory - Stores data just before and after processing - Stores instructions waiting to be obeyed/ executed - Holds program instructions & the data currently being processed - Stores intermediate results of processing awaiting transfer to the output devices (v) The systemclock It determines the processing speed of the CPU 14. In reference to ALU, explain the meaning of logic operations and give an example of this processing operation Logic operation is the ability to compare two quantities or numbers to determine which is greater than, less than, equal to, or not equal to the other. It also involves the testing for existing of a condition encountered during the processing of an application & altering the sequence of instructions accordingly.
- 48. 15. Give four types of registers found in the CPU - Accumulator - Instruction - Address register - Storage register 16. (a) Name the basic unit used to measure the processing speed of a computer ( 1 mk) Hertz (Hz) (b) A computer processor speedis measured in Hertz. What fraction of a second is the following? (i) 1. Nanosecond 1 1__________ 1 x 109 = 1,000,000,000 seconds (ii) 1. Microsecond 1 = 1________ 1 x 106 1,000,000 seconds 17. (a) What is a computer bus? ( 1 mk) A communication path/ medium within the computer that connects the basic computer components. It allows different elements or sections of the computer to communicate with each other. A parallel collection of conditions that carry data & control signals from one element to another
- 49. b. State the functions of each of the following computer bus ( 3 mks) Data bus- carries data from the processor to memory during the write operations and from memory to the processor during the read operations Address bus- it conveys addresses, i.e it carries the address of the memory location or device to be acted on by the processor Control bus- it carries the timing & control signals necessary to coordinate the activities of the entire system 18. (a) What is the computer Motherboard? This is the electronic board where all electronic components such as processor, memory chips, BIOS, bus connections etc are assembled (b) State any four components found on the computer motherboard - Processor (CPU) - SIMM/DDR sockets - Memory chips - BIOS - Interface chips - Buses 19. (a) What is a Drive? A drive is a computer device for reading data from or writing data into a storage media, e.g. a tape or disk (b) State any two types of computer drives, giving an example of a storage device used by each ( 3 mks) Hard disk drive (HDD) - Floppy Disk drive (FDD) CD- ROM drive - DVD – ROM drive
- 50. Tape drive - Zip drive USB port – for flash disk 20. (a) Give two reasons why there are many forms of computer storage devices ( 2 mks) - Permanency of storage - Cost of implication - Capacity of storage systems (b) State three different examples of auxiliary storage devices - Magnetic tape - Floppy disk - Cassette tapes - Hard disk - Zip disks - Jazz disks - Flash disks - Video Compact Disk (VCD) - Digital video Disks (DVD’s) - Punched cards - Optical discs (e.g., Compact Disks LS- 120 super disks, optical card, optical tape) 21. Using examples, distinguished between: (i) Primary and secondary (2 mks) Primary storage devices are accessed directly by the CPU, while secondary storage is not
- 51. (ii) Fixed and removable disks Fixed disks are mounted inside the computer system unit, e.g. Hard disk. Removable disks are not hosed inside the system unit & are portable, e.g. floppy disk, Jazz disk, Zip disk, flash disk, CD- R, CD – RW, DVD 22. Explain the following storage devices (i) Hard disk A fixed storage device housed inside the Computer System Unit (ii) Flash disk A high capacity plug-in portable storage device. Usually attached at the USB port of the computer (iii) Zip disk High capacity disk that resembles a floppy disk, but is slightly larger and thicker in size 23. (a) Compare a floppy disk and zip disk in relation to size ( 2 mks) A floppy disk is physically small in size and capacity, while a zip disk is slightly large in size and has large storage capacity. (b) Give three disadvantages of floppy disks as storage devices - Floppy disks are slower than hard disks - Highly affected by viruses - Low storage capacity - Not reliable - Affected by environmental factors, exposure to sunlight, magnetism and dirt 24. (a) State three advantages of using hard disks as medium of storage - They provide permanent storage of data
- 52. - They have a large storage capacity - Are cheap per unit of storage - Are rewritable (provide read & write facilities) - Are very fast compared to other secondary storage devices in terms of data transfer (b) Describe three precautions you would take to avoid damaging the hard disk ( 3mks) - Do not drop the disk drive - Do not expose it to strong heat - Do not expose it to dust/ smoke particles - Do not unprocedurally switch off the computer (c) Describe the structure of a hard disk in reference to cylinders, tracks and sectors The surface of hard disk is divided into circles called Tracks. Parallel tracks on several platters are called cylinders The tracks are further subdivided into sectors. Several sectors can be grouped to form clusters. 25. State two reasons why Magnetic tapes are not commonly used as computer data storage medium today - Are slow when retrieving data. This is because of the linear storage of data o the tape. - Do not fully use their recording surface due to inter- record Gaps 26. Differentiate between: (i) Microcomputer and microprocessor A microcomputer is a computer whose Central Processing Unit (CPU) has been implemented with a microprocessor
- 53. A microprocessor is a small computer processor, mainly a combination of the ALU & CU manufactured on a single chip. (ii) Volatile memory and non- volatile memory Volatile memory is temporary, while non- volatile memory is permanent (iii) RAM and ROM RAM is a temporary and rewritable memory, while ROM is a permanent and read only memory. (iv) Hard disk and floppy disk Hard disk is a hard metallic platter used to store data and is encased in a metallic housing (casing) Hard disk is metallic. Shinny and non- flexible (v) Magnetic and optical storage media In magnetic storage media, data is recorded using magnesium, while in optical storage media data is recorded using a beam of light (laser) (vi) Hardcopy and softcopy output Hardcopy is printed copy, e.g. printout on paper such as letters while softcopy is intangible information e.g. screen display or music. (vii) MICR and OCR scanners MICR uses magnetic technology to read magnetic characters, while OCR uses laser/ light technology to read characters 27. Explain four rules for handling magnetic disks
- 54. - Keep magnetic away from excessive heat. This is because heat energy weakens the ability of the magnetic media to store data. - Store the media in their cases when not in use in order to protect/ safeguard their recording surfaces against environmental influences such as dust, touch, direct sunlight, radiations, etc - Do not drop the disk on the ground - Never bring them near moving or strong magnetic bodies. Such bodies might demagnetize the recording surfaces making recording in terms of magnetism impossible - When mounting the media into its reading/ writing unit, avoid brushing the recording surfaces against the mechanical components of the drive - Put on the power before mounting the media and off after removing the media from the drive. This is because; the fluctuation in power might cause demagnetization 28. (a) Calculate the capacity in MB of a two sided floppy disk with 6 sectors per surface, and 512 bytes per sectors No. of sectors = (2 sides x 6 sectors) = 12 sectors If 1 sector = 512 bytes (12 x 512) = 6,144 bytes 1,000,000 bytes 1 MB 6,144 1,000,000 = 0.006144 MB (b) A double – sided disk contains 40 tracks on each side. The tracks are divided into 9 sectors of 512 bytes each. What is the total capacity of the disk in megabytes? ( 2mks) Total tracks = (40 x 2) = 80 Total sectors = (80 x 9) = 720
- 55. Total bytes (720 x 512) = 368, 640 bytes If 1 MB = 1,048, 576 bytes ? = 368, 640 bytes 368, 640 1,048, 576 = 0.352 MB 29. By giving examples, differentiate between primary and Secondary Computer storage ( 3 mks) Primary Memory Secondary Memory 1. Used for holding data & instructions required immediately by the CPU 2. It is accessed directly by the CPU 3. Provides fast access to information is accurate & reliable 4. It is expensive per bit of memory dues to the technology involved 1. Used for storing backup information that is not needed immediately by the CPU. 2. It is not accessed directly by the CPU 3. Provides slow access of information 4. Secondary storage devices are cheap 5. it has high storage capacity 6. It is non- volatile i.e. stores data
- 56. 5. It has low/ limited storage capacity 6. It is volatile & therefore it is used to store temporary programs & data 7. The speed of the processor depends on the size & type of primary storage E.g. Read Only Memory (ROM) & Random Access Memory (RAM) permanently. E.g. punched cards, magnetic tapes, floppy disks, hard disks, etc 30. (a) State four functions of Read – Only Memory (ROM) It stores Firmware (bootstrap instructions) - the essential files the computer uses while booting/ starting up. It stores the system data & instructions that are necessary for the normal functioning of the computer hardware e.g. the Kernel / supervisor of the OS It stores translation programs (code converters) used for converting a user’s program into machine language It stores special functions (facilities) peculiar to a given machine It stores character generators for printers & Video displays It stores instructions used in special – purpose computers & computerized fuel pumps (b) Give three characteristics of ROM It can only be read, but cannot be written to (i.e., the user can only read the information in the ROM, but cannot write on it unless it is a special type of ROM). Provides permanent or semi-permanent storage of instructions & data from the manufacturer.
- 57. It is nonvolatile memory Forms a small proportion of the main storage (i.e. it contributes 30% of the internal Memory). Stores essential files for starting the computer (Bootstrap programs) (c) Name two different types of ROM - Masked ROM - Programmable Read- Only Memory (PROM) - Erasable Programmable Read- Only Memory (EPROM) - Electrically Alterable Read- Only Memory (EAROM) 31. (a) Outline three characteristics of Random Access Memory (RAM) - Stores data & programs temporarily during the times when they are needed in the Main Memory (or during execution). - Provides “read & write facilities” i.e. it allows instructions to be written, read out & to be changed at will. - The contents in RAM are user – defined, i.e. the user dictates what is to be contained in the RAM - Its contents are temporary - It is a volatile memory - Forms the major proportion of main storage (b) Name the two types of RAM clearly starting their differences (3 mks) (i) Static RAM
- 58. A static RAM can retain its data/ content as long as power is provided to the memory chips, i.e. it does not need to be re- written periodically (ii) Dynamic RAM - Dynamic RAM can only hold its content for a short while even when power is on.Therefore, in order to maintain its content/ data, a DRAM must undergo the refreshing process (i.e. it must be re- written continually) - Static RAM is much faster than Dynamic RAM - SRAM chips are physically large & much more expensive than DRAM chips - Dynamic RAM has a much higher packing density than SRAM, i.e., a DRAM chip is able to store more information than a SRAM chip of the same size. 32. The diagram below shows as example of a secondary (i) Identify the name of the devices Flash Disk (ii) List down two advantages of this device over a floppy disk in storage ( 2 mks) - Smaller in size than a floppy disk, hence, easily portable - Has a high data storage capacity compared to a floppy disk - Flash disks are more reliable than floppy disks
- 59. 33. (a) List any four examples of optical storage devices - Compact Disk Read – Only Memory (CD – ROM) - Compact Disk Recordable (CD-R) - Compact Disk Rewritable (CD-RW) - LS- 120 super disk - Digital Versatile Disk (DVD) - Optical card - Optical tape (b) Give two advantages of a digital Versatile Disk over a normal Compact disk - DVD has a larger storage capacity than a CD ( 2 mks) - A DVD offers better data storage quality 34. (a) State the two types/ forms of computer output - Softcopy - Hardcopy (b) List any four examples of output devices in a computer - Monitors - Printers - Sound output, e.g. speakers - Audio response units - Plotters - Sound cards
- 60. - Digital projectors - Computer output on microforms (COM) - Storage devices (b) Identify three Functions of computer devices - Transmit the intermediate & final results to the users - Convey messages e.g. error messages to the operators - Provide immediate response to queries - Convert the coded results produced by the computer to human- readable form 35. (a) State one function of the screen (monitor) - Used to display the results of all the data that has been processed from the computer - It converts machine- coded outputs results from the processor into a form that can be understood by people (b) Show two differences between a CRT monitor and a flat- panel display - CRT monitor uses a cathode ray tube to display information, while a flat panel does not. - CRT has a protruding back, while a flat panel does not. - Flat panel displays are light & easily portable, while CRT’s are heavy - CRT can display a wide range of colours, while a flat panel displays a limited number of colours - CRT consumes more electrical power than flat panel displays - The screen of a flat panel is much thinner & smaller than that of a CRT - The screen resolution of a CRT is adjustable, while that of a flat panel is often set
- 61. (c) Give there examples of flat- panel monitors available in the market today - Liquid crystal displays (LCD) - Electro luminescent (EL) - Gas plasma - Thin Film Transistor (TFT) 36. (a) What are pixels? Pixels (picture elements) are dots on the screen that form characters and images (b) What role do pixels play in screen display? They determine the clarity of images on the screen (c) Give two advantages of the higher number of pixels per square centimeter (2 mks) - Higher screen resolution - Displays of sharp & clear images - The screen is able to display a higher number of different images 37. (a) What are character printers? (1 mk) Are usually low- speed printers that print one character at a time? (b) Give two examples of character printers - Dot matrix - Thermal
- 62. - Daisy wheel - Inkjet - Golf ball 38. Distinguish between impact and non impact printers and give two examples of each Impact printers print by striking mechanism & are noisy, e.g Dot matrix, Daisy wheel, and Golf Ball, drum and chain printer. Non- impact printers print either by laser, ink or thermal transfer mechanism & are silent, e.g. Laser, Inkjet, thermal printer, electrostatic and xerographic 39. (a) Distinguish between a line printer and a page printer A page printer prints documents page by page, while a line printer prints documents line by line (b) State three advantages and one disadvantages of: (i) Laser Printers Advantages - Cheap running cost - Produces high quality of printouts - Has a very high speed of printing ( it is fast) - Economical in maintenance - It is very silent Disadvantages - Expensive to purchase & maintain - Involves expensive multiply colour printing (ii) Inkjet Printers Advantages - Cheap to purchase
- 63. - Cheaper multiple colour printing - Produces high quality prints Disadvantage - Expensive to run (i.e. to buy cartridges) - Produces a water based print which fades easily 40. Highlight four factors one should consider when purchasing a printer (4 mks) - Cost involved i.e. the printer’s buying price, cost of maintenance & cost of consumable items like printing papers, ribbons/ cartridges - Volume of printing expected ( speed of the printer) - Quality of printing e.g. ability to print graphics & colour - Capability of the selected printer, i.e. multiple copy production, paper size, etc - Compatibility with other computers - Environment in which the printer will operate - Ease of maintenance - Reliability of the printer - Application it is required for (i.e. purpose/ use of the printer) - Type of paper used by the printer - Documentation - Availability 41. List three advantages of a plotter over normal printer machines - Plotters produce information in an easily understandable form - Their presentation is quick & reliable - Produces large graphical designs of high quality, which are east to read & use
- 64. - Can print on large sized papers, e.g. papers e.g. Al, Which a normal printer cannot 42. Give two advantages of using sound output devices - Very fast making it useful in emergency situations - One can receive the output even when a few meters away from the computer - No reading ability is required of the user - Suitable for the blind and people with poor sight - Can be used for distant communication if done over telephone lines - Errors are easily corrected, e.g. if used in a camera, one know when the film or exposure is set wrongly. - Makes computing interesting and entertaining 43. George connected new multimedia speakers to his computer and tried to play his favorite music CD, but no sound came out. Suggest two problems that might have occurred ( 2 mks) - Volume control was too low - Loose or improper connection to the sound card - Speakers not powered - Multimedia not supported - Lack of analogue cable connecting the optical drive to the motherboard or sound card - Sound card drivers not installed 44. List down 4 factors to consider when buying an output device - The volume of the data - The speed at which the output is required - Cost of the method chosen as compared with the benefits to be derived
- 65. - Suitability of the application - Whether a printed version is required 45. Define the following terms (a) Port A special kind of socket found at the back of a computer used to connect an external peripheral device such as a printer, monitor, mouse, scanner, modem, flash disk, etc to the interface cards inside the computer (b) Data interface cable These are special cables that connect all the peripheral devices to the motherboard and the CPU. They transmit data signals and information to and from the devices (c) Power cable Cable for power supply to devices 46. State the function of the power supply unit found in the systemunit (1 mk) - It supplies stable power to the motherboard and other internal devices of a computer - Converts the potentially dangerous alternating current (AC) into a steady low- voltage direct current (DC) usable by the computer.
- 66. 47. (a) Name any two peripheral devices which get their power supply through ports - Keyboard - Mouse (b) State the type of port that would commonly be used to connect the following devices (i) Mouse - PS/2, Serial, or USB (ii) Modem - Serial (iii) External CD drive - Parallel 48. (a) Explain two differences between serial and parallel communication ports of a computer - Serial ports have 9 pins, while parallel ports have holes for 9 or 25 pins - Parallel cables transmit several bits of data simultaneously, while serial cables transmit One bit at a time - Serial cables are slower than parallel cable - Serial cables allow for 2 ways communication (i.e. communication to and from the computer and the device connected to it) while parallel cables usually offer 1- way communication. (b) Give two major advantages of a USB interface cable over other cables in the computer - It is light & convenient to carry - It provides faster transmission of high – quality data - Its serial nature enables it to connect devices a longer distance away - The USB port can be used to connect a wide range of peripheral devices due to its common universal interface
- 67. 49. Outline three precautions one should take when assembling a computer - Disconnect all diverts from the power source before starting to work on them - Never work alone because you may need help in ease of energy - Discharge ant static electricity that might have built up on the hands by touching an earthed metallic object and wearing an anti- static wrist member. 50. State six factors which you would consider when selecting computer hardware for an organization - Cost of the system - Processor type and speed - Storage capacity of hard disk & RAM memory size - Warranty (service contract) - Upgradeability of the computer - Compatibility of the system - Portability (light to carry) - User needs - Popularity of the hardware manufacturer - Availability of spare parts - Multimedia capability 51. List down any four hardware components you can add or upgrade in a computer system (4 mks) - Processor (CPU) - Ports e.g. USB ports/ SCSI ports
- 68. - Hard disk - DVD drives/ tape drives - RAM memory - Expansion slots 52. (a) What is warranty with reference to the purchase of computers A warranty is an agreement between the buyer and the seller that spells out terms and conditions of after selling a product in case of failure or malfunction. A warranty is usually the duration in which your computer is supposed to work without any problem. (b) Why is it important to carefully study a warranty before committing yourself by signing it? In order to negotiate on sensitive items like duration, after sales services etc. (c) List down three issues to understand about warrants - Duration (scope of cover) - How comprehensive is the warranty- good warranty should cover all the parts of the Computer. - Liability agreement e.g. how long should the supplier take to repair a fault or replace the product, and if he/ she delays, who bears the cost. - Does the warranty offer online support? - Regularity of service or maintenance 53. What are clones with reference to computers and what is their disadvantage? - Clones are locally assembled computers
- 69. Disadvantages - Their components are not optimized to work with each other - They are not as reliable as their brand names like IBM, Compaq, Hewlett Packard (HP), Dell, Gateway etc. (i) What is in- house developed software? These are programs that are uniquely designed & written by the user or a software house under contract, to meet the specific needs of a particular user or organization. They are usually customized (tailored) to perform a specific job or solve only specific processing tasks in one organization (ii) Give two reasons that may be influencing these organizations for such a decision ( 2 mks) - The user gets well tested program, which he/ she is able to use with confidence - The program provides all the facilities required to solve a particular problem - The purchaser has direct control over the package, as he/ she is involved in its Production - The user is able to quickly implement the results obtained from the use of the package - They can easily be modified to meet specific user’s needs without involving expert programmers. 55. Differentiate between single- purpose programs and integrated software - Single – purpose software is developed for only one purpose, while integrated software is a suite of more than one program and can be used to carry out a variety of tasks 56. Explain the following considerations when purchasing software ( 2 mks) (i) Authenticity
- 70. It is the genuineness, validity or legitimacy of software. The copy of the software you buy should be accompanied by the license and certificate of authenticity of the developer. (ii) Portability It refers to whether a program can be copied or installed in more than one computer 57. Differentiate between portability with reference to hardware and software In hardware, the computer device should be sufficiently small & light to carry In software, portability refers to whether a program can be copied from one computer to another or installed in more than one computer. 58. (a) Explain why documentation is necessary for any software package It contains details on how to install use and maintain the software. It also shows the purchaser how the program can be used to solve particular problem as well as provide the user with assistance on using the program. (b) A firm intends to purchase new software. List three items of documentation that should accompany the software - A license - Installation guide - User manual (guide) - Reference manual - Warranty - Upgrades - Service pack
- 71. CHAPTER THREE Specific Objectives By the end of the topic the learner should be able to: a) Define an operating system; b) State the functions of an operating system; c) Describe types of operating systems; d) Describe how operating systems organize information; e) Manage files using an operating system; f) Manage disks using an operating system; g) Identify internal and peripheral devices under Operating System control. Content a.) Definition of an operating system b.) Functions of an operating system • Job scheduling • Resource control • Input/output handling • Memory management • Error handling • Interrupt handling c.) Types of Operating Systems • Number of users i) single user ii) multi user • Number of tasks i) single tasking ii) multi tasking OPERATINGSYSTEM
- 72. • Interface i) command line ii) menu driven interface iii) Graphical user interface (GUI) d.) Organization of Information using an operating system • Files • Directories/folders • Storage media e.) File management using an operating system • Description of files • Types of files i) System files ii) Application files • Functions of files i) storage of data ii) organization of information • Creating files • Manipulating files i) Viewing files and directories ii) Organization of information iii) Creating files/directories iv) Opening v) Editing vi) Renaming vii) finding/searching viii) sorting ix) Copying x) Moving xi) Deleting f.) Disk Management using an operating system • Formatting • Partitioning • Defragmentation • Disk diagnostics/Disk compression • Back up g.) Devices under operating system control • Processor • Memory (Ram) • Storage devices • Input/output devices and ports • Communication devices and ports
- 73. h.) Installation and configuration of an operating system • Trouble shooting Application packages a.) Word processors b.) Spreadsheet c.) Database d.) Desktop publishing e.) Internet and E-Mail Introduction Definition of Operating System A set of complex programs that work together to control execution of user programs called applications. Examples: MS Windows, UNIX, LINUX, Macintosh (Mac OS) and OS/2. Functions of an operating system software (i) Memory allocation & loading of programs - Loads application programs from an external storage into the available locations in the Main memory (RAM) - It keeps track (monitors) of the parts of the memory that are in use, and those which are free (ii) Processor management:
- 74. The processor can only execute one program at any one time. Therefore, in a multi- tasking system access to the CPU must be carefully control & monitored. The OS must decide, which program will be allowed into the system, and for how long (iii) Job scheduling It schedules & loads programs in order to provide a continuous sequence of processing. This is necessary when more than one application program is occupying the main storage (iv) Error reporting and interrupt handling The OS reports any errors that occur during program execution. (v) Management of CPU time In a multi- taking system where several user programs share the computer resources, the processing is done according to the job priorities allocated and in a continuous process until all the jobs in the queue within the memory are executed. This ensures that the CPU does not remain idle at any given time. (vi) Manages the input and output devices The OS controls the allocation of I/O devices and tries to resolve any conflicts that arise. It also monitors the state of each I/O device and signals any faults detected (vii) File management OS is concerned with the logical organization of the files in the computer & provides ways for sorting, retrieving & sharing of the files It also provides a means of protecting the data files & programs against unauthorized access and corruption. It controls the selection & operation of the hardware devices used for input, output & storage It interfaces the user to the system’s hardware, i.e. it provides a quick means of communication between the computer user and his programs (viii) Logging & accounting The OS keeps records (internal logs) on how the computer resources (e.g. CPU time, memory, peripherals) are being used It also keeps a complete record of all what happens during processing (usually in the form of a printed log)
- 75. Resources under the Operating System Processor: The operating system arranges all tasks accordingly to prioritize and decides which task to continue and which task to stop. Main memory: The operating system determines which task to remain in memory for execution and what to send back to backing storage to wait. Input Output devices and ports: It controls the input of the data and output of information. Secondary storage device: The operating system manages the storage (saving) and the retrieval of data and information in storage devices. It utilizes hard disk space by holding take not need currently by the RAM. Communication devices and ports: Operating system controls the exchange of data and information. Types of Operating System Classification according to task handled currently 1. Single program operating system: It allows processing of only one program at a time like the Microsoft Disk Operating System (MS DOS) 2. Multitasking operating system: It allows a single CPU to execute more than one program at a time Classification according to number of user 1. Single user operating system: Can only be used by one application at a time e.g. Windos95/98, MS DOS. 2. Multi-user/ multi-access operating system: can be used by more than one use at a time e.g. UNIX, LINUX, Windows NT/2000/XP/VISTA, and Novell. Human Computer Interface (HCI) This is a method of interaction between the user and the computer. 1. Command line interface: The user interacts with the computer by typing the command in the command prompt then pressing the enter key for execution. 2. Menu driven interface: They give the use a list of options to select from 3. Graphical user interface: It represents commands in form of graphics or icons. Operating System Consideration 1. Hardware configuration: memory size, hard disk capacity and the processor type. 2. Basic design of the computer 3. User friendliness and the human computer interface (HCI) 4. Availability in the market 5. Cost 6. Reliability: can it run without crashing/ hanging i.e. stop responding to commands
- 76. Common features in Windows Operating System Similar interface/ interaction Long file name Plug n play (PnP) windows automatically accept a new hardware once installed Support multi-tasking and multi-user Factors that dictate how an operating system organizes information Rapid access: organization method should allow quick access to stored data. Ease of update: by keeping a record of the date modified. Economy of storage: should use the least storage possible because memory is a scarce resource. Simplicity of maintenance: organization method should enable quick navigation through the file system and make it easy for it to be maintained. Reliability: organization method must be reliable. Properties operating system display about a file Capacity Location Extension Date Two types of Windows 1. Application Window: Screen that appears when an application program is opened. 2. Document window: this represents the work area File Common storage unit in a computer where Types of files System files: files that contain information required for the operation of the computer Application files: Files that hold programs or start an application. File Extensions Importance Examples DAT- data TXT- text DOC- document XLS- excel
- 77. SYS- system files COM- command file BAK- back up PPT- PowerPoint BAT- batch file Folder/ directory: A named storage area created for storing files for easy access. Subfolder: divided folder Windows desktop: This is the first screen after successful booting. Desktop Elements Icons: This is the graphical/ pictorial representation of items. Taskbar: It allows the user to switch between different files and programs. Start button: It displays the start menu. Task manager: Display buttons of the current running tasks. System tray: Has icons of tasks running in the background but not displayed on the screen. Parts of an application window Title bar: Display name of current application program or task. Minimize button: Reduces a window to a button on the taskbar. Restore/ maximize: It stretches a window to cover the entire screen or return to the original screen. Close button: Exits the document but not the application. Menu bar: provides a list of commands inform of buttons. Toolbar: represents shortcuts to menu commands. Work area/ document window: Where data is being entered. Disk management Formatting: Preparing a disk for use by imprinting tracks and sectors. Scanning: -scanning for virus -scanning for errors: SCANDISK: Check up for minor storage problems e.g. lost storage location or damaged surface Defragmenting: Re-arranging scattered folders to speed up access and retrieval. Compressing: Squeezing disk contents to free space on the media. Backing up data: Creating duplicate copies of data on separate storage device for security purposes. Boot up (start-up)/ system disk: System disk created to start the system in case the components of starting up fail or when the hard disk is seriously damaged. The booting instructions are copied on the disk.