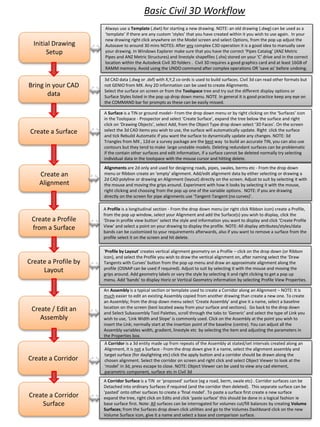
Civil 3d workflow
- 1. Initial Drawing Setup Basic Civil 3D Workflow Always use a Template (.dwt) for starting a new drawing. NOTE: an old drawing (.dwg) can be used as a ‘template’ if there are any custom ‘styles’ that you have created within it you wish to use again. In your new drawing right click anywhere on the Model screen and select Options, from the pop up adjust the Autosave to around 30 mins NOTES: After any complex C3D operation it is a good idea to manually save your drawing. In Windows Explorer make sure that you have the correct ‘Pipes Catalog’ (ANZ Metric Pipes and ANZ Metric Structures) and linestyle shapefiles (.shx) stored on your ‘C’ drive and in the correct location within the Autodesk Civil 3D folders . Civil 3D requires a good graphics card and at least 16GB of RAMM memory. Avoid using the UNDO command after complex operations OR ‘save as’ before undoing. Bring in your CAD data 3d CAD data (.dwg or .dxf) with X,Y,Z co-ords is used to build surfaces. Civil 3d can read other formats but not GENIO from MX. Any 2D information can be used to create Alignments. Select the surface on screen or from the Toolspace tree and try out the different display options or Surface Styles listed in the pop up drop down menu. NOTE In general it is good practice keep any eye on the COMMAND bar for prompts as these can be easily missed. Create a Surface A Surface is a TIN or ground model– From the drop down menu or by right clicking on the ‘Surfaces’ icon in the Toolspace - Prospector and select ‘Create Surface’, expand the tree below the surface and right click on ‘Drawing Objects’, select Add, from the Object Type drop down select ‘3D Faces’. On the screen select the 3d CAD items you wish to use, the surface will automatically update. Right click the surface and tick Rebuild Automatic if you want the surface to dynamically update any changes. NOTE: 3d Triangles from MX , 12d or a survey package are the best way to build an accurate TIN, you can also use contours but they tend to make large unstable models. Deleting redundant surfaces can be problematic if the contain other surfaces and edit information, if a surface cannot be deleted normally try selecting individual data in the toolspace with the mouse cursor and hitting delete. Create an Alignment Create a Profile from a Surface Alignments are 2d only and used for designing roads, pipes, swales, berms etc - From the drop down menu or Ribbon create an ‘empty’ alignment. Add/edit alignment data by either selecting or drawing a 2d CAD polyline or drawing an Alignment (layout) directly on the screen. Adjust to suit by selecting it with the mouse and moving the grips around. Experiment with how it looks by selecting it with the mouse, right clicking and choosing from the pop up one of the variable options. NOTE: if you are drawing directly on the screen for pipe alignments use ‘Tangent-Tangent (no curves)’. A Profile is a longitudinal section - From the drop down menu (or right click Ribbon icon) create a Profile, from the pop up window, select your Alignment and add the Surface(s) you wish to display, click the ‘Draw in profile view button’ select the style and information you want to display and click ‘Create Profile View’ and select a point on your drawing to display the profile. NOTE: All display attributes/styles/data bands can be customized to your requirements afterwards, also if you want to remove a surface from the profile select it on the screen and hit delete. Create a Profile by Layout ‘Profile by Layout’ creates vertical alignment geometry on a Profile – click on the drop down (or Ribbon icon), and select the Profile you wish to draw the vertical alignment on, after naming select the ‘Draw Tangents with Curves’ button from the pop up menu and draw an approximate alignment along the profile (OSNAP can be used if required). Adjust to suit by selecting it with the mouse and moving the grips around. Add geometry labels or vary the style by selecting it and right clicking to get a pop up menu. Add ‘bands’ to display Horiz or Vertical Geometry information by selecting Profile View Properties. Create / Edit an Assembly An Assembly is a typical section or template used to create a Corridor along an Alignment – NOTE: It is much easier to edit an existing Assembly copied from another drawing than create a new one. To create an Assembly; from the drop down menu select ‘Create Assembly’ and give it a name, select a baseline location on the screen (best located away from your surface and sections). Go back to the drop down and Select Subassembly Tool Palettes, scroll through the tabs to ‘Generic’ and select the type of Link you wish to use, ‘Link Width and Slope’ is commonly used. Click on the Assembly at the point you wish to insert the Link; normally start at the insertion point of the baseline (centre). You can adjust all the Assembly variables width, gradient, linestyle etc by selecting the item and adjusting the parameters in the Properties box. Create a Corridor Create a Corridor Surface A Corridor is a 3d entity made up from repeats of the Assembly at stated/set intervals created along an Alignment, it is not a Surface - From the drop down give it a name, select the alignment assembly and target surface (for daylighting etc) click the apply button and a corridor should be drawn along the chosen alignment. Select the corridor on screen and right click and select Object Viewer to look at the ‘model’ in 3d, press escape to close. NOTE: Object Viewer can be used to view any cad element, parametric component, surface etc in Civil 3d A Corridor Surface is a TIN or ‘proposed’ surface (eg a road, berm, swale etc) . Corridor surfaces can be Detached into ordinary Surfaces if required (and the corridor then deleted). This separate surface can be ‘pasted’ onto other surfaces to create a ‘final model’. To paste a surface first create a new surface expand the tree, right click on Edits and click ‘paste surface’ this should be done in a logical fashion ie base surface first. Note: All surfaces can be interrogated for volumes cut/fill balances by creating Volume Surfaces; from the Surfaces drop down click utilities and go to the Volumes Dashboard click on the new Volume Surface icon, give it a name and select a base and comparison surface.
- 2. Create a Pipe Network Civil 3D Drainage Workflow From the drop down menu Create a Pipe Network from Layout, give the network a name select a Parts List, Surface Name, Alignment (Note: alignments are optional; not required but best practice) etc. From the pop up select the type of structure and pipe you want and change the ‘pipes only’ button to ‘pipes and structures’. From the UPSTREAM end click on screen to place a manhole/pit/inlet and sketch out a drainage run, hit return on completion. Then draw in any catchpit leads, or side branches from upstream to down stream node, note the ‘target’ snap icon that appears where there is a structure within proximity of the mouse cursor to attach a pipe or other conduit. Select and right click on any component to ‘swap part’ or adjust the style. Use the grips to move the part around. NOTE: only move manholes or pits and the connected pipes will move automatically. If a pipe run is drawn along an Alignment you will need to move this manually to match the pipe run by moving the alignment grips. Draw Parts in Profile View This is to display your pipe network in a longitudinal section for you to then edit – NOTE: If you wish to draw an independent pipe run long section, use the alignment associated with that pipe run. If the pipe is along a roadway use the road alignment that the pipe run is adjacent to. Select the pipe network and profile to display it in, then either chose the whole network or just the components you wish to display in the section. The pipes will all be drawn initially flat/level, select a pipe, use the grips OR the dialog box parameters to alter the gradients and or move up and down. Right click and change the display styles and pipe diameters, structure types. NOTE: the swap part command only works in the plan, not on the profile. Add any Pipe Structure labels you require, select the Profile View Properties and add ‘bands’ to display pipe gradients, depths etc as required. Try applying (and editing) Pipe Rules to set minimum cover, gradients, velocities, sump depths etc. If a Structure is Referenced to a surface the lid level can be automatically set to adjust to this in the Structure Properties by changing the Automatic Surface Adjustment to True and hitting apply. There are two ways to do this in Civil 3d – 1. Using the (CAD) polyline command sketch out a catchment, from the Catchments Icon in Toolspace create an empty Catchment Group, right click the new icon and select Create Catchment from Object select your closed Polyline and associate it with an inlet on your network (ie a catchpit). 2. Select Create catchment from Surface pick a discharge point (low point, catchpit etc), on the pop up menu make sure to select an associated network component to connect the outflow. NOTE: the Create from Surface option works best with a clear point of discharge ie catchments with long edges can result in an error message and no catchment; safest option is Option 1. Create Catchments Set Migration Defaults Migration settings are to enable SSA to correctly identify the EXPORTED drainage data extracted from Civil 3d and for Civil 3d to then correctly read IMPORTED Hydraflow (.stm) data once you have undertaken analysis. Click on the Toolspace settings tab, right click on the Pipe Network icon and expand the Storm Sewer Migration Defaults, change the parts list used for Migration to match the Parts List you are using in your Civil 3d drawing. Click on the Part Matching Defaults line and open the Part Matchup Settings pop up, click and change any structures or pipes to suit appropriate ones available from the Part Catalog pop up. Change BOTH the Import and Export to your requirements. Note: for Export ensure that ANY Inlet structures (sumps, catchpits etc) are matched with a Storm Sewers Part Type Inlet and not a Manhole; always use logical parts to match up. Analyse in SSA Hydraulic analysis is done within the SSA package bundled with Civil 3d - Once the pipe network is complete, turn on the RIBBON select the Analyse tab, click Edit in Storm and Sanitary Analysis and select the pipe network(s) you wish to assess, this will automatically start a session of SSA, once loaded save the SSA Project (.spf file) and proceed to edit the input data as required (See the SSA Workflow) Import Data from Storm Sewers Once the hydraulic analysis has been undertaken create a Hydraflow Storm Sewers (.stm) file exported from SSA. This can then be imported back into Civil 3d and used to update the pipe network to match the revisions. In Civil 3d Click on File – Import – Import Data from Storm Sewers and select Update Model. If the Migration Defaults have been set up correctly data will import and overwrite the Civil 3d data; pipe sizes and inverts will be updated. To display the HGL or EGL on the longitudinal sections, select any pipe in a section, select the display tab and switch ‘view direction’ to ‘profile’ click the light bulb for HGL etc to turn on/off and this will display on the profile. NOTE: if different pipe styles/types are used this process will need to be repeated for each style.
- 3. Initial Set Up Storm and Sanitary Analysis Workflow SSA will start automatically when you select Analyse in SSA from the Ribbon in Civil 3d. From the View menu tick the Annotation boxes for Sub basin IDs (catchments) Nodes (pits, manholes) and Links (pipes, channels, swales). From the Input menu select the Hydrology Method you wish to use and the Time of Concentration method. Double click on the IDF curves icon in the explorer tree and cut and paste your IDF data from an Excel spreadsheet into the table window. NOTE: If the Return Period or Storm Durations don’t match your data initially, right click each value and manually change add or delete as required; ensure the ‘IDF table’ value is checked in the Rainfall equation box. Alternatively you can use an Intensity direct entry for a critical or peak storm event (if known). From the Analysis menu set the storm duration you require, if multiple storms are required (read from the IDF data previously input), click on the drop down arrows and select the storms required and name each storm analysis (.sol file), these can be viewed individually by clicking the Load output (.sol) file button, NOTE: only tick the storm you wish to review when clicking Perform Analysis later. If you have set your Migration Defaults correctly in Civil 3d - All Manholes should be displayed as Junctions, double click any manhole to review the data and edit if required. All outlet Headwalls should be displayed as Outfalls double click to check data and set boundary conditions if submerged/tidal etc. All catchpits or inlet structures should be displayed as Inlets. You will note that your Inlets also have secondary outfalls all named as Offsite (nr)and connected conveyance links named as L-(inlet name), these are required for modelling the secondary overland or bypass flows from the inlets. To correctly model the bypass for an On Grade Inlet, right click on the conveyance link and click Connect from To, select the upstream inlet first then the downstream inlet. Double click the conveyance link and match the shape to suit the channel you require, alter dimensions to suit and check the inlet and outlet invert elevations. Delete the redundant outfall by right clicking on the screen and clicking Delete Orphan Nodes. Double click the Inlet and toggle the Roadway/ gutter bypass link and Upstream Roadway Links as required. If the inlet doesn’t have an upstream or downstream associated inlet these can either be left to model a total loss from the system or deleted BUT the inlet Location would then need to be toggled to On Sag in the dialog box. Sag Inlets can have associated Upstream roadway links if required. Check that your catchments / Sub-basins have all been brought in from Civil 3d, if missing click the Add Sub-basin icon and draw the outline polygon on screen over the background CAD catchment image NOTE: Only Civil 3d Pipe drainage network data is brought into SSA as editable, any survey, CAD or other C3D data will just be a background image, this can be turned off if necessary by View – Layer Manager and clicking the Unload button. Note: If you wish to add other data such as pumps, weirs etc use the toolbar icons as required Edit Data on Screen Analyse Once you have amended your network save your Project. Click on the perform Analysis button, if an error box appears read the ASCII output and correct the issues; typical problems are storm duration not set and On Grade inlets with invalid bypass links, see above on how to correct this. If the green progress bar reaches the end you should have a successful analysis, check the continuity error values for hydrology and hydraulic routing are below 10%, values greater than this would indicate lost water from the system or some other problem. To view a long section of a pipe run select the Output drop down and Profile Plot select ANY upstream manhole or pit and a corresponding downstream one and this will highlight the path in Pink, click the show Plot button and a second window will pop up with the section, click on any element to see the attributes as in plan view. If you have already run a successful analysis you should see a HGL, EGL and water in the pipes. To view the analysis in real time, select the Output menu and click Output Animation, run the analysis whilst viewing the section and you should see the hydraulic routing moving and any flooding issues, this also applies to the plan if you have any surcharge pipes they will show in RED and any floods will show in BLUE, to look at the routing issues for any particular element double click it to get the dialog box, any floods etc will be highlighted in RED, try adjusting the pipe diameters, gradients and Mannings values to eradicate flooding. The WSEL value can be adjusted if you have water already in a basin or pit or a partly inundated system. The final version of the Project to be experted will depend on the required Critical Storm identified in the job requirements Once you are satisfied with your results you will need to Export the results to a Hydraflow Storm sewers file (.stm), this can then be read into Civil 3d using the Import function. The HGL line etc can be displayed in the Civil 3d model as discussed in the Drainage Workflow.