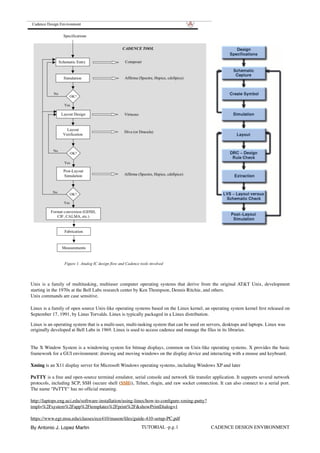
Cadence design environment
- 1. Unix is a family of multitasking, multiuser computer operating systems that derive from the original AT&T Unix, development starting in the 1970s at the Bell Labs research center by Ken Thompson, Dennis Ritchie, and others. Unix commands are case sensitive. Linux is a family of open source Unix-like operating systems based on the Linux kernel, an operating system kernel first released on September 17, 1991, by Linus Torvalds. Linux is typically packaged in a Linux distribution. Linux is an operating system that is a multi-user, multi-tasking system that can be used on servers, desktops and laptops. Linux was originally developed at Bell Labs in 1969. Linux is used to access cadence and manage the files in its libraries. The X Window System is a windowing system for bitmap displays, common on Unix-like operating systems. X provides the basic framework for a GUI environment: drawing and moving windows on the display device and interacting with a mouse and keyboard. Xming is an X11 display server for Microsoft Windows operating systems, including Windows XP and later PuTTY is a free and open-source terminal emulator, serial console and network file transfer application. It supports several network protocols, including SCP, SSH (secure shell (SSH)), Telnet, rlogin, and raw socket connection. It can also connect to a serial port. The name "PuTTY" has no official meaning. http://laptops.eng.uci.edu/software-installation/using-linux/how-to-configure-xming-putty? tmpl=%2Fsystem%2Fapp%2Ftemplates%2Fprint%2F&showPrintDialog=1 https://www.egr.msu.edu/classes/ece410/mason/files/guide-410-setup-PC.pdf By Antonio J. Lopez Martin TUTORIAL -p.g.1 CADENCE DESIGN ENVIRONMENT
- 2. Xming software is a graphic server that runs on the PC to supply remote login to the Xwindow system. PuTTy software is used to setup a link between a remote Xwindow server (in UNIX or Linux) and the client PC. For programs that need a graphics interface, Xming will help display this interface at client side. X Windows servers like Exceed, X-Win32, or Xfree (Linux). More recent, X2Go enables users to access a graphical desktop of a Linux computer over a network connection. The use of X2Go allows the ability to disconnect and resume sessions, even from another client. Note: This replaces ssh and Xming with one software package and allows sessions to be suspended and resumed later. Only one session is allowed per machine. For all other servers, you will need to use your preferred SSH client and launch applications via the command-line interface. (Xfree old), (Xming new: used). Instead of PuTTY and Xming, MobaXterm. For all applications requiring graphical display (Cadence or Matlab) on a remote machine, ssh -X, putty +Xming, or VNC Also the VNC software can be employed (see the accompanying document about VNC tools). In computing, Virtual Network Computing (VNC) is a graphical desktop-sharing system that uses the Remote Frame Buffer protocol (RFB) to remotely control another computer. It transmits the keyboard and mouse events from one computer to another, relaying the graphical-screen updates back in the other direction, over a network. VPN for off-campus https://www.google.com/url? sa=t&rct=j&q=&esrc=s&source=web&cd=&cad=rja&uact=8&ved=2ahUKEwjoxajM2PvpAhVFrxoKHeHgAqA4ChAWMAd6BAg JEAE&url=https%3A%2F%2Fucirvine.instructure.com%2Ffiles%2F1604071%2Fdownload%3Fdownload_frd%3D1&usg=AOvVa w2or9Y7X6sKmJTKOY6jkRs9 Note: OS X systems (10.7 & above) will need to install XQuartz (link is external) to enable X-Windows sessions. X-Windows is no longer supported natively. Cadence main window (Common Interface Window, CIW) and Library Manager Window CIW menus, all Cadence main tools, online help and options can be accessed. http://www.accessam.com/myip.shtml In the window area, all kind of messages (info, errors, warnings, etc) generated by the different Cadence tools appear. You can also introduce commands CIW window All the entities in Cadence are managed using libraries and each library contains cell. Each cell contains difference design views. (the structure is similar –and physically corresponds - to a directory (library) containing subdirectories (cells), each one containing files (views). Thus, for instance, a certain circuit (e.g. an ADC) can be stored in a library, and such library can contain the different ADC blocks (comparators, registers, resistor strings, etc) stored as cells. Each block (cell) contains different views (schematic, layout, etc.). There are usually three types of libraries: By Antonio J. Lopez Martin TUTORIAL -p.g.2 CADENCE DESIGN ENVIRONMENT
- 3. • A set of common Cadence libraries that come with the Cadence software (containing basic components, such as voltage and current sources, R, L, C, etc). • Libraries that come with a certain design kit and that are related to a certain technology (e.g. transistors with a certain model attached, etc). In the NCSU design kit, some general Cadence libraries are customized and converted into design kit libraries. • User libraries; where the user stores its designs. These designs employ components from the Cadence/design kit libraries. All the libraries are managed from the Library Manager Window. This kit can be freely obtained from the North Carolina State University Tools>Library Manager... from the CIW. Libraries with names starting by NCSU are design kit libraries and contain basic components for building designs * NCSU_Analog_Parts: contains all the required blocks for designing an analog schematic (sources, GND and VDD terminals, transistors, R, L, C, diodes, etc.) * NCSU_Digital_Parts: similarly, it contains all parts required for digital design (logic gates, muxes, etc.) * NCSU_Sheets_8ths: it contains informative sheet borders for the schematics, in different sheet sizes. Its use is optional, for design documentation. * NCSU_TechLibAMI06: it is a technology-specific library that is created when the user attaches this particular technology (AMI06) to a user library. Library Manager window It is recommended that you use a library to store related cell views; e.g., use a library to hold all the cell views for a single project (that can involve a complete chip design). Create a new library for our design. From the CIW or from the Library Manager window: • a) Select File -> New -> Library. A new window appears (see Fig. 4). • b) Enter a library name, e.g., example. • c) Enter the absolute path name if you want the library created somewhere else than the working directory. • d) Choose the Attach to an existing techfile option. • e) Choose your technology; for instance, for AMI 0.5μm in MOSIS, choose AMI 0.6u C5N Create Library window By Antonio J. Lopez Martin TUTORIAL -p.g.3 CADENCE DESIGN ENVIRONMENT
- 4. 1/Schematic Entry with Composer From the CIW or from the Library Manager window, a) Select the library name that you just created, e.g., example. b) Select File -> New -> Cellview c) Enter a cell name, for instance, OTA d) Choose Composer - Schematic as the Tool. View name should be schematic. e) Click OK. NOTE: There are three-terminal (nmos, pmos) and four-terminal (nmos4, pmos4) MOS devices available. The three-terminal devices have a hidden fourth (bulk) terminal, which is connected by default to "gnd!" for nmos and "vdd!" for pmos. This means that you need to have nets named "vdd!"and "gnd!" somewhere in your schematic. (The easiest way to do this is to drop in the vdd and gnd pins from NCSU_Analog_Parts->Supply_Nets.) If you don't have these nets in your schematic somewhere, you'll get complaints about unknown nets either in the netlister or in LVS. (You can also change the bulk node in the three-terminal device if you want to. Just select the device in the schematic, and bring up the "Edit Object Properties" form (Edit->Object- >Properties...). Change the "Bulk node connection" field to whichever net you want. -set instance properties: you can modify at any time the properties of a certain component instance (resistance value, transistor dimensions, etc), e.g., by selecting the instance (click on it) and then clicking on the Properties icon. You can also change a group of instances of the same component simultaneously, by first selecting this group, then clicking in Properties and modifying the parameters, selecting Apply to > All selected. -There are basically two ways of creating schematics: a) Non-Hierarchical schematic. You introduce all the circuit schematic at the same (transistor) level, including the required sources. This is only viable for small designs. b) Hierarchical schematic. If your design is very large, or if you want to reuse your design in other designs (e.g. an OpAmp to be employed in other circuits), you should create basic blocks at a low level, then create symbols for them and then use these symbols as basic components at a higher hierarchical level of the design. It is the same concept employed in SPICE netlists with the .SUBCKT command. -Symbol Creation • First, you have to create pins in your schematic in those non-global nets (inputs, outputs, supplies perhaps) that have to be accessible outside the symbol. For doing this, you can select the Create Pin icon in the Composer schematic window, select the pin name, its input or output configuration, etc, and then click at the end of the wire when the pin has to be placed. Six pin icons have been placed in the example of Fig. 5: v+, v-, ibias, vdd, vss (input pins) and out (output pin). • Now, select Design > Create Cellview > From cellview. A window appears that by default creates a symbol view from the schematic view. Just click OK. A black window pops up with the symbol. It can be edited if desired (changing shape, pin distribution, etc.). Fig. 6 shows the resulting symbol (after some editing) and the actions associated to the left icons. Symbol Editor window By Antonio J. Lopez Martin TUTORIAL -p.g.4 CADENCE DESIGN ENVIRONMENT
- 5. Composer Schematic Editor window, hierarchical design 2/Simulation The initial simulation phase also serves to detect some of the design errors that may have been created during the schematic entry step. It is quite common to discover errors such as a missing connection or an unintended crossing of two signals in the schematic. Some of these errors (e.g., floating nodes) can be detected even before simulation, by pressing the Check and Save icon in the schematic window. The second simulation phase will follow the "extraction" of a mask layout (post-layout simulation), to accurately assess the electrical performance of the completed design. Like in other simulation environments, it is the netlist text file extracted from the schematic (or layout) what is actually simulated. In order to start simulations, from the Composer window that contains the schematic you want to simulate (in our example, test_OTA, shown in Fig. 7), choose Tools > Analog Environment. The simulation window appears (Fig. 8). Simulation window By default, the design from which we have launched the window can be simulated using Spectre. Setting simulator We can change the design with the corresponding icon or using the menus. We can also change the simulator (from Spectre to another simulator) by choosing Setup->Simulator/Directory/Host and setting e.g., HSPICE. Obviously, the chosen simulator must be installed and licensed. Setting models Also by default the component models for the library technology (in our example AMI 0.5μ) will be used. If we want to use other models, we can store them in some directory and choose Setup- >Model Path, typing the full path (including filename) of the model(s) needed for simulation, before the path for the default models (list position means precedence in the search for models). This procedure assumes that your models have the same name as the default models. Setting design variables We can use in our schematic design variables for the component parameters, so that their values can be assigned just before simulation. For instance, we can name some (or all) of the transistor lengths as ‘L’. Then, in the simulation window we assign the desired value to L. This way, we can make several simulations just changing the parameter(s) without having to edit the schematic. For editing design variables, choose Variables >Edit (or select the corresponding icon). Selecting the analysis By Antonio J. Lopez Martin TUTORIAL -p.g.5 CADENCE DESIGN ENVIRONMENT
- 6. Several analyses can be performed (DC, AC, transient, etc.). For selecting the required analysis, choose Analysis > Choose (or the corresponding icon) and complete the settings in the window that appears. Example: Transient analysis, choose 'tran', ‘conservative’ and then type in the total time you wish to run (ex. 40n or 40e-9). Currents cannot be plotted by default. If you are interested in viewing currents in your circuit, choose: Output > Save all ....> Select all DC/transient terminal currents (for DC and transient analyses) or Select all AC terminal currents (for AC analysis). Running the simulation When the former steps are performed, simulation can start. Click the Green Traffic Light Icon (bottom right corner of the simulation window) or choose Run > Simulation to run the simulation. If you want to interrupt the simulation at any instant, click the Red Traffic Light Icon or choose Run > Interrupt. Plotting the simulation results There are different ways of plotting the results of a simulation. Here we are going to use the Calculator tool. After running the simulation, choose Tools > Calculator. A calculator window appears (see Fig. 9). Figure 9. Calculator With this tool we can, among other things: • Plot in a waveform window the different currents and voltages • Print (to a printer or a file) the selected waveforms • Perform different functions on the selected waveform (multiply, divide, dB calculation, DFT, THD calculation, bandwidth, maximum and minimum calculation, etc). • Use as a normal calculator for making calculations. You can select the Help option for details. When we want to display a certain waveform, we first select the button corresponding to the type of waveform. The most common are: - Vt: nodal voltage (transient analysis) It: terminal current (transient analysis) Vf: nodal voltage (AC analysis) - If: terminal current (AC analysis) - Vs: nodal voltage (DC sweep) - Is: terminal current (DC sweep) - Vdc: nodal voltage (quiescent value) - Idc: terminal current (quiescent value) Then, we just click on the corresponding wire (voltages) or terminal (currents) in the schematic. Finally, we select in the calculator: Plot: To plot the waveform without removing already displayed waveforms Erplot: To remove displayed waveforms and plot the selected one. The waveform is plotted in the Waveform Window. We can continue selecting circuit nodes and selecting plot or erplot. Finally, press Esc for disabling the current action. The Waveform Window, showing the input and output voltages of our voltage buffer, is shown in Fig. 10. Different configurations can be chosen (various graphs or axes, cursors, etc.). Press the Help button for details. If you want to modify and re-simulate your circuit, just change your schematic, design variables or simulation command, run again the simulation and select Window > Update results in the Waveform Window. By Antonio J. Lopez Martin TUTORIAL -p.g.6 CADENCE DESIGN ENVIRONMENT
- 7. Waveform window 3/Layout The creation of the mask layout is one of the most important steps in the full-custom (bottom-up) design flow, where the designer describes the detailed geometry and the relative positioning of each mask layer to be used in actual fabrication, using a Layout Editor. Physical layout design is very tightly linked to overall circuit performance (area, speed and power dissipation) since the physical structure determines the transconductances of the transistors, the parasitic capacitances and resistances, and obviously, the silicon area that is used to realize a certain function. The physical (mask layout) design is an iterative process, which starts with the circuit topology and the initial sizing of the transistors. It is extremely important that the layout design must not violate any of the Layout Design Rules of the fabrication process, in order to ensure a high probability of defect-free fabrication of all features described in the mask layout. It is also important to Extract the netlist underlying the layout view, for two main purposes: • This allows comparing it with the netlist extracted from the schematic. This Layout versus Schematic (LVS) comparison ensures that the layout actually implements the required functionality. • If the extraction program allows to extract also parasitics from the layout view, a more accurate, Post-Layout Simulation, can be performed taking into account the geometry of the circuit. The detailed mask layout requires a very intensive and time-consuming design effort, so that automated tools are employed as much as possible. Typically, the design of digital circuits based on single-clock synchronous logic is completely automated. First, a circuit description (typically in a HDL language as VHDL or Verilog) is synthesized, leading to a gate-level circuit description. From this gate-level netlist, Place&Route programs generate automatically the layout. The detailed mask layout requires a very intensive and time-consuming design effort, so that automated tools are employed as much as possible. Typically, the design of digital circuits based on single-clock synchronous logic is completely automated. First, a circuit description (typically in a HDL language as VHDL or Verilog) is synthesized, leading to a gate-level circuit description. From this gate-level netlist, Place&Route programs generate automatically the layout. Unfortunately, analog circuits are very sensitive to the layout style, so that an automated procedure is difficult to implement. Usually a tedious, full-custom approach is followed, where the designer builds manually the layout, basically drawing rectangles of different layers. Nevertheless, there are some aids to the full-custom designer: • Parametrized Cells (Pcells). They are complete layout cells (e.g. a transistor or a row of contacts) already available, containing all the required layers, and whose characteristics can be set by the designer by means of some parameters (e.g., transistor length or width, etc.). They can be implemented in Cadence using the SKILL language, and some of them come usually with a certain Design Kit. • Standard Cells. Cells already designed that can be placed in our layout. In case of digital cells, they are usually automatically placed with a Place&Route program. The availability of parametrized and standard cells in a certain Design Kit is an important factor for its quality (and price!). • “Semi-automated” layout. The layout of the components in the schematic is automatically generated from the schematic, with its corresponding sizes. The designer just places and routes such components. Even for assisting place and route tasks there are additional features available. This can be done in Cadence with the Virtuoso Accelerator (Virtuoso XL). We will now make the layout of our OTA. From the CIW or from the Library Manager window, a) Select the library name that you just created, e.g., example. b) Select File -> New -> Cellview By Antonio J. Lopez Martin TUTORIAL -p.g.7 CADENCE DESIGN ENVIRONMENT
- 8. c) Enter the cell name, e.g., OTA d) Choose Virtuoso as the Tool. View name should be layout. f) Click OK. Two design windows will pop up (see Fig. 11), LSW and Virtuoso Editor. LSW Virtuoso and LSW windows The Layer Selection Window (LSW) lets the user select different layers of the mask layout. Virtuoso will always use the layer currently selected in the LSW for editing. The LSW can also be used to restrict the type of layers that are visible or selectable. To select a layer, simply click on the desired layer within the LSW. WARNING: Only layers with the dg property will be fabricated. The rest are basically for labeling, highlighting errors, and documenting!! • Common Layers. The following layers are common to all MOSIS CMOS processes: Table I. Common layers in all MOSIS processes • Layers corresponding to optional technology features. Some specific additional layers can be included for implementing optional features of the technology. Table II shows which active processes support which optional technology features. Table III shows the mask layers that correspond to the technology features. By Antonio J. Lopez Martin TUTORIAL -p.g.8 CADENCE DESIGN ENVIRONMENT
- 9. Table III. Additional layers supporting the optional features Virtuoso Virtuoso is the main layout editor of Cadence design tools. There is a small (icon) button bar on the left side of the editor. Commonly used functions can be accessed pressing these buttons. There is an information line at the top of the window. This information line, (from left to right) contains the X and Y coordinates of the cursor, number of selected objects, the traveled distance in X and Y, the total distance and the command currently in use. This information can be very handy while editing. At the bottom of the window, another line shows what function the mouse buttons have at any given moment. Note that these functions will change according to the command you are currently executing. “Basic” Full-Custom layout (Process) The layout is made layer by layer, in any order. This is similar to the mask layout edition in Magic or L-Edit. In Cadence, this is not usually done in practice (unless the Layout Editor/Design Kit do not support more advanced methods). This is included here as a reference, you can skip this section and go to the more practical approaches of Sections 5.3.2 and 5.3.3. In our example the technology selected is n-well, so that the black area represents the p substrate. The full custom layout process consist basically on repeatedly selecting a certain layer from the LSW window, choosing the Rectangle icon to create a rectangle and drawing it. As mentioned above, the geometries (enclosure, extension, minimum dimensions, etc) of the objects created have to comply with a set of rules dependent on the technology, named Design Rules. Once your layout completed, a Design Rule Check (DRC) is performed to enforce this point. Object dimensions can be checked by observing the screen coordinates or using the ruler (Ruler icon or k shortkey). -For designing a PMOS transistor of aspect ratio W/L (the order of layer drawing is irrelevant): Since we are using an n-well process, the substrate will be p-substrate. To create a PMOS transistor we need an n-well in which the transistor will be formed. • Draw the well -a) Select the n-well layer from the LSW window -b) Select the Create->Rectangle (or choose the Rectangle icon from the side toolbar). -c) Using your mouse, draw the n-well with the size required • Draw the p- and n-select regions for the p transistor -Select the pselect layer from the LSW window; we will draw the pselect enclosing the transistor -Select the Create->Rectangle (or choose the Rectangle icon from the side toolbar). -Using your mouse, draw the pselect on the cellview. The pselect should be placed within the n-well (you can use the Edit->Move command to move the layer) with geometry according to the Design Rules. • Draw Diffusions -Select the pactive layer from the LSW window; we will draw the active region of the p-device -Select the Create->Rectangle (or choose the Rectangle icon from the side toolbar). By Antonio J. Lopez Martin TUTORIAL -p.g.9 CADENCE DESIGN ENVIRONMENT
- 10. -Using your mouse, draw the pactive on the cellview (it should be enclosed by the pselect and by the nwell, as determined by the Design Rules). Its width should be W, and its length as small as possible, for reducing device parasitics. —NOTE: In many SCMOS (standard CMOS) processes there are 3 active layers: active, nactive and pactive. They are interchangeable since they translate to the same physical layer in fabrication. As mentioned in Table I, nactive and pactive layers are provided for differentiating graphically n and p active diffusions (assigning them different colors) but what makes an active layer of type n or p is the nselect or pselect layer, respectively, surrounding it). • Draw Poly a) Select the poly layer from the LSW window b) Select the Create->Rectangle (or choose the Rectangle icon from the side toolbar). c) Using your mouse, draw the poly on the cellview The poly should be placed at the center of the p-island, with length L, and should extend over the p-island as specified in the Design Rules. • Place Contacts a) Select the contact layer from the LSW window b) Select the Create->Rectangle (or choose the Rectangle icon from the side toolbar). c) Using your mouse, draw the contact on the cellview. Most technologies require one (or two) fixed contact size/s. Contacts should be placed at both sides of the pactive. You can copy the generated contact throughout the drain and source areas. The number of contacts should be as large as possible. Their size is determined by the corresponding Design Rules. - For designing a NMOS transistor of dimensions W/L (the order of layer drawing is irrelevant): • Draw the nselect -Select the nselect layer from the LSW window -Select the Create->Rectangle (or choose the Rectangle icon from the side toolbar). -Using your mouse, draw the nselect on the cellview • Draw the N active region -Select the nactive layer from the LSW window -Select the Create->Rectangle (or choose the Rectangle icon from the side toolbar). -Using your mouse, draw the nactive on the cellview ; it should be enclosed by the nselect (as determined by the Design Rules). Its width should be W, and its length as small as possible. • Draw Poly -Select the poly layer from the LSW window -Select the Create->Rectangle (or choose the Rectangle icon from the side toolbar). -Using your mouse, draw the poly on the cellview. The poly should be placed at the center of the n-island, with length L, and should extend over the n-island as specified in the Design Rules. • Place Contacts -Select the contact layer from the LSW window -Select the Create->Rectangle (or choose the Rectangle icon from the side toolbar). -Using your mouse, draw the contact on the cellview. Most technologies require one (or two) fixed contact size/s. Contacts should be placed at both sides of the nactive. You can copy the generated contact throughout the drain and source areas. The number of contacts should be as large as possible. Their size is provided by the corresponding Design Rules. • Designing resistors: Integrated resistors can be made by different layers (diffusion, well, poly). In analog applications linear resistors are usually required, so that they are typically implemented using poly, and if technology allows, using a special high resistive poly layer. The procedure for designing a resistor is as follows: a) Determine the number of squares required by the resistor geometry: No. squares = Resistor Value(Ω)/Sheet Resistance(Ω / square) Typical sheet resistances are 20-30 Ω/︎square for (silicide) poly and about 1 kΩ/︎square for the high-resistive poly. (silicide: a binary compound of silicon with another element or group). b) Choose the width W of the resistor strip. It should be larger than the minimum given by the Design Rules for fabricating resistors. c) Obtain the length L of the resistor strip: L= W x No. Squares. d) If L is too long, several bends can be introduced (thus forming serpentine resistors). Recalculate (b) counting about 1⁄2 square for each bend corner. (serpentine: winding and twisting like a snake). -Poly1 resistor • Draw Poly a) Select the poly layer from the LSW window b) Select the Create->Rectangle (or choose the Rectangle icon from the side toolbar). c) Using your mouse, draw the poly on the cellview of width W and length slightly larger than L. (for allowing contacts at the By Antonio J. Lopez Martin TUTORIAL -p.g.10 CADENCE DESIGN ENVIRONMENT
- 11. resistor ends) • Place Contacts a) Select the contact layer from the LSW window b) Select the Create->Rectangle (or choose the Rectangle icon from the side toolbar). c) Using your mouse, draw the contact on the extremes of the poly strip. • Identify the device as a resistor If the Design Kit does not extract resistances by default (as the AMI technologies in the NCSU Kit) a layer is provided to identify where a resistor is, and to obtain its resistance value during netlist extraction. It our example technology, it is res_id (this layer is not fabricated). a) Select the res_id layer from the LSW window b) Select the Create->Rectangle (or choose the Rectangle icon from the side toolbar). c) Using your mouse, draw a rectangle of length L limited by the contacts and surrounding the resistor (according to the Design Rules). Fig. 12 shows an example of a poly resistor, of 6 squares. Its approximate value is therefore 6 x (20-30 Ω/︎square) = 120–180 Ω Figure 12. Poly resistor - High-Res resistor: Some technologies offer a highly resistive polysilicon layer, useful in analog design for obtaining linear resistors of large values using small silicon area. Usually they are made using the poly layer (more precisely, one of the poly layers if technology has two) and an additional layer that provides the high resistance properties. The procedure for the AMI 0.5μ technology is as follows. • Draw Poly a) Select the elec layer from the LSW window (this is the second poly layer in this process) b) Select the Create->Rectangle (or choose the Rectangle icon from the side toolbar). c) Using your mouse, draw the poly on the cellview of width W and length slightly larger than L. (for allowing contacts at the resistor ends). • Place Contacts a) Select the contact layer from the LSW window b) Select the Create->Rectangle (or choose the Rectangle icon from the side toolbar). c) Using your mouse, draw the contact on the extremes of the poly strip. • Identify the device as a high-resistance resistor a) Select the high_res layer from the LSW window b) Select the Create->Rectangle (or choose the Rectangle icon from the side toolbar). c) Using your mouse, draw a rectangle of length L, separated from the contacts and surrounding the resistor (according to the Design Rules). Fig. 13 shows an example of a poly resistor, of 6 squares. Its approximate value is therefore 6 x (1kΩ/︎square) = 6 kΩ Figure 13. Hig-res resistor NOTE: Fabricated resistance values can differ considerably from calculations. Therefore, the operation of a design should NEVER rely on exact resistance values, but on resistance RATIOS. - Other resistor: Resistors can also be made using diffusion or n-well layers, but the resulting resistances are strongly nonlinear and temperature- dependent, so that their application in analog design is marginal. The layout is very similar to that described for poly resistors, By Antonio J. Lopez Martin TUTORIAL -p.g.11 CADENCE DESIGN ENVIRONMENT
- 12. substituting the poly layer by the proper layer. The resistor_id layer should be present for extracting these resistances in the layout netlist. - Designing capacitors: Capacitors in analog circuits need typically be linear. Hence they are usually made (if technology provides a second poly layer) using two overlapping poly regions (poly1 and poly2) with a thin oxide layer in between. The overlapping region defines the required capacitance. When two poly layers are available, the first poly layer (gate of MOS transistors and bottom plate of capacitors) is usually called poly or poly1. The second poly layer (top plate of capacitors and sometimes layer for resistors) is called polycap or poly2 or elec. The procedure for designing a poly-poly capacitor is as follows: a) Determine the area required by the capacitor geometry: Area(μm 2 )=Capacitor Value(F )/Capacitance per unit area (F/μm 2 ) Typical poly-poly capacitances per unit area are 0.5 – 1 fF/μm 2 . For the AMI 0.5μ process, it is approximately 0.9 fF/μm 2 . • Draw elec a) Select the elec layer from the LSW window (this is the second poly layer in this process). b) Select the Create->Rectangle (or choose the Rectangle icon from the side toolbar). c) Using your mouse, draw a rectangle with the area calculated previously. • Draw poly a) Select the poly layer from the LSW window b) Select the Create->Rectangle (or choose the Rectangle icon from the side toolbar). c) Using your mouse, draw a rectangle overlapping the previous elec geometry according to the Design Rules. • Place Contacts a) Select the contact layer from the LSW window b) Select the Create->Rectangle (or choose the Rectangle icon from the side toolbar). c) Using your mouse, draw the contact on the top and bottom capacitor plates, according to the Design Rules. Fig. 14 shows a poly capacitor in the AMI 0.5μ process. Figure 14. Poly-Poly capacitor NOTE 1: The geometry of the capacitor need not be a rectangle. It can fit the layout geometry in order to minimize area. In any case, if matched capacitors are required, they should not only have the same area but also the same geometry. NOTE 2: Fabricated capacitor values may differ considerably from calculations. Therefore, the operation of a design should NEVER rely on exact capacitance values, but on capacitance RATIOS. - Layout: necessary connections: • Draw the well-contacts a) Select the nselect layer from the LSW window; we will draw the nselect enclosing the n-well contact for the PMOS transistors. b) Select the Create->Rectangle (or choose the Rectangle icon from the side toolbar). c) Using the mouse, draw the nselect on the cellview; If technology allows, the nselect can abut directly to the pselect of the PMOS transistor, but they should not overlap. Also, both selects should be placed within the n-well. d) Select the nactive layer from the LSW window; we will draw the body contact region of the P devices. e) Select the Create->Rectangle (or choose the Rectangle icon from the side toolbar). f) Using your mouse, draw the nactive on the cellview. g) Add contacts in the well-contact island. • Draw the Substrate-contacts a) Select the pselect layer from the LSW window; we will draw the pselect enclosing the substrate contact for the NMOS transistors. By Antonio J. Lopez Martin TUTORIAL -p.g.12 CADENCE DESIGN ENVIRONMENT
- 13. b) Select the Create->Rectangle (or choose the Rectangle icon from the side toolbar). c) Using the mouse, draw the pselect on the cellview; If technology allows, pselect abuts directly to the nselect of the NMOS transistor, but they should not overlap. d) Select the pactive layer from the LSW window e) Select the Create->Rectangle (or choose the Rectangle icon from the side toolbar). f) Using your mouse, draw the p-island on the cellview. g) Add contacts in the substrate-contact island. • Metal Connections a) Connect the transistor terminal contacts, terminal contacts of capacitors and resistors, and substrate/well contacts using the Metal1 layer (gates can be connected directly using the Poly1 layer). b) For interconnections, you can use any metal layer provided by the technology (Metal1, Metal2, Metal3, ...) so that metal paths can cross without being shorted. In two-metal technologies, usually one metal tends to be used for the horizontal paths and other for the vertical ones. - Additional steps for layout verification • Add Pins: Once you have finished creating the layout, the next step is to add the I/O pins of your circuit. It is necessary to add the vdd! and vss! (or gnd!) pins to your circuit for the purpose of verification (if you have used these terminals in the schematic). Net labels ending in ‘!” mean global nodes (i.e., all wires in the entire design hierarchy labeled with this name are considered to be connected, even if they physically are not. They are usually power nets). The following is a procedure for adding I/O pins to your circuit: From your Layout window: 1. Choose Create->Pin... from the menu. The Create Pin form will appear (Fig. 15). Figure 15. Create Pin window 2. If the form is titled "Create Shape Pin", choose "sym pin" under the Mode option. 3. Enter a TerminalName(the name of your pin). 4. Make sure that the "Display Pin Name" option is selected 5. Specify the "I/O Type" as input, output, or inputoutput, according to the schematic. 6. Specify the Pin Type as Metal1, Metal2,... depending on which is the top layer at the place that the pin is to be inserted (they should match). 7. Specify the Pin Width to the desired pin width (the pin is square). 8. Move the mouse to specify where the pin and the label should be placed. In our example, you need to add pins for the input terminals (named in our OTA example v+, v-), outputs (out),ibias, vdd, and vss. This information will be employed for the extraction of the netlist from the layout and subsequent comparison with the schematic netlist. Therefore, pin names in layout and schematic must match perfectly (comparison is case sensitive). 5.4.2. Full-Custom Layout using pcells The above approach is useful for learning the design rules and layers available for a certain technology, but it is not usually followed (if one can avoid it). Instead, basic elements (transistors, resistances, capacitors, etc) can be directly created using parametrized cells (pcells), by defining their dimensions in a Properties window. Properties of a certain pcell can be modified after creation by selecting the pcell and clicking on the Property icon. - For designing a PMOS transistor of aspect ratio W/L: Select the Instance NCSU_TechLib_ami06 > pmos. In the Create Instance window (Fig. 16), you can select the desired W and L. Then, place the pcell. For creating cascoded or interdigitized structures (e.g., for current mirrors or differential pairs) it is useful to use the Multiplier or Finger fields in the instance properties. They generate multiple instances of the transistor, sharing the adjacent instances a common (drain or source) terminal with metal contacts (Multiplier) or without them (Finger). - For designing an NMOS transistor: Similar to the PMOS, just select the Instance NCSU_TechLib_ami06 > nmos. - For designing resistances and capacitances: Similar to the procedure described in the former section for the AMI 0.5μ process (other processes may include resistor and capacitor pcells). However, pcells can be employed for the required poly contacts. There are also two rudimentary pcells for poly resistances, (NCSU_TechLib_ami06 > res (wide) or res2 (thin)), but they are not very useful. By Antonio J. Lopez Martin TUTORIAL -p.g.13 CADENCE DESIGN ENVIRONMENT
- 14. Figure 16. Creating a PMOS transistor • Creating contacts: Select Create > Contact, then select the type of contacts and the number of contacts required in the pop-up window (Fig. 17). The types of contacts available in the AMI 0.5μ process are: - M1-P: Metal1-Pactive contact. Used mainly in PMOS drain and source contacts, substrate contacts. - M1-N: Metal1-Nactive contact. Used mainly in NMOS drain and source contacts. - NTAP: Metal1-Nwell contact. Used in N-well contacts. - M1-POLY: Metal1-Poly contact. Used mainly in gate transistors and poly resistor terminals. - M1-ELEC: M1 to poly2 contact. Used mainly in top plate contacts of poly-poly capacitors and in “high-res” resistor terminals. - M1-M2: Metal1-Metal2 via. - M2-M3: Metal2-Metal3 via. Figure 17. Creating a contact • Routing: -Metal and poly paths can be created using the Create > Rectangle function. Alternatively, they can be made using the Path icon (or Create Path, or p shortkey). You select the path width and draw the path. Orthogonal or diagonal paths can usually be created. Moreover, you can create a via and change the metal layer without quitting the Path function, using Change to layer .. in the Create Path window. This tool is extremely necessary for wiring large paths in the highest hierarchies of the layout. The Path tool is also very useful for creating serpentine resistors. • Pins: They are created as explained in the above section. 5.4.3 Full-Custom Layout using Virtuoso-XL The Virtuoso layout accelerator (Virtuoso XL) is a connectivity-based editing tool that automates each stage of layout design, from component generation through automatic/interactive routing. When used as part of an automated custom physical design methodology, Virtuoso XL lets you generate custom layouts from schematics or netlists and edit layouts that have defined connectivity. Virtuoso XL continuously monitors connections of components in the layout and compares them with connections in the schematic. You can use Virtuoso XL to view incomplete nets, shorts, invalid connections, and overlaps to help you wire your design. It lets you both speed up and customize the layout process. To start the Virtuoso XL environment, open the schematic view of cell OTA. Next, in the Composer window, click on Tools -> Design Synthesis -> Layout XL. The Virtuoso XL Startup Option window will appear, asking whether a new layout cell view should be created or an existing layout cell should be used. Enable Create New and click on OK. A Create New File window will then appear. Use for Library Name example, for Cell Name OTA, for View Name layout, and for Tool Virtuoso, and click on OK. The Virtuoso layout window then appears. To start the generation of the layout from the schematic, click on Design -> Gen from Source ... in the Virtuoso XL window. The Layout Generation Options window, as shown in Fig. 18, will appear. Under I/O Pins, change the pin layers to Metal1 and switch off By Antonio J. Lopez Martin TUTORIAL -p.g.14 CADENCE DESIGN ENVIRONMENT
- 15. the Create button for Defaults (to prevent the creation of a pin "BULK!" for the epi connections of the layout instance cells). Figure 18. Layout Generation Options window Next, click on OK. The Virtuoso XL window will show a large rectangle, which describes the boundary for placement and routing, and several small red rectangles describing the bounding boxes of the layout of the instance cells. Also the pins of the layout will be present in the layout shown by the Virtuoso XL window. To obtain an initial placement with the instances and pins inside the place and route boundary, click on Edit -> Place from Schematic in the Virtuoso XL window. Press the f key or click Window -> Fit All to fit the total design in the Virtuoso window. A picture similar to Fig. 19a will be obtained. The placement is not particularly good, but it is a good starting point. Figure 19. Virtuoso-XL windows after placement (a) Bounding boxes displayed (b) Instances displayed To see which layout instance corresponds to which schematic instance, click on an instance in one of the views and the corresponding instance in the other view will be highlighted. To view the contents of the instances, press Shift-f (Fig. 19b results) To view only the bounding boxes again, press Ctrl-f. Virtuoso XL can show so-called flight lines for the nets in the layout which are not yet connected. The flight lines connect the pins that belong to the same net, and flight lines that belong to the same net have the same color. To show the flight lines for the unconnected nets, click on Connectivity -> Show Incomplete Nets. The Show Incomplete Nets form will appear from which the nets that are shown are selected. Click on OK and a picture similar to that shown below will be obtained: By Antonio J. Lopez Martin TUTORIAL -p.g.15 CADENCE DESIGN ENVIRONMENT
- 16. Figure 20. Virtuoso-Xl windows displaying connectivity To hide the flight lines again, click on Connectivity -> Hide Incomplete Nets. 5.4.4.Hierarchical layout As for the schematic, the layout of a complex circuit usually is performed hierarchically. First, basic components are created (e.g., OpAmps, OTAs, current mirrors, etc) that are they instantiated in another layout at a higher hierarchical level. Such components are instantiated as pcells are, using e.g., the Instance icon. The only difference is that now they are selected from the user libraries. The contents of the instances in the layout can be viewed pressing Shift-f, and can be converted to bounding boxes pressing Ctrl-f. Lower-level instances in a hierarchical layout cannot be modified by default. If we want to modify them, we can either go to the layout cellview of this component or directly edit it descending in the hierarchical layout, using the Edit in Place feature (Edit selecting Design>Hierarchy>Edit in Place or ^x, return using Design>Hierarchy>Return or b). In both cases, changes will affect all the instances of this component. 5.5. Verification 5.5.1. Design Rule Check (DRC) The created mask layout must conform to a complex set of design rules, in order to ensure a lower probability of fabrication defects. A tool built into the Layout Editor, called Design Rule Checker, is used to detect any design rule violations during and after the mask layout design. The detected errors are displayed on the layout editor window as error markers, and the corresponding rule is also displayed in a separate window. The designer must perform DRC (in a large design, DRC is usually performed frequently - before the entire design is completed), and make sure that all layout errors are eventually removed from the mask layout, before the final design is saved. The MOSIS SCMOS design rules (http://www.mosis.org/Technical/Designrules/scmos/tech-codes) are employed in the NCSU Design Kit. The Scalable CMOS (SCMOS) rules are a common set of rules widely supported by MOSIS that intend to simplify and unify the layout design and verification process. Circuit geometries (and layout rules) are specified in the Mead and Conway's lambda based methodology. The unit of measurement, lambda, can easily be scaled to different fabrication processes. Specific vendor rules are employed in other processes that lead usually to denser layouts. The following is a procedure to perform design rule check (DRC) for a layout. • From your Layout window: 1. Choose Verify -> DRC from the menu. The Verify DRC form will appear. Figure 21. DRC Window 2. Set the Switch Names field, if the process you’re running requires it (in our example, leave as default). Switches allow customizing the rules check. 3. Click OK to run DRC. - If your design has violated any design rules, DRC will report the errors in the CIW. -Errors are also indicated by the markers (white color) on the circuit. - -You may then proceed to correct the errors according to the design rules. 4. For huge layouts, the markers might not be easily located. To find markers, choose Verify -> Markers -> Find in layout window. By Antonio J. Lopez Martin TUTORIAL -p.g.16 CADENCE DESIGN ENVIRONMENT
- 17. • A pop-up menu will appear. Click on the Zoom to Markers box. • Click on the Apply button and Cadence will zoom in to the errors or warnings as desired. 5.5.2. Layout versus Schematic (LVS) Once the layout fulfills all the design rules, the next verification step follows. The netlist behind the layout view is extracted and compared to that of the schematic view. This is the Layout Versus Schematic (LVS) Check. Circuit extraction is performed after the mask layout design is completed, in order to create a detailed netlist (or circuit description) for the LVS and the simulation tool. The circuit extractor is capable of identifying the individual transistors and their interconnections (on various layers), as well as (usually) the parasitic resistances and capacitances that are inevitably present between these layers. Thus, the "extracted netlist" can provide a very accurate estimation of the actual device dimensions and device parasitics that ultimately determine the circuit performance. The extracted netlist file and parameters are subsequently used in Layout-versus- Schematic comparison and in detailed transistor-level simulations (post-layout simulation). This is how a netlist is extracted: 1. Check and Save your design (schematic). Click on the first icon to the left of the schematic (it is the icon with a box and a check mark). • You will be warned if you have any floating wires or pins. You can also perform the same function by selecting Check and Save from the Design menu of the schematic window. • Make sure you select Check and Save, not just Save. 2. Open the layout view of your design. Make sure you have labeled the vdd! and vss! (or gnd!) pins for the power nets in layout, if they are employed in the schematic. 3. In the Virtuoso layout window, select Verify -> Extract. An extractor window appears (Fig. 22). Some switches can be set for customizing the extraction (e.g., for extracting parasitic capacitances). In our example, just click OK and watch any errors in the CIW. It extracts a netlist from the layout, and creates a new view name "extracted." Figure 22. Extraction window and switches applicable 4. Open the cell with view name "extracted". (Click Design -> Load ...) A new window appears. In our example, set the following items, and click OK. • Library Name: example • Cell Name: OTA By Antonio J. Lopez Martin TUTORIAL -p.g.17 CADENCE DESIGN ENVIRONMENT
- 18. • View Name: extracted Figure 23. OTA extracted view This is the procedure for the LVS check: 1. In the Virtuoso window that shows the extracted view of the OTA, select Verify -> LVS ... A new window appears (Fig. 24). Select the schematic and the extracted views in the upper left and right areas of the window, respectively. Then click "RUN." The LVS check is performed in background mode. It takes a while, depending on the size of your design. Figure 24. LVS Window 2. To see if the job is still running, you can click on the Job Monitor... button and a pop-up menu will appear. 3. After a while, a pop-up menu will appear notifying you of the successful completion or failure of the LVS job. Click OK. NOTE: most LVS failures are due to the fact that the schematic was not saved before LVS or that the layout was not extracted after some change. 4. In the LVS window, click "Output" to get the information regarding the LVS run. If the netlists doesn't match, click" Error Display" to find out the error. 5.6. Post-Layout Simulation The electrical performance of a full-custom design can be best analyzed by performing a post- layout simulation on the extracted circuit net-list. At this point, the designer should have a complete mask layout of the intended circuit/system, and should have passed the DRC and LVS steps with no violations. The detailed (transistor-level) simulation performed using the extracted net-list will provide a clear assessment of the circuit speed, the influence of circuit parasitics (such as parasitic capacitances and resistances), and any glitches that may occur due to signal delay mismatches. As can be guessed, this step is particularly important in circuits very sensitive to parasitics, such as Wideband or RF circuits. If the results of post-layout simulation are not satisfactory, the designer should modify some of the transistor dimensions and/or the circuit topology, in order to achieve the desired circuit performance under "realistic" conditions, i.e., taking into account all of the circuit parasitics. This may require multiple iterations on the design, until the post-layout simulation results satisfy the original design requirements. Finally, note that a satisfactory result in post-layout simulation is still no guarantee for a completely successful product; the actual performance of the chip can only be verified by testing the fabricated prototype. Even though the parasitic extraction step is used to identify the realistic circuit conditions to a large degree from the actual mask layout, most of the extraction routines and the simulation models used in modern design tools have inevitable numerical limitations. This should always be one of the main design considerations, from the very beginning. simulator to use the extracted OTA cell view (including parasitics) instead of the schematic cell view. Make sure that you are in the test_OTA schematic (Fig. 7), that you used to simulate your design earlier. By Antonio J. Lopez Martin TUTORIAL -p.g.18 CADENCE DESIGN ENVIRONMENT
- 19. 1. Start the simulation environment using Tools > Analog Environment. The simulation window shown in Fig. 8 will pop up. 2. From the Setup menu choose the Environment option. A new dialog box controlling various parameters of Analog Artist will pop-up (Fig. 25). The line that we will have to alter is called the Switch View List. This entry is an ordered list of cell views that contain information that can be simulated. The simulator (in fact the netlister) will search until it finds one of these cellviews. The default entry does not contain an extracted cellview. We will simply add an entry for extracted cellview before the schematic cellview. As a result of this modification, the simulator will use the extracted cellview of the cell, if one is available. Figure 25. Simulation environment options From this point on the simulation will continue just as it has been described in the simulation example of Section 5.2, except for the fact that the results will now include parasitic effects from the actual layout. 6. TRANSFER TO FOUNDRY Once performed these verification steps at the highest hierarchical level (i.e., complete chip including pads) your design is ready to be submitted to the foundry. First, the design must be converted to a standard format (typically GDSII or CIF). This is the procedure: Figure 26: GDSII Stream Out window 1. Create GDSII file for layout. It is usually employed using design kits from Euro-practice, AMS, TSMC, etc. • Open Stream Out form from CIW window. File->Export->Stream (Fig. 26). • Fill in Library Name, Cell Name, and Output File boxes. • Include layer map in User Defined Data • Click User Defined Data button in Stream Out form • Enter the appropriate file name for the given technology in Layer Map box. It depends on the process employed. • Click ok. • Click ok. • You should get a message stating stream out was successful. The GDSII output file is the file you used in the Output File box. The PIPO.log file reports information about the conversion. This information can show if the required layers have been correctly translated. 2. Create CIF file for layout. This is the procedure employed for the NCSU Design Kit. • Open CIF Out form from CIW window. File->Export->CIF. By Antonio J. Lopez Martin TUTORIAL -p.g.19 CADENCE DESIGN ENVIRONMENT
- 20. • Follow all steps from 1. The layer map table is /Kits/NCSU/local/pipo/cifOutLayerMap. Figure 27: CIF Export window 3. Find checksum for output file (GDSII or CIF) • Retrieve mosiscrc.c from MOSIS web-site at http://www.mosis.org/Customer/Email/mosiscrc.c • Compile the C language file. >>gcc mosiscrc.c • Use executable to find checksum of file. Record the two numbers that are given. For more information see the MOSIS web page http://www.mosis.org/Customer/Email/email- system.html • For GDSII >>a.out -b <GDSII file name> • For CIF >>a.out -t <CIF file name> 4. Submitting the Chip.... Use the one-step submission form to submit the chip to MOSIS for fabrication. Refer to http://www.mosis.org/Customer/Email/ email-templates.html#one-step for details. The lambda and the technology code are specific to the process your are using. The technology codes and lambda values are found at http://www.mosis.org/Technical/Techcodes/menu- techcodes.html If you are using the NCSU design kit, the technology code is specific to the kind of devices you are using. For instance, if you are using linear capacitors for the HP 0.5um process, the technology code is SCN3MLC_SUBM; if you did not use linear capacitors in the HP 0.5um process, the technology code is SCN3M_SUBM (LC indicates linear capacitors). All the SCMOS options are given at http://www.mosis.org/Technical/Designrules/scmos/scmos- main.html The options available are specific to the process (see http:// www.mosis.org/Technical/Processes/menu-processes.html )The lambda values are given for each of the processes. NOTE: It is highly recommended that before submitting the design the output format (GDSII or CIF) be imported again into Cadence (in a new library, so that the original design is not overwritten) and that the verification steps (DRC, LVS and Post-Layout simulation) be performed again. This ensures that all the layers were translated correctly to the final file. 8. PRINTING IN CADENCE If you need to print your Cadence schematic, layout or simulation results, you can do the following. a) Printing schematics to a file. In the Composer window containing the schematic you want to print, select Design>Plot>Submit... The form shown in Fig. 28a appears. Select Plot Options, and a new window, shown in Fig, 28b, appears. Choose the printer type (e.g., for a PS file, choose ps106-q). Then select Send Plot only to File and enter the filename. Click OK and the window disappears. Then click OK again in the Create Plot window. As a result, you have a (in this example, PS) file with the schematic. The NCSU Kit allows modifying the schematic view to a better format for printing. If you want to use this alternative format, select from the Composer window NCSU > Create Publication schematic... and click OK. A new schematic_publication cellwiew appears. Open it and follow the guidelines of the former paragraph. b) Printing layouts to a file. Perform the steps in the first paragraph of (a) from the Virtuoso layout editor containing the layout view you want to print. By Antonio J. Lopez Martin TUTORIAL -p.g.20 CADENCE DESIGN ENVIRONMENT
- 21. (a) (b) Figure 28. Printing to a file. (a) Submit Plot window (b) Plot Options Window. c) Printing a waveform. If you want to save the results for a simulation, you have two options: • Save the waveforms displayed in the waveform window in a graphic file (e.g., PS). In the waveform window (Fig. 10), select Window>Hardcopy. The window in Fig. 29 pops up. Deselect Plot with Header and Mail Log to ... options. Select the type of graphic format choosing the Plotter Name (ps106-q for PS), select Send Plot only to File and write the filename. Finally, click OK. • Save the data of a certain waveform in a text file. You may prefer to save the waveform data in a spreadsheet text file (X axis in first column, Y values in second column) for importing it in Matlab, Excel, etc. In this case, from the Calculator window (Fig. 9), select printvs. A window pops up (Fig. 30) where you can introduce the data range you want to save. A results display window appears with the data (Fig. 31a). Usually you prefer to save the data in scientific notation. You can change the data representation by choosing Expressions> Display Options. The window of Fig. 31b appears. Then, save the data to a file by Selecting from this window Window>Print. The window of Fig. 32 appears. Select Print to File, and write the filename. Figure 29. Printing the waveform window to a file. , Figure 31. Data displayed (a) Engineering notation (b) Scientific notation Figure 30. Data range selection Figure 32. Printing data to a file By Antonio J. Lopez Martin TUTORIAL -p.g.21 CADENCE DESIGN ENVIRONMENT
- 22. 7. REFERENCES The basic and most complete reference is the Cadence OnLine Help. It can be accessed from the Help menu of any Cadence Window, or writing cdsdoc& in the UNIX shell. The window shown in Fig. 33 appears. You can browse among the libraries to find the document required. Figure 33. Cadence online help Online information concerning the NCSU Kit can be found in tesla, in the following directory: /Kits/NCSU/local/doc. Try opening the index page, writing from this directory: $ netscape index.html There are also several of Cadence tutorials spread over the Internet (better than this manual in most cases), with varied contents and quality of presentation. Some examples are: 1. Worcester Polytechnic Institute. http://turquoise.wpi.edu/cds/flow.html Complete on-line tutorial for a typical bottom-up analog design flow using CADENCE Custom IC Design Tools (version 97A). The examples were generated using the HP 0.6 um CMOS14TB process technology files, prepared at North Carolina State University (NCSU) and made available through MOSIS. 2. Virginia Polytechnic Institute and State University http://www.ee.vt.edu/~ha/cadtools/cadence/cadence.html More up-to-date tutorial covering more topics, but with less graphical support. It is a tutorial customized to the machines and tools of the Virginia Tech. 3. Delft University of Technology http://warga.et.tudelft.nl/cadmgr/dimes03Tutorial It describes how a integrated circuit in the (owned by Delft University) DIMES03 technology can be designed, from schematic to GDS file, using the Cadence design system. As an example a simple differential amplifier is created that consists of 4 bipolar transistors and 5 resistors. Important aspects of integrated circuit design are discussed, such as schematic entry, simulation, layout synthesis, DRC, extraction, LVS, re-simulation and GDS file generation. The part concerning Virtuoso XL is particularly interesting. Relevant additional information can be found in: 1. Cadence homepage: http://www.cadence.com/ 2. MOSIS homepage: http://www.mosis.org/ A basic reference for design kits, transistor models, submission, etc, etc. 3. North Carolina State University Cadence Homepage: http://www.cadence.ncsu.edu/ Detailed info concerning the NCSU kit can be found here. 4. Cadence University Program: http://www.cadence.com/company/university/na.html APPENDIX. ADVANCED TOPICS A.1. TRANSITION GUIDE FROM TANNER TOOLS TO CADENCE By Antonio J. Lopez Martin TUTORIAL -p.g.22 CADENCE DESIGN ENVIRONMENT
- 23. Designs already completed using Tanner Tools (L-Edit, Spice Netlists, etc.) can be employed in the Cadence environment, so that modification of a former design performed using these tools does not have to start from scratch. However particular attention should be paid to the verification of an imported design. Layouts performed in L-Edit can be imported in Cadence if they are saved in a common standard format such as CIF. Concerning Spice netlists, they can be imported as text files and simulated in the Cadence environment with minor modifications. For simulating a Spice netlist using Spectre in the Cadence framework: 1) Log in tesla. You should set up the correct environment before, as described in Section 3. 2) Copy to your home directory in tesla the Spice netlist and model files required. For instance, for simulating an inverter you can use file inv.scs containing the netlist. You have to include the path to the model files and a line where you instruct spectre what netlist syntax is employed (in this case, spectre): …. - Spectre is case sensitive unlike standard SPICE. This model description, however, uses SPICE syntax, not Spectre's (notice the "simulator lang" line). This command allows to use a different syntax with Spectre. - To perform Spice simulation of this file, type the command. spectre inv.scs. - To plot the results, first set the DISPLAY environment variable in tesla (if this was not done before): - Type the command. awd -dataDir inv.raw Four windows appear. Activate "Result Browser" window. • Click left buton on inv.raw. Yellow node numbers show up on the right end of the hierarchy. • Clcik right button on nodes 2 and 3. "Waveform Window" displays the waveform. • To make a hard copy of the plot: Choose hardcopy menu from Windows menu on "Waveform Display" window. A windows appears. Verify Laser Writer is chosen as "Plotter Name". Click "Send Plot Only to File.," and type in the file name. Click apply to generate a postscript file. You can also save a text file with X and Y values in columns. ADDITIONAL INFO For details of Spice and Spectre, refer to the Cadence online manuals. Choose the following menus in the sequence. - For SPICE choose HSPICE > "HSPICE/SPICE Interface ..." - For Spectre choose Spectre > “Affirma Spectre Circuit Simualtor User Guide.” A.2. INTRODUCTION TO SKILL The SKILL language has been developed by Cadence to be used with their tool suites. It allows the user to write a "script" to perform any command in Cadence. SKILL is an interpretive language like LISP and Perl. SKILL was designed to work on repetitive tasks and several of its functions are based on lists. For more information about the structure of SKILL code, you can go to the following sources: - Finder: Allows the user to search its database by entering a keyword. Finder will display all functions containing the keyword. For each function, it gives the usage and a brief description about the function. To invoke: From the CIW, type startFinder() - On-line help: Detailed manual about Cadence that includes function reference and user guides to SKILL. It contains the functions for the other cadence tool suites as well. To invoke: From the terminal, type cdsdoc& --> click on the SKILL Language menu A simple SKILL procedure is given as an example below. The objective of this procedure is to modify all nmos and pmos objects' bulk node value to be vss! and vdd!. This function is library specific and is given here as an example only. To execute this procedure: 1. Copy the following procedure and save it as "ChangeProperty.il" 2. From the CIW, type: load "ChangeProperty.il" 3. To execute the procedure, type: cb(libraryname cellview) Example: cb("vlsi_proj" "tspc_rs") By Antonio J. Lopez Martin TUTORIAL -p.g.23 CADENCE DESIGN ENVIRONMENT
- 24. ;;;;;;;;;;;;;;;;;;;;;;;;;;;;;;;;;;;;;;;;;;;;;;;;;;;;;;;;;;;;;;;;;;;; ;;This procedure will change the bulk node values of nmos and pmos ;;to be vss! and vdd!, respectively. ;;;;;;;;;;;;;;;;;;;;;;;;;;;;;;;;;;;;;;;;;;;;;;;;;;;;;; procedure(cb(lib cell) ;let will allow you to access the cv and newlabel variables outside ;of this procedure let((cv newLabel) ;open the cellview as a database object and assign it to cv cv = dbOpenCellViewByType(lib cell "schematic" "" "a") ;for loop to go through all instances in this cellview foreach(instance cv~>instances ;open the property window -- this will display the window! geSelectObjectNoFilter(instance) schHiObjectProperty() ;check the cellname and change the bulk node (bn) property if(schObjPropForm->cellName->value == "nmos" then schObjPropForm->bn->value = "vss!" ) if(schObjPropForm->cellName->value == "pmos" then schObjPropForm->bn->value = "vdd!" ) ;close the form hiFormDone(schObjPropForm) geDeselectAll() );end foreach );end of let );end procedure • Building Nets, Terminals, and Pins The following steps show how to define pins in a layout using SKILL. 1. Create the shape that will serve as the pin. The shape is usually a rectangle. Note: The shape cannot be a polygon. fig = dbCreateRect( pcCellView layer list( x1:y1 x2:y2)) 2. Create the net to which the pin attaches. In this example, the pin name n1 matches the name of the corresponding pin in the schematic symbol for this cell: net = dbCreateNet( pcCellView "n1") 3. Create a terminal on the same net. The terminal must have the same name as the net and match the terminal type. In this example, the terminal type is inputOutput, the same terminal type as the corresponding pin in the schematic symbol: trm = dbCreateTerm( net "n1" “inputOutput") 4. Create a pin: pin = dbCreatePin( net fig "n1") The pin database object connects the pin figure with the net. The pin name can match the terminal name, but does not have to. In the example, the pin name n1 matches the terminal name. Within the pcell, you can have multiple shapes that all belong to the same electrical terminal. Each shape would have a pin to associate it to the same net. In such cases, each pin is created on the same net and must have a unique pin name. 5. If your tool requires pins to have an access direction, define the access direction: pin~>accessDir = '( "top" "left") The access direction is a list identifying the correct sides of the pin shape for connection. A.3. LOGIC SIMULATION WITH VERILOG This section shows how to perform logic simulation using Verilog. The procedure is for a quick and simple solution, and it does not explore full features of Verilog. The example to be used is a 2x1 multiplexer. At this point, you should have set up the environment. Otherwise, refer to Section 3. • Before you start, you have to have a schematic diagram (view name: schematic) of a multiplexer. Each gate symbol used in the schematic diagram should have a switch-level schematic diagram (view name: schematic) in MOSIS library. • Verilog simulator imposes two severe constraints on the logic style for switch-level schematic diagrams. The constraints for a switch-level schematic diagram are; • Current should flow only in one direction for a transistor. It means that the drain and the source of each transistor are to be fixed in the schematic diagram. • It seems that high impedance Z is not defined. Hence, transmission gates cannot be simulated properly. • Move to your working directory. Edit the library path file, cds.lib, if necessary. Invoke Cadence software by typing icfb& By Antonio J. Lopez Martin TUTORIAL -p.g.24 CADENCE DESIGN ENVIRONMENT
- 25. • In Command Interface Window (CIW), select the following menus. file -> open ... A new window appears. Set the following items, and click OK. Library Name: MOSIS , Cell Name: My_Mux , View Name: schematic - In Composer Window, select the following menus. Tools -> Simulation -> Verilog-XL. A new window appears. Verify Run Directory is "My_Mux.run1", and click OK. - In Verilog window, select the following menus. Stimulus -> STL -> Edit Stimulus... - A window informing non-existent of the netlist appears, and click OK. Edit STL windows appear. Check "Compile STL after Editing?", and click OK. - A text editor window appears. You should enter stimulus patterns in the file. Look for the line xv(0 0 0). This line means the first stimulus vector is (0 0 0) for the inputs defined in the top part of the file. Add other stimulus vectors. For the 2x1 multiplexer with three inputs, enter the following vectors. xv(0 0 0) xv(0 0 1) xv(0 1 0) ... xv(1 1 1) Save the file. • A window asking "Do you want to make..." appears. Click YES. • In Verilog window, click "Start Interactive" menu button which is on the top left in the menu. It starts to compile the netlist. Watch for any errors in the window. • In Composer window, select all inputs and outputs to be monitored. To select multiple nodes, hold down SHIFT key, and encircle input/out pins as a group or individually. • In Verilog window, click "View Waveforms" menu button which is on the bottom right in the menu. A waveform window with list of select I/Os appears. • In Composer window, Click "Continue" menu button which is the right button on the second row. • Examine the waveforms in "View Waveforms" window. The end of the tutorial. http://www.ece.utexas.edu/it/cadence https://www.mosis.com/files/scmos/scmos.pdf This document defines the official MOSIS scalable CMOS (SCMOS) layout rules. It supersedes all previous revisions. http://www.vlsi.wpi.edu/cds/index.htm Geiger’s website (istate) Baker’s website By Antonio J. Lopez Martin TUTORIAL -p.g.25 CADENCE DESIGN ENVIRONMENT