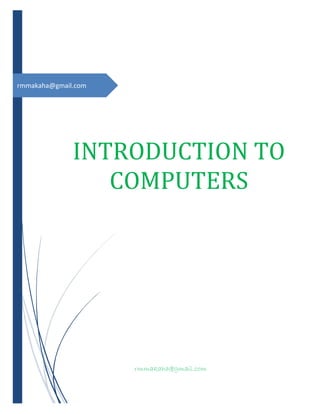
Introduction To ICTs
- 2. INTRODUCTION TO COMPUTERS 1rmmakaha@gmail.com CONTENTS PAGE HARDWARE...............................................................................................2 SOFTWARE............................................................................................. 84 DATA SECURITY, COPYRIGHT AND LEGAL ISSUES.... 140 FILE MANAGEMENT & FILE CONCEPTS............................. 159 DATA COMMUNICATIONS AND NETWORK BASICS..... 232 INTERNET SERVICES.................................................................... 257 COMPUTER ERGONOMICS HEALTH AND SAFETY ....... 274 ABBREVIATIONS ............................................................................. 286 WORD PROCESSING ...................................................................... 291 SPREADSHEET PACKAGE .......................................................... 291 DATABASE .......................................................................................... 291 PRESENTATION ............................................................................... 291
- 3. INTRODUCTION TO COMPUTERS 2rmmakaha@gmail.com HARDWARE COMPUTER An electronic machine that works under the control of stored programs to accept process & output data/information for use by the operator. A device that accepts data, processes the data in accordance with a stored program, generates results, and usually consists of input, output, storage, and arithmetic, logic, and control units. A functional unit that can perform substantial computation, including numerous arithmetic operations or logic operations, without human intervention during a run. It is an electronic device/machine that accepts data (raw facts & figures) as input and processes (works on it) to produce information (data converted to meaningful form) as output. *NB* _The computer is made up of hardware, software and peripheral devices_ A computer is a programmable machine designed to perform arithmetic and logical operations automatically and sequentially on the input given by the user and gives the desired output after processing. Computer components are divided into two major categories namely hardware and software. Hardware is the machine itself and its connected devices such as monitor, keyboard, mouse etc. Software are the set of programs that make use of hardware for performing various functions. *HARDWARE* Refers to the tangible, physical and mechanical components of a computer. The computer equipment that you need to "run" the software, Refers to the physical elements that make up a computer or electronic system and everything else involved that is physically tangible. This includes the monitor or screen, mouse, keyboard, hard drive, memory and the CPU. Hardware works hand-in-hand with firmware and software to make a computer function. *SOFTWARE* Refers to the intangible computer components, which are the programs or instructions of the computer. Is a set of instructions or programs instructing a computer to do specific tasks. _Software is a generic term used to describe computer programs_ Scripts, applications, programs and a set of instructions are the terms often used to describe software. Everything that a computer does, it acts under instructions written out as computer programs.
- 4. INTRODUCTION TO COMPUTERS 3rmmakaha@gmail.com The hardware needs these instructions to function *PROGRAM* (computer program) A set of instructions, written in a specific programming language, which a computer follows in processing data, performing an operation, or solving a logical problem. _See also software_ A computer program is a set of statements or instructions to be used directly or indirectly in a computer in order to bring about a certain result. *NB* _Software alone is useless, so is the hardware. The two are inseparable_ *FIRMWARE* Firmware is a software program permanently etched into a hardware device such as a keyboards, hard drive, BIOS, or video cards. It is programmed to give permanent instructions to communicate with other devices and perform functions like basic input/output tasks. Firmware is typically stored in the flash ROM (read only memory) of a hardware device. It can be erased and rewritten. _Firmware was originally designed for high level software and could be changed without having to exchange the hardware for a newer device. Firmware also retains the basic instructions for hardware devices that make them operative. Without firmware, a hardware device would be non-functional_ Originally, firmware had read-only memory (ROM) and programmable read-only memory (PROM). It was designed to be permanent. Eventually PROM chips could be updated and were called erasable programmable read-only memory (EPROM). *PERIPHERAL DEVICES* These are devices that are external (not part of the computer) but can be connected to a computer. They are not essential for the functioning of the computer but can be connected to the computer for specific reasons. Examples are: _scanners, modems, printers, speakers, digital cameras, etc._ *FUNCTIONS OF A COMPUTER* *Input (Data)* o The computer accepts data from outside for processing. Input is the raw information entered into a computer from the input devices.
- 5. INTRODUCTION TO COMPUTERS 4rmmakaha@gmail.com o Transferring of information into the system. This may be through a user input device - i.e. keyboard, mouse, scanner etc.. Or though previously loaded software/program, cd etc. *Processing* o The computer performs operations on the data that it holds internally. o Processing is the operation of data as per given instruction. o It is totally internal process of the computer system. o This is where the computer actually does the 'work' - manipulating and controlling data over the entire system. *Output* o The computer produces information for external use. o Output is the processed data given by computer after data processing. Output is also called as Result. o Output is the exact opposite of input. o Output is the function that allows a computer to display information, from the system, for the user. o This can be accomplished through the monitor (or other graphical display), printer, speakers etc. *Storage* o The computer stores data before, during and after processing. o We can save results of processing in the storage devices for the future use. o Most computers are able to store data both temporarily (in order to process), but also long-term (i.e., permanently). o Storage takes place on hard-drives or external storage devices. *Communication* o The computer can send or receive data to or from other computers when it is connected on a network
- 6. INTRODUCTION TO COMPUTERS 5rmmakaha@gmail.com HARDWARE VS SOFTWARE HARDWARE SOFTWARE Physical components of a computer system. Devices that are required to store and execute (or run) the software. Intangible components of a computer system, which are programs or instructions that enables a user to interact with the computer. Input, storage, processing, control, and output devices. System software, Programming software, and Application software. CD-ROM, monitor, printer, video card, scanners, label makers, routers, and modems. QuickBooks, Adobe Acrobat, WhatsApp , Internet Explorer , Microsoft Word , Microsoft Excel Hardware serves as the delivery system for software solutions. The hardware of a computer is infrequently changed, in comparison with software and data, which are “soft” in the sense that they are readily created, modified, or erased on the computer To perform the specific task you need to complete. Software is generally not needed to for the hardware to perform its basic level tasks such as turning on and responding to input. Hardware starts functioning once software is loaded. To deliver its set of instructions, Software is installed on hardware. Hardware failure is random. Hardware does have increasing failure at the last stage. Software failure is systematic. Software does not have an increasing failure rate. Hardware wears out over time. Software does not wear out over time. However, bugs are discovered in software as time passes. Hardware is physical in nature. Software is logical in nature.
- 7. INTRODUCTION TO COMPUTERS 6rmmakaha@gmail.com HARDWARE SOFTWARE Physical parts of the computer are called hardware. You can touch, see and feel hardware. Hardware is constructed using physical materials or components. Computer is hardware, which operates under the control of a software. If hardware is damaged, it is replaced with new one. Hardware is not affected by computer viruses. Hardware cannot be transferred from one place to another electronically through network. User cannot make new duplicate copies of the hardware. A set of instructions given to the computer is called software. You cannot touch and feel software. Software is developed by writing instructions in programming language. The operations of computer are controlled through software. If software is damaged or corrupted, its backup copy can be reinstalled. Software is affected by computer viruses. Software can be transferred from one lace to another electronically through network. User can make many new duplicate copies of the software.
- 8. INTRODUCTION TO COMPUTERS 7rmmakaha@gmail.com MAJOR COMPONENTS OF A COMPUTER SYSTEM( block diagram)
- 9. INTRODUCTION TO COMPUTERS 8rmmakaha@gmail.com DESCRIBE THE FUNCTIONS OF EACH COMPONENT. *INPUT UNIT* It accepts (or reads) the list of instructions and data from the outside world. It converts these instructions and data in computer acceptable format. It supplies the converted instructions and data to the computer system for further processing. *OUTPUT UNIT* 1. It accepts the results produced by the computer which are in coded form and hence cannot be easily understood by us.
- 10. INTRODUCTION TO COMPUTERS 9rmmakaha@gmail.com 2. It converts these coded results to human acceptable (readable) form. 3. It supplied the converted results to the outside world. *REGISTERS*. The registers are the memory of the processor. All the data transfer is done through the registers in the processor to accelerate the process. *STORAGE UNIT* 1. All the data to be processed and the instruction required for processing (received from input devices). 2. Intermediate results of processing. 3. Final results of processing before these results are released to an output device. *CENTRAL PROCESSING UNIT (CPU)* The CPU processes instructions it receives in the process of decoding data. In processing this data, the CPU performs four basic steps: 1. Fetch Each instruction is stored in memory and has its own address. The processor takes this address number from the program counter, which is responsible for tracking which instructions the CPU should execute next. 2. Decode All programs to be executed are translated to into Assembly instructions. Assembly code must be decoded into binary instructions, which are understandable to your CPU. This step is called decoding. 3. Execute While executing instructions the CPU can do one of three things: Do calculations with its ALU, move data from one memory location to another, or jump to a different address. 4. Store The CPU must give feedback after executing an instruction and the output data is written to the memory. *ARITHMETIC AND LOGIC UNIT* (ALU) An arithmetic logic unit (ALU) is a major component of the central processing unit of a computer system. It does all processes related to arithmetic and logic operations that need to be done on instruction words. In some microprocessor architectures, the ALU is divided into the arithmetic unit (AU) and the logic unit (LU).
- 11. INTRODUCTION TO COMPUTERS 10rmmakaha@gmail.com _ALUs routinely perform the following operations_ *Logical Operations*: These include AND, OR, NOT, XOR, NOR, NAND, etc. *Bit-Shifting Operations*: This pertains to shifting the positions of the bits by a certain number of places to the right or left, which is considered a multiplication operation. *Arithmetic Operations*: This refers to bit addition and subtraction. Although multiplication and division are sometimes used, these operations are more expensive to make. Addition can be used to substitute for multiplication and subtraction for division. *CONTROL UNIT* A control unit (CU) handles all processor control signals. It directs all input and output flow, fetches code for instructions from microprograms and directs other units and models by providing control and timing signals. A CU component is considered the processor brain because it issues orders to just about everything and ensures correct instruction execution. _CU functions are as follows_: Controls sequential instruction execution Interprets instructions Guides data flow through different computer areas Regulates and controls processor timing Sends and receives control signals from other computer devices Handles multiple tasks, such as fetching, decoding, execution handling and storing results _CUs are designed in two ways_: *Hardwired control*: Design is based on a fixed architecture. The CU is made up of flip-flops, logic gates, digital circuits and encoder and decoder circuits that are wired in a specific and fixed way. When instruction set changes are required, wiring and circuit changes must be made. This is preferred in a reduced instruction set computing (RISC) architecture, which only has a small number of instructions. *Microprogram control*: Microprograms are stored in a special control memory and are based on flowcharts. They are replaceable and ideal because of their simplicity.
- 12. INTRODUCTION TO COMPUTERS 11rmmakaha@gmail.com MAIN MEMORY VS SECONDARY MEMORY (RAM VS ROM) MAIN MEMORY AUXILIARY OR BACKUP STORAGE Stores programs and data while computer is running for current use Store data or programs for later use Main memory is fast and limited in capacity Slow and capacity vary Cannot retain information when the computer is switched off - Volatile Non volatile Memory directly connected to the CPU - not portable Portable- can be transported from one machine to another. Primary storage Secondary storage PROVIDES FAST ACCESS ACCESS IS SLOW Temporary Permanent Computer cannot do or work without Can do or work without PRIMARY MEMORY SECONDARY MEMORY The memory devices used for primary memory are semiconductor memories The secondary memory devices are magnetic and optical memories. The primary memory is categorized as volatile and non-volatile memories, RAM is the volatile memory and ROM is the non- volatile memory The secondary memory is always non volatile The primary memory is composed of programs and data that are presently being used by the micro processor The secondary memory is enough capable to store huge amount of information The primary memories are more effective and fast to interact with the micro processor The secondary memories are somewhat slow in interacting with the microprocessor, when compared with the primary memory. Primary memory is known as main memory Secondary memory is known as additional memory or back memory These memories are also called as internal memory These memories are also called as external memory Primary memory is temporary The secondary memory is permanent Commonly used primary memory (main memory) available in the range of 512 MB to 8 GB RAMs. Generally secondary memories range between 80 GB to 4 TB Hard Disc Drives. The primary memory devices are connected to the computer through “slots” The secondary memory devices are connected to the computer through Cables
- 13. INTRODUCTION TO COMPUTERS 12rmmakaha@gmail.com CLASSIFICATION OF COMPUTERS *According to data handling, computers are analog, digital or hybrid* ANALOG COMPUTERS work on the principle of measuring, in which the measurements obtained are translated into data. Modern analog computers usually employ electrical parameters, such as voltages, resistances or currents, to represent the quantities being manipulated. Such computers do not deal directly with the numbers. They measure continuous physical magnitudes. DIGITAL COMPUTERS are those that operate with information, numerical or otherwise, represented in a digital form. Such computers process data into a digital value (in 0s and 1s). They give the results with more accuracy and at a faster rate. HYBRID COMPUTERS incorporate the measuring feature of an analog computer and counting feature of a digital computer. For computational purposes, these computers use analog components and for storage, digital memories are used. *According to, computers are classified as* *Analog Computer* An analog computer is a form of computer that uses continuous physical phenomena such as electrical, mechanical, or hydraulic quantities to model the problem being solved *Digital Computer* A computer that performs calculations and logical operations with quantities represented as digits, usually in the binary number system *Hybrid Computer* (Analog + Digital) A combination of computers those are capable of inputting and outputting in both digital and analog signals. A hybrid computer system setup offers a cost effective method of performing complex simulations. *CLASSIFICATION ON THE BASIS OF SIZE* Major classes or categories of computers 1. Supercomputer 2. Mainframe Computer 3. Minicomputer 4. Microcomputer
- 14. INTRODUCTION TO COMPUTERS 13rmmakaha@gmail.com *SUPERCOMPUTER* The most powerful computers in terms of performance and data processing are the Supercomputers. These are specialized and task specific computers used by large organizations. These computers are used for research and exploration purposes, like NASA uses supercomputers for launching space shuttles, controlling them and for space exploration purpose. The supercomputers are very expensive and very large in size. It can be accommodated in large air-conditioned rooms; some super computers can span an entire building. *Uses Of Supercomputers* Space Exploration Earthquake studies Weather Forecasting Nuclear weapons testing *MAINFRAME COMPUTER* Although Mainframes are not as powerful as supercomputers, but certainly they are quite expensive nonetheless, and many large firms & government organizations uses Mainframes to run their business operations. The Mainframe computers can be accommodated in large air-conditioned rooms because of its size. Super-computers are the fastest computers with large data storage capacity, Mainframes can also process & store large amount of data. Banks educational institutions & insurance companies use mainframe computers to store data about their customers, students & insurance policy holders. *MINICOMPUTER* Minicomputers are used by small businesses & firms. Minicomputers are also called as “Midrange Computers”. These are small machines and can be accommodated on a disk with not as processing and data storage capabilities as super-computers & Mainframes. These computers are not designed for a single user. Individual departments of a large company or organizations use Mini-computers for specific purposes. For example, a production department can use Mini-computers for monitoring certain production process. *MICROCOMPUTER* Desktop computers, laptops, personal digital assistant (PDA), tablets & smartphones are all types of microcomputers.
- 15. INTRODUCTION TO COMPUTERS 14rmmakaha@gmail.com The micro-computers are widely used & the fastest growing computers. These computers are the cheapest among the other three types of computers. The Micro-computers are specially designed for general usage like entertainment, education and work purposes. Well known manufacturers of Micro-computer are Dell, Apple, Samsung, Sony & Toshiba. Desktop computers, Gaming consoles, Sound & Navigation system of a car, Netbooks, Notebooks, PDA’s, Tablet PC’s, Smartphones, Calculators are all type of Microcomputers. *The main differences among the above computer types are in*: Processing speed, Memory capacity Number and capabilities or peripheral devices that can be attached to the computer Usage. *COMPUTER APPLICATIONS* a) Business- for administration, payroll and accounting. b) Government- keeping database records. c) Education- Record keeping, accounting and training in the classroom. d) Health- Record keeping, life-support systems. e) Sport- fitness monitoring. f) Art and Design- desktop Publishing, technical graphics, Computer Aided Design. g) Homes- PCs for home accounts, games, e-mail, online shopping, home education etc. h) Banks- Record keeping and updating, on-line Automated Teller Machines (ATMs). i) Supermarkets- Electronic point Of Sale Machines (EPOS) – tills. *FACTORS TO CONSIDER WHEN YOU WANT TO PURCHASE OR BUYA COMPUTER* 1. *COST*; how much can I afford to pay for a computer? Prices of personal computers range from a few hundred to thousands of dollars. Faster and more feature-rich PCs are usually more expensive. 2. *AREA OF USE*; where will my new PC be used? If you will be using it only in your home or office, a desktop computer will be suitable. However, if you will need to take it with you, you should consider purchasing a laptop (notebook) computer. 3. *APPLICATIONS PACKAGES*; Which application packages will I run on my computer? Make a list of applications for which you plan to use your PC. For
- 16. INTRODUCTION TO COMPUTERS 15rmmakaha@gmail.com example, will you use your PC to prepare letters and reports? Analyze numeric and financial data? Prepare visual presentations? Access the Internet? Listen to music? Create and work with graphics? 4. *DURATION*; How long will I keep this computer?Try to estimate the length of time (years) you will use your computerbefore BUYING the next one. If you expect use your PC for several years or if you think you may later want to add new applications, CONSIDER one that is expandable, so you can add new components, such as a modem, printer, or add-on boards. Make sure the PC has expansion slots so you can connect these devices to your PC. 5. *MANUFACTURER AND SELLER REPUTATION*. Check out the manufacturers and seller’s reputations.Talk with friends, co-workers, classmates, teachers, and others about their PCs. Ask about the performance of their PCs and get recommendations from persons you trust. Eventually you may need to have your PC serviced. Ideally, the vendor has a service department that can repair your PC. If not, you may need to locate a third-party to provide this service. Reputable computer manufactures include: 1. Hewlett-Packard 2. Apple 3. Sun Microsystems 4. Dell 5. Panasonic 6.Sony 7.Toshiba 8. Shuttle 9. IBM 10. Samsung Electronics 11. Hitachi 12. Fujitsu Siemens 6. *WARRANTIES & GUARANTEES* 7. *PC ARCHITECTURE*. PC architecture refers to the design and construction of the PC and its system unit, and not all architectures are the same. For example, the architecture of an Apple Macintosh differs from that of an IBM or compatible PC. Therefore, software written for an Apple Macintosh PC may not run on an IBM or IBM-compatible PC. Although some users prefer a Macintosh PC, more software is available for IBM and IBM-compatible PCs. 8. *MICROPROCESSOR SPEED*. Selecting the right microprocessor is extremely important. Processing speed, measured in megahertz (MHz) or gigahertz (GHz), is probably the first consideration. The higher the number of MHz or GHz, the faster the processor will manipulate data. If speed is important, consider choosing a microprocessor with a speed of 2 GHz or more. PCs containing microprocessors with speeds up to 10 GHz and higher are available. 9. *MAIN MEMORY* (RAM). Main memory (RAM) is needed for the temporary storage of programs and data while the data is being processed. Some application software requires a considerable amount of RAM to function properly, and newer software versions usually require more RAM than older versions. Typical PCs now come with 2 gigabytes (GB), 5GB, or more of RAM. Make certain the PC has sufficient RAM to run the software you will be using.
- 17. INTRODUCTION TO COMPUTERS 16rmmakaha@gmail.com 10. *SECONDARY STORAGE* (ROM). What type(s) and amounts of secondary storage are you likely to need? Typical computers come with a floppy disk drive, cd drive, USB port/ drive and a hard disk drive already installed. A hard disk drive contains one or more rigid storage platters and provides for the permanent storage of considerably more data. However, the disk itself cannot be removed from the drive. The STORAGE CAPACITY of a hard disk is an important consideration because it is used to store all system and application software. Typical hard disk capacities are 100, 200, 500GB or 2TB and more. Be certain the PC you are considering has sufficient secondary capacity for your needs 11. *PORTS*. The number of ports (slots) available inside the system unit determines the number of add-on boards that can be installed inside the system unit. For example, you cannot connect a printer to your computer unless your computer is equipped with an appropriate port (slot). 12. *INPUT DEVICES*. Typical input devices are a keyboard and a mouse, although other kinds of input devices are available. 13. *OUTPUT DEVICES*. Output devices produce output in either soft copy or hard copy form. Most PCs come with a monitor (for soft copy output), but you may have to purchase a hard copy device, such as a printer, separately. 14. *MONITORS*. Resolution refers to the clarity of the text and images being displayed. Before making a purchase, carefully evaluate the monitor’s resolution. Monitor size is another important consideration. DATA PROCESSING DATA Data is raw information a collection of facts from which conclusions may be drawn; "statistical data" INFORMATION Data that has been processed to add or create meaning and hopefully knowledge for the person who receives it. Information is the output of information systems. Organized data which is understood to have significance and meaning DATA PROCESSING Used specifically, data processing may refer to a discrete step in the information processing cycle in which data is acquired, entered, validated, processed, stored, and output, either in response to queries or in the form of routine reports; the processing is the step that organizes the information in order to form the desired output. Used in a more general sense, data processing may also refer to the act of recording or otherwise handling one or more sets of data, and is often performed with the use of computers. The word data is commonly used to mean “information” and often suggests
- 18. INTRODUCTION TO COMPUTERS 17rmmakaha@gmail.com large amounts of information in a standardized format. Data may consist of letters, numbers, equations, dates, images, and other material, but does not usually include entire words. DATA PROCESSING METHODS (CATEGORIES OF DATA PROCESSING) Data is processed to get the required results. Different operations may be performed on data. Therefore, data processing is defined as: "A sequence of operations on data to convert it into useful information is called data processing". The important operations that can be performed on data are: Arithmetic and logical operations on data to get required results. To send and receive data from one location to another. Classification of data. Arranging data into a specific order etc. The data processing is divided into three methods/ categories or levels. 1. Manual Data Processing In manual data processing, data is processed manually without using any machine or tool to get required results. In manual data processing, all the calculations and logical operations are performed manually on the data. Similarly, data is transferred manually from one place to another. This method of data processing is very slow and errors may occur in the output. Mostly, is processed manually in many small business firms as well as government offices & institutions. In an educational institute, for example, marks sheets, fee receipts, and other financial calculations (or transactions) are performed by hand. This method is avoided as far as possible because of the very high probability of error, labor intensive and very time consuming. This type of data processing forms the very primitive stage when technology was not available or it was not affordable. With the advancement in technology the dependency on manual methods has drastically decreased. In manual data processing, data is processed manually without using any machine or tool to get required result. In manual data processing, all the calculations and logical operations are manually performed on the data. Similarly, data is manually transferred from one place to another. This method of data processing is very slow and errors may occur in the output. In Zimbabwe, data is still processed manually in many small business firms as well as government offices & institutions. In manual data processing data is processed manually. No machine or tool is used.
- 19. INTRODUCTION TO COMPUTERS 18rmmakaha@gmail.com All the calculations on data are performed manually. This is a slow method and errors may occur. This is an old method. It was used before the invention of calculators. But data is still processed manually in many small shops. Example: A book seller (a small book shop) records his daily transactions manually. He prepares bills by pen, paper and carbon paper (no doubt, brain is the main data processor in this case). At the end of day he will use carbon copies made on a particular date to know how many books he sold and how much income he got. 2. Mechanical Data Processing In mechanical data processing method, data is processed by using different devices like typewriters, mechanical printers or other mechanical devices. This method of data processing is faster and more accurate than manual data processing. These are faster than the manual mode but still forms the early stages of data processing. With invention and evolution of more complex machines with better computing power this type of processing also started fading away. Examination boards and printing press use mechanical data processing devices frequently. In mechanical data processing, data is processed by using different tools like calculators or other mechanical devices. This method of data processing is faster and more accurate than manual data processing. Mechanical data processing is more accurate than manual. Calculators, computer programs and other devices are used on the data however someone still has to step in between operations.
- 20. INTRODUCTION TO COMPUTERS 19rmmakaha@gmail.com In mechanical data processing data is processed with the help of devices or machines. These machines that help the people in data processing may be calculators and type writers etc. Obviously, this method is faster easier and more accurate than manual data processing. Example: Book seller can use a calculator to speed up his data processing system. There will be a less chance of errors in calculations. Bill calculations will be much more faster with a calculator and easier too. 3. Electronic Data Processing It is the modern technique to process data. The data is processed through computer. Data and set of instructions are given to the computer as input and the computer automatically processes the data according to the given set of instructions. The computer is also known as electronic data processing machine. This method of processing data is very fast and accurate. Now-a-days, the data is processed and analyzed through computers. For example, the results of students are prepared through computer; in banks accounts of customers are processed through computers etc. It is the latest and fastest method of data processing. Data is processed with the help of computer. First of all, data and set of instructions are given to the computer. Computer gives output results after processing the data according to instructions. This method of data processing is very fast and accurate. Electronic data processing is used in banks and business firms, Government offices, colleges, schools, universities, businesses and other institutes. Electronic data processing is being used in almost every field of life. Example: Suppose there are 800 students in a college. There is a manual library system in this college. If we want to know which students have not returned books since one year? We will have to search registers for 800 students’ record. But computer can do this job within seconds.
- 21. INTRODUCTION TO COMPUTERS 20rmmakaha@gmail.com In short, we can say that: Electronic data processing: i) is more fast ii) is less time consuming iii) can process large amounts of data easily iv) can present information in more attractive way v) will give 100 % error free results, if input and instructions are accurate. Electronic data processing or EDP is the modern technique to process data. The data is processed through computer; Data and set of instructions are given to the computer as input and the computer automatically processes the data according to the given set of instructions. The computer is also known as electronic data processing machine. This method of processing data is very fast and accurate. For example, in a computerized education environment results of students are prepared through computer; in banks, accounts of customers are maintained (or processed) through computers etc. A. Batch Processing Batch Processing is a method where the information to be organized is sorted into groups to allow for efficient and sequential processing. Online Processing is a method that utilizes Internet connections and equipment directly attached to a computer. It is used mainly for information recording and research. Real-Time Processing is a technique that has the ability to respond almost immediately to various signals in order to acquire and process information. Distributed Processing is commonly utilized by remote workstations connected to one big central workstation or server. ATMs are good examples of this data processing method. B. Online Processing This is a method that utilizes Internet connections and equipment directly attached to a computer. This allows for the data stored in one place and being used at altogether different place. Cloud computing can be considered as a example which uses this type of processing. It is used mainly for information recording and research.
- 22. INTRODUCTION TO COMPUTERS 21rmmakaha@gmail.com C. Real-Time Processing This technique has the ability to respond almost immediately to various signals in order to acquire and process information. These involve high maintainance andupfront cost attributed to very advanced technology and computing power. Time saved is maximum in this case as the output is seen in real time. For example in banking transactions Example of real time processing Airline reservation systems Theatre (cinema) booking Hotel reservations Banking systems Police enquiry systems Chemical processing plants Hospitals to monitor the progress of a patient Missile control systems Advantages Provides up-to-date information The information is readily available for instant decision-making Provides better services to users/customers. Fast &reliable Reduces circulation of hardcopies. Disadvantages Require complex Os & are very expensive Not easy to develop Real time systems usually use 2 or more processors to share the workloads, which is expensive. Require large communication equipment. D. Distributed Processing This method is commonly utilized by remote workstations connected to one big central workstation or server. ATMs are good examples of this data processing method. All the end machines run on a fixed software located at a particular place and makes use of exactly same information and sets of instruction.
- 23. INTRODUCTION TO COMPUTERS 22rmmakaha@gmail.com THE DATA PROCESSING CYCLE Data collection This is the first event in the cycle. This stage involves collection of data from the outside or also from within the system. One can break this stage into three more stages, namely acquisition, data entry and validation. Involves getting the data/facts needed for processing from the point of its origin to the computer . Input after the data has been acquired from the source, it is entered into the current system, upon which the data is validated, so that correct results are given at the end of the cycle. The input devices are many. The commonly used input devices are computer keyboard, bar code readers, scanners, output from another system, etc. Data Input- the collected data is converted into machine- readable form by an input device, and send into the machine Processing In this stage the computer processes the minutest details entered. This processing makes the data entered usable. If the computer was not to process the data, it would not be of any use and it
- 24. INTRODUCTION TO COMPUTERS 23rmmakaha@gmail.com would also be a big mess of data. For example, if the spreadsheet was not to process the data, then the data in the spreadsheet would only be a mess of numbers. The spreadsheet is a program which gives the data out back to the user in the usable form. The system used for processing, along with the data entered will decide the kind of output, which the user will get. Processing is the transformation of the input data to a more meaningful form (information) in the CPU Output If you have to look at the diagram of data/ information processing cycle, the step after processing is the output stage. The processed information is now transmitted to the user. This stage can also be further divided. After processing the data, there can be further interactive queries asked or routine reports can be given. There are different forms in which the output can be given to the user. There can be print report, which may be given to the user. The output can also be given in the form of audio, video as well. In some cases, the results may only be displayed on the computer monitor. Output is the production of the required information, which may be input in future Storage After the data has been processed, along with the output to the user, the data is also stored. Different computer storage devices can be used for the same. Some of the commonly used data storage methods are disk storage, tertiary storage, etc. Storing the data also serves another purpose. You will not have to repeat the entire cycle again. Often the storage is done in both digital as well as hard copy format. At the same time, backup of the digital format is also maintained, which can be retrieved in case of system crash. The most important advantage of this cycle is that the information is processed quickly. At the same time retrieving the data is an easy task as well. The processed information can further be passed unto the next stage directly in case the need be. The necessary data is stored, which helps in avoiding duplication of data as well as time. ATTRIBUTES OF GOOD INFORMATION Quality Required Commentary Relevant The information obtained and used should be needed for decision-making. it doesn't matter how interesting it is. Businesses are often criticised for producing too much information simply because their information systems can "do it". A good way of ensuring relevance is to closely define the objectives of any information reports. Another way to improve relevance is to produce information that focuses on "exceptions" - e.g. problems, high or low values, where limits have been exceeded. Up-to-date Information needs to be timely if it is to be actioned. For example, the manager of a large retail business needs daily information on how stores are performing, which products are selling well (or not) so that immediate action can be taken. To improve the speed with which information is produced, businesses usually need to look at upgrading or replacing their information systems.
- 25. INTRODUCTION TO COMPUTERS 24rmmakaha@gmail.com Accurate As far as possible, information should be free from errors (e.g. the figures add up; data is allocated to the correct categories). The users of information should be informed whenever assumptions or estimates have been used. Accruate information is usually a function of accurate data collection. If information needs to be extremely accurate, then more time needs to be allocated for it to be checked. However, businesses need to guard against trying to produce "perfect" information - it is often more important for the information to be up-to-date than perfect. Meet the needs of the User Users of information have different needs. The managing director doesn't have time to trawl through thick printouts of each week's production or sales listings - he or she wants a summary of the key facts. The quality control supervisor will want detailed information about quality testing results rather than a brief one-line summary of how things are going. It is a good idea to encourage users to help develop the style and format of information reporting that they require. Easy to use and understand Information should be clearly presented (e.g. use summaries, charts) and not too long. It also needs to be communicated using an appropriate medium (e.g. email, printed report, presentation. Businesses should also consider developing "templates" which are used consistently throughout the organisation - so that users get used to seeing information in a similar style. Worth the cost Often forgotten. Information costs money. Data is costly to collect, analyse and report. Information takes time to read and assimilate. All users should question whether the information they recieve/have requested is worthwhile Reliable Information should come from authoritative sources. It is good practice to quote the source used - whether it be internal or external sources. If estimates or assumptions have been applied, these should be clearly stated and explained. 1) Valid 2) Fit for use 3) Accessible 4) Cost effective 5) Understandable 6) Time COMPUTER EQUIPMENT INPUT DEVICES: Graphics Tablets Cameras Video Capture Hardware Trackballs Barcode reader Digital camera Gamepad Joystick Keyboard Microphone MIDI keyboard Mouse (pointing device) Scanner
- 26. INTRODUCTION TO COMPUTERS 25rmmakaha@gmail.com Webcam Touchpads Pen Input Microphone Electronic Whiteboard OMR OCR u) Punch card reader v)MICR (Magnetic Ink character reader) w) Magnetic Tape Drive OUTPUT DEVICES: Monitor (LED, LCD, CRT etc) Printers (all types) Plotters Projector LCD Projection Panels Computer Output Microfilm (COM) Speaker(s) Head Phone Visual Display Unit Film Recorder Microfiche BOTH INPUT–OUTPUT DEVICES: Modem Network cards/ Network adapter Touch Screen Headsets (Headset consists of Speakers and Microphone. Speaker act Output Device and Microphone act as Input device) Facsimile (FAX) (It has scanner to scan the document and also have printer to Print the document) Audio Cards / Sound Card CD-R/RW, DVD, and Blu-ray drive Digital camera Floppy diskette drive Hard drives SD Card USB thumb drives
- 27. INTRODUCTION TO COMPUTERS 26rmmakaha@gmail.com INPUT DEVICES These are some devices that feed data into the computer for processing. Some examples include:- 1. KEYBOARD 2. MOUSE 3. TRACKBALL 4. LIGHT PEN 5. TOUCH SCREEN 6. MODEM 7. SCANNER 8. MICROPHONE 9. BAR CODE READER 10. DIGITAL CAMERA 11. VIDEO DIGITISER 12. MAGNETIC INK CHARACTER RECOGNITION (MICR) 13. MAGNETC STRIPS OR STRIPES READER 14. KEY TO DISK 15. GRAPHICS TABLET 16. OCR 17. OMR 18. VOICE RECOGNITION SYSTEM Storage devices can be used as input devices Following are few of the important input devices which are used in a computer: KEYBOARD Keyboard is the most common and very popular input device which helps in inputting data to the computer. The layout of the keyboard is like that of traditional typewriter, although there are some additional keys provided for performing additional functions. Keyboards are of two sizes 84 keys or 101/102 keys, but now keyboards with 104 keys or 108 keys are also available for Windows and Internet. The keys on the keyboard are as follows: Sr.No Keys Description
- 28. INTRODUCTION TO COMPUTERS 27rmmakaha@gmail.com 1 Typing Keys These keys include the letter keys (A-Z) and digit keys (0-9) which generally give same layout as that of typewriters. 2 Numeric Keypad It is used to enter numeric data or cursor movement. Generally, it consists of a set of 17 keys that are laid out in the same configuration used by most adding machines and calculators. 3 Function Keys The twelve function keys are present on the keyboard which are arranged in a row at the top of the keyboard. Each function key has unique meaning and is used for some specific purpose. 4 Control keys These keys provide cursor and screen control. It includes four directional arrow keys. Control keys also include Home, End, Insert, Delete, Page Up, Page Down, Control(Ctrl), Alternate(Alt), Escape(Esc). 5 Special Purpose Keys Keyboard also contains some special purpose keys such as Enter, Shift, Caps Lock, Num Lock, Space bar, Tab, and Print Screen. MOUSE Mouse is most popular pointing device. It is a very famous cursor-control device having a small palm size box with a round ball at its base which senses the movement of mouse and sends corresponding signals to CPU when the mouse buttons are pressed. Generally it has two buttons called left and right button and a wheel is present between the buttons. Mouse can be used to control the position of cursor on screen, but it cannot be used to enter text into the computer. Advantages Easy to use Not very expensive Moves the cursor faster than the arrow keys of keyboard.
- 29. INTRODUCTION TO COMPUTERS 28rmmakaha@gmail.com JOYSTICK Joystick is also a pointing device which is used to move cursor position on a monitor screen. It is a stick having a spherical ball at its both lower and upper ends. The lower spherical ball moves in a socket. The joystick can be moved in all four directions. The function of joystick is similar to that of a mouse. It is mainly used in Computer Aided Designing(CAD) and playing computer games. LIGHT PEN Light pen is a pointing device which is similar to a pen. It is used to select a displayed menu item or draw pictures on the monitor screen. It consists of a photocell and an optical system placed in a small tube. When the tip of a light pen is moved over the monitor screen and pen button is pressed, its photocell sensing element detects the screen location and sends the corresponding signal to the CPU.
- 30. INTRODUCTION TO COMPUTERS 29rmmakaha@gmail.com TRACK BALL Track ball is an input device that is mostly used in notebook or laptop computer, instead of a mouse. This is a ball which is half inserted and by moving fingers on ball, pointer can be moved. Since the whole device is not moved, a track ball requires less space than a mouse. A track ball comes in various shapes like a ball, a button and a square. A trackball is a pointing device consisting of a ball held by a socket containing sensors to detect a rotation of the ball about two axes—like an upside-down mouse with an exposed protruding ball. The user rolls the ball with the thumb, fingers, or the palm of the hand to move a pointer. Compared with a mouse, a trackball has no limits on effective travel; at times, a mouse can reach an edge of its working area while the operator still wishes to move the screen pointer farther. With a trackball, the operator just continues rolling, whereas a mouse would have to be lifted and re-positioned. Some trackballs have notably low friction, as well as being made of dense material such as glass, so they can be spun to make them coast. The trackball's buttons may be situated to that of a mouse or to a unique style that suits the user. Large trackballs are common on CAD workstations for easy precision. Before the advent of the touchpad, small trackballs were common on portable computers, where there may be no desk space on which to run a mouse. Some small thumb balls clip onto the side of the keyboard and have integral buttons with the same function as mouse buttons. SCANNER Scanner is an input device which works more like a photocopy machine. It is used when some information is available on a paper and it is to be transferred to the hard disc of the computer for further manipulation. Scanner captures images from the source which are then converted into the digital form that can be stored on the disc. These images can be edited before they are printed.
- 31. INTRODUCTION TO COMPUTERS 30rmmakaha@gmail.com DIGITIZER Digitizer is an input device which converts analog information into digital form. Digitizer can convert a signal from the television or camera into a series of numbers that could be stored in a computer. They can be used by the computer to create a picture of whatever the camera had been pointed at. Digitizer is also known as Tablet or Graphics Tablet because it converts graphics and pictorial data into binary inputs. A graphic tablet as digitizer is used for doing fine works of drawing and image manipulation applications. MICROPHONE Microphone is an input device to input sound that is then stored in digital form. The microphone is used for various applications like adding sound to a multimedia presentation or for mixing music. MAGNETIC INK CARD READER(MICR) MICR input device is generally used in banks because of a large number of cheques to be processed every day. The bank's code number and cheque number are printed on the cheques with a special type of ink that contains particles of magnetic material that are machine readable. This reading process is called Magnetic Ink Character Recognition (MICR). The main advantage of MICR is that it is fast and less error prone.
- 32. INTRODUCTION TO COMPUTERS 31rmmakaha@gmail.com OPTICAL CHARACTER READER(OCR) OCR is an input device used to read a printed text. OCR scans text optically character by character, converts them into a machine readable code and stores the text on the system memory. BAR CODE READERS Bar Code Reader is a device used for reading bar coded data (data in form of light and dark lines). Bar coded data is generally used in labeling goods, numbering the books etc. It may be a hand held scanner or may be embedded in a stationary scanner. Bar Code Reader scans a bar code image, converts it into an alphanumeric value which is then fed to the computer to which bar code reader is connected. A barcode reader, also called a price scanner or point-of-sale ( POS ) scanner, is a hand-held or stationary input device used to capture and read information contained in a bar code . A barcode reader consists of a scanner , a decoder (either built-in or external), and a cable used to connect the reader with a computer. Because a barcode reader merely captures and translates the barcode into numbers and/or letters, the data must be sent to a computer so that a software application can make sense of the data. Barcode scanners can be connected to a computer through a serial port , keyboard port , or an interface device called a wedge . A barcode reader works by directing a beam of light across the bar code and measuring the amount of light that is reflected back. (The dark bars on a barcode reflect less light than the white spaces between them.) The scanner converts the light energy into electrical energy, which is then converted into data by the decoder and forwarded to a computer.
- 33. INTRODUCTION TO COMPUTERS 32rmmakaha@gmail.com OPTICAL MARK READER (OMR) OMR is a special type of optical scanner used to recognize the type of mark made by pen or pencil. It is used where one out of a few alternatives is to be selected and marked. It is specially used for checking the answer sheets of examinations having multiple choice questions. Short for Optical Mark Reading or Optical Mark Recognition, OMR is the process of gathering information from human beings by recognizing marks on a document. OMR is accomplished by using a hardware device (scanner) that detects a reflection or limited light transmittance on or through piece of paper. OMR allows for the processing of hundreds or thousands of physical documents per hour. For example, students may recall taking tests or surveys where they filled in bubbles on paper (shown right) with pencil. Once the form had been completed, a teacher or teacher's assistant would feed the cards into a system that grades or gathers information from them.
- 34. INTRODUCTION TO COMPUTERS 33rmmakaha@gmail.com STYLUS In computing, a stylus is a pen-shaped instrument used with graphics tablets or devices that utilize touchscreen input. It is used to write or draw on a screen, similar to how you would on a sheet of paper. Unlike a pen, styluses have a plastic or felt tip depending on its purpose and functionality. The picture example shows the Palm Z22 Stylus. Which devices use a stylus? Originally, the stylus was not commonly found or used with devices other than graphics tablets and PDAs. However, with the rising popularity of touch screens on mobile devices, many individuals like to use a stylus as a replacement for their finger. The reasoning varies, but it's usually for more accurate navigation or to keep oils from their fingers off of their device's screen. PUNCH CARD Early method of data storage used with early computers. Punch cards also known as Hollerith cards and IBM cards are paper cards containing several punched holes that were punched by hand or machine to represent data. These cards allowed companies to store and access information by entering the card into the computer. The picture is an example of a punch card. Punch cards are known to be used as early as 1725 for controlling textile looms. The cards were later used to store and search for information in 1832 by Semen Korsakov. Later in 1890, Herman Hollerith developed a method for machines to record and store information on punch cards to be used for the US census. He later formed the company we know as IBM. Punch cards were the primary method of storing and retrieving data in the early 1900s, and began being replaced by other methods in the 1960s and today are rarely used.
- 35. INTRODUCTION TO COMPUTERS 34rmmakaha@gmail.com TOUCHSCREEN A touchscreen is a monitor or other flat surface with a sensitive panel directly on the screen that registers the touch of a finger as an input. Instead of being touch- sensitive, some touchscreens use beams across the screen to create a grid that senses the presence of a finger. A touchscreen allows the user to interact with a device without a mouse or keyboard and is used with smartphones, tablets, computer screens, and information kiosks. How do you use the touchscreen? Note: Not all touchscreens act the same, and any of the below actions may react differently on your device. Tap - A gentle touch or tap of the screen with a finger once to open an app or select an object. Double-tap - Depending on where you are a double-tap can have different functions. For example, in a browser double-tapping the screen zooms into where you double-tapped. Double-tapping text in a text editor selects a word or section of words. Touch and hold - Gently touching and holding your finger over an object selects or highlights the object. For example, you could touch and hold an icon and then drag it somewhere else on the screen or highlight text. Drag - After you have touched and held anything on the screen while keeping the your finger on the screen drag that object or highlight in any direction and then lift your finger off of the screen to drop it in place or stop highlighting. Swipe - Swiping your finger across the screen scrolls the screen in that direction. For example, pressing the finger at the bottom of the screen and quickly moving it up (swiping) scrolls the screen down. Pinch - Placing two fingers on the screen and then pinching them together zooms out and pinching your fingers together and then moving them away from each other zooms into where you started.
- 36. INTRODUCTION TO COMPUTERS 35rmmakaha@gmail.com WEBCAM A webcam is a hardware camera connected to a computer that allows anyone connected to the Internet to view either still pictures or motion video of a user or other object. The picture of the Logitech Webcam C270 is a good example of what a webcam may look. Today, most webcams are either embedded into the display with laptop computers or connected to the USB or FireWire port on the computer. Note: Unlike a digital camera and digital camcorder, a webcam does not have any built-in storage. Instead, it is always connected to a computer and uses the computer hard drive as its storage. DIGITAL CAMERA A digital camera is a camera that stores the pictures and video it takes in electronic format instead of to film. The picture is of a Casio QV-R62, a 6.0 Mega Pixel digital camera and example of a typical digital camera. Note: A camera that is always connected to your computer with no storage could also be referred to as a digital camera. However, it is more appropriate to refer to this camera as a webcam. Digital camera advantages Below are key advantages that make digital cameras a popular choice when compared to film cameras. LCD screen The LCD screen can show photos and videos after they have been taken, which allows you to delete the photo if you do not like the results or show other people. Storage A digital camera can store hundreds of pictures instead of only up to 36 pictures. Picture development Digital camera pictures can be developed, but you can pick and choose what pictures to develop instead of having to develop a full role of film with pictures you don't want. Size Because a digital camera does not need a place for film a digital camera (not an SLR) is much smaller and can easily be carried in your pocket or purse.
- 37. INTRODUCTION TO COMPUTERS 36rmmakaha@gmail.com BIOMETRICS When referring to computers and security, biometrics is the identification of a person by the measurement of their biological features. For example, a user identifying themselves to a computer or building by their finger print or voice is considered a biometrics identification. When compared to a password, this type of system is much more difficult to fake since it is unique to the person. Below is a listing of all known biometric devices. Other common methods of a biometrics scan are a person's face, hand, iris, and retina. Types of biometric devices Face scanner - Biometric face scanners identify a person by taking measurements of a person face. For example, the distance between the persons chin, eyes, nose, and mouth. These types of scanners can be very secure assuming they are smart enough to distinguish between a picture of a person and a real person. Hand scanner - Like your finger print, the palm of your hand is also unique to you. A biometric hand scanner will identify the person by the palm of their hand. Finger scanner - Like the picture shown on this page a biometric finger scanner identifies the person by their finger print. These can be a secure method of identifying a person, however, cheap and less sophisticated finger print scanners can be duped a number of ways. For example, in the show Myth Busters they were able to fake a finger print using a Gummy Bear candy treat. Retina or iris scanner - A biometric retina or iris scanner identifies a person by scanning the iris or retina of their eyes. These scanners are more secure biometric authentication schemes when compared to the other devices because there is no known way to duplicate the retina or iris. Voice scanner - Finally, a voice analysis scanner will mathematically break down a person's voice to identify them. These scanners can help improve security but with some less sophisticated scanners can be bypassed using a tape recording.
- 38. INTRODUCTION TO COMPUTERS 37rmmakaha@gmail.com PADDLE o More commonly known as a game paddle or gamepad, a paddle is an input device commonly used with games that may contain various buttons used to steer and utilize different options in a game. All console game systems utilize a paddle or gamepad for control. The picture shows an example of a game paddle used with the Atari 2600. o The term paddle may also be used to describe various handheld devices that are capable of controlling a function on a computer or electronic device. TOUCHPAD Alternatively referred to as a glide pad, glide point, pressure sensitive tablet, or trackpad, a touchpad is an inputdevice on laptops and some keyboards to move a cursor with your finger. It can be used in place of an external mouse. A touchpad is operated by using your finger and dragging it across the flat surface of the touchpad. As you move your finger on the surface, the mouse cursor moves in that same direction. Like most computer mice, the touchpad also has two buttons below the touch surface that allows you to left-click or right-click.
- 39. INTRODUCTION TO COMPUTERS 38rmmakaha@gmail.com MICR Short for Magnetic-Ink Character Recognition, MICR is a font capable of recognition using magnetically charged ink. Computers equipped with the right hardware and software can print or read the character printed in such ink. MICR font is commonly used to print checks, deposit slips, mortgage coupons, etc. There are several MICR fonts, the MICR E-13B font is used in the Canada, Panama, Puerto Rico, UK, and the United States. The MICR CRC-7 was created according to the ISO standards and is a font used in France, Mexico, Spain, and most other Spanish speaking countries. MAGNETIC CARD READER A magnetic card reader is a device that can retrieve stored information from a magnetic card either by holding the card next to the device or swiping the card through a slot in the device. The picture is an example of a magnetic card reader and a good example of the type of card reader you would see at most retail stores. LIGHT GUN A light gun is a pointing input device that detects light using a photodiode in the gun barrel. When the player of the game pulls the trigger on the gun, the screen is blanked out for a fraction of a second, which allows the photodiode to determine where the gun is pointed. Light guns were most widely used with early console gaming systems such as the NES Zapper light gun, as shown in the picture. Using this gun the player could play games where they were required to point the gun at the screen and shoot targets, such as ducks in the popular Duck Hunt game.
- 40. INTRODUCTION TO COMPUTERS 39rmmakaha@gmail.com GRAPHICS TABLET Alternatively referred to as a drawing tablet and pen tablet, a graphics tablet is a hardware input device that enables an artist to draw or sketch digitally using a pen or stylus. They are helpful because they provide a more natural and precise feel than a standard computer mouse. The picture to the right shows an example of a Pen Graphics Tablet from Wacom. Similar to an artist drawing with a pencil and paper, a user draws on the graphics tablet with a stylus. The computer will convert the drawing strokes into digital form, displaying them on the computer screen. The graphics tablet can also be used to capture users' signatures. This use is similar to the signature pads found at many retail stores, where you would write your signature after using a credit card to make a purchase. TEXT INPUT DEVICES Chorded keyboard ,GKOS keyboard ,Keyer ,Telegraph key (~20 WPMMorse code) Vibroplex (30–80 WPM Morse) ,Keyboard, Typing ,Computer keyboard Handwriting recognition ,Optical character recognition ,Speech recognition POINTING DEVICES Light pen,Light gun,Cyberglove ,Touch screen ,Head pointer ,Eye gaze/eye tracking Computer mouse ,Trackball ,Touchpad ,Pointing stick ,Graphics tablet (or digitizing tablet) ,Stylus GAMING DEVICES paddle, Power Pad, Joystick ,Gamepad (or joypad) IMAGE, VIDEO INPUT DEVICES Digital camcorder ,Webcam, Digital video recorder,Image scanner 3D scanner ,Digital camera AUDIO INPUT DEVICES Microphone (see also speech recognition) ,Digital audio recorder ,Digital Dictaphone
- 41. INTRODUCTION TO COMPUTERS 40rmmakaha@gmail.com OUTPUT DEVICES 3D Printer Braille embosser Braille reader Flat panel GPS Headphones Computer Output Microfilm (COM) Monitor Plotter Printer (Dot matrix printer, Inkjet printer, and Laser printer) Projector Sound card Speakers Speech-generating device (SGD) TV Video card Buzzers Motors Switched outputs Lights Mechanical devices, eg a robot arm Keep in mind that drives such as a CD-ROM, DVD, Floppy diskette drive, and USB Flash drive may be capable of receiving information from the computer, but they are not output devices. These are considered storage devices. 1. 3D PRINTER Created by Charles Hull in 1984, the 3D printer is a printing device that creates a physical object from a digital model using materials such as metal alloys, polymers, or plastics. An object's design typically begins in a computer aided design (CAD) software system, where its blueprint is created. The blueprint is then sent from the CAD system to the printer in a file format known as a Stereo lithography (STL), which is typically used in CAD systems to design 3D objects. The printer then reads the blueprint in cross-sections and begin the process of recreating the object just as it appears in the computer aided design. In the picture below is an example of a 3D printer called the FlashForge.
- 42. INTRODUCTION TO COMPUTERS 41rmmakaha@gmail.com Application of 3D printers 3D printers are used in many disciplines--aerospace engineering, dentistry, archaeology, biotechnology, and information systems are a few examples of industries that utilize them. As an example, a 3D printer might be used in the field of archaeology to physically reconstruct ancient artifacts that have been damaged over time, thus eliminating the 2. SPEAKER Allows a user to hear sounds and music from the computer provided the system has installed a sound card. 3. MODEM An Input/ Output electronic device with circuits which changes data to be transmitted from its machine form (digital form) into a form suitable for transmission over the telephone line (analogue form). At the receiving end it converts data vice-versa. It is only necessary when one needs to communicate information over a long distance and when connected to the internet. 4. HEADPHONES Headphones give sound output from the computer. They are similar to speakers, except they are worn on the ears so only one person can hear the output at a time 5. SOUND CARD Alternatively referred to as an audio output device, sound board, or audio card. A sound card is an expansion card or IC for producing sound on a computer that can be heard through speakers or headphones. Although the computer does not need a sound device to function, they are included on every machine in one form or another, either in an expansion slot (sound card) or on the motherboard (onboard).
- 43. INTRODUCTION TO COMPUTERS 42rmmakaha@gmail.com Sound card connections The picture is an example of a sound card audio ports or audio jacks on the back of your computer, associated colors, and the connector symbols. Digital Out (White or Yellow; words: "Digital" or "Digital Out") - Used with surround sound or loudspeakers. Sound in or line in (Blue; Arrow pointing into waves) - Connection for external audio sources, e.g. tape recorder, record player, or CD player. Microphone or Mic (Pink; Microphone) - The connection for a microphone or headphones. Sound out or line out (Green; Arrow pointing out of waves) - The primary sound connection for your speakers or headphones. This sound card also has a second (black) and third (orange) sound out connector. Firewire (Not pictured) - Used with some high-quality sound cards for digital video cameras and other devices. MIDI or joystick (15 pin yellow connector) - Used with earlier sound cards to connect MIDI keyboard or joystick. Tip: Usually the cables connecting to the devices are also color-coded and will match or be close to the colors the cables connect into. For example, the end of the speakers cable may have a green line or be completely green. Uses of a computer sound card Games Audio CDs and listening to music Watch movies Audio conferencing Creating and playing Midi Educational software Business presentations Record dictations Voice recognition
- 44. INTRODUCTION TO COMPUTERS 43rmmakaha@gmail.com 6. PLOTTERS A plotter is a computer hardware device much like a printer that is used for printing vector graphics. Instead of toner, plotters use a pen, pencil, marker, or another writing tool to draw multiple, continuous lines onto paper rather than a series of dots like a traditional printer. Though once widely used for computer-aided design, these devices have more or less been phased out by wide-format printers. Plotters are used to produce a hard copy of schematics and other similar applications. A plotter can be used to produce high quality, accurate, A3 size or bigger drawings. They are usually used for Computer Aided Design (CAD) and Computer Aided Manufacture (CAM) applications such as printing out plans for houses or car parts. Plotters: How it works: A drum plotter prints by moving a pen sideways over the surface of a sheet of paper. One high precision motor moves the pen from side to side. Another high precision motor moves the paper backwards and forwards. An electromagnet lifts and drops different coloured ink pens onto the paper to draw lines. A flat-bed plotter uses two high precision motors, one to move the pen in the X direction and one to move it in the Y direction. The paper does not move. Suitable uses: Plotters are restricted to line drawing and can only create a solid region of colour by drawing a number of close, regular lines. Plotters are often used in science and engineering applications for drawing building plans, printed circuit boards and machine parts. Advantages: They are accurate and can produce far larger printouts than standard printers.
- 45. INTRODUCTION TO COMPUTERS 44rmmakaha@gmail.com Disadvantages: Slow and relatively expensive compared to printers. They cannot print raster (photographic) images. They can only fill solid blocks of colour using closely hatched lines. 7. SPEAKER A speaker gives you sound output from your computer. Some speakers are built into the computer and some are separate 8. BRAILLE READER A braille reader, also called a braille display, is an electronic device that allows a blind person to read the text displayed on a computer monitor. The computer sends the text to the output device, where it is converted to Braille and "displayed" by raising rounded pins through a flat surface on the machine. Braille readers come in various forms, including large units (about the size of a computer keyboard) and smaller units, designed to work with laptops and tablet computers. There are also Braille reader apps for smartphones and tablets that work in conjunction with a Bluetooth-connected Braille output device. 9. VIDEO CARD Alternatively known as a display adapter, graphics card, video adapter, video board, or video controller, a video card is an IC or internal board that creates a picture on a display.
- 46. INTRODUCTION TO COMPUTERS 45rmmakaha@gmail.com Video card ports The picture above is an example of a video card with three connections, or video ports, on the back. VGA connector S-Video connector DVI connector In the past, VGA or SVGA was the most popular connection used with computer monitors. Today, most flat panel displays use the DVI connector or HDMI connector (not pictured above). Video card expansion slots In the picture above, the video card is inserted into the AGP expansion slot on the computer motherboard. Over the development of computers, there have been several types of expansion slots used for video cards. Today, the most common expansion slot for video cards is PCIe, which replaced AGP, which replaced PCI, which replaced ISA. 10. GPS Short for Global Positioning System, GPS is a network of satellites that helps users determine a location on Earth. The thought of GPS was conceived after the launch of Sputnik in 1957. In 1964, the TRANSIT system became operational on U.S. Polaris submarines and allowed for accurate positioning updates. Later this became available for commercial use in 1967. The picture shows an example of the GARMIN nuvi 350, a GPS used to find locations while driving. On September 1, 1983 Soviet jets shot down a civilian Korean Air Lines Flight 007 flying from New York to Seoul and kill all 269 passengers and crew. As a result of this mistake, President Ronald Regan orders the U.S. military to make Global Positioning System (GPS) available for civilian use. Today, with the right equipment or software, anyone can establish a connection to these satellites to establish his or her location within 50 to 100 feet.
- 47. INTRODUCTION TO COMPUTERS 46rmmakaha@gmail.com 11. PROJECTOR A projector is an output device that can take images generated by a computer and reproduce them on a large, flat (usually lightly colored) surface. For example, projectors are used in meetings to help ensure that all participants can view the information being presented. The picture is that of a ViewSonic projector. 12. VDU (Visual Display Unit) The VDU is output device. It displays images and text in colour or black and white as it. It displays results of processing. It is also called a monitor. The VDU serves as a graphical interface between the user and the computer. it allows the user to see what he or she is doing in a comprehensive manner. Flat-panel display Sometimes abbreviated as FPD, a flat-panel display is a thin screen display found on all portable computers and is the new standard for desktop computers. Unlike (CRT) monitors, flat-panel displays use liquid-crystal display (LCD) or light-emitting diode (LED) technology to make them much lighter and thinner compared to a traditional monitor. The picture shows an example of an ASUS flat-panel display. 13. PRINTERS It produces output on paper i.e. hard copy or on other print-key media. The 2 types of printers are impact and non-impact. Impact printers The printing device being a series of pins have a direct impact on the paper. The pins form characters on the paper by pressing a printing element and an inked ribbon against paper. An
- 48. INTRODUCTION TO COMPUTERS 47rmmakaha@gmail.com example of such a printer is the Dot Matrix. The printers are reasonably fast, inexpensive and can produce both text and graphics. They also accommodate various paper sizes but are however noisy. Non-impact printers These are quieter printers and examples include LaserJet and inkjet printers. The Laser printers are a more popular choice for business use. They use a printing technique similar to that used in a photocopying machine. A laser beam is used to form an image onto the paper using toner. The print quality is high. Lasers are fast, and quiet. They print graphics but are more expensive. The ink-jet printers are mainly colour printers which mix ink depending on the image colour and spray it onto the paper. The toner has the 4 basic colours. They are slow, expensive and have a high print quality. What is the difference between impact and non-impact printers? DIFFERENCES BETWEEN IMPACT AND NON-IMPACT PRINTERS IMPACT PRINTERS NON-IMPACT PRINTERS 1 It produces print on paper by striking mechanism. It produces print on paper with a non-striking mechanism 2 It uses pins, hammers or wheel to strike against an inked ribbon to print on a paper.. It uses laser, spray of special ink, or heat and pressure to print on paper. 3 Normally impact printers use continuous paper sheet. Non-Impact printers normally use individual paper sheets. 4 Impact printers are normally less expensive. Non-Impact printers are more expensive. 5 Print quality of impact printers is lower than those of non-impact printers.. Print quality of Non-Impact printers is higher than those of impact printers. 6 Impact printers use special inked ribbons to produce print on paper when print head strikes. Non-Impact printers use toner or cartridge for printing on paper. 7 Impact printers are low speed printers. They consume a lot of time to print a document. Non-Impact printers are very fast, they can print many pages per minute. 8 Impact printers are very noisy because they strike print head. Non-Impact printers do not make a noise because they do not use striking mechanism in which print head strikes on ribbon and paper etc. 9 Examples of Impact printers are Dot matrix and daisy wheel printers. Examples of Non-Impact printers are laser printers and inkjet printers. 10 Impact printers use old printing technologies. Non-impact printers use latest printing technologies. Give two advantages of non-impact printers over impact printers. Have high print quality They are fast and do not make noise
- 49. INTRODUCTION TO COMPUTERS 48rmmakaha@gmail.com They are reliable because they have less moving parts See above [non impact section] Give three examples of impact printers &three examples of non-impact printers. Impact printers Non impact printers Dot matrix Laser Daisy wheel printers Inkjet Line printers LED Chain printers Thermal Magnetic Electrostatic Xerographic NON-IMPACT PRINTERS 1 - LASER PRINTERS: How it works: These print individual pages and work in a similar way to photocopiers. A drum is charged to match the image and powdered ink (toner) sticks to the surface. The toner is then transferred to the paper and fixed by heat and pressure. A school or business printer would have a typical speed of 10 to 20 pages per minute (ppm). Suitable uses: Common wherever fast, high quality printing is required. Disadvantages: Non-colour laser printers are more expensive than ink-jet printers (but the difference is narrowing). Colour laser printers are considerably more expensive. (but their speed and high quality output means they are becoming more popular). Advantages: They are quiet and fast and produce high quality printouts. Running cost are low because although toner cartridges are expensive to replace, they last a long time. A type of printer that utilizes a laser beam to produce an image on a drum. The light of the laser alters the electrical charge on the drum wherever it hits. The drum is then rolled through a reservoir of toner, which is picked up by the charged portions of the drum. Finally, the toner is transferred to the paper through a combination of heat and pressure
- 50. INTRODUCTION TO COMPUTERS 49rmmakaha@gmail.com 2 - INK-JET PRINTERS: How it works: The print head contains tiny nozzles through which different coloured inks can be sprayed onto the paper to form the characters or the graphic images. The ink is forced out by heat or by tiny piezoelectric crystals which change shape when an electric current is applied across them. Suitable uses: A popular choice for home use where small amounts of printing are done and photographic quality colour printing is needed. Disadvantages: The ink cartridges can be expensive so running costs can be high. The printing speed is slow compared to a laser printer. Advantages: These printers are relatively inexpensive and produce high quality black and white or photographic quality borderless colour printing. A type of printer that works by spraying ionized ink at a sheet of paper. Magnetized plates in the ink's path direct the ink onto the paper in the desired shapes. Ink-jet printersare capable of producing high quality print approaching that produced by laser printers 3. Thermal transfer printers- A type of printer that applies heat to a ribbon and the image or barcode is then transferred to labels or tags. This technology produces a higher quality, longer lasting image on the tag or label. Advantages -1 to 2 years media shelf life -Media is not heat sensitive -Medium to high image quality -Wide range of available types -Recommended for industrial use Disadvantages -Special ribbons required -Average operational cost -Cannot print on multiple-copy paper -Single-pass ribbons only 4. Direct thermal printers - A type of printer that applies heat directly to specially treated paper, labels or tags to form the image or barcode. Advantages -No ribbon required -Low operational cost Disadvantages -Short media shelf life -Very heat sensitive media -Limited image quality -Limited number of available types
- 51. INTRODUCTION TO COMPUTERS 50rmmakaha@gmail.com -Not recommended for use in industrial, outdoor, or harsh environments -Cannot print on multiple-copy paper IMPACT PRINTERS 1 - DOT MATRIX PRINTERS: How it works: The print head travels from side to side across the paper and is made up of numerous pins which are pushed out to form the shape of each character The pins hit an ink ribbon against the paper so the characters are printed out. The paper is usually continuous with holes down each side and perforations so the pages can be easily separated by tearing. Because the pins make an impact against the paper the characters can be printed through several layers of self-carbonating paper to produce duplicate copies. Suitable uses: Limited to situations where duplicate copies are needed and the quality is not too important. Typical uses might be in warehouses where duplicate copies of orders need to produced quickly and cheaply. Disadvantages : The printing quality is low - these printers produce low to medium quality black and white printing and can only print low resolution graphics. Because of the impact of the pins against the paper, these printers can be quite noisy. Advantages: The purchase cost is low and the running costs are very low. They can print fairly quickly, particularly if you remember that multiple copies are being printed in one print run. They are robust and can operate in harsh environments. If several sheets of self-carbonating paper are placed into the printer then the impact will produce duplicate copies. A type of printer that produces characters and illustrations by striking pins against an ink ribbon to print closely spaced dots in the appropriate shape.
- 52. INTRODUCTION TO COMPUTERS 51rmmakaha@gmail.com Advantages -Can print to multi-page forms- -Moderately priced -Multi-pass ribbons (saves money) Disadvantages -Noisy operation -Low-quality output -Slow print speed -Multi-pass ribbons (decrease in quality with each pass) 2. DAISY WHEEL PRINTERS Head is lying on a wheel and pins corresponding to characters are like petals of Daisy (flower name) that is why it is called Daisy Wheel Printer. These printers are generally used for word-processing in offices which require a few letters to be sent here and there with very nice quality. Advantages More reliable than DMP Better quality The fonts of character can be easily changed Disadvantages Slower than DMP Noisy More expensive than DMP
- 53. INTRODUCTION TO COMPUTERS 52rmmakaha@gmail.com 3. LINE PRINTERS Line printers are the printers which print one line at a time. These are of further two types Drum Printer Chain Printer 4. DRUM PRINTER This printer is like a drum in shape so it is called drum printer. The surface of drum is divided into number of tracks. Total tracks are equal to size of paper i.e. for a paper width of 132 characters, drum will have 132 tracks. A character set is embossed on track. The different character sets available in the market are 48 character set, 64 and 96 characters set. One rotation of drum prints one line. Drum printers are fast in speed and can print 300 to 2000 lines per minute. Advantages Very high speed Disadvantages Very expensive Characters fonts cannot be changed 5. CHAIN PRINTER In this printer, chain of character sets are used so it is called Chain Printer. A standard character set may have 48, 64, or 96 characters. Advantages Character fonts can easily be changed. Different languages can be used with the same printer. Disadvantages Noisy
- 54. INTRODUCTION TO COMPUTERS 53rmmakaha@gmail.com Features or factors to consider when you want to buy a printer 1. Print quality, for example the print from dot matrix printers varies with the number of pins and even the best are inferior to laser printers. 2. Character formation, whether made from dots as in matrix printer, or full characters as with daisywheel or laser printer 3. Multi-part, i.e. whether several copies can be printed at once, as with an impact printer. 4. Fonts or type style; early computer users were satisfied with any quality whatsoever, but the advances into areas such as word processing and desk top publishing have stimulated a demand for varying typefaces or fonts within the same document 5. Letter quality, whether the quality is equivalent or superior to that of a good typewriter and so acceptable for the word processing of mail. Some printers have a choice of two print modes, draft quality and letter quality. 6. Speed, in terms of characters per second. 7. Graphics capabilities. 8. Flexibility, for example is it suitable for one task only, such as good letter quality but not graphics, as with daisywheel printers, or good graphics but slow speed and indifferent letter quality, as with some dot matrix printers. 9. Sheet feeding, in terms of single sheets, friction feed or sprocket feed. 10. Capital cost or what it costs to buy. 11. Running cost or what it costs in ribbons, print toner, special stationery & maintenance. 12. Compatibility with standard packages; many programs support a range of printers by generating the correct control characters for fonts, features like italics and underline, and for graphics. 13. Robustness; some very cheap printers are ideal at home but would not last very long in an office. 14. Reputation of the manufacturer as a supplier of printers. You have been delegated the task of selecting a new printer from a range of different options currently on the market. The machine has to serve a small network of microcomputers in your office. Software used includes a word processing package, database, spreadsheet, and presentation packages. Assuming that cost is not a major constraint, list 10 features of the printers, which you would investigate in your evaluation.
- 55. INTRODUCTION TO COMPUTERS 54rmmakaha@gmail.com INPUT/ OUTPUT DEVICES (IO Devices) Alternatively referred to as an IO device, an input/output device is any hardware used by a human operator or other systems to communicate with a computer. As the name suggests, input/output devices are capable of sending data (input) to a computer and receiving data from a computer (output). Examples of input/output devices 1. CD-R/RW, DVD, and Blu-ray drive 2. Digital camera 3. Floppy diskette drive 4. Hard drives 5. Modem 6. Network adapter 7. SD Card 8. Touch screen 9. USB thumb drives 10. Headsets (Headset consists of Speakers and Microphone. Speaker act Output Device and Microphone act as Input device) 11. Facsimile (FAX) (It has scanner to scan the document and also have printer to Print the document) STORAGE DEVICES Alternatively referred to as digital storage, storage, storage media, or storage medium, a storage device is any hardware capable of holding information either temporarily or permanently. There are two types of storage devices used with computers: a primary storage device, such as RAM, and a secondary storage device, like a hard drive. Secondary storage can be removable, internal, or external storage. Without a storage device, your computer would not be able to save any settings or information and would be considered a dumb terminal.
- 56. INTRODUCTION TO COMPUTERS 55rmmakaha@gmail.com Examples of computer storage MAGNETIC STORAGE DEVICES Today, magnetic storage is one of the most common types of storage used with computers and is the technology that many computer hard drives use. Floppy diskette Hard drive SuperDisk Tape cassette Zip diskette OPTICAL STORAGE DEVICES Another common storage is optical storage, which uses lasers and lights as its method of reading and writing data. Blu-Ray disc CD-ROM disc CD-R and CD-RW disc DVD-R, DVD+R, DVD-RW, and DVD+RW disc
- 57. INTRODUCTION TO COMPUTERS 56rmmakaha@gmail.com FLASH MEMORY DEVICES Flash memory has started to replace magnetic media as it becomes cheaper as it is the more efficient and reliable solution. Jump drive or flash drive Memory card Memory stick SSD ONLINE AND CLOUD Storing data online and in cloud storage is becoming popular as people need to access their data from more than one device. Network storage Google drive SkyDrive now OneDrive iCloud email storage mediafire.com
- 58. INTRODUCTION TO COMPUTERS 57rmmakaha@gmail.com PAPER STORAGE Early computers had no method of using any of the above technologies for storing information and had to rely on paper. Today, these forms of storage are rarely used or found. OMR Punch card When saving anything on a computer, it may ask you for a storage location, which is the area in which you would like to save the information. By default, most information is saved to your computer hard drive. If you want to move the information to another computer, save it to a removable storage device such as a flash drive. These are devices that store information permanently. They are also known as Auxiliary storage devices or Secondary storage devices. They include:- a) THE HARD DISK A fixed device for storing information within the computer system unit. The disk is not moveable and is also referred to as the C: drive. The amount of disk space a computer has determines the power of a computer. It provides fast access known as Random access and has high-speed storage. b) FLOPPY DISKETTE An external form of storage used for back up. Information can be deleted and rewritten and re-saved. The storage device is common for microcomputers. The disks are either High density or double density disks because data is stored more densely/ compactly than on regular density disks. Common size of disk is 31 /2inches. ADVANTAGES OF FLOPPY DISKETTES 1. They are cheaper than Hard disks and CD-ROMS 2. They are portable hence used to transfer data or information from one computer to another 3. They offer direct access and they are faster than magnetic tapes DISADVANTAGES OF FLOPPY DISKETTES
- 59. INTRODUCTION TO COMPUTERS 58rmmakaha@gmail.com 1. They are prone to viruses 2. They are difficult to handle 3. They can easily be corrupted 4. They have a relatively short life span 5. They hold relatively small amounts of data 6. They are not always 100% reliable CARE AND HANDLING OF A FLOPPY DISKETTE 1. Don’t put the diskette near any magnetic field. 2. Don’t put the diskette near any electronic motor. 3. Don’t expose the diskette to direct sunshine or heat. 4. Store the diskette in a cool dry dust-free environment. 5. Don’t spill liquid onto the diskette. 6. Don’t use any diskette which has had liquids spilled on it. 7. Don’t bend or fold a diskette. 8. Don’t staple labels onto the diskette. 9. Use a soft pencil or felt-tip pen when writing on diskette labels, as the pressure of a ballpoint may leave indentations on the magnetic surface. 10. Don’t touch the magnetic surface (the black plastic like plate) of the disk, as your fingerprints may hinder the drive in reading from and writing to the disk . c) CATRIDGE TAPE Data is recorded in the form of magnetized spots on an iron oxide coating of a plastic tape. Gaps are used to separate individual data records. The tape is similar to audiotapes. Access of information from the tape is in sequential form and thus slow. d) CD-ROM (Compact Disk Read Only Memory) Beams of laser light are used to write on optical disks by magnetic means. After writing, the disk can only be read from and not written to. Access to information is direct and very fast. e) WORM (Write Once, Read Many) WORM Disks allow microcomputers with the proper drive known as a CD Rewriters (or a burner) to record own data on a blank CD. Once the recording is done, the disk can only be read from and cannot be rewritten. Erasable optical disks are also available and are known as EPROM. The major advantage of optical disks is their storage capacity. The information on one optical requires multiple floppies. f) DVD (Digital Versatile Disks) A form of optical disks similar to CD ROMS but has much more storage capacities of up to 3.9GB. They support audio and video as well as data on the same disk. g) ZIP DISKS These are high capacity removable diskettes. They have gained favor for back-up purposes. Some zip disks use magnetic technology and others use laser. They have a capacity of about 100MB. Storage devices differ in terms of capacity, cost and access methods. For any device to be used there is a need for the device drive on the computer e.g. A floppy disk drive.
- 60. INTRODUCTION TO COMPUTERS 59rmmakaha@gmail.com Flash memory / solid state memory Flash memory is a non-volatile, solid state storage device.(i.e. keeps its data without power and has no moving parts). Flash memory is increasingly being used in a wide range of devices. Some examples include: Small, lightweight USB memory sticks, available for many Gigabytes. Memory cards for digital cameras. Main internal storage for tablet computers (SSD) Digital audio players. Mobile phones. Video game hardware. Flash memory offers very fast access to data and programs. However, retrieving data from an external flash memory device such as a USB stick would be slower than an internal hard disk because the speed of access is restricted by the USB link or connection. With the development of tablet computers, flash memory is used as the main form of internal storage because there is no room for a traditional hard disk. These disks are called SSD (solid state storage). In this case, access to the data stored in flash memory would be much faster than from a hard disk because there are no moving parts involved. Currently, the down side to using flash memory as the main storage method is that it has a limited number of read/write cycles which limits its useful life span. Flash memory, when packaged in a "memory card", is very resilient to damage, unlike many other storage devices. It can withstand extremes of temperature, being immersed in water or being accidentally dropped. PROPERTIES OF FLASH MEMORY DEVICES PROPERTY NOTES Type of storage Solid state Data access Direct access Cost of storage More expensive per byte of storage than hard disk, magnetic tape, CDs and DVDs Capacity 2 gigabytes upwards. Speed As an external storage device, it is slower than an internal hard disk. It is faster than magnetic tape, CDs and DVDs. If it is used as internal storage, it then becomes faster than an internal hard disk. Portability Very portable as it is designed to be fitted into small electronic devices. Durability Very durable. Resistant to pressure, temperature extremes and accidental damage. It has a limited number of read/write cycles which limits its useful life The part of a USB stick which is inserted into the USB port can be snapped off or damaged rendering the device unusable. Reliability Usually very reliable. DISK CARE 1) Do not expose them to sun or a hot environment. 2) Keep them away from moisture or water.
- 61. INTRODUCTION TO COMPUTERS 60rmmakaha@gmail.com 3) Keep them away from magnetic fields i.e. Phones, tops of some monitors, magnetized items etc.. 4) Do not touch the actual tape. 5) Keep them away from dust. 6) Do not place heavy objects on them. 7) Write on a floppy disk label only with a felt-tip pen, or write before sticking the label 8) Avoid using rubber bands, paper clips and erasers on floppy disks HARDWARE CARE 1) Make sure there is enough space for the machines to breathe. (Fresh air is necessary to make the fan keep the electronics cool). 2) Do not block air vents with books. 3) Keep the computer dry. 4) House the machine in a dust free environment e.g. 1ST floor carpeted-room (Carpets suck dust) and, use a vacuum cleaner to clean the carpet. (Dust is the biggest killer of hard drives). 5) Do not expose the machine to extreme temperatures. 6) Properly shut down the machine before turn-off. 7) Pull the plug out of socket when there is thunder and lightning. 8) Do not move the system when the computer is on. The hard drive can be damaged. 9) Use of UPS- Uninterruptible Power Supply in case of power failures, 10) Use of Surge Protectors against too high voltages. TYPES OF MEMORY COMPUTER – MEMORY A memory is just like a human brain. It is used to store data and instructions. Computer memory is the storage space in computer where data is to be processed and instructions required for processing are stored. The memory is divided into large number of small parts called cells. Each location or cell has a unique address which varies from zero to memory size minus one. For example if computer has 64k words, then this memory unit has 64 * 1024=65536 memory locations. The address of these locations varies from 0 to 65535. Memory is primarily of three types Cache Memory Primary Memory/Main Memory Secondary Memory CACHE MEMORY Cache memory is a very high speed semiconductor memory which can speed up CPU. It acts as a buffer between the CPU and main memory. It is used to hold those parts of data and program which are most frequently used by CPU. The parts of data and programs are transferred from disk to cache memory by operating system, from where CPU can access them. Advantages
- 62. INTRODUCTION TO COMPUTERS 61rmmakaha@gmail.com The advantages of cache memory are as follows: Cache memory is faster than main memory. It consumes less access time as compared to main memory. It stores the program that can be executed within a short period of time. It stores data for temporary use. Disadvantages The disadvantages of cache memory are as follows: Cache memory has limited capacity. It is very expensive. PRIMARY MEMORY (MAIN MEMORY) Primary memory holds only those data and instructions on which computer is currently working. It has limited capacity and data is lost when power is switched off. It is generally made up of semiconductor device. These memories are not as fast as registers. The data and instruction required to be processed reside in main memory. It is divided into two subcategories RAM and ROM. Characteristics of Main Memory These are semiconductor memories It is known as main memory. Usually volatile memory. Data is lost in case power is switched off. It is working memory of the computer. Faster than secondary memories.
