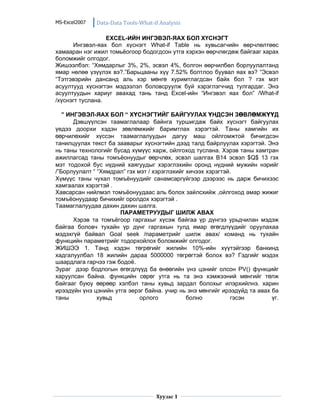More Related Content
Similar to Excel2007 data-data tools-what if analysis
Similar to Excel2007 data-data tools-what if analysis (20)
Excel2007 data-data tools-what if analysis
- 1. MS-Excel2007 Data‐Data Tools‐What‐if Analysis
ЕХСЕL-ИЙН ИНГЭВЭЛ-ЯАХ БОЛ ХҮСНЭГТ
Ингэвэл-яах бол хүснэгт What-if Table нь хувьсагчийн өөрчлөлтөөс
хамааран нэг ижил томьёогоор бодогдсон утга хэрхэн өөрчлөгдөж байгааг харах
боломжийг олгодог.
Жишээлбэл: “Хямдарлыг 3%, 2%, эсвэл 4%, болгон өөрчилбөл борлуулалтанд
ямар нөлөө үзүүлэх вэ?.”Барьцааны хүү 7.52% болтлоо буувал яах вэ? “Эсвэл
“Тэтгэвэрийн дансанд аль хэр мөнгө хуримтлагдсан байх бол ? гэх мэт
асуултууд хүснэгтэн мэдээлэл боловсруулж буй хэрэглэгччид тулгардаг. Энэ
асуултуудын хариуг авахад тань танд Ехсеl-ийн “Ингэвэл яах бол” /What-if
/хүснэгт туслана.
” ИНГЭВЭЛ-ЯАХ БОЛ “ ХҮСНЭГТИЙГ БАЙГУУЛАХ ҮНДСЭН ЗӨВЛӨМЖҮҮД
Дэвшүүлсэн таамаглалаар байнга туршигдаж байх хүснэгт байгуулах
үедээ доорхи хэдэн зөвлөмжийг баримтлах хэрэгтэй. Таны хамгийн их
өөрчилөхийг хүссэн таамаглалуудын дагуу маш ойлгомжтой бичигдсэн
танилцуулах текст ба зааварыг хүснэгтийн дээд талд байрлуулах хэрэгтэй. Энэ
нь таны технологийг бусад хүмүүс харж, ойлгоход туслана. Хэрэв таны хамтран
ажиллагсад таны томъёонуудыг өөрчлөх, эсвэл шалгах В14 эсвэл $Q$ 13 гэх
мэт тодохой бус нүдний хаягуудыг хэрэглэхийн оронд нүдний мужийн нэрийг
/”Борлуулалт “ “Хямдрал” гэх мэт / хэрэглэхийг хичээх хэрэгтэй.
Хүмүүс таны чухал томъёнуудийг санамсаргүйгээр дээрээс нь дарж бичихээс
хамгаалах хэрэгтэй .
Хавсарсан нийлмэл томъёонуудаас аль болох зайлсхийж ,ойлгоход амар жижиг
томъёонуудаар бичихийг оролдох хэрэгтэй .
Таамаглалуудаа дахин дахин шалга.
ПАРАМЕТРУУДЫГ ШИЛЖ АВАХ
Хэрэв та томъёгоор гаргахыг хүсэж байгаа үр дүнгээ урьдчилан мэдэж
байгаа боловч тухайн үр дүнг гаргахын тулд ямар өгөгдлүүдийг оруулахаа
мэдэхгүй байвал Goal seek /параметрийг шилж авах/ команд нь тухайн
функцийн параметрийг тодорхойлох боломжийг олгодог.
ЖИШЭЭ 1. Танд хэдэн төгрөгийг жилийн 10%-ийн хүүтэйгээр банкинд
хадгалуулбал 18 жилийн дараа 5000000 төгрөгтэй болох вэ? Гэдгийг мэдэх
шаардлага гарчээ гэж бодоё.
Зураг дээр бодлогын өгөгдлүүд ба өнөөгийн үнэ цэнийг олсон PV() функцийг
харуулсан байна. функцийн сөрөг утга нь та энэ хэмжээний мөнгийг төлж
байгааг буюу өөрөөр хэлбэл таны хувьд зардал болохыг илэрхийлнэ. харин
ирээдүйн үнэ цэнийн утга эерэг байна. учир нь энэ мөнгийг ирээдүйд та авах ба
таны хувьд орлого болно гэсэн үг.
Хуудас 1
- 2. MS-Excel2007 Data‐Data Tools‐What‐if Analysis
Одоо өнөөгийн үнэ цэнийн томъёог тогтмол утга харин ирээдүйн үнэ цэнийг FV
() функц болгож өөрчилье.
Томъёог тоон утга болгохын тулд:
1. B1 нүдэн дээр маузын баруун товчийг дарж хураангуй цэснээс COPY
командыг сонгож дарна.
2. B1 нүдэн дээр маузын баруун товчийг дахин дарж хураангуй цэснээс
Paste speceil /онцлогтойгоор гаргаж тавих/ командыг сонгож дарна.
3. Paste special /онцлогтойгоор гаргаж тавих/ харилцах цонхны Values /утга/
сонголтын товчин дээр дарж идэвхжүүлнэ.
4. OK командын товчин дээр дарна.
В1 нүдэн доторх томъёо тогтмол тоо болж хувирна.
Үүний дараа В4 нүдэнд ирээдүйн үнэ цэнэ олох =FV(B2;B3;;B1) функцийг
оруулаарай.
Зурагт өнөөгийн үнэ цэнийг PV тодорхойлох функцийн тохируулга.
Ирээдүйн хуримтлалаа 800000₮-аар нэмэгдүүлхийн тулд хүүгийн хэмжээ,
хадгалуулах хугацаа зэрэг бусад хүчин зүйлс өөрчлөгдөхгүй тохиолдолд хэдэн
доллар хадгалуулах шаардлагатай байна вэ? Гэдгийг Goal seek /параметрийг
шилж авах/ командын тусламжтайгаар тогтооё.
Параметрийг тодорхойлохын тулд:
1. Ирээдүйн үнэ цэнийг агуулж буй В4 нүдийг идэвхжүүлнэ.
2. Data табын Data tools бүлгийн What-if Analysis товчин дээр дараад, дараа
нь Goal seek /параметрийг шилж авах/ командыг сонгоно.
3. Харилцах цонхны Set cell дотор томъёо агуулсан нүдний хаягийг буюу В4
гэж орсон байх ёстой.
4. To value /утга/ дотор та гаргахыг хүсэж байгаа үр дүнгийн утгыг оруулна.
Ж. 5800000 гэж оруулна.
Хуудас 2
- 3. MS-Excel2007 Data‐Data Tools‐What‐if Analysis
5. By changing cell /нүдийг өөрчлөнгөө/ цонхон дотор параметрийг нь тогтоох
гэж байгаа нүдний хаягийг оруулна. Өөрөөр хэлбэл өнөөгийн үнэ цэнийн
утгыг агуулж буй В1 нүдний хаягийг оруулна.
6. ОК командын товчийг дарна.
7. Excel зорилтот утгад тохирсон хувьсагчийн утгыг шилж эхэлнэ. Хэрэв
тийм утга олдвол зураг 24.3 дээр харуулсан Goal seek status
/параметрийн шилэлтийн дүн/ харилцах цонх нээгдэх бөгөөд энэ цонхон
дотор 5800000 ₮-ийн зорилтот утгын хувьд В1 нүдэнд шийд олснийг
мэдээллэж түүнд шинэ утгыг оруулна. Үүний үр дүнд та хуримтлалын
бусад хүчин зүйлсийг өөрчлөөгүй тохиолдолд та 5800000₮-ийн
хуримтлалтай болохын тулд 1043180,98₮-г өнөөдөр хадгалуулах
шаардлагатай гэдгийг ажлын хуудсан дээрээсээ харж болно.
8. Хэрэв та шинэ параметрийг ажлын хуудсан дээрээ үлдээх бол ОК товчийг
дараарай. Хэрэв параметрийн өөрчлөлтийг зөвхөн харахыг хүссэн бол
cancel /хүчингүй болгох/ товчийг дарж харилцах цонхноос гараарай.
СЦЕНАРИЙН МАСТЕР
Янз бүрийн функцийн фараметрууд дээр тулгуурласан ,төрөл
бүрийн хувилбаруудтай санхүүгийн тооцооллууд дээр Excel –ийн хэрэгслүүдээр
гүйцэтгэдэг сценарийн аргыг хэрэглэх нь тохиромжтой байдаг.
Data /өгөгдлүүд/ табын Data Tools /өгөдлийн хэрэгслүүд/ бүлгийн Scenario
manager /сценарийн менежер/ командаар тодорхой нэрээр хадгалж болдог,
өөрчлөгддөг өгөгдлүүдийн /утгуудыг/ багцын сценари гэнэ.
Санхүүгийн функцуудын аргументийг агуулж байгаа нүднүүдэд янз бүрийн
утгуудыг өгч болно. Эдгээр нүдний өгөгдлүүдийг дахин давтан хэрэглэх
шаардлагатай үед ердөө л Scenario manager /сценарийн менежер/ командыг
дуудаад ,өгөдлийн шаардлагатай багцыг нь зааж өгөхөд л болдог. Энэ үед нүд
Хуудас 3
- 4. MS-Excel2007 Data‐Data Tools‐What‐if Analysis
болгоны өгөгдлийг тус тусад нь өөрчлөхийн оронд энэхүү өгөдлийн багцыг
өөрчилж,тэдгээрийг зэрэг өөрчилж болдог бөгөөд энэ нь илүү амар гэдэг нь
ойлгомжтой.
Жишээ нь: Та $100000-г 30 жилийн хугацаатай, сарын 10.5% хүйтээгээр
зээлхээр төлөвлөсөн бөгөөд янз бүрийн хүүгийн хэмжээ сар тутмын төлбөр ба
нийт хүүгийн зардалд хэрхэн нөлөөлхийг мэдэхийг хүсжээ . Мөн 15-30 жилийн
хугацаатай зээлийн үр нөлөөг бас харах шаардлагатай болжээ гэж бодоё.
Сценарийн менежер энэ ажлыг маш бага хугацаанд амархан гүйцэтгэж ,тэр ч
байтугай энэ мэдээлэл дээр сурилсан нэгдсэн тайланг байгуулж чадна.
Эхлээд та өгөгдсөн мэдээллээрээ сар бүрийн хүүгийн төлбөрийг РМТ функцээр
олоод, дараа нь нийт хүүгийн зардал ба нийт төлбөрийн хэмжээг олох хэрэгтэй
бөгөөд тэдгээрийг тооцоолох томъёонуудыг зураг дээр харуулсан байна. Одоо
энэ санхүүгийн функэд тулгуурлан 30 жилийн 5% хүүтэй ,30 жилийн 14%,15
жилийн 7% хүүтэй зээлийн 3 янзын сценарийг байгуулья.
Сценарийг байгуулахдаа:
1. Data /өгөдлүүд/ табын Data Tools /өгөгдлийн хэрэгслүүд/ бүлгийн What–if
Analysis товчин дээр дараад, дараа нь Scenario manager /сценар тенежер /
командыг сонгоно.
2. Харилцах цонхны Add /нэмэх/ командын товчин дээр дарна.
3. Scenario name /сценарийн нэр/ дотор сценарийн нэрийг оруулна. Эхний
сценарийг 5% хүүтэй, 30 жилийн хугацаатайгаар байгуулна гэвэл энэ
цонхонд 5% , 30 жил гэсэн нэр оруулж болно.
Хуудас 4
- 5. MS-Excel2007 Data‐Data Tools‐What‐if Analysis
4. Changing cells цонхонд өөрчлөхийг хүсэж буй нүдний мужийг оруулна.
B3:B4
5. OK товин дээр дарна.
6. Scenario Values харилцах цонх нээгдэнэ. Энд өөрчлөгдөх нүднүүдийн
шинэ утгуудыг орулна.
7. Add товчин дээр дарна. Гэх мэт 14% 30 жил , 7% 15 жил гэсэн утгуудыг
оруулаарай.
Энэ харилцах цонхыг янз бүрийн сценариудыг нэмж байгуулах,
засах,устгахад хэрэглэнэ.
8. Show товчин дээр дарж үр дүнг харна.
Хуудас 5
- 6. MS-Excel2007 Data‐Data Tools‐What‐if Analysis
СЦЕНАРИЙГ ЗАСАХ
Сценарт засвар, өөрчилөлт оруулсны дараа та түүний оригиналь нэрийг
хэвээр үлдээхийг хүсэж болно. Тэгвэл өөрчлөгдөх нүднүүд оруулсан шинэ
утгууд нь оригиналь сценарийн звхөн утгуудыг нь л солих болно.
Сценарийг засаж, өөрчилхийн тулд:
1. Data табын Data Tools бүлгийн What-if Analysis товчин дээр дараад, дараа
нь Scenario Manager командыг сонгоно.
2. Scenario Manager харилцах цонхны Scenarios хэсэгээс засах сценарийн
нэрэн дээр дарж сонгоод Edit командын товчин дээр дарна.
3. Сценарийн нэр өөрчилөгдөх нүдний муж зэрэгийг өөрчлөх бол хүссэн
өөрчлөлтүүдээ хийнэ.
4. Scenario values харилцах цонхон дотор өөрчлөгдөх нүднүүдийн шинэ
утгуудыг оруулж өгнө.
5. Өөрчлөлтүүдыг хадгалахын тулд ОК товчийг дарна. Хэрэв та
өөрчлөтүүдыг хадгалахгүйгээр Scnario Manager харилцах цонх руу
орохийг хүсвэл Cancel товчин дээр дарна.
СЦЕНАРУУДЫГ ХАРЬЦУУЛАХ
Янз бүрийн сценариудын үед гарсан үр дүнгүүдийг харьцуулахын тулд
сценари тус бүрийн дүнг гаргаад тэдгээрийг нэг ажлын хуудсан дээр
байрлуулбал ашигтай.
Сценарийн дүнгүүдийг байгуулахын тулд:
1. Data табын Data Tools бүлгийн What-if Analysis товчин дээр дараад,
дараа нь Scenario Manager командыг сонгоно.
2. Scenario Manager нэртэй харилцах цонхны Scenaeios цонхон дотороос 1-
р сценарийг сонгож дарна.
3. Харилцанх цонхны Summary /Тайлан/ командын товчин дээр дарна.
Scenario Summary /тайлан/ нэртэй хайлцах цонх нээгдэнэ.
4. Харилцах цонхны Report Type /Тайлангийн төрөл/ хэсгээс Scenario
Summary /Сценарийн тайлан/ идэвжүүлнэ.
5. Result Cells /дүнгийн нүднүүд/ цонхон дотор маузаар дарж курсорыг
байрлуулаад ажлын хуудсан дээрээс В7:В9 нүдний мужийг ялгана.
Нүдний мужийн абсолют хаяр цонхон дотор гарч ирнэ.
6. ОК командын товчин дээр дарна.
7. Таны ажлын хавтсанд сценари тус бүрийн үр дүнг харуулсан scenario
summary /сценарийн тайлан/ нэртэй шинэ ажлын хуудас нэмэгдэнэ.
Хуудас 6
- 7. MS-Excel2007 Data‐Data Tools‐What‐if Analysis
Сценарийн тайлан нь сценаруудыг харьцуулах боломжийг олгоно.
Хуудас 7