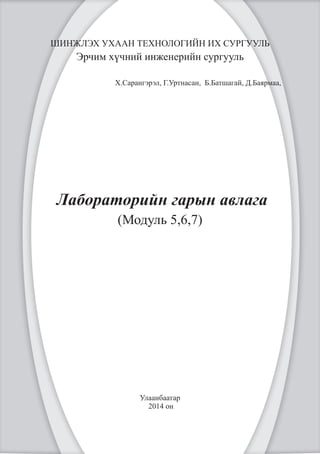Nuur
- 1. ШИНЖЛЭХ УХААН ТЕХНОЛОГИЙН ИХ СУРГУУЛЬ
Эрчим хүчний инженерийн сургууль
Х.Сарангэрэл, Г.Уртнасан, Б.Батшагай, Д.Баярмаа,
Лабораторийн гарын авлага
(Модуль 5,6,7)
Улаанбаатар
2014 он
- 3. 3
Лабораторийн гарын авлага
Өмнөх үг
Энэхүү сурах бичиг нь компьютер дээр ажиллаж сурах, хэрэглээний
програм хангамжийг эзэмшихийг зорьсон эхлэн суралцагсад болон их дээд,
тусгай дунд сургуулийн оюутан сурагчдад зориулагдсан болно. Уг номыг
зохиохдоо эхлэн суралцагсдын дагаж хийх шатчилсан зөвлөмжийн хэсгийг
хичээлийн хэлбэрээр оруулж, тухайн дасгалыг хийх онолын мэдлэгийг
хичээлийн өмнө товчилон оруулсанаас гадна суралцагч бие даан өөрийгөө
шалгах хэсгийг нэмэн оруулав.
Компьютерийн мэдлэг системтэйгээр эзэмших, бие даан суралцах чин
хүсэлтэй бүх хүмүүст энэхүү гарын авлагыг зориулав.
Гарын авлага нь үндсэн 3 бүлгээс бүрдэх ба 1-р бүлэгт Microsoft
Office Ассеss, 2-р бүлэгт Microsoft Office Power Point, 3-р Интернэт-
ийн орчны програм хангамжуудын тухай агуулсан болно.
Бусад гарын авлагаас ялгагдах нь дээрх програмуудыг онолын болон
дадлагын хэсгүүдээр баяжуулж, даалгаврын хэсгийг гүйцэтгэх ба
хэрэглэгч ашиглахад хялбар дөхөм болгож өгснөөрөө давуу талтай
бөгөөд бие даалтын ажлыг оруулж өгсөн.
- 4. 4
Лабораторийн гарын авлага
Номонд гарсан аливаа ташаарал болон номны тухай санал, бодлоо:
Монгол Улсын Шинжлэх Ухаан Технологийн Их Сургууль
Эрчим Хүчний Инженерийн Сургууль
Электроникийн Системийн Профессорын баг
гэсэн хаягаар бичиж ирүүлэх буюу ШУТИС-н II байрны 632 тоотод
өөрийн биеэр ирж өгч болно!
Холбоо барих утас : 11-324590-2833
Танд амжилт хүсье!
- 5. 5
Лабораторийн гарын авлага
Mодуль-5. Өгөгдлийн сан байгуулах програм хангамжийн хэрэглээ
Лабораторийн ажил №1
Хичээлийнзорилго:ӨгөгдлийнсанбайгуулахMicrosoftAccessпрограмыг
ажиллуулж сурах, түүний ажиллах зарчимтай танилцах
I. Онолын хэсэг: Microsoft Access програм нь мэдээллийг хүснэгт
хэлбэрээр оруулдаг өгөгдлийн сангийн нэг төрөл юм. Хэрэглэгч нь
мэдээллийн баазаас мэдээллээ хүссэн сонголтын дагуу богино хугацаанд
хялбараргаархайх,нэгтгэх,эрэмбэлэхэдзориулагдсанбөгөөдхэрэглэгчийн
ажиллаж буй програмуудтай ажилладаг өгөгдлийн сан юм.
Өгөгдлийн сан нь Microsoft Access програм дээр .accdb гэсэн
өргөтгөлтэйгээр хадгалагддаг. Өгөгдлийн сан буюу Database гэдэг нь
олон хэрэглэгч олон зорилгоор ашиглаж болох өгөгдлийн цогц бүрдэл
юм. Өгөгдлийн сан нь хэд хэдэн хүснэгтүүдээс тогтох бөгөөд тэдгээрийн
загвараар тодорхойлогдоно.Өгөгдлийн санг байгуулахдаа анхнаас нь маш
оновчтой байгуулах хэрэгтэй.
MS Access програмын өгөгдлийн сан нь Table, Form, Report, Query,
Макро гэсэн объектуудаас бүрдэнэ. Бүрэн хэмжээний Database үүсгэхдээ
Table объектоос эхлээд нэг бүрчлэн шат дараалалтай байгуулна.
Зураг 1.1. Өгөгдлийн сангийн объектууд
• Table - Өгөгдлийг хуваарилан хадгалж байх хүснэгт хэлбэрийн
объект
• Query- Өгөгдлийг сонгох, эрэмбэлэх, өгөгдөлд томъёо тооцоолол
хийх нэгтгэн дүгнэх боломжтой объект
• Form – Өгөгдлийг дэлгэц дээр зохимжтой хэлбэрээр харуулах,
Table-д өгөгдлийг оруулах, харах, засварлах, шинээр нэмэх зэрэг олон
боломжийг хангаж өгөх объект
• Report – Өгөгдөлд дүн шинжилгээ хийж, нэгтгэн цаасан дээр хэвлэж
гаргах загварыг бэлтгэдэг объект
• Macro- Макро програмтай ажиллах объект юм.
Microsoft Access програмын үндсэн объект нь Table обьект бөгөөд ямар
нэг утга агуулгыг илэрхийлэх мэдээллийг агуулж буй мэдээллийн бааз
юм. Table нь мөр баганын өгөгдлөөр байгуулагдсан хүснэгт хэлбэртэй
обьект бөгөөд мөрийг бичлэг (record), баганыг талбар (field) гэж нэрлэнэ.
Бичлэг нь мэдээллийн агуулгыг илэрхийлэгч талбар болон талбарын
төрлөөс тогтоно. Талбарын төрөл нь текст, тоо, мөнгөн тэмдэгт гэх мэт
олон хэлбэртэй. Table объектын бүтцэд өөрчлөлт оруулахын тулд Table
- 6. 6
Лабораторийн гарын авлага
Design товчлуурыг дарах эсвэл Table нээлттэй байгаа тохиолдолд Design
View командыг сонгоно. Table объектын бүтцийг тодорхойлохдоо Table-
ийн талбарын нэр, талбарт бичих бичлэгийг авах төрөл, талбарын тайлбар,
нэмэлт төлөв байдал, шинж чанарыг тодорхойлж өгнө.
Зураг 1.2. Table үүсгэх цонх
• Field Name хэсэгт талбарын нэрийг өөрт ойлгомжтой байдлаар өгөх
ба тухайн зүйлийн агуулгыг нь товчилсон байна.
• Data Type хэсэгт талбарын өгөгдлийн төрөл тодорхойлогдоно. Талбар
нь олон янзын төрлүүдтэй.
Хүснэгт 1.Талбарын өгөгдлийн төрөл
Төрөл Авах утга
Text Үсэг, тоо, тусгай тэмдэгтээс тогтох тэмдэгт мөр. Тоон утга
авсан тохиолдолд тооцоолох үйлдэл хийхгүй
Memo Тайлбарын мэдээлэл буюу хэд хэдэн үг, өгүүлбэр
Number Бүхэл ба бутархай тоон өгөгдлүүд
Date/Time Он, сар, өдөр, цаг төрлийн өгөгдөл
Currency Хамгийн ихдээ бүхэл 15, бутархай 4 оронтой мөнгөн төрлийн
өгөгдөл
AutoNumber Автоматаар өсөх дарааллаар дугаарлана
Yes/№ “Тийм” эсвэл “үгүй” гэсэн логик өгөгдлүүд
OLE Object Windows-н бусад програмын хэрэгслээр үүсгэсэн excel
хүснэгт, word бичвэр, график, дүрс, дуу зэрэг гадаад объектыг
заана
Талбарын төрлийн бичлэгийг цэгцтэй болгох, тэдгээр дээр үйлдэл хийхэд
оновчтой болгоход хэрэглэнэ.
• Description хэсэгт тухайн талбартай холбоотой дэлгэрэнгүй мэдээлэл
бичиж болно. Талбарын нэр нь товч байдаг. Тухайн талбарын нэрийг
илүү дэлгэрэнгүй ойлгомжтой болгохын тулд description-г хэрэглэнэ.
Мэдээлэл оруулахгүй байж ч болно.
• Field properties хэсэгт талбар тус бүртэй холбоотой талбарын төлөв,
- 7. 7
Лабораторийн гарын авлага
шинж чанаруудыг тодорхойлно. Энэ нь талбарын төрлөөс хамааран
өөр өөр хэлбэртэй байна. Эдгээр нэмэлт шинж чанарыг тодорхойлж
өгснөөр бичлэгийн авах утга эмх цэгцтэй болно.
II. Дадлагын хэсэг:
1. Start->All Programs->Microsoft Office->Microsoft Office Access
гэсэн дарааллаар програмыг ажиллуулна.
Зураг 1.3 Өгөгдлийн сан үүсгэх үндсэн дэлгэц
2. ACCESS програмыг ачаалсны дараа Blank Database командыг сонгож
цонхны File Name нүдэнд шинээр үүсгэх өгөгдлийн сангийн нэрийг
оруулж хавтасны байрлалыг зааж өгөөд Create командыг сонгосны
дараа програмын Database цонх гарч ирэх бөгөөд үргэлжлүүлээд
өгөгдлийн санг бүрдүүлэгч хүснэгтүүдээ үүсгэнэ.
3. Data sheet->Design View командыг өгч нэр өгч хадгал. Энэ хэсэгт
тaлбаруудыг нэмж оруулах, устгах болон талбарын шинж чанарыг
өөрчилж болно.
4. Талбарын нэрийг өгөхдөө нэрийн уртыг 64-с хэтрүүлж болохгүй.
Талбаруудад ижил нэр өгч болохгүй бөгөөд хоосон зай, цэг, таслал,
хашилт (“), !, [] зэрэг тэмдэгтүүдийг ашиглахгүй. Талбарын нэрийг
өгөхдөө агуулгатай нь холбоотой товч нэр өгнө.
5. Тухайн талбарт ямар өгөгдөл оруулахаас хамаарч талбарын өгөгдлийн
төрөл тодорхойлогдоно. Талбарын төрөл нь текст, тоо, он, сар, өдөр,
мөнгөн, зурган логик гэх мэт олон хэлбэртэй байдаг.
6. Бусад хэрэглэгчдэд зориулж өгөгдлийн тухай тайлбар (Description)–
ыг оруул.
- 8. 8
Лабораторийн гарын авлага
III. Даалгаварын хэсэг:
1. Start->All Programs->Microsoft Office->Microsoft Office Access гэсэн
дарааллаар програмыг ажиллуулж Anket Table 1 гэж өгч хадгал.
2. Create ->Table Design сонголтоор Table объектын бүтцийг
тодорхойлно.
3. Өгөгдлийн санд нэр бүхий хүснэгт үүсгэ. Design View хүснэгтийг
үүсгэгч талбаруудыг тодорхойлно.
4. Field Name талбарын нэр гэсэн хэсэгт хүснэгтийн талбарын нэрийг
бичиж өгнө.
5. Data Type буюу өгөгдлийн төрөл хэсэгт тухайн нэр өгсөн талбарт
байрлах өгөгдлүүд нь ямар төрлийн мэдээлэл байхыг тодорхойлж
өгнө. Өгөгдлийн төрлийг буруу сонговол алдаа гарах ба тухайн талбарт
бичигдэх өгөгдлүүд бичигдэхгүй байх болно.
6. Description нүдэнд тухайн талбарын тайлбарыг бичнэ. Энэ талбарт
мэдээлэл оруулахгүй байж болох ба шаардлагатай тохиолдолд тайлбар
бичнэ.
- 9. 9
Лабораторийн гарын авлага
Mодуль-5. Өгөгдлийн сан байгуулах програм хангамжийн хэрэглээ
Лабораторийн ажил №2
Хичээлийн зорилго: Microsoft Access программд Таblе үүсгэж сурах, Table
дах талбаруудын өгөгдлийн төрлийг тодорхойлох, Primary key-г тохируулж
сурах
I. Онолын хэсэг: Мэдээллийн бааз дах хүснэгтүүд нь хоорондоо ямар
нэг талбар ашиглан холбогдоно. Primary key буюу түлхүүр талбарыг
тодорхойлохын тулд эхлээд хүснэгтийн ямар талбарыг түлхүүр талбар
болгож авахыг нарийн шинжилгээ хийж тогтоосон байна. Primary key
талбарт орсон утга хоосон буюу 0 утга байж болохгүй. Мөн тухайн түлхүүр
талбарт орсон утга давхардахгүй байх хэрэгтэй. Мэдээллийн баазын
хүснэгт бүрт түлхүүр талбар заавал байх хэрэгтэй гэж ойлгож болохгүй.
Primary key гэж тодорхойлсон талбар ихэвчлэн мэдээллийн бааз хоорондын
харилцан хамаарлыг тодорхойлоход ашигладаг.
II. Дадлагын хэсэг:
1. Бүх талбарыг тодорхойлсны дараа талбаруудтай холбоотой нэмэлт
шинж чанарыг Field Properties хэсэгт тодорхойлж өгнө. Үүсгэсэн талбарыг
идэвхижүүлэхэд Field Properties нүдэнд сонгогдсон талбарын төлвүүд гарч
ирнэ. Field Properties нь General болон Lookup гэсэн 2 харилцах цонх бүхий
үндсэн хэсгээс тогтоно. General хэсэг дэх төлвүүдийг эхлээд тодорхойлж
өгнө.
2. Талбарын утгын хэмжээ, авах утгын хязгаарыг Field Properties-ын
General хэсэг дэх Field size-д тодорхойлно. Number болон Text төрлийн 2
талбар дээр тодорхойлно.
• Text талбарт хичнээн тэмдэгт оруулахаа шууд бичиж өгдөг.
• Number талбарт тоон өгөгдлийн янз бүрийн хэмжээг тодорхойлж өгч
болно.
Хүснэгт 1.Number төрлийн талбар
Талбарын хэмжээ Авах утга
Byte 0-255
Integer -32768-аас +32767
Long Integer -2147483648-аас +2147483647
Single -3.4*1038
-аас +3.4*1038
Double -1.797*10308
-аас +1.797*10308
3. Field Properties-ын General хэсэг дэх Format хэсэгт талбарын
өгөгдлүүдийн харагдах хэлбэрийг тодорхойлох бөгөөд талбарын
төрлөөс шалтгаалан өөр өөр төлөвтэй байна. Үүнд:
a) Number, Autonumber, Currency төрлийн харагдах хэлбэрийг доорх
хүснэгтээс сонгоно.
- 10. 10
Лабораторийн гарын авлага
Хүснэгт 2. Number, Autonumber, Currency төрлийн талбар
Format Тоо Харагдах хэлбэр
General Number 1234.5 1234.5
Currency 1234.5 $1,234.50
Euro 1234.5 E1,234.50
Fixed 1234.5 1235
Standard 1234.5 1,234.50
Persent 0.824 82.40%
Scientific 1234.5 1.23E+03
b) Дараах тэмдэгтүүдийг ашиглаж Text болон Мемо талбаруудын
форматыг тодорхойлно.
Хүснэгт 3. Text болон Мемо төрлийн талбар
Тэмдэгт Утга
@ Хоосон зай болон тэмдэгт
& Хоосон зай
< Бүх тэмдэгтүүдийг жижигрүүлнэ. Ж: < COMPUTER гэсэн өгөгдөл
өгөхөд computer гэж гарна.
Бүх тэмдэгтүүдийг томруулна. Ж: > computer гэсэн өгөгдөл өгөхөд
COMPUTER гэж гарна.
c) Date/Time төрлийн талбарын харагдах хэлбэрийг дараах хүснэгтээс
сонгоно.
Хүснэгт 4. Date/Time төрлийн талбар
Format Харагдах хэлбэр
General date 20/11/09 6:30:00pm
Long date Friday, November 20, 2009
Medium date 20-Nov-09
Short date 20/11/09
Long time 6:30:00pm
Medium time 06:30pm
Short time 18:30
d) Yes / No төрлийн талбар нь Yes / No, True / False, On / Off гэсэн
хэлбэрүүдтэй бөгөөд эдгээрээс сонголтыг хийнэ.
4. Талбарын утгыг гараас оруулахад ямар хэлбэрээр оруулахыг Field
Properties-ын Generel хэсэг дэх Input mask –д тодорхойлно. Ж:
(000)00-000000 (976)99-750425
5. Field Properties-ын Generel хэсэг дэх Caption хэсэгт идэвхтэй байгаа
талбарын гарчгийг эсвэл хүснэгтийн толгойн гарчгийг өгнө. Энэ
нүдийг хоосон орхивол талбарын гарчиг талбарын нэр гарна.
6. Table-д шинээр бичлэг оруулахад идэвхтэй байгаа талбарт авах анхны
утгыг Field Properties->Generel->Default value хэсэгт бичиж өгнө.
7. Field Properties->Generel->Validation Rule хэсэгт тухайн талбарт орох
- 11. 11
Лабораторийн гарын авлага
өгөгдөл ямар нөхцлийг хангасан өгөгдөл байхыг тодорхойлно. Жнь :
<>0 гэвэл 0-ээс ялгаатай утга оруулах гэх мэт.
8. Field Properties->Generel->Validation Text хэсэгт Validation Rule-д
тодорхойлсон нөхцлийг зөрчвөл хэрэглэгчид өгөх сануулга, зөвлөгөө,
алдааны мэдээллийг бичиж өгнө.
9. Тухайн сонгосон талбарыг индекслэх эсэхийг Field Properties->Generel-
>Indexed хэсэгт тодорхойлно. Энэ хэсэгг No, Yes (Duplicates Ok), Yes
(No Duplicates гэсэн гурван сонголтын аль нэгийг сонгоно.
10. Тухайн талбарт заавал утга оруулах эсэхийг Field Properties->Required
хэсэгт тодорхойлно.
11. Тэг урттай өгөгдөл оруулах эсэхийг Field Properties->Allow zero length
хэсэгт зааж өгнө.
12. Field Properties-ын Lookup хэсэгт тухайн талбарын өгөгдлийг оруулах
хэлбэрийг сонгоно. Тухайлбал, Yes/No төрлийн өгөгдлийг Text Box–д
гараас тийм үгүй гэж оруулах уу, Check Box-д тийм үгүй гэсэн сонголт
хийх үү, List Box, Combo Box ашиглан жагсаалт үүсгэж, тийм үгүй
гэсэн утгаас авах гэх мэтчилэн тухайн талбарт өгөгдөл хэрхэн оруулах
вэ? гэдгийг тодорхойлж болно.
III. Даалгаварын хэсэг:
1. Аnkеt нэртэй хүснэгтийг Microsoft Access програмд үүсгэ.
2. Аnkеt нэртэй хүснэгтийн талбарын нэр болон өгөгдлийн төрлийг
тодорхойл.
3. Registration нэртэй хүснэгтийг үүсгэж талбар, өгөгдлийн төрлийг
тодорхойл.
4. Бүх талбарыг тодорхойлсны дараа талбаруудтай холбоотой нэмэлт
шинж чанарыг Талбарын Field properties-ийн General болон Lookup
хуудсын командуудыг ашиглан талбар бүрийг тодорхойлох бүрдээ нэг
нэгээр нь тодорхойлон тохируулна.
5. Талбарт нэмэлт тохируулга хийхдээ Field properties-ийн Look Up
хуудсыг идэвхжүүлнэ. Апkеt table -ын “Хүйс” талбарт байрлах
“эрэгтэй/эмэгтэй” гэсэн утгуудыг байнга гарнаас оруулахгүй аль
нэгийг нь сонгож оруулахаар хийхдээ Field properties хэсгийн General
хуудасны Caption хэсэгт “Хүйс” гэж оруулсны дараа Field properties
хэсгийн Look Up хуудсыг идэвхжүүлэн Display Control мөрөн дэх Техt
box-ын мөрний сумыг нээж Combo box-г сонгоно. Ингэхэд гарч ирэх
командуудаас Row source type хэсгийн Value list-г сонгож Row source
хэсэгт уг талбарт байрлах “Эрэггэй”; “Эмэгтэй” гэсэн үгийг бичнэ.
6. Registration table-ийн Суралцах хэлбэр гэсэн талбарын ТАХ, хувийн,
зээл, буцалтгүй сонголтуудыг Combo box үүсгэн хийнэ.
7. “Оюутны нэр” талбарыг Primary Кеу болгон тодорхойлно.
- 12. 12
Лабораторийн гарын авлага
Хүснэгт 1. Апkеt table
Талбарын
нэрс
Оюутны
нэр
Оюутны
код
Төрсөн он
сар өдөр
Үндсэн
захиргаа
Гэрлэсэн
эсэх Хүйс Хаяг
Өгөгдлийн
Төрөл
Техт
[15]
Text
[10]
Date
[дурын]
Text
[10]
Yes/No
Check
box
Эрэгтэй
эмэгтэй
Memo
Хүснэгт 2. Registration table
Талбарын
нэрс
Оюутны
нэр
Элссэн
он
I
улиралын
кредит
I
улиралын
GРА
II
улиралын
кредит
II
улиралын
GРА
Суралцах
хэлбэр
Өгөгдлнйн
төрөл
Техт
[14]
Date
[дурын]
Number
[integer]
Number
[single]
[Decimal
place-2]
Number
[integer]
Number
[single]
[Decimal
place-2]
ТАХ
хувийн зээл
буцалтгүй
8. Table бүрдээ 10-15 бичлэг оруулан уг бичлэгээ Save командаар
хадгална.
- 13. 13
Лабораторийн гарын авлага
Mодуль-5. Өгөгдлийн сан байгуулах програм хангамжийн хэрэглээ
Лабораторийн ажил №3
Хичээлийн зорилго: Microsoft Access програмын мэдээллийн баазын
файлд үүсгэсэн Тable-уудыг түлхүүр талбаруудаар холбож Reletionship
хийж сурах ба Query байгуулж сурах
I. Онолын хэсэг: Өгөгдлийн төрөл болон утга агуулгын хувьд ижил
талбаруудаар Table, Query-үүдийн хооронд холбоо тогтоосныг холбоо
хамаарал буюу Reletionship гэнэ.
Нэг болон хэд хэдэн хүснэгтийн өгөгдлүүдээс сонгож авах, эрэмблэх,
тодорхой нөхцөлөөр хайх, тооцоолол хийх, нэгтгэх, дүгнэхэд хэрэгтэй
мэдээлэл авахад ашиглах объектыг Query гэнэ.
Мэдээлэлийн сангийн үндсэн объектуудын нэг болох Query–ыг дараах
зорилгуудаар ашигладаг.
Хүснэгтэд байгаа өгөгдлөөс тодорхой талбарын мэдээллийг сонгож
харуулахын тулд ашигладаг.
Хүснэгтэдбайгаамэдээллүүдээстодорхойнөхцлийгхангасанбичлэгүүдийг
сонгож авахад ашиглана.
Хүснэгтэд байгаа мэдээллүүдийг эрэмбэлж болно.Хүснэгтэд буй өгөгдлөөс
төрөл бүрийн томъёо тооцооллыг хийж үр дүнг гаргаж болно.
MS Access програм дээр Query объектыг шинээр үүсгэхдээ Greate
харилцах хуудасны Other бүлгийн Query Design, Query Wizard командыг
ашиглана.
Зураг 3.1. Create цэсний Other бүлэг
II. Дадлагын хэсэг:
1. Бүх хүснэгтүүдийг байгуулсаны дараа тэдгээрийн харилцан хамаарлыг
Relationship команд ашиглан тодорхойлно. Хүснэгтүүдийн хооронд
харилцан хамаарал тогтоохын тулд Datasheet цэсийн Relationship
команд өгөхөд Relationship нэртэй цонх үүснэ. Үүний хамт дараах
Show Table цонх үүснэ. Show Table цонхоос тухайн мэдээллийн санд
байгаа хүснэгтүүдээс сонгож Add командаар Relationship цонхонд
нэмнэ.
- 14. 14
Лабораторийн гарын авлага
Зураг 3.2. Relationship ба Show Table цонх
Хүснэгтүүдийн хооронд холболт үүсгэхдээ хүснэгтүүдийг Relationship
цонхонд нэмж дууссаны дараа тэдгээрийн харилцан хамаарал үүсгэж
байгаа талбаруудын аль нэг дээр хулганаар чирч, дээрээс нь авчирч хулганы
даралтыг дарна. Ингэхэд ямар хүснэгтүүдийн хооронд, ямар талбараар,
ямар хэлбэрийн харьцаа үүсч байгаа талаар мэдээллийг илэрхийлсэн Edit
Relationships цонх гарах ба Create командаар хүснэгт хоорондын харьцааг
байгуулна.
Зураг 3.3. Edit Relationships харилцах цонх
• Enforce Referential Integrity - Харилцан хамааралтай хүснэгтийн
түлхүүр талбараар хүснэгт бүрт мэдээ бүрэн бүтэн байгаа эсэхийг
шалгах
• Cascade Update Related Fields - Харилцан хамааралтай хүснэгтүүдийн
аль нэгэнд аль нэг талбарт түлхүүр утга засагдвал бусад хүснэгтүүдэд
мөн адил өөрчлөлт хийгдэх
• CascadeDeleteRelatedRecords-Харилцанхамааралтайхүснэгтүүдийн
аль нэгэнд аль нэг түлхүүр талбартай бичлэг устгагдвал бусад
- 15. 15
Лабораторийн гарын авлага
хүснэгтүүдэд мөн адил устгагдах боломжийг бий болгоно.
Зураг 3.4. Relationships харилцах цонхон дах xолбогдсон хүснэгтүүд
2. Query байгуулахдаа Create цэснээс Query Wizard, Query Design
гэсэн 2 командуудаас аль нэгийг сонгож болно. Create цэсний Query
Wizard командыг сонгоход query үүсгэх 4 арга бүхий New Query
цонх гарч ирнэ. Үүнд :
• Simple Query Wizard – бэлэн загвар ашиглан query үүсгэх
• Crosstab Query Wizard – загвар ашиглан эмхтгэсэн query үүсгэх
• Find Duplicates Query Wizard – загвар ашиглан table дэх талбарын
давхардсан өгөгдлүүдээр query үүсгэх
• Find Unmatched Query Wizard – загвар ашиглан нэг table-ийн
талбарын өгөгдлүүдийг нөгөө table -ийн талбарын өгөгдөлтэй
харьцуулан давхцахгүй өгөгдлүүдээр query үүсгэх
Зураг 3.4. Create цэсний Query Wizard командыг сонгоход гарах New
Query цонх
- 16. 16
Лабораторийн гарын авлага
3. Query-г сонгож оруулах талбарын нэрийг дараах хэсгээс сонгоно.
Зураг 3.5. Design Grid
• Field хэсгийн харгалзах багануудад Query-д сонгож оруулах талбарын
нэрийг сонгоно. Үүнийг хийхдээ баганыг идэвхжүүлмэгц идэвхжих
сумыг нээж уг баганад байрлах жагсаалт дотроос талбарын нэрийг
сонгож авна.
• Table хэсэгт сонгож авсан талбарыг агуулж буй table-н нэр
бичигдэнэ.
• Sort хэсэгт уг сонгосон талбарын бичлэгийг Ascending буюу өсөх
дарааллаар, Descending буюу буурах дарааллаар эрэмбэлнэ.
• Show хэсэгт уг талбарт байрлах өгөгдлийн харагдахаар тохируулахдаа
чагт тавина.
• Criteria хэсэгт сонгож авсан талбараас тодорхой шалгуур бүхий
бичлэгийг түүвэрлэн харах шалгуурын нөхцөлийг оруулна.
• Or эсвэл Criteria хэсэгт оруулах давхар нөхцлийг дээрхийн адил
тодорхойлон бичнэ.
• Хэрэв Query-д байрлуулах талбарын утгуудыг ашиглан илэрхийлэл
зохиох бол Build командын хэрэгсэл дээр хулганаар дарж нээгдэх
харилцах цонхонд бичнэ.
III. Даалгаварын хэсэг:
1. Өмнөх хичээл дээр байгуулсан мэдээллийн баазын файлаа нээнэ.
2. Datasheet цэсний Reletionship командаар Reletionship үүсгэнэ. Үүний
тулд Reletionship хийх table-уудыг нээн харуулах хэрэгтэй. Reletionship-
>Show table командаар мэдээллийн бааз дах table -уyдийн нэрсийг ил
гаргана.
3. Нээгдэх Show table харилщх цонхны table хуудсанд Anket table-ийн
нэрийг идэвжүүлж Add командын товчлуур дээр дарна. Мөн Registration
table-ийг дараа нь дээрхийн адил Add командаар нэмэхэд дэлгэцэнд эдгээр
table-уудын талбаруудын нэрс бүхий цонх харагдах болно.
4. Дээрх table-ийн талбаруудыг агуулсан цонхны түлхүүр талбаруудыг
хулганаар чирч холбоно. (түлхүүр талбарын нэр бусад нэрнээс тод
харагдана.)
5. ХолболтыгхиймэгцReletionship-ийнтөрлийгсонгохEditReletionship
цонх нээгдэх ба эндээс зохих тохиргоог хийж Create командаар холбоо
үүсгэнэ.
- 17. 17
Лабораторийн гарын авлага
6. Reletionship-ийн 3 хэлбэрийг тус бүрд нь туршин дор хаяж 3 төрлийн
холбоос бүхий Query байгуулж туc бүрд нь нэр өгч хадгална.
7. Database Window шилжиж объектуудаас table үүсгэсний адил Query
объектыг идэвхжүүлэн New командаар өмнө байгуулсан table дээрээ
суурилсан байгуулах алхамыг эхэлнэ.
8. Нээгдэх цонхноос Desing View командаар Query-г сонгож оруулах
талбарын нэрийг сонгоно.
9. Save командаар Query-д нэр өгч хадгална.
10. Anket Table -> Оюутны код ба Хаяг талбаруудыг нэгтгэсэн хүснэгт
байгуулж, хаяг талбарт БЗД –ээр шүүж харуулсан Query байгуулна
11. Registration table -г ашиглан байгуулах Query-д Оюутны нэр, I ба II
улирлын GPA талбарыг нэгтгэж хүснэгт үүсгээд I ба II улирлын GPA
дундаж утгыг олно.
12. Оюутны нэр, I- улирлийн кредит талбарыг нэгтгэж хүснэгт үүсгээд,
I улиралд 15-аас их кредит сонгосон оюутнуудын бичлэгийг шүүж
харуулахаар тохируулсан Query байгуулна.
13. Оюутны нэр, II улирлын кредит талбарыг нэгтгэж хүснэгт үүсгээд,
II улирлын кредитийг өсөх дарааллаар эрэмбэлж харуулсан Query
байгуулна.
- 18. 18
Лабораторийн гарын авлага
Mодуль-5. Өгөгдлийн сан байгуулах програм хангамжийн хэрэглээ
Лабораторийн ажил №4
Хичээлийн зорилго: Microsoft Ассеss програмд мэдээллийн баазын
файлд буй table болон Query-д суурилсан Form байгуулж уг Form
дээр мэдээллийн баазтай ажиллах үйлдлүүдийг командын хэрэгслүүдээр
удирдахаар зохион байгуулах чадвар эзэмшинэ.
I. Онолын хэсэг:
Form нь Table, Query-ийн өгөгдлийг харах, өөрчлөх, шинээр нэмэх,
устгах, хайлт хийх зэрэг өгөгдлийн сан дээр ажиллах бүхий л үйлдлийг
хэрэглэгчдэд зориулж байгуулсан обьект юм.
Form үүсгэх дараах аргууд бий. Үүнд :
• Design View - өөрөө бүтцийг тодорхойлох
• Form Wizard – бэлэн загвар ашиглах
• AutoForm – автоформ ашиглах
• Chart Wizard – бэлэн загвар ашиглаж график байгуулах
• PivotTable Wizard – бэлэн загвар ашиглаж эмхтгэсэн хүснэгт
байгуулах
Design View ашиглахдаа Forms обьектын New хэрэгслийг дарж, гарч ирэх
харилцах цонхноос table болон query-ийн нэрийг сонгоод, Design View
сонголт хийж, ОК товч дарна. Энэ үед Form-ын загвар тодорхойлох цонх
нээгдэх бөгөөд шаардлагатай контролуудыг байрлуулан талбарын авах
утгыг Data хуудасны Record Source-т зааж өгнө.
Form-ыг харах 3 хэлбэр байдаг. Үүнд :
• Design View – дизайнтай ажиллах
• Form View – Form хэлбэрээр харах
• Datasheet View – хүснэгтээр харах
Эдгээр хэлбэрүүдийн хооронд шилжиж болох бөгөөд View цэсэнд хандана.
Design View хэлбэрээр form-оо үүсгээд Form View болон Datasheet View
хэлбэрээр form-оо харах боломжтой. Datasheet View хэлбэрээр харахад
бичлэгүүдийг мөр болон баганан байдлаар нэгэн зэрэг бичлэгүүдийг харна.
Form View хэлбэрээр харахад тухайн мөчид нэг л бичлэг харагдана.
II. Дадлагын хэсэг:
Form-ыг идэвхжүүлэхдээ Form-ыг Design View горимд нээнэ.
1. Form selector дээр дарна. Хэвтээ болон босоо шугамын огтлолцол дээр
form selector байрлах ба хэрвээ дэлгэцэн дээр шугам харагдахгүй бол
form-ыг идэвхжүүлэхдээ Edit цэсний Select form команд сонгоно.
2. Form-д бичлэгүүдийг засварлахдаа бичлэгээ идэвхжүүлнэ. Гараас F2
товч дарж бичлэгээ засварлаад Record цэсний Save record команд
сонгоно. Form дээр хийгдсэн аливаа засвар нь тухайн Table дэх
бичлэгүүдэд мөн хийгдэнэ.
3. Form-ын загварыг тодорхойлж үүсгэхэд Toolbox-ыг ашиглана.
Хэрэглүүрүүдийн үүргийг авч үзье. Үүнд :
o Select Objects – контролыг идэвхжүүлнэ.
- 19. 19
Лабораторийн гарын авлага
o Control Wizards – бэлэн загвар ашиглана.
o Label – текстэн мэдээлэл оруулахад ашиглана. Тооцоолол хийхэд
ашиглаж болохгүй бөгөөд Table/Query-тэй холбоотой утгуудыг авч
чадахгүй. Харин бусад контролуудтай хамт ашиглагддаг.
o Textbox – бичлэгүүдийн сангаас өгөгдлийг Form-д харуулахад
ашиглана.
o Option group – сонголтын бүлгийг form дээр харуулахад ашиглана.
Энэ контрол нь бүлгийн хүрээ болон Toggle button, Option button,
Check box-уудын бүлгээс бүрдэнэ.
o Unbound object frame – form дээр зураг, график, томъёо гэх мэт бусад
програм дээр боловсруулсан обьектыг оруулахад ашиглана.
o Bound object frame – table-ийн талбарт хадгалагдаж байгаа OLE
object төрлийн файлыг form харуулахад хэрэглэнэ.
o Page break – form-д хуудсыг таслахдаа ашиглана.
o Tab control – Өгөгдлийн санд байгаа мэдээллийг өөр өөр хуудсанд
гаргахын тулд ашиглана.
o Subform/Subreport – form дээр өөр form, table, query-ийн өгөгдлийг
харуулахад ашиглана.
III. Даалгаварын хэсэг:
1. Өмнөх хичээл дээр байгуулсан мэдээллийн баазыг нээнэ.
2. Form-ыг байгуулсан table бүр дээр суурилж байгуулна.
3. Database Windows цонхны Form объектыг идзвхжүүлэн New
командаар table, Query байгуулсаны адил байгуулна.
4. Нээгдэх New Form харилцах цонхноос Form Wizard командыг сонгож
Form-ыг авгоматаар байгуулах горимд шилжинэ. Мөн уг цонхны доод
хэсэгт байрлах цонхноос Form-д суурилах table-г сонгоод Ок товчийг
дарна.
5. Form Wizard харилцах цонхны Table/Quiries цонхноос table,
Query-н нэрийг сонгоно. Available Fields цонхноос Form дээр харуулах
талбарыннэрсийгсонгожтовчлуураарSelectedFields цонхондшилжүүлээд
Next товчийг дарна.
6. Нээгдэх харилцах цонхоос сонголт хийнэ.
1. Form with Subform- дэд формтой мастер байгуулах бол энэ
сонголтыг авна.
2. Linked forms- холбоотой форм байгуулах бол энэ сонголтыг
идэвхжүүлнэ. Next товчлуураар дараагийн цонх руу шилжинэ.
7. Энэ цонхонд Form-ын харагдах хэлбэрийг сонгоод Next товчлуур
дээр дарна.
3. Tabular - Энэ хэлбэр нь Form дээр талбарын нэрс болон өгөгдөл
оруулах цонхнууд дэлгэцээр тарж байрлана.
4. Datasheet - Энэ хэлбэр нь Form хүснэгг хэлбэрээр харагдаж
байхаар зохион байгуулагдана.
8. Дараагийн цонхонд шилжиж Form-ын дүрслэгдэх хэлбэрийг сонгоод
Next товчлуур дээр дарна.
- 20. 20
Лабораторийн гарын авлага
9. Энэ цонхонд үндсэн (мастер) ба дэд формын гарчгийн нэрийг бичиж
өгөөд Form товчлуурыг дарж байгуулах ажиллагааг дуусгаад нэр өгч
хадгална.
10. Мэдээллийн баазын өгөгдлүүдийг дэлгэц дээр формоор дамжуулан
харахдаа Database window цонхны Ореn командаар View->Open
Form командыг туc туc хэрэглэж болно.
View->Desing View командаар Form-ыг засварлах горимд
шилжүүлэн доор зурагт үзүүлсэний дагуу командын товчлууруудыг
байрлуулан Form ашиглан мэдээллийн баазтай ажиллах боломжуудыг
автоматжуулна. Үүнийг хийхдээ View->Toolbox хэрэгслийг ил
харагдуулаад Control Wizard-ыг идэвхжүүлэн командын товчлууруудыг
Form дээр өрж байрлуулна.
11. Дээрх дарааллын дагуу ажиллан anket table-д суурилсан Form-ыг
мөн адил байгуулж хадгална.
Зураг 4.1. Form-оор Toolbox ашиглан Button үүсгэсэн цонх
- 21. 21
Лабораторийн гарын авлага
Mодуль-5. Өгөгдлийн сан байгуулах програм хангамжийн хэрэглээ
Лабораторийн ажил №5
Хичээлийн зорилго: Microsoft Ассеss програмд өгөгдлийн баазын
бичлэгүүдийг тодорхой хугацааны хувьд, төрлийн хувьд, тодорхой тооцоо
хийн баримт хэлбэрээр хэвлэн авах боломжийг бүрдүүлдэг Rерогt буюу
тайланг өөрийн хүссэн хувилбараараа зохион байгуулж сурах.
I. Онолын хэсэг: Report объект нь өгөгдлийн сан удирдах системийн
үндсэн объектуудын нэг бөгөөд боловсруулсан тайланг төрөл бүрийн
байдлаар гаргаж авах боломжтой.
Report үүсгэх дараах аргууд байдаг.Үүнд:
• Design View –Өөрөө бүтцээ тодорхойлох
• Report Wizard –Бэлэн загвар ашиглах
• AutoReport – Авторефорт ашиглах
• Chart Wizard – Бэлэн загвар ашиглаж график байгууулах
• Label Wizard – Label-ийн хэмжээг сонгох замаар тайлан гаргах
Зураг 5.1. Reports бүлгийн цонх
Report гэдэг нь тайлан гэсэн үг бөгөөд Access дээр Report байгуулна гэдэг
нь таблицын өгөгдлийн цаасан дээр хэвлэж гаргах загварыг байгуулна
гэсэн үг юм. Report команд нь тухайн сонгосон хүснэгтийн талбаруудыг
хөндлөнгөөр байрлуулж автоматаар тайлан бэлдэж харуулна.
II. Дадлагын хэсэг:
1. Өөрийн байгуулсан мэдээллийн баазын файлыг нээнэ.
2. Даалгавар 1,2,3-ыг хийнэ.
3. Database Window цонхны Rерогt объектыг идэвхжүүлэн New
командаар тайлан шинээр үүсгэх горимд шилжинэ.
4. New Rерогt харилцах цонхноос Rерогt Wizard команд болон тайлан
болгож хэвлэх table ба Query сонгоод Оk товчлуурыг дарна.
5. Rерогt Wizard харилцах цонх нээгдэх ба энэ цонхны Таble/Queries
хэсгээс тайланд багтах tаble ба Query-ын нэрийг идэвхжүүлж Available
fields хэсгээс талбарын нэрийг сонгож командаар Selected fields
талбарт шилжүүлэн оруулж дууссаны дараа Next командаар дараагийн
цонхонд шилжинэ. Хэрэв илүү талбарын нэрийг буцаах бол комаңдыг
ашиглана.
6. Нээгдэх харилцах цонхонд тайланд хэвлэгдэх өгөгдлүүдийн харагдах
хэлбэрийг харуулна. Next командаар дараагийн цонхонд шилжинэ. Хэрэв
нэмэлт мэдээлэл харах хүсэлтэй бол Show me more information товчийг
дарна. Эндээс Show me examples командаар тайлангийн (жишээ загварыг)
- 22. 22
Лабораторийн гарын авлага
харж болно. Close командаар өмнөх цонх руу шилжинэ.
7. Дараагийн цонхонд шилжиж тайланд хэвлэх талбарыг бүлэглэх бол
Grouping Options командаар харилцах цонхыг нээн бүлэглэх товчийг
сонгоно.
• Хэрэв тоон талбарыг бүлэглэх бол 10-т, 50-т, 100-таар бүлэглэж
болно.
• Хэрэв текстэн талбар бол эхний үсгээр нь, эхний гурван үсгээр нь
бүлэглэж болно.
• Хэрэв ердийн хэлбэрээр бүлэглэх бол normal хэлбэрийг сонгоно.
Next командаар дараагийн цонхонд шилжинэ.
8. Нээгдэх цонхноос эхний 4 талбарыг өсөхөөр ба буурахаар эрэмбэлэх
ба нийлбэр өгөх бол нийлбэр өгөх хэлбэрийг Summary Options
командаар нээгдэх цонхонд тохируулаад Ок командаар өмнөх цонх руу
шилжинэ.
9. Нээгдэх цонхноос тайлангийи хэвлэгдэх хэлбэр, хэвлэх цаасны
байрлалыг сонгоод Next команд сонгoно.
10. Нээгдэх цонхноос тайлангийн загварыг сонгоод Next командыг
ажиллуулна.
11. Нээгдэх цонхны What title do you want for your report хэсэгт
тайлангийн гарчгийг бичээд доорх сонголтын аль нэгийг сонгоно.
12. Preview the report - тайланг хэвлэхийн өмно урьдчилан харах
13. Nodify the reports design - тайлангийн бүтцийг өөрчлөх командаар
тайланг байгуулах алхамыг дуусгана.
III. Даалгаварын хэсэг:
1. Дээрхи алхамын дагуу Report Wizard-аар хөндлөн байрлалтай
цаасан дээр tablе-д суурилсан тайлан байгуулна. Мөн өмнөх хичээл
дээр байгуулсан Query-нүүдэд суурилсан тайланг баганан tabular
хэлбэрээр байгуулна.
2. Registration table-д суурилсан бүлэглэсэн өгөгдөлтэй, кредит ба GРА-
ийн дундаж утгуудыг уг table-ийн талбарууд дээр нэмж талбар үүсгэн
тайландаа багтаасан байхаар тайланг зохион байгуулах ба тайлангийи
толгой хэсэгт “ШУТИС-ийн ЭХИС-ийн оюутан. . . . . . . . . –ний дүн
ба кредитын тооцоо” текстийг, хөл хэсэгт нь “ЭХИС-ийн сургалтьш
албаны тухайн өдрийн он, сар, өдөр, хуудасны дугаар харагдаж байхаар
дизайныг нь зохионо. Тайланг хэвлэх цаасны хэмжээг тал бүрд нь 2 см
үлдэж байхаар бичгийн цаасны хэмжээгээр тохируулна.
3. Тоон утгууд бүхий талбартай table ба Query ашиглаад Chart Wizard
тайланг байгуулна. Эдгээр даалгаваруудыг хийж дуусаад тус бүрд нь
нэр өгч хадгалаад багшид шалгуулна.
- 23. 23
Лабораторийн гарын авлага
Mодуль-6. Үзүүлэн боловсруулах програм хангамжийн хэрэглээ
Лабораторийн ажил №1
Хичээлийн зорилго: Microsoft Power Point програмтай танилцах,
үзүүлэн бэлтгэх, үзүүлэнд слайд нэмэх, үзvvлэнг хадгалах, слайдын
өнгийг өөрчлөх, үзvvлэнгийн төрөл, дизайныг тодорхойлох, бэлэн загвар
ашиглан vзvvлэн бэлтгэх, текст болон зураг оруулах зэрэг боломжуудтай
танилцана.
I. Онолын хэсэг: Power Point програм нь Presentation буюу илтгэл,
танилцуулга бэлтгэхэд зориулагдсан програм юм. Илтгэл нь хэд хэдэн
слайдаас (slide) бүрдэнэ. Слайд гэдэг нь илтгэлийн нэг хуудас бөгөөд
үндсэн гарчгийн слайд, гол мэдээллийн слайд, төгсгөлийн слайд зэрэг
олон хэлбэрийн слайдуудаас тогтдог. Илтгэл тавих слайд (Slide) нь тvvний
дэвсгэр (Background), гарчиг (Title text), тvvн дээрхи шугам, текст (Lines
andText),дvрс(Fills),сvvдэр(Shadow),бусадзvйлс(Accent)зэргээсбvрдэх
бөгөөд эдгээрийг янз бvрийн өнгөөр ялган слайдын vзэмжийг сайжруулж
болно. Мөн MS-PowerPoint–ын нэг үндсэн зориулалт нь Slide show буюу
хэд хэдэн слайд, хуудасны хооронд хөдөлгөөн, дуу авиа болон автомат
тохируулгуудыг хийж өгдөгт оршино. Энэ нь олон слайдуудаас бүрддэг
бөгөөд слайд бүрийг өвөрмөц хэлбэр, хөдөлгөөн, эффектэд оруулахын
зэрэгцээ слайдын бүрэлдэхүүн хэсэг болох гарчиг, текст, зураг, график,
хүснэгт зэргийг ч хөдөлгөөнд оруулснаар бүхэл бүтэн сайхан илтгэл
бэлтгэх боломжтой. Илтгэл, танилцуулга нь дараах бүтэцтэй. Үүнд:
• Илтгэлийн нүүр хуудас: Илтгэл, танилцуулгын сэдэв, илтгэгчийн
талаарх мэдээлэл огноо гэх мэт багтана.
• Илтгэлийн агуулга: Илтгэл, танилцуулгад танилцуулах гэж буй
асуудлуудаа оруулна.
• Илтгэлийн үндсэн хэсэг: Илтгэл, танилцуулгын бүтцэд оруулсан
асуудлуудаа дэлгэрүүлэн танилцуулна. Төлөвлөгөөнийхөө дагуу логик
дараалал сайтай, илүү дутуу үггүйгээр, хоорондын уялдаа холбоог
сайтар баримтлан бичнэ.
• Дүгнэлт: Илтгэл танилцуулга ямар зорилготой байсан, зорилгыг
биелүүлэхийн тулд ямар асуудлуудыг судалсан, судалгаа хийх явцдаа
ямар үр дүнд хүрснээ логик дэс дараалалтайгаар тоочин бичих ба энэ
сэдвээр өөрийн гэсэн ямар ямар үндсэн дүгнэлт хийснээ товч бөгөөд
тодорхой илэрхийлнэ.
II. Дадлагын хэсэг:
1. Start->All Programs->Microsoft Office->Microsoft Office Power
Point гэсэн дарааллаар програмыг ажиллуулж хоосон хуудас бүхий слайд
нээнэ.
2. Бэлтгэж байгаа vзvvлэндээ шинэ слайд нэмэхдээ програмын Home
цэснээс Slides бүлгийн New Slide командыг өгөх, эсвэл CTRL+M гэсэн хос
товчыг дарах, эсвэл Slides, Outline талбарт байрлаж буй слайдыг сонгож
хулганы баруун талын товчийг сонгож New Slide командыг өгч болно.
3. Үүсгэсэн слайдын ерөнхий хэлбэрийг өөрчлөх бол Home цэсний
- 24. 24
Лабораторийн гарын авлага
Slides бүлгийн layout… командыг сонгоно.
Зураг 1.1. Слайданд шинэ хуудас оруулах сонголт / layout /
Энэ үед дэлгэцэн дээр слайдын ерөнхий бүдүүвч ямар байх талаар асуусан
загварууд бүхий Office theme гэсэн цонх гарч ирнэ. Эндээс тохирох
загвар эсвэл хоосон слайдыг сонгоно. Слайд нь схем, зураг, текст, график
агуулсан байж болно.
4. Слайдыг хувилахдаа дараах командуудыг өгнө.
• Slides, Outline талбарт байрлаж буй слайдыг сонгож хулганы баруун
талын товчийг сонгож Duplicate Slide команд юмуу Copy, Paste
командыг сонгож болно.
• Home/ Slides/new slides/ Duplicate Selected Slides командыг өгөх
• Ctrl+Shift+D
5. Слайданд гарчиг болон текстийг оруулахдаа гарчиг текст оруулах
хүрээнд хулганы заагчийг байрлуулан уг хүрээнд босоо зураас гарах үед
бичнэ.
Зураг 1.2. Слайданд текстийг бичих хэлбэр
- 25. 25
Лабораторийн гарын авлага
6. Слайдыг устгахдаа доорх аргуудыг хэрэглэнэ.
• Home/Slides/Delete
• Хэд хэдэн слайдыг Ctrl товчны тусламжтай сонгон идэвхжүүлж
байгаад Home/Slidest/Delete
• Устгах слайдаа сонгоод хулганы баруун талын товчлуураар нээгдэх
жагсаалтаас Delete Slide командыг сонгох
7. Слайданд дизайн оруулахдаа Design цэсний Themes бүлгийн бэлэн
дизайны загваруудаас сонгож болно.
Зураг 1.3. Слайданд дизайн оруулах Design/Themes
• Colors- Cонгож авсан слайдын загварын өнгийг өөрчилнө.
• Fonts – Сонгож авсан слайдын загварын техтийн фонтыг өөрчилнө
• Effects- Слайданд эффект оруулна.
• Design->Themes->More Themes on Microsoft Office Оnline..
дарааллаар орж интернэтээс сүүлийн үеийн бэлэн Template буюу
загваруудыг татаж авч слайдандаа дизайн оруулж болно.
8. Слайдны арын дэвсгэр өнгийг Design/Background/Background
Styles.. дарааллаар орж өөрчилж болох бөгөөд Design/Background/
Hide background graphic..-ыг сонгож арын дэвсгэр зургийг нуух
боломжтой.
9. Шинээр текст оруулахдаа Insert->Text->Text Box.. командыг сонгож
текстээ бичнэ.
10. Insert ->Illustration -> Shapes .. командын тусламжтай янз бүрийн
хэлбэртэй дүрс оруулах боломжтой.
11. Слайданд тоочсон буюу дугаарласан хэлбэрийн текст оруулахдаа Text
Box хүрээг сонгож текстээ оруулсны дараа Home/Paragraph/ Bullets
and Numbering.. командыг сонгоно.
Зураг 1.4. Слайданд тоочсон буюу дугаарласан хэлбэрийн текст оруулах
- 26. 26
Лабораторийн гарын авлага
12. Текстийн мөр хоорондын зайг тохируулахдаа текст бичсэн хүрээг
идэвхжүүлсний дараа Home/Paragraph.. командыг сонгоход гарч
ирэх харилцах цонхны Line Spacing дотроос сонголт хийнэ.
13. Үсгийн горимыг сонгохдоо текст бичсэн хүрээг идэвхжүүлсний дараа
Home/Font/Change Case.. командаар үсгийн горимыг сонгоно. Үүнд:
• Sentence сase - Өгүүлбэрийн эхний үсгийг том болгоно.
• lowercase – Бүх үсгийг жижиг болгоно.
• UPPERCASE - Бүх үсгийг том болгоно.
• Capitalize Each Word – Текстийн үг бүрийн эхний үсгийг том
болгоно.
• tOGGLE cASE - Жижгээр бичсэн үгийг том болгож, томоор бичсэн
үгийг жижиг болгоно.
14. Слайданд цаг хугацаа, огноо, дугаар болон бусад мэдээллийг слайдын
дээд, доод хэсэгт оруулахдаа Insert/Header and Footer ..командаар
нээгдэх харилцах цонхны Slide болон Notes and Handouts хэсэгт
оруулж өгнө.
o Slide хэсгийн хяналтын товчлуурыг чагталбал
• Date and time - Он сар өдөр
• Slide number - Хуудасны дугаар
• Footer – Хөлийн текст гарах болно.
o Notes and Handouts хэсэгт хөл, толгойн текст болон хуудасны
дугаарыг оруулж өгч болно. Мөн илтгэлийн сэдэв, илтгэгчийн нэр
байж болно.
o
Зураг 1.5. Слайданд хөл толгойн текст оруулах
15. Дэлгэц дээрх зургийг хадгалахдаа Print screen товчыг дангаар эсвэл
Ctrl+Alt+Sift+Print Screen гэсэн товчуудыг зэрэг дарж дэлгэц дээрх
зургаа Clipboard руугаа хуулсаны дараа Paint, Word, Excel, Powerpoint
зэрэг хэрэглээний програмууд дээр paste хийн оруулж засварлаж авч
болно.
16. Слайдуудыг бэлтгэж дуусаад илтгэлийг хадгалахдаа дараах аргуудыг
- 27. 27
Лабораторийн гарын авлага
хэрэглэж болно.
a) Ctrl + S – Товчны хослолыг дарах
b) Office Button/Save-Командыг өгөх
c) Office Button Save As... – тухайн файлыг өөр нэрээр хадгална.
17. Бэлтгэсэн файлаа өөр өргөтгөлтэй файл болгон хадгалж болно.
• Presentation (*.ppt) - Ердийн илтгэл
• Windows Metafile (*.wmf) - График слайд
• GIF Graphics Interchange Format (*.gif) – *.gif өргөтгөлтэй зурган
файл
• JPEG File Interchange Format (*.jpg) - *.jpg өргөтгөлтэй зурган
файл
• PNG Portable Network Graphics Format (*.png) - Вэб хуудсанд
ашиглагдах график слайд
• Design Template (*.pot) - Илтгэлийн загвар
• Web Page (*.htm) - Вэб браузер дээр нээх илтгэл
• Power Point Show (*.pps) - Slide Show горимоор нээгдэх
• Adove Acrobat (*.pdf) гэх мэтчилэн өөр өөр форматтай хадгалж
болно.
III. Даалгаварын хэсэг:
1. Microsoft Power Point програмыг эхлүүл.
2. Дараах бүтэц бүхий слайдуудыг байгуул.
3. Слайд 1–ийг бэлтгэхдээ Insert-> illustrations-> Shapes-> Basic Shapes
болон Block Arrows командыг ашиглан гүйцэтгэнэ. Дүрсний сүүдрийг
оруулахдаа дүрсийг идэвхжүүлж байгаад Drawing Tools-> Format->Shape
Styles->Format Shape харилцах цонхны Shadow хэсгээс тохиргоог хийнэ.
4. Слайд 2–ыг хийхдээ Print screen товч ашиглан Print харилцах цонхыг
оруулж ирэх бөгөөд тайлбаруудыг Insert/Illustrations/Shapes/Callouts
командыг ашиглан гүйцэтгэнэ. Мөн Insert цэсний Text бүлгийн WordArt
ашиглан “Print харилцах цонхны тохиргоо” гэсэн текстийг бичнэ.
5. “Print харилцах цонхны тохиргоо” гэсэн текстийг Home/Font/Change
- 28. 28
Лабораторийн гарын авлага
Case/UPPERCASE командыг ашиглан автоматаар том болгож үзүүлэх.
6. Слайд 2-ын текстийг бичихдээ мөр хоорондын зайг single болон 1.5
болгон өөрчилж үзүүлэх.
7. Слайд бүрийн дэвсгэр өнгийг өөр өөр өнгө, дизайнаар өөрчилж үзүүл.
Ингэхдээ доорх аргуудыг хэрэглэнэ.
• Design/Background... командаар нээгдэх Format Background
харилцах цонхны Fill бүлэгт өнгө сонгож, Apply командын товчлуурыг
сонгоно.
• Design/Themes... командаас дизайныг сонгоно.
8. Слайданд хөл толгойн текст оруулах, тухайн өдрийн он, сар, өдөр
болон хуудасны дугаарыг оруулах мөн Notes and Handouts хэсгийн
Footer хэсэгт оюутны код болон нэрээ бичиж өгөх.
9. Файлыг Lab_1_power point _oyutnii ner .pptx гэж хадгална.
- 29. 29
Лабораторийн гарын авлага
Mодуль-6. Үзүүлэн боловсруулах програм хангамжийн хэрэглээ
Лабораторийн ажил №2
Хичээлийн зорилго: Microsoft Power Point програмын илтгэлийн
харагдах хэлбэрийг өөрчлөх, хуудасны хэмжээг өөрчлөх, слайданд
обьект, зураг диаграм оруулах талаар судлана.
I. Онолын хэсэг: Power Point програм нь илтгэлийг хэд хэдэн хэлбэрээр
харуулах боломжтой. Илтгэлийг харуулах үндсэн хэлбэр нь View цэсний
Presentation Views.. бүлэг дотор байрладаг. Үүнд:
• Normal - Илтгэлийн хэвийн хэлбэр (Илтгэлийг үүсгэх, засвар хийх
боломжтой.)
• Slide Sorter - Хуудсуудыг бүхэлд нь харуулах хэлбэр (Хуудсын
дараалал өөрчлөх, хуудсуудыг бүхэлд нь харах боломжтой.)
• Notes Page- Илтгэлийн нэг хуудсыг тэмдэглэл хийсэн хэсэгтэй нь
хамт харуулах (Илтгэл тавигчдад зориулсан тэмдэглэгээг хуудас бүрд
хийж болно.)
• Slide Show- Илтгэлийг ажиллуулах хэлбэр (Бэлтгэсэн слайдыг
ажиллуулж харах, хөдөлгөөнт дүрс хэрхэн ажиллаж байгааг харах
болмжтой.)
• Slide Master- мастер слайд хэлбэрээр харах
• Handout Master- Гарын авлагын мастер слайд. Гарын авлага хэлбэрээр
харуулах. Нэг хуудас дээр 2,4,6 илтгэлийн хуудас байж болно.
• Notes Master- Илтгэлийн хуудсын тэмдэглэлийн хамт мастер слайд
хэлбэрээр харуулах
Илтгэлийн хэвийн буюу Normal хэлбэр нь дотроо харагдах 3 хэсэгтэй.
• Outline - Гарчгуудыг харуулах хэсэг
• Slides - Илтгэлийн хуудсуудыг харуулах хэсэг
• Slide - Нэг хуудсаар харуулах
Зураг 2.1. Илтгэлийг харуулах энгийн хэлбэр
- 30. 30
Лабораторийн гарын авлага
Insert цэсний Illustraions бүлгийн командуудын тусламжтай илтгэлд
зураг, диаграм, төрөл бүрийн дүрс, график оруулах боломжтой.
Зураг 2.2. Insert цэсний Illustraions бүлэг
Үүнд :
o Picture – Хатуу дискэн дээр байгаа дурын зургийг оруулна.
o Clip Art – Компьютерт байгаа бэлэн дүрс, зурган мэдээллийг
оруулна.
o Photo Album - Слайданд зургийн файлыг дуудаж оруулна
o Shapes – Төрөл бүрийн хэв маяг, хэлбэр хэмжээтэй дүрс оруулна.
o Smart Art – Бэлэн диаграммуудын загварыг сонгож оруулна.
o Chart- График оруулна.
II. Дадлагын хэсэг:
1. Илтгэл харуулах хуудасны хэмжээг өөрчлөхдөө хэмжээг Design/
Page Setup.. командын тусламжтай гүйцэтгэнэ.
Зураг 2.3. Хуудасны хэмжээг тохируулах цонх /Page setup/
• Slides sized for: Илтгэлийн хуудасны хэмжээг сонгоно.
• Width: Хуудасны өргөн
• Height: Хуудасны өндөр
• Portrait: Босоо байдалтай харуулах
• Landscape: Хэвтээ байдалтай харуулах
• Number slides from: Хэд дэх хуудаснаас хэмжээг тохируулахыг
заана.
2. Insert ->Illustration -> Shapes .. командын тусламжтай янз бүрийн
хэлбэрийн дүрс оруулах бөгөөд дүрс оруулсныхаа дараа тухайн
дүрсэнд өөрчлөлт хийж туршиж үз. Тухайн дүрсээ идэвхжүүлэхэд
гарах Drawing Tools/Format/ Arrange .. бүлгийн командуудыг
ашиглан бэлтгэсэн дүрсэндээ янз бүрийн тохиргоог хийж болно.
- 31. 31
Лабораторийн гарын авлага
Зураг 2.4. Arrange бүлгийн командууд
a. Arrange: Объектын байрлалын тохиргоог хийнэ.
• Bring to front- сонгосон объектыг бүх объектуудын наана гаргах
• Send to back- сонгосон объектыг бүх объектуудын цаана гаргах
• Bring forward- сонгосон объектыг нэг объектын наана гаргах
• Send backward- сонгосон объектыг нэг объектын цаана гаргах
b. Align- Сонгосон обьъектод зэрэгцүүлэлт хийнэ.
• Distribute horizontally- Хэвтээ тэнхлэгийн дагуу зэрэгцүүлсэн
объектуудын хоорондох зайг тэнцүүлэх
• Distribute vertically- Босоо тэнхлэгийн дагуу зэрэгцүүлсэн
объектуудын хоорондох зайг тэнцүүлэх
• Align to slide- Слайдаас зэрэгцүүлэх тохируулга
• Align selected object- объектоос зэрэгцүүлэх тохируулга
• Group- Сонгосон объектуудыг бүлэглэнэ.
• Regroup- Обьектуудыг дахин бүлэглэх
• Ungroup- Бүлэглэсэн обьектуудыг салгах
c. Rotate –Сонгосон дүрсийг эргүүлнэ.
• Rotate left- цагийн зүүний эсрэг эргүүлэх
• Rotate right- цагийн зүүний дагуу эргүүлэх
• Flip vertically- босоо тэнхлэгийн дагуу толин эргүүлэлт хийх
• Flip horizontally- хэвтээ тэнхлэгийн дагуу толин эргүүлэлт хийх
• Rotate more options- эргүүлэлт хийх нэмэлт тохиргоо
3. Insert цэсний Ilustration бүлгийн Smart Art командыг ашиглан
слайданд төрөл бүрийн диаграм схем оруулна. Диаграм оруулахдаа
SmartArt командыг сонгох бөгөөд Choose a SmartArt Graphic харилцах
цонхноос диаграмынхаа төрлийг сонгоно.
Зураг 2.5. Choose a SmartArt Graphic харилцах цонх
- 32. 32
Лабораторийн гарын авлага
III. Даалгаварын хэсэг:
1. Microsoft PowerPoint програм эхлүүлж үүсгэсэн файлыг Lab_2_
power point _oyutnii ner .pptx гэж хадгална.
2. Дараахь бүтэц бүхий слайд байгуул. Слайд байгуулахдаа Insert цэсийн
illustrations бүлгийн Smart Art командыг ашиглан диаграмын төрөл
бүрийн загваруудаас зохих загварыг сонгон ижил загвартай слайдыг
бэлтгэнэ.
Слайд 1 Слайд 2
Слайд 3 Слайд 4
Вэб хийгдэх үйл явц
Загвар
гаргах
PSD
Лого
зурах
Ерөнхий
бүтцийг
тодорхойлох
Код бичих
үйл явц
Бааз
зохион
байгуулах
Харилцаа холбоо
Сүлжээ
Техник хангамж
Програм
хангамж
Мэдээллийн аюулгүй байдлыг хангах
хэрэгсэлMSSQL – н тухай
• MSSQL-ийг ашиглaсан байдал:
Куери
биелүүлэх
(Execute
queries)
Өгөгдлийн
сангийн
өгөгдлүүдийг
харах (Retrieve
data)
Өгөгдлийн санд
өгөгдөл
оруулах (Insert
records)
Өгөгдлийн
сангийн
өгөгдлүүдийг
өөрчилж,
шинэчлэх
(Update records)
Өгөгдлийн
сангаас өгөгдөл
устгах (Delete
records)
Microsoft
Power Point
Програмын
хэрэглээ
Бэлэн
загвар
ашиглах
График
хүснэгт
зурах
Хөдөлгөөнт
дүрс оруулах
Холбоос
үүсгэх
Илтгэл
тавих
Бусад
програмуудтай
холбогдох
Текстийн
формат
тохиргоо
- 33. 33
Лабораторийн гарын авлага
Mодуль-6. Үзүүлэн боловсруулах програм хангамжийн хэрэглээ
Лабораторийн ажил №3
Хичээлийн зорилго: Microsoft Power Point програмд хүснэгт график
оруулах талаар судлана.
I. Онолын хэсэг:
Илтгэл бэлтгэхэд текстээс гадна төрөл бүрийн график, схем, хүснэгт
оруулах шаардлага гардаг.
Слайданд график оруулахдаа Insert цэсний Chart командыг дарахад Insert
chart гэсэн харилцах цонх гарч ирнэ. Харилцах хэсэг 2 баганаас бүрдэх
ба 1-р баганад төрлийн сонголт, 2-р баганад загварын сонголт гарч ирнэ.
Загвараа сонгон OK товчлуурыг дарна. Энэ үед ажлын талбар дээр тухайн
загвартай ажиллах бичвэрийн хэсэг болон Excel цонх дагалдан гарч ирэх
болно.
Зураг 3.1. Insert chart бүлгийн харилцах цонх
- 34. 34
Лабораторийн гарын авлага
Зураг 3.2. Power point програм дээр график байгуулахад гарч ирэх Excel-
ийн цонх
II. Дадлагын хэсэг:
1. Слайданд хүснэгт оруулахдаа Insert цэсний Table команд сонгоно.
Хүснэгтийн мөр, баганы тоог оруулж, ОК товч дарна.
2. График оруулахдаа Insert цэсний Illustration бүлгийн Chart командыг
сонгоно.
Дэлгэцэнд графикийн өгөгдлийг оруулах хүснэгт ба график гарч ирнэ.
Xүснэгтэнд график байгуулах өгөгдлийг оруулна. Өгөгдөл оруулах явцад
график харгалзан шууд өөрчлөгдөнө.
3. Графикийн төрлийг өөрчлөхдөө график дээр хулганаар хоёр
идэвхжүүлж, Chart tools нэмэлт цэсний Design цэсний Type бүлгийн
Change Chart Type командыг сонгох бөгөөд эсвэл график дээр
хулганы баруун товчийг дарахад гарах командуудаас Change Chart
Type командыг сонгож өөрчилнө.
Зураг 3.3. Chart tools нэмэлт цэсний Design цэсний Type бүлгийн цонх
4. Графикийн тэнхлэгүүдэд тохиргоо хийхдээ Chart tools нэмэлт цэсний
layout цэсний labels болон Axes бүлгийн командуудаас сонгоно.
Зураг 3.4. layout цэсний labels болон Axes бүлгийн цонх
- 35. 35
Лабораторийн гарын авлага
III. Даалгаварын хэсэг:
1. Microsoft PowerPoint програм эхлүүлж үүсгэсэн файлыг Lab_3_
power point _oyutnii ner .pptx гэж хадгална.
2. Дараахь бүтэц бүхий слайдуудыг байгуулна.
3. Слайданд хүснэгт оруулахдаа Insert цэсийн table командыг ашиглан
бөгөөд Insert цэсний Сhart командыг ашиглан графикуудыг байгуул.
Слайд 1 Слайд 2
Слайд 3 Слайд 4
0
200
400
600
800
1,000
1,200
КТМС
ХМТС
ЭХИС
ХБТС
ҮТДС
БИАС
УУИС
ГГТС
ХБС
МТС
AxisTitle
2012 онд төгссөн
оюутны тоо
2011 онд төгссөн
оюутны тоо
2010 онд төгссөн
оюутны тоо
2010-2012 онд төгссөн оюутны тоо
356 448
489
356289365
450
435
226 220
2010 онд элссэн оюутны тоо
КТМС
ХМТС
ЭХИС
ХБТС
ҮТДС
БИАС
ШИНЖЛЭХ УХААН ТЕХНОЛОГИЙН ИХ СУРГУУЛЬД 2010-2012 ОНЫ
ХИЧЭЭЛИЙН ЖИЛД ЭЛССЭН БОЛОН ТӨГССӨН ОЮУТНУУДЫН
СУДАЛГАА
Д/Д
Сургуулийн
Код
Сургуулиуд
2010
онд
элссэн
оюутны
тоо
2011 онд
элссэн
оюутны
тоо
2012 онд
элссэн
оюутны
тоо
2010 онд
төгссөн
оюутны
тоо
2011 онд
төгссөн
оюутны
тоо
2012 онд
төгссөн
оюутны
тоо
2010-2012
онуудын
элсэлтийн нийт
дүн
2010-2012
онуудын
төгсөлтийн
нийт дүн
1 001 КТМС 356 445 445 245 440 425 1,246 1,110
2 002 ХМТС 448 420 420 356 390 395 1,288 1,141
3 003 ЭХИС 489 450 450 256 340 300 1,389 896
4 004 ХБТС 356 389 389 134 256 245 1,134 635
5 005 ҮТДС 289 265 265 235 139 265 819 639
6 006 БИАС 365 320 320 140 260 290 1,005 690
7 007 УУИС 450 410 410 180 359 350 1,270 889
8 008 ГГТС 435 100 100 156 50 23 635 229
9 008 ХБС 226 245 245 98 135 98 716 331
10 009 МТС 220 201 201 130 160 190 622 480
- 36. 36
Лабораторийн гарын авлага
Mодуль-6. Үзүүлэн боловсруулах програм хангамжийн хэрэглээ
Лабораторийн ажил №4
Хичээлийн зорилго: Microsoft Power Point програмын слайданд оруулсан
объектыг хөдөлгөөнд оруулах, слайд шоу тоглуулах талаар танилцана.
I. Онолын хэсэг: Слайданд хөдөлгөөн оруулах нь урьдчилж бэлтгэсэн
слайдуудыг чимж өгдөг. Слайданд текст, зураг, график, хүснэгт, клип,
диаграм болон слайданд бүхэлд нь хөдөлгөөн, дуу чимээ оруулах
давуу талтай. Слайдын объектэд хөдөлгөөн оруулахдаа Animation
цэсийг ашиглана. Animations цэс нь дотроо 3 бүлэг командаас бүрдэнэ
. -
1. Preview – Урьдчилан харах команд
2. Animations- Хөдөлгөөн оруулах команд
3. Transition to This Slide – Слайдуудад хөдөлгөөн оруулах команд
5.
Зураг 4.1 Animations цэсний бүлгүүд
II. Дадлагын хэсэг:
1. Слайд шоуг тоглуулан слайдуудын шилжих хөдөлгөөнийг харахдаа
Animations цэсийн Preview командын тусламжтай харна.
2. Слайдуудыг хөдөлгөөнд оруулахдаа Animations цэсийн Animations
командын тусламжтай гүйцэтгэнэ.
• Animate - Слайдын элементийн хөдөлгөөний тохируулгыг өгөгдсөн
жагсаалтаас сонгох
• Custom Animation буюу хэрэглэгчийн хөдөлгөөн - Слайданд
элементийн хөдөлгөөний дараалал, хурд, чиглэл, хугацаа, дуу чимээ
оруулах зэрэг хөдөлгөөний тохируулгыг хийх
Зураг 4.2 Слайдыг хөдөлгөөнд оруулах хэсэг /Animations/
Тухайн объектыг идэвхжүүлж байгаад Custom Animation командыг
дарахад Custom Animation цонх гарна. Тухайн хөдөлгөөн оруулах гэж
байгаа текст болон зургийг сонгоход Add Effect товч нь идэвхижинэ.
Эндээс аль нэг сонголтыг идэвхижүүлсэнээр текст хөдөлгөөнд орно.
- 37. 37
Лабораторийн гарын авлага
Зураг 4.3. Сustom Аnimation харилцах цонх
• Add effect – Объектын хөдөлгөөнд өөрчлөлт нэмэх
• Remove - Объектын хөдөлгөөнд хийсэн өөрчлөлтийг хасах
• Start - Хөдөлгөөн хэрхэн эхлэхийг заана.
• Direction - Хөдөлгөөний чиглэлийг заана.
• Speed - Хөдөлгөөний хурд
• Play –Хөдөлгөөнийг тоглуулах
• Slide Show -Дэлгэц дүүрэн слайдыг тоглуулан үзүүлэх
3. Слайдуудын солигдох хөдөлгөөн буюу солигдох үеийн хурд, дуу зэрэг
сонголтуудыг Animations цэсийн Transition to This Slide командын
тусламжтай тохируулна.
• Transition sound - Слайдууд солигдох үед дуу оруулж болно
• Transition speed - Слайдуудын солигдох хурдыг тохируулж өгнө. Энэ
шилжилтийн үеийн хурд нь дотроо Slow (Удаан), Medium (Дунд),
Fast (Хурдан ) гэсэн 3-н сонголттой.
• Apply To All - Сонгосон тохируулгыг бүх хуудсанд хүчинтэй болгох
Зураг 4.4 Слайдууд солигдох үеийн хурд, дуу зэргийг тохируулах
4. Обьектын хөдөлгөөн яаж эхлэх болон хөдөлгөөний хугацааг
Advance Slide командад тодорхойлно. Дараах 2 сонголтын аль нэгийг
сонгох боломжтой. Үүнд:
• On mouse click – Хулганы товчлуур дарахад дараагийн объект
хөдөлгөөнд орно.
• Automatically after: - Слайдын дараагийн объект автоматаар цаг
хугацаатай гарган ажиллуулахын тулд энэ командыг сонгоно.
- 38. 38
Лабораторийн гарын авлага
Зураг 4.5. Слайдуудыг автоматаар болон хулганаар удирдах хэсэг
5. Бэлтгэсэн слайдаа тоглож үзүүлэхдээ Slide Show цэсний үндсэн 3
командуудыг ашиглана.
• From Beginning- Илтгэлийг эхний слайднаас эхлүүлэн харуулах
• From Current Slide- Сонгосон слайднаас эхлүүлэн харуулах
• Custom Slide Show- илтгэлээс сонгож авсан хуудсуудыг харуулах
Зураг 4.6. Slide Show цэс
Slide Show цэсний эдгээр командуудаар эсвэл F5 товчлуураар бэлтгэсэн
слайдаа шоу хэлбэрээр үзнэ. Слайд шоу үзэж байх хугацаандаа түүнийг
удирдах боломжтой байдаг. Слайд шоуг үзэж байх явцад хулганы баруун
товчийг дарахад дараах командууд гарч ирнэ. Үүнд:
• Next - дараагийн слайд руу шилжинэ
• Previous - өмнөх слайд руу шилжинэ
• Go - дурын слайд руу шилжинэ
• Pointer Options - хулганы заагчийг нууна
• Screen - дэлгэцийг тогтоож харуулна
• Help - слайд шоу үзүүлэх үеийн тусламжийг харуулна
• End show - слайд шоуг төгсгөнө.
III. Даалгаварын хэсэг:
1. Microsoft PowerPoint програм эхлүүлж үүсгэсэн файлыг Lab_4_
power point _oyutnii ner .pptx гэж хадгална.
2. Дараах бүтэц бүхий слайдуудыг байгуул.
3. Слайдуудыг Animations цэсийн Animations бүлгийн Custom
animation командыг сонгож слайд бүрийг объект бүрийг хөдөлгөөнд
оруулах.
4. Mouse-ыг дарахад слайдууд хөдөлж байхаар тохируул.
Слайд 5 Слайд 6
2. FORMAT CELLS->ALIGNMENT
Text alignment
Horizontal:
Vertical:
Text control
Wrap text
Shrink to fit
Merge cells
Orientation
Text
Text Direction:
Context
Category :
• General
• Number
• Currency
• Accounting
• Date
• Time
• Percentage
• Fraction
• Scientific
• Text
• Special
• Custom
1. FORMAT CELLS->NUMBER
FORMAT CELLS ХАРИЛЦАХ ЦОНХ
- 39. 39
Лабораторийн гарын авлага
Слайд 3 Слайд 4
Слайд 5 Слайд 6
6. Тодорхой хугацааны дараа слайдууд автоматаар хөдөлж байхаар
тохируул.
7. Animations цэсийн Transition to This Slide командын тусламжтай
слайдуудын солигдох хөдөлгөөн буюу солигдох үеийн хурд, дуу зэрэг
сонголтуудыг тохируулна.
8. Animations-> Custom animation командыг ашиглан хөдөлгөөний
дараалал, хугацаа, дуу чимээг тохируулж өөрчил.
9. Слайдуудыг А4 хэмжээтэй Portrait хэлбэртэй, Landscape хэлбэртэй
болгон өөрчилж слайдуудыг ажиллуулж үзэх.
10. Slide цэсний Slide show команд буюу F5 товчийг дарж слайдыг
тоглуулж багшид шалгуул.
6. FORMAT CELLS->PROTECTION
Locked
Hidden
5. FORMAT CELLS->FILL
Background color:
Pattern Color:
Pattern style:
Fill Effect…
More color…
Sample
4. FORMAT CELLS->BORDER
Line
Style:
Presets
None
Outline
Inside
Border
Color:
3. FORMAT CELLS-> FONT
Font:
Font style:
Regular
Italic
Bold
Bold italic
Size:
Underline:
Color:
Effects
Strikethrough
Superscript
Subscript
- 40. 40
Лабораторийн гарын авлага
Mодуль-6. Үзүүлэн боловсруулах програм хангамжийн хэрэглээ
Лабораторийн ажил №5
Хичээлийн зорилго: Power Point програмд слайдын объектыг хэрхэн
холбоос хийх, бусад файл болон програмтай хэрхэн холбох талаар
судлана.
I.Онолын хэсэг: Үзүүлэн боловсруулах програм хангамжид файл холбох
нь өөр төрлийн объектууд дээр хийж гүйцэтгэсэн файлуудыг холбож
нэгтгэн үзүүлэх боломжоор хангагдана.
Файлд холболт хийж олон төрлийн объектуудтай зэрэгцэн ажиллах мөн
файлыг холбохдоо хөдөлгөөнтэй, дуу чимээтэй холбохоор тодорхойлж
болдог. Insert цэсний Hyperlink командаар доорхи 4 үзүүлэлтээр холболт
хийдэг.
• Existing File Web Page - Вэб хуудаснаас
• Place in this Document - үүссэн файлаас
• Create New Document - үүсгэх файлаас
• E_mail Address - е_mail хаяг руу хандах гэх мэт.
Зураг 5.1. Файлд холболт хийхэд файлаа холбох хэсэг
II. Дадлагын хэсэг:
1. Insert цэсний links-> Hyperlink>Book mark команд юм. Insert-
>Links->Hyperlink командаар нээгдэх харилцах цонхны дээрх
хувилбаруудаас сонголтыг хийж холболт хийнэ.
2. Insert харилцах цонхны …/CS101 computeriin hereglee1.doc гэсэн
файлыг сонгож ok товчийг дарж холбогдох файлыг сонгож болно.
- 41. 41
Лабораторийн гарын авлага
Зураг 5.2. Файлын холболт хийхэд файлаа холбох хэсэг
Зураг 5.3. Файлын холболт хийгдсэн цонх
3. Insert->Links->Action командыг ажиллуулан файлын
холболтыг хулганы товчилтоор удирдах болон өөр объектуудтай холбох
үйл ажиллагааг хийнэ. Нээгдэх харилцах цонхны дараахь хувилбаруудаас
сонголтыг хийнэ.
• Mouse Click –хавтас нь хулганы товч нэг удаа дарахад хийх үйлдэл
• Mouse Over –хавтас нь хулганы курсор очиход үйлдэл хийх
• Hyperlink to: талбараас товчлуур дарахад хийгдэх үйлдлийг сонгоно.
o Next slide - Дараагийн слайд
o Privious – Өмнөх слайд
o First slide - Эхний слайд
o Last slide - Сүүлийн слайд руу шилжих гэх мэт.
• Run program талбараас товчлуур дарахад ажиллах програмын замыг
зааж өгнө.
• Play
• Sound –талбараас товчлуур дарахад гарах дууг сонгож өгнө.
- 42. 42
Лабораторийн гарын авлага
Зураг 5.4. Файлын холболт хийх а.Mouse click ба б.Mouse over сонголтын
хэсэг
III. Даалгаварын хэсэг:
1. Microsoft PowerPoint програм эхлүүлж үүсгэсэн файлыг Lab_5_
power point _oyutnii ner .pptx гэж хадгална.
2. Дараах зурагт үзүүлсэн 4 слайдыг хийж гүйцэтгэ. Слайдын дэвсгэр
өнгийг хэрэглэгч өөрийн хүссэн загвараар хийж болно.
Slide 1 Slide 2
3. Insert цэсний illustrations-> shapes->Action Buttons командыг сонгон
EXCEL ПРОГРАМ
Microsoft Excel ïðîãðàì íü õ¿ñíýãòýí ìýäýýëýëòýé
àæèëëàæ ºãºãäñºí òîîí óòãóóäûã àøèãëàí òºðºë
á¿ðèéí ãðàôèê áàéãóóëàõààñ ãàäíà òîìîîõîí
õýìæýýíèé ìàòåìàòèê ¿éëäë¿¿äèéã õÿëáàðчëàõ
çîðèëãîî𠺺ðòºº ìàòåìàòèê ôóíêö¿¿äèéã á¿ðýí
àãóóëñàí õýðýãëýýíèé ïðîãðàì þì.
СОНГОХ
МS ACCESS ПРОГРАМ
МЭДЭЭЛЭЛИЙН БААЗЫН ТУХАЙ
Өгөгдөл гэж юу вэ? - Өгөгдөл гэдэг нь тоо болон тэмдэгтүүдийн цогц
юм.
Мэдээ гэж юу вэ? – Мэдээ гэдэг нь ямар нэг зорилгогүйгээр цуглуулсан
өгөдөл.
Мэдээлэл гэж юу вэ? – Мэдээлэл гэдэг нь тодорхой зорилготойгоор ямар
нэг хэрэгцээ шаардлагыг хангахуйцаар боловсруулагдсан мэдээг хэлнэ.
Ингэхдээ өгөгдөл мэдээ мэдээлэл гурав нь нэг нэгнээсээ урган гарсан
зүйл бөгөөд, мэдээ нь анхдагч, мэдээлэл нь хоёрдогч болж таарч байна.
ТОВЧЛУУР
- 43. 43
Лабораторийн гарын авлага
товчлууруудын жагсаалтаас сум хэлбэртэй товчлуурыг сонгон авч
слайдын дээд хэсэгт байрлуулан харгалзах слайдуудтай холбоно.
• 2-р слайдны Module5 гэсэн үгний өмнөх товчлуурыг дарахад 4-р слайд
руу шилжих
• 3-р слайдны Module3 гэсэн үгний өмнөх товчлуурыг дарахад 3-р слайд
руу шилжих
• 4-р слайдны Module3 гэсэн үгний өмнөх товчлуурыг дарахад 3-р слайд
руу шилжих
4. Хамгийн эхний слайданд байгаа үгүүдийг дарахад харгалзах
слайдуудтай холбогдож байхаар тохируул.
• Module3 гэсэн үгийг дарахад слайд 2 буюу Microsoft Word програм
• Module4 гэсэн үгийг дарахад слайд 3 буюу Microsoft Excel програм
• Module5гэсэнүгийгдарахадслайд4буюуMicrosoftAccessпрограмын
слайд гарч ирж байхаар тохируул.
• Play sound хэсгийг сонгож холбосон файлаа дуутай болго.
5. Слайдуудын доор байрлаж байгаа үгнүүдийг дарахад дурын файлтай
холбогдож байхаар тохируул. Холбож өгсөн файлуудаа гарган ирж
үзүүл.
• 2-р слайдны “чагтлах” гэдэг үгийг дарахад дурын Word програмын
файлтай
• 3-р слайдны “сонгох” гэдэг үгийг дарахад дурын Excel програмын
файлтай
• 4-р слайдны “товчлуур” гэдэг үгийг дарахад дурын Access програмын
файлтай
6. Слайдны доод талд байгаа дөрвөлжин дүрсийг дарахад дараагийн
слайд руу шилжиж байхаар тохируул. Хамгийн сүүлийн 4-р слайд
дээрх дөрвөлжин дүрсийг дарахад 1-р слайд руу шилжихээр тохиргоог
хий.
- 44. 44
Лабораторийн гарын авлага
Mодуль-7. Интернэт програм хангамжийн хэрэглээ
Лабораторийн ажил №1
Хичээлийн зорилго: Энэ хичээлээр интернэт орчинд хувийн E-mail
хаяг нээх ба Google Account удирдах, зохион байгуулах гэх мэт түүний
боломжуудтай танилцана.
I. Онолын хэсэг: Google Account буюу бүртгэлийн нэр үүсгэснээр тухайн
хэрэглэгч Google компаний програм хангамжуудыг ашиглах боломжтой
болохоос гадна энэ нэрээр E-mail /электрон шуудан/ -ээр харилцах, блог
бичих, YouTube дээр видео бичлэг байрлуулах, Андройд ухаалаг утас
ашиглах, Picasa дээр фото зургийн альбом үүсгэх, Google-ийн газрын
зураг дээр шинээр дүрс зурах, үнэгүй зам заагч ашиглаж, зургаа автоматаар
оруулахаасгаднаGoogleWalletашигланбараахудалданавахзэрэгболомжтой
болдог. Хэрэглэгч өөртөө бүртгэлийн нэр үүсгэх процесс нь ерөнхийдөө
Googlе-ийн E-mail үйлчилгээ буюу gmail хаяг үүсгэж байх үед хийгддэг.
II. Дадлагын хэсэг:
1. Gmail дээр E-mail хаяг нээхдээ Browser-ийн линк бичих хэсэгт
gmail.com гэж бичээд enter товчийг дарна.
Зураг 1.1. gmail.com–д нэвтрэх цонх
2. gmail.com гэж ороод баруун дээр буланд байгаа CREATE AN
ACCOUNT-г сонгоно.
Зураг 1.2. Шинээр хэрэглэгч үүсгэх цонх
3. CREATE AN ACCOUNT гэж ороод зааврын дагуу бөглөнө.
- 45. 45
Лабораторийн гарын авлага
Зураг 1.3. Шинэ хэрэглэгч болох цонх
Хэрэглэгч Google-ийн үйлчилгээнүүдийг хэрэглэхийн тулд үйлчилгээний
нөхцлийг зөвшөөрсөн байх ёстой. Дараах зүйлсийг анхаарна уу.
• Хэрэглэгчийн утсанд код ирдэг учраас өөрийн утасны дугаарыг үнэн
зөв оруулах хэрэгтэй байдаг.
• Нууц үгээ мартсан тохиолдолд хэрэглэгчийн mail хаяг руу нууц
дугаарыг илгээх учраас өөрийн хэрэглэдэг mail хаягаа үнэн зөв бичих
хэрэгтэй.
• “Prove you’re Not а robot”-“Та робот биш гэдгээ батална уу” хэсгийн
доор бичсэн үгсийг type the two pieces of text: хэсэгт дуурайлган
бичнэ. Жич: Том жижиг үгсийг дуурайлган бичих хэрэгтэй.
• I agree to the Google Terms of Service and Privacy Policy гэдэг өмнөх
чагтлах нүдийг сонгож өгнө.
4. Хэрэглэгч код хүлээж авах утасны дугаарыг оруулна. Кодыг хүлээн
авах Text message болон Voice call гэсэн 2 боломж байдаг бөгөөд ихэвчлэн
кодыг дуудлагаар хүлээж авдаг.
Зураг 1.4. Утасны дугаар оруулах цонх
- 46. 46
Лабораторийн гарын авлага
5. Хэрэглэгчдэд англи дуудлагаар хэлсэн тоог анхааралтай сонсож Enter
verification code хэсэгт бичээд Continue товчин дээр дарна.
Зураг 1.5. Утсанд ирсэн кодыг бичих цонх
6. Өгсөн кодыг зөв бичсэн тохиолдолд хэрэглэгчийн mail хаяг
амжилттай нээгдсэн гэсэн мэдээлэл гарч ирэх Welcome (тавтай морил)
гэдэг үгний ард таны бүртгүүлсэн нэр гарна. Цааш нь үргэлжлүүлэх
бол Continue to Gmail товчийг дарах хэрэгтэй.
Зураг 1.6. Mail хаяг амжилттай нээгдсэнг харуулсан цонх
7. Үүний дараа үндсэн mail хаягны цонх гарч ирнэ.
Зураг 1.7. Үндсэн mail хаягны цонх
8. +You гэсэн товчин дээр дарахад дараах цонх гарч ирнэ. Энэ цонхон
дэх Add your photo гэсэн үгийг дарж өөрийн зургаа оруулж өгөх
боломжтой. Зураг, нэр, хүйс, төрсөн он сар өдрөө зөв оруулсан бол
upgrade товчин дээр дарж үргэлжлүүлнэ.
- 47. 47
Лабораторийн гарын авлага
Зураг 1.8. Хувийн тохиргоо хийх цонх
9. Upgrade товчийг дарсны дараа дараах цонх гарч ирнэ. Find people
you kNow on Google+ энэ хэсэгт Google-ээс таньж мэддэг найз нөхдөө
хайж олох боломжтой.
Зураг 1.9. Add people цонх
10. Add people хэсэгт байгаа Skip товчин дээр дарахад дараах цонх гарч
ирнэ.
Зураг 1.10. Google+ better with Friends цонх
11. Зураг 1.10–ийн Continue anyway товчийг дарахад дараах цонх гарч
ирнэ. Энэ цонхонд хэрэгтэй хүмүүсийг болон хуудсыг нэмж болно.