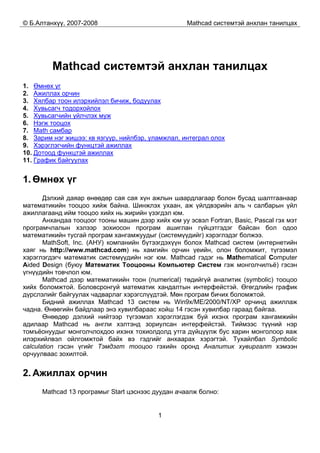
Mathcad beginning-part1
- 1. © Б.Алтанхүү, 2007-2008 Mathcad системтэй анхлан танилцах 1 Mathcad системтэй анхлан танилцах 1. Өмнөх үг 2. Ажиллах орчин 3. Хялбар тоон илэрхийлэл бичиж, бодуулах 4. Хувьсагч тодорхойлох 5. Хувьсагчийн үйлчлэх муж 6. Нэгж тооцох 7. Math самбар 8. Зарим нэг жишээ: кв язгуур, нийлбэр, уламжлал, интеграл олох 9. Хэрэглэгчийн функцтэй ажиллах 10. Дотоод функцтэй ажиллах 11. График байгуулах 1. Өмнөх үг Дэлхий даяар өнөөдөр сая сая хүн ажлын шаардлагаар болон бусад шалтгаанаар математикийн тооцоо хийж байна. Шинжлэх ухаан, аж үйлдвэрийн аль ч салбарын үйл ажиллагаанд ийм тооцоо хийх нь жирийн үзэгдэл юм. Анхандаа тооцоог тооны машин дээр хийх юм уу эсвэл Fortran, Basic, Pascal гэх мэт програмчлалын хэлээр зохиосон програм ашиглан гүйцэтгэдэг байсан бол одоо математикийн тусгай програм хангамжуудыг (системүүдийг) хэрэглэдэг болжээ. MathSoft, Inc. (АНУ) компанийн бүтээгдэхүүн болох Mathcad систем (интернетийн хаяг нь http://www.mathcad.com) нь хамгийн орчин үеийн, олон боломжит, түгээмэл хэрэглэгдэгч математик системүүдийн нэг юм. Mathcad гэдэг нь Mathematical Computer Aided Design (буюу Математик Тооцооны Компьютер Систем гэж монголчилъё) гэсэн үгнүүдийн товчлол юм. Mathcad дээр математикийн тоон (numerical) төдийгүй аналитик (symbolic) тооцоо хийх боломжтой. Боловсронгуй математик хандалтын интерфейстэй. Өгөгдлийн график дүрслэлийг байгуулах чадварлаг хэрэгслүүдтэй. Мөн програм бичих боломжтой. Бидний ажиллах Mathcad 13 систем нь Win9x/ME/2000/NT/XP орчинд ажиллаж чадна. Өнөөгийн байдлаар энэ хувилбараас хойш 14 гэсэн хувилбар гараад байгаа. Өнөөдөр дэлхий нийтээр түгээмэл хэрэглэгдэж буй ихэнх програм хангамжийн адилаар Mathcad нь англи хэлтэнд зориулсан интерфейстэй. Тиймээс түүний нэр томъёонуудыг монголчлохдоо ихэнх тохиолдолд утга дүйцүүлж бус харин монголоор яаж илэрхийлвэл ойлгомжтой байх вэ гэдгийг анхаарах хэрэгтэй. Тухайлбал Symbolic calculation гэсэн үгийг Тэмдэгт тооцоо гэхийн оронд Аналитик хувиргалт хэмээн орчуулваас зохилтой. 2. Ажиллах орчин Mathcad 13 програмыг Start цэснээс дуудан ачаалж болно:
- 2. © Б.Алтанхүү, 2007-2008 Mathcad системтэй анхлан танилцах 2 Програм ачаалагдсаны дараа дэлгэцэнд Mathcad 13-ын үндсэн цонх гарч ирнэ. Үндсэн цонхон дотор шинэ ажлын файл автоматаар үүссэн байна. Ажлын файлыг worksheet гэнэ. Дараах зургийг харна уу: Ажлын хуудас цагаан өнгөтэй байна. Үүнийг яг л дэвтрийн хуудас гэж ойлгож болох бөгөөд дээр нь томъёо, илэрхийлэл г.м. бүх юмаа бичнэ. Ажлын хуудас дээрх курсор + гэсэн хэлбэртэй байна. Энэ курсор хаана байна, бичиж буй илэрхийлэл тэндээс эхлэн гарах болно. Харин илэрхийлэл бичиж эхлэмэгц курсор гэсэн хэлбэртэй болно. Илэрхийлэл дотроо энэ курсор хаана байна, бичиж буй зүйл тэндээс үргэлжлэн гарах болно. Илэрхийллээ бичиж дуусаад ENTER дарвал курсор дахин + гэсэн хэлбэртэй болж, доод талын мөрөнд шилжинэ. 3. Хялбар тоон илэрхийлэл бичиж, бодуулах Хялбар математик илэрхийлэл бичихдээ стандарт тэмдэгтүүдийг ашигладаг. Тухайлбал: • “+” – нэмэх үйлдэл • “-“ – хасах үйлдэл
- 3. © Б.Алтанхүү, 2007-2008 Mathcad системтэй анхлан танилцах 3 • “*” – үржих үйлдэл • “/” – хуваах үйлдэл • “^” – зэрэгт дэвшүүлэх • “=” – тоон утга олох үйлдэл г.м. Ямар нэг үйлдлийн тэмдгийг дарахад түүний хажуу талд жижиг хар дөрвөлжин гарч ирдэг. Үүнийг бөглөх зай (placeholder) хэмээн нэрлэдэг. Бөглөх зай байгаа газар үйлдлийн гишүүнийг бичих ёстой юм. Бөглөх зай руу очихдоо гарын ←, ↑, →, ↓ товчнууд юм уу хулганыг ашиглана. Жишээ болгон 5.104 8 15 − илэрхийллийг бодуулъя. 1. 15-ыг оруулах: 2. “-” тэмдэг дарах. Тэгмэгц хажуу талд нь бөглөх зай гарч ирнэ: 3. Бөглөх зайнд “/” тэмдэг бичих. Тэгмэгц дээд, доод талд нь бөглөх зай гарч ирнэ: 4. Дээд талын бөглөх зайнд 8-ыг оруулах: 5. Доод талын бөглөх зайнд 104.5-ыг оруулах: 6. “=” дарах. Тэгмэгц хариу гарч ирнэ:
- 4. © Б.Алтанхүү, 2007-2008 Mathcad системтэй анхлан танилцах 4 4. Хувьсагч тодорхойлох Mathcad-ын нэг хүчирхэг чадвар нь хувьсагч тодорхойлон ашиглах боломж юм. Хувьсагч тодорхойлохдоо, хувьсагчийн нэрийг бичээд шууд утгыг нь оноодог. Утга оноох үйлдлийг “:=” тэмдгээр илэрхийлдэг: Хувьсагч := Утга Жишээ болгон ийм нэг бодлого авч үзье. Машин S=150 км замыг t=1.25 цагт туулсан бол дундаж хурд v-г ол: Дээрх жишээнд S, t гэсэн хоёр хувьсагч тодорхойлоод дундаж хурдыг томъёогоор олж байна. Одоо S ба t-ийн утгыг өөрчлөхөд хурдны шинэ утга гарах болно. 5. Хувьсагчийн үйлчлэх муж Тодорхойлогдсон хувьсагч нь тодорхойлогдсон газартайгаа харьцангуй, зүүнээс баруун тийш ба дээрээс доош чиглэлд хүчинтэй байдаг. Ө.х.: Тиймээс, дээрх чиглэлүүдээр хязгаарлагдсан мужийн гадна хувьсагчийг ашигласан илэрхийлэл бичвэл алдаа үүснэ. Ж.нь:
- 5. © Б.Алтанхүү, 2007-2008 Mathcad системтэй анхлан танилцах 5 6. Нэгж тооцох Mathcad 11 системд физик хэмжигдхүүнтэй ажиллахдаа түүний нэгжийг тооцох боломжтой байдаг. Үүний тулд: гэсэн сонголтыг хийх хэрэгтэй. Ингэхэд дараах цонх гарч ирнэ: Энэ цонхны Хэмжигдхүүнүүд гэсэн хэсэгт физик хэмжигдхүүнүүдийн нэрс харагдах ба Нэгжүүд гэсэн хэсэгт тухайн нэг хэмжигдхүүний нэгжүүд гарч ирдэг. Жишээ нь өмнө үзсэн “Машин S=150 км замыг t=1.25 цагт туулсан бол дундаж хурд v-г ол” гэсэн бодлогыг нэгж тооцон бодож байгаа нь:
- 6. © Б.Алтанхүү, 2007-2008 Mathcad системтэй анхлан танилцах 6 1. Замыг оруулах: Үржих тэмдэг дарна 2. Хугацааг оруулах: 3. Хурдыг олох: 4. Олсон утгыг гаргах:
- 7. © Б.Алтанхүү, 2007-2008 Mathcad системтэй анхлан танилцах 7 Хурдны утгыг гаргахад м/с гэсэн нэгж автоматаар тооцогдон гарч ирснийг харж байна уу. 7. Math самбар +, -, *, / гэсэн арифметикийн үндсэн үйлдлүүдээр үл илэрхийлэгдэх язгуур, логарифм, уламжлал, интеграл, вектор, матриц г.м.-ийг бичихэд нэмэлт хэрэгслүүд шаардлагатай болдог. Учир нь компьютерын гар дээр харгалзах тэмдэгтүүд нь байдаггүй. Нэмэлт хэрэгслүүд Math хэмээх хэрэгслийн самбарт байрладаг. Дараах зурагт энэ самбар болон түүний хэрэгслүүдийн нэрийг үзүүлэв: Хэрэв үндсэн цонхонд энэ самбар алга байвал:
- 8. © Б.Алтанхүү, 2007-2008 Mathcad системтэй анхлан танилцах 8 гэсэн сонголтыг хийх хэрэгтэй. Тэгэхэд гарч ирэх болно. Math самбарын хэрэгсэл болгоныг дарахад дахин нэг хэрэгслийн самбар гарч ирдэг. Тэнд нь юу юу байдаг вэ? • Calculator - арифметик үйлдлүүд, элементар функцууд, утга оноох, утга олох үйлдлийн товчнууд байрлана: • Graph - янз бүрийн график байгуулах хэрэгслүүд байрлана: • Vector & Matrix - вектор болон матриц байгуулах хэрэгслүүд, тэдгээр дээр хийх зарим үйлдлийн товчнууд байрлана:
- 9. © Б.Алтанхүү, 2007-2008 Mathcad системтэй анхлан танилцах 9 • Evaluation - локаль ба глобаль хувьсагч тодорхойлох, функц зарлах хэрэгслүүд, илэрхийллийг тоо болон аналитик аргаар бодуулах товчнууд байрлана: • Calculus - интеграл, дифференциал, хязгаар, нийлбэр, үржвэр бодох хэрэгслүүд байрлана: • Boolean - логик болон жишилтийн үйлдлийг илэрхийлсэн товчнууд байрлана: • Programming – програм бичихэд зориулагдсан нөхцөл шалгах, давталтын, шилжилтийн, таслалтын, алдаа (exception) боловсруулах оператор г.м. хэрэгслүүд байрлана: • Greek Symbol – грек үсгийн товчнууд байрлана:
- 10. © Б.Алтанхүү, 2007-2008 Mathcad системтэй анхлан танилцах 10 • Symbolic - зарим аналитик хувиргалтын үйлдлийг илэрхийлсэн товчнууд байрлана: 8. Зарим нэг жишээ: кв язгуур, нийлбэр, уламжлал, интеграл олох • ? 2 1 = • ?2 3 1 5 =+ SPACE товч дарна
- 11. © Б.Алтанхүү, 2007-2008 Mathcad системтэй анхлан танилцах 11 Энэ жишээг бодохдоо 3-р алхамд SPACE товчийг даралгүйгээр шууд “+” дарсан бол +3 1 5 гэсэн шал өөр илэрхийлэл болон хувирах байсан юм. Харин SPACE дарснаар, 3- ын ард байрлаж байсан курсор 3 1 5 -ийн ард гарна. Тэгээд “+” дарж болно. • ? ! 110 0 =∑=k k • ?)3( |2 =+ xx Энд уламжлалын аналитик хариуг олох ёстой гэдгийг анхаараарай. Mathcad системд, аналитик хариу олох үйлдлийг “→” гэсэн тэмдгээр илэрхийлдэг болох нь харагдаж байна. • ?)3( | 5 2 =+ =xxx Энд уламжлалыг x=5 гэсэн цэг дээр олох ёстой байна. Ө.х. тоон утга олно гэсэн үг. • ? 1 1 1 0 2 = +∫ dx x Тодорхой интеграл бодно гэдэг бол мэдээж тоон утга олно гэсэн үг.
- 12. © Б.Алтанхүү, 2007-2008 Mathcad системтэй анхлан танилцах 12 9. Хэрэглэгчийн функцтэй ажиллах Mathcad системд хэрэглэгч өөрөө функц үүсгэж болдог байна. Үүнийг функц тодорхойлох хэмээн нэрийднэ. Энэ нь Mathcad-ын бас нэг хүчирхэг чадвар юм. Хэрэглэгчийн тодорхойлсон функцыг хэрэглэгчийн функц (user-defined function) гэнэ. Хэрэглэгчийн функц тодорхойлох ерөнхий загвар нь: Функцын_нэр(аргумент1, аргумент2, ...) := илэрхийлэл гэсэн хэлбэртэй. Ж.нь: Энд f(x) гэсэн нэг хувьсагчийн функц тодорхойлж байна. Функцээ тодорхойлсны дараа аргументэд нь утга өгөх замаар функцыг бодуулна: Өөр нэг жишээ: Энд gadarguu(x,y) гэсэн хоёр хувьсагчийн функц тодорхойлон бодсон байна.
- 13. © Б.Алтанхүү, 2007-2008 Mathcad системтэй анхлан танилцах 13 10. Дотоод функцтэй ажиллах Mathcad систем өөрөө урьдчилан тодорхойлогдсон функцын сантай. Урьдчилан тодорхойлогдсон гэдэг нь хэрэглэгч үүсгээгүй гэсэн үг. Ийм функцыг дотоод функц (built-in function) гэдэг. Дотоод функцын нэрийг мэдэж байгаа бол шууд гараас бичиж оруулж болно. Харин нэрийг нь мэдэхгүй бол: гэсэн үйлдлийг хийх хэрэгтэй. Тэгэхэд дараах цонх гарч ирдэг: Энэ цонхны Функцын төрлүүд гэсэн хэсгээс тохирох төрлөө (Тригонометр, Логарифм, Зэрэгт г.м.) сонгоход Функцууд гэсэн хэсэгт тухайн төрөлд хамаарах функцууд гарч ирдэг. Эндээс хэрэгтэй функцээ сонгоно. Жишээ болгон ганц нэг дотоод функцыг авч үзье. • acos( ) – урвуу косинус олох функц Энэ функц дээрх зургийн хамгийн дээд талд харагдаж байна. Тайлбараас нь үзэхэд энэ нь урвуу косинус (arccos) олдог дотоод функц байна:
- 14. © Б.Алтанхүү, 2007-2008 Mathcad системтэй анхлан танилцах 14 Арккосинусын аргумент [-1,1] хооронд байх ёстой. Тиймээс бөглөх зайнд энэ завсраас утга бичнэ. Харин хариу нь радианаар гарна. 1.047 радиан гэдэг нь 3 π буюу 60 градус юм. • if( ) – нөхцөл шалгаж хариу гаргах функц Энэ нь өгөгдсөн нөхцлийг биелж буй эсэхийг шалгаад, хэрэв биелж байвал (үнэн бол) нэг хариу, хэрэв биелэхгүй байвал (худал бол) өөр нэг хариуг гаргадаг функц юм. Гаргах хариу нь тоон утга, илэрхийлэл бас өөр нэг функц г.м. байж болдог. Функцын загвар нь: if(нөхцөл, хариу1, хариу2) Энэ загварынх нь дагуу шууд гараас бичиж болно. Эсвэл дараах зурагт үзүүлсэн сонголтыг хийж болно: Хялбар жишээнүүд:
- 15. © Б.Алтанхүү, 2007-2008 Mathcad системтэй анхлан танилцах 15 Өөр нэгэн жишээ. if( ) функцын тусламжтайгаар хэрэглэгчийн функц яаж тодорхойлж болохыг авч үзье. Хэрэв f(x) функц нь: ⎪⎩ ⎪ ⎨ ⎧ ≥ <− = 0, 0, )( 2 2 xx xx xf гэсэн хэлбэртэй өгөгдсөн гэвэл түүнийг: гэж тодорхойлно. Тэгээд x-д нь харгалзах утгууд өгөн бодуулж болно: Дээрх жишээнүүдэд байгаа нөхцлүүдийг бичихдээ Boolean самбарын хэрэгслүүдийг ашигласан гэдгийг сануулъя: Заримдаа хэрэглэгч нь аль нэг дотоод функцыг өөрийн зохиосон функцээр орлуулж болно. Үүний тулд ердөө л функц тодорхойлох үйлдэл хийнэ. Ж.нь дээр дурдагдсан урвуу косинус олдог acos() функцыг илүү нүдэнд танил arccos гэсэн нэртэй болгоё гэвэл: 11. График байгуулах Янз бүрийн функц, өгөгдлийн график дүрслэлийг хоёр, гурван хэмжээст огторгуйд байгуулах нь тооцоо, хэмжилтийн үр дүнг бодитой болгож, “амь оруулдаг”. Mathcad системийн график байгуулах боломж нь маш өндөр төвшинд хийгдсэн. Энд та дараах төрлийн графикуудыг үүсгэх боломжтой: • X-Y Plot - тэгш өнцөгт координатын системд X-Y график; • Polar Plot - туйлын координатын системд график ; • Surface Plot - гурван хэмжээст (3D) гадаргуу; • Contour Plot – 3D гадаргын топограф зураг;
- 16. © Б.Алтанхүү, 2007-2008 Mathcad системтэй анхлан танилцах 16 • 3D Bar Plot – 3D гистограмм; • 3D Scatter Plot – 3D муруй; • Vector Field Plot – вектор орон. Эдгээрийн заримтай танилцъя. Х-Y Plot Энэ хэрэгслийг ашиглан бид: • нэг хувьсагчийн функцын • параметрт хэлбэрээр өгөгдсөн систем функцын (нэг хувьсагчийн) • өгөгдлийн векторын график дүрслэлийг тэгш өнцөгт 2D координатын хавтгай дээр байгуулах боломжтой. Ж.нь sin(x) тригонометр функцын графикийг байгуулъя. Үүнийг бид 2 янзаар гүйцэтгэж болно: • Шуурхайлан зурах (Quick plot) • Функцыг дискрет хэлбэрт оруулж, утгын таблиц үүсгээд графикийг нь байгуулах (Plot from value table) Эхний тохиолдлоор зуруулж үзье. Юуны өмнө ажлын талбарт хаана график гаргаж тавих вэ, тэндээ курсороо шилжүүлнэ: Тэгээд Graph хэрэгслийн самбараас тэгш өнцөгт координатын хавтгайг (X-Y Plot) сонгоно: Ажлын талбарт координатын хавтгай гарч ирнэ. Бид хэвтээ тэнхлэгийн дагууд аргумент, босоо тэнхлэгийн дагууд функцын утгыг авч график байгуулж заншсан билээ. Тэр ёсоор:
- 17. © Б.Алтанхүү, 2007-2008 Mathcad системтэй анхлан танилцах 17 Ингээд x ба sin(x) – ийг зөв бичиж оруулсан тохиолдолд хүсэн хүлээсэн график зурагдаж гарч ирэх болно: Функцын графикийг ингэж маш түргэнээр, функцээ бичиж өгөөд л шууд байгуулахыг Шуурхайлан зурах (Quick plot) хэмээн нэрийднэ. Учир нь функцын чөлөөт хувьсагчийн (аргументын) утгын интервалыг Mathcad систем өөрөө автоматаар [-10, 10] гэж авч байгаа юм. Энэ интервалыг заримдаа зурах интервал гэж нэрлэнэ.
- 18. © Б.Алтанхүү, 2007-2008 Mathcad системтэй анхлан танилцах 18 Одоо энэ графиктаа зарим нэмэлт тохиргоо буюу хэвжүүлэг (Formatting) хийе. Тухайлбал: 1. 1010 <<− x байгааг өөрчилж ππ 22 <<− x завсарт авъя. Үүний тулд график дээр нэг дарах хэрэгтэй. Тэгэхэд хэвтээ тэнхлэгийн доод талд болон босоо тэнхлэгийн зүүн талд тэдгээрийн доод, дээд хязгаарын утгууд гарч ирдэг: Бид хэвтээ тэнхлэгийн хязгаарын утга тус бүр дээр очиж, засварлах хэрэгтэй. π тогтмолыг оруулахдаа Calculator самбараас дарж болно, эсвэл Greek самбараас дарж болно, эсвэл гараас шууд CTRL+SHIFT+P товчны хослолыг дарж болно гэдгийг сануулъя: 2. Координатын хавтгай дээр тор (Gridlines) тавья. Үүний тулд график дээр хоёр удаа огцом дарах (double click) хэрэгтэй. Ингэмэгц дараах Formatting Currently Selected X-Y Plot (Сонгогдсон X-Y графикийг хэвжүүлэх) гэсэн цонх гарч ирнэ:
- 19. © Б.Алтанхүү, 2007-2008 Mathcad системтэй анхлан танилцах 19 Энэ цонх 4 самбараас бүтсэн байна. Хамгийн эхлээд X-Y Axes (X-Y Тэнхлэгүүд) хэмээх самбар нь дэлгэгджээ. Тэнхлэг тус бүрийн хувьд хийж болох нэмэлт сонголтууд энд агуулагдана. Тухайлбал: Log Scale – Логарифм хуваарьт оруулах; Grid Lines – Тэнхлэгийг хуваасан шулуунууд татах; Numbered – Хуваарийн тоон утгуудыг гаргах; Autoscale – Хуваарийн утгын мужийг автоматаар тодорхойлох; Show Markers – Тэмдэглэл хийх. Энэ сонголтыг хийсэн бол тэнхлэгийн аль нэг тоон утгыг дайрсан шулуун татаж болно. Өөрөөр хэлбэл тухайн цэгийг ялган тэмдэглэж буй хэрэг юм. Нэг тэнхлэгийн хувьд 2 ийм шулуун татах боломжтой. Дараах зургийг харна уу:
- 20. © Б.Алтанхүү, 2007-2008 Mathcad системтэй анхлан танилцах 20 Auto Grid – Хуваарийн хуваалтыг автоматаар хийх. Энэ сонголтыг арилгаад түүний доохон талд идэвхжих Number of Grids (Хуваалтын тоо) цонхонд хуваалтын тоогоо зааж өгч болно; Equal Scales – Хоёр тэнхлэгийн утгын мужийг хүчээр адилтгах; Grid Color – Торын өнгийг тодорхойлох. Автоматаар энд ногоон өнгө сонгогдсон байдаг; Axis Style – Координатын тэнхлэгийн байрлал. Энд 3 сонголт бий: Boxed – Координатын тэнхлэгүүд координатын хавтгайн хоёр захад байрлана. Өөрөөр хэлбэл хайрцаглаж байрлана; Crossed – Координатын тэнхлэгүүд координатын эхийг (0,0) дайрч байрлана. Өөрөөр хэлбэл огтлолцсон шулуунууд байна; None – Координатын тэнхлэгүүд харагдахгүй; Координатын хавтгай дээр тор тавихын тулд яах ёстойг та бараг гадарласан байлгүй дээ. X ба Y тэнхлэгийн хувьд аль алинд нь Grid Lines сонголтыг хийх хэрэгтэй юм. Тэгснээр: 3. Графиктаа толгой гарчиг, тэнхлэгүүддээ бас нэр өгье. Үүний тулд хэвжүүлэх цонхныхоо Labels (Нэрнүүд) хэмээх самбарыг дэлгэнэ. Харгалзах талбаруудад нэрнүүдийг бичиж өгснөөр график маань нэр, хаягтай болдог:
- 21. © Б.Алтанхүү, 2007-2008 Mathcad системтэй анхлан танилцах 21 X-Y Plot хэрэгслийг ашиглан нэг координатын хавтгай дээр хэд хэдэн графикийг хамтад нь байгуулах боломжтой байдаг. Жишээ авч үзье. Эхлээд cos(x) функцын графикийг байгуулъя: Одоо cos(3x) функцын графикийг нэмье. Үүний тулд эхний функцын нэрийн ард курсорыг аваачаад таслал тавих хэрэгтэй:
- 22. © Б.Алтанхүү, 2007-2008 Mathcad системтэй анхлан танилцах 22 Ингэхэд түүний доод талд шинэ бөглөх зай гарч ирнэ: Энэ бөглөх зайд cos(2x) функцыг бичнэ: Enter дармагц графикууд зурагдана:
- 23. © Б.Алтанхүү, 2007-2008 Mathcad системтэй анхлан танилцах 23 Графикууд өнгөөр, бас дүрслэлийн хэлбэрээр ялгагдсан байх болно. Ж.нь эхний график улаан өнгийн тасралтгүй шугамаар дүрслэгдсэн байх бол хоёр дахь график хөх өнгийн тасархай шугамаар дүрслэгдсэн байх болно. Surface Plot Энэ хэрэгслийг ашиглан: • хоёр хувьсагчийн функцын • параметрт хэлбэрээр өгөгдсөн хоёр хувьсагчийн систем функцын • өгөгдлийн матрицын график дүрслэлийг 3D тэгш өнцөгт координатын системд гадаргуу маягаар байгуулах боломжтой. Ж.нь f(x,y)=x2 -y2 гэсэн хоёр хувьсагчийн функцын графикийг байгуулъя. Эхлээд функцээ тодорхойлоод, дараа нь Graph самбараас харгалзах хэрэгслийг сонгоно: Гарч ирсэн координатын хавтгайн доод талын бөглөх зайд функцын нэрийг бичнэ:
- 24. © Б.Алтанхүү, 2007-2008 Mathcad системтэй анхлан танилцах 24 Ийм гадаргууг параболоид гадаргуу гэдэг. Уг гадаргууг бид Quick plot буюу Шуурхайлан зуруулсан болно. Учир нь x, y-ийн утгын интервалыг бид зааж өгөөгүй, Mathcad өөрөө автоматаар [-5,5] гэж авсан байгаа. Зурах интервалаа хэрэглэгч өөрөө урьдчилан зааж өгөхийн тулд хоёр хувьсагчийн функцыг өгөгдлийн матриц хэлбэрээр илэрхийлэх шаардлагатай. Координатын хавтгай дээр хулганаар дараад графикийг огторгуйд эргүүлж болно. Параметрт хэлбэрээр өгөгдсөн хоёх хувьсагчийн систем функцын график дүрслэлийг хийе. Ж.нь: ⎪ ⎩ ⎪ ⎨ ⎧ += ⋅= ⋅= vuvuZ vuvuY vuvuX 5 ),( cos),( sin),( гэсэн систем бол параметрт хэлбэрээр өгөгдсөн хоёр хувьсагчийн функцын систем болно. Учир нь X, Y, Z функцууд тус бүрдээ хөндлөнгийн u, v гэсэн параметруудаас хамаарсан байгаа. Дараах зургуудад графикийг хэрхэн байгуулсныг харуулав:
- 25. © Б.Алтанхүү, 2007-2008 Mathcad системтэй анхлан танилцах 25 Ийм гадаргууг параметрт гадаргуу (parametric surface) гэдэг. Энд, параметрт гадаргууг зурсан хоёр тохиолдлыг харьцууж үзүүлжээ. Эхний тохиолдолд, систем функцуудыг тус бүрд нь тодорхойлоод, координатын хавтгайн бөглөх зайд функцуудын нэрийг хаалтан дотор цувуулж бичсэн байна. Удаах тохиолдолд функцын системийг 3 элеметтэй вектор- функц хэлбэрээр тодорхойлоод, координатын хавтгайн бөглөх зайд вектор-функцын нэрийг бичсэн байна. Бид энд бас л Quickplot хийж параметрт гадаргууг зуруулсан болно. Зурах интервалыг өөрсдөө тодорхойлно гэвэл функцуудыг өгөгдлийн матриц хэлбэрээр дүрслэх хэрэгтэй. Surface Plot хэрэгслээр хэд хэдэн гадаргууг нэг координатын системд хамтад нь байгуулах боломжтой байдаг. Жишээ авч үзье. Хялбарыг бодож хоёр хувьсагчийн функцын графикуудыг зуруулъя:
- 26. © Б.Алтанхүү, 2007-2008 Mathcad системтэй анхлан танилцах 26 Өөр нэг жишээ. Хамтдаа зурагдсан параметрт гадаргуунууд: Contour Plot Энэ хэрэгслийг ашиглан:
- 27. © Б.Алтанхүү, 2007-2008 Mathcad системтэй анхлан танилцах 27 • хоёр хувьсагчийн функцын • параметрт хэлбэрээр өгөгдсөн хоёр хувьсагчийн систем функцын • өгөгдлийн матрицын топограф дүрслэлийг байгуулах боломжтой. Топограф дүрслэл гэдгийг 3D гадаргуугийн хавтгай дээрх үүсгэж буй проекци гэж ойлгож болно. Жишээ болгоод дээр ажилласан f(x,y)=x2 -y2 гэсэн хоёр хувьсагчийн функцын топограф дүрслэлийг байгуулъя. Хялбарыг бодож Quick plot дүрслэл хийе. Эхлээд функцээ тодорхойлоод, дараа нь Graph самбараас харгалзах хэрэгслийг сонгоно: Гарч ирсэн хэрэгслийн бөглөх зайнд функцын нэрийг бичнэ: Contour Plot хэрэгслээр мөн хэд хэдэн топограф дүрслэлийг нэг хавтгай дээр хамт зурах боломжтой. 3D Scatter Plot Graph самбарт энэ хэрэгсэл нь: Уг хэрэгслийг ашиглан: • параметрт хэлбэрээр өгөгдсөн нэг хувьсагчийн систем функцын • өгөгдлийн векторуудын график дүрслэлийг 3D тэгш өнцөгт координатын системд байгуулах боломжтой. Энэ нь огторгуйд зурагдсан муруй байна.
- 28. © Б.Алтанхүү, 2007-2008 Mathcad системтэй анхлан танилцах 28 Параметрт хэлбэрээр өгөгдсөн нэг хувьсагчийн систем функцын график дүрслэлийг хийж үзье. Ж.нь: ⎪ ⎩ ⎪ ⎨ ⎧ = = = tttZ ttY ttX cossin)( cos)( sin)( гэсэн систем бол параметрт хэлбэрээр өгөгдсөн нэг хувьсагчийн функцын систем болно. Учир нь X, Y, Z функцууд тус бүрдээ хөндлөнгийн t гэсэн параметраас хамаарсан байгаа. Дараах зургуудад графикийг хэрхэн байгуулсныг харуулав: Энд, график байгуулсан хоёр тохиолдлыг харьцууж үзүүлэв. Эхний тохиолдолд, систем функцуудыг тус бүрд нь тодорхойлсон бол удаах тохиолдолд функцын системийг 3 элементтэй вектор-функц хэлбэрээр тодорхойлсон байна. График зөвхөн цэгүүдээр дүрслэгдсэн байгааг анзаарсан байх. Цэгүүдийг хооронд нь холбоё гэвэл зураг дээр хулганыг аваачиж, Enter товчийг 2 удаа дарах хэрэгтэй. Ингэхэд 3-D Plot Format гэсэн цонх гарч ирнэ. Энэ цонхны Appearance (Үзэгдэх байдал) самбарыг дэлгээд, Line Options (Шугам сонгох) гэсэн хэсгээс Lines (Шугам) гэсэн сонголтыг хийгээд Ok дарах хэрэгтэй:
- 29. © Б.Алтанхүү, 2007-2008 Mathcad системтэй анхлан танилцах 29 Ингэхэд графикийн цэгүүд хоорондоо холбогдож, муруй зурагдах болно: Ийм муруйг 3D параметрт муруй (3D parametric curve) гэдэг. Энд бид параметрт муруйг бас л Quickplot хийж зуруулсан болно. Зурах интервалыг өөрсдөө тодорхойлно гэвэл мэдээж функцуудыг өгөгдлийн вектор болгож дүрслэх шаардлагатай. 3D Scatter Plot хэрэгслээр мөн хэд хэдэн параметрт муруйг нэг координатын системд хамт зурах боломжтой.
