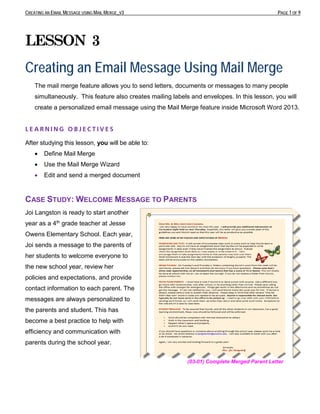
Creating an Email Message Using Mail Merge
- 1. CREATING AN EMAIL MESSAGE USING MAIL MERGE_V3 PAGE 1 OF 9 LESSON 3 Creating an Email Message Using Mail Merge The mail merge feature allows you to send letters, documents or messages to many people simultaneously. This feature also creates mailing labels and envelopes. In this lesson, you will create a personalized email message using the Mail Merge feature inside Microsoft Word 2013. L E A R N I N G O B J E C T I V E S After studying this lesson, you will be able to: • Define Mail Merge • Use the Mail Merge Wizard • Edit and send a merged document CASE STUDY: WELCOME MESSAGE TO PARENTS Joi Langston is ready to start another year as a 4th grade teacher at Jesse Owens Elementary School. Each year, Joi sends a message to the parents of her students to welcome everyone to the new school year, review her policies and expectations, and provide contact information to each parent. The messages are always personalized to the parents and student. This has become a best practice to help with efficiency and communication with parents during the school year. (03-01) Complete Merged Parent Letter
- 2. CREATING AN EMAIL MESSAGE USING MAIL MERGE_V3 PAGE 2 OF 9 Concept 3-1 Introduction to Mail Merge A mail merge allows you to send the same information to multiple recipients at the same time. The most common use of mail merge is in letters. You create one letter and personalize pieces of the content based on the entries created in your data source. A data source is a file that contains information to be merged into a document. If you are creating an email, the fields in the data source are usually name and e- mail address. The mail merge feature can also be used to create the following: • Letters • E-Mail Messages • Envelopes • Labels • Directory (03-02) TIP! Using an existing document or letter in the mail merge process is recommended. DYS 3-1-1 MAIL MERGE OPTIONS 1. Start a blank Word Document 2. Select the Mailings Tab on the Ribbon. 3. Click the next to Start Mail Merge. 4. Select Letters and you will be taken to another blank word document. 5. Go back to the next to Start Mail Merge 6. Select E-mail Messages. The document should change to an email setup. 7. Repeat these steps for Labels and Envelopes. 8. Close the document without saving. (03-02)
- 3. CREATING AN EMAIL MESSAGE USING MAIL MERGE_V3 PAGE 3 OF 9 Concept 3-2 Using the Mail Merge Wizard The mail merge wizard is designed to make it the entire process easier on the user. The wizard walks you through step-by-step. The mail merge wizard is located under the Mailings tab on the Microsoft Ribbon. The mail merge process has four steps: Start Mail Merge - this step prompts Word that you want to start the mail merge process in a new document or current document. You will also select your recipient list. Your recipient list can be typed, selected from an existing list or pulled from your Outlook contact list. Write & Insert Fields – this step is where you write the message and use the fields from the recipient list as placeholders in your document. You should position the cursor in the document where you want the merged field information to appear. Preview Results – this step allows you to see a preview of each individual message before you perform the final merge of information. Finish – this step is where you merge all the information. Additionally, you can print or edit the individual merged documents. (03-03)
- 4. CREATING AN EMAIL MESSAGE USING MAIL MERGE_V3 PAGE 4 OF 9 DYS 3-2-1 START MAIL MERGE To complete this portion of the assignment, you will need additional documents located in the Lesson 03 folder. In this exercise, you will complete the mail merge process using the Mail Merge wizard. 1. Open the document Email Message to Parents in the Lesson 03 folder. 2. Select the Mailings Tab. 3. Click next to Start Mail Merge. 4. Select E-mail Messages. 5. Click next to Select Recipients and select Use an Existing List. 6. Select 4th Grade Parent List from the Lesson 03 documents. 7. Select Edit Recipient List to view the contact information. DYS 3-2-2 WRITE AND INSERT FIELDS Once you have selected the document and recipient list, you must organize the merged fields onto your document to make all the E-mail messages unique to each parent. 1. Click next to Insert Merge Field. You will see a list of all the fields in the data source. 2. In the document Email Message to Parents locate the PARENT NAME PLACEHOLDER and select it. 3. Insert the Merged Fields in the following order: Title (space) First_Name (space) Last_Name see Figure 03-05 4. Select the first instance of STUDENT NAME PLACEHOLDER and select it. (03-04) (03-05)
- 5. CREATING AN EMAIL MESSAGE USING MAIL MERGE_V3 PAGE 5 OF 9 5. Insert the Merged Field Student_First_Name. 6. Repeat Step 5 and replace all the STUDENT NAME PLACEHOLDER with the Merged Field Student_First_Name. DYS 3-2-3 PREVIEW RESULTS Now that you have completed the setup of your merged fields, you can preview the messages before they are finalized. 1. In the Email Message to Parents document, Click Preview Results. 2. All the merged fields should now show an actual student name. 3. To review ALL students, click on the buttons. TIP! You can also check for errors in this step. It is highly recommended that you use this feature. It will save you time in the long run. DYS 3-2-4 FINISH & MERGE Mrs. Langston has completed the merge process and now she wants to check each message for accuracy. In this section, you will practice completing the merge process and editing the individual messages before you send the email out to the parents. 1. Click next to Finish & Merge to view options. 2. Select Edit Individual Documents. 3. You will have 6 individual messages. 4. Save each message by the Child’s name in the Lesson 03 folder. You should have a letter for Myrick, Bernice, Laura, Emmanuel, Taylor and Jonah. 5. Close all the documents. (03-06) (03-07)
- 6. CREATING AN EMAIL MESSAGE USING MAIL MERGE_V3 PAGE 6 OF 9 Concepts Review TRUE/FALSE QUESTIONS 1. The mail merge process is often used to send multiple documents to an individual. 2. The recipient list in the mail merge process is always typed as a new list. 3. The date source is an important component of mail merge. 4. Microsoft Word and Microsoft Outlook work together in the mail merge process. 5. The columns in the recipient list can be modified. MULTIPLE CHOICE QUESTIONS 1. You may use mail merge to complete which of the following tasks? a. Tables b. E-mail Messages c. Charts d. None of the above 2. Which item is not a part of the mail merge wizard process? a. Selecting recipients b. Previewing the documents before sending c. Spell checking the document d. Write merged fields 3. A data source is a. A file to be used in Microsoft Outlook b. A file that contains information to be merged into a document. c. A file that stores the document properties d. A file that allows users to save data in a chart. 4. What are the steps in the mail merge wizard process? a. Start, Write, Merge, Finish b. Start, Write, Insert, Preview, Finish c. Start, Merge, Insert, Preview, Print d. Start, Write, Preview, Merge, Finish
- 7. CREATING AN EMAIL MESSAGE USING MAIL MERGE_V3 PAGE 7 OF 9 REINFORCE YOUR SKILLS RYS 3-1 BUILDING A DATA SOURCE Mrs. Joi Langston would like to build a new recipient list for her tutoring students. She wants to send out personalized reports and resources to help each student. In this exercise, you will practice creating a data source by typing a new list of recipients. You will also customize and re- order columns. 1. Start a blank Word Document 2. Go to Mailings tab and Click Select Recipients 3. Select Type a New List. 4. In the New Address List Window, Select Customize Columns. 5. Delete all columns EXCEPT First Name, Last Name, and E-mail Address. 6. ADD Grade and School as additional fields. 7. Add the students below in the New Address List Window. To begin the entry of a new student, select New Entry. 8. Save the list as Tutoring Students in the Lesson 03 folder. 9. Close the document. First Name Last Name E-mail Address Grade School Margaret Smith Msmith9@gmail.com 5th Eisenhower James Mahonie mahoniej@yahoo.com 4th Bass Laura Holland Hollandl2@comcast.net 5th Bass Barbara Butler Bb2@gmail.com 4th Jesse Owens Anthony David Davida89@yahoo.com 4th Jesse Owens
- 8. CREATING AN EMAIL MESSAGE USING MAIL MERGE_V3 PAGE 8 OF 9 APPLY YOUR SKILLS AYS 3-1 Creating Mailing Labels Jeremiah Robinson is working on invitations to his annual Labor Day BBQ. He has received the 4th grade parent list from Mrs. Langston so that he can invite the classmates of his son Emmanuel. In this exercise, you will reinforce your skills on using the mail merge wizard. 1. Start a blank Word Document 2. Go to Mailings tab and Start Mail Merge. 3. Select Labels. 4. Choose the label option listed below in Figure 03-08 and press OK. TIP! Purchasing labels from any of the Label Vendors located in Microsoft Word will produce the best results. 5. Select Recipient List and choose Use an Existing List. 6. Select 4th Grade Parent List from the Lesson 03 folder. 7. Setup Merged Fields as listed below in Figure 03-09. 8. Select Update Mailing Labels to populate the page of labels. (03-09) 03-08
- 9. CREATING AN EMAIL MESSAGE USING MAIL MERGE_V3 PAGE 9 OF 9 9. Select Preview Results and Click Check for Errors for accuracy. Leave the default option on the Checking and Reporting Errors box. 10. Save your new document as Memorial Day Labels in the default location. 11. Close the document. CRITICAL THINKING CT 3-1 Critical Thinking – Progress Reports Mrs. Joi Langston is ready to send out progress reports to the parents of her 4th grade class. She would like to create a letter and address the envelopes to each parent individually using her Parent List. Write a letter to the parents that includes information about upcoming tests, the new iPads the children will be using during their math and science courses. You should also include individual information about each student’s progress in Math, Science, History, and any outstanding assignments. Please use the 4th Grade Parent List inside the Lesson 03 folder as your data source. Use Word’s spelling checker and grammar checker to check the letter. Save the completed letter in the Lesson 03 folder as Progress Reports
