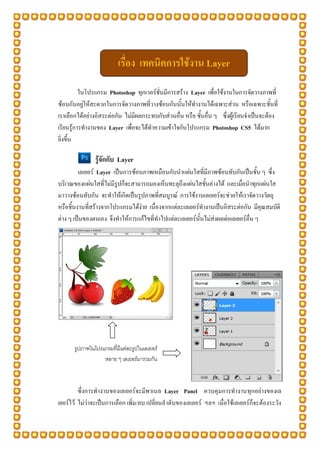Lesson 5
- 1. ในโปรแกรม Photoshop ทุกเวอร์ชั่นมีการสร้าง Layer เพื่อใช้งานในการจัดวางภาพที่
ซ้อนกันอยู่ให้สะดวกในการจัดวางภาพที่วางซ้อนกันนั้นให้ทางานได้เฉพาะส่วน หรือเฉพาะชั้นที่
เราเลือกได้อย่างอิสระต่อกัน ไม่มีผลกระทบกับส่วนอื่น หรือ ชั้นอื่น ๆ ซึ่งผู้เรียนจาเป็นจะต้อง
เรียนรู้การทางานของ Layer เพื่อจะได้ทาความเข้าใจกับโปรแกรม Photoshop CS5 ได้มาก
ยิ่งขึ้น
รู้จักกับ Layer
เลเยอร์ Layer เป็นการซ้อนภาพเหมือนกับนาแผ่นใสที่มีภาพซ้อนทับกันเป็นชั้น ๆ ซึ่ง
บริเวณของแผ่นใสที่ไม่มีรูปก็จะสามารถมองเห็นทะลุถึงแผ่นใสชั้นล่างได้ และเมื่อนาทุกแผ่นใส
มาวางซ้อนทับกัน จะทาให้เกิดเป็นรูปภาพที่สมบูรณ์ การใช้งานเลเยอร์จะช่วยให้เราจัดวางวัตถุ
หรือชิ้นงานที่สร้างจากโปรแกรมได้ง่าย เนื่องจากแต่ละเลเยอร์ทางานเป็นอิสระต่อกัน มีคุณสมบัติ
ต่าง ๆ เป็นของตนเอง จึงทาให้การแก้ไขที่ทาไปแต่ละเลเยอร์นั้นไม่ส่งผลต่อเลเยอร์อื่น ๆ
ซึ่งการทางานของเลเยอร์จะมีพาเนล Layer Panel ควบคุมการทางานทุกอย่างของเล
เยอร์ไว้ ไม่ว่าจะเป็นการเลือก เพิ่ม/ลบ เปลี่ยนลาดับของเลเยอร์ ฯลฯ เมื่อใช้เลเยอร์ก็จะต้องระวัง
รูปภาพในโปรแกรมที่มีแต่ละรูปในเลเยอร์
หลาย ๆ เลเยอร์มารวมกัน
เรื่อง เทคนิคการใช้งาน Layer
- 3. 162
สร้างเลเยอร์ใหม่
ลบเลเยอร์ที่ไม่ใช้งาน
เลเยอร์ Background
เมื่อเปิดไฟล์ภาพทั่วไปขึ้นมาใช้งาน ภาพนั้นจะอยู่ในเลเยอร์ชื่อ Background ซึ่งเป็นเลเยอร์
พิเศษที่แตกต่างจากเลเยอร์ธรรมดา คือ
1. จะอยู่ด้านล่างสุดของพาเนลเสมอ และมีได้เพียงเลเยอร์เดียว
2. ไม่สามารถทาให้โปร่งใส ย้ายตาแหน่ง หรือเปลี่ยนชื่อได้
3. ไม่สามารถใช้เอฟเฟ็คต์และเลเยอร์มาสก์ได้
ใน Photoshop สามารถสร้างเลเยอร์ธรรมดาซ้อนบนเลเยอร์ Background เพื่อใช้สาหรับ
วาดภาพใหม่ หรือ Copy ชิ้นส่วนภาพที่อื่นมาวางซ้อนลงไป ตลอดจนสามารถแปลงเลเยอร์
Background เป็นเลเยอร์ธรรมดาหรือกลับกันก็ได้
การแปลงเลเยอร์ Background
1. แปลงเลเยอร์ Background เป็นเลเยอร์ธรรมดา โดยใช้วิธีดับเบิลคลิกที่เลเยอร์
Background บนพาเนล Layers แล้วตั้งชื่อใหม่
2. แปลงเลเยอร์ธรรมดา เป็นเลเยอร์ Background โดยคลิกเลือกเลเยอร์นั้นบนพาเนล
Layers แล้วเลือกคาสั่ง Layer New Background from Layer
- 4. 163
การสร้าง Layer
การสร้างเลเยอร์ใหม่ ผู้เรียนสามารถสร้างเลเยอร์ขึ้นมาใหม่เพื่อใช้ในการจัดเก็บวัตถุ ไม่
ว่าจะเป็นรูปภาพ หรือข้อความ โดยมีขั้นตอนดังนี้
1. เปิดรูปภาพที่ต้องการสร้างเลเยอร์ หรือจะเป็นการสร้างหน้ากระดาษขึ้นมาใหม่ก็ได้
เช่นเดียวกัน
2. คลิกเมนูคาสั่ง Layer บนแถบเมนูแล้วคลิกเลือกคาสั่ง New แล้วเลือกคาสั่ง Layer..
จะปรากฏไดอะล็อกซ์บล็อกซ์ของการสร้าง Layer ขึ้นมาให้ ทาการปรับแต่งรายละเอียดของใน
แต่ละเลเยอร์ได้ ดังนี้
- Name ใช้กาหนดชื่อเลเยอร์
- Color ใช้กาหนดเปลี่ยนสีของเลเยอร์
- Mode ใช้ผสมภาพเลเยอร์เข้าด้วยกันกับเลเยอร์ล่าง
- Opacity ใช้กาหนดความโปร่งใสของเลเยอร์
3. จากนั้นคลิกปุ่ม OK จะปรากฏ Layer ใหม่ ซึ่งจะอยู่ด้านบนสุดของ Layer
4. หรือคลิกเมาส์ที่ไอคอน Create a new Layer บนพาเนล Layer ก็จะสามารถ
สร้างเลเยอร์ใหม่ได้เช่นเดียวกัน
การเปลี่ยนชื่อ Layer
เมื่อทาการสร้างเลเยอร์ใหม่ในโปรแกรมจะมีชื่อเป็น Layer 1,2,3…เรียงขึ้นไปเรื่อย ๆ
ตามลาดับ ถ้าต้องการเปลี่ยนชื่อของเลเยอร์ให้สอดคล้องกับวัตถุในเลเยอร์นั้นเพื่อจะได้สื่อ
ความหมายและจาง่าย ผู้เรียนสามารถที่จะเปลี่ยนชื่อของเลเยอร์ได้ โดยมีขั้นตอนดังนี้
1. สร้างเลเยอร์ใหม่ หรือ ถ้ามีเลเยอร์ที่สร้างแล้วก็สามารถเปลี่ยนชื่อได้ทันที
2. ดับเบิ้ลคลิกที่ Layer ที่ต้องการเปลี่ยนชื่อจะปรากฏเคอร์เซอร์ตรงชื่อของเลเยอร์
จากนั้นพิมพ์ชื่อของ Layer ใหม่ที่ต้องการลงไป แล้วกดปุ่ม Enter
- 6. 165
3. เลือกหลายเลเยอร์ที่ไม่ติดกัน โดยกดคีย์ Ctrl ค้างไว้ แล้วคลิกเลือกแต่ละเลเยอร์
การย้ายตาแหน่งภาพในเลเยอร์
สามารถใช้เครื่องมือ Move ย้ายตาแหน่งของภาพในเลเยอร์ต่างๆ (ยกเว้นเลเยอร์
Background) เพื่อจัดองค์ประกอบภาพโดยรวม ซึ่งทาได้ 2 วิธีคือ
1. วิธีคลิกลากเมาส์
2. วิธีกดคีย์ลูกศร การกดคีย์ลูกศรจะทาให้ภาพเคลื่อนไปครั้งละ 1 พิกเซล แต่ถ้ากด Shift
ค้างไว้ด้วยจะเลื่อนไปครั้งละ 10 พิกเซล
คลิกที่ชื่อหรือภาพ
ตัวอย่างเพื่อเลือกเลเยอร์
เลือกได้คราวละหลายเลเยอร์ โดยใช้
การกดคีย์ Shift หรือ Ctrl ช่วย
ยกเลิกการเลือกทั้งหมด โดยคลิกบนที่
ว่างของพาเนล
1. เลือกเครื่องมือ
2. เลือกเลเยอร์
3. คลิกลากเมาส์บนภาพ หรือกดคีย์ลูกศร
- 7. 166
การย้ายภาพจากไฟล์อื่น (Move)
การย้ายภาพ หรือการ Move วัตถุข้ามไฟล์ ซึ่งจะเรียกว่า การลากข้ามไฟล์ โดยที่การย้าย
วัตถุไปอีกไฟล์หนึ่งจะสร้าง Layer ขึ้นมาใหม่โดยอัตโนมัติ ซึ่งในการคัดลอกเลเยอร์ หรือ การย้าย
วัตถุนี้จะเป็นการสร้างเลเยอร์ใหม่ให้โดยอัตโนมัติ โดยมีขั้นตอนดังนี้
1. เปิดไฟล์ภาพที่ต้องการย้ายวัตถุขึ้นมา (ต้นฉบับ) จากนั้นทาการสร้าง Selection
บริเวณที่ต้องการย้าย
2. เปิดหน้ากระดาษใหม่ หรือ ไฟล์ใหม่ที่ต้องการนาภาพจากต้นฉบับไปวาง
3. คลิกเมาส์เลือกวัตถุ Move Tool บน Toolbox
4. ใช้เมาส์คลิกค้างไว้ที่บริเวณ Selection จากนั้นลากไปวางยังไฟล์ที่เปิดมาใหม่ จะได้
วัตถุที่เลือกวางไว้ที่ไฟล์ใหม่ทันที โดยที่เลเยอร์ในพาเนล Layer ก็จะถูกสร้างขึ้นต่อจากเลเยอร์
Background ทันทีโดยที่จะเป็น Layer 1 และถ้ามีการคัดลอกใหม่ก็จะเป็น Layer 2,3 ไปเรื่อย ๆ
ไฟล์ภาพต้นฉบับ ไฟล์ภาพที่ต้องการนาวัตถุไปวาง
- 8. 167
การซ่อน / แสดงเลเยอร์
เราสามารถซ่อนเลเยอร์ที่ยังไม่ใช้งานไว้ก่อน เพื่อให้แก้ไขเลเยอร์ที่ถูกบังอยู่ได้สะดวก
หรืออาจจะซ่อน / แสดงเลเยอร์เพื่อทดลองดูการจัดองค์ประกอบภาพแบบต่างๆ ว่าแบบใดดีที่สุด
ซึ่งในการบันทึกภาพเพื่อนาไปใช้ (เช่นไฟล์ TIF หรือ JPG) ภาพที่ได้จะเป็นไปตามเลเยอร์ที่ถูก
แสดงอยู่ ณ ขณะบันทึกเท่านั้น
วิธีซ่อน / แสดงเลเยอร์ ทาได้โดยคลิกในช่องสี่เหลี่ยมด้านหน้าเลเยอร์
คลิกเพื่อซ่อนหรือ
แสดงเลเยอร์
เลเยอร์ที่ถูกซ่อนอยู่
เลเยอร์ที่ถูกซ่อนอยู่
Layer 1 เพิ่มขึ้นมาจากการย้ายวัตถุ
- 9. 168
การคัดลอกวัตถุ (Copy)
การคัดลอกวัตถุในโปรแกรมสามารถทาได้ 2 วิธี คือ การคัดลอกภายในไฟล์ กับ คัดลอก
ภายนอกไฟล์ ซึ่งการคัดลอกทั้ง 2 แบบนี้จะได้ Layer ใหม่เพิ่มขึ้นมาเช่นเดียวกัน มีขั้นตอนดังนี้
การคัดลอกภายนอกไฟล์
1. เปิดไฟล์ภาพที่ต้องการย้ายวัตถุขึ้นมา (ต้นฉบับ) จากนั้นทาการสร้าง Selection บริเวณที่
ต้องการย้าย
2. เปิดหน้ากระดาษใหม่ หรือ ไฟล์ใหม่ที่ต้องการนาภาพจากต้นฉบับไปวาง
3. คลิกเลือกเมนูคาสั่ง Edit เลือกคาสั่ง Copy
4. คลิกเมาส์ที่ไฟล์ปลายทาง จากนั้นเลือกเมนูคาสั่ง Edit เลือกคาสั่ง Paste จะปรากฏ
วัตถุที่เลือกจากภาพต้นฉบับ มาวางบนไฟล์ภาพปลายทาง โดยจะมี Layer เพิ่มขึ้นมาอัตโนมัติ
และถ้าเราต้องการวางมากกว่า 1 รูป ก็ใช้คาสั่ง Edit เลือกคาสั่ง Paste วางวัตถุเดิมก็จะได้วัตถุ
วางไว้บนหน้ากระดาษเพิ่มขึ้นอีก และ Layer ก็จะเพิ่มขึ้นด้วย
ไฟล์ภาพต้นฉบับ ไฟล์ภาพที่ต้องการนาวัตถุไปวาง
- 10. 169
การคัดลอกภายในไฟล์
1. เปิดไฟล์ภาพที่ต้องการย้ายวัตถุขึ้นมา (ต้นฉบับ) จากนั้นทาการสร้าง Selection
บริเวณที่ต้องการย้าย
2. คลิกเลือกเมนูคาสั่ง Edit เลือกคาสั่ง Copy
3. คลิกเลือกเมนูคาสั่ง Edit เลือกคาสั่ง Paste จะปรากฏวัตถุที่ทาการเลือกวางบนไฟล์
ภาพเดิม โดยจะมี Layer เพิ่มขึ้นมาอัตโนมัติ และถ้าเราต้องการวางมากกว่า 1 รูป ก็ใช้คาสั่ง
Edit เลือกคาสั่ง Paste วางวัตถุเดิมก็จะได้วัตถุวางไว้บนหน้ากระดาษเพิ่มขึ้นอีก และ Layer ก็
จะเพิ่มขึ้นด้วย
Layer ที่เพิ่มขึ้นจากการคัดลอกหลาย ๆ ครั้ง
- 11. 170
การเลือกใช้เลเยอร์ และ การเคลื่อนย้ายวัตถุ
เมื่อเราต้องการดูว่าขณะนี้เรากาลังทางานอยู่ที่เลเยอร์ใดสังเกตว่าจะมีแถบสีน้าเงินคลุมอยู่
ที่เลเยอร์นั้น และการย้ายตาแหน่งวัตถุในเลเยอร์นั้นสามารถทาได้โดยคลิกเลือกเครื่องมือ Move
Tool บน Toolbox จากนั้นคลิกในช่องสี่เหลี่ยมให้มีเครื่องหมายถูกที่คาสั่ง
- Auto Select Layer คลิกบนวัตถุใดจะเป็นการเลือกเลเยอร์ของวัตถุนั้นโดยอัตโนมัติ
- Show Transform Controls ใช้กาหนดให้เกิดกรอบสี่เหลี่ยมล้อมรอบเลเยอร์ที่เลือก
เมื่อคลิกเลือกคาสั่งทั้ง 2 คาสั่งนี้แล้วจะทาให้เราสามารถเคลื่อนย้ายวัตถุ หรือ เลือกใช้งาน
วัตถุได้ง่ายขึ้น รวมทั้งการเลือกเลเยอร์ของวัตถุนั้นก็สามารถทาได้สะดวกยิ่งขึ้น รวมทั้งสามารถ
ย่อ – ขยาย และหมุนวัตถุได้เช่นกัน โดยเมื่อเลือกคาสั่ง Show Transform Controls จะมีจุดแฮน
เดิ้ล (Handle) เพื่อให้สามารถปรับ หรือ หมุนวัตถุได้ง่ายขึ้น
Layer ที่เพิ่มขึ้นจากการคัดลอกหลาย ๆ ครั้ง
- 12. 171
การเปลี่ยนลาดับชั้นของเลเยอร์
เมื่อเราสร้างเลเยอร์ไว้ใช้งานหลาย ๆ เลเยอร์แล้ว และต้องการจะเปลี่ยนลาดับชั้นของ
เลเยอร์ไว้สาหรับการใช้งานในรูปแบบที่หลากหลาย สามารถทาได้โดย
1. สร้างเลเยอร์ประมาณ 2-3 เลเยอร์
เมื่อเลือกคาสั่ง Auto Select Layer และ Show Transform Controls
จะปรากฏเส้นประล้อมรอบวัตถุที่เลือก
สร้างเลเยอร์ cherry และ strawberry และ banana โดยที่เลเยอร์ banana จะอยู่ทับเลเยอร์ strawberry
และ cherry ตามลาดับ
- 13. 172
2. คลิกเมาส์ที่เลเยอร์ที่ต้องการเลื่อนลาดับขึ้น – ลง จากนั้นคลิกเมาส์ค้างไว้แล้วลากไปยัง
ตาแหน่งของเลเยอร์ที่ต้องการเปลี่ยน สังเกตว่ารูปภาพจะเปลี่ยนลาดับตามเลเยอร์ที่เปลี่ยนลาดับ
ด้วยเช่นกัน
การล็อคเลเยอร์
การล็อคเลเยอร์ คือ การล็อคไม่ให้กระทาสิ่งใด ๆ กับเลเยอร์ โดยในการล็อคเลเยอร์ของ
โปรแกรม Photoshop มีรูปแบบต่าง ๆ อีก 4 ตัวเลือก ซึ่งรูปแบบของการล็อคนี้จะอยู่ที่พาเนล
Layer ตรงคาสั่ง Lock
เมื่อสลับเลเยอร์ banana มาอยู่ด้านล่างเลเยอร์ strawberry และ cherry ตามลาดับ สังเกตว่ารูปเชอรี่
จะอยู่ด้านบนของรูปสตรอเบอร์รี่ และกล้วยตามลาดับ
รูปแบบต่าง ๆ ของการล็อคเลเยอร์
- 14. 173
โดยวิธีการใช้ล็อคเลเยอร์นั้น ให้คลิกเมาส์เลเยอร์ที่ต้องการล็อค จากนั้นคลิกตรง
สัญลักษณ์ของการล็อคแต่ละชนิดก็จะสามารถใช้การล็อคตามที่เลือกได้ โดยสังเกตว่าเลเยอร์ที่
เลือกจะใช้การล็อคนั้นจะมีรูปกุญแจอยู่ตรงท้ายของเลเยอร์ และสัญลักษณ์ของการล็อคที่เลือกก็จะ
เป็นปุ่มบุ๋มลงไป ดังรายละเอียดของรูปแบบการล็อค ดังนี้
Lock Transparent Pixels ล็อคส่วนโปร่งใสทาให้ไม่สามารถทาสิ่งใดในส่วนที่โปร่งใสได้
Lock Image Pixels ล็อคเลเยอร์ทาให้ไม่สามารถปรับสี เติมสี ส่วนใด ๆ ของเลเยอร์ได้
Lock Position ล็อควัตถุไว้ทาให้ไม่สามารถเคลื่อนย้ายหรือปรับเปลี่ยนได้
Lock All ล็อคทุกอย่างทาให้ไม่สามารถทาอะไรกับเลเยอร์นั้นได้
เมื่อใช้การล็อคเลเยอร์แล้ว จะมีรูปกุญแจอยู่ท้ายเลเยอร์ และสัญลักษณ์การล็อคจะบุ๋มลงไปทาให้เรา
ทราบว่าขณะนี้เราเลือกการล็อคเป็นแบบใด
- 16. 175
การลิงค์เลเยอร์
การลิงค์เลเยอร์ คือ การรวมเอาเลเยอร์หลาย ๆ เลเยอร์มารวมอยู่ด้วยกัน เวลาเคลื่อนย้าย
ตาแหน่งหรือจัดวางใหม่จะได้กระทาได้ในครั้งเดียว หรือสามารถเคลื่อนย้ายเลเยอร์เหล่านี้ไป
ด้วยกันได้ โดยไม่ต้องย้ายทีละเลเยอร์ วิธีการสร้างลิงค์เลเยอร์สามารถทาได้ตามขั้นตอนดังนี้
1. สร้างเลเยอร์ที่ต้องการ ประมาณ 2-3 เลเยอร์ จากนั้นคลิกเมาส์ที่เลเยอร์ที่ต้องการสร้าง
ลิงค์ โดยกดปุ่ม Ctrl ค้างไว้ในขณะที่เลือกเลเยอร์ที่ 2 (สังเกตว่าเลเยอร์ที่เลือกจะมีแถบสีน้าเงิน
คลุมอยู่)
2. คลิกเมาส์ที่ไอคอน Link Layers เพื่อทาการลิงค์เลเยอร์ที่เลือกไว้
3. สังเกตว่าที่ด้านหลังของเลเยอร์ที่เลือกจะมีสัญลักษณ์ อยู่ทุกเลเยอร์ที่เลือก
จากนั้นให้ผู้เรียนลองเปลี่ยนลาดับของเลเยอร์จะเห็นว่าเลเยอร์ที่ลิงค์นั้นจะย้ายไปด้วยกัน
เสมอ รวมทั้งรูปภาพที่อยู่ในแต่ละเลเยอร์ด้วยจะย้ายไปด้วยกันเสมอ
เลเยอร์ที่เลือกที่จะทาการสร้างลิงค์
เลเยอร์ที่ลิงค์เข้าด้วยกันจะมีสัญลักษณ์เป็น
รูปโซ่อยู่ด้านหลังของเลเยอร์
รูปภาพในแต่ละเลเยอร์ที่ลิงค์เข้าด้วยกันจะมี
กรอบเส้นประสี่เหลี่ยมคลุมรูปภาพทั้งหมดไว้
ทาให้เวลาทางานกับรูปภาพจะทางานทั้งหมด
- 17. 176
และถ้าต้องการยกเลิกการลิงค์เลเยอร์ให้คลิกเมาส์ที่สัญลักษณ์ อีกครั้ง เลเยอร์ที่ทา
การลิงค์ไว้ก็จะถูกยกเลิกการลิงค์ รวมทั้งรูปภาพบนหน้ากระดาษก็จะไม่รวมกันเป็นกรอบเดียวกัน
การรวมเลเยอร์
การรวมเลเยอร์ คือ การกาหนดให้เลเยอร์หนึ่งไปรวมกับอีกเลเยอร์หนึ่ง หรือ รวม
เลเยอร์ทั้งหมดในพาเนล Layers ให้กลายเป็นเพียงเลเยอร์เดียว ซึ่งการรวมเลเยอร์มีหลายรูปแบบ
ดังนี้
Merge Down การรวมเลเยอร์สองเลเยอร์เข้าด้วยกัน
Merge Down เป็นคาสั่งที่กาหนดให้เลเยอร์ที่กาลังทางานอยู่รวมกับอีกเลเยอร์หนึ่งที่อยู่
ด้านล่าง โดยชื่อของเลเยอร์ที่แสดงผลหลังจากรวมเลเยอร์แล้วจะเป็นชื่อเลเยอร์ที่อยู่ทางด้านล่าง
วิธีการรวมเลเยอร์
1. คลิกเมาส์เลือกเลเยอร์หลัก หรือเลเยอร์ที่อยู่ด้านบน จากตัวอย่างเลเยอร์ที่เลือกคือ เลเยอร์
strawberry ส่วนเลเยอร์ที่อยู่ด้านล่างคือ เลเยอร์ banana
2. เลือกเมนูคาสั่ง Layers บนเมนูบาร์ จากนั้นเลือกคาสั่ง Merge Down หรือคลิกเมาส์ทางขวา
ตรงเลเยอร์ที่คลิกเลือกจากนั้นคลิกคาสั่ง Merge Down เลเยอร์ strawberry และ banana จะ
รวมกันและเปลี่ยนเป็นชื่อเลเยอร์ด้านล่างคือ เลเยอร์ banana
เลเยอร์ strawberry ที่เลือกจะทาการรวมเลเยอร์ เลเยอร์ strawberry และ banana จะรวมเป็น
เลเยอร์เดียวกัน และเปลี่ยนชื่อเลเยอร์เป็น banana
- 18. 177
Merge Visible การรวมเลเยอร์ที่แสดงผลทั้งหมด
Merge Visible เป็นการรวมเลเยอร์ที่ปรากฏสัญลักษณ์รูปดวงตา ทั้งหมดในพาเนล
Layers เข้าด้วยกันให้เหลือเพียงหนึ่งเลเยอร์เท่านั้น โดยเลเยอร์ที่ผ่านการรวมนั้นจะจัดเก็บไว้ใน
เลเยอร์ Background ส่วนเลเยอร์อื่น ๆ ที่ซ่อนไว้จะไม่ถูกนามารวม
วิธีการรวมเลเยอร์
1. เลเยอร์ที่กาลังทางาน หรือ เปิดใช้งานอยู่จะปรากฏสัญลักษณ์
2. เลือกเมนูคาสั่ง Layers บนเมนูบาร์ จากนั้นเลือกคาสั่ง Merge Visible หรือคลิกเมาส์ทางขวา
ตรงเลเยอร์ที่คลิกเลือกจากนั้นคลิกคาสั่ง Merge Visible เลเยอร์ทั้งหมดที่เปิดใช้ จะถูกรวมเข้า
ด้วยกันเป็นเลเยอร์เดียวกันชื่อว่า Background
Flatten Image การรวมเลเยอร์ทั้งหมด
Flatten Image เป็นการรวมเลเยอร์ทั้งหมดที่อยู่ในพาเนล Layers ซึ่งรวมทั้งเลเยอร์ที่ซ่อนอยู่
ทั้งหมด
วิธีการรวมเลเยอร์
1. คลิกเมาส์ที่เลเยอร์ จากนั้นคลิกเลือกเมนูคาสั่ง Layer บนเมนูบาร์ จากนั้นเลือกคาสั่ง Flatten
Image หรือคลิกเมาส์ทางขวาตรงเลเยอร์ที่คลิกเลือกจากนั้นคลิกคาสั่ง Flatten Image เลเยอร์
ทั้งหมด จะถูกรวมเข้าด้วยกันเป็นเลเยอร์เดียวกันชื่อว่า Background
เลเยอร์ที่เปิดใช้อยู่จะปรากฏรูป เลเยอร์ที่แสดงอยู่ทั้งหมดจะถูกรวมกันเป็นชื่อ Background
- 19. 178
2. ถ้ามีเลเยอร์ใดที่ซ่อนอยู่โปรแกรมจะมีไดอะล็อคซ์บล็อกซ์ยืนยันการรวมเลเยอร์ทั้งหมดรวมทั้งที่
ซ่อนอยู่ด้วย ถ้าต้องการรวมทั้งหมดให้คลิกที่ OK.
การจัดกลุ่มให้กับเลเยอร์ (Layer Group)
การจัดกลุ่มให้กับเลเยอร์ เปรียบเสมือนการสร้างแฟ้มเอกสาร เพื่อจัดเก็บเลเยอร์แต่ละชนิด
เข้าไว้ด้วยกัน โดยจาแนกเป็นประเภทหรือกลุ่มงานของเลเยอร์เพื่อให้เกิดความสะดวก วิธีการ
สร้างกลุ่มให้กับเลเยอร์ มีดังนี้
1. ในพาเนล Layers คลิกปุ่ม Create a new group จะปรากฏเลเยอร์ใหม่ที่มีรูป
โฟลเดอร์อยู่ด้านหน้าเลเยอร์และจะมีชื่อว่า Group 1
2. ถ้าต้องการเปลี่ยนชื่อกลุ่มให้ดับเบิ้ลคลิกที่ชื่อ Group 1 แล้วพิมพ์ชื่อใหม่ที่ต้องการ
แล้วกดปุ่ม Enter
เลเยอร์ทั้งหมดจะถูกรวมกันเป็นชื่อ Backgroundเลเยอร์ทั้งหมดที่มีอยู่ในพาเนล Layers
- 20. 179
3. การเพิ่มเลเยอร์ใหม่ในกลุ่ม ให้คลิกเมาส์ที่ไอคอน จะปรากฏเลเยอร์ใหม่ที่อยู่ใน
Layer Animal คือ Layer 1
4. การดูเลเยอร์ต่าง ๆ ที่อยู่ในกลุ่มของ Layer ให้คลิกเมาส์ที่สัญลักษณ์ ซึ่งจะพบ
กับเลเยอร์ที่อยู่ในกลุ่มเลเยอร์ที่สร้างไว้ ถ้าเป็นสัญลักษณ์ หมายถึงเปิดให้เห็นเลเยอร์ที่อยู่ข้าง
ในกลุ่ม
จะปรากฏเลเยอร์ที่เป็นการจัดกลุ่มชื่อ Group 1 สามารถเปลี่ยนชื่อให้สอดคล้องกับงานที่ทาได้
คลิกไอคอน สร้างเลเยอร์ในกลุ่ม
- 22. 181
ตกแต่งเลเยอร์ให้สวยงามยิ่งขึ้นด้วย Layer Style
Layer Style เป็นเครื่องมือสาคัญที่ใช้สาหรับตกแต่งรูปภาพในเลเยอร์ให้มีลักษณะพิเศษ
ที่สวยงามมากยิ่งขึ้น เช่น การกาหนดแสงเงา , กาหนดความหนาลึกของภาพแบบ 3 มิติ โดย
Layer Style จะถูกสร้างขึ้นมาใหม่ซ้อนทับผสานลงไปกับรูปภาพในเลเยอร์หลัก โดยในขณะที่
รูปภาพต้นฉบับยังคงมีรายละเอียดเหมือนเดิม โดยมีวิธีการใช้งาน Layer Style ดังนี้
1. คลิกเมาส์ที่เลเยอร์ที่ต้องการใส่เอฟเฟ็กต์ จากนั้นคลิกเมาส์ที่ปุ่ม บนพาเนล
Layers จากนั้นคลิกเลือกรูปแบบของเอฟเฟ็กต์ที่ต้องการ หรือ ดับเบิ้ลคลิกที่เลเยอร์ ซึ่งจะปรากฏ
ไดอะล็อกซ์บล็อกซ์ของ Layer Style
2. สามารถกาหนดรายละเอียดต่าง ๆ ของ Layer Style ได้จากทางขวามือ โดยด้านซ้ายมือจะ
เป็นรูปแบบของ Layer Style
รูปแบบของ Layer Style กาหนดรายละเอียดของแต่ละ รูปแบบ
รูปแบบของ Layer Style
- 24. 183
ผสมสีระหว่างเลเยอร์ (Blend Mode)
Blend Mode คือ วิธีผสมสีของภาพในเลเยอร์ปัจจุบันเข้ากับเลเยอร์ด้านล่าง ซึ่งจะทาให้
เกิดผลพิเศษขึ้น โดยที่ภาพในเลเยอร์ทั้งหมดไม่มีการเปลี่ยนแปลงใดๆ
1. คลิกเลือกเลเยอร์
2. คลิกเลือก blend
mode ที่ต้องการใช้
เลือกแบบ Darker Color
เลือกแบบ Exclusionเลือกแบบ Dissolve
- 25. 184
เลเยอร์มาสก์ (Layer Mask)
เลเยอร์มาสก์ คือ “หน้ากาก” สาหรับใช้บังภาพส่วนที่ไม่ต้องการแสดง ซึ่งจะทาให้บริเวณ
นั้นไม่ปรากฏออกมา คุณสมบัตินี้ทาให้เรานาภาพใดๆไปประกอบกับภาพอื่นได้โดยไม่ต้องลบส่วน
ที่ไม่ใช้ในภาพต้นฉบับให้เสียหาย และสามารถแก้ไขเปลี่ยนส่วนที่ถูกบังได้ง่าย
เลเยอร์มาสก์ก็คือภาพๆหนึ่ง เราจึงใช้เทคนิคต่างๆในการปรับแต่ง ตัดต่อ และระบายภาพ
เพื่อสร้างหน้ากากได้ นอกจากนี้ยังใช้เลเยอร์มาสก์สร้างเอฟเฟ็คต์พิเศษต่างๆได้เช่นกัน
วิธีการสร้างเลเยอร์มาสก์ ทาได้ 2 แบบ คือ
1. สร้างเลเยอร์มาสก์เปล่า เพื่อวาดหรือระบายหน้ากากเอง
2. สร้างเลเยอร์มาสก์จาก Selection ซึ่งภาพจะถูกบังตามรูปทรงของ Selection นั้น
การสร้างเอฟเฟ็คต์ด้วยเลเยอร์มาสก์
เอฟเฟ็คต์ง่ายๆที่สร้างได้จากเลเยอร์มาสก์ คือการทาให้ภาพ 2 ภาพค่อยๆเลื่อนเข้าหากัน
โดยในที่นี้จะแสดงขั้นตอนการทางานที่ต่อเนื่องจากข้อ 1 และ 2 ข้างต้น
1. คลิกเลือกเลเยอร์
2. คลิกเพื่อสร้างเลเยอร์มาสก์ เลเยอร์มาสก์ที่ได้
3. คลิกเลือกเครื่องมือไล่สี
(Gradient)
ไล่สีดาไปหาขาว ไล่สีแนวตรง 4. กาหนดออปชั่นตามรูป
- 26. 185
สร้างเลเยอร์มาสก์จาก Selection
ตามปกติเวลานาวัตถุมาซ้อนกับพื้นหลังใหม่ จะต้องสร้าง Selection เพื่อตัดแยกวัตถุหรือ
ลบพื้นหลังเดิมออกไปก่อน เพื่อให้เห็นพื้นหลังใหม่แทน แต่ถ้าใช้เลเยอร์มาสก์ หลังจากสร้าง
Selection แล้วสามารถบังพื้นหลังเดิมให้หายไปได้ทันทีโดยไม่ต้องลบออกจริงๆ โดย Copy ภาพ
วัตถุที่ต้องการไปวางในไฟล์เดียวกับไฟล์พื้นหลังใหม่ โดยมีขั้นตอนดังต่อไปนี้
คลิกลากกาหนดขอบเขต
และแนวการไล่สี
ผลที่ได้ คือภาพจะเลื่อนเข้าหากัน เนื่องจากภาพบน (ภาพดอกไม้สีแดง) ถูกบังแบบไล่ระดับ
1. สร้าง Selection ของวัตถุที่ต้องการ
- 27. 186
แก้ไขเลเยอร์มาสก์
2. คลิกเพื่อสร้างเลเยอร์มาสก์ 3. เลเยอร์มาสก์ที่ได้
บริเวณที่อยู่นอก Selection จะถูกบังหายไป
1. คลิกบนเลเยอร์มาสก์ที่ต้องการแก้ไข
2. ใช้คาสั่งและเครื่องมือต่างๆปรับแต่งและ
ระบายสีเลเยอร์มาสก์
กลับสู่โหมดปกติ
โดยคลิกที่ภาพ
ตัวอย่างของเลเยอร์
- 28. 187
การเปิด / ปิดเลเยอร์มาสก์
การปิดเลเยอร์มาสก์จะทาให้ส่วนที่ถูกบังปรากฏออกมาเหมือนภาพตามปกติ โดยให้กด
Shift ค้างไว้ แล้วคลิกบนเลเยอร์มาสก์เพื่อเปิด / ปิดเลเยอร์มาสก์ จะได้ผลดังรูป
การลบเลเยอร์มาสก์
คลิกขวาที่เลเยอร์มาสก์แล้วเลือกคาสั่ง
ลบโดยไม่ให้เลเยอร์มาสก์มีผล
ลบโดยรวมเลเยอร์มาสก์เข้ากับภาพอย่างถาวร
- 30. 189
เปิดพาเนล โดยเลือกคาสั่ง Windows ที่เมนูบาร์ แล้วคลิกเลือก Masks
3. คลิก Color Range
2. คลิกเพื่อสร้างเลเยอร์มาสก์สาหรับภาพบิทแมพ
4. คลิกเลือกเพื่อให้แสดงภาพตัวอย่างของเลเยอร์ที่จะแก้ไข
5. คลิกเลือกสีที่ไม่
ต้องการสร้างมาสก์บัง
คลิกเพิ่ม / ลดสี
6. ปรับค่าระดับความต่างของสี
ที่จะถูกเลือก โดยค่ามาก สีที่ถูก
เลือกจะกระจายเป็นวงกว้าง
7. คลิก OK
- 32. 191
ตกแต่งเลเยอร์ด้วยเลเยอร์สไตล์ (Layer Style)
เลเยอร์สไตล์ (Layer Style) คือชุดคุณสมบัติที่เรากาหนดไว้กับเลเยอร์ เพื่อตกแต่งภาพในเล
เยอร์นั้นให้มีลักษณะพิเศษต่างๆ เลเยอร์สไตล์จะประกอบด้วยเลเยอร์เอฟเฟ็คต์ตั้งแต่ 1 เอฟเฟ็คต์ขึ้น
ไป
เลเยอร์เอฟเฟ็คต์ (Layer Effect) คือคุณสมบัติแต่ละอย่างที่เราสามารถกาหนดให้เลเยอร์
เช่น ให้มีเงา หรือให้ภาพดูนูนขึ้นมา เป็นต้น
1. ดับเบิ้ลคลิกบนภาพตัวอย่าง
ของเลเยอร์
5. คลิก OK
2. คลิกเลือกเอฟเฟ็คต์
4. (ถ้าต้องการ) คลิกเลือกเอฟเฟ็คต์อื่น แล้วกาหนดค่า
การทางานในทานองเดียวกัน (จะใช้กี่เอฟเฟ็คต์ก็ได้)
3. เลือกออปชั่นและกาหนดค่าการ
ทางานต่างๆ (ดูผลลัพธ์บนรูปภาพ)
- 34. 193
1. การลบเอฟเฟ็คต์แต่ละตัว ทาได้โดยคลิกลากชื่อเอฟเฟ็คต์นั้นไปทับปุ่ม
2. การลบเลเยอร์สไตล์ทั้งชุด ทาได้โดยคลิกลากบรรทัด ไปทับปุ่ม
3. การแก้ไขค่าการทางานของเอฟเฟ็คต์แต่ละตัว ให้ดับเบิ้ลคลิกที่ชื่อเอฟเฟ็คต์นั้น
4. การบันทึกเลเยอร์สไตล์ที่สร้างนี้เก็บไว้เป็นสไตล์สาเร็จรูป ให้คลิกปุ่ม ที่ด้านล่างของ
พาเนล Styles
ตกแต่งเลเยอร์ด้วยสไตล์สาเร็จรูป
ใน Photoshop มีสไตล์สาเร็จรูปให้มาจานวนหนึ่ง การเรียกใช้สไตล์เหล่านี้จะทาได้จาก
พาเนล Styles ซึ่งเปิด / ปิดได้โดยเลือกคาสั่ง Windows Styles
สไตล์สาหรับแต่งสีภาพถ่ายโดยเฉพาะ ชุดสไตล์ต่างๆที่เรียกเข้า
มาเพิ่มในพาเนลได้ทันที
โหลดชุดสไตล์จากไฟล์มา
แทนที่สไตล์ในพาเนล
บันทึกชุดสไตล์เก็บลงไฟล์
โหลดชุดสไตล์จากไฟล์
ล้างสไตล์
เลือกขนาดภาพตัวอย่าง
ของสไตล์
ลบสไตล์ออกจากพาเนล โดยคลิกลากมาทับปุ่มนี้
คลิกเปิดเมนู
ยกเลิกสไตล์ของเลเยอร์ปัจจุบัน
บันทึกสไตล์ของเลเยอร์ปัจจุบันเก็บไว้ในพาเนล