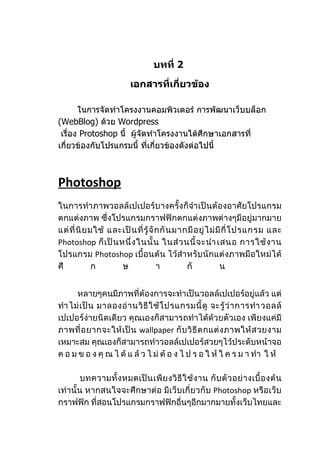More Related Content
Similar to 02 บทที่ 2-เอกสารที่เกี่ยวข้อง
Similar to 02 บทที่ 2-เอกสารที่เกี่ยวข้อง (20)
More from Champ Wachwittayakhang
More from Champ Wachwittayakhang (11)
02 บทที่ 2-เอกสารที่เกี่ยวข้อง
- 1. บทที่ 2
เอกสารที่เกี่ยวข้อง
ในการจัดทำาโครงงานคอมพิวเตอร์ การพัฒนาเว็บบล็อก
(WebBlog) ด้วย Wordpress
เรื่อง Protoshop นี้ ผู้จัดทำาโครงงานได้ศึกษาเอกสารที่
เกี่ยวข้องกับโปรแกรมนี้ ทีเกี่ยวข้องดังต่อไปนี้
่
Photoshop
ในการทำา ภาพวอลล์เปเปอร์บางครั้งก็จำา เป็นต้องอาศัยโปรแกรม
ตกแต่งภาพ ซึ่งโปรแกรมกราฟฟิกตกแต่งภาพต่างๆมีอยู่มากมาย
แต่ ที่ นิ ย มใช้ และเป็ น ที่ รู้ จั ก กั น มากมี อ ยู่ ไ ม่ มี กี่ โ ปรแกรม และ
Photoshop ก็ เ ป็ น หนึ่ ง ในนั้ น ในส่ ว นนี้ จ ะนำา เสนอ การใช้ ง าน
โปรแกรม Photoshop เบื้ อนต้น ไว้สำา หรับ นัก แต่ งภาพมื อ ใหม่ ได้
ศึ ก ษ า กั น
หลายๆคนมีภาพที่ต้องการจะทำาเป็นวอลล์เปเปอร์อยู่แล้ว แต่
ทำา ไม่ เ ป็ น มาลองอ่ า นวิ ธี ใ ช้ โ ปรแกรมนี้ ดู จะรู้ ว่ า การทำา วอลล์
เปเปอร์ง่ายนิดเดียว คุณเองก็สามารถทำา ได้ด้วยตัวเอง เพียงแค่มี
ภาพที่ อ ยากจะให้ เ ป็ น wallpaper กั บ วิ ธี ต กแต่ ง ภาพให้ ส วยงาม
เหมาะสม คุณเองก็สามารถทำาวอลล์เปเปอร์สวยๆไว้ประดับหน้าจอ
ค อ ม ข อ ง คุ ณ ไ ด้ แ ล้ ว ไ ม่ ต้ อ ง ไ ป ร อ ใ ห้ ใ ค ร ม า ทำา ใ ห้
บทความทั้ ง หมดเป็ น เพี ย งวิ ธี ใ ช้ ง าน กั บ ตั ว อย่ า งเบื้ อ งต้ น
เท่านั้น หากสนใจจะศึกษาต่อ มีเว็บเกี่ยวกับ Photoshop หรือเว็บ
กราฟฟิก ที่สอนโปรแกรมกราฟฟิกอื่นๆอีกมากมายทั้งเว็บไทยและ
- 2. เว็บ ต่างประเทศ โดยไปหาเว็ บ เหล่ านั้ น ได้ ผ่ านทาง Graphic Link
หรือจะเลือกศึกษาจากหนังสือที่มีขายทั่วไปก็ได้
โปรแกรมสำ า หรั บ การตกแต่ ง รู ป ภาพ
Adobe Photoshop คื อ ชื่ อ เต็ ม ของโปรแกรมนี้ ที่ ใ ช้ สำา หรั บ
การตกแต่ ง ภาพ แก้ ไ ขภาพ ย่ อ ขนาด เปลี่ ย นประเภทไฟล์ หรื อ
หลายๆ คนอาจเคยได้ยินคำาว่า Retouch ภาพซึ่งก็มีความหมายใน
แนวเดียวกัน โปรแกรม photoshop นี้ถือได้ว่าเป็นโปร แกรม ที ่ ด ี
ที ่ ส ุ ด และน่ า ใช้ ท ี ่ ส ุ ด สำ า หรั บ การแก้ ไ ข ภาพ ก็ว่าได้ เรียกว่า
ถ้ า พู ด ถึ ง การแก้ ไ ขรู ป ภาพดิ จิ ต อล ต้ อ งพู ด ถึ ง โปรแกรม Adobe
Photoshop เลยทีเดียว
เราสามารถเรียนรู้วิธีการใช้โปรแกรม Adobe Photoshop นี้
ได้ด้วยตัวเอง รับรอง คุ ณสามารถที่ จะทำา การแก้ ไขภาพ ตกแต่ ง
ภาพ ซ้อนภาพในรูปแบบต่างๆ ได้อย่างง่ายดาย พร้อมกันนี้ที่ขาด
ไม่ได้ก็ คือ การใส่ ข้อ ความประกอบลงในภาพของเรา และเนื่ อง
ด้ ว ย Adobe Photoshop มี ก ารพั ฒ นาโปรแกรมมาอย่ า งต่ อ เนื่ อ ง
ทำาให้เราจำาเป็นต้องศึกษาคำาสั่งต่างๆ ให้เข้าใจ
ค ว า ม ส า ม า ร ถ พ ื ้ น ฐ า น ข อ ง Adobe
Photoshop ที ่ ค วรทราบ
1.ตกแต่งหรือแก้ไขรูปภาพ
2.ตัดต่อภาพบางส่วน หรือที่เรียกว่า crop ภาพ
3.เปลี่ยนแปลงสีของภาพ จากสีหนึ่งเป็นอีกสีหนึ่งได้
4.สามารถลากเส้น แบบฟรีสไตล์ หรือใส่รูปภาพ สี่เหลี่ยม วงกลม
หรือสร้างภาพได้อย่างอิสระ
5.มีการแบ่งชั้นของภาพเป็น Layer สามารถเคลื่อนย้ายภาพได้เป็น
อิสระต่อกัน
- 3. 6.การทำา cloning ภาพ หรือการทำาภาพซำ้าในรูปภาพเดียวกัน
7.เพิ่มเติมข้อความ ใส่ effect ของข้อความได้
8.Brush หรื อ แปรงทาสี ที่ ส ามารถเลื อ กรู ป แบบสำา เร็ จ รู ป ในการ
สร้างภาพได้ และอื่นๆ อีกมากมาย
นอกจากนี้ ยั ง มี โ ปรแกรมเสริ ม ที่ ช่ ว ยให้ ก ารตกแต่ ง ภาพด้ ว ย
Photoshop เป็นเรื่องง่ายๆ อีก นั่นคือ Plug-ins ของ Photoshop ซึ่ง
ได้ แ ก่ การปรั บ ภาพจากภาพถ่ า ย มาเป็ น ภาพแบบวาดด้ ว ยสี นำ้า
ภาพลายการ์ตูน เป็นภาพลายเส้น เป็นต้น สำาหรับ Plug-ins ที่เป็นที่
นิยมใช้กับ Photoshop ได้แก่
1.AlienSkin Eye Candy
2.Extensis Photo Frame
3.Extensis Photo Graphics
4.Extensis Photo Tools
5.Kai's Power Tools
- 4. ส่ ว นประกอบหลั ก ของ Photoshop
เพื่ อ ให้ ส ามารถเข้ า ในการทำา งานของโปรแกรม Adobe
Photoshop หรือที่หลาย ๆ คนมักเรียก โฟโต้ช้อป 'Photoshop' เฉย
ๆ ได้เรียนรู้ได้รวดเร็วมากยิ่งขึ้น ดังนั้น เรามาเรียนรู้ส่วนประกอบ
หลัก ๆ ของ โฟโต้ช้อป ก่อนดีกว่า ว่ามีอะไรบ้าง และแต่ละส่วนทำา
หน้ า ที่ อ ย่ า งไร... สำา หรั บ ส่ ว นประกอบที่ แ นะนำา นี้ เ ป็ น โปรแกรม
โฟโต้ช้อป เวอร์ชั่น 6.0 ซึ่งแตกต่างจากเวอร์ชั่น ในปัจจุบันที่เป็ น
- 5. Photoshop CS บ้ า ง (สำา หรั บ ผู้ ใ ช้ ง าน เวอร์ ชั่ น 4 หรื อ 5 หรื อ แม้
กระทั่งเวอร์ชั่นยอดนิยม เวอร์ชั่น 7 ก็สามารถศึกษารายละเอียดได้
เช่นกัน จะแตกต่างกันบ้างก็เพียงเล็กน้อยเท่านั้น)
1. Title bar หรือแถบชื่อเรื่อง เป็นตำาแหน่งที่แสดงชื่อของ
โปรแกรม
2. Menu bar หรือแถบเมนู เป็นตำาแหน่งแสดงคำาสั่งต่าง ๆ ในการ
ทำางาน
3. Option bar เป็นตำาแหน่งแสดงรายละเอียดของเครื่องมือ
(Tools) ที่คุณเลือกใช้งานอยู่ในปัจจุบัน ถ้าเป็นเวอร์ชั่นที่เป็น CS
จะมีการแบ่งกลุ่มและเพิ่มเติม Tool ใหม่เข้ามา
4. Toolbox หรือกล่องเครื่องมือ เป็นตำาแหน่งที่เก็บรวมรวมเครื่อง
มือต่าง ๆ ของโฟโต้ช้อป
- 6. 5. หน้ า ต่ า งเอกสาร เป็นหน้าต่างงานของเราที่กำาลังสร้างอยู่
สังเกตด้านบนจะเห็นชื่อของไฟล์ และขนาดของภาพที่ถูกย่อหรือ
ขยายอยู่
6. Pallette เป็นหน้าต่างพิเศษที่ช่วยในการทำางาน สามารถเพิ่ม
หรือลดได้ตามความต้องการ (สามารถเลือกได้จากเมนู window
เลือกหน้าต่างที่ต้องการแสดงหรือไม่แสดง)
7. แถบสถานะ เป็นตำาแหน่งที่แสดงขนาดของไฟล์ และราย
ละเอียดการทำางานอื่นๆ
Photoshop Tools Photoshop มี เ ค รื่ อ ง มื อ ต่ า ง ๆ ใ ห้ เ ลื อ ก ใ ช้
มากมาย โดยมีการจัดเป็นหมวดหมู่ เครื่องมือต่าง ๆ จะอยู่ในส่วนที่
เรี ย กว่ า Toolbox (ด้ านซ้ า ยมื อ ถ้ า ไม่ แ สดง สามารถคลิ ก เข้ า เมนู
Window คลิกเลื อ ก Tool) เราสามารถใช้ เ ครื่ อ งมื อ ต่ าง ๆ ที่อ ยู่ ใน
Toolbox ได้โดยการใช้เม้าส์คลิกเลือกเครื่องมือที่ต้องการ หรือกด
ตัวอักษรที่แป้นคีย์บอร์ด เช่น T หมายถึง Text Tool เป็นต้น
- 8. ภาพที ่ ใ ช้ ง านใน Photoshop
เพื่ อ เป็ น การทำา ความเข้ า ใจเกี่ ย วกั บ รู ป ภาพ ขนาดของ
รู ป ภาพและผลของการกำา หนดขนาดของรู ป ภาพที่ นำา เข้ า มา
ตกแต่ ง ในโปรแกรม Photoshop ซึ่ ง จะมี ผ ลอย่ า งมากเวลานำา ภา
พนั้ น ๆ ไปพิ ม พ์ ล งบนเครื่ อ งพิ ม พ์ เราสามารถแบ่ ง ประเภทของ
รูปภาพที่เราเห็นๆ อยู่ในคอมพิวเตอร์ได้ดังนี้
ประเภทของรู ป ภาพบนคอมพิ ว เตอร์
-Vector Graphics
รู ป ภาพที่ ใ ช้ เ ส้ น และความโค้ ง เป็ น หลั ก ในการสร้ า งภาพ การ
แก้ไขภาพ ด้วยการย่อหรือขยาย จะไม่มีผลทำาให้ภาพนั้นเสียหาย
รู ป ภาพที่ ส ร้ า งจากโปรแกรม Vector นี้ ส่ ว นมากจะเป็ น ภาพใน
ลักษณะการ์ตูน ไม่ใช่ภาพ Photo หรือ ภาพถ่ายทั่วๆ ไป
-Bitmap Graphics
รูปภาพที่ประกอบด้วยจุดนำามาต่อกัน เราเรียกจุดเหล่านี้ว่า 'pixels'
ถ้ าจำา นวน pixels มากภาพจะคมชั ด กว่ า เวลาขยายภาพให้ ใหญ่
ขึ้น คุณภาพของภาพที่ไม่ค่อยลดลง รูปภาพประเภท bitmap เหล่า
นี้ได้แก่รูปภาพถ่ายทั่วๆ ไป ที่ได้จากกล้องดิจิตอล หรือโทรศัพท์มือ
ถือ
รูปภาพที่ใช้ในโปรแกรม Photoshop มีลักษณะที่เรียกว่ า Bitmap
หมายถึง ภาพที่ประกอบด้วยจุดสี่เหลี่ยม (pixel) มาเรียงต่อเนื่องกัน
เป็นภาพ ดังนั้นภาพที่มีความละเอียดสูงหรือมีจำา นวน Pixels ที่สูง
เมื่อทำา การซูมเข้าไปดูใกล้ๆ ภาพที่มองเห็นก็จะคมชัดเหมือนเดิม
ไม่แตกหรือมองเห็นเป็นรูปสี่เหลี่ยม
- 9. DPI คื อ อะไร
Dot Per Inch คือความละเอียดหรือ จำา นวนจุ ดในพื้ น ที่ห นึ่ งตาราง
นิ้ว โดยในแต่ละจุดเราจะเรียกว่า พิกเซล Pixel
ภาพที ่ แ สดงบนหน้ า จอ ควรกำ า หนดเท่ า ใด
ถ้ าภาพใดมี จำา นวนพิ เ ซลสู ง ๆ ภาพนั้ น ก็ จ ะให้ ค วามละเอี ย ดและ
ความคมชัดในการพิมพ์ อย่างไรก็ตามก็กำาหนดจำานวนพิกเซลนั้น
จะต้องขึ้นอยู่กับการนำาไปใช้ด้วย เช่น ถ้าต้องการนำาไปแสดงผลที่
หน้ า จอ หรื อ บน web ก็ อ าจใช้ จำา นวนพิ เ ซลประมาณ 72 dpi
(Macintosh) หรือ 92 dpi (PC) แต่ถ้าต้องการนำา ไปใช้ในการพิมพ์
อาจจำา เป็ น ต้ อ งกำา หนดค่ า ความละเอี ย ดที่ 350 dpi เป็ น ต้ น การ
กำาหนดจำานวน พิกเซล นอกจากมีผลกับความละเอียดแล้ว ขนาด
ของไฟล์ก็จะมีผลด้วย
ทิ ป และเทคนิ ค เพิ ่ ม เติ ม เกี ่ ย วกั บ Pixels
การกำา หนดจำา นวน พิ ก เซล เพื่ อ การพิ ม พ์ จำา เป็ น ต้ อ งดู ค วาม
ละเอี ย ดในการพิ ม พ์ ข องเครื่ อ งพิ ม พ์ ด้ ว ย เช่ น เครื่ อ งมื อ สามารถ
พิมพ์ความละเอียดสูงสุดได้ที่ 600 dpi ดังนั้น เราก็ไม่ค วรกำา หนด
รายละเอี ย ดของภาพให้ สู ง กว่ า 600 dpi เพราะเครื่ อ งพิ ม พ์ จ ะไม่
สามารถพิมพ์รายละเอียดได้ และจะทำาให้ความเร็วในการพิมพ์ลด
น้อยลง..
ทำ า ความรู ้ จ ั ก โหมดสี RGB, CMYK
- 10. ในระบบคอมพิ ว เตอร์ เ ราสามารถกแยกแยะโหมดสี อ อกเป็ น
ประเภทต่างๆ ได้หลายประเภท ทั้งนี้สืบเนื่องมาจากวัตถุป ระสงค์
ในการนำาไปใช้งานที่แตกต่างกัน ดังนั้นก่อนการเรียนรู้การแก้ไข
ภาพด้วย Photoshop จึงควรทำาความเข้าใจเรื่อง mode สีให้ดีก่อน
จะทำาเรียนรู้และทำางานได้อย่างมีประสิทธิภาพมากยิ่งขึ้น
โหมดสี RGB คื อ อะไร
ย่อมาจาก Red Green Blue แสงสีขาวจากธรรมชาติหรือ แสงจาก
ดวงอาทิ ย ต์ เกิ ด จากการผสมสี ข องแม่ สี ส ามสี คือ แดง เขี ย วและ
นำ้าเงิน ซึ่งเหมือนกับสีที่ปรากฏบนหน้าจอคอมพิวเตอร์ ซึ่งโหมดสี
RGB นี้ เหมาะสำา หรั บ การนำา ภาพไปเป็ น ฟิ ล์ ม สไลด์ /เนกาตี ฟ
เ ว ล า ใ ช ้ ง า น ใ น Photoshp ส ่ ว น ใ ห ญ ่ เ ร า จ ะ ใ ช ้ Mode RGB
ใ น ก า ร ท ำ า ง า น ดั ง นั้ น เวลาเข้ า ไปแก้ ไ ขภาพและไม่ ส ามารถ
ทำางานบางอย่างได้ ให้ลองคลิกเข้าไปดูหัวข้อ Mode ปัจุจบันทีเรา
ทำางานอยู่ อาจไม่ถูกต้องก็ได้ (ดูวิธีการเปลี่ยน Mode ด้านล่าง)
โหมดสี CMYK คื อ อะไร
ย่ อ มาจาก Cyan Megenta Yellow Black เป็ น ลั ก ษณะโหมดสี ที่
เหมาะสำาหรับใช้ในงานสิ่งพิมพ์ ที่ต้องการความละเอียดสูง และได้
สีที่ไม่ผิดเพี้ยน
โหมดสี Index คื อ อะไร
โหมดสีที่เหมาะสำาหรับการทำาภาพบน web โดยจะมีความละเอียด
ของสีไม่เกิน 256 สี ทุกครั้งที่คุณแปลงภาพจากโหมดสีอื่นๆ มาเป็น
Index โปรแกรมจะทำาการตรวจสอบรหัสสีที่ได้ โดยถ้าค่าสีใดไม่มี
จะถูกแปลงเป็นสีใกล้เคียงให้อัตโนมัติ ดังนั้นภาพที่ได้จะให้ความ
สวยงามที่ใกล้เคียงของเดิม และทำาให้ไฟล์มีขนาดเล็กลงด้วย
การปรั บ แต่ ง โหมดสี ใ น Photoshop
เราสามารถปรั บ เปลี่ ย น Mode ที่ข องภาพที่ เ รากำา ลั งแก้ ไขอยู่ ได้
โดยสามารถ
- 11. 1. คลิกเมนู Image
2. เลือกเมนู Mode
3. จากนั้นคลิกเลือกโหมดสีได้ตามต้องการ
หมายเหตุ ขั้ น ตอนคำา สั่ ง ข้ า งต้ น สามารถนำา ไปใช้ ง านได้ กั บ
Adobe Photoshop ได้ทุกๆ เวอร์ชั่น
Layer พ ื ้ น ฐ า น ส ำ า ค ั ญ ท ี ่ ต ้ อ ง ร ู ้ ส ำ า ห ร ั บ
Photoshop
สิ ่ ง สำ า คั ญ ที ่ ส ุ ด ที ่ ต ้ อ งทราบสำ า หรั บ ผู ้ ใ ช้ ง าน Photoshop
การทำา งานของโปรแกรม Adobe Photoshop จะมี ก ารแบ่ ง ข้ อ มู ล
หรือวัตถุ เป็นส่วนๆ หรือแบ่งออกเป็นชั้น หรือที่ photoshop เรียก
กว่า Layer ซึ่งจะมีผลทำาให้ข้อมูลหรือวัตถุนั้นๆ สามารถแยกออก
จากกั นได้ เ ป็ นอิ ส ระ ทำา ให้ เ ราสามารถบริ ห ารจั ด การสิ่ ง นั้ น ๆ ได้
สะดวกง่ายดาย
ตั ว อย่ า งการทำ า งานของ Layer
1. ให้นำารูปภาพเข้ามาแก้ไขใน Photoshop (จะได้ Layer รูป
ดอกไม้)
2. พิ ม พ์ ข้ อ ความเพิ่ ม โดยคลิ ก คำา สั่ ง Type Tool รู ป ตั ว "T"
จากนั้นคลิกบริเวณว่างที่หน้าต่างการทำา งาน พิมพ์ข้อความ
"ดอกทิวลิป" (จะได้ Layer ดอกทิวลิป)
3. ทดสอบโดยการปิดรูปดวงตา ของ Layer ดอกทิวลิป
- 12. 4. จะเห็นว่า ตัวอักษรที่พิมพ์หายไป
ทิ ป การใช้ ง าน Layer
-Layer ที่อยู่บนสุด จะอยู่ด้านบน Layer ด้านล่างจะถูกบังด้วย Layer
ด้านบน
-เราสามารถย้าย Layer ด้านบนมาด้านล่างได้ ด้วยการลาก Layer
และวางในตำาแหน่งที่ต้องการ
-การปิด Layer (ชั่วคราว) สามารถปิดโดยการคลิกปุ่มรูปดวงตา
-การลบ Layer เป็นการถาวร สามารถคลิกเลือก Layer นั้นๆ และกด
ปุ่ม delete ได้เลย
วิ ธ ี ต ิ ด ตั ้ ง Brushes ใน Photoshop CS
Brushes ใน Photoshop คื อ อะไร
สามารถแปลได้ ต รงตั ว เลย คำา ว่ า Brushes ของ Photoshop ก็ คื อ
แปรงทาสี นั้นเอง เราสามารถเลือกขนาดของแปลงทาสีได้ด้วย แต่
ที่เด็ดกว่านั้นคือ เราสามารถเลือกแปรงเป็นรูปภาพต่างๆ ได้ เช่น
แปรงรู ป ต้ น ไม้ รู ป สั ต ว์ หรื อ สั ญ ลั ก ษณ์ อ ะไรก็ ไ ด้ ด วย โดยปกติ
Photoshop จะมี แ ปรงแถมมาให้ แ ล้ ว บางส่ ว น ซึ่ ง เราสามารถใช้
งานได้ ทั น ที แต่ ถึ ง อย่ า งไรเราสามารถหา download แปรงทาสี
หรือ Brushes เพิ่มเติมได้อีกด้วย เอาไว้จะแนะนำาให้ในคราวต่อไป
- 13. วิ ธ ี ก ารติ ด ตั ้ ง Brushes ใน Adobe Photoshop CS3
1. เปิดโปรแกรม Adobe Photoshop
2. คลิกเมนู Windows เลือก Brushes
3. หรือกดปุ่ม F5 แทนได้ด้วย
4. ใหกดปุ่มด้านข้าง (ขวามือ)
5. เลือกเมนู Load Brushes
6. เลือกไฟ Brushes ตามต้องการ
วิ ธ ี ป รั บ สี ภ าพถ่ า ยอั ต โนมั ต ิ
ภาพถ่ า ยสว่ า งไป มื ด ไป หรื อ สี ไ ม่ ส วยแก้ ไ ด้ ค รั บ
- 14. เวลาถ่ายรูปมา หลายๆ คนคงรู้สึกเสียดายที่ภาพถ่ายสวยๆ ของเรา
กลั บ มื ด หรื อ แสงสว่ างจ้ าเกิ น ไป ไม่ รู้ จ ะแก้ ไขอย่ า งไร จะกลั บ ไป
ถ่ายใหม่ก็ใช่ที่ ไม่ต้องปวดหัวอีกต่อด้วย ด้วยเครื่องมือสำา เร็จรูป
ของ Photoshop ช่วยให้คุณสามารถปรับแสง ปรับสีได้ง่ายๆ เพียง
คลิกเดียว คลิกเดียวจริงๆ ครับ ถ้าไม่เชื่อลองดูวิธีทำาได้เลยครับ
วิ ธ ี ป รั บ แสงและสี ใ น Photoshop
1. เปิดโปรแกรม Adobe Photoshop
2. คลิกรูปภาพที่มีปัญหาเรื่องแสง หรือสี
3. คลิกเลือกเครื่องมือ Image Adjustments
4. เลือกปรับแต่งแบบอัตโนมัติได้ 3 อย่าง คือ
o Auto Levels - ปรับเรื่องไล่ลำาดับของแสงสี
o Auto Contrast - ปรับเรื่องแสดงสว่าง
o Auto Color - ปรับเรื่องสี
วิ ธ ี ใ ส่ ข อบของตั ว อั ก ษรใน Photoshop
อี ก หนึ ่ ง วิ ธ ี ต กแต่ ง ตั ว อั ก ษรด้ ว ย Photoshop
- 15. อีกหนึ่งเทคนิคสำา หรับการตกแต่งข้อความ หรือตัวอักษร นั่นหนึ่ง
คื อการใส่ ขอบของตัวอั กษร ซึ่ งทำา ให้ตั วอั กษรดู น่าสนใจมากยิ่ ง
ขึ้น โปรแกรม photoshop ได้เตรียมเครื่องมือช่ว ยในการใส่ข อบ
ของตัวอักษรไว้ให้แล้ว และสามารถใช้งานได้ง่ายๆ นอกจากนี้ยัง
สามารถเปลี่ยนสีได้ด้วย
วิ ธ ี ก ารเพิ ่ ม ขอบของตั ว อั ก ษร
1. สร้างงานขึ้นมาใหม่
2. คลิกเลือกเครื่องมือ "Type Tool"
3. คลิกไปบริเวณพื้นที่ว่างๆ ของเอกสาร
4. พิมพ์ข้อความที่ต้องการ เช่น Stroke Text เป็นต้น
5. มาที่หน้าต่าง layers คลิกขวาที่ Layers ข้อความนี้
- 16. 6. เลือกคำาสั่ง Blending Options
7. คลิกเลือก Stroke และกดปุ่ม OK
8. ถ้าต้องการปรับแต่งขอบในรูปแบบอื่นๆ ให้คลิก Stroke
9. รายละเอียดของหน้าต่างด้านขวาจะเปลี่ยนไป
o ถ้าต้องการปรับความเข้มของขอบ ให้คลิก Opacity
o ถ้าต้องการปรับความหนาของขอบ ให้คลิกเลือก Size
o ถ้ า ต้ อ งการเปลี่ ย นสี ข องเงา ให้ ค ลิ ก เลื อ กกล่ อ งสี ห รื อ
Color
10. คลิก OK เพื่อยืนยันการแก้ไข
แปลงภาพขาวดำ า เป็ น ภาพสี ใ น Photoshop
- 17. วิธีแปลงภาพสีเป็นขาวดำา ทำาได้ง่ายใน Photoshop เพียงคลิกเปิด
ไฟล์รูปภาพและคลิกเมนู Image เลือก Mode เลือก Gray Scale แต่
ถ้าต้องการทำาภาพขาวดำา เป็นสี ต้องวิธีนี้
ว ิธ ีแ ป ล ง ภ า พ ข า ว ด ำา เ ป ็น ภ า พ ส ีด ้ว ย
Photoshop
1. เปิดโปรแกรม Adobe Photoshop
2. คลิกรูปภาพขาวดำาที่ต้องการ
3. คลิกเลือ กเครื่ องมือ Color Replacement Tool (อยู่ในกลุ่ม
เครื่องมือเดียวกับ Brush Tool)
4. คลิกเลือกสีที่ต้องการ จากไอคอน Set foreground color /
Set background Color
5. ทาสีไปบริเวณรูปภาพขาวดำาที่ต้องการ ภาพจะเปลี่ยนเป็น
สีที่เลือก
6. ในส่วนของสีขาว จะไม่มีการเปลี่ยนสี
7. เราสามารถเลือกทาสีอื่นๆ ได้มากกว่าหนึ่งสีได้
วิ ธ ี ใ ส่ เ งาของตั ว อั ก ษรใน Photoshop
สำ า หรั บ ผู ้ ใ ช้ ง าน Photoshop ทุ ก ท่ า น
- 18. การตกแต่งข้อความ หรือตัวอักษร สิ่งสำา คัญ อย่ างหนึ่ งคือ การใส่
เงา ซึ่ ง ทำา ให้ ตั ว อั ก ษรดู มี มิ ติ และน่ า สนใจมากยิ่ ง ขึ้ น โปรแกรม
photoshop ได้เตรียมเครื่องมือช่วยในการเพิ่มเงาของตัวอักษรไว้
ให้แล้ว และสามารถใช้งานได้ง่ายๆ นอกจากนี้ยังสามารถเลือกสี
และความเข้มของเงาได้อีกด้วย
วิ ธ ี ก ารใส่ เ งาให้ ก ั บ ตั ว อั ก ษร
1. สร้างงานขึ้นมาใหม่
2. คลิกเลือกเครื่องมือ "Type Tool"
3. คลิกไปบริเวณพื้นที่ว่างๆ ของเอกสาร
4. พิมพ์ข้อความที่ต้องการ เช่น Shadow Text เป็นต้น
5. มาที่หน้าต่าง layers คลิกขวาที่ Layers ข้อความนี้
6. เลือกคำาสั่ง Blending Options
7. คลิกเลือก Drop Shadow และกดปุ่ม OK
- 19. 8. ถ้ า ต้ อ งการปรั บ แต่ ง เงาในรู ป แบบอื่ น ๆ ให้ ค ลิ ก Drop
Shadow
9. รายละเอียดของหน้าต่างด้านขวาจะเปลี่ยนไป
o ถ้าต้อ งการปรับ ความห่างของเงากั บ ตั ว อั ก ษร ให้ ค ลิ ก
Distance
o ถ้าต้องการปรับความหนาของเงา ให้คลิกเลือก Size
o ถ้ า ต้ อ งการเปลี่ ย นสี ข องเงา ให้ ค ลิ ก เลื อ กกล่ อ งสี ห รื อ
Color
10. คลิก OK เพื่อยืนยันการแก้ไข
ว ิธ ีส ร ้า ง เ ว ็บ แ ก ล เ ล อ ร ี่ใ น พ ร ิบ ต า ใ น
Photoshop
สำ า หรั บ เว็ บ มาสเตอร์ โ ดยเฉพาะ
อี ก หนึ่ งความสามารถใหม่ ๆ ของ Photoshop ที่ ห ลายๆ คนสนใจ
นั่นคือการทำาง Web Gallery โดยเราสามารถนำากลุ่มของรูปภาพมา
ทำาเป็น Gallery โดยโปรแกรมจะมีการทำารูปภาพขนาดเล็กให้คลิก
เพื่อดูรูปภาพขนาดใหญ่ โดยไม่จำาเป็นต้องทำาทีละภาพ โปรแกรม
Photoshop จะจัดทำาให้อัตโนมัติ แถมมีหลากหลายรูปแบบให้เลือก
อีกด้วย พร้อมนำาไปใช้งานบนเว็บไซต์ของคุณได้ทันที หรือจะเปิด
ผ่านโปรแกรม Internet Explorer ได้ด้วย
วิ ธ ี ก ารทำ า Web Gallery อั ต โนมั ต ิ
- 20. 1. เปิดโปรแกรม Adobe Photoshop
2. คลิกเมนู File
3. คลิกเลือกเมนูย่อย Automate
4. คลิ ก เลื อ กเมนู ย่ อ ย Web Photo Gallery จะได้ ห น้ า ต่ า ง
Web Photo Gallery
5. เลือกรูปแบบจากหัวข้อ Styles ใส่ชื่อ Email ของเรา
6. ในหัว ข้อ Source Images ให้เ ลือ ก Folder ที่เ ก็บ รูป ภาพที่
ต้องการทำา Gallery
7. คลิ ก ปุ่ ม Destination เพื่ อ เลื อ ก Folder ที่ ต้ อ งการจั ด เก็ บ
ไฟล์หลังจากทำาเสร็จ
8. คลิกปุ่ม Options ถ้าต้องการปรับแต่งเพิ่มเติม (แนะนำา ให้
ทำาทีหลัง จะได้ไม่สับสน)
9. คลิก OK เพื่อยืนยันรูปแบบที่ต้องการ
10. รอสักครู่ โปรแกรมจะเริ่มจัดทำา Gallery
- 21. 11. หลั ง จากเสร็ จ แล้ ว โปรแกรมจะเปิ ด หน้ า Web Photo
Gallery ให้ทันที
12. เราสามารถนำา ข้ อ มู ล ทั้ ง หมดใน Folder ที่ ส ร้ า งขึ้ น โดย
Photoshop และ copy ไปยังเว็บไซต์ของเราได้ทันที ไฟล์เริ่ม
ต้นคือ Index.htm หรือ Index.html
ว ิธ ีพ ิม พ ์ภ า พ แ บ บ ร ้า น ถ ่า ย ร ูป ใ น
Photoshop
วิ ธ ี ก ารพิ ม พ์ ภ าพถ่ า ยแบบร้ า นถ่ า ยรู ป
1. เปิดโปรแกรม Adobe Photoshop
2. คลิกเมนู File
3. คลิกเลือกเมนูย่อย Automate
4. คลิกเลือกเมนูย่อย Picture Package จะได้หน้าต่าง Picture
Package
5. คลิกปุ่ม Browse เพื่อเลือกรูปภาพที่ต้องการ
- 22. 6. จากนั้นคลิก Layout หรือรูปแบบการพิมพ์ที่ต้องการ
7. คลิก OK เพื่อยืนยันรูปแบบที่ต้องการ
8. รอสักครู่ โปรแกรมจะเริ่มปรับแต่งภาพอัตโนมัติ
9. หลังจากเสร็จแล้ว สามารถพิมพ์ได้ทันที
ป ร ับ แ ต ่ง ร ูป ภ า พ แ บ บ ม ือ อ า ช ีพ ด ้ว ย
Filter
Photoshop Filter คื อ อะไร
Filter คือเครื่องมือชนิดหนึ่ง ที่ช่วยในการปรับ เปลี่ ย นรู ป ภาพ ใส่
effects ให้ กับ รูป ภาพเพื่ อ สร้ างความน่ าสนใจอี ก รู ป แบบหนึ่ ง ใน
โปรแกรม Photoshop เองได้ มี Filter ให้ เ ราสร้ า งใช้ ง านได้ ทั น ที
โดยไม่จำาเป็นต้องมีความรู้ในการตกแต่งแต่อย่างใด เพียงแค่เลือก
บริเวณของรูปภาพที่เราต้องการตกแต่ง จากนั้นเลือกรูปแบบ Filter
ที่ต้องการ
วิ ธ ี ก ารใส่ Filter ให้ ก ั บ รู ป ภาพ
1. เปิดโปรแกรม Photoshop
2. เลือกรูปภาพที่ต้องการ
- 23. 3. คลิกเมนู Filter
4. ให้ลองเลือกหัวข้อ Artistic
5. เลือกคำาสั่ง Colored Pencil
6. ให้ทดลองปรับเปลียนคำาสั่งย่อยต่างๆ เพิ่มเติมได้อีก เช่น
o Pencil Width
o Stroke Pressure
o Paper Brightness
7. คลิกปุ่ม OK เมื่อปรับแต่งเป็นที่พอใจแล้ว
สร้ า งอั ก ษรนู น ใน Photoshop
รู ป แบบตั ว อั ก ษรนู น สไตล์ Emboss
วิ ธี ที่ จ ะสร้ า งตั ว อั ก ษรนู น ในรู ป แบบที่ เ รี ย กว่ า Emboss นั้ น เรา
ส ามารถใช้ โ ปรแกรม Adobe Photoshop เว อร์ ชั่ น เก่ าๆ เช่ น
Photoshop 7 เป็นต้น สามารถทำา ได้เ ช่ น กัน โดยใช้ คำา สั่งที่อ ยู่ ใน
Blending Options ที่ เ ลื อ กจาก Layer ข้ อ ความนั้ น ๆ (ถ้ า Layer ไม่
แสดง ให้กดปุ่ ม F7) สำา หรับรายละเอี ยดขั้น ตอนการทำา สามารถ
ทำาได้ดังนี้
ขั ้ น ตอนการสร้ า งอั ก ษรนู น ใน Photoshop
- 24. 1. เปิดโปรแกรม Adobe Photoshp และเลือกไฟล์ New
2. คลิกเลือกเครื่องตัว "Type Tool" หรือสัญลักษณ์ตัวอักษร
"T"
3. คลิกที่เอกสารว่างๆ และพิมพ์ข้อความที่ต้องการ
4. ใส่สีตามต้องการ
5. จากนั้ น ให้ ดู ที่ ห น้ า ต่ า ง 'Layer" คลิ ก ขวาที่ Layer ของ
ข้อความที่พิมพ์ไว้ เลือกคำาสั่ง "Blending Options"
6. จะได้หน้าต่างแสดงรายละเอียดต่างๆ ของ Layer Style ดัง
ภาพประกอบด้านบน
7. ให้คลิกเลือกให้มีเครืองหมายถูกหน้าข้อความ
o Bevel and Emboss
o Contour
- 25. 8. จากนั้นคลิกปุ่ม OK
ส ร ้า ง ข ้อ ค ว า ม จ า ก พ ื้น ข อ ง ร ูป ภ า พ
Photoshop
สร้ า งข้ อ ความหรื อ ตั ว อั ก ษรใน Adobe Photoshop
ปกติเราสามารถสร้ างข้ อความ หรื อตัว อัก ษรสวยๆ ได้ใน Adobe
Photoshop ด้ ว ยการเลื อ กคำา สั่ ง "Type Tool" ซึ่ งจะได้ สี ต ามที่ เ รา
เลือกไว้ แต่ถ้าเราต้องการให้สีของตัวอักษรเป็นภาพ background
ของรูปภาพของเราหละ จะทำาอย่างไรได้
วิ ธ ี น ำ า รู ป ภาพมาเป็ น พื ้ น หลั ง ของตั ว อั ก ษร
1. เปิดไฟล์รูปภาพที่ต้องการนำามาเป็นฉากหลัง
- 26. 2. เลือกคำาสั่ง "Type Tool" เพื่อพิมพ์ตัวอักษร แต่ให้เราเลือก
การพิมพ์แบบร่าง "Horizontal Type Mask Tool"
3. คลิกที่รูปภาพ (สีภาพจะเปลี่ยนเป็นสีแดงออกส้ม)
4. พิ ม พ์ ข้ อ ความที่ ต้ อ งการ (แนะนำา ให้ เ ลื อ ก Font ที่ มี ตั ว
อักษรแบบหนาๆ)
5. จากนั้นให้คลิกที่ไอคอน Move Tool (รูปลูกศรบนสุด)
6. จะเห็นรูปว่า มีตัวอักษรแบบร่าง กระพริบอยู่
7. เราสามารถคลิก และลากข้อความกระพริ บ นี้ ไปวางที่ ใด
ก็ได้ หรือ copy และ Paste ในเอกสารใหม่ได้ทันที
ปรั บ แต่ ง สี ข องรู ป ภาพแบบเนี ย นๆ
เทคนิ ค ง่ า ยๆ ในการปรั บ เปลี ่ ย นสี ข องรู ป ภาพ
อี ก หนึ่ ง วิ ธี ใ นการตกแต่ ง รู ป ภาพที่ ห ลายๆ นิ ย มใช้ กั น ก็ คื อ การ
เปลี่ ยนสีข องรูป ภาพ เช่ น การเปลี่ ย นสี ผ ม, สีของสิ่ งของต่างๆ, สี
ของดอกไม้ เป็นต้น โดยปกติ ถ้าเราใช้คำาสั่ง Fill (เติมสี) จะทำาให้สี
ที่ ไ ด้ มี ค วามแข็ ง กระทั่ ง ไม่ มี มิ ติ ดั ง นั้ น เราควรใช้ เ ทคนิ ค การ
replace color แทนการ Fill
วิ ธ ี ก าร Replace Color รู ป ภาพ
- 27. 1. เปิดโปรแกรม Adobe Photoshop
2. คลิกเมนู Images
3. เลือก Adjustments
4. เลือกหัวข้อ Replace Color
5. จะได้หน้าต่างการปรับค่ า ให้เริ่มจากการ เอาหลอดดูดสี
เลือกสีที่ต้องการ
6. จากนั้นดูตัวอย่างสีที่เลือกในช่อง preview
7. ถ้ายังไม่ครอบคลุมสีที่ต้องการ ให้คลิกปรับ Fuzziness มา
ทางขวามือ
8. ถ้าเลือกสีได้ครอบคลุมแล้วให้เลือกปรับเปลี่ยนสีโดยการ
คลิกหัวข้อด้านล่าง"Replacement"
- 28. 9. ท ด ล อ ง ป รั บ ที ล ะ ข้ อ (มี 3 ข้ อ คื อ Hue, Saturation,
Lightness)
10. คลิกปุ่ม OK เพื่อยืนยัน
วิ ธ ี บ ั น ทึ ก ไฟล์ ใ น Photoshop รู ป แบบ
ต่ า งๆ
หลังจากมีการแก้ไขหรือตกแต่งรูปภาพด้วย Photoshop แล้ว เรา
สามารถบั น ทึ ก รู ป ภาพในรู ป แบบ หรื อ Format ต่ า งๆ ได้ ห ลายๆ
ประเภทดังต่อไปนี้
ไฟล์ ป ระเภทต่ า งๆ ของ Photoshop
1. PSD ไ ฟ ล ์ ค ื อ ไ ฟ ล ์ ม า ต ร ฐ า น ข อ ง Photoshop ถ้ า เรา
ต้ อ งการแก้ ไ ขหรื อ เปลี่ ย นแปลงรู ป ภาพในครั้ ง ต่ อ ไป เรา
จำา เป็ น ต้ อ งบั น ทึ ก หรื อ Save ในรู ป แบบของ PSD เทานั้ น
Layer ต่างก็ ยังอยู่ ครั บ ด้ ว ย (การใช้ งานเพี ย งคลิ ก เลื อ ก File
และคลิกคำาสั่ง Save)
2. Save for Web & Devices เป็นการบันทึกเพื่อใช้สำาหรับใช้
งานบนเว็ บ หรื อ สื่ อ อื่ น ๆ สามารถบั น ทึ ก เป็ น ไฟล์ ป ระเภท
Jpeg, GIF, PNG, WBMP เป็ น ต้ น ไฟล์ ที่ ไ ด้ มี ข นาดค่ อ นข้ า ง
เล็ ก (การใช้ ง านให้ ค ลิ ก เลื อ กเมนู File เลื อ กคำา สั่ ง Save for
Web & Devices)
3. ไ ฟ ล ์ ป ร ะ เ ภ ท อ ื ่ น ๆ เ ช่ น Jpeg, PNG, TIFF, PCX, GIF
เป็นต้น สามารถสั่งบันทึก ได้โดยการเรียกใช้คำา สั่งจากเมนู
File เลือกคำา สั่ง Save หรือ Save as (สำา หรับข้อแตกต่างของ
การบันทึกด้วยวิธี นี้กับ บั นทึ ก ด้ว ย Save For Web & Devices
ก็ คื อ ไฟล์ ที่ บั น ทึ ก ด้ ว ย Save, Save as ไฟล์ ที่ ไ ด้ จ ะมี ข นาด
ใหญ่กว่า และคุณภาพสูงกว่า
---------------------------------------------------------------------------------
----------------------------------------------------------------------