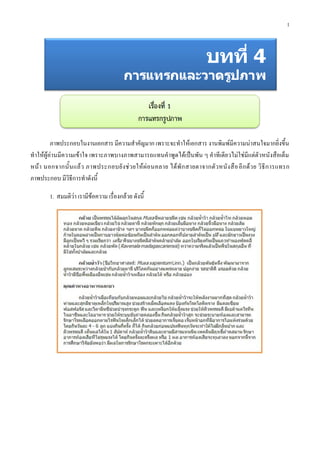More Related Content
Similar to วิธีการใช้โปรแกรม Microsoft word 4
Similar to วิธีการใช้โปรแกรม Microsoft word 4 (20)
More from ชญานิษฐ์ ทบวัน (20)
วิธีการใช้โปรแกรม Microsoft word 4
- 1. 1
ภาพประกอบในงานเอกสาร มีความสาคัญมาก เพราะจะทาให้เอกสาร งานพิมพ์มีความน่าสนใจมากยิ่งขึ้น
ทาให้ผู้อ่านมีความเข้าใจ เพราะภาพบางภาพสามารถแทนคาพูดได้เป็นพัน ๆ คาทีเดียวไม่ใช่มีแต่ตัวหนังสือเต็ม
หน้า นอกจากนั้นแล้ว ภาพประกอบยังช่วยให้ผ่อนคลาย ได้พักสายตาจากตัวหนังสืออีกด้วย วิธีการแทรก
ภาพประกอบ มีวิธีการทาดังนี้
1. สมมติว่า เรามีข้อความ เรื่องกล้วย ดังนี้
- 2. 2
2. ถ้าเราต้องการใส่ภาพประกอบ กล้วยน้าว้า โดยเรามีภาพอยู่ในเครื่องแล้ว ให้ตั้งเคอร์เซอร์ตรงที่จะแทรก
ภาพแล้วไปที่แท็บ แทรก > กลุ่มภาพประกอบ > รูปภาพ >ไปที่ Folder เก็บภาพ > เลือกภาพที่ต้องการ > คลิกแทรก
ดังภาพ
3. จะได้ภาพกล้วยเข้ามาอยู่ในเนื้อหา และถ้าต้องการย่อหรือขยายให้ภาพเล็กลงหรือใหญ่ขึ้น ให้วาง
เคอร์เซอร์ไว้ที่มุมของภาพเมื่อเคอร์เซอร์เปลี่ยนเป็นลูกศร 2 ทางให้กดเมาส์ พร้อมทั้งกด Shift ค้างไว้แล้วยืดหดตาม
ต้องการ จะได้ภาพตามสัดส่วน ดังภาพ
- 4. 4
5. หลังจากนั้น เมื่อวางเคอร์เซอร์ที่ขอบภาพ เคอร์เซอร์เปลี่ยนเป็นลูกศร 4 ทาง สามารถเคลื่อนย้ายภาพไป
วางในที่ต่าง ๆ ได้ตามต้องการ ดังภาพ
การวาดรูปร่างต่าง ๆ ซึ่งเป็นรูปร่างสาเร็จรูป เช่น สี่เหลี่ยมพื้นผ้า วงกลม ลูกศร เส้น แผนผังลาดับงาน
สัญลักษณ์ และคาบรรยายภาพ ซึ่งเป็นเครื่องมืออานวยความสะดวกในการเพิ่มรูปร่างต่าง ๆ ในงานเอกสารให้
น่าสนใจ และสมบูรณ์มากยิ่งขึ้น อีกทั้งยังใช้งานง่าย มีขั้นตอนดังนี้
1. ไปที่แท็บ แทรก > รูปร่าง > คลิกสามเหลี่ยมเล็ก ๆ คลี่ลงมา ดังภาพ
- 5. 5
2. สามารถเลือกรูปร่างต่าง ๆ เช่น เส้น สี่เหลี่ยมพื้นผ้า รูปร่างพื้นฐาน ลูกศรแบบบล็อก รูปร่างสมการ
แผนผังลาดับงาน ดาวและแบนเนอร์ คาบรรยายภาพ เป็นต้น
3. คลิกเลือกรูปร่างที่ต้องการ เช่น เมฆ
4. เมื่อเคอร์เซอร์เปลี่ยนเป็นเครื่องหมายกากบาท ให้วาดลงบนพื้นที่ที่ต้องการ ดังภาพ
5. ภาพที่วาด คือ ก้อนเมฆ สามารถเปลี่ยนสีหรือใส่สีได้ โดยคลิกที่รูปเมฆแล้วไปที่ รูปแบบ > เลือก
ลักษณะรูปร่าง เลือกสี ดังภาพ
- 9. 9
5. นอกจากปรับค่าความคมชัด ความสว่างแล้ว ยังสามารถใส่ เงา การสะท้อน ขอบเรืองแสงและนุ่ม
รูปแบบสามมิติ สีรูปภาพ ลักษณะพิเศษแนวศิลป์ เป็นต้น ดังภาพด้านล่างเป็นการเลือกใส่ขอบเรือง
แสง และใส่ลักษณะพิเศษแนวศิลป์
- 10. 10
ภาพที่นามาใช้ในโปรแกรม Word สามารถปรับความเข้มของสี โทนสี และเปลี่ยนสีภาพได้ มีวิธีการดังนี้
1. ไปที่แท็บ แทรก > กลุ่มภาพประกอบ >รูปภาพ > เลือกภาพที่ต้องการจากแฟ้มได้ ดังภาพ
2. เมื่อแทรกภาพเข้าโปรแกรม >คลิกเลือกที่ภาพ > เครื่องมือรูปภาพ > รูปแบบ >สี > เลือกปรับเปลี่ยนตาม
ชอบใจ จากตัวอย่างเลือกรูปแบบที่ทาให้ภาพจางออก ดังภาพ
- 14. 14
4. ภาพจะเป็นสีม่วง คือ สีที่จะถูกนาพื้นหลังออก ดังภาพ
5. เราสามารถเลือกภาพที่จะเก็บไว้ โดยคลิกที่ปุ่มด้านบน ด้านล่างและด้านข้างให้ยืดหดเข้าออกได้ตาม
ต้องการ
6. โดยเราจะเก็บไว้เฉพาะตัวนก ส่วนพื้นหลังเอาออกหมด ยืดหดได้ดังภาพ
- 16. 16
การทาภาพให้สวย น่าสนใจในโปรแกรม Word 2010 ทาได้อย่างง่าย สะดวก และรวดเร็วโดยมีตัวช่วยที่
สาเร็จรูป มีวิธีการทาดังนี้
1. นาภาพเข้าโปรแกรมโดยไปที่ แท็บ แทรก >กลุ่มภาพประกอบ > รูปภาพ > เลือกภาพจากแฟ้ม ตาม
ต้องการ ดังภาพ
2. เมื่อได้ภาพมาแล้ว คลิกที่รูปภาพ จะเกิดแถบเครื่องมือรูปภาพ > รูปแบบ >เลือกรูปแบบตามชอบใจ ภาพ
จะมีขอบเงา หรือกรอบสวย เอียง ๆ หรืออยู่ในรูปวงกลม วงรี สี่เหลี่ยม เป็นต้น
- 18. 18
การใช้โปรแกรม Word 2010 ส่วนใหญ่แล้วจะเป็นเรื่องของการพิมพ์รายงาน การออกแบบแผ่นพับ แผ่น
ปลิว โปสเตอร์ หรืองานอื่น ๆ ซึ่งบางครั้งเราต้องการทาตัวหนังสือสวย ๆ ประกอบเป็นหัวเรื่อง ชื่อเรื่อง หรือ
ข้อความที่ต้องการเน้น ซึ่งมีวิธีการทาดังนี้
4. ถ้าต้องการตัวหนังสือสวยๆ ให้ไปที่แท็บ แทรก > อักษรศิลป์ > เลือกตัวอักษรได้ตามต้องการ ดังภาพ
5. จะขึ้นข้อความ “ใส่ข้อความของคุณที่นี่” ให้พิมพ์ชื่อเรื่อง หรือข้อความที่ต้องการ ตามแบบที่เลือก
- 20. 20
การใช้โปรแกรม Word 2010 ส่วนใหญ่แล้ว จะเป็นเรื่องของการพิมพ์รายงาน การออกแบบแผ่นพับ แผ่น
ปลิว โปสเตอร์ หรืองานอื่น ๆ แต่ถ้าเราต้องการพิมพ์เอกสาร และมีแผนภูมิประกอบด้วย โดยเมื่อเราเรียกใช้แผนภูมิ
โปรแกรม Word จะเปิดโปรแกรม MS Excel ให้สาหรับกรอกข้อมูล ซึ่งมีวิธีการทา ดังนี้
1. ไปที่แท็บ แทรก > กลุ่มภาพประกอบและคลิกที่แผนภูมิ
2. เลือกแบบแผนภูมิ ตามต้องการ เช่น เลือกแบบคอลัมน์ > แผนภูมิคอลัมน์แบบกลุ่มแบบสามมิติ > คลิก
ตกลง ดังภาพ
- 21. 21
3. โปรแกรม Word จะเปิด โปรแกรม Excel ทางขวามือขึ้นมา ให้กรอกข้อมูล ดังภาพ
4. ต่อจากนั้น กรอกข้อมูลลงในตาราง Excel ทางขวามือ ดังภาพ