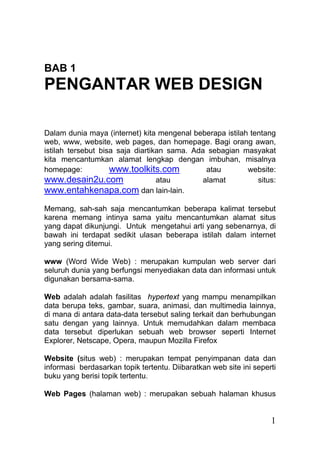
TIPS MEMBUAT WEBSITE PROFESIONAL
- 1. BAB 1 PENGANTAR WEB DESIGN Dalam dunia maya (internet) kita mengenal beberapa istilah tentang web, www, website, web pages, dan homepage. Bagi orang awan, istilah tersebut bisa saja diartikan sama. Ada sebagian masyakat kita mencantumkan alamat lengkap dengan imbuhan, misalnya homepage: www.toolkits.com atau website: www.desain2u.com atau alamat situs: www.entahkenapa.com dan lain-lain. Memang, sah-sah saja mencantumkan beberapa kalimat tersebut karena memang intinya sama yaitu mencantumkan alamat situs yang dapat dikunjungi. Untuk mengetahui arti yang sebenarnya, di bawah ini terdapat sedikit ulasan beberapa istilah dalam internet yang sering ditemui. www (Word Wide Web) : merupakan kumpulan web server dari seluruh dunia yang berfungsi menyediakan data dan informasi untuk digunakan bersama-sama. Web adalah adalah fasilitas hypertext yang mampu menampilkan data berupa teks, gambar, suara, animasi, dan multimedia lainnya, di mana di antara data-data tersebut saling terkait dan berhubungan satu dengan yang lainnya. Untuk memudahkan dalam membaca data tersebut diperlukan sebuah web browser seperti Internet Explorer, Netscape, Opera, maupun Mozilla Firefox Website (situs web) : merupakan tempat penyimpanan data dan informasi berdasarkan topik tertentu. Diibaratkan web site ini seperti buku yang berisi topik tertentu. Web Pages (halaman web) : merupakan sebuah halaman khusus 1
- 2. dari situs web tertentu. Diibaratkan halaman web ini seperti halaman khusus dari buku. Homepage : merupakan sampul halaman yang berisi daftar isi atau menu dari sebuah situs web. Mendesain web bukan merupakan pekerjaan yang berat dan bukan merupakan pekerjaan yang ringan. Apa maksudnya? Merancang web bukanlah pekerjaan yang berat artinya siapapun bisa menguasai dan membuatnya asalkan memiliki kemauan untuk belajar. Namun merancang web (web design) bukanlah pekerjaan yang ringan artinya tidak semua orang memiliki kemampuan yang luas tentang beberapa aspek yang harus diketahui agar tampilan web menarik sehingga banyak pengunjung yang datang. Sebagai contoh, ketika kita membuat sebuah homepage (halaman utama web) sangat lama proses aksesnya. Mengapa hal itu bisa terjadi? Itu semua diakibatkan tidak adanya ketentuan besarnya file halaman utama tersebut. Agar halaman web kita mudah diakses oleh para pengunjung tentunya harus memiliki pengetahuan dalam mendesain sebuah web. Buku ini sengaja disusun untuk memandu para web designer pemula agar menghasilkan sebuah website yang inovatif dan kreatif secara profesional. Ulasan dalam buku ini menyangkut masalah teknik pembuatan interface (halaman muka) sebuah website menggunakan Adobe Photoshop kemudian diolah menggunakan Macromedia Dreamweaver. Selanjutnya, dipercantik dengan tambahan animasi yang dibuat menggunakan Macromedia Flash. Jadi kita menggunakan 3 tools untuk membuat situs yang inovatif dan kreatif secara profesional. Dalam buku ini tidak lagi membahas secara teoritis tentang penggunaan masing-masing tools namun langsung pada permasalahan yang sering dijumpai ketika akan membuat sebuah situs. 2
- 3. 1.1. TIPS MEMBUAT WEBSITE PROFESIONAL Terdapat beberapa point penting ketika membuat sebuah website yang profesional. 1. Homepage (halaman utama) situs Anda harus dapat diakses maksimal 8 detik atau dapat diakses melalui koneksi jaringan internet minimal 28,8 kbps. Apabila proses koneksi membutuhkan waktu yang sangat lama, hal ini akan berpotensi hilangnya customer (pengunjung) yang tidak “betah” menunggu terlalu lama. Akhirnya situs kita tidak akan dikunjungi olah para “calon customer”. 2. Pastikan menyertakan META Tag pada masing-masing halaman website Anda. META Tag adalah kode yang memungkinkan search engine (mesin pencari seperti: Google) untuk menentukan kata kunci yang relevan dari website Anda. 3. Pilihlah warna latar belakang (background) yang sesuai, jangan menggunakan warna yang mempengaruhi teks untuk dibaca. Warna situs menjadi sebuah ekspresi hati Anda. Warna orange melambangkan keceriaan sedangkan warna ungu atau hitam melambangkan kesuraman. Untuk itu pilihlah warna yang sesuai untuk situs Anda berdasarkan isi yang terkandung dalam situs tersebut. 4. Gunakan animasi seperlunya, jangan terlalu berlebihan karena dapat mempengaruhi konsentrasi pengguna ketika sedang membaca informasi. Selain itu, animasi juga dapat menghambat akses ke halaman situs Anda. Sebuah animasi yang bagus bukan menjadi jaminan bahwa situs Anda menarik perhatian pengunjung. 5. Halaman Utama situs harus lebih spesifik agar para pengunjung dapat mengetahui produk yang ditawarkan. Sebagai contoh, jika situs Anda merupakan sebuah lembaga konsultasi maka sebaiknya jasa-jasa konsultasi yang ditawarkan ditampilkan di halaman utama. Jangan sampai pengunjung merasa bingung 3
- 4. dengan keberadaan situs Anda yang tidak jelas produk yang ditawarkan. 6. Hindari pemasangan iklan (banner) di bagian atas website Anda. Batasi jumlah banner yang akan ditayangkan, maksimal 2 dan idealnya cukup 1 banner. Semakin banyak jumlah banner, semakin lama proses akses dan akan sangat mengganggu konsentrasi pengguna ketika mengunjungi situs Anda. 7. Periksa ejaan yang salah dan pastikan gambar dan link terhubung dengan baik sebelum ditampilkan secara on-line. Kesalahan dalam mengetikkan alamat url mengakibatkan halaman tersebut akan “ERROR”. Jika sebuah situs terdapat salah satu atau beberapa halaman yang error menjadikan situs tersebut nampak tidak profesional. 8. Lengkapilah website Anda dengan tombol navigasi yang mudah dan tersusun dengan rapi pada bagian atas, bawah, kiri, maupun kanan. Jika menggunakan tombol dalam bentuk gambar, perlu diingat bahwa kemungkinan proses akses lebih lama. Mengapa? Karena gambar memiliki ukuran yang cukup besar, dan seperti kita ketahui. Sebuah halaman situs maksimal berukuran tidak lebih dari 100kb. 9. Jika terpaksa harus menggunakan Frame, gunakan secara tepat. Pada dasarnya, penggunaan Frame dalam sebuah situs akan berkesan tidak profesional. Hindari halaman yang memerlukan “scroll”, ini mengakibatkan pengujung kurang nyaman untuk mencari informasi sehingga akan cepat-cepat “kabur” dari situs Anda. 10. Perhitungkan jumlah klik yang dibutuhkan untuk pindah dari halaman satu ke lainnya. Jika terlalu banyak klik akan sangat membosankan bagi pengunjung. Anda bisa menerapkan sistem navigasi yang lebih nyaman dengan menyertakan logo pada setiap halamannya. 11. Jika menggunakan “JAVA” pada website Anda gunakan secara tepat. Tawarkan “Java” atau “No Java” kepada pengunjung karena dapat mempengaruhi kinerja masing-masing browser. 4
- 5. Hindari adanya iklan “pop up” yang akan membuat pengunjung menjadi bosan. 12. Jangan menambahkan “autoplay” suara ketika seseorang mengunjungi situs Anda. Sebaiknya tawarkan, apakah menggunakan intro beserta audio (suara) ataukah langsung ke halaman utama. 13. Periksa website Anda dengan beberapa jenis browser karena masing-masing browser memiliki kemampuan yang berbeda. 1.2. PRINSIP DALAM MENDESAIN WEBSITE Ketika Anda mulai memikirkan merancang sebuah website, Anda perlu memikirkan bagaimana pemilihan warna yang tepat sehingga akan memberikan penilaian tersendiri kepada pengunjung tentang website yang Anda buat dan bagaimana rancangan tata letak (design layout) dapat membantu “mendesain secara kerja sama” dalam sebuah tim. Disain yang bagus hampir tidak kelihatan, namun jika disainnya jelek maka akan memberikan dampak yang luar biasa. Jika disain website Anda dirancang bagus dan tata letak informasi juga membantu para pengunjung mudah menggunakan website tersebut, pengunjung pasti akan kembali menjelajah website Anda. Namun jika Anda tidak berpikir bagaimana mendisain dan memilih warna yang baik maka akan memberikan dampak kepada pengguna/pengunjung tersebut. Jika hal ini terjadi, jangan harap pengunjung/pengguna akan kembali lagi mengunjungi situs Anda. 1.3. SOFTWARE DISAIN GRAFIS Dalam merancang sebuah website, kita tidak bisa lepas dari perangkat lunak untuk mengolah gambar (image) sebagai bagian dari website. Ada beberapa alat disain grafis yang dapat digunakan untuk membantu dalam membuat website yang cantik, diantaranya: 5
- 6. - Adobe Photoshop (http://www.adobe.com) : software ini sangat populer dan dapat diandalkan untuk membuat dan mengedit grafik maupun gambar fotografi. - Adobe Illustrator (http://www.adobe.com) : software ini digunakan untuk membuat gambar dalam bentuk vektor dan dapat digunakan untuk membuat ilustrasi. - PaintShop Pro (http://www.jasc.com) : software ini sama dengan Adobe Photoshop, sedikit lebih canggih namun masih kalah populer dibandingkan Adobe Photoshop. - Macromedia Fireworks (http://www.macromedia.com) : software ini sangat mirip dengan Adobe Photoshop, namun tool ini berbasis vektor. Software ini mengijinkan semua elemen dapat diedit kembali dan dapat berintegrasi dengan Macromedia Dreamweaver. - Macromedia Flash (http://www.macromedia.com) : software ini dapat digunakan untuk membuat animasi dan berbasis vektor untuk website. 1.4. FORMAT GRAFIS Grafik/gambar dalam sebuah website dapat memberikan efek visual yang luar biasa terhadap website tersebut, namun bisa menambah waktu koneksi akibat banyaknya gambar yang ditampilkan. Grafik dalam website dapat berupa statik, animasi, dan fotografi. Agar koneksi ke website kita lebih cepat, perlu memahami beberapa format file yang sering digunakan pada sebuah website, diantaranya: - GIF : memiliki warna 8-bit, mendukung dalam bentuk transparan, mengkompresi area warna secara solid, mereduksi jumlah warna dan menjalin untuk proses download secara cepat, juga dapat digunakan untuk 6
- 7. membuat animasi dalam bentuk grafik (animated graphic). - JPG : memiliki warna 24-bit,menjaga kualitas brightness dan hue yang ditemukan dalam sebuah foto, dapat disimpan dalam format berkualits tinggi maupun rendan (high or low resolution), sebuah file jpg dapat pula digunakan versi resolusi rendah (low resolution) dari gambar yang nampak ketika gambar sedang didownload, tidak mendukung transparansi. - PNG : PNG-8 mendukung warna 8 bit, mengkompres area warna yang pekat, menjaga detail ketajaman, mendukung transparansi, kompresi lebih canggih dibandingkan gif karena dapat mengkompresi sekitar 10-30% lebih kecil dari format GIF. Setelah melihat perbandingan beberapa format file grafis untuk web, Anda dapat menentukan format apa yang akan digunakan sesuai kebutuhan. Pada prinsipnya, semua format file tersebut dapat dijadikan panduan dalam memilih format file yang tepat. Ada beberapa bahan pertimbangan ketika memilih salah satu dari beberapa format file tersebut, diantaranya: - Usahakan ukuran file seminimal mungkin Selalu gunakan mode warna RGB Gunakan web pallete (216 web-safe colour) Jika Anda memilih format file GIF : simpan sedikit warna jika perlu, simpanlah sebagai interlaced .gif, buatlah latar belakang transparan berwarna. Jika Anda memilih format file JPG : pilih kualitas yang paling kecil jika perlu, simpan sebagai progresive. 7
- 8. BAB 2 KONSEP PEMBUATAN WEB Sebelum membuat web secara profesional, tugas penting sebagai seorang pengembang web adalah memberikan ide dan gagasan tentang point apa saja yang akan ditampilkan dalam sebuah halaman web. Dengan demikian, seorang pengembang web juga perlu berkonsultasi dengan pemilik web itu sendiri agar segala sesuatu yang menjadi tujuan pemilik web dapat terpenuhi. Lain halnya dengan seorang pengembang web (web developer) yang diberikan kebebasan dalam membuat sebuah web. Pemiliki web umumnya mempercayakan sepenuhnya kepada pengembang web (web developer). Nah, jika demikian maka sebagai seorang pengembang web harus benar-benar membuktikan keterampilannya dalam membuat web secara profesional agar para pemiliki web tidak kecewa dengan karya yang telah dibuat. Untuk menjadi seorang pengembang web profesional tidaklah mudah karena harus memadukan antara bahasa pemrograman web dengan nilai seni yang terdapat dalam setiap halaman web. Keduanya harus dimiliiki, jika salah satu saja maka belum bisa disebut sebagai seorang pengembang web profesional. Meskipun pintar bahasa php dalam membuat web, tapi jika tidak didukung oleh jiwa seni maka hasilnya kurang maksimal. Begitu pula sebaliknya, jika hanya pandai membuat tampilan halaman web tapi tidak didukung oleh pengetahuan tentang bahasa pemrograman web maka hal itu akan sia-sia saja. Sebagai seorang pengembang web pemula, tidak perlu berkecil hati jika ingin menjadi seorang pengembang web profesional. Yang terpenting adalah adanya kemauan untuk terus belajar dan belajar lagi agar wawasan tentang pengembangan web terus bertambah. Ada beberapa hal yang perlu diketahui oleh para pengembang web pemula ketika pertama kali ingin membangun sebuah web dari awal. 8
- 9. Agar web yang dibuat nampak profesional perlu memahami beberapa konsep dasar dalam mengolah web, mulai dari tool yang digunakan, format gambar yang sesuai, hingga pemilihan warna teks dan latar belakang sebuah halaman web. Berikut ini terdapat beberapa aspek yang perlu diperhatikan dalam membuat sebuah website. DAPAT DIGUNAKAN (USABILITY) Usabilitas merupakan hal yang sangat penting dalam merancang web (web design). Memang sangat baik jika memiliki sebuah website dinamis yang nampak profesional dan bagus , namun jika perlu waktu yang sangat lama untuk mendownload sebuah artikal atau penggunaan navigasinya sangat rumit maka tidak heran jika pengguna akan “hengkang” dari website Anda dan tidak akan kembali lagi. Perlu diketahui, umumnya pengguna (user) ingin mendapatkan informasi secara cepat meskipun tampilan website-nya biasa saja. Jika terlalu lama saat mencari informasi maka para pengguna akan langsung menutup halaman web tersebut. Ingat, jangan mengorbankan aspek usabilitas dalam mendesain website. NAVIGASI (NAVIGATION) Navigasi juga menjadi hal yang sangat penting dalam sebuah website yang berfungsi untuk membantu pengguna (user) dalam menjelajah website kita untuk mencari informasi yang diinginkan secara mudah. Navigasi yang bagus mencerminkan struktur website yang sangat baik. Kadangkala ditemukan beberapa format navigasi, diantaranya: - Papan Navigasi (Navigation Panel) o Bisanya dalam bentuk menu-menu yang tersusun rapi. o Sebaiknya diatur link pada bagian kiri (dari tangan Anda) atau di bagian atas dari sebuah halaman web. o Dapat berupa teks maupun grafik. o Harus mengambil ruang yang tidak terlalu banyak. o Posisi navigasi sebaiknya konsisten pada setiap halamannya. Jika terpaksa menggunakan warna yang berbeda, pastikan bagian tersebut masih merupakan satu kesatuan. 9
- 10. Gambar Papan Navigasi - Tombol Home (Home Button) : o Tombol ini sangat familiar di kalangan pengembang web. Fungsi utama tombol ini adalah untuk kembali ke halaman utama (homepage). o Tombol home dapat ditempatkan pada setiap halaman web kecuali halaman utama (homepage). o Tombol home maupun logo perusahaan dapat berfungsi sebagai navigasi dan sebaiknya diletakkan di bagian kiri atas (dari tangan Anda). o Pastikan tombol home maupun logo ada pada setiap halaman (kecuali halaman utama) agar pengunjung (visitor) lebih familiar dengan navigasi tersebut. Gambar Tombol Home - Link o o Jika teks memiliki hyperlink sebaiknya diberi garis bawah (underlined). Pengunjung mestinya tidak harus disajikan dalam bentuk mouse over atau hover pada sebuah link untuk menyadarkan pengunjung bahwa teks tersebut adalah sebuah link – buatlah link yang nyata. 10
- 11. o o o o Sediakanlah lebih banyak teks link (textual link) dalam sebuah website untuk mengijinkan pengunjung ke informasi referensi secara silang. Usahakan menyediakan daftar susunan link secara nyata dibandingkan hidden (adanya hal yang tersembunyi) dalam sebuah teks. Adanya link dalam sebuah teks mengakibatkan proses membaca sedikit lambat, namun hal ini mungkin saja menjadi hal yang bagus dengan tujuan menandai (highlight) kata-kata yang khusus. Buatlah perbedaan antara internal link (link dalam satu website) dengan external link (link dengan website lain). Jika link tersebut masih dalam satu website (internal link) buatlah link menggunakan teks yang simple. Jika link tersebut mengarah ke website lain (external link) usahakan memasukkan alamat lengkap website tersebut dalam teks (misal: http://www.websitelain.com). Hal itu akan memberikan informasi kepada pengunjung tentang website yang berbeda sebelum mengklik link tersebut. Gambar External link o o o Apabila menyertakan link eksternal dalam website Anda, jangan membuat link dengan cara membuka jendela baru (new window) menggunakan target “_blank”. Ini dapat mengakibatkan pengunjung merasa terganggu. Hindari tombol kembali (back button) – yang merupakan perintah umum untuk kembali ke halaman sebelumnya. Jika memiliki link dalam bentuk file berukuran besar seperti .avi atau .pdf, sediakan ukuran dalam bentuk KB 11
- 12. o - dalam tanda kurung untuk memberikan informasi kepada pengunjung tentang ukuran file tersebut sebelum mendownloadnya. Buatlah kepastian pengunjung untuk mengetahui tentang link yang sudah dikunjungi (diklik) dengan cara memberi warna yang berbeda. Misalkan dari warna biru ke merah (artinya: warna biru memberi arti link tersebut belum dibuka sedangkan warna merah menandakan link tersebut telah dikunjungi/dibuka). Judul html (HTML Title) o Umumnya berada pada tag html header. o Judul html (sebagai header) masih relevan dengan halaman sekarang. o Ditampilkan di bagian atas (top title bar) pada sebuah browser. o Judul html sangat berguna bagi yang membutuhkan sebagai bookmark situs Anda. Gambar Judul - Peta situs (Site Map) o Site map merupakan salah satu bagian dari halaman website yang memberikan informasi tentang peta situs. o Site map merupakan struktur yang hirarkis dari sebuah situs dengan link untuk seluruh halaman yang relevan. o Memiliki link yang menyolok ke peta situs dari setiap halaman. 12
- 13. Gambar Site Map - Fasilitas Pencarian (Search Facility) o Beberapa pengunjung/pengguna lebih memilih fasilitas pencarian sebelum menggunakan navigasi lain yang disediakan. o Ada juga beberapa pengguna menggunakan fasilitas pencarian sebagai fasilitas terakhir yang akan digunakan. o Pastikan situs Anda memiliki sebuah fasilitas pencarian (search facility). o Letakkan kotak pencarian dalam posisi yang menyolok pada setiap halamannya. Gambar Fasilitas Pencarian - Grafik sebagai Navigasi dan/atau Link (Graphic as Navigation and/or Link) o Sebagian pengembang web menggunakan grafik/ gambar sebagai link maupun navigasi. Berhati-hatilah jika melakukan hal tersebut. o Jika garis tepi (border=”0”) pada tag grafik, hal itu mungkin menjadi jalan yang tidak jelas bagi pengunjung ketika memberitahukan bahwa gambar tersebut merupakan sebuah link. o Jika grafik/gambar tersebut bukan dalam mouseover, pengunjung mungkin tidak akan melihat kursor berubah menjadi sebuah tangan. 13
- 14. Gambar Grafik sebagai navigasi atau link o Usahakan dan sediakan link teks (textual link) untuk informasi yang sama sebagai grafik. Gambar Textual link o Jika nilai estetika lebih penting, berilah garis tepi (border=”1”) pada grafik/gambar sebagai link. KONSEP PENULISAN (WRITING CONCEPT) Teknik penulisan dalam web berbeda dengan penulisan untuk publikasi (cetak). Waktu merupakan hal sangat penting bagi mereka yang menggunakan Internet, sehingga para pengguna Internet tidak akan membuang waktunya hanya untuk membaca teks yang sangat banyak sekali. Riset membuktikan bahwa para pengguna cenderung meneliti teks dalam layar monitor. Selain itu, lebih cepat membaca di layar monitor dibandingkan membaca di atas kertas. Terdapat beberapa konsep penulisan dalam sebuah web, yaitu: - Sedikit itu lebih baik – pertahankan konsistensi: buatlah struktur kalimat sesederhana mungkin, atau buatlah kalimat yang pendek. - Seringlah menyorot (highlight) kata atau ungkapan yang penting. - Buatlah bullet atau nomor jika perlu. 14
- 15. - - Buatlah panjang halamannya lebih pendek – hindari terlalu banyak menggulung layar (vertical scroll). Gunakan link untuk menyorot (highlight) dan mengambil pengguna untuk informasi lebih lanjut. Hindari penggunaan ungkapan yang tidak deskriptiv, seperti “klik di sini” - coba dan gunakan kata deskriptiv untuk link. Hindari penggunaan tag <hr> (Horizontal Rule), untuk memisahkan badan teks: gunakan banyak judul, subheading, dan ruang putih sebagai gantinya (hal ini akan nampak lebih bagus dan mudah dibaca, tag <hr> juga banyak yang tidak menyukai. Hindari perataan teks di tengah-tengah (center) – tidak nyaman untuk dibaca. Jangan menggunakan semua huruf kapital – tidak nyaman untuk dibaca juga. Hindari teks miring (italic) secara berlebihan – hal ini juga tidak nyaman untuk dibaca. Pertahankan isi (content) dari style – gunakan style sheet dan masukakan file lain yang mendukung. KESEDERHANAAN (SIMPLICITY) Kesederhanaan merupakan hal penting dalam membuat sebuah web profesional. Sederhana di sini bukan dalam arti tampilan sebuah situs, namun lebih mengarah ke teknik penulisannya. Ada beberapa hal yang perlu diperhatikan agar konsep kesederhanaan tetap dipertahankan, yaitu: - Gunakan Heading dan Sub Heading untuk memisahkan bagian teks. - Gunakan ruang kosong dengan warna putih secara bijaksana. - Pastikan Anda memiliki tidak lebih 12 kata dalam setiap barisnya. - Tulislah isi secara singkat – bukan sebuah karangan. - Sorot (highlight) kata-kata yang penting. - Gunakan warna latar belakang pucat (terang) jika menggunakan teks utama dengan warna gelap. - Gunakan warna latar belakang gelap jika teks utama berwarna terang. 15
- 16. - Hindari penggunaan warna yang terlalu banyak, terutama kombinasi yang tajam bagi mereka yang buta warna dalam membaca teks. MUDAH DIAKSES (ACCESSIBILITY) Suatu hal yang mudah diakses ke semua orang dengan mengabaikan browser, paltform, sistem operasi, tersambung atau putus merupakan hal yang sangat utama untuk mempertimbangkan ketika merancang sebuah website. Anda tidak perlu menghalangi seorang pengguna web keluar, siapa saja bisa menjadi potensi menjadi pengunjung/ pelanggan. Setelah sebuah website mudah diakses, membuat penggunaan website Anda akan banyak diakses oleh pengguna/pengunjung. Mudah digunakan = Pengunjung akan kembali. Sulit digunakan = Pengunjung akan “kapok”. “Kekuatan Web adalah disukainya web tersebut oleh pengguna di seluruh dunia (Universality). Akses oleh semua orang dengan mengabakan kekurangannya adalah aspek yang sangat penting”. (Tim Berners – Lee, Direktur W3C dan pembuat World Wide Web). Aspek kemudahan dalam mengakses sebuah website perlu mempertimbangkan beberapa hal sebelum merancang web, di antaranya: - Pastikan website Anda mudah digunakan oleh browser utama yang sering digunakan banyak orang maupun web browser lainnya. - Pastikan website Anda mudah digunakan tanpa harus mendownload sebuah plug-in tertentu. - Ujilah website Anda pada tahap pengembangan untuk memeriksa kinerja pada berbagai sistem operasi dengan versi browser berbeda. - Gunakan style sheet untuk memisahkan style dan content. - Gunakan etika tag html untuk menampilkan teks yang dimaksud sehingga memungkinkan pengguna yang masih awam dapat membaca teks secara jelas dengan cara: menggunakan tag <em> atau <strong> pada Heading, usahakan selalu menetapkan teks alternatif untuk grafik (<img src=”gambar.gif” width=”25” height=”35” alt=”keterangan gambar”>) 16
- 17. - Periksa penggunaan warna yang kurang bagus dengan berbagai format kebutaan warna (color blindness): jika ragu-ragu – desaturate (buatlah hitam dan putih) rancangan untuk melihatnya apabila masih perlu pertimbangan, jangan menggunakan warna sebagai indikasi adanya perubahan (misal: bagian baru), selalu menggarisbawahi suatu teks berupa link. KEBUTAAN WARNA (COLOR BLINDNESS) Sekitar satu dari sebelas orang mungkin tidak mampu menggunakan website Anda berkaitan dengan beberapa format kebutaan warna (color blindness). Yang terbaik, website Anda tidak akan nampak pada orang yang buta warna seperti yang telah Anda rancang. Sialnya lagi, hal ini bisa jadi teks tidak terbaca, navigasi yang sulit digunakan dan elemen lain yang tersembunyi. Ada beberapa pertimbangan dalam pemilihan warna agar website Anda dapat digunakan oleh mereka yang buta warna, yaitu: - Kebanyakan orang yang buta warna tidak bisa membedakan antara warna merah dengan hijau. - Warna yang teduh akan nampak terang jika dilihat oleh orang yang buta warna. - Format kebutaan warna yang umum adalah: Protanopia tidak mampu menerima warna merah dan Deuteranopia tidak mampu menerima warna hijau, sedangkan Tritanopia tidak mampu warna biru. Bagaimana cara menetralkan kondisi tersebut? - Jangan menggunakan warna sebagai satu-satunya kunci rahasia, oleh karena itu gunakan selalu garis bawah (underline) jika merupakan sebuah llink, sediakan pula arti lain untuk membedakan antar bagian. - Hindari penggunaan warna merah atau hijau saja secara monoton pada website Anda. - Pertahankan tingkat kontras antara teks dan latar belakang. - Gunakan selalu “alt” (teks alternatif) pada setiap grafik. 17
- 18. GRAFIK (GRAPHIC) Unsur grafik sangat diperlukan dalam sebuah website, karena memiiki beberapa fungsi. Namun jika terlalu banyak menggunakan grafik, bisa jadi website kita akan menimbulkan berbagai masalah. Untuk mengatasi berbagai hal yang tidak diinginkan ketika mendesain web, perlu mempertimbangkan berbagai sudut pandang dalam penggunaan grafik, diantaranya: - Tambahkan grafik seperlunya karena bisa menambah waktu ketika pengguna mendownload artikel yang diinginkan. - Ambillah yang terkecil dalam hal ukuran fisik dan file jika memungkinkan. - Jangan menggunakan navigasi dalam bentuk grafik jika ingin dijadikan beberapa bahasa – hal ini memerlukan pemeliharaan ekstra. - Usahakan selalu mencantumkan spesifikasi tinggi dan lebar dalam tag <img src>. - Usahakan selalu mencantumkan nilai border=”1” dalam tag <img src> atau beberapa browser akan menampilkan warna biru di sekitar tepi gambar jika grafik tersebut merupakan sebuah link. - Usahakan selalu menetapkan teks alternatif dalam tag <img src=”gambar.gif” alt=”keterangan”>. Sebagian orang akan mematikan grafik agar proses koneksi lebih cepat. Jika grafik dimatikan, dan tidak memasukkan teks alternatif maka pengguna tidak mengetahui gambar tersebut. TEKNOLOGI BARU (NEW TECHNOLOGY) Perkembangan internet yang begitu pesat membuat beberapa developer menambahkan teknologi baru dapat menampilkan aplikasi yang dibutuhkan. Sebagai seorang web developer, tentu saja harus selalu mengikuti perkembangan di dunia maya agar ketika merancang web tidak timbul masalah akibat dari pengguaan teknologi yang sudah kadaluwarsa. 18
- 19. Berikut ini terdapat beberapa bahan pertimbangan tentang teknologi yang digunakan ketika merancang sebuah website, yaitu: - Hindari penggunaan teknologi yang sudah lebih dari dua tahun. - Hindari pembuatan website yang memaksa pengguna/ pengunjung harus mendownload software tertentu terlebih dulu. - Jika Anda memiliki teknologi baru dalam sebuah situs, buatlah alamat situs mirror-nya dengan cara memberi pilihan kepada para pengguna sebelum memasuki situs Anda – jangan menggunakan sebuah plug-in browser yang terdeteksi adanya pengalihan jalur link. - Gunakan perencanaan pada situs Anda untuk melihat jika para pengguna menyukai html atau menggunakan teknologi baru yang terpasang dalam situs – tinggalkan teknologi baru jika tidak populer. - Jika Anda membuat website menggunakan teknologi baru, cari tahu tentang usabilitas (kemudahan penggunaan) dari semua jenis website yang ada. - Periksa statistik website Anda untuk melihat berapa banyak pengguna memiliki plug-in terakhir sebelum Anda merancang website. 19
- 20. BAB 3 MERANCANG WEB Web yang sering dikunjungi orang merupakan nilai plus bagi seorang web designer. Banyaknya pengunjung yang datang dapat dijadikan tolok ukur keberhasilan seseorang dalam merancang dan mengembangkan sebuah website profesional. Ada beberapa unsur yang mempengaruhi keberhasilan tersebut, diantaranya: mudah digunakan, proses koneksi cepat, tampilan menarik, perpaduan warna sangat tepat, navigasi mudah dipahami dan digunakan, isi artikel sangat berguna, dan masih banyak lagi unsur lain. Semua itu bergantung pada respon pengunjung/ pengguna terhadap website yang kita buat. Saat ini website sudah menjadi salah satu bagian dari identitas sebuah institusi, sama pentingnya dengan alamat perusahaan. Website dapat dijadikan “guide” bagi pelanggan untuk mengetahui lebih jauh tentang profil sebuah institusi secara online. Ada beberapa kelebihan dan manfaat website sehingga banyak orang membutuhkan kehadirannya, diantaranya: - - - Memiliki alamat secara online Jangkauan tanpa batas sehingga dapat diakses oleh pengguna di seluruh dunia dalam waktu yang tak terbatas (24 jam sehari tanpa henti). Dapat berfungsi sebagai identitas pribadi/perusahaan tentang profil diri agar dapat diketahui oleh para customer dalam menjalankan bisnis sehingga komunikasi dapat berjalan dengan mulus. Situs personal dapat berfungsi sebagai juru bicara untuk menuangkan ide, gagasan, kritik, saran, berbagi ilmu, dan suara hati lainnya yang ingin dituangkan ke dalam situs melalui tulisan. Pada akhirnya menjadi “image branding” terhadap orang yang bersangkutan. Hal ini sudah dilakukan oleh banyak orang, dan ini terbukti banyaknya orang 20
- 21. - “selebritis IT” hanya karena tulisan yang ada di situs pribadinya. Menjadi cermin pribadi maupun citra perusahaan apabila fitur yang disediakan cukup interaktif dan dinamis. Semua manfaat itu tidak akan terwujud jika bentuk dan fitur website “amburadul”. Itu semua sangat bergantung pada sang “web developer” dalam memvisualisasikan profil perusahaan ke dalam website. Meskipun demikian, sebagai pemilik situs juga harus ikut terllibat dalam pembentukan dan pengembangan website yang interaktif dan dinamis agar sesuai dengan sasaran dan tujuan yang ingin dicapai. Hal inilah yang jarang disadari oleh para pemilik situs. Umumnya para pemilik situs mempercayakan seluruh pengembangannya kepada sang “web developer” Berikut ini ada beberapa tips untuk calon pemilik situs dalam memberikan masukan kepada pengembang web agar pembuatan situs .dapat berjalan dengan lancar sehingga tidak melenceng dari sasaran dan tujuan. - - - Melakukan survei dengan mesin pencari (search engine) tentang contoh situs yang sudah ada dan situs pesaing bisnis yang sudah muncul. Pelajarilah dengan seksama terhadap situs tersebut, jika perlu tulislah poin-poin penting yang menjadi andalan situs tersebut. Hal ini akan sangat membantu dalam menentukan isi situs yang akan ditampilkan. Dari hasil survei tersebut, tulislah keinginan Anda tentang isi situs yang akan dibuat secara detail. Catatan tersebut menjadi acuan untuk memilah-milah bagian yang penting dan yang tidak penting. Jika memiliki anggaran yang terbatas, maka poin-poin yang penting dapat didahulukan untuk ditampilkan. Buatlah sketsa tata letak halaman (coretan di atas kertas menggunakan pensil untuk membuat kotak-kotak yang dinamai). Bayangkan tentang tata letak (layout) web yang akan dibuat, Susunlah bagian yang akan ditonjolkan (eye-catching) pada atas terlebih dulu dan yang tidak penting 21
- 22. - - pada bagian yang lain. Usahakan membuat pula halaman lain jika masing-masing halaman terdapat perbedaan bentuk. Susunlah kata kunci (keyword) yang digunakan sebagai acuan pencarian. Pikirkanlah secara seksama tentang isi situs Anda untuk menentukan kata kunci yang tepat agar pengguna dapat menemukan situs Anda secara cepat berdasarkan kata kunci yang dimasukkan. Jika memiliki beberapa kata kunci, urutkan kata kunci tersebut berdasarkan prioritas. (misal: datakom, lintas, buana, penebit, buku, bermutu). Periksa kembali data-data dalam situs sebelum di-launching. Hal ini untuk memudahkan dalam perbaikan situs sebelum diletakkan secara on-line. 3.1. KATEGORI WEB Website yang dibuat oleh seorang pengembang web (web developer) harus benar-benar mencerminkan identitas suatu institusi, jangan sampai bertolak belakang antara isi (content) dengan bentuk dan tata letak situs itu sendiri. Ada beberapa point yang barus diperhatikan, salah satunya adalah tentang kategori situs itu sendiri. Sebagai contoh, jika seorang pengembang web diberi tugas untuk membuat sebuah situs anak-anak maka dia harus mengetahui hal-hal yang berhubungan dengan dunia anak-anak. Menyangkut masalah pemilihan jenis huruf (font), kombinasi warna, penggunaan gambar, animasi, dan unsur lain yang mendukung. Pemilihan warna dan jenis font yang digunakan sangat mempengaruhi kesan yang melekat di benak para pengguna/ pengunjung. Sebagai contoh, jika Anda membuat situs anak-anak sebaiknya menggunakan warna yang cerah dan disukai anak-anak, sisipkan pula gambar dan animasi yang dapat membangkitkan keinginan sang pengguna untuk lebih lama lagi membaca informasi yang disajikan. Sebaliknya, jangan terlalu banyak menyisipkan animasi maupun gambar pada situs dalam kategori referensi, misal: kamus, perpustakaan, dan lain-lain. 22
- 23. Meskipun belum ada situs resmi yang membuat kategori tentang sebuah website, berikut ini terdapat informasi yang sedikit membantu dalam mengelompokkan website berdasarkan kategori. SITUS BISNIS DAN EKONOMI: Asosiasi & Organisasi, E-commerce dan Jasa, Finansial & Investasi, Bussines Center, dan lain-lain. Gambar 3.1.1. Contoh situs Bisnis dan Ekonomi 23
- 24. SITUS BERITA DAN MEDIA : Buku, Majalah, Media Online, Portal Berita, Radio, Surat Kabar, Tabloid, Televisi, dan lain-lain. Gambar 3.1.2. Contoh situs Berita dan Media 24
- 25. SITUS HIBURAN : Film, Games (Permainan), Humor, Musik, Ringtones, Selebritis, dan lain-lain Gambar 3.1.3. Contoh situs Hiburan 25
- 26. SITUS PRIBADI : Galeri Foto, Blog / Weblog, Website Pribadi, Mahasiswa, Teman dan Keluarga, Tentang Remaja, Tips dan Trik, dan lain-lain. Gambar 3.1.4. Contoh situs Pribadi 26
- 27. SITUS INFORMASI : Bisnis dan Ekonomi, Informasi Kerja, Informasi Kota, Gaya Hidup, Jual Beli, Sains dan Teknologi, dan lain-lain. Gambar 3.1.5. Contoh situs Informasi 27
- 28. SITUS KOMPUTER DAN INTERNET : Database, Desain Grafis, Hacking, Internet dan Web, Jaringan, Multimedia, Pemrograman, Perangkat Keras, Perangkat Lunak, Tutorial, dan lain-lain. Gambar 3.1.6. Contoh situs Komputer dan Internet 28
- 29. SITUS ORGANISASI :Bisnis, LSM, Politik, Profesional, Keagamaan, Sains dan Teknologi, Sosial, dan lain-lain. Gambar 3.1.7. Contoh situs Organisasi 29
- 30. SITUS OLAH RAGA : Olah Raga Air, Baseball, Bela Diri, Basket, Bola Voli, Bowling, Bulu Tangkis, Catur, Golf, Otomotif, Sepak Bola, Skateboard, Tenis, Tinju, dan lain-lain. Gambar 3.1.8. Contoh situs Olah Raga 30
- 31. SITUS KESEHATAN: Asosiasi, Fitness dan Spa, Medis, Pengobatan Alternatif, Rumah Sakit, dan lain-lain. Gambar 3.1.9. Contoh situs Kesehatan 31
- 32. SITUS PEMERINTAH : Lembaga Pemerintah, Hukum, Kedutaan Asing, Kedutaan Indonesia, Politik, Kementerian, Militer, Organisasi, Perwakilan Kota, dan lain-lain Gambar 3.1.10. Contoh situs Pemerintah 32
- 33. SITUS PENDIDIKAN : Anak-anak, Asosiasi Mahasiswa, Dakwah, Edukasi, Bahasa, Komputer, Kursus dan Pelatihan, Perguruan Tinggi, Sekolah Menengah, dan lain-lain Gambar 3.1.11. Contoh situs Pendidikan 33
- 34. SITUS REFERENSI : Ensiklopedi, Kamus, Perpustakaan, Sejarah, Museum, Peta, dan Lain-lain Gambar 3.1.12. Contoh situs Referensi 34
- 35. SITUS REGIONAL : Aceh, Bali, DKI Jakarta, Jawa, Kalimantan, Sulawesi, Sumatera, dan lain-lain Gambar 3.1.13. Contoh situs Regional 35
- 36. SITUS REKREASI : Candi, Danau, Gunung, Kolam Renang, Laut, Bioskop, Games, dan lain-lain Gambar 3.1.14. Contoh situs Rekrasi 36
- 37. SITUS SAINS DAN TEKNOLOGI : Riset, Penelitian, Teknologi Terpadu, Teknologi Tepat Guna, dan lain-lain Gambar 3.1.15. Contoh Situs Sains dan Teknologi 37
- 38. SITUS SENI DAN KERAJINAN : Barang Antik, Kerajinan, Kultur dan Tradisi, Museum dan Galeri, Sastra, Seni Peran (Acting), Seni Visual, Seni Desain, dan lain-lain Gambar 3.1.16. Contoh Situs Seni dan Kerajinan 38
- 39. SITUS SOSIAL DAN BUDAYA : Agama, Anak-anak, Hobi, Keluarga, Komunitas, Lingkungan, dan lain-lain Gambar 3.1.17. Contoh Situs Sosial dan Budaya 39
- 40. SITUS WISATA : Agen Wisata, Aktivitas, Hotel, Informasi dan Tips, Jasa Transportasi, Restoran, Petunjuk Wisata, dan lain-lain Gambar 3.1.18. Contoh Situs Wisata 40
- 41. 3.2. DASAR-DASAR PEMILIHAN WARNA Seperti telah dijelaskan di awal, pemilihan warna yang tepat sangat mempengaruhi respon pengunjung terhadap situs kita. Pilihlah warna sesuai dengan tema dalam situs tersebut. Sebagai contoh, jika situs berisi informasi tentang wisata pilihlah warna yang modern. Misalnya warna merah, biru, orange, dan lain sebagainya. Intinya pilihlah warna yang “eye cacthing” bagi pengguna agar menimbulkan rasa ingin tahu tentang informasi penting dalam situs tersebut. Memang, pemilihan warna sebuah situs bergantung pada warna yang disukai oleh “si pembuat” itu sendiri dan selera pemilih situs. Para pengembang web harus mengikuti kemauan para pemesan, yang notabene pemilik situs. Pengembang web perlu meminta referensi kepada calon pemesan tentang warna yang disukai agar ketika sampai proses pengembangan tidak terjadi perubahan warna yang sangat drastis. Pengembang juga tidak boleh memaksakan diri untuk memilih warna sesuai seleranya. Warna sebuah situs memiliki makna tersendiri, dan hanya pemilik situs saja yang tahu tentang makna tersebut. Berikut ini terdapat ulasan mengenai makna warna yang dapat diterapkan ketika membangun sebuah situs yang profesional. Warna-warna tersebut memiliki makna yang positif dan negatif karena warna tersebut sangat mempengaruhi emosional pengunjung untuk menentukan langkah selanjutnya. Warna dapat dikelompokkan menjadi tiga bagian yaitu: warna sejuk, warna hangat, dan warna netral. WARNA-WARNA SEJUK : Biru, Hijau, Ungu, Pirus dan Perak. Warna-warna sejuk cenderung berpengaruh memberikan perasaan tenang bagi yang melihatnya. Meskipun digunakan sendiri, warna-warna ini bisa mempunyai rasa dingin atau impersonal, Berikut ini makna dari warna dalam kategori sejuk: Biru - Positif: keheningan, mencintai, kesetiaan, rasa aman, percaya, intelligence, berhubungan dengan ilmu pengetahuan (sciences) - Negatif: kedinginan, ketakutan, kejantanan 41
- 42. Hijau - Positif: berhubungan dengan uang, pertumbuhan, kesuburan, kesegaran, (penyembuhan/pengobatan), healing, keteduhan Negatif: iri hati, kecemburuan, kesalahan, kekacauan Ungu Ungu adalah kombinasi biru dan merah, oleh sebab itu ditemukan baik kategori-kategori hangat maupun sejuk - Positif: raja, kaum ningrat, spirituality, kemewahan, ambition - Negatif: misteri, kemasgulan Pirus - Positif: rohani, sembuh, (sophisticated) Negatif: cemburu, kewanitaan perlindungan, canggih Perak - Positif: glamor, tinggi, anggun, halus dan rapi (sleek) - Negatif: pengkhayal, tidak tulus WARNA-WARNA HANGAT : Merah, merah muda, kuning, orange, ungu, dan emas. Warna hangat cenderung mempunyai suatu efek kegairahan bagi yang melihatnya. Oleh karena itu ketika warna ini digunakan sendiri dapat menstimulasi, membangitkan emosi kekerasan/kehebatan dan kemarahan. Berikut ini makna dari warna dalam kategori sejuk: Merah - Positif: cinta, energi, kuasa, kekuatan, penderitaan, panas - Negatif: kemarahan, bahaya, peringatan, ketidaksabaran Merah muda - Positif: sehat, bahagia, feminin, rasa kasihan, manis, suka melucu - Negatif: kelemahan, kewanitaan, ketidak dewasaan 42
- 43. Kuning - Positif: terang/cerdas, energi, matahari, kreativitas, akal, bahagia - Negatif: penakut, tidak bertanggungjawab, tidak stabil Orange - Positif: keberanian, kepercayaan, kehangatan/keramahan, keakraban, sukses - Negatif: ketidak-tahuan, melempem, keunggulan Ungu Warna ungu ditemukan di dalam kedua-duanya warna dingin dan hangat - Positif: royalti, kebangsawanan, kerohanian, kemewahan, ambisi - Negatif: kegaiban, kemurungan Emas - positif: kekayaan, kemakmuran, berharga, tradisional - negatif: ketamakan, pemimpi WARNA-WARNA NETRAL : Coklat, berwarna coklat, gading, kelabu, putih dan hitam. Warna netral adalah suatu pemilihan agung untuk bergaul dengan suatu palet (lukis) hangat atau dingin. warna-warna netral sangat baik untuk latar belakang dalam suatu situs. Tambahkan warna hitam untuk menciptakan suatu yang lebih gelap ” dan keteduhan” tentang suatu warna utama. Berikut beberapa makna dari beberapa warna netral: Hitam - Positif: perlindungan, dramatis, serius, bergaya/anggun, formalitas - Negatif: kerahasiaan, kematian, kejahatan/ malapetaka, kegaiban Abu-abu - Positif: keamanan, keandalan, kecerdasan/inteligen, padat, konservatif 43
- 44. - Negatif: muram, sedih, konservatif Coklat - Positif: ramah, bumi, keluar konservatif - Negatif: dogmatis, konservatif rumah, umur panjang, Tan ( wol halus yang masih putih) - Positif: ketergantungan, fleksibel, keriting, konservatif - Negatif: tumpul, membosankan, konservatif Gading - Positif: ketenangan, kenyamanan, kebersihan/kesucian, hangat - Negatif: lemah, tidak stabil Putih - Positif: kebaikan, keadaan tak bersalah, kesucian, segar, gampang, bersih, Negatif: musim dingin, dingin, jauh Selagi tidak ada kemutlakan “pembenaran” untuk mewarnai sebuah website, Anda perlu mengetahui sasaran audience, dan mempertimbangkan respon mereka tentang warna yang digunakan. Faktor mendasar yang perlu dipertimbangkan untuk target pengguna/pengunjung adalah perbedaan umur/zaman, perbedaan tingkatan/kelas, perbedaan jenis kelamin dan keseluruhan kecenderungan warna. Perbedaan umur/zaman merupakan faktor pokok yang tidak boleh diabaikan. Jika yang menjadi target adalah anak remaja (ABG) dan anak-anak, maka mereka menyukai warna terang, warna dasar, warna primer merah, biru, kuning dan hijau. Berbeda dengan orang dewasa, yang umurnya lebih tua, mereka akan menyukai warna yang lebih gelap, sama dengan warna dari kelompok warna-warna netral. Perbedaan kelas adalah faktor pokok lain yang memiliki pengaruh dalam memilih warna. Sebuah riset di Amerika Serikat telah 44
- 45. menunjukkan bahwa kelas pekerja menyukai warna seperti biru, merah, hijau, dan lain lain. Sedangkan mereka yang lebih terdidik cenderung menyukai yang lebih mengaburkan warna seperti taupe, warna biru langit, celadon, ikan salem, dll. Perbedaan jenis kelamin merupakan salah satu faktor nyata dalam memilih warna. Pria cenderung menyukai warna dingin (coo) seperti hijau dan biru, sedangkan wanita menyukai warna lebih hangat, yaitu merah dan orange. Jika kita memiliki audience (pendengar/ pemerhati) keduanya (laki-laki dan perempuan), yang sebaiknya mempertimbangkan pencampuran beberapa warna dari warna cool dan hangat. Dengan mengetahui target audience dan efek yang berbeda dari warna yang ditimbulkan, kita memperoleh suatu kemampuan lebih besar untuk menentukan warna apa yang terbaik untuk menarik pengunjung baik pria maupun wanita. Satu hal lagi yang perlu diperhatikan, pengunjung web biasanya menggunakan monitor berbeda, browsers berbeda, dan sistem operasi berbeda. Itu hampir mustahil untuk memastikan bahwa warna yang kita buat akan sama pada tiap-tiap komputer seperti halnya dicetak. Jangan hanya terkait dengan perbedaan pada komputer yang berlainan, tetapi bagaimana kita mencoba menjadikan penggunaan warna menjadi konsisten. Bagaimana kita menciptakan suatu palet warna untuk perusahaan, identitas merek, atau warna produk, konsistensi adalah kunci. Gunakanlah warna yang sama pada seluruh usaha pemasaran untuk menciptakan keakraban dengan produk atau perusahaan. Konsistensi akan membantu menarik pengunjung. Warna yang ditampilkan di website harus sama dengan warna dalam bentuk pulikasi (booklet, flyer, pamflet, dan lain-lain yang sejenis). 3.3. MENGATUR LAYOUT Dengan melihat beberapa perbandingan situs di atas tersebut, kita dapat menentukan tampilan layout (halaman utama) sebuah website. Sebagai pengembang web tentunya sudah bisa membedakan bentuk yang cocok untuk yang akan dibuat menurut kategorinya. 45
- 46. Ketika merancang tata letak (layout) halaman web bisa dapat menggunakan beberapa teknik, salah satunya adalah dengan cara membuat sketsa pada kertas gambar menggunakan pensil. Atau dapat juga membuat sketsa menggunakan program pengolah vektor seperti CorelDraw, Adobe Illustrator, maupun Macromedia Freehand. Pada contoh berikut ini, penulis memanfaatkan CorelDraw untuk membuat sketsa layout halaman web. Sebagai bahan praktek untuk membuat website, berikut ini merupakan bentuk sketsa layout halaman web sebagai panduan untuk membuat navigasi maupun fitur lain yang diperlukan. Gambar 3.2.1. Bentuk Layout Situs Berita dan Media 46
- 47. Gambar 3.2.2. Bentuk Layout Situs Bisnis dan Ekonomi Gambar 3.2.3. Bentuk Layout Situs Pribadi 47
- 48. Gambar 3.2.4. Bentuk Layout Situs Bisnis Setelah membuat beberapa bentuk layout, langkah selanjutnya adalah mengembangkan sketsa tersebut menjadi sebuah tampilan web yang inovatif menggunakan beberapa tool yaitu: Adobe Photoshop sebagai desain tampilan, Macromedia sebagai pengatur teks dan menu pop up, dan Macromedia Flash sebagai animasi. 48
- 49. BAB 4 PROSES PENGEMBANGAN Pada bagian ini kita akan membahas tentang teknik pengembangan situs sesuai dengan sketsa yang telah dibuat sebelumnya. Proses pengembangan diawali dengan pembuatan layout halaman menggunakan Adobe Photoshop, kemudian diolah dalam Macromedia Dreamweaver untuk menambahkan isi (content) dan sedikit tambahan menu pop up (pull down) menggunakan Javascript. Untuk studi kasus, pertama kali kita akan mencoba membuat situs pribadi. Dalam hal pemilihan warna, terserah para pembaca. Saya sebagai penulis hanya memberikan teknik membuat bentuk layout halaman website profesional. 4.1. SITUS PRIBADI Gambar 4.1.1. Bentuk Layout yang akan disempurnakan 49
- 50. Dengan melihat bentuk layout tersebut di atas, akan lebih mudah proses pengembangannya dalam Adobe Photoshop. Sebelum membuat dokumen baru, kita harus mengetahui bahwa tidak semua resolusi monitor pengguna sama dengan yang kita miliki. Sebagai contoh, resolusi monitor kita menggunakan ukuran 1024 x 768 pixel sedangkan pengguna (user) hanya memiliki resolusi 800 x 600 pixel. Apabila Anda membuat ukuran dokumen 900 x 600 pixel maka menimbulkan ketidaknyamanan pengunjung karena harus sering menggulung halaman website akibat ukuran dokumen terlalu lebar. Sebaiknya lebar tidak melebihi 800 pixel. 4.1.1. Membuat Dokumen Baru Diasumsikan Anda menggunakan Adobe Photoshop CS maupun CS2. Jalankan program Adobe Photoshop kemudian ikuti beberapa petunjuk berikut ini. 1. Buatlah dokumen baru dengan ukuran 800 x 600 pixel. Mode warna RGB, resolusinya 72 pixel, mode warna RGB 8 bit dan latar belakang white. Beri nama dokumen baru tersebut (misal: Situs Pribadi), setelah selesai klik OK. Gambar 4.1.1.1. Kotak dialog dokumen baru 2. Untuk mempermudah proses pembuatan interface situs, ada baiknya memasukkan gambar bentuk layout ke dalam dokumen Adobe Photoshop. Anda dapat menduplikasi (copy dan paste) ke dalam dokumen tersebut. 50
- 51. Gambar 4.1.1.2. Sketsa yang telah dibuka dengan Photoshop 3. Klik Set Foreground color untuk memilih warna sebagai latar belakang. Gambar 4.1.1.3. Set Foreground color 4. Setelah kotak dialog Color Picker muncul, masukkan kode warna # 0066cc pada kotak kode. Gambar 4.1.1.4. Kotak dialog Color Picker 51
- 52. 5. Tekan tombol Alt+Backspace secara bersama-sama untuk memberi warna pada layer Background. Gambar 4.1.1.5. Layer Background yang telah diberi warna 6. Buatlah layer baru dengan nama “Up” kemudian aktifkan Rectangle Marquee tool dan buatlah seleksi seperti nampak pada gambar berikut. Gambar 4.1.1.6. Membuat seleksi berbentuk kotak. 7. Tekan huruf D pada keyboard untuk mengubah warna default Foreground dan Background (Hitam dan Putih) kemudian tekan huruf X untuk membalik warna tersebut. Tekan tombol 52
- 53. Alt+Backspace secara bersama-sama untuk memberi warna putih pada layer “Up”. Tekan Ctrl+D untuk membuang seleksi. Gambar 4.1.1.7. Memberi warna putih sebagai tempat navigasi. 4.1.2. Membuat Interface Bentuk interface yang bagus dapat membangkitkan “gairah” para pengguna untuk tetap menikmati berbagai berita dan informasi yang disajikan. Keunikan bentuk interface memiliki nilai tersendiri karena tidak semua orang memiliki kemampuan untuk menciptakan bentuk tersebut. Berikut ini akan membahas salah bentuk interface yang modern. 1. Pertama kali, aktifkan tool Pen. Gambar 4.1.2.1. Pen tool. 2. Pada menu option di bagian atas, pilih Shape Layers. 53
- 54. Gambar 4.1.2.2. Menu Option Pen tool. 3. Klik Set Foreground Color untuk memilih warna. Gambar 4.1.2.3. Kotak dialog Color Picker untuk memilih warna. 4. Setelah kotak dialog Color Picker muncul, masukkan kode warna #ff5d6c pada kotak yang disediakan. Gambar 4.1.2.4. Kotak dialog Color Picker 5. Buatlah Shape menggunakan Pen tool dengan bentuk seperti nampak pada gambar 4.1.2.5. 6. Aktifkan Convert Point tool untuk membuat efek lengkung. (Lihat gambar 4.1.2.6.). 54
- 55. Gambar 4.1.2.5. Bentuk Shape yang diinginkan. 7. Aktifkan Convert Point tool untuk membuat efek lengkung. Gambar 4.1.2.6. Mengaktifkan Convert Point tool 8. Klik pada segmen yang ingin diberi efek lengkung. Klik dan tahan sambil menggeser salah satu convert point ke kanan secara perlahan agar membentuk lengkungan yang diinginkan. Gambar 4.1.2.6. Membuat bentuk lengkung 9. Selanjutnya memilih segmen yang lain. Klik dan tahan sambil menyeret pointer ke kanan secara perlahan agar membentuk objek yang diinginkan. Gambar 4.1.2.7.Membuat bentuk lengkung 55
- 56. 10. Jika telah selesai maka akan terbentuk sebuah asesoris modern seperti nampak pada gambar berikut. Gambar 4.1.2.8. Bentuk asesoris modern 11. Aktifkan layer Shape 1, buatlah duplikat layer tersebut dengan cara mengklik dan tahan sambil menggerakkan ke ikon Create New Layer. Gambar 4.1.2.9. Membuat duplikat layer 12. Jika berhasil, pada Palet Layer akan muncul hasil duplikasi layer tersebut dengan nama Shape 1 copy. (Lihat gambar 4.1.2.10.). 13. Aktifkan layer Shape 1 copy kemudian tekan Ctrl+T untuk mentransformasikan. Klik tombol mouse kanan dan pilih Flip Horizontal. Setelah selesai klik tombol Commit pada option bar 56
- 57. atau dapat juga menekan tombol Enter. (Lihat gambar 4.1.2.11.). Gambar 4.1.2.10. Duplikat layer telah muncul Gambar 4.1.2.11. Mentransformasikan objek 14. Kurangi tingkat kepekatan (opacity) dengan cara menggeser slider pada menjadi 50%. Gambar 4.1.2.12. Mengurangi tingkat kepekatan (opacity) 57
- 58. 15. Aktifkan Direct Selection tool. Gambar 4.1.2.13. Mengaktifkan Direct Selection tol 16. Buatlah seleksi untuk memilih dua buah segmen yang akan dipindahkan secara bersama-sama. Gambar 4.1.2.14. Membuat seleksi menggunakan Direct Selection tool 17. Gunakan tombol panah ke kiri untuk menggeser dua buah segmen tersebut. Gambar 4.1.2.15. Memindahkan posisi segmen 18. Langkah selanjutnya adalah membuat ilustrasi yang sama untuk memperindah tampilan. Buatlah duplikat layer Shape 1 sekali lagi dengan cara menggeser layer tersebut ke ikon Create New Layer. Kemudian modifikasi bentuknya 58
- 59. menggunakan Convert Point tool sehingga akan membentuk sebuah latar belakang yang modern. Ubahlah opacity-nya menjadi 20%. Gambar 4.1.2.16. Bentuk shape sebagai latar belakang 19. Berikutnya, aktifkan Pen tool dan buatlah Shape yang berbentuk seperti gambar berikut. Gambar 4.1.2.17. Membuat Shape lain 20. Seperti biasa, aktifkan Convert Point tool untuk membuat bagian yang lengkung. Gambar 4.1.2.18. Mengatur lengkungan dengan Convert Point 59
- 60. 21. Sehingga akan didapatkan sebuah bentuk interface yang modern. Gambar 4.1.2.19 Bentuk sederhana layout Situs Pribadi 22. Duplikasi Shape 2 dengan cara menyeret layer tersebut ke ikon Create New Layer. Kemudian ubahlah bentuknya agar lebih menarik lagi. Untuk memodifikasi, gunakan Convert Point tool dan Direct Selection tool. Jika mengikuti petunjuk buku ini, bentuk shape akan seperti nampak pada gambar berikut. Gambar 4.1.2.20. Bentuk layout setelah dimodifikasi 60
- 61. 23. Terakhir, aktifkan Rectangle tool . Gambar 4.1.2.21. Memilih Rectangle tool 24. Kemudian buatlah Shape berbentuk kotak memanjang. Jangan lupa memberi warna Shape tersebut dengan kode warna #ea1c30. Gambar 4.1.2.22. Membuat shape baru 4.1.3. Membuat Tombol Setelah sebelumnya membuat bentuk interface untuk halaman situs, langkah selanjutnya adalah membuat tombol yang eksklusif. 1. Pertama kali, aktifkan Rectangle Rounded tool. Gambar 4.1.3.1 Memilih Rounded Rectangle tool 61
- 62. 2. Buatlah sebuah tombol berbentuk kotak. Gambar 4.1.3.2. Bentuk shape baru 3. Aktifkan Direct Selection tool kemudian buatlah seleksi untuk memilih empat buah segmen di bagian bawah. Gambar 4.1.3.3. Memilih beberapa segmen 4. Geser ke kanan sebanyak 10 kali menggunakan tombol tanda panah ke kanan. Gambar 4.1.3.4. Memindahkan segmen 5. Berilah efek bayangan (Drop Shadow) dengan cara mengklik ikon Layer Style (f) di bagian bawah Palet Layers. (Lihat Gambar 4.1.3.5.). 6. Setelah kotak dialog Layer Style muncul, aturlah beberapa spesifikasi seperti nampak pada gambar 4.1.3.6. Setelah selesai klik OK. 62
- 63. Gambar 4.1.3.5. Memilih style Drop Shadow Gambar 4.1.3.6. Setting untuk efek Drop Shadow 7. Langkah selanjutnya adalah membuat beberapa duplikasi tombol tersebut dengan cara menggesernya ke ikon Create New Layer. 63
- 64. Gambar 4.1.3.7. Bentuk tombol yang sudah jadi 8. Buatlah tiga buah tombol lagi dengan cara yang sama seperti sebelumnya. Anda dapat menduplikasi tombol yang sudah ada atau membuat tombol baru lagi. Jika Anda telah membuat tiga buah tombol, kira-kira bentuknya seperti gambar berikut ini. Gambar 4.1.3.8. Tampilan layout halaman muka sudah terbentuk 4.1.4. Menambahkan Efek Khusus Interface tersebut mungkin masih sangat sederhana, kita perlu memberi efek khusus agar terlihat menarik. Ada beberapa teknik ketika membuat efek khusus pada tombol (button) yaitu memberi warna putih agar kelihatan seperti “button gel” atau hanya memberikan efek shadow saja. 64
- 65. Kita akan mencoba memberi efek khusus pada bentuk interface terlebih dulu. 1. Pertama kali aktifkan layer yang bentuk objeknya seperti nampak pada gambar berikut. Gambar 4.1.4.1. Mengaktifkan salah satu shape 2. Menuju ke palet Path, ubahlah path tersebut menjadi seleksi dengan cara mengklik tombol ikon Load path as selection di bagian bawah palet Path. Gambar 4.1.4.2. Mengubah path menjadi seleksi 3. Buatlah layer baru dengan nama “Light”. Kemudian aktifkan Brush tool, pilihlah ukurannya 9 pixel. Pada option bar, kurangi opacity menjadi sekitar 6% saja. Tekan huruf “D” lalu huruf “X”. Gambar 4.1.4.3. Menu Option bar 4. Goreskan pada bagian yang lengkung secara perlahan-lahan sehingga akan terbentuk warna seperti nampak pada gambar berikut. 65
- 66. Gambar 4.1.4.4. Membuat efek khusus 5. Sekarang tekan tombol Ctrl+Shift+I atau pilih menu Select > Inverse untuk membalikkan posisi seleksi. Tekan huruf “X” untuk memilih warna Foreground menjadi Hitam. 6. Arsirlah secara perlahan-lahan pada bagian yang lengkung menggunakan Brush tool sehingga akan memiliki efek bersinar dan muncul bayangan. Gambar 4.1.4.5. Hasil akhir penambahan efek 4.1.5. Membuat Heading Umumnya judul utama sebuah situs pribadi maupun perusahaan berada di bagian atas. Nama Domain dapat dijadikan sebagai judul heading dengan tujuan untuk lebih mengingatkan kepada pengunjung tentang alamat situs. Sebagai contoh, nama domain Anda : cantikclara.com. Ambillah nama domain tersebut sebagai judul heading. 66
- 67. 1. Untuk membuat sebuah heading, pertama kali aktifkan Horizontal Type tool. Gambar 4.1.5.1. Mengaktifkan Horizontal Type Tool 2. Kemudian, klik ikon Foreground Color untuk menentukan warna teks. Setelah kotak dialog Color Picker muncul, masukkan kode warna # ea1c30. Gambar 4.1.5.2. Icon Foreground and Background 3. Ketiklah judul heading, misal: Dixs-um.com, pilihlah jenis huruf (font) yang tidak berkait (Sans Sherif). Gambar 4.1.5.3. Membuat judul heading 4. Buatlah layer baru dengan nama “Color-head”, kemudian buatlah seleksi berbentuk kotak menggunakan Rectangle Marquee tool. Gambar 4.1.5.4. Membuat seleksi dengan Rectangle Marquee tool 67
- 68. 5. Aktifkan Gradient tool, kemudian pada option bar pilihlah tipe ). Aturlah warna Foreground (#ea5765), dan Linier ( Background (#ffffff). 6. Letakkan pointer di atas dan tarik ke bawah untuk membuat warna gradasi. Tekan Ctrl+D untuk membuang seleksi. Gambar 4.1.5.5. Membuat efek gradasi 4.1.6. Menambahkan Image/Gambar Gambar yang ditampilkan dalam sebuah situs dapat berupa foto maupun clipart. Pada umumnya, ilustrasi yang digunakan dalam bentuk fotografi karena memiliki beberapa kelebihan diantaranya, warna realistis, bentuknya sesuai dengan objek sesungguhnya, lebih alami, dan masih banyak lagi kelebihannya. Oleh karena yang akan kita buat adalah situs pribadi, tidak ada salahnya menempatkan gambar (foto) pribadi seseorang dalam halaman utama. Baiklah, langsung saja kita akan mencoba melakukannya. 1. Pertama kali bukalah foto yang akan dijadikan ilustrasi di halaman muka situs (lihat gambar 4.1.6.1). 2. Pilih menu Window > Arrange > Tile Vertically untuk menampilkan dua buah dokumen (lihat gambar 4.1.6.2). 3. Aktifkan layer yang bergambar orang, klik dan tahan sambil menyeret layer tersebut ke dokumen Situs Pribadi (lihat gambar 4.1.6.3). 4. Jika gambarnya terlalu besar, ubahlah ukurannya dengan cara menekan tombol Ctrl+T kemudian seretlah salah satu titik pegangan (handle) ke tempat tujuan (lihat gambar 4.1.6.4). 68
- 69. Gambar 4.1.6.1. Gambar sebagai ilustrasi utama Gambar 4.1.6.2. Mengatur jendela dokumen Gambar 4.1.6.3. Memasukkan gambar dengan cara click and drag 69
- 70. Gambar 4.1.6.4. Mengubah ukuran gambar 5. Aktifkan Horizontal Type tool, dan ketikkan beberapa kata sebagai identitas situs tersebut. Gambar 4.1.6.5. Menambahkan teks sebagai identitas situs 4.1.7. Menambahkan Teks untuk Menu Tombol-tombol yang telah dibuat tersebut belum dapat berfungsi sebagai menu karena tidak ada teksnya. Nah, pada bagian berikut ini 70
- 71. kita akan mencoba menambahkan teks pada beberapa tombol yang telah dibuat agar dapat berfungsi sebagai menu. Menu tersebut dapat berupa mouse over maupun menu pull down. Jadi sebaiknya Anda memikirkan sejak awal sebelum memutuskan untuk memilih bentuk yang diinginkan. Apabila Anda mengikuti petunjuk dalam buku ini, bentuk menu yang akan dibuat adalah menu pull down. 1. Langkah yang pertama, aktifkan Horizontal Type tool kemudian buatlah area teks dengan cara mengklik pada tempat tombol sambil ditahan dan menyeretnya ke bagian lain membentuk kotak teks. Gambar 4.1.7.1. Membuat area teks 2. Buatlah teks sebagai menu (misal: Home, Profile, Gallery, News, dan Contact). Anda bebas memilih jenis huruf (font), penulis menggunakan jenis font Myriad Pro 10 point. Gunakan warna putih untuk teks tersebut. Gambar 4.1.7.2. Membuat teks sebagai menu 3. Lakukan hal yang sama untuk membuat menu di bagian lain. Gambar 4.1.7.3. Menambahkan teks untuk menu di bagian lain 71
- 72. 4.1.8. Memotong Gambar (Slice) Adobe Photoshop memang dapat diandalkan dalam segala hal, terbukti beberapa bidang sangat memerlukan software yang satu ini diantaranya untuk keperluan fotografi, percetakan, animasi, periklanan, maupun untuk membuat website. Salah satu keunggulan Adobe Photoshop dalam membuat sebuah halaman web adalah adanya teknik Slice. Dengan fasilitas tersebut, gambar akan secara otomatis terpotong sesuai dengan garis Slice. Anda tidak perlu memotong secara manual kemudian menyimpan potongan gambar tersebut satu per satu. Hal yang perlu diperhatikan ketika memotong gambar adalah membaginya sesuai keperluan saja. Artinya, jika gambar tersebut akan digunakan sebagai tombol menu maka sebaiknya dipotong sesuai masing-masing judul menu tersebut. Misal menu Home harus terpisah dari menu Profile. Jangan memotong gambar yang memiliki dua menu karena akan mengalami masalah ketika mengeditnya dalam Macromedia Dreamweaver. 1. Sebelum memotong gambar menggunakan Slice tool, kita memerlukan beberapa garis bantu untuk menandai bagian mana saja yang akan dipotong. Letakkan pointer pada ruler guide di sebelah kiri tangan Anda, klik dan tahan sambil menyeret ke kanan. Gambar 4.1.8.1. Cara membuat garis bantu 72
- 73. 2. Buatlah beberapa garis bantu untuk menandai bagian yang akan dipotong. Apabila mengikuti pentunjuk dalam buku ini, kurang lebih seperti gambar berikut. Gambar 4.1.8.2. Beberapa garis bantu vertical yang telah dibuat 3. Sekarang buatlah garis bantu secara horisontal dengan cara mengambilnya dari ruler guide di atas (horizontal ruler), sehingga hasilnya akan nampak seperti gambar berikut ini. Gambar 4.1.8.3 Membuat garis Bantu horisontal 4. Setelah tersusun beberapa garis bantu, langkah selanjutnya adalah memotong gambar tersebut menggunakan Slice tool. 73
- 74. Kita harus memilih bagian mana saja yang perlu dipisahkan, dan umumnya semua tombol harus dipisahkan karena memiliki fungsi yang berbeda. Sedangkan untuk bagian yang akan digunakan sebagai latar belakang, sebaiknya tidak perlu dipisahkan. Untuk memotong bagian tersebut, pertama kali aktifkan Slice tool. Perlu diingat, setelah mengaktifkan Slice tool secara otomatis akan muncul angka 1 di sudut kiri atas. Hal itu memiliki arti gambar tersebut telah siap dipotong. Gambar 4.1.8.4. Kode penggunaan Slice tool 5. Letakkan pointer di sudut kiri atas. Gambar 4.1.8.5. Meletakkan pointer Slice tool di atas 6. Kemudian klik dan tahan sambil menyeret ke sebelah kanan sesuai luas yang diinginkan. Gambar 4.1.8.6. Posisi akhir pointer Slice tool 7. Setelah memotong gambar tersebut secara otomatis akan muncul angka 2. Gambar 4.1.8.7. Penomoran image secara otomatis 74
- 75. 8. Letakkan pointer di atas angka 2, klik dan tahan sambil menyeret ke kanan untuk memotong gambar. Gambar 4.1.8.8. Memotong dengan Slice tool 9. Setelah memotong gambar tersebut secara otomatis akan muncul angka 3 dan 4. Hal ini dikarenakan Adobe Photoshop secara otomatis memotong pada bagian lain agar bentuknya tetap utuh. Anda dapat memotong gambar pada area yang telah ditandai angka tersebut. Gambar 4.1.8.9. Memotong image sesuai luas area yang telah ditentukan 10. Langkah selanjutnya adalah memotong tombol-tombol yang ada secara terpisah. Letakkan pointer pada angka 3, klik dan tahan sambil menyeret ke bagian lain yang telah ditandai dengan garis bantu. Gambar 4.1.8.10 Posisi awal dan akhir pointer Slice tool 11. Lakukan dengan cara yang sama untuk memotong bagian lain sehingga akan terbentuk seperti gambar berikut. Gambar 4.1.8.11. Area yang sudah ditandai dengan Slice tool 75
- 76. 12. Untuk bagian yang memiliki fungsi sama, sebaiknya tidak perlu dipisah/dipotong. Gambar 4.1.8.12. Mengabaikan bagian yang tidak dipotong 13. Perlu diperhatikan, ketika memotong pada bagian lain usahakan irisannya tepat pada irisan sebelumnya agar tidak muncul irisan lain yang tidak diinginkan. Jika hal itu terjadi, hasilnya tidak akan maksimal dan tidak sesuai seperti yang kita harapkan. Anda dapat memotong gambar yang terlalu besar menjadi beberapa bagian agar proses koneksi lebih cepat ketika menampilkan gambar. Gambar 4.1.8.13. Irisan harus tepat pada bagian sebelumnya 14. Langkah selanjutnya, irislah tombol-tombol pada bagian kanan. Gambar 4.1.8.14. 15. Berikutnya, memotong gambar yang bukan berfungsi sebagai tombol. Gambar 4.1.8.15. Beberapa bagian yang telah dipotong 76
- 77. 16. Untuk gambar yang akan dijadikan latar belakang, irislah menjadi dua bagian saja seperti nampak pada gambar berikut. Gambar 4.1.8.16. Memotong bagian sebagai latar belakang 17. Begitu pula pada bagian lain, irislah gambar sesuai keperluan. Gambar 4.1.8.17. Memotong pada bagian lain 18. Apabila sudah mengiris gambar menjadi beberapa bagian maka akan nampa sepeti gambar berikut. Gambar 4.1.8.18. Hasil akhir pemotongan dengan Slice tool 77
- 78. 19. Dan untuk langkah selanjutnya adalah menyimpan dokumen tersebut menjadi web (Save for web). Pilih menu File > Save for Web. Gambar 4.1.8.19. Memilih menu Save for Web 20. Maka akan muncul kotak dialog Save for Web. Klik tombol Save. Gambar 4.1.8.20. Kotak dialog Save for web 78
- 79. 21. Maka akan muncul kotak dialog Save Optimized As. Tentukan folder untuk menyimpan file kemudian beri nama file tersebut, misal index lalu pilih HTML and images untuk Save as type, Seting=Default Setting, dan Slice=All Slices. Setelah selesai klik tombol Save untuk menyimpan. Gambar 4.1.8.21. Kotak dialog Save Optimized As 22. Setelah menyimpan dokumen tersebut, akan nampak nama file index.html dan folder images yang berisi beberapa gambar yang telah dipotong menggunakan Slice tool. Gambar 4.1.8.22. Beberapa potongan gambar terkumpul jadi satu folder 79
- 80. 23. Tahap selanjutnya adalah mengeditnya menggunakan Macromedia Dreamweaver untuk menambahkan teks dan membuat menu pull down agar tampilan situs lebih menarik dan lebih profesional. Teknik pembuatannya akan dibahas pada bab selanjutnya dalam buku ini. 4.2. SITUS BISNIS Gambar 4.2.1. Bentuk Layout yang akan disempurnakan Sketsa seperti gambar di atas hanyalah salah satu contoh bentuk situs untuk bisnis, Anda dapat membuat yang lebih bagus lagi. Tampilan tersebut hanyalah sekadar contoh saja untuk mempermudah dalam mengembangkan web. Pembahasan dalam buku ini hanyalah sekadar memandu teknik pembuatannya, masalah desain dan penambahan script dapat Anda kembangkan sendiri. 80
- 81. 4.2.1. Membuat Dokumen Baru Pada pembahasan sebelumnya kita telah membuat sebuah situs pribadi dengan ukuran 800x600 pixel. Kini kita akan mencoba membuat sebuah situs Bisnis dengan ukuran 780x890 pixel. 1. Pertama kali buatlah dokumen baru dengan cara memilih menu File > New atau dapat pula menekan tombol Ctrl+N. Gambar 4.2.1.1. Membuat dokumen baru 2. Masukkan gambar sketsa dari CorelDraw ke dalam dokumen Adobe Photoshop dengan cara meng-copy dan paste. Gambar 4.2.1.2. Memasukkan sketsa ke dokumen Photoshop 81
- 82. 4.2.2. Membuat Interface Bentuk interface sangat mempengaruhi “feed back” pengguna terhadap situs kita. Apabila bentuk interface menarik dan ditambah dengan artikel yang menarik, maka pengunjung akan merasa betah menikmati artikel yang disuguhkan. Bentuk interface situs komersial berbeda dengan situs pribadi. Umumnya, situs komersial/bisnis mengedepankan jasa ataupun produk yang dimiliki. Pada bagian berikut ini, kita akan mencoba membuat bentuk interface situs bisnis/komersial dengan cara mencontoh dari sketsa yang telah dibuat. 1. Pertama kali tentukan warna yang akan digunakan sebagai latar belakang (background) situs kita dengan cara mengklik ikon Set Foreground and Background. Diasumsikan, Anda memilih warna #02bfe5. Gambar 4.2.2.1. Icon Foreground and Background 2. Buatlah layer baru dengan cara mengklik ikon New Layer pada bagian bawah palet Layers, kemudian gantilah namanya menjadi warna dasar. Gambar 4.2.2.2. Membuat layer baru 3. Tekan Alt+Backspace untuk mengisi warna tersebut. 4. Agar sketsa tidak menutupi rancangan website yang akan dibuat, sebaiknya tingkat kepekatan (opacity) Layer 1 (gambar sketsa) dikurangi hingga 25% saja. 82
- 83. 5. Langkah selanjutnya, buatlah layer baru dan beri nama menjadi navigasi atas. Kemudian aktifkan Rectangle Marquee tool, buatlah seleksi memanjang dari kiri ke kanan seperti nampak pada gambar berikut. Gambar 4.2.2.3. Membuat seleksi dengan Rectangle Marquee tol 6. Aturlah warna Foreground #eeeeee dan Background #acacac, kemudian aktifkan Gradient tool lalu pilih tipe Linier. Gambar 4.2.2.4. Mengaktifkan Gradient tool 7. Letakkan pointer di atas, lalu seret ke arah bawah secara tegak lurus agar menghasilkan warna gradasi yang diinginkan. Gambar 4.2.2.5. Posisi awal dan akhir pointer Gradient tool 83
- 84. 8. Untuk mempersingkat pekerjaan Anda, buatlah duplikasi layer tersebut dengan cara mengaktifkan layer tersebut, lalu klik tombol mouse kanan. Pilih Duplicate Layer, setelah muncul kotak dialog gantilah nama layer hasil duplikasi. Gambar 4.2.2.6. Membuat duplikat layer 9. Pindahkan layer hasil duplikasi ke bawah, kemudian perkecil ukurannya dengan cara menekan tombol Ctrl+T. Seret handle bagian bawah ke atas. Setelah selesai tekan Enter. Gambar 4.2.2.7. Mengubah ukuran objek 10. Buatlah layer baru dan gantilah namanya menjadi navigasi kiri, kemudian aktifkan Rectangle Marquee tool dan buatlah seleksi di bagian kiri. Tentukan warna Foreground #246494 dan tekan Alt+Backspace untuk mengisi seleksi tersebut. Setelah selesai tekan Ctr+D untuk membuang seleksi (Gambar 4.2.2.8.) 11. Buatlah duplikasi navigasi atas sekali lagi, kemudian letakkan pada bagian bawah seperti nampak pada Gambar 4.2.2.9. 84
- 85. Gambar 4.2.2.8 Membuat interface untuk navigasi kiri Gambar 4.2.2.9.. Membuat navigasi bawah 12. Buatlah layer baru dengan nama badan teks kemudian buatlah seleksi menggunakan Rectangle Marquee tool. Gambar 4.2.2.10. Membuat seleksi 85
- 86. 13. Aturlah warna Foreground #cccccc dan Background #ffffff. Selanjutnya aktifkan Gradient tool, pilih tipe Linier. Gambar 4.2.2.11.Mengaktifkan Gradient tool 14. Buatlah warna gradasi pada seleksi tersebut dengan cara meletakkan pointer di bagian atas kemudian klik dan seret pointer ke bawah. Setelah selesai tekan Ctrl+D. Gambar 4.2.2.12. Membuat warna gradasi 15. Langkah selanjutnya adalah membuat papan navigasi di tengah-tengah badan teks. Pertama kali buatlah layer baru dengan nama navigasi tengah, kemudian buatlah seleksi menggunakan Rectangle Marquee tool. Aturlah warna Foreground # bcbaba dan Background #dad5d5. 16. Aktifkan Gradient tool, pilih tipe Linier. Buatlah efek gradasi dari atas ke bawah. Setelah selesai tekan Ctrl+D untuk menghilangkan seleksi. 86
- 87. Gambar 4.2.2.13. Membuat warna gradasi 17. Sekarang kita akan mencoba membuat asesoris untuk navigasi kiri. Pertama kali, aktifkan Pen tool kemudian pilih Shape Layer pada option bar di bagian atas. Gambar 4.2.2.14. Mengaktifkan Shape Layer 18. Aturlah Foreground dengan warna #02bfe5. Selanjutnya klik pointer di sebelah kiri kemudian klik di tempat lain sehingga membentuk sebuah Shape tertutup seperti nampak pada gambar berikut. 87
- 88. Gambar 4.2.2.15. Membuat bentuk Shape untuk asesoris 19. Ubahlah bentuknya menggunakan Convert Point tool, sehingga akan berbentuk seperti gambar berikut. Gambar 4.2.2.16. Mengaktifkan Convert Point tool 20. Buatlah bentuk lain untuk di bagian bawah. Gambar 4.2.2.17. Bentuk asesoris di bagian lain 88
- 89. 4.2.3. Menambahkan Efek pada Interface Efek yang ditambahkan pada sebuah objek sangat mempengaruhi sudut pandang dan efek natural yang ditimbulkan. Sebagai contoh, objek yang diberi efek shadow akan lebih Nampak realistis dibandingkan yang tidak diberi efek sama sekali. Pada bagian ini kita akan mencoba membahas tentang penambahan efek pada interface yang baru saja dibuat. 1. Aktifkan layer Navigasi Atas Gambar 4.2.3.1. Mengaktifkan layer navigasi atas 2. Pilih menu Layer Style di bagian bawah palet Layers (seperti huruf f). Gambar 4.2.3.2. Menu Layer Style 89
- 90. 3. Setelah muncuk kotak dialog Layer Style, klik Blending mode Drop Shadow dan aturlah beberapa spesifikasi seperti nampak pada gambar berikut. Setelah selesai klik OK. Gambar 4.2.3.3. Kotak dialog Layer Style 4. Anda bisa menduplikasi efek layer style ke Layer yang lain. Aktifkan layer yang sudah memiliki efek (misal: navigasi atas), klik tombol mouse kanan kemudian pilih Copy Layer Style. Gambar 4.2.3.4. Memilih menu Copy Layer Style 90
- 91. 5. Aktifkan layer yang akan diberi efek (misal: navigasi atas copy), klik tombol mouse kanan kemudian pilih Paste Layer Style. Gambar 4.2.3.5. Memilih menu Paste Layer Style 6. Beri efek layer style ke seluruh navigasi yang ada sehingga akan nampak seperti gambar berikut. Gambar 4.2.3.6. Hasil penambahan efek dengan layer style 91
- 92. 7. Sekarang aktifkan layer Shape 2, kemudian klik tombol mouse kanan. Pilih Blending Options. Gambar 4.2.3.7. Menambahkan efek blending mode 8. Setelah muncul kotak dialog Layer Style, pilih Drop Shadow kemudian aturlah beberapa spesifikasi seperti nampak pada gambar berikut. Setelah selesai klik OK. Gambar 4.2.3.8. Kotak dialog Layer Style 92
- 93. 4.2.4. Membuat Tombol Setelah selesai membuat interface dengan penambahan beberapa efek, langkah selanjutnya adalah membuat tombol (button) pada navigasi yang telah dibuat sebelumnya. Tentukan terlebih dulu tombol apa saja yang akan ditampilkan di halaman muka. Anda bisa melihat beberapa situs di Internet sebagai referensi. Ada beberapa menu yang umumny ditampilkan di halaman muka yaitu: Home, About, Us, Support, Contact Us, dan Service. Apabila Anda mengikuti petunjuk buku ini, kita akan mencoba membuat tombol menu tersebut. 1. Pertama kali, buatlah garis bantu menggunakan Vertical Ruler Guide dengan cara mengklik garis bantu (Ruler) kemudian seret ke tempat yang diinginkan. Buatlah menjadi enam bagian sebagai tempat tombol menu. Gambar 4.2.4.1. Membuat garis Bantu secara vertikal 2. Sekarang aktifkan Line tool untuk membuat garis tipis. Gambar 4.2.4.2. Mengaktifkan Line tool 93
- 94. 3. Pada option bar di bagian atas, tentukan 1 pixel untuk ketebalan garis (Weight). Aturlah warna Foreground #858d8f. Buatlah garis vertikal dengan posisi tepat pada garis bantu yang telah dibuat sebelumnya. Gambar 4.2.4.3. Membuat garis tipis 4. Aktifkan Layer Style, pada Blending Options pilih Drop Shadow kemudian aturlah beberapa spesifikasi seperti nampak pada gambar berikut. Setelah selesai klik OK. Gambar 4.2.4.4. Kotak dialog Layer Style 5. Buatlah beberapa duplikasi garis tersebut dan pindahkan sesuai posisi garis bantu sehingga akan terbentuk tombol seperti nampak pada gambar berikut. Gambar 4.2.4.5. Beberapa duplikasi garis tipis 94
- 95. 6. Sekarang kita akan mencoba membuat teks menu: Home, About Us, Service, Support, Client, dan Contact Us. Pertama kali, aktifkan Horizontal Text tool, kemudian pada Option bar pilihlah jenis huruf (font) yang disukai. Jangan lupa menentukan ukuran font. Apabila mengikuti petunjuk buku ini, gunakan jenis font Verdana, Regular 14 point. Warna #515759. Gambar 4.2.4.6. Mengaktifkan Horizontal Type tool 7. Buatlah duplikasi teks Home tersebut kemudian gantilah teksnya sesuai dengan menu yang akan dibuat. Gambar 4.2.4.7. Teks untuk tombol sudah terbentuk 8. Buat pula teks menu pada bagian lain dengan cara menduplikasi layer teks Home. Gambar 4.2.4.7. Teks untuk keterangan produk 95
- 96. 4.2.5. Membuat Heading Setiap situs, baik yang bersifat komersial maupun sosial pasti memiliki ciri khas tersendiri. Profil dan jasa sebuah perusahaan misalnya, akan teraktualisasi melalui gambar yang ada di situs dan letaknya di bagian atas yang disebut dengan heading. Sebuah image dapat pula dijadikan “image branding” suatu perusahaan, maka kita harus benar-benar membuat gambar yang dijadikan heading memiliki kualitas yang sempurna. Gambar yang dijadikan sebagai heading juga harus sesuai dengan profil perusahaan itu sendiri. Sebagai contoh, perusahaan elektronik akan sangat sangat janggal situsnya bila gambarnya didominasi oleh bunga atau sebaliknya. Pada bagian ini kita akan mencoba membuat sebuah image yang berfungsi sebagai heading. Apabila Anda mengikuti petunjuk buku ini, silakan gunakan beberapa gambar yang berhubungan dengan computer. Misalnya: notebook, mouse, keyboard, printer, kartu memori, monitor, dan lain-lain. 1. Pertama kali, bukalah beberapa gambar yang akan dijadikan sebagai heading. Gambar 4.2.5.1. Beberapa gambar yang akan digabungkan 96
- 97. 2. Masukkan gambar-gambar tersebut ke dokumen website Anda dengan cara mengaktifkan layer Background (gambar sumber) lalu klik dan seret (click and drag) ke tempat tujuan. Gambar 4.2.5.2. Memasukkan sebuah gambar ke dokumen 3. Apabila ukurannya terlalu besar, perkecil dengan cara menekan Ctrl+T, kemudian seret salah satu handle. Setelah selesai tekan Enter atau klik tombol Commit yang berada di Option bar. Gambar 4.2.5.3. Mengubah ukuran gambar 4. Lakukan dengan hal yang sama untuk gambar lain. Apabila semua gambar telah berada pada dokumen website, gabungkan gambar-gambar tersebut dengan teknik montage. 97
- 98. Gambar 4.2.5.4. Tiga buah gambar telah dimasukkan ke dokumen 5. Sekarang aktifkan Eraser spesifikasi pada Option bar. tool, dan aturlah beberapa Gambar 4.2.5.5. Pengaturan untuk Brush tool pada Option bar 6. Aktifkan salah satu layer gambar kemudian klik ikon Add Layer Mask di bagian bawah palet Layers. Gambar 4.2.5.6. Membuat Layer Mask 7. Arsirlah secara perlahan-lahan pada bagian tepi setiap gambar menggunakan Eraser tool seperti nampak pada gambar berikut. 98
- 99. Gambar 4.2.5.7. Hasil perpaduan gambar dengan teknik montage 8. Seleksi gambar-gambar tersebut dengan cara menekan tombol Shift sambil mengklik layer gambar tersebut. Klik menu option Layer, pilih Merge Layers atau tekan Ctrl+E. Gambar 4.2.5.8. Menggabungkan beberapa layer 9. Anda bisa juga menambahkan efek lain pada heading sehingga akan nampak seperti gambar berikut. Gambar 4.2.5.9. Hasil akhir gambar sebagai heading 99
- 100. 4.2.6. Teknik Slice Setelah terbentuk sebuah halaman web yang siap ditampilkan, langkah selanjutnya adalah memotong (slice) dokumen tersebut agar dapat diedit dengan Macromedia Dreamweaver maupun software yang sejenis. Anda tidak dapat menyimpan begitu saja website tersebut dalam sebuah image. Anda harus menyimpan menjadi beberapa gambar agar dapat memasukkan teks pada saat diedit menggunakan Macromedia Dreamweaver. Sedangkan untuk menyimpan menjadi beberapa bagian, Adobe Photoshop menyediakan Slice tool untuk memotong gambar sesuai keinginan. Pada bagian ini, kita akan mencoba membahas tentang teknik memotong dokumen menjadi halaman website yang siap diedit. 1. Buatlah garis bantu untuk membagi gambar tersebut dengan cara mengklik dan menyeret Ruler dari tepi kiri dan atas. Gambar 4.2.6.1. Membuat garis Bantu secara vertical dan horisontal 100
- 101. 2. Setelah semua gambar terbagi oleh garis bantu menjadi beberapa bagian, langkah selanjutnya adalah memotong gambar sesuai dengan garis bantu yang telah dibuat. Aktifkan Slice tool, klik dan seret membentuk kotak sesuai besarnya gambar. Secara otomatis akan muncul nomor di sudut kiri atas sebagai tanda urutan gambar yang telah dipotong. Apabila tidak tepat dalam memotong bagian sebelumnya, maka secara otomatis akan dibuat nomor berikutnya. Oleh karena itu, usahakan meletakkan irisan tepat pada irisan sebelumnya. Pertama kali, potonglah bagian atas terlebih dulu. Gambar 4.2.6.2. Gambar siap dipotong 3. Kemudian potonglah pada gambar yang berisi tombol menu Home, About Us, Service dan seterusnya. Gambar 4.2.6.3. Memotong bagian atas untuk membuat top menu 4. Jangan lupa, pada bagian menu sebelah kiri juga di-Slice sesuai luas tombol yang ada. Gambar 4.2.6.4. Membuat tombol untuk menu kiri 101
- 102. 5. Sebagai langkah akhir, kita akan menyimpan dokumen tersebut dalam format html sehingga dapat diedit melalui Macromedia Dreamweaver. Mula-mula, pilih menu File > Save for Web. Gambar 4.2.6.5. Menyimpan dalam bentuk web 6. Setelah muncul kotak dialog Save for Web, aturlah beberapa spesifikasi. Gambar 4.2.6.6. Pengaturan untuk menyimpan dalam format web 7. Klik tombol Save, kemudian akan muncul kotak dialog untuk menentukan nama file, nama folder, tipe penyimpanan, setting, dan slice. Aturlah spesifikasi seperti nampak pada gambar berikut. 102
- 103. Gambar 4.2.6.7. Spesifikasi untuk nama file dan ekstensi 8. Setelah tersimpan, secara otomatis seluruh gambar (image) akan tersimpan dalam folder images. Gambar 4.2.6.8. Beberapa gambar hasil pemotongan dengan Slice tool Sedangkan untuk mengedit file index.html, kita dapat memanfaatkan Macromedia Dreamweaver. Dengan software tersebut, kita dapat memasukkan beberapa teks maupun animasi. Teknik mengedit melalui Macromedia Dreamweaver akan dibahas pada bab selanjutnya. 103
- 104. BAB 5 PROSES EDITING Ada sebagian web designer dalam membuat situs professional tidak memanfaatkan Adobe Photoshop dalam merancang web, padahal dengan software tersebut kita akan lebih mudah dan lebih praktis dibandingkan harus membuat kode html. Ketika dokumen Adobe Photoshop tersimpan dalam bentuk web maka secara otomatis akan membuat tag html sendiri sehingga tidak perlu bersusah payah mengetik kode html. Anda dapat membuktikan sendiri seperti nampak pada gambar berikut. 5.1. EDITING AWAL Situs yang telah dibuat, tidak secara otomatis dapat diisi dengan komponen (baik teks maupun grafik/gambar). Hal ini dikarenakan kode html masih dalam bentuk gambar <img src> bukan latar belakang <background>. Apabila kode html masih dalam status objek gambar maka Anda tidak dapat memasukkan teks maupun grafik. 104
- 105. 5.1.1. Mengubah Objek menjadi Background Tidak semua gambar (image) yang pada web yang telah kita buat diganti. Jika image tersebut berfungsi sebagai tombol, maka Anda dapat menambahkan menu pull down agar tampilan website lebih menarik. Anda juga dapat membuat tombol dalam bentuk mouse over, dan lain sebagainya. Pada bagian ini, kita akan mencoba membahas tentang teknik penggantian objek gambar menjadi latar belakang (backgrdound) agar kita dapat memasukkan beberapa komponen di dalamnya (teks maupun grafik). 1. Pertama kali, bukalah Macromedia Dreamweaver. file index.html menggunakan Gambar 5.1.1.1. Membuka dokumen di Macromedia Dreamweaver 2. Setelah file terbuka, tentukan terlebih dahulu image mana saja yang akan di jadikan latar belakang dan bagian mana saja yang akan dijadikan sebagai tombol. Sebagai contoh, klik image di bagian bawah teks New Product. 105
- 106. Gambar 5.1.1.2. Memilih objek yang akan dihapus 3. Pada bagian Properties, tertulis Src = images/index_26.gif hal itu berarti kita tidak dapat memasukan teks di atas gambar tersebut karena objek tersebut adalah image, bukan merupakan background. Tekan Del untuk menghapusnya. Gambar 5.1.1.3. Objek telah terhapus 106
- 107. 4. Klik pada Background URL of cell untuk memilih gambar yang akan dijadikan latar belakang (background). Oleh karena nama file yang baru saja dihapus adalah index_26.gif maka gunakan file tersebut sebagai latar belakang. Gambar 5.1.1.3. Menentukan file gambar sebagai background 5. Ketikkan images/index_26.gif pada kolom Bg. Gambar 5.1.1.4. Memasukkan nama file untuk background 6. Lakukan hal yang sama pada bagian lain apabila ingin dijadikan sebagai latar belakang agar kita dapat memasukkan objek berupa teks, animasi, maupun gambar. 107
- 108. 5.1.2. Memasukkan Objek Objek yang dimaksud dapat berupa animasi, gambar, maupun teks. Dalam Macromedia Dreamweaver proses memasukkan objek sangat mudah karena sudah disediakan tool yang sangat lengkap. Anda tinggal memilih objek apa yang akan dimasukkan. Berikut ini akan membahas masalah teknik memasukkan objek berupa teks. 1. Letakkan kursor pada tempat yang akan ditambahkan teks. Gambar 5.1.2.1 Menempatkan kursor pada area teks 2. Pada penel Properties, aturlah beberapa spesifikasi seperti nampak pada gambar berikut. Gambar 5.1.2.2. Panel Properties 3. Ketikkan beberapa kalimat yang berisi berita, kemudian aturlah format teks tersebut seperti nampak pada gambar berikut. 108
- 109. Gambar 5.1.2.3. Memasukkan teks pada dokumen 4. Anda bisa memasukkan image di antara teks tersebut. Untuk melakukan hal itu, pertama kali letakkan kursor di awal paragraf kemudian pilih menu Insert > Image. Gambar 5.1.2.4. Memilih menu Insert 5. Pilih file gambar yang akan dimasukkan dalam dokumen tersebut. Gambar 5.1.2.5. Menentukan file sumber 109
- 110. 6. Apabila berhasil memasukkan gambar, maka akan terlihat objek tersebut berada di depan paragraf. Namun posisinya masih kurang sempurna karena susunan teks terdorong oleh gambar tersebut. Gambar 5.1.2.5. Mengklik objek gambar 7. Agar tampilan lebih rapi, Anda dapat mengatur posisi gambar sehingga seluruh teks akan berada di sebelah kanan gambar. Untuk melakukan hal tersebut, pada panel Properties pilih Left untuk Align. Gambar 5.1.2.6. Mengatur alignment untuk objek gambar 110
- 111. 5.2. MEMBUAT LINK DAN NAVIGASI Menu yang mudah digunakan (user friendly) dapat membantu pengguna ketika mencari informasi yang dibutuhkan. Sebaiknya menggunakan tombol menu yang umum, seperti: Home, Product, Service, dan Contact Us. Dalam Macromedia Dreamweaver, kita membuat Pop-up Menu, dan Jumping Menu secara mudah. Anda tidak bersusah payah menuliskan script yang panjang dalam bahasa Javascript karena telah disediakan tool yang sangat mudah dan fleksibel. 5.2.1. Membuat Pop-up Menu Keunggulan software Macromedia Dreamweaver dibandingkan dengan aplikasi lain yang sejenis adalah adanya tool untuk membuat menu pop-up yang dibuat dengan bahasa Java. Bagi mereka yang masih awan dengan bahasa Java, tidak perlu bingung karena disediakan panel Behavior untuk mempermudah dalam pembuatan menu pop-up. Sebelum membuat pop-up menu terlebih dulu harus menyiapkan nama file sebagai link. Sebagai contoh: ketika user memilih menu PC maka yang akan muncul adalah pilihan nama computer seperti Acer, HP, BenQ, dan lain sebagainya. Dan ketika user memilih salah satu opsi (missal: Acer) maka akan terhubung ke file tersebut. Dengan demikian, Anda harus membuat beberapa file dengan bentuk interface yang sama seperti halaman utama, yaitu menyimpan dengan nama lain (contoh: Save As > acer.html). Diasumsikan, Anda telah memiliki beberapa file sebagai link yang dimaksud. 1. Pertama kali, klik menu PC. Gambar 5.2.1.1. Mengaktifkan salah satu objek gambar 111
- 112. 2. Jika panel Behaviors belum muncul, aktifkan terlebih dulu dengan cara memilih menu Window > Behaviors. Gambar 5.2.1.2. Mengaktifkan panel Behaviors 3. Pada panel Behaviors (berada di sebelah kanan), klik tombol Add (tanda plus) untuk membuka menu Gambar 5.2.1.3. Membuka menu Behaviors 4. Selanjutnya pilih Show Pop up Menu. Gambar 5.2.1.4. Mengaktifkan menu Show Pop-up Menu 5. Setelah mengklik pilihan tersebut, maka akan muncul kotak dialog Show Pop-up Menu yang masih kosong. 112
- 113. Gambar 5.2.1.5. Kotak dialog Show Pop-up Menu 6. Pada Tab Contents, masukkan nama menu pada kolom Text (misal: Acer). Gambar 5.2.1.6. Memasukkan judul untuk menu 7. Kemudian masukkan alamat URL pada kolom Link. Gambar 5.2.1.7. Menentukan alamat Link 8. Selanjutnya pada kolom Target, pilih _parent. Gambar 5.2.1.8. Menentukan target 9. Untuk membuat menu yang baru, klik tanda plus (+) di bagian atas. Kemudian lakukan hal sama seperti pada tahap 6. 113
- 114. Gambar 5.2.1.9. Membuat beberapa menu baru 10. Selanjutnya, klik Tab Appearance untuk mengatur warna teks dan latar belakang pop up menu. Tentukan jenis dan ukuran font yang digunakan. Lalu tentukan pula warna teks dan warna cell ketika mouse berada di atas teks. Gambar 5.2.1.10. Mengatur spesifikasi untuk teks menu 11. Klik Tab Advanced untuk menentukan lebar, tinggi dan warna border kotak pop up menu. Gambar 5.2.1.11. Mengatur spesifikasi kotak menu 114
- 115. 12. Klik Tab Position untuk menentukan posisi pop up menu. Gambar 5.2.1.12. Menentukan posisi pop-up menu 13. Setelah selesai klik OK. Untuk melihat hasilnya, klik tombol F12. Gambar 5.2.1.13. Hasil akhir pembuatan pop-up menu 14. Untuk mengasah keterampilan Anda, buatlah pop-up menu pada tombol lain. 115
- 116. 5.2.2. Membuat Rollover Image Macromedia Dreamweaver selain menyediakan tool untuk membuat Pop up Menu juga menyediakan tool untuk membuat Rollover Image sebagai tombol. Yang harus Anda lakukan pertama kali adalah menyediakan dua buah gambar yang ukurannya sama tapi warnanya berbeda. 1. Buatlah duplikasi gambar tombol yang telah ada. Gambar 5.2.2.1. Menyiapkan dua buah gambar 2. Kemudian editlah file hasil duplikasi tersebut menggunakan Adobe Photoshop. Pilih menu Image > Adjustment > Hue/Saturation. Gambar 5.2.2.2 Memilih menu Hue/Saturation 3. Setelah muncul kotak dialog Hue/Saturation, aktifkan pilihan Colorize. Kemudian geser Slider Hue maupun Saturation sesuai kebutuhan. Setelah selesai klik OK, simpan dokumen tersebut dengan cara menekan Ctrl+S. 116
- 117. Gambar 5.2.2.3. Kotak dialog Hue/Saturation 4. Sekarang kembali ke Macromedia Dreamweaver. Klik gambar About Us. Gambar 5.2.2.4. Mengaktifkan salah satu objek 5. Hapuslah objek tersebut dengan cara menekan tombol Del. Selanjutnya pilih menu Insert > Image Objects > Rollover Image. Gambar 5.2.2.5. Mengaktifkan menu Rollover Image 6. Setelah muncul kotak dialog Insert Rollover Image, berilah nama gambar pada kolom Image name kemudian tentukan 117
- 118. gambar asli pada kolom Original Image. Untuk mempermudah pencarian file, klik tombol Browse. Tentukan pula file untuk gambar rollover pada kolom Rollover Image. Gambar 5.2.2.6. Menentukan gambar asli dan gambar rollover 7. Masukkan teks alternat pada kolom Alt, lalu tentukan nama file sebagai link ketika tombol tersebut di klik. Gambar 5.2.2.7. Menentukan alternat dan alamat URL 8. Untuk melihat hasilnya, tekan tombol F12. Gambar 5.2.2.8. Hasil akhir pembuatan rollover image menu 118
