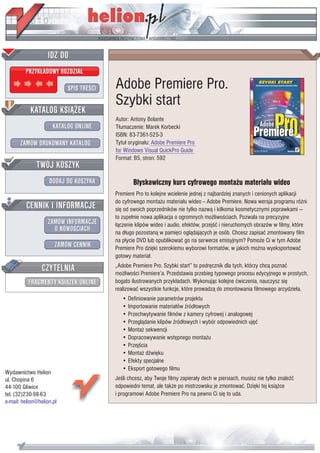
Adobe Premiere Pro. Szybki start
- 1. IDZ DO PRZYK£ADOWY ROZDZIA£ SPIS TRE CI Adobe Premiere Pro. Szybki start KATALOG KSI¥¯EK Autor: Antony Bolante KATALOG ONLINE T³umaczenie: Marek Korbecki ISBN: 83-7361-525-3 ZAMÓW DRUKOWANY KATALOG Tytu³ orygina³u: Adobe Premiere Pro for Windows Visual QuickPro Guide Format: B5, stron: 592 TWÓJ KOSZYK DODAJ DO KOSZYKA B³yskawiczny kurs cyfrowego monta¿u materia³u wideo Premiere Pro to kolejne wcielenie jednej z najbardziej znanych i cenionych aplikacji CENNIK I INFORMACJE do cyfrowego monta¿u materia³u wideo -- Adobe Premiere. Nowa wersja programu ró¿ni siê od swoich poprzedników nie tylko nazw¹ i kilkoma kosmetycznymi poprawkami — to zupe³nie nowa aplikacja o ogromnych mo¿liwo ciach. Pozwala na precyzyjne ZAMÓW INFORMACJE ³¹czenie klipów wideo i audio, efektów, przej æ i nieruchomych obrazów w filmy, które O NOWO CIACH na d³ugo pozostan¹ w pamiêci ogl¹daj¹cych je osób. Chcesz zapisaæ zmontowany film na p³ycie DVD lub opublikowaæ go na serwerze emisyjnym? Pomo¿e Ci w tym Adobe ZAMÓW CENNIK Premiere Pro dziêki szerokiemu wyborowi formatów, w jakich mo¿na wyeksportowaæ gotowy materia³. CZYTELNIA „Adobe Premiere Pro. Szybki start” to podrêcznik dla tych, którzy chc¹ poznaæ mo¿liwo ci Premiere’a. Przedstawia przebieg typowego procesu edycyjnego w prostych, FRAGMENTY KSI¥¯EK ONLINE bogato ilustrowanych przyk³adach. Wykonuj¹c kolejne æwiczenia, nauczysz siê realizowaæ wszystkie funkcje, które prowadz¹ do zmontowania filmowego arcydzie³a. • Definiowanie parametrów projektu • Importowanie materia³ów ród³owych • Przechwytywanie filmów z kamery cyfrowej i analogowej • Przegl¹danie klipów ród³owych i wybór odpowiednich ujêæ • Monta¿ sekwencji • Dopracowywanie wstêpnego monta¿u • Przej cia • Monta¿ d wiêku • Efekty specjalne • Eksport gotowego filmu Wydawnictwo Helion ul. Chopina 6 Je li chcesz, aby Twoje filmy zapiera³y dech w piersiach, musisz nie tylko znale æ 44-100 Gliwice odpowiedni temat, ale tak¿e po mistrzowsku je zmontowaæ. Dziêki tej ksi¹¿ce tel. (32)230-98-63 i programowi Adobe Premiere Pro na pewno Ci siê to uda. e-mail: helion@helion.pl
- 2. Spis treści Spis treści Wstęp Premiere — obraz ogólny 13 Seria „Szybki start” ...................................................................................14 Korzystanie z ksią ki.................................................................................14 Jak działa Premiere Pro? ...........................................................................15 Strategia edycji — edycja pośrednia i bezpośrednia.................................16 DV i Premiere Pro .....................................................................................18 Nasza biurkowa konsola monta owa ........................................................19 Proces produkcyjny ..................................................................................21 Nowe funkcje ...........................................................................................22 Pakiet Digital Video Collection ................................................................23 Minimalne wymagania systemowe .............................................................24 Sugestie dotyczące systemu ......................................................................25 Dodatki do profesjonalnego systemu .......................................................26 Spis treści Konfiguracje sprzętowe.............................................................................27 Rozdział 1. Podstawy programu Premiere 29 Rzut oka na interfejs .................................................................................30 Rzut oka na pozostałe okna .......................................................................31 Korzystanie z menu kontekstowych..........................................................33 Korzystanie z zakładek..............................................................................34 Jak korzystać ze skrótów klawiaturowych? ..............................................35 Dostosowywanie skrótów klawiaturowych...............................................36 Korygowanie błędów ................................................................................38 Korzystanie z palety History .....................................................................39 Rozdział 2. Tworzenie nowego projektu 41 Otwieranie nowego projektu .....................................................................42 Definiowanie ustawień projektu..................................................................44 Wybór predefiniowanego profilu ................................................................45 Definiowanie własnych ustawień projektu................................................46 Zapisywanie własnych ustawień w profilu ...............................................47 Zapisywanie projektów .............................................................................48 Automatyczne zapisywanie projektów......................................................50 Otwieranie projektów................................................................................51 Odszukiwanie plików zagubionych lub niedostępnych ............................53 5
- 3. Spis treści Rozdział 3. Przechwytywanie i importowanie materiału 57 Na czym polega przechwytywanie? ..........................................................58 Przechwytywanie DV a digitalizacja materiału analogowego ..................60 Optymalizacja systemu przechwytującego................................................62 Znaczenie opcji przechwytywania...............................................................63 Praca z oknem Capture..............................................................................64 Definiowanie ustawień przechwytywania.................................................66 Wybieranie lokalizacji docelowej................................................................68 Korzystanie z funkcji sterowania urządzeniem.........................................69 Posługiwanie się kontrolkami odtwarzania w oknie Capture....................72 Przechwytywanie dźwięku i obrazu ..........................................................73 O importowaniu.........................................................................................86 Importowanie projektów ...........................................................................88 Importowanie obrazów nieruchomych ......................................................90 Importowanie plików programu Illustrator ...............................................91 Importowanie plików Photoshopa.............................................................92 Importowanie sekwencji nieruchomych obrazów .....................................96 Generowanie materiałów syntetycznych...................................................97 Spis treści Rozdział 4. Zarządzanie klipami 101 Okno Project............................................................................................102 Korzystanie z trybów widoku okna Project ............................................103 Korzystanie z widoku ikon......................................................................106 Korzystanie z widoku listy ......................................................................108 Korzystanie z etykiet...............................................................................112 Zaznaczanie i usuwanie elementów z okna Project ................................114 Korzystanie z sekcji podglądu w oknie Project.......................................116 Zarządzanie klipami przy u yciu folderów .............................................119 Powielanie i kopiowanie klipów źródłowych..........................................123 Zmiana nazw klipów ...............................................................................126 Odszukiwanie klipów..............................................................................127 Interpretowanie materiału........................................................................128 Przeglądanie właściwości klipu.................................................................130 Odłączanie i ponowne przyłączanie klipów do plików źródłowych .......131 Rozdział 5. Wyświetlanie klipów w oknie Monitor 133 Korzystanie z okna Monitor....................................................................134 Modyfikacje okna Monitor......................................................................136 Wyświetlanie klipów...............................................................................137 6
- 4. Spis treści Otwieranie klipów dźwiękowych ..............................................................140 Posługiwanie się kontrolkami odtwarzania.............................................142 Przesuwanie widoku metodą numeryczną...............................................144 Korzystanie z kontrolek podziałki czasowej okna Monitor ........................146 Wyświetlanie bezpiecznych obszarów obrazu wideo .............................149 Definiowanie ustawień jakości podglądu................................................150 Zmiana współczynnika powiększenia .....................................................151 Wybór trybu wyświetlania ......................................................................152 Praca z monitorem referencyjnym...........................................................157 Sprzęganie panelu Source z panelem Program .......................................159 Rozdział 6. Tworzenie sekwencji 161 Porównanie metod edycyjnych ...............................................................162 Ustawianie punktów początkowych i końcowych ..................................164 Ustawianie punktów edycji rozdzielnej ..................................................167 Precyzyjne ustawianie punktów początku i końca ście ek audio................168 Ustawianie markerów w klipach................................................................169 Przenoszenie znacznika czasu między markerami i ich usuwanie.............172 Wybór ście ek źródłowych i docelowych...............................................174 Spis treści Porównanie operacji nakładania i wstawiania.........................................176 Dodawanie klipów metodą przeciągania.................................................177 Edycja za pomocą kontrolek w oknie Monitor........................................182 Edycja trzypunktowa...............................................................................183 Edycja czteropunktowa ...........................................................................184 Wykonywanie operacji edycyjnych za pomocą kontrolek w oknie Monitor ...............................................185 Edycja metodami podciągania i wycinania .............................................189 Edycja scenariusza obrazkowego ..............................................................192 O grupach sekwencji i sekwencjach zagnie d onych .............................195 Wykorzystanie wielu sekwencji................................................................196 Zagnie d anie sekwencji.........................................................................200 Rozdział 7. Edycja w oknie Timeline 203 Konfigurowanie podziałki czasowej .......................................................204 Dostosowywanie widoku ście ek..............................................................206 Zmiana wysokości ście ek ......................................................................209 Dodawanie, usuwanie i zmienianie nazw ście ek.....................................211 Monitorowanie ście ek............................................................................215 Blokowanie i odblokowywanie ście ek ..................................................216 Nawigowanie po listwie czasowej.............................................................217 7
- 5. Spis treści Odtwarzanie sekwencji w oknie Timeline ..............................................221 Przesuwanie widoku pomiędzy punktami edycyjnymi .............................222 Korzystanie z markerów programu .........................................................223 Korzystanie z klipów połączonych............................................................225 Zaznaczanie klipów na listwie czasowej.................................................226 Grupowanie klipów .................................................................................228 Usuwanie klipów i luk z listwy czasowej ...............................................230 Włączanie i wyłączanie klipów...............................................................232 Dzielenie klipów .....................................................................................233 Wycinanie, kopiowanie i wklejanie klipów ............................................236 Odtwarzanie klipów z ró ną prędkością i w odwrotnym kierunku .........238 Tworzenie stopklatki ...............................................................................242 Rozdział 8. Precyzyjna edycja sekwencji 245 Funkcja przyciągania do krawędzi ..........................................................246 Edycja metodą przeciągania....................................................................247 Wybór metody przycinania .....................................................................252 Przycinanie klipów na listwie czasowej..................................................253 Edycja kaskadowa i przesuwna...............................................................255 Spis treści Edycja metodą ślizgową i okienkową .....................................................258 Posługiwanie się oknem Trim .................................................................261 Podgląd edycji w oknie przycinania i zatwierdzanie zmian ......................266 Praca z łączami........................................................................................267 Edycja rozdzielna ....................................................................................268 Zrywanie i tworzenie łączy .....................................................................271 Utrzymywanie synchronizacji.................................................................273 Odszukiwanie klipów głównych ...............................................................274 Odszukiwanie pasującej klatki ..................................................................275 Rozdział 9. Wstawianie przejść 277 Paleta Effects...........................................................................................278 Podstawowe wiadomości o przejściach ..................................................282 Czas trwania i wyrównanie przejścia ......................................................284 Definiowanie długości przejścia domyślnego .........................................285 Wybór przejścia domyślnego ..................................................................286 Nakładanie przejść ..................................................................................287 Konfigurowanie przejść przy u yciu palety Effect Controls ..................289 Regulowanie czasu trwania i wyrównania przejścia ...............................293 Dostosowywanie ustawień przejścia .......................................................296 Tworzenie przejść specjalnych................................................................302 8
- 6. Spis treści Rozdział 10. Podgląd sekwencji 303 Korzystanie z funkcji podglądu w czasie rzeczywistym .........................304 Podgląd sekwencji za pośrednictwem urządzenia DV............................305 Podgląd obszaru roboczego.....................................................................308 Przechowywanie plików podglądu..........................................................310 Usuwanie plików podglądu .....................................................................312 Rozdział 11. Miksowanie dźwięku 315 Planowanie miksu audio..........................................................................316 Wybór opcji związanych ze sprzętem audio ...........................................318 Typy ście ek i kanały audio ....................................................................320 Konwertowanie klipów monofonicznych na stereofoniczne ......................321 Regulacja głośności klipu........................................................................323 Tworzenie efektu przenikania za pomocą przejść audio.........................325 Wyświetlanie informacji o dźwięku w oknie Timeline...........................327 Praca z paletą Audio Mixer .....................................................................329 Dostosowywanie miksera audio..............................................................331 Monitorowanie kanałów miksera audio.....................................................335 Spis treści Nagrywanie dźwięku za pomocą miksera audio .....................................336 Zmiany poziomu oraz balansu dźwięku i jego panoramowanie..............338 Miksowanie dźwięku 5.1.........................................................................339 Wybór trybu automatyki .........................................................................341 Kierowanie sygnałami wyjściowymi ......................................................343 Korzystanie z torów wysyłkowych............................................................344 Stosowanie efektów ście kowych .............................................................347 Miksowanie dźwięku za pomocą miksera audio .....................................352 Rozdział 12. Tworzenie napisów i plansz tytułowych 355 Okno Title Designer ................................................................................356 Tworzenie nowego napisu.......................................................................357 Korzystanie z szablonów.........................................................................359 Wyświetlanie krawędzi bezpiecznych obszarów obrazu ........................360 Wyświetlanie obrazu wideo w tle..............................................................361 Regulacja parametrów.............................................................................362 Tworzenie obiektów tekstowych...............................................................363 Ustawienia zawijania wierszy .................................................................366 Ustawianie tabulatorów...........................................................................367 Tworzenie tekstu dopasowanego do ście ki............................................369 Zaznaczanie tekstu ..................................................................................371 9
- 7. Spis treści Definiowanie właściwości tekstu ............................................................372 Posługiwanie się przeglądarką czcionek .................................................373 Stosowanie stylów...................................................................................375 Tworzenie napisów przesuwanych i przepływających ...............................378 Tworzenie obiektów geometrycznych.....................................................381 Punkty sterujące i segmenty ....................................................................382 Praca z narzędziem Pen...........................................................................384 Modyfikowanie kształtu ście ki Beziera.................................................386 Definiowanie właściwości linii i ście ek ................................................389 Przekształcanie figur w wypełnione obiekty Beziera..............................391 Definiowanie ustawień wypełnienia .......................................................392 Definiowanie ustawień gradientu............................................................393 Definiowanie ustawień połysku ................................................................395 Nakładanie tekstury.................................................................................396 Definiowanie ustawień konturu.................................................................398 Tworzenie cienia .....................................................................................402 Wstawianie logo......................................................................................404 Przekształcanie obiektów ........................................................................406 Spis treści Automatyczne pozycjonowanie obiektów...............................................408 Układanie obiektów.................................................................................409 Wyrównywanie obiektów........................................................................410 Rozmieszczanie obiektów .......................................................................411 Rozdział 13. Stosowanie efektów 413 Porównanie typów efektów .....................................................................414 Definiowanie i animowanie właściwości efektu .....................................416 Przeglądanie ustawień właściwości efektu..............................................417 Wybór metody tworzenia klatek kluczowych .........................................419 Wyświetlanie wartości właściwości w oknie Timeline...........................420 Modyfikowanie wartości parametrów w oknie Timeline........................422 Animowanie krycia i głośności ...............................................................427 Nakładanie efektów standardowych........................................................430 Przeglądanie właściwości efektu w oknie Effect Controls......................432 Wyłączenie i zerowanie ustawień efektów..............................................435 Dostosowywanie okna Effect Controls ...................................................437 Nakładanie wielu efektów .......................................................................439 Wyświetlanie efektów ruchu ...................................................................441 10
- 8. Spis treści Definiowanie właściwości przestrzennych na panelu Program...................443 Podstawy tworzenia klatek kluczowych w oknie Effect Controls ..........447 Korzystanie z klatek kluczowych w oknie Effect Controls.........................451 Zrozumieć interpolację............................................................................456 Wybór metody interpolacji......................................................................458 Rozdział 14. Efekty w akcji 463 Nakładanie obrazów ................................................................................464 Stosowanie filtrów kluczujących...............................................................468 Korzystanie z kluczy kanału alfa...............................................................469 Stosowanie kluczy działających na podstawie luminancji obrazu ...........472 Korzystanie z kluczy chrominancji .........................................................475 Korzystanie z kluczy maskujących............................................................479 Zastosowanie masek obcinających..........................................................484 Filtry korygujące .....................................................................................486 Korzystanie z filtru Color Corrector .......................................................494 Rozdział 15. Eksport zmontowanego materiału 507 Wybór opcji i ustawień eksportu.............................................................508 Spis treści Określenie docelowego nośnika ................................................................509 Formaty eksportu plików.........................................................................511 Zapis na taśmie........................................................................................512 Eksport na płytę DVD .............................................................................514 Eksportowanie plików filmowych.............................................................518 Definiowanie ogólnych ustawień eksportu .............................................520 Ustawienia Keyframe and Rendering oraz Audio...................................522 Eksport sekwencji nieruchomych obrazów .............................................523 Eksport pojedynczych obrazów nieruchomych.......................................525 Definiowanie opcji GIF...........................................................................528 Eksport plików dźwiękowych .................................................................530 Moduł Adobe Media Encoder .................................................................532 Modyfikowanie, zapisywanie i usuwanie profilów.................................536 Eksport plików AAF ...............................................................................538 Rozdział 16. Ustawienia wideo i audio 539 Wybieranie ustawień ...............................................................................540 Podstawa czasu........................................................................................541 Szybkość odtwarzania .............................................................................542 Kod czasowy ...........................................................................................543 Kod czasowy z odrzucaniem i bez odrzucania klatek .............................544 11
- 9. Spis treści Format wyświetlania czasu .....................................................................545 Format wyświetlania czasu dla ście ek audio .........................................546 Wyświetlanie obrazu z przeplotem i progresywne..................................547 Problemy z przeplotem............................................................................549 Nadskanowanie i obszary bezpieczne .....................................................551 Bezpieczne kolory ...................................................................................552 Wymiary klatki........................................................................................553 Proporcje obrazu .....................................................................................554 Proporcje pikseli......................................................................................556 Głębia bitowa obrazu ..............................................................................557 Kompresja ...............................................................................................558 Kodeki .....................................................................................................559 Szybkość transmisji danych ....................................................................560 Klatki kluczowe.......................................................................................561 Częstotliwość próbkowania dźwięku.........................................................562 Głębia bitowa dźwięku............................................................................563 Kanały audio ...........................................................................................564 Przeplot dźwięku .....................................................................................566 Spis treści Kompresja dźwięku.................................................................................567 Skorowidz 569 12
- 10. 6 Tworzenie sekwencji Tworzenie sekwencji Rozdział 6 . T wo rz enie sek wenc ji Być mo e słyszałeś, e monta filmów polega głównie na wykonywaniu cięć. Cięta jest w tym przypadku taśma filmowa. Niektórzy jednak nazywają ów proces edycji łączeniem, co z kolei oznacza sklejanie pociętych fragmentów kliszy. Ka dy mo e sam zdecydować, którego terminu będzie u ywał — w zale ności od tego, co uznaje za czynność istotniejszą, cięcie taśmy czy jej sklejanie. Aby jednak zachować ścisłość, nale y uznać, e proces monta u obejmuje czynności obu rodzajów. Najpierw wybieramy poszczególne fragmenty ujęć źródłowych, a następnie łączymy je w sekwencje. Tworzenie sekwencji W niniejszym rozdziale omówione zostaną trzy podstawowe metody edycyjne: edycja z wykorzystaniem techniki „przeciągnij i upuść”, edycja przy u yciu kontrolek znajdujących się w oknie Monitor oraz automatyczny proces monta u, czasem zwany edycją scenariusza obrazkowego. Mnogość opcji do wyboru mo e wywołać wra enie, e proces monta owy jest znacznie bardziej zło ony ni w rzeczywistości. Zawsze sprowadza się on jednak do dwóch etapów: wybierania fragmentów materiału źródłowego oraz odpowiedniego rozmieszczania ich w sekwencji. W tym rozdziale przedstawiony zostanie proces przygotowywania monta u wstępnego; techniki precyzyjnej edycji sekwencji zostaną omówione w kolejnych dwóch rozdziałach. Choć ka dy rozdział skupia się na określonym etapie pracy, to jednak ich podział sprowadza się do faz ogólnych: cięcia i łączenia, zmiany kolejności i przycinania. Narzędzia i techniki, z jakich będziemy korzystać przy realizacji tych zadań, są bardzo zró nicowane i elastyczne, ale te ściśle ze sobą zintegrowane. Po zakończeniu lektury niniejszego rozdziału będziesz potrafił bez trudu posługiwać się tymi technikami. 161
- 11. Rozdział 6. Porównanie metod edycyjnych Klipy mo na umieszczać w sekwencjach trzema metodami. Otó mo na je przeciągać do okna Timeline i łączyć z sekwencją w sposób podobny jak podczas klejenia taśmy filmowej (aczkolwiek du o szybciej). Mo na tak e u yć kontrolek edycyjnych okna Monitor, którego sposób pracy porównywalny jest ze sposobem działania tradycyjnego stanowiska monta owego (ale jego obsługa jest o wiele łatwiejsza). Kolejna metoda polega na przygotowaniu w oknie Project scenariusza obrazkowego, który Premiere Pro automatycznie przekształca w sekwencję. Ka da z tych metod ma swoje zalety i dlatego warto poznać je wszystkie. Przeciągnij i upuść Porównanie metod edycyjnych Rysunek 6.1. Korzystając z metody „przeciągnij W metodzie przeciągania wykorzystuje się i upuść”, mo emy przeciągać klipy z okna Project zdolność komputera do wyświetlania klipów lub panelu Source (na rysunku) do sekwencji jako obiektów, które mogą być przesuwane w oknie Timeline za pomocą myszy (rysunek 6.1). Większość u ytkowników uznaje ją za najbardziej intuicyjną dzięki podobieństwu do sposobu pracy systemu Windows. Mo na stwierdzić, e interfejs Premiere Pro w szczególny sposób wyró nia tę właśnie metodę — tym bardziej, e te same techniki mo na wykorzystać tak e podczas edycji precyzyjnej oraz do zmiany kolejności klipów w oknie Timeline (zadania te omówione zostaną w rozdziale 8., „Precyzyjna edycja sekwencji”). Użycie kontrolek okna Monitor Choć metoda ta nie jest tak intuicyjna, jak przeciąganie klipów i umieszczanie ich na listwie czasowej, to jednak praca z kontrolkami w oknie Monitor pozwala na pełną kontrolę edycji. W oknie tym mo na przeprowadzać edycję tradycyjną techniką, zwaną edycją trzypunktową (rysunek 6.2), a mo liwa jest tak e edycja Rysunek 6.2. Okno Monitor pozwala dokonywać czteropunktowa. (Więcej informacji na temat tradycyjnej edycji trzypunktowej i czteropunktowej. obu technik znajduje się w podrozdziale W tym przypadku klip został dodany do sekwencji przy u yciu przycisku wstawiania (w kółku) „Edycja za pomocą kontrolek okna Monitor”, w dalszej części niniejszego rozdziału). 162
- 12. Tworzenie sekwencji Dzięki temu, e kontrolkom edycyjnym w oknie Monitor zostały przypisane jednoklawiszowe skróty, ich u ycie jest o wiele szybsze ni edycja metodą przeciągania klipów i ich układania. Doświadczeni monta yści preferują korzystanie z tej metody kontrolek z uwagi na jej podobieństwo do sposobu działania tradycyjnych narzędzi edycyjnych oraz innych systemów do edycji nieliniowej. Polecenie Automate to Sequence Zamiast sklejać sekwencję ujęcie po ujęciu, mo emy ją zmontować automatycznie, wyznaczając kolejność klipów za pomocą okna Project — technika ta bywa określana jako edycja scenariusza obrazkowego lub szkicu. Po przełączeniu okna Project w tryb ikon układamy klipy w według kolejności, tworząc Porównanie metod edycyjnych z ich ikon scenariusz, a następnie przekształcamy w sekwencję, wybierając polecenie Automate Rysunek 6.3. Układając klipy w oknie Project, to Sequence (automatyczne przekształcenie mo emy tworzyć scenariusze obrazkowe, w sekwencję) (rysunek 6.3). Co więcej, klipy a za pomocą funkcji Automate to Sequence mogą zostać połączone domyślnymi przejściami. (przycisk widoczny w kółku) — szybko łączyć je Metoda ta jest najszybszą metodą tworzenia w sekwencje monta u wstępnego. Mogą z niej korzystać ci monta yści, którzy preferują wizualne sposoby edycji scenariusza, a tak e osoby odpowiedzialne za współpracę z klientami. Wskazówka Jeśli chodzi o ścisłość, istnieje jeszcze jedna metoda dodawania klipów do sekwencji. Polega ona na przeciąganiu klipu z panelu Source lub okna Project na panel Program. Przeciągnięty klip jest nakładany lub wstawiany w bie ącym punkcie czasowym sekwencji. Metoda ta stanowi więc połączenie techniki „przeciągnij i upuść” z techniką opartą na korzystaniu z kontrolek okna Monitor — jest ona jednak mniej elegancka ni pozostałe. 163
- 13. Rozdział 6. Ustawianie punktów początkowych i końcowych Etap ustawiania punktów początkowych i końcowych jest głównym elementem procesu edycyjnego. Punkt In (początkowy) wyznacza miejsce, od którego klip ma być wyświetlany, zaś punkt Out (końcowy) wskazuje, w którym miejscu wyświetlanie klipu ma się kończyć. Długość odcinka czasowego pomiędzy tymi punktami definiuje czas wyświetlania. Podczas edycji wyznaczać mo na punkty początkowe i końcowe zarówno w klipach, jak i sekwencjach. Premiere Pro pozwala dokonać tego kilkoma sposobami. W tym podrozdziale omówimy ustawianie punktów In i Out w klipach przy u yciu kontrolek, w które wyposa ony Rysunek 6.4. Ustawiamy znacznik czasu bie ącego jest panel Source okna Monitor — zabieg ten w klatce, od której ma się rozpoczynać wyświetlanie stosuje się we wszystkich trzech technikach klipu, po czym klikamy przycisk Set In Point Ustawianie punktów edycyjnych. Punkty początkowe i końcowe definiuje się te w sekwencjach, na panelu Program — jest to konieczne, jeśli zamierzamy dokonać edycji metodą trzypunktową lub czteropunktową, a tak e podciągania i wycinania. Aby zmienić poło enie punktów początkowego i końcowego w klipie, który został ju umieszczony w sekwencji, nale y go otworzyć na panelu Source. Wszelkie zmiany dokonane w klipie są na bie ąco odzwierciedlane w oknie Timeline. Jednak e klipy sąsiadujące mogą uniemo liwić dokonanie zmiany długości czasu wyświetlania klipu tą metodą. W kolejnych rozdziałach poznamy inne sposoby ustawiania punktów początkowych i końcowych w klipach umieszczonych w sekwencjach. Aby ustawić punkty początku i końca za pomocą okna Monitor: 1. Wykonaj jedną z wymienionych ni ej 2. Ustaw znacznik czasu bie ącego w klatce, czynności. od której rozpoczynać się ma wyświetlanie klipu, a następnie kliknij przycisk Set In s Aby ustawić punkty edycyjne w klipie, Point (ustaw punkt początkowy) ( ) otwórz go na panelu Source. lub naciśnij klawisz I (rysunek 6.4). s Aby ustawić punkty edycyjne W miejscu ustawienia znacznika czasu w sekwencji, nale y uaktywnić panel bie ącego (CTI), na podziałce czasowej, Program lub okno Timeline. pojawi się ikona punktu początkowego ( ). 164
- 14. Tworzenie sekwencji 3. Przesuń znacznik czasu bie ącego do klatki, w której wyświetlanie klipu ma się kończyć, i kliknij przycisk Set Out Point (ustaw punkt końcowy) ( ) albo naciśnij klawisz O (rysunek 6.5). W miejscu ustawienia CTI pojawi się ikona punktu końcowego ( ). Odcinek podziałki czasowej pomiędzy punktami początkowym i końcowym zostanie zaciemniony. Aby usunąć punkty początkowy i końcowy w oknie Monitor: 1. Wykonaj jedną z wymienionych ni ej czynności. s Aby usunąć znacznik punktu Rysunek 6.5. Ustawiamy znacznik czasu bie ącego początkowego, wciśnij klawisz Alt w klatce końcowej i klikamy przycisk Set Out Point i kliknij przycisk Set In Point ( ). Ustawianie punktów s Aby usunąć znacznik punktu końcowego, wciśnij klawisz Alt i kliknij przycisk Set Out Point ) ( ) (rysunek 6.6). s Aby usunąć oba znaczniki, uaktywnij odpowiedni panel i naciśnij klawisz G. Rysunek 6.6. Aby usunąć znaczniki punktów początkowego i końcowego, wciskamy klawisz Alt i klikamy przyciski Set In Point i Set Out Point (na rysunku) 165
- 15. Rozdział 6. Aby zmienić położenie punktów początkowego i końcowego na podziałce czasowej: 1. Wykonaj jedną z wymienionych ni ej czynności. s Aby zmienić poło enie punktu początkowego, przesuń jego ikonę na podziałce czasowej. Wskaźnik myszy przyjmie postać ikony narzędzia Trim (przycinania) ( ). s Aby zmienić poło enie punktu końcowego, przesuń jego ikonę na podziałce czasowej. Wskaźnik myszy przyjmie postać ikony Trim ( ). (rysunek 6.7). s Aby zmienić poło enie punktów początkowego Rysunek 6.7. Poło enie punktów początku i końcowego, nie zmieniając czasu wyświetlania i końca mo na zmieniać na panelu Source, klipu, przeciągnij zaciemniony odcinek podziałki przeciągając ich ikony. W tym przypadku czasowej między znacznikami (rysunek 6.8). przemieszczany jest punkt początkowy. Zwróć uwagę na wygląd wskaźnika myszy Wskaźnik myszy powinien przyjąć postać Ustawianie punktów dłoni ( ). Jeśli tak się nie stanie, kliknięcie na podziałce spowoduje jedynie przesunięcie CTI. Wskazówki Jeśli zmiany poło enia punktów początkowego i końcowego klipu zechcemy dokonać na panelu Source, sąsiednie klipy mogą uniemo liwić wydłu enie czasu jego wyświetlania. W takim przypadku operację tę nale y przeprowadzić bezpośrednio w oknie Timeline lub Trim (patrz rozdział 8., „Precyzyjna edycja sekwencji”). Poło enie punktów początkowych i końcowych, które definiujemy na panelu Program, powielane jest tak e na podziałce czasowej w oknie Timeline. Więcej informacji na temat posługiwania się tym Rysunek 6.8. Aby zmienić poło enie punktów oknem znajdziemy w rozdziale 7., „Edycja w oknie początku i końca klipu, nie zmieniając Timeline”. długości czasu jego wyświetlania, przeciągamy Aby ustawić punkty na początku i końcu serii zaciemniony odcinek podziałki czasowej klipów w oknie Timeline, nale y te klipy pomiędzy znacznikami punktów zaznaczyć, a następnie wybrać polecenie Marker/Set Sequence Marker/In and Out Around Selection (marker/marker sekwencji/ punkt początkowy i końcowy zaznaczenia). 166
- 16. Tworzenie sekwencji Ustawianie punktów edycji rozdzielnej Kiedy ustawimy punkty początku i końca w klipie połączonym — czyli zawierającym ście kę wideo i audio — ustawienie tych punktów dotyczy obu ście ek. Większość monta ystów dokonuje edycji rozdzielnej (metodą cięć L i J), definiując inne ustawienia punktów początku i końca ście ek wideo i audio, dopiero Rysunek 6.9. Odszukujemy odpowiednią klatkę, a następnie wybieramy typ punktu po ukończeniu monta u wstępnego. (Metody edycyjnego, który zamierzamy ustawić przeprowadzania edycji rozdzielnej poznamy w kolejnych rozdziałach). Punkty te mo na ustawiać niezale nie dla ście ek wideo i audio przy u yciu kontrolek edycyjnych, w które wyposa ony jest panel Source. Dzięki temu klipy mo na poddawać edycji rozdzielnej przed wstawieniem Ustawianie punktów edycji rozdzielnej ich do sekwencji. (Patrz podrozdział „Dodawanie klipów metodą przeciągania”, w dalszej części niniejszego rozdziału). Aby ustawić punkty początku i końca do edycji rozdzielnej: 1. Otwórz klip na panelu Source okna Monitor. 2. Odszukaj klatkę, w której chcesz ustawić punkt edycyjny i wybierz odpowiednie polecenie (rysunek 6.9): s Marker/Set Clip Marker/Video In (marker/marker klipu/początek ście ki wideo). Rysunek 6.10. Ikony punktów edycyjnych s Marker/Set Clip Marker/Video Out ście ki wideo wyświetlane są w górnej, (marker/marker klipu/koniec ście ki wideo). zaś ście ki audio w dolnej części podziałki czasowej s Marker/Set Clip Marker/Audio In (marker/marker klipu/początek ście ki audio). s Marker/Set Clip Marker/Video Out (marker/marker klipu/koniec ście ki audio). s Ikony punktów edycyjnych pojawią się na podziałce czasowej. 3. Powtarzając czynności opisane w punkcie 2., ustaw pozostałe punkty edycyjne ście ek wideo i audio. Znaczniki edycji rozdzielnej mają postać ikon na podziałce czasowej. Ikony punktów edycyjnych ście ki wideo wyświetlane są w górnej, zaś ście ki audio w dolnej części podziałki (rysunek 6.10). Rysunek 6.11. Wyniki rozdzielnej edycji Po umieszczeniu klipu w sekwencji mo esz poddać klipu stają się widoczne po wstawieniu go do sekwencji go edycji rozdzielnej (rysunek 6.11). 167
- 17. Rozdział 6. Precyzyjne ustawianie punktów początku i końca ścieżek audio Proces ustawiania punktów początku i końca mo na porównać do cięcia taśmy filmowej pomiędzy klatkami. Podział klipów na klatki w Premiere Pro wynika z podstawy czasowej, jaką zastosowano w projekcie, a która oparta jest na jednej ze standardowych szybkości wyświetlania klatek: 24 fps dla filmu, 25 fps dla wideo w systemie PAL, 29,97 fps dla wideo w systemie NTSC i 30 fps dla zapisu wideo. Oczywiście, cięć nigdy nie wykonuje się pośrodku klatki. W cyfrowym zapisie dźwięku nie wykorzystuje się jednak klatek wideo, lecz częstotliwości Rysunek 6.12. Z menu panelu Source próbkowania. Jak pamiętamy z rozdziału 2., lub Program wybieramy opcję Audio Units częstotliwość próbkowania w standardzie CD Precyzyjne ustawianie punktów wynosi 44,1 kHz, co daje w przybli eniu 44 100 próbek na sekundę. Z tego właśnie powodu ście ki dźwiękowe mo na przycinać znacznie dokładniej ni ście ki wideo. Premiere Pro pozwala jednak na wykorzystanie bardziej precyzyjnego podziału skali czasowej dla klipów audio. Z mo liwości tej korzystamy, ustawiając punkty edycyjne ście ek audio na podstawie próbek audio, a nie klatek wideo. Aby przełączyć podziałkę czasową w tryb jednostek audio: Rysunek 6.13. Podziałka czasowa wyskalowana 1. Z rozwijanego menu panelu Source jest w jednostkach audio, o czym świadczy lub Program wybierz opcję Audio Units wskazanie na wyświetlaczu czasu bie ącego (jednostki audio) (rysunek 6.12). oraz ikona nuty Podziałka czasowa zostanie wyskalowana w jednostkach audio (próbkach), z wykorzystaniem których mo emy ustawiać punkty edycyjne (rysunek 6.13 i 6.14). Wskazówka W kolejnym rozdziale dowiesz się, jak przełączać podziałkę czasową okna Timeline w tryb jednostek audio. Choć panel Program i okno Timeline są ze sobą ściśle powiązane, nic nie stoi na przeszkodzie, by podziałka w jednym wyskalowana była w klatkach wideo, Rysunek 6.14. Skalę podziałki mo na powiększyć a w drugim w jednostkach audio. do a poziomu pojedynczej próbki 168
- 18. Tworzenie sekwencji Ustawianie markerów w klipach Podczas procesu edycji częstokroć zachodzi potrzeba oznaczenia szczególnie wa nych punktów czasowych. Słu ą do tego markery, które mo na osadzać zarówno w pojedynczych klipach, jak i na podziałce czasowej sekwencji Rysunek 6.15. Markery klipów wyświetlane w oknie Timeline (rysunek 6.15 i 6.16). Markery są na podziałce czasowej na panelu Source, pozwalają w wizualny sposób oznaczać punkty a markery sekwencji na panelu Program rytmiczne w nagraniach, synchronizować obraz z efektami dźwiękowymi oraz wyznaczać miejsca zaniku napisów. W ka dym klipie sekwencji mo na osadzić do 100 markerów numerowanych oraz nieograniczoną liczbę nienumerowanych, pomiędzy którymi mo na przesuwać znacznik Ustawianie markerów w klipach czasu bie ącego. Funkcja ta działa na obu panelach okna Monitor oraz w oknie Timeline. Markery osadzone w klipie źródłowym, umieszczonym w sekwencji, są dodawane wraz z nim. Nie są natomiast osadzane w wystąpieniach klipu, które ju znalazły się w sekwencjach. Oznacza to, e w ka dym wystąpieniu mo na osadzić odrębny zestaw Rysunek 6.16. W oknie Timeline markery klipów markerów, co zabezpiecza je przed nieumyślnym wyświetlane są na klipach, zaś markery sekwencji zmodyfikowaniem. na jej podziałce czasowej Podrozdział niniejszy skupia się na osadzaniu markerów w klipach za pomocą kontrolek na panelu Source. Ustawiając markery w sekwencjach, będziemy korzystać z podobnych kontrolek na panelu Program i w oknie Timeline. Poniewa jednak markery te wyświetlane są na podziałce czasowej sekwencji i pełnią funkcje specjalne, omówimy je osobno, w kolejnym rozdziale. 169
- 19. Rozdział 6. Aby ustawić nienumerowany marker klipu za pomocą kontrolek na panelu Source: 1. Otwórz klip na panelu Source. 2. Odszukaj klatkę, w której chcesz ustawić marker. 3. Kliknij przycisk wstawiania markera, widoczny w oknie Monitor (rysunek 6.17). Na podziałce czasowej na panelu Source pojawi się ikona markera. Po dodaniu klipu do sekwencji marker ten będzie widoczny tak e w oknie Timeline (o ile jednak znajduje się on pomiędzy punktami początku i końca klipu). Aby ustawić numerowany marker klipu: Ustawianie markerów w klipach 1. Wykonaj jedną z wymienionych ni ej czynności. Rysunek 6.17. W oknie Monitor klikamy przycisk ustawiania markera s Otwórz klip na panelu Source. s Zaznacz klip w oknie Timeline. 2. Wykonaj jedną z czynności: s Po otwarciu klipu na panelu Source ustaw CTI w klatce, którą chcesz oznaczyć. s Po zaznaczeniu klipu ustaw CTI w wybranym punkcie podziałki czasowej na panelu Program lub w oknie Timeline. 3. Wybierz polecenie Marker/Set Clip Marker i wska jedną z opcji (rysunek 6.18): Rysunek 6.18. Wybieramy polecenie Marker/ s Next Available Numbered (następny dostępny Set Clip Marker, a następnie jedną z opcji. numerowany), by oznaczyć klatkę następnym W tym przypadku jest to Other Numbered numerem, nieobecnym w klipie. Przejdź do punktu 5. s Other Numbered (inny numerowany), by oznaczyć klatkę markerem o numerze, który wybierzesz. 4. Wpisz numer markera w oknie dialogowym Rysunek 6.19. Po wybraniu opcji Set Numbered Marker (ustaw marker Other Numbered na ekranie pojawia się numerowany) i kliknij OK (rysunek 16.19). okno dialogowe Set Numbered Marker. Wpisujemy numer markera i klikamy OK 170
- 20. Tworzenie sekwencji 5. Marker pojawi się w bie ącym punkcie czasowym, na podziałce czasowej panelu (rysunek 6.20). Numer markera będzie widoczny tak e w oknie Timeline (rysunek 6.21). Aby utworzyć nienumerowany marker Rysunek 6.20. Utworzony marker widoczny podczas odtwarzania klipu: jest w bie ącym punkcie podziałki czasowej 1. Otwórz klip na panelu Source. (CTI został przesunięty, by odsłonić marker) 2. Uruchom odtwarzanie klipu. 3. Naciśnij klawisz gwiazdki (*) w numerycznym bloku klawiatury (a nie Shift+8). Ka dorazowe naciśnięcie klawisza gwiazdki powoduje wstawienie markera na podziałce czasowej widoku źródłowego (rysunek 6.22). Jeśli Ustawianie markerów w klipach otworzysz wystąpienie klipu w sekwencji, markery pojawią się tak e w oknie Timeline. Wskazówki Rysunek 6.21. Marker oznaczony numerem po wstawieniu klipu do sekwencji w oknie Timeline Ustawienie numerowanego markera w nowej klatce powoduje usunięcie go z wybranej poprzednio. Nie mo na ustawić nowego markera w klatce, w której jeden został ju ustawiony (opcja w menu jest niedostępna). Aby ustawić nowy marker, nale y usunąć poprzedni. Markery ułatwiają zaznaczanie początków i końców dialogów. Warto wypróbować metodę polegającą na oznaczaniu początków markerami numerowanymi, a końców nienumerowanymi. Dzięki temu wyraźnie widoczne będą pauzy pomiędzy kolejnymi kwestiami (które często trzeba wyciąć). Marker 0 ma specjalne zastosowanie w połączeniu z poleceniem wstrzymania klatki. Warto więc zachować ów marker do tego celu. Rysunek 6.22. Ka dorazowe naciśnięcie klawisza gwiazdki (w numerycznym bloku klawiatury) powoduje utworzenie markera nienumerowanego. W tym przypadku technika ta została u yta do oznaczenia akcentów w klipie muzycznym 171
- 21. Rozdział 6. Przenoszenie znacznika czasu między markerami i ich usuwanie Za pomocą przycisków umieszczonych na panelu Source mo na przesuwać znacznik czasu bie ącego pomiędzy kolejnymi markerami. (Te same przyciski Rysunek 6.23. Aby przejść do poprzedniego markera, klikamy przycisk Go to Previous na panelu Program pełnią inne zadania; słu ą one Marker. Chcąc przejść do następnego markera, do przesuwania CTI między punktami edycyjnymi klikamy przycisk Go to Next Marker (na rysunku) w sekwencji). Markery najlepiej jest usuwać, wybierając polecenie z menu (chyba e zdefiniujemy skrót klawiaturowy i przypiszemy go do tego polecenia). Aby przesunąć znacznik czasu bieżącego między markerami klipu na panelu Source: 1. Otwórz klip na panelu Source. Przenoszenie znacznika czasu 2. Kliknij jeden z przycisków na panelu: Rysunek 6.24. Aby usunąć z klipu wszystkie s ( ) aby przejść do poprzedniego markera; markery, wybieramy polecenie Marker/Clear Clip Marker/All Markers s ( ) aby przejść do następnego markera (rysunek 6.23). CTI na panelu zostanie przesunięty do poprzedniego lub następnego markera, w zale ności od tego, który przycisk został kliknięty. Aby usunąć markery klipu: 1. Otwórz klip na panelu Source. 2. Wykonaj jedną z wymienionych ni ej czynności. s Aby usunąć określony marker, ustaw na nim znacznik czasu bie ącego, a następnie wybierz polecenie Marker/Clear Clip Marker/ Current Marker (marker/usuń marker klipu/marker bie ący). s Aby usunąć wszystkie markery klipu, wybierz polecenie Marker/Clear Clip Marker/ All Markers (marker/usuń marker klipu/ wszystkie markery) (rysunek 6.24). Usunięte markery znikną z podziałki czasowej na panelu (a tak e z okna Timeline, jeśli klip stanowi element sekwencji). 172
- 22. Tworzenie sekwencji Aby usunąć określony marker numerowany: 1. Otwórz klip na panelu Source. 2. Wybierz polecenie Marker/Clear Clip Marker/ Numbered (marker/usuń marker klipu/ numerowany) (rysunek 6.25). Otwarte zostanie okno dialogowe Rysunek 6.25. Aby usunąć określony marker Clear Numbered Marker. numerowany, wybieramy polecenie Marker/ Clear Clip Marker/Numbered 3. Zaznacz marker, który chcesz usunąć i kliknij OK (rysunek 6.26). Mo esz wybrać tylko jeden marker. Ten, który wybierzesz, zniknie z podziałki czasowej na panelu Source (a tak e z okna Timeline, jeśli klip stanowi element sekwencji). Przenoszenie znacznika czasu Rysunek 6.26. W oknie dialogowym Clear Numbered Marker wybieramy marker do usunięcia i klikamy przycisk OK 173
- 23. Rozdział 6. Wybór ścieżek źródłowych i docelowych Materiały wideo i audio są często opisywane jako zestaw osobnych ście ek z zapisanymi informacjami, co odpowiada fizycznemu sposobowi ich zapisu na tradycyjnych nośnikach, takich jak taśma magnetyczna. W plikach cyfrowych, rzecz jasna, zapis audio i wideo jest kodowany w zupełnie inny sposób. Mimo to jednak podejście do materiału audio i wideo, jakby był zapisany na osobnych ście kach, znacznie ułatwia pracę. Wybierając ście ki źródłowe i docelowe, Wybór ścieżek źródłowych i docelowych mo emy wstawiać klipy wideo i audio na odpowiednie ście ki sekwencji. Rysunek 6.27. Typ ście ki docelowej, wideo Bez względu na wybór metody edycyjnej, lub audio, wybieramy, klikając przycisk ście ki źródłowe (source tracks) wybieramy, przełączający na panelu Source klikając przycisk przełączający (rysunek 6.27) (u yjemy go w najbli szym ćwiczeniu). Sposób wykorzystania ście ek docelowych (target tracks) zale y od wyboru metody edycji. W trakcie edycji metodą „przeciągnij i upuść” wyboru ście ki docelowej dokonujemy na bie ąco, przeciągając klip na odpowiednią ście kę w oknie Timeline. Jeśli edycję przeprowadzamy za pomocą kontrolek w oknie Monitor, wówczas ście ki docelowe musimy wybierać przed wykonaniem operacji, zaznaczając je w oknie listwy czasowej (rysunek 6.28). Wybór ście ki nale y wyłącznie do nas i Premiere Pro nie mo e nas w tym wyręczyć. Zwróć uwagę, e program nie zezwala na przeciąganie klipów na ście ki zablokowane Rysunek 6.28. Aby dokonać edycji za pomocą ani te na wybieranie tych ście ek jako docelowych kontrolek dostępnych w oknie Monitor, musimy (patrz podrozdział „Blokowanie i odblokowywanie najpierw wskazać ście ki docelowe, klikając ich ście ek” rozdziału 7., „Edycja w oknie Timeline”). nagłówki w oknie Timeline Powinieneś te pamiętać, e ście ki źródłowe i docelowe muszą być ście kami tego samego typu. 174
- 24. Tworzenie sekwencji Aby wyznaczyć ścieżki źródłowe: 1. Kliknij znajdujący się na panelu Source przełącznik typu ście ek, aby pojawiła się na nim ikona odpowiadająca rodzajowi wybranej ście ki źródłowej (rysunek 6.29, Rysunek 6.29. Klikamy przycisk przełączający, 6.30 i 6.31): znajdujący się na panelu Source, wybierając typ ście ki źródłowej, wideo i audio… ( ) — wideo i audio, ( ) — tylko wideo, ( ) — tylko audio. Je eli klip źródłowy nie zawiera ście ki danego typu, odpowiadająca mu ikona nie będzie się pojawiać podczas klikania Wybór ścieżek źródłowych i docelowych przycisku. Rysunek 6.30. …tylko wideo… Aby wskazać ścieżki docelowe: 1. Wykonaj jedną z poni szych czynności w oknie Timeline: s kliknij nagłówek ście ki docelowej, tu obok jej nazwy; Rysunek 6.31. …lub tylko audio s kliknij nagłówek ście ki docelowej, by anulować jej zaznaczenie. Nagłówek wybranej ście ki docelowej wyró niony jest zaokrągleniem naro ników oraz ciemnoszarym wypełnieniem, znacznie ciemniejszym ni nagłówki pozostałych ście ek. 175
- 25. Rozdział 6. Porównanie operacji nakładania i wstawiania Dodając klip do sekwencji, musimy zdecydować, w jaki sposób operacja ta ma wpływać na klipy ju się tam znajdujące. Szczególnie chodzi tu o wskazanie, czy materiał w miejscu, w którym nowy klip ma się znaleźć, ma zostać zastąpiony, Rysunek 6.32. Rysunek ten przedstawia klip czy przesunięty. w sekwencji. Nowy klip zostanie dodany w punkcie Edycja metodą nakładania (ang. overlay) wskazanym przez znacznik czasu bie ącego daje taki sam skutek jak nagranie nowego (pionowa linia) klipu na fragmencie taśmy, na którym wcześniej zapisany został inny klip. Innymi słowy, gdy nakładamy klip źródłowy w określonym punkcie listwy czasowej, zastępuje on wszystkie Porównanie nakładania i wstawiania klipy, które znajdowały się tam dotychczas (rysunek 6.32 i 6.33). Edycja metodą wstawiania (ang. insert) daje taki sam rezultat, jak wklejenie nowego kawałka taśmy filmowej bez usuwania materiału znajdującego się ju na szpuli. Rysunek 6.33. W wyniku operacji nakładania istniejący materiał zostaje zastąpiony nowym Gdy wstawiamy klip źródłowy, zostaje on umieszczony w określonym punkcie listwy czasowej, zaś wszystkie klipy, które znajdują się za tym punktem, zostają przesunięte w czasie w przód i ustępują w ten sposób miejsca nowemu klipowi. Jeśli punkt wstawiania wypada w miejscu, w którym listwa czasowa jest zajęta przez inny klip, zostaje on przecięty, a fragment znajdujący się za punktem wstawiania przesuwany jest w przód. W zale ności od naszego wyboru, operacja wstawiania mo e powodować Rysunek 6.34. W przypadku edycji metodą przesunięcie klipów na wszystkich ście kach wstawiania wszystkie klipy le ące na prawo od punktu lub tylko na docelowej (rysunek 6.34 i 6.35). edycyjnego zostają przesunięte w czasie w przód, ustępując miejsca klipowi wstawianemu. W razie Wskazówka konieczności są te dzielone w punkcie edycyjnym W poprzednich wersjach programu Premiere metoda nakładania nie była metodą domyślną. Nakładanie klipów poprzez ich przeciąganie na listwę czasową było niedozwolone; nale ało korzystać z kontrolek w oknie Monitor. Przyzwyczajenie się do nowej metody pracy mo e zająć u ytkownikom poprzednich wydań programu trochę czasu, ale nietrudno będzie im się przekonać, e jest Rysunek 6.35. Operację wstawiania mo na te ona znacznie wygodniejsza ni niegdyś. wykonać w taki sposób, e przesunięte zostaną tylko klipy znajdujące się na ście kach docelowych 176
- 26. Tworzenie sekwencji Dodawanie klipów metodą przeciągania Klip źródłowy mo na umieścić w sekwencji, przeciągając go na odpowiednią ście kę w oknie Timeline. Jeśli przed dodaniem klipu do sekwencji zamierzamy ustawić w nim punkty edycyjne, to powinniśmy przenieść go z panelu Source. Gdy zaś zdecydujemy się zachować dotychczasowe ustawienia punktów edycyjnych, wówczas klip przeciągamy wprost z okna Project. Klip połączony (zawierający materiał wideo i audio) mo na przeciągnąć na ście kę wideo lub dźwiękową. Jego składniki zostaną Dodawanie klipów metodą przeciągania automatycznie rozmieszczone na odpowiednich ście kach. Na przykład, po przeciągnięciu klipu na ście kę Video 1, zawarty w nim zapis dźwiękowy umieszczony zostanie na ście ce Audio 1. Klipy dźwiękowe mo na jednak umieszczać wyłącznie na zgodnych z nimi ście kach. Inaczej mówiąc, klip i ście ka muszą być tego samego typu: monofoniczne, stereofoniczne lub 5.1. Jeśli typ klipu nie jest zgodny z typem ście ki docelowej, zostaje on umieszczony na najbli szej mu, odpowiedniej dla niego ście ce. W razie potrzeby program tworzy taką ście kę automatycznie. (Domyślny typ ście ek audio definiowany jest wśród innych ustawień projektu, o których była mowa w rozdziale 2., „Tworzenie nowego projektu”. Więcej informacji na temat dodawania ście ek do sekwencji znajdziesz w rozdziale 7., „Edycja w oknie Timeline”). 177
- 27. Rozdział 6. Aby dodać klip do sekwencji metodą przeciągania: 2. Otwórz klip na panelu Source. 3. Ustaw punkty początku i końca klipu źródłowego. Mo esz te ustawić markery, numerowane i nienumerowane. Patrz podrozdział „Ustawianie markerów w klipach”, we wcześniejszej części niniejszego rozdziału. 4. Klikając przycisk przełączający, wybierz typ ście ek źródłowych (rysunek 6.36). 5. Przeciągnij klip z panelu Source Dodawanie klipów metodą przeciągania na odpowiednią ście kę sekwencji wyświetlanej w oknie Timeline, korzystając z jednej z wymienionych ni ej metod. s Aby nało yć klip, ustaw go w taki sposób, by wskaźnik myszy przyjął postać ikony Rysunek 6.36. Na panelu Source ustawiamy nakładania ( ) (rysunek 6.37). znaczniki edycyjne i wybieramy typ ście ek źródłowych Rysunek 6.37. Aby nało yć klip, przeciągamy go na wybraną ście kę. Zwróć uwagę, e na panelu Program wyświetlane są klatki sekwencji przed i za nakładanym klipem 178
- 28. Tworzenie sekwencji s Aby wstawić klip, przesuwając zawartość wszystkich ście ek, przeciągnij go, wciskając klawisz Ctrl. Wskaźnik myszy powinien przyjąć postać ikony wstawiania ( ), a na wszystkich ście kach w punkcie edycyjnym powinny pojawić się strzałki (rysunek 6.38). s Aby wstawić klip, przesuwając zawartość jedynie ście ek docelowych, przeciągnij go, wciskając klawisze Ctrl+Alt. Wskaźnik Rysunek 6.38. Aby wstawić klip i przesunąć myszy przyjmie postać ikony wstawiania, zawartość wszystkich ście ek, przeciągamy go, zaś w punkcie edycji na ście kach wciskając klawisz Ctrl docelowych powinny pojawić się strzałki (rysunek 6.39). Dodawanie klipów metodą przeciągania Miejsce wstawienia klipu oznaczane jest ciemnoszarym kolorem. Wskazówki Przeciągając klip połączony, powinniśmy upewnić się, e nie spowodujemy nieumyślnego nadpisania materiału na ście kach docelowych. Na przykład, je eli skupimy się wyłącznie na ustawianiu klipu na ście ce wideo, mo emy przez Rysunek 6.39. Aby wstawić klip z przesunięciem przypadek nadpisać zawartość ście ki audio. zawartości jedynie ście ek docelowych, przeciągamy go, wciskając klawisze Ctrl+Alt Aby mieć pewność, e przeciągane klipy zostaną precyzyjnie wyrównane do pozostałych, nale y kliknąć przycisk Snap w oknie Timeline ( ). Podczas przeciągania klipu gruba pionowa linia wskazuje ten punkt edycyjny lub marker, do którego klip zostałby przyciągnięty w momencie zwolnienia przycisku myszy. Więcej informacji na temat funkcji przyciągania znajdziemy w rozdziale 7., „Edycja w oknie Timeline”. 179
