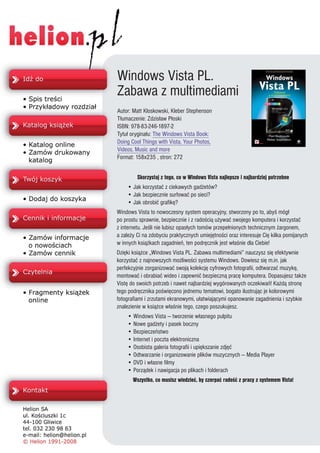
Windows Vista PL. Zabawa z multimediami
- 1. Windows Vista PL. Zabawa z multimediami Autor: Matt Kloskowski, Kleber Stephenson T³umaczenie: Zdzis³aw P³oski ISBN: 978-83-246-1897-2 Tytu³ orygina³u: The Windows Vista Book: Doing Cool Things with Vista, Your Photos, Videos, Music and more Format: 158x235 , stron: 272 Skorzystaj z tego, co w Windows Vista najlepsze i najbardziej potrzebne • Jak korzystaæ z ciekawych gad¿etów? • Jak bezpiecznie surfowaæ po sieci? • Jak obrobiæ grafikê? Windows Vista to nowoczesny system operacyjny, stworzony po to, abyœ móg³ po prostu sprawnie, bezpiecznie i z radoœci¹ u¿ywaæ swojego komputera i korzystaæ z internetu. Jeœli nie lubisz opas³ych tomów przepe³nionych technicznym ¿argonem, a zale¿y Ci na zdobyciu praktycznych umiejêtnoœci oraz interesuje Ciê kilka pomijanych w innych ksi¹¿kach zagadnieñ, ten podrêcznik jest w³aœnie dla Ciebie! Dziêki ksi¹¿ce „Windows Vista PL. Zabawa multimediami” nauczysz siê efektywnie korzystaæ z najnowszych mo¿liwoœci systemu Windows. Dowiesz siê m.in. jak perfekcyjnie zorganizowaæ swoj¹ kolekcjê cyfrowych fotografii, odtwarzaæ muzykê, montowaæ i obrabiaæ wideo i zapewniæ bezpieczn¹ pracê komputera. Dopasujesz tak¿e Vistê do swoich potrzeb i nawet najbardziej wygórowanych oczekiwañ! Ka¿d¹ stronê tego podrêcznika poœwiêcono jednemu tematowi, bogato ilustruj¹c je kolorowymi fotografiami i zrzutami ekranowymi, u³atwiaj¹cymi opanowanie zagadnienia i szybkie znalezienie w ksi¹¿ce w³aœnie tego, czego poszukujesz. • Windows Vista — tworzenie w³asnego pulpitu • Nowe gad¿ety i pasek boczny • Bezpieczeñstwo • Internet i poczta elektroniczna • Osobista galeria fotografii i upiêkszanie zdjêæ • Odtwarzanie i organizowanie plików muzycznych — Media Player • DVD i w³asne filmy • Porz¹dek i nawigacja po plikach i folderach Wszystko, co musisz wiedzieæ, by czerpaæ radoœæ z pracy z systemem Vista!
- 2. Spis treści Rozdział 1. 19 To, co w Viście jest najlepsze Pierwsza dziesiątka spraw do załatwienia od zaraz, jeśli nie poradzisz sobie z nimi na własną rękę Zakładki w przeglądarce Internet Explorer 7 . . . . . . . . . . . . . . . . . . . . . 20 Zobacz naraz wszystko, co zostało pootwierane . . . . . . . . . . . . . . . . . 21 Za pomocą gadżetów zrobisz szybko to, czego akurat potrzebujesz . . . . . . . . . . . . . . . . . . . . . . . . . . . . . . . . . . . . 22 Wyszukiwanie błyskawiczne . . . . . . . . . . . . . . . . . . . . . . . . . . . . . . . . . . . . 23 Jak zorganizować (i upiększyć) zdjęcia w swojej galerii. . . . . . . . . . . 24 Wygląd i duch interfejsu Aero . . . . . . . . . . . . . . . . . . . . . . . . . . . . . . . . . . . 25 Wykonywanie kopii zapasowej i przywracanie plików . . . . . . . . . . . 26 Technika „żywych ikon”. . . . . . . . . . . . . . . . . . . . . . . . . . . . . . . . . . . . . . . . . . 27 Szybsze wznawianie pracy ze stanu uśpienia . . . . . . . . . . . . . . . . . . . . 28 Kontrola rodzicielska . . . . . . . . . . . . . . . . . . . . . . . . . . . . . . . . . . . . . . . . . . . . 29 Rozdział 2. 31 Zmiana sposobu wyświetlania i wyglądu interfejsu Urządzanie pulpitu po domowemu Co to takiego Aero? . . . . . . . . . . . . . . . . . . . . . . . . . . . . . . . . . . . . . . . . . . . . . 32 Czy Twój komputer umożliwia działanie Aero? . . . . . . . . . . . . . . . . . . 33 Co nowego w menu Start? . . . . . . . . . . . . . . . . . . . . . . . . . . . . . . . . . . . . . . 34 Ustawianie daty i godziny . . . . . . . . . . . . . . . . . . . . . . . . . . . . . . . . . . . . . . . 35 Dodawanie zegara innej strefy czasowej. . . . . . . . . . . . . . . . . . . . . . . . . 36 Instalowanie krojów pisma . . . . . . . . . . . . . . . . . . . . . . . . . . . . . . . . . . . . . . 37 Określanie liczby ostatnio używanych aplikacji . . . . . . . . . . . . . . . . . . 38 Regulowanie poziomu głośności . . . . . . . . . . . . . . . . . . . . . . . . . . . . . . . . 39 Zmiana ustawień myszy . . . . . . . . . . . . . . . . . . . . . . . . . . . . . . . . . . . . . . . . 40 Automatyczne otwieranie programu przy rozruchu Visty . . . . . . . . 41 Korzystanie z paska narzędzi Szybkie uruchamianie . . . . . . . . . . . . . 42 Dodawanie nowych programów do paska szybkiego uruchamiania . . . . . . . . . . . . . . . . . . . . . . . . . . . . 43 Ulepszenie paska narzędzi Szybkie uruchamianie . . . . . . . . . . . . . . . 44 Dokładanie nowych elementów do paska zadań . . . . . . . . . . . . . . . . 45 Podgląd otwartych programów . . . . . . . . . . . . . . . . . . . . . . . . . . . . . . . . . 46 Praca z paskiem zadań . . . . . . . . . . . . . . . . . . . . . . . . . . . . . . . . . . . . . . . . . . 47 Ukrywanie paska zadań . . . . . . . . . . . . . . . . . . . . . . . . . . . . . . . . . . . . . . . . . 48 Powiększanie paska zadań . . . . . . . . . . . . . . . . . . . . . . . . . . . . . . . . . . . . . . 49 Powrót do starego menu startowego. . . . . . . . . . . . . . . . . . . . . . . . . . . . 50 Tworzenie skrótów na pulpicie . . . . . . . . . . . . . . . . . . . . . . . . . . . . . . . . . . 51 Dodawanie nowych elementów do menu Start . . . . . . . . . . . . . . . . . 52 Zmiana kolorów okien . . . . . . . . . . . . . . . . . . . . . . . . . . . . . . . . . . . . . . . . . . 53 Nadawanie odcienia Twojej ulubionej barwie . . . . . . . . . . . . . . . . . . . 54 Włączanie i wyłączanie przezroczystości okien . . . . . . . . . . . . . . . . . . 55 Zmienianie tła (tapety) pulpitu . . . . . . . . . . . . . . . . . . . . . . . . . . . . . . . . . . 56 Ustawianie rozdzielczości monitora . . . . . . . . . . . . . . . . . . . . . . . . . . . . . 57 Włączanie wygaszacza ekranu. . . . . . . . . . . . . . . . . . . . . . . . . . . . . . . . . . . 58 10
- 3. Spis treści Wprowadzanie wyświetlacza w stan uśpienia . . . . . . . . . . . . . . . . . . . 59 Usypianie komputera . . . . . . . . . . . . . . . . . . . . . . . . . . . . . . . . . . . . . . . . . . . 60 Wizualne przełączanie okien otwartych programów. . . . . . . . . . . . . 61 Rozdział 3. 63 Wszystkie nowe gadżety i pasek boczny Są nowe. Są fajne. Naucz się ich używać Co to jest gadżet? . . . . . . . . . . . . . . . . . . . . . . . . . . . . . . . . . . . . . . . . . . . . . . . 64 Dlaczego powinniśmy korzystać z gadżetów? . . . . . . . . . . . . . . . . . . . 65 Co to jest pasek boczny? . . . . . . . . . . . . . . . . . . . . . . . . . . . . . . . . . . . . . . . . 66 Od czego zacząć pracę z gadżetami? . . . . . . . . . . . . . . . . . . . . . . . . . . . . 67 Dodawanie gadżetów do paska bocznego . . . . . . . . . . . . . . . . . . . . . . 68 Dostosowywanie paska bocznego . . . . . . . . . . . . . . . . . . . . . . . . . . . . . . 69 Przenoszenie gadżetów . . . . . . . . . . . . . . . . . . . . . . . . . . . . . . . . . . . . . . . . . 70 Usuwanie gadżetów z paska bocznego. . . . . . . . . . . . . . . . . . . . . . . . . . 71 Posługiwanie się gadżetem Zegar . . . . . . . . . . . . . . . . . . . . . . . . . . . . . . . 72 Korzystanie z gadżetu Notatki. . . . . . . . . . . . . . . . . . . . . . . . . . . . . . . . . . . 73 Korzystanie z gadżetu Kalendarz . . . . . . . . . . . . . . . . . . . . . . . . . . . . . . . . 74 Używanie gadżetu Kontakty . . . . . . . . . . . . . . . . . . . . . . . . . . . . . . . . . . . . 75 Stosowanie gadżetu Akcje . . . . . . . . . . . . . . . . . . . . . . . . . . . . . . . . . . . . . . 76 Używanie gadżetu Pokaz slajdów . . . . . . . . . . . . . . . . . . . . . . . . . . . . . . . 77 Posługiwanie się gadżetem Waluta . . . . . . . . . . . . . . . . . . . . . . . . . . . . . . 78 Niektóre z moich ulubionych. . . . . . . . . . . . . . . . . . . . . . . . . . . . . . . . . . . . 79 Popularne witryny z gadżetami . . . . . . . . . . . . . . . . . . . . . . . . . . . . . . . . . 80 Pobieranie nowych gadżetów . . . . . . . . . . . . . . . . . . . . . . . . . . . . . . . . . . . 81 Rozdział 4. 83 Bezpieczeństwo! Dbanie o bezpieczeństwo komputera Dlaczego trzeba się troszczyć o bezpieczeństwo swojego komputera? . . . . . . . . . . . . . . . . . . . . . . . . . . . . . . . . . . . . . . . . . 84 Wszystko, co dotyczy bezpieczeństwa w systemie Vista. . . . . . . . . . 85 Co to znaczy spyware i malware i w jaki sposób to oprogramowanie dostaje się do Twojego komputera . . . . . . . 86 Symptomy obecności wrednych programów w komputerze. . . . . . . . . . . . . . . . . . . . . . . . . . . . . . . . . . . . . . . . . . . . . . 87 Pozbywanie się i trzymanie szkodliwych programów z dala od komputera . . . . . . . . . . . . . . . . . . . . . . . . . . . . . . . . . . . . . . . . . . 88 Windows Defender . . . . . . . . . . . . . . . . . . . . . . . . . . . . . . . . . . . . . . . . . . . . . 89 Co robić, jeśli podejrzewasz, że uruchomił się złośliwy program, lecz nie możesz go zamknąć . . . . . . . . . . . . . . . . . . . . . . . . 90 Co to jest wirus komputerowy i czym się różni od oprogramowania szpiegującego?. . . . . . . . . . . . . . . . . . . . . . . . . . 91 Ochrona komputera przed wirusami . . . . . . . . . . . . . . . . . . . . . . . . . . . . 92 Rozpoznawanie obecności wirusów. . . . . . . . . . . . . . . . . . . . . . . . . . . . . 93 Znaczenie automatycznych aktualizacji . . . . . . . . . . . . . . . . . . . . . . . . . 94 Włączanie automatycznego aktualizowania . . . . . . . . . . . . . . . . . . . . . 95 Co to jest Zapora systemu Windows? . . . . . . . . . . . . . . . . . . . . . . . . . . . . 96 11
- 4. Spis treści Dlaczego należy wykonywać kopię zapasową zawartości komputera? . . . . . . . . . . . . . . . . . . . . . . . . . . . . . . . . . . . . . . . 97 Wykonywanie kopii zapasowej plików Twojego komputera . . . . . 98 Wykonywanie kopii zapasowej całego komputera. . . . . . . . . . . . . . . 99 Gdzie przechowywać kopie zapasowe . . . . . . . . . . . . . . . . . . . . . . . . . 100 Odtwarzanie stanu komputera z kopii zapasowej. . . . . . . . . . . . . . . 101 Automatyczne składowanie stanu komputera . . . . . . . . . . . . . . . . . . 102 Co to jest Service Pack 1 (zwany też SP1)? . . . . . . . . . . . . . . . . . . . . . . 103 Jak mogę się zaopatrzyć w pakiet SP1? . . . . . . . . . . . . . . . . . . . . . . . . . 104 Jak zainstalować pakiet SP1? . . . . . . . . . . . . . . . . . . . . . . . . . . . . . . . . . . . 105 Rozdział 5. 107 Surfowanie po Sieci Jak być online szybko i bezpiecznie Połącz się szybko z siecią bezprzewodową . . . . . . . . . . . . . . . . . . . . . 108 Twój internet i praca w Sieci w domowym zaciszu . . . . . . . . . . . . . . 109 Jak poznać, czy jest nawiązane połączenie z internetem . . . . . . . . 110 Podłączanie się do istniejącego łącza internetowego . . . . . . . . . . . 111 Konfigurowanie połączenia internetowego. . . . . . . . . . . . . . . . . . . . . 112 Udostępnianie Twoich plików lub drukarek innym komputerom . . . . . . . . . . . . . . . . . . . . . . . . . . . . . . . . . . . . . . . . . 113 Co to są foldery publiczne i jak je udostępniać. . . . . . . . . . . . . . . . . . 114 Pozyskanie najnowszej przeglądarki Internet Explorer . . . . . . . . . . 115 Co to jest surfowanie po kartach . . . . . . . . . . . . . . . . . . . . . . . . . . . . . . . 116 Na czym polega wertowanie kart . . . . . . . . . . . . . . . . . . . . . . . . . . . . . . 117 Otwieranie wielu kart przy starcie IE7 . . . . . . . . . . . . . . . . . . . . . . . . . . 118 Nie wpisuj całego adresu. . . . . . . . . . . . . . . . . . . . . . . . . . . . . . . . . . . . . . . 119 Ulubione. . . . . . . . . . . . . . . . . . . . . . . . . . . . . . . . . . . . . . . . . . . . . . . . . . . . . . . 120 Przeszukiwanie Sieci za pomocą przeglądarki IE7. . . . . . . . . . . . . . . 121 Używanie innych wyszukiwarek . . . . . . . . . . . . . . . . . . . . . . . . . . . . . . . . 122 Drukowanie stron internetowych . . . . . . . . . . . . . . . . . . . . . . . . . . . . . . 123 Pobieranie plików z internetu . . . . . . . . . . . . . . . . . . . . . . . . . . . . . . . . . . 124 Blokowanie wyskakujących reklam. . . . . . . . . . . . . . . . . . . . . . . . . . . . . 125 Zmiana ustawień blokady wyskakujących okienek . . . . . . . . . . . . . 126 Co należy zrobić, widząc takie okno dialogowe? . . . . . . . . . . . . . . . . 127 Co to jest filtr witryn wyłudzających informacje?. . . . . . . . . . . . . . . . 128 Źródła RSS a IE7 (co to jest źródło RSS?). . . . . . . . . . . . . . . . . . . . . . . . . 129 Jak się dowiedzieć, czy witryna ma źródło RSS. . . . . . . . . . . . . . . . . . 130 Subskrybowanie wiadomości ze źródeł RSS za pomocą IE7 . . . . . 131 Przeglądanie subskrybowanych źródeł RSS. . . . . . . . . . . . . . . . . . . . . 132 Oglądanie źródeł RSS za pomocą gadżetu. . . . . . . . . . . . . . . . . . . . . . 133 Zaglądanie do historii przeglądania . . . . . . . . . . . . . . . . . . . . . . . . . . . . 134 Czyszczenie historii przeglądarki . . . . . . . . . . . . . . . . . . . . . . . . . . . . . . . 135 Internet Explorer 7 i dodatki. . . . . . . . . . . . . . . . . . . . . . . . . . . . . . . . . . . . 136 Powiększanie stron. . . . . . . . . . . . . . . . . . . . . . . . . . . . . . . . . . . . . . . . . . . . . 137 Włączanie kontroli rodzicielskiej. . . . . . . . . . . . . . . . . . . . . . . . . . . . . . . . 138 Automatyczne ograniczanie dostępu do witryn . . . . . . . . . . . . . . . . 139 Blokowanie i udostępnianie określonych witryn . . . . . . . . . . . . . . . . 140 12
- 5. Spis treści Ograniczenie czasu dostępu . . . . . . . . . . . . . . . . . . . . . . . . . . . . . . . . . . . 141 Ograniczanie korzystania z aplikacji . . . . . . . . . . . . . . . . . . . . . . . . . . . . 142 Przeglądanie raportów . . . . . . . . . . . . . . . . . . . . . . . . . . . . . . . . . . . . . . . . . 143 Rozdział 6. 145 Utrzymywanie kontaktów Poczta elektroniczna i komunikatory Poczta systemu Windows, czyli dokąd zaszedł Outlook Express? . . . . . . . . . . . . . . . . . . . . . . . . . . . . . . . . . . . . . . . . . . . . 146 Importowanie kontaktów . . . . . . . . . . . . . . . . . . . . . . . . . . . . . . . . . . . . . . 147 Importowanie starych wiadomości pocztowych. . . . . . . . . . . . . . . . 148 Zakładanie konta pocztowego . . . . . . . . . . . . . . . . . . . . . . . . . . . . . . . . . 149 Tworzenie podpisów. . . . . . . . . . . . . . . . . . . . . . . . . . . . . . . . . . . . . . . . . . . 150 Dodawanie podpisu do wiadomości pocztowych . . . . . . . . . . . . . . 151 Wysyłanie zdjęć do rodziny i przyjaciół . . . . . . . . . . . . . . . . . . . . . . . . . 152 Zaplanuj automatyczne odbieranie wiadomości przez Pocztę systemu Windows . . . . . . . . . . . . . . . . . . . . . . . . . . . . . . 153 Postępowanie ze spamem . . . . . . . . . . . . . . . . . . . . . . . . . . . . . . . . . . . . . 154 Co robić, jeśli spam wciąż przedostaje się do skrzynki. . . . . . . . . . . 155 Co zrobić, jeśli pożądana przesyłka trafiła do folderu Wiadomości-śmieci . . . . . . . . . . . . . . . . . . . . . . . . . . . . . . . 156 Reguły pocztowe, czyli filtry . . . . . . . . . . . . . . . . . . . . . . . . . . . . . . . . . . . . 157 Określanie reguł . . . . . . . . . . . . . . . . . . . . . . . . . . . . . . . . . . . . . . . . . . . . . . . 158 Co to jest kalendarz systemu Windows? . . . . . . . . . . . . . . . . . . . . . . . . 159 Zmiana wyglądu kalendarza . . . . . . . . . . . . . . . . . . . . . . . . . . . . . . . . . . . 160 Pilnowanie tego, co masz do zrobienia . . . . . . . . . . . . . . . . . . . . . . . . . 161 Subskrypcje kalendarzy . . . . . . . . . . . . . . . . . . . . . . . . . . . . . . . . . . . . . . . . 162 Publikowanie Twojego kalendarza . . . . . . . . . . . . . . . . . . . . . . . . . . . . . 163 Komunikatory a Vista. . . . . . . . . . . . . . . . . . . . . . . . . . . . . . . . . . . . . . . . . . . 164 Co to takiego phishing i dlaczego jest złem. . . . . . . . . . . . . . . . . . . . . 165 Rozdział 7. 167 Wydobywanie maksimum walorów z wykonanych zdjęć Przeglądanie, obróbka i drukowanie Przenoszenie fotografii do komputera. . . . . . . . . . . . . . . . . . . . . . . . . . 168 Włączanie i wyłączanie autoodtwarzania . . . . . . . . . . . . . . . . . . . . . . . 169 Przeglądanie fotografii . . . . . . . . . . . . . . . . . . . . . . . . . . . . . . . . . . . . . . . . . 170 Dodawanie zdjęć do galerii fotografii systemu Windows. . . . . . . . 171 Zwiększanie rozmiaru miniatur. . . . . . . . . . . . . . . . . . . . . . . . . . . . . . . . . 172 Obróbka i poprawianie zdjęć. . . . . . . . . . . . . . . . . . . . . . . . . . . . . . . . . . . 173 Poprawianie zdjęć zbyt ciemnych lub zbyt jasnych . . . . . . . . . . . . . 174 Poprawianie zdjęć o słabym kontraście . . . . . . . . . . . . . . . . . . . . . . . . . 175 Wzmacnianie kolorów . . . . . . . . . . . . . . . . . . . . . . . . . . . . . . . . . . . . . . . . . 176 Szybkie tworzenie zdjęć czarno-białych . . . . . . . . . . . . . . . . . . . . . . . . 177 Tworzenie zdjęć w odcieniu sepii. . . . . . . . . . . . . . . . . . . . . . . . . . . . . . . 178 Kadrowanie zdjęć . . . . . . . . . . . . . . . . . . . . . . . . . . . . . . . . . . . . . . . . . . . . . . 179 Usuwanie efektu czerwonych oczu . . . . . . . . . . . . . . . . . . . . . . . . . . . . . 180 13
- 6. Spis treści Obracanie fotografii. . . . . . . . . . . . . . . . . . . . . . . . . . . . . . . . . . . . . . . . . . . . 181 Organizowanie zdjęć w galerii fotografii systemu Windows . . . . . 182 Jak Vista automatycznie organizuje fotografie . . . . . . . . . . . . . . . . . . 183 Czym są oznakowania i dlaczego warto je stosować . . . . . . . . . . . . 184 Wprowadzenie i zastosowanie nowego oznakowania . . . . . . . . . . 185 Odnajdowanie zdjęć według oznakowań. . . . . . . . . . . . . . . . . . . . . . . 186 Korzystanie z wielu oznakowań . . . . . . . . . . . . . . . . . . . . . . . . . . . . . . . . 187 Jakie rodzaje oznakowań tworzyć? . . . . . . . . . . . . . . . . . . . . . . . . . . . . . 188 Klasyfikowanie zdjęć i wybieranie najlepszych. . . . . . . . . . . . . . . . . . 189 Znajdowanie najlepszych zdjęć . . . . . . . . . . . . . . . . . . . . . . . . . . . . . . . . 190 Oglądanie zdjęć w przeglądarce slajdów . . . . . . . . . . . . . . . . . . . . . . . 191 Uatrakcyjnianie pokazu slajdów . . . . . . . . . . . . . . . . . . . . . . . . . . . . . . . . 192 Zmienianie sposobu oglądania miniatur zdjęć. . . . . . . . . . . . . . . . . . 193 Wysyłanie zdjęć pocztą elektroniczną . . . . . . . . . . . . . . . . . . . . . . . . . . 194 Więcej informacji o Twoich fotografiach (definicja metadanych). . . . . . . . . . . . . . . . . . . . . . . . . . . . . . . . . . . . . . . 195 Zmiana atrybutów pliku. . . . . . . . . . . . . . . . . . . . . . . . . . . . . . . . . . . . . . . . 196 Zamawianie odbitek fotograficznych online . . . . . . . . . . . . . . . . . . . . 197 Drukowanie zdjęć na drukarce . . . . . . . . . . . . . . . . . . . . . . . . . . . . . . . . . 198 Sekrety uzyskiwania dobrych odbitek na drukarce — część 1. . . . . 199 Sekrety uzyskiwania dobrych odbitek na drukarce — część 2. . . . . 200 Sekrety uzyskiwania dobrych odbitek na drukarce — część 3. . . . . 201 Rozdział 8. 203 Muzyka Odtwarzanie i organizowanie muzyki w programie Windows Media Player Dodawanie plików do swojej biblioteki. . . . . . . . . . . . . . . . . . . . . . . . . 204 Zestawianie listy odtwarzania . . . . . . . . . . . . . . . . . . . . . . . . . . . . . . . . . . 205 Tworzenie automatycznych list odtwarzania . . . . . . . . . . . . . . . . . . . 206 Przeglądanie multimediów w swojej bibliotece. . . . . . . . . . . . . . . . . 207 Znajdowanie pozycji w bibliotece . . . . . . . . . . . . . . . . . . . . . . . . . . . . . . 208 Odtwarzanie muzyki . . . . . . . . . . . . . . . . . . . . . . . . . . . . . . . . . . . . . . . . . . . 209 Zgrywanie płyt CD . . . . . . . . . . . . . . . . . . . . . . . . . . . . . . . . . . . . . . . . . . . . . 210 Wypalanie dźwiękowych płyt CD. . . . . . . . . . . . . . . . . . . . . . . . . . . . . . . 211 Sychro muzyki z urządzeniami przenośnymi. . . . . . . . . . . . . . . . . . . . 212 Udostępnianie multimediów. . . . . . . . . . . . . . . . . . . . . . . . . . . . . . . . . . . 213 Wybierz sobie „skórę” programu Windows Media Player . . . . . . . . 214 Wykorzystanie ulepszeń Media Playera. . . . . . . . . . . . . . . . . . . . . . . . . 215 Wizualizacje. . . . . . . . . . . . . . . . . . . . . . . . . . . . . . . . . . . . . . . . . . . . . . . . . . . . 216 Słuchanie stacji radiowych . . . . . . . . . . . . . . . . . . . . . . . . . . . . . . . . . . . . . 217 Korzystanie z miniodtwarzacza. . . . . . . . . . . . . . . . . . . . . . . . . . . . . . . . . 218 14
- 7. Spis treści Rozdział 9. 221 DVD, wideo i tworzenie filmów Zmień członków rodziny w supergwiazdy Zaczynamy — zaimportuj wideo ze swojej kamery cyfrowej. . . . 222 Zbierz niezbędne elementy: audio, wideo i fotografie . . . . . . . . . . 223 Utwórz i przechowaj swój projekt . . . . . . . . . . . . . . . . . . . . . . . . . . . . . . 224 Wszystko rozgrywa się tutaj (praca z serią ujęć) . . . . . . . . . . . . . . . . . 225 Punktualność jest wszystkim (przycinanie ujęć). . . . . . . . . . . . . . . . . 226 Dzielenie jest łatwe (podziel swoje klipy) . . . . . . . . . . . . . . . . . . . . . . . 227 Trzymaj fason (dodaj przejścia). . . . . . . . . . . . . . . . . . . . . . . . . . . . . . . . . 228 Oprócz zwykłych efektów są jeszcze efekty specjalne! . . . . . . . . . . 229 Nie święci garnki lepią (dodawanie narracji) . . . . . . . . . . . . . . . . . . . . 230 Dodaj muzykę . . . . . . . . . . . . . . . . . . . . . . . . . . . . . . . . . . . . . . . . . . . . . . . . . 231 Dodaj napisy (tytuły i napisy końcowe) . . . . . . . . . . . . . . . . . . . . . . . . . 232 Można to zrobić łatwiej — użyj autofilmu . . . . . . . . . . . . . . . . . . . . . . 233 Gotowy do premiery? Najpierw dokonaj przeglądu filmu. . . . . . . 234 Czas podzielić się z innymi (opublikuj swój film) . . . . . . . . . . . . . . . . 235 Rozdział 10. 237 Przechowywanie, odnajdywanie i przeglądanie plików Działania na plikach i folderach Nawigowanie po plikach i folderach (Eksplorator Windows). . . . . . 238 Dostosowywanie Eksploratora Windows do własnych potrzeb. . . 239 Uzyskiwanie informacji o plikach i folderach. . . . . . . . . . . . . . . . . . . . 240 Tworzenie i usuwanie plików i folderów . . . . . . . . . . . . . . . . . . . . . . . . 241 Dostosuj swoje foldery . . . . . . . . . . . . . . . . . . . . . . . . . . . . . . . . . . . . . . . . . 242 Zmiana nazw plików lub folderów. . . . . . . . . . . . . . . . . . . . . . . . . . . . . . 243 Przenoszenie i kopiowanie plików lub folderów . . . . . . . . . . . . . . . . 244 Zaznaczanie plików lub folderów. . . . . . . . . . . . . . . . . . . . . . . . . . . . . . . 245 Zmień widok folderu . . . . . . . . . . . . . . . . . . . . . . . . . . . . . . . . . . . . . . . . . . . 246 Uwidacznianie i ukrywanie szyb. . . . . . . . . . . . . . . . . . . . . . . . . . . . . . . . 247 Używanie paska adresu . . . . . . . . . . . . . . . . . . . . . . . . . . . . . . . . . . . . . . . . 248 Błyskawiczne wyszukiwanie plików . . . . . . . . . . . . . . . . . . . . . . . . . . . . 249 Korzystanie z wyszukiwania zaawansowanego . . . . . . . . . . . . . . . . . 250 Sortowanie plików i folderów . . . . . . . . . . . . . . . . . . . . . . . . . . . . . . . . . . 251 Grupowanie plików i folderów . . . . . . . . . . . . . . . . . . . . . . . . . . . . . . . . . 252 Układanie plików w stos. . . . . . . . . . . . . . . . . . . . . . . . . . . . . . . . . . . . . . . . 253 Przywracanie plików z kosza . . . . . . . . . . . . . . . . . . . . . . . . . . . . . . . . . . . 254 Zmiana ikony . . . . . . . . . . . . . . . . . . . . . . . . . . . . . . . . . . . . . . . . . . . . . . . . . . 255 Zarządzanie plikami i folderami w stylu Vista . . . . . . . . . . . . . . . . . . . 256 Skorowidz 258 15
- 8. Rozdział 3. Wszystkie nowe gadżety i pasek boczny Są nowe. Są fajne. Naucz się ich używać Niewykluczone, że gadżety i nowy pasek boczny są tym, co najbardziej lubię w Windows Vista. One same bez mała równoważą nakłady związane z unowocześ- nieniem systemu. Zapytasz, co to takiego — gadżet? Więcej dowiesz się o tym na następnych stronach, mówiąc zaś w skrócie, gadżet to mały, niepozorny pro- gram, który działa na pasku bocznym i umożliwia Ci dostęp do rozlicznych informacji, takich jak notowa- nia giełdowe, poczta elektroniczna, kontakty, aukcje eBay i wiele innych, które dobrze jest mieć w zasięgu wzroku. Pozostają tam w pogotowiu podczas Twojej pracy, wystarczy więc, że rzucisz okiem na pasek bocz- ny, i już masz te informacje, o które Ci chodziło. 63
- 9. Windows Vista PL. Zabawa z multimediami • Rozdział 3. Co to jest gadżet? Gadżety są miniaplikacjami, które umożliwiają robienie zwyczajnych rzeczy, na przykład sprawdzanie prognozy pogody, notowań giełdowych, przeglądanie wiadomości — i mnóstwo innych. Dają Ci szybki dostęp do informacji i sprawiają, że to, co chcesz wiedzieć, jest w zasięgu ręki. Trudno jest jednak porównać gadżet z czymkolwiek, co znasz z poprzednich systemów Windows. Spróbuję to objaśnić w możliwie najlepszy sposób, jaki przychodzi mi do głowy: pomyśl, czy nie byłoby wygodnie mieć wszystkie informacje ze swoich ulubionych witryn sieciowych na podorędziu? Gadżety właśnie to robią dla Ciebie. O jednym należy pamiętać: ga- dżety są mocno powiązane z Siecią, tak że zazwyczaj korzystanie z nich wymaga podłączenia do internetu. (Później powiemy o kilku, do których internet nie będzie Ci potrzebny). 64
- 10. Wszystkie nowe gadżety i pasek boczny Dlaczego powinniśmy korzystać z gadżetów? Pytają mnie czasem, po co używać gadżetów. W końcu gadżety w większości podają te same informacje, które można znaleźć w Internecie i Twoich ulubionych witrynach. Oto dlaczego uważam, że powinno się ich używać. Choć gadżety dostarczają w większości tych samych informacji, które możesz znaleźć w Sieci, istnieje pewna zasadnicza różnica — one nie rezydują w Sieci, tylko wprost przed Tobą. Weźmy taką sytuację: Pracujesz na swoim komputerze i nagle przychodzi Ci go głowy, że warto by sprawdzić notowania ulubionych akcji. Zanim nastały gadżety, trzeba było otwierać lub przełączać okna na przeglądarkę sieciową i otwierać ulubio- ną witrynę giełdową. Jeżeli jesteś osobą zorganizowaną, to prawdopodobnie była to witryna dostosowana w ten sposób, aby pokazywać Twoje spółki. Jeśli nie, to trzeba było wpisywać symbol spółki, aby zobaczyć ostatnie notowania. Tak wyglądało życie przed gadżetami. Teraz przejdźmy do Visty i zobaczmy, jak to wygląda obecnie, z udziałem gadżetów. Oto znów pra- cujesz przy swoim komputerze i masz ochotę sprawdzić swoje ulubione spółki. Rzucasz więc okiem na pasek boczny z brzegu ekranu, i po robocie. Gotowe. Nie musisz przerywać tego, co robisz, przełączać się na coś innego. Wszystko, czego Ci potrzeba, już tam jest. Dlatego, Przyja- ciele, powinniście korzystać z gadżetów. I uwierzcie, kiedy raz zaczniecie ich używać, połkniecie haczyk i będziecie pobierać coraz to nowe ich rodzaje, żeby się nimi pobawić (więcej o tym w dalszej części rozdziału). 65
- 11. Windows Vista PL. Zabawa z multimediami • Rozdział 3. Co to jest pasek boczny? Pomyśl o pasku bocznym jako o „schronisku” dla gadżetów. Gadżety muszą gdzieś rezydować i pasek boczny właśnie do tego im służy. Jest on umieszczony na pulpicie i tworzy miejsce, w którym Twoje gadżety występują w sposób zorganizowany, nie plątając się po całym pul- picie. Po zainstalowaniu systemu Vista pasek boczny jest włączony domyślnie. Pojawia się po prawej stronie ekranu. Jest na nim wstępnie zainstalowanych kilka gadżetów, więc łatwo go za- uważysz. Gdyby przypadkiem nie było go widać, przejdź do strefy powiadamiania, znajdującej się na pasku zadań po prawej stronie, i spójrz na małą ikonę paska bocznego (jest niebieska, z kilkoma ikonami po prawej; jeśli zawiesisz nad nią wskaźnik myszy, to zostanie wyświetlona podpowiedź: Pasek boczny systemu Windows). Kliknij zatem tę ikonę, a pasek boczny otworzy się na prawym brzegu ekranu. To jeszcze nie koniec. Możesz go dopasować do swoich potrzeb. O tym jednak na następnej stronie. Jeśli zupełnie zgubisz pasek boczny, to przejdź do menu Start i wybierz Wszystkie programy. W folderze Akcesoria kliknij Pasek boczny systemu Windows. To spowoduje, że pasek boczny znów się dla Ciebie otworzy. WSKAZÓWKA 66
- 12. Wszystkie nowe gadżety i pasek boczny Od czego zacząć pracę z gadżetami? Vista udostępnia pewną porcję gadżetów, od których możesz zacząć. Kliknij więc prawym przy- ciskiem myszy pasek boczny i wybierz polecenie Dodaj gadżety. Spowoduje to otwarcie okna dialogowego z gadżetami, w którym zostaną pokazane gadżety zainstalowane w Twoim kom- puterze. Jeśli masz już nagromadzonych dużo gadżetów, to u góry okna, po lewej, zobaczysz numer strony. Żeby przejść na inną stronę gadżetów, wystarczy kliknąć przycisk ze strzałką skierowaną w prawo lub w lewo. Jeśli nie masz pewności co do nazwy gadżetu lub strony, na której jest umieszczony, możesz skorzystać z pola Wyszukaj wszystkie gadżety po prawej, u góry. 67
- 13. Windows Vista PL. Zabawa z multimediami • Rozdział 3. Dodawanie gadżetów do paska bocznego Dodawanie gadżetów do paska bocznego jest naprawdę proste. Otwórz okno dialogowe gadżetów, klikając prawym przyciskiem myszy pasek boczny i wybierając Dodaj gadżety. Następnie przeciągnij wybrany gadżet z okna dialogowego na pasek boczny. Po tej operacji gadżet pozostanie na pasku bocznym gotowy do użycia lub dostosowania. Wypróbuj to. Jako przykładu użyj na przykład gadżetu Układanka. Kliknij prawym przyciskiem myszy pasek boczny i wybierz polecenie Dodaj gadżety. Po otwarciu okna dialogowego kliknij i przeciągnij gadżet Układanka z okna dialogowego na pasek boczny, a pojawi się on tam gotowy do użycia. Możesz również dwukrotnie kliknąć gadżet w oknie dialogowym gadżetów, co spowoduje, że wskoczy on na pasek boczny automatycznie, gotowy do pełnienia swoich obowiązków. Możesz wreszcie (jeśli chcesz to zrobić jeszcze inaczej) kliknąć gadżet w oknie dialogowym prawym przyciskiem myszy i wybrać polecenie Dodaj. WSKAZÓWKA 68
- 14. Wszystkie nowe gadżety i pasek boczny Dostosowywanie paska bocznego Zgodnie z tym, co pewnie teraz sobie wyobrażasz, pasek boczny można przerabiać. W końcu wszyscy używamy komputerów po swojemu. Żeby to zrobić, kliknij prawym przyciskiem myszy w pustym miejscu na jego obszarze i wybierz Właściwości. Otworzy się okno dialogowe Właściwości paska bocznego systemu Windows — takie, jak pokazane wyżej. Możesz tu zrobić kilka rzeczy. U góry możesz określić, czy pasek boczny ma się pojawiać automatycznie podczas rozruchu systemu Windows. Niżej znajduje się pole wyboru Pasek boczny jest zawsze nad innymi oknami. Z nim zapoznasz się niewątpliwie, gdyż ma ono duży wpływ na sposób używania przez Ciebie paska bocznego. Osobiście włączam tę możliwość. Dzięki temu pasek boczny pozostaje zawsze ponad moimi oknami, co umożliwia mi łatwe korzystanie z informacji, któ- rych szybko potrzebuję. Jeśli nie skorzystasz z tego wyboru, to żeby zobaczyć gadżety, trzeba będzie przesunąć te okna, które zasłonią pasek boczny. Znajdujemy tam jeszcze możliwość wyboru miejsca wyświetlania paska bocznego — z której strony ekranu i na którym monitorze (jeśli masz więcej niż jeden) będzie on widoczny. Jeśli masz dwa monitory, rozważ ulokowanie paska bocznego na tym, na którym nie ma aktywnych okien. Dzięki temu będzie on zawsze widoczny. 69
- 15. Windows Vista PL. Zabawa z multimediami • Rozdział 3. Przenoszenie gadżetów Możesz zmienić porządek występowania Twoich gadżetów na pasku bocznym. Powiedzmy, że lubisz gadżet Kalendarz, lecz gadżety Waluta i Akcje są dla Ciebie ważniejsze. Tak się jednak złożyło, że gadżet Kalendarz ulokował się między nimi. Spokojnie! Po prostu kliknij gadżet Kalendarz i przeciągnij go w dół na upatrzone miejsce; albo kliknij i przeciągnij w górę gadżet Akcje. Czy tak, czy inaczej — możesz przemieszczać swoje gadżety, przeciągając je tam, gdzie Ci jest najwygodniej. Możesz również kliknąć w dolnej partii trzech ikon w prawym górnym rogu każdego gadżetu, aby przeciągnąć go na nowe miejsce. WSKAZÓWKA 70
- 16. Wszystkie nowe gadżety i pasek boczny Usuwanie gadżetów z paska bocznego Nasz sposób omawiania gadżetów w tym rozdziale może sugerować, że są one nierozłącznie związane z paskiem bocznym — w rzeczywistości tak nie jest. Wiem, że trudno w to uwierzyć, ale to prawda. Gadżety mogą rozłazić się po całym pulpicie, gdzie tylko zechcesz. Wystarczy, że klikniesz któryś i przeciągniesz go poza pasek boczny. Przenieś go w jakieś wolne miejsce na pulpicie, a pozostanie tam dopóty, dopóki nie ruszysz go znowu. Jednak zdecydowanie odra- dzam przesuwanie gadżetów poza pasek boczny. Nie bez powodu jest on ich domem. Pomaga to w utrzymaniu porządku. Gdyby przestać je tam trzymać, gadżety pałętałyby się w najróż- niejszych miejscach. Powiedzmy wprost — to byłaby już anarchia. No dobrze, może jest w tym trochę przesady (ale tylko odrobinę), lecz pasek boczny naprawdę pomaga utrzymywać ład, organizując gadżety w jednym, określonym miejscu. Zechciej zauważyć, że trzymając je tam, dajesz dowód swojego wkładu w uporządkowanie świata. 71
- 17. Windows Vista PL. Zabawa z multimediami • Rozdział 3. Posługiwanie się gadżetem Zegar Gadżetowi Zegar nie trzeba poświęcać zbyt długiego wstępu. Podaje godzinę. Po to go masz. Niezbyt odkrywcze, co? Podoba mi się, że jest duży i pozostaje właśnie na pasku bocznym, dzięki czemu mogę rzucać okiem na godzinę. Gdy klikniesz jego Opcje, uzyskasz możliwość dokonania zmian kilku jego ustawień. Po pierwsze, możesz zmienić wygląd tarczy zegara — oczywiście, jest to zmiana z kategorii czysto wizualnych. Po drugie, Nazwa zegara umożliwia Ci nadanie mu miana. Odpowiednie będą tu określenia takie jak „lokalny” lub „wschodniosybe- ryjski”. Możesz też zmienić Strefę czasową, korzystając z rozwijanego menu. Możesz na koniec zadecydować, czy wskazówka sekundowa ma być wyświetlana, czy nie. Gadżet Zegar oddaje mi duże usługi właśnie dzięki możliwości uwidaczniania kilku zegarów na pasku bocznym. Jeśli pracujesz z ludźmi przebywającymi w różnych strefach czasowych, to jest to najlepszy powód do wciągnię- cia na pasek kolejnego zegara, dostosowania go do odpowiedniej strefy i nadania mu dogodnej nazwy. WSKAZÓWKA 72
- 18. Wszystkie nowe gadżety i pasek boczny Korzystanie z gadżetu Notatki Znasz pewnie te małe, samoprzylepne karteczki, którymi zasłane jest Twoje (lub znajomej osoby) biurko. Nadszedł czas, aby je zdigitalizować. Zapomnij o papierze i zacznij umieszczać informacje — do tej pory pisane na samoprzylepnych karteczkach — wprost w gadżecie Notatki. Niektóre z jego opcji umożliwiają zmianę koloru karteczki, kroju i wielkości pisma. Gadżet Notatki ma również kilka możliwości związanych ze wskazywaniem go myszą. Gdy za- wiesisz nad nim wskaźnik, zauważysz, że pojawi się kilka ikon. Mała ikona plus oznacza dodanie następnej notatki. Bo czy ktoś widział, żeby sporządzać tylko jedną notatkę? Możesz klikać strzałkę skierowaną w lewo lub prawo, aby kartkować swój notesik. Możesz też kliknąć małą ikonę X, żeby usunąć bieżącą notatkę. Pożegnaj się więc z papierowymi „samoprzylepkami” — wkraczasz w epokę notatek „przylepianych cyfrowo”. Prawie każdy gadżet ma trzy małe ikony w prawym górnym rogu; pojawiają się one, gdy zawiesisz nad nim wskaźnik. Środkowa ma kształt klucza do nakrętek. Jeśli należysz do grupy ludzi obdarzonych sokolim wzrokiem, dojrzysz to małe g...ko (ang. bugger) i możesz w nie kliknąć, żeby wyświetlić okno dialogowe WSKAZÓWKA dotyczące opcji. 73
- 19. Windows Vista PL. Zabawa z multimediami • Rozdział 3. Korzystanie z gadżetu Kalendarz Gadżet Kalendarz jest bardzo łatwy w użyciu. Można go wyświetlać na dwa sposoby: z uwi- docznieniem całego miesiąca lub jednego dnia. Domyślnie, gdy dodajesz gadżet Kalendarz, obowiązuje uwidacznianie jednego dnia. Jeśli chcesz zobaczyć cały miesiąc, to kliknij gadżet jeden raz, a ukaże się cały miesiąc z zaznaczonym bieżącym dniem. Łatwizna, nie? Żeby wrócić do wyświetlania bieżącej kartki z kalendarza, kliknij zaznaczony dzień na widoku całego mie- siąca (lub kliknij którykolwiek dzień, jeśli chcesz go zobaczyć jako jeden, wybrany). 74
- 20. Wszystkie nowe gadżety i pasek boczny Używanie gadżetu Kontakty Gadżet Kontakty znakomicie nadaje się do zawiadywania kontaktami bez przechodzenia do aplikacji Kontakty systemu Windows. Gdy dodasz ten gadżet, pokaże Ci on spis Twoich kontak- tów (do tej pory ustanowionych przez Ciebie w programie Kontakty systemu Windows). Fajną rzeczą jest to, że możesz zacząć pisać e-mail, klikając adres kontaktu, jeśli uprzednio dodałeś go (lub dodałaś) do danych kontaktowych. Kliknij nazwę kontaktu, aby uzyskać stronę z infor- macjami, pokazaną na powyższej ilustracji po prawej. Aby wrócić do spisu kontaktów, kliknij pomarańczową zakładkę położoną na lewym brzegu u góry. Jeśli masz dużo kontaktów w spi- sie, to jest bardzo możliwe, że nie zobaczysz potrzebnej pozycji na ekranie. Wpisz wówczas nazwę kontaktu (np. imię) w polu wyszukiwań, żeby go odnaleźć. Tak czy owak, jest to bardzo poręczny gadżet, jeśli chodzi o stałe utrzymywania Twoich kontaktów pod ręką. 75
- 21. Windows Vista PL. Zabawa z multimediami • Rozdział 3. Stosowanie gadżetu Akcje Jeśli masz jakieś akcje na giełdzie, to wiesz, jak ciężko jest się oprzeć pokusie sprawdzenia ostatnich notowań. Wiem, wiem... nie masz zamiaru sprawdzać, chyba że handlujesz nimi codziennie. Jeśli zaś handlujesz nimi codziennie, to gadżet Akcje jest cienki w porównaniu z oprogramowaniem, którego używasz. Muszę jednak powiedzieć, że naprawdę lubię spraw- dzić stan moich inwestycji na giełdzie raz lub dwa razy dziennie, zakładam więc, że oprócz mnie istnieje jeszcze choć jedna taka osoba (a jeśli istnieje, to ta rada znajduje rację bytu). Poza tym gadżet Akcje jest super, ponieważ wyświetla notowania z giełdy wprost przed Twoim nosem. Jeśli sprawy mają się dobrze, to — rzucając na niego okiem — możesz rozkoszować się myślą, że oto rośnie Twój majątek. Tak się przy tym szczęśliwie składa, że używanie tego gadżetu jest znacznie łatwiejsze niż spijanie śmietanki na giełdzie. Pierwsze, co zechcesz zro- bić, to dodać nowe akcje do obserwowania ich notowań. Gdy zawiesisz kursor nad gadżetem, pojawi się mała ikona plus. Kliknij ją, wprowadź nazwę akcji i dodaj ją do wykazu*. Jeśli teraz przejdziesz do opcji gadżetu, zobaczysz, że notowania można wyświetlać w postaci procentu od całości (zamiast domyślnych punktów), a nazwę spółki można wyświetlać w postaci pełnej lub w postaci skrótu giełdowego. Śmiało więc, dodaj swoje akcje i obserwuj je co dnia, jeśli Cię to uszczęśliwia. * Obecnie gadżet ten nie umożliwia dodawania akcji polskiej giełdy – przyp. red. 76
- 22. Wszystkie nowe gadżety i pasek boczny Używanie gadżetu Pokaz slajdów Gadżet Pokaz slajdów wyświetla małe slajdy na pasku bocznym. Robi ten pokaz automatycz- nie, z chwilą gdy go zainstalujesz, i właściwie nie musisz niczego więcej zmieniać, chyba że zechcesz. Osobiście, choć lubię pokazy slajdów, uważam go za trochę rozpraszający. Rozu- miem przez to, że jeśli próbujesz pracować, po czym zerkasz na bok i zaczynasz się przyglądać ładnym obrazkom, to nie jest to rzecz godna pochwały. Ma się rozumieć, jest w tym i pozytyw- na strona. Jeśli zechcesz wpłynąć na zachowanie tego gadżetu, zawieś nad nim wskaźnik. Zo- baczysz przycisk Odtwarzanie/Pauza, robiący właśnie to, co myślisz. Jest tam również przycisk Wstecz, powodujący wyświetlenie poprzedniego slajdu, i przycisk W przód, za pomocą którego możesz przejść w przód, do następnego. Przycisk z samego skraju po prawej (ze szkłem powiększającym) otworzy bieżącą fotogra ę w programie Galeria fotogra i systemu Windows, w którym możesz rozpocząć pełnoekranowy pokaz slajdów. Po przejściu do opcji gadżetu Pokaz slajdów możesz zmienić folder, z którego gadżet będzie pobierał fotogra e. Możesz też wybrać czas wyświetlania każdego zdjęcia oraz dodać efektowne przejścia między nimi. Reasu- mując, ma on również dobrą stronę. 77
- 23. Windows Vista PL. Zabawa z multimediami • Rozdział 3. Posługiwanie się gadżetem Waluta To jeden z moich ulubionych gadżetów, a jeśli podróżujesz po świecie, to też go polubisz. Gadżet Waluta uwalnia mnie od odwiedzania witryn w Sieci w celu sprawdzenia, ile jest wart mój amerykański dolar gdzie indziej. Nie ma tu żadnych innych możliwości i nic w istocie się nie dzieje, gdy wskażesz go kursorem, ponieważ to, co widzisz, jest tym, czego Ci potrzeba. Oto dobry przykład. Powiedzmy, że podróżujesz do Europy i hotel, w którym zamierzasz się zatrzymać, kosztuje 100 euro za dobę. Najpierw kliknij małą strzałkę w dół, obok nazwy waluty u góry gadżetu (domyślnie jest to dolar amerykański) i wybierz rodzaj waluty (w danym wypadku euro). Potem wpisz w polu poniżej waluty kwotę, która jest Ci potrzebna. Następnie wybierz w dolnej połowie gadżetu walutę, którą chcesz wymienić (w tym wypadku USD). I to wszystko. Gadżet przeliczy i wyświetli dla Ciebie wartość wymiany, będziesz więc wiedzieć, ile co kosztuje. 78
- 24. Wszystkie nowe gadżety i pasek boczny Niektóre z moich ulubionych Jeśli to czytasz, to znaczy, że chcesz obejrzeć niektóre z moich ulubionych gadżetów. Na wstę- pie muszę coś zastrzec: nie mam pojęcia, czy właśnie te są warte polecenia lub przydatne dla Ciebie. Dlatego tytuł tej rady brzmi: „Niektóre z moich ulubionych”. OK, skoro już to sobie wyjaśniliśmy, pogadajmy o mnie. Niektóre z moich ulubionych gadżetów zawiera sam system Vista. Lubię mieć natychmiastowy dostęp do notowań moich akcji i z tego powodu gadżet Akcje (z lewej strony u góry) właśnie tam wylądował. Lubię samoprzylepne karteczki z zapiska- mi, co należy zrobić (u góry po prawej). Do tej pory zalegały one u mnie na biurku, lecz obecnie mieszczą się wszystkie na pasku bocznym i mam wrażenie, że stałem się dzięki temu lepiej zorganizowany. Do innych, nie zawartych w Viście, bez których nie mogę wytrzymać, należy My eBay (u góry, pośrodku), dzięki któremu mogę śledzić moje aukcje „na e-Bayu” oraz App Launcher, czyli wyrzutnia aplikacji (pośrodku, u dołu), który umożliwi Ci wepchnięcie ulubio- nych programów do jednego gadżetu, aby można je było szybko „odpalać”; nie musisz dzięki temu zużywać cennej powierzchni ekranu na pasek szybkiego uruchamiania. Lubię również gadżet Package Tracker (tropiciela przesyłek, na rysunku z lewej strony u dołu) za śledzenie moich paczek bez konieczności zaglądania na witrynę sieciową kuriera i wpisywania za każdym razem numeru przesyłki. I na koniec jeszcze jeden, który naprawdę lubię — nazywa się Clip- board History (historia schowka, to ten u dołu po prawej). Przechowuje kilka ostatnio utworzo- nych przez mnie (zwykle za pomocą kopiowania i wklejania) zawartości schowka. Dzięki niemu zawsze mogę się wycofać do którejś z nich po prostu za pomocą kliknięcia. Chcesz wiedzieć, skąd można dostać te i inne gadżety? Przeczytaj następną poradę. 79
- 25. Windows Vista PL. Zabawa z multimediami • Rozdział 3. Popularne witryny z gadżetami Po przeczytaniu poprzedniej porady prawdopodobnie zastanawiasz się, gdzie można dostać niektóre z tych gadżetów, które nie są automatycznie dołączone do systemu Windows Vista. A jeśli nie znasz poprzedniej porady, to pewnie zadajesz sobie też pytanie, czy istnieją jakieś inne gadżety oprócz tych dostarczanych razem z Vistą. No tak, dobra wiadomość to ta, że gadżetów jest obecnie co niemiara. Wielkie rmy komputerowe oraz indywidualni wytwórcy naprodukowali masę będących w wolnym obiegu gadżetów, z których można czerpać garścia- mi. Oto wielkie źródło wynajdywania gadżetów niemal wszelkich typów, jakie mogą Ci przyjść do głowy: Windows Live Gallery (http://gallery.live.com). Kliknij po prostu pole Gadgets z lewej strony (tej witryny), a otworzy się strona Gadgets. Możesz na niej poszukiwać gadżetów według podanych po lewej kategorii lub za pomocą słów kluczowych, używając pola wyszukiwania u góry strony. Zachowaj ostrożność! Sprowadzanie gadżetów ma w sobie coś z jedzenia chipsów — nigdy nie poprze- staniesz na jednym. Wiem, że to głupia analogia, ale prawdziwa. Najpierw zaczynasz, wypróbowując po prostu jeden nowy gadżet. Po tygodniu masz ich już 478 zainstalowanych w Viście i na tym kończy się plon Twojej tygodniowej pracy. Choć niektóre gadżety są fajne, staraj się mieć ich jak najmniej i pobierz tylko te, WSKAZÓWKA z których będziesz korzystać po kilka razy dziennie. 80
- 26. Wszystkie nowe gadżety i pasek boczny Pobieranie nowych gadżetów To już jest pestka. Powiedzmy, że zaniosło Cię na witrynę, o której wspomniałem w poprzedniej poradzie, i masz upatrzony gadżet, który Ci się naprawdę podoba (np. App Launcher). Widzisz przycisk pobierania (ang. Download) na boczny pasek. Kliknij go, a Windows Vista pobierze plik do Twojego komputera. Zwykle otrzyma on miano w rodzaju jakaśnazwapliku.gadget. Kiedy plik taki zostanie już skopiowany do Twojego komputera, kliknij po prostu dwa razy jego ikonę, żeby zainstalować gadżet. Vista automatycznie rozpozna, że to jest gadżet, i zbada, czego doty- czy. Pojawi się on na pasku bocznym, a gdy następnym razem będziesz dokładać nowy gadżet na pasek, pośród innych zobaczysz na wykazie gadżet pobrany przez siebie, w danym przypad- ku — App Launcher. Jeśli na pasku bocznym wskutek Twojej decyzji został on już zamknięty, to możesz go znów przeciągnąć na pasek, i gotowe! 81
