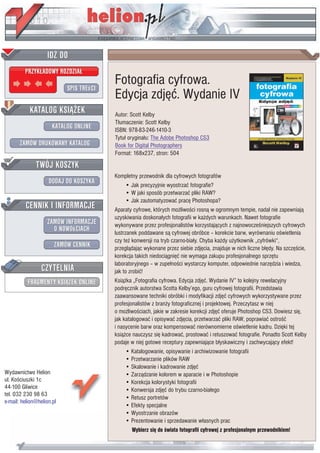
Fotografia cyfrowa. Edycja zdjęć. Wydanie IV
- 1. Wydawnictwo Helion ul. Koœciuszki 1c 44-100 Gliwice tel. 032 230 98 63 e-mail: helion@helion.pl Fotografia cyfrowa. Edycja zdjêæ. Wydanie IV Autor: Scott Kelby T³umaczenie: Scott Kelby ISBN: 978-83-246-1410-3 Tytu³ orygina³u: The Adobe Photoshop CS3 Book for Digital Photographers Format: 168x237, stron: 504 Kompletny przewodnik dla cyfrowych fotografów • Jak precyzyjnie wyostrzaæ fotografie? • W jaki sposób przetwarzaæ pliki RAW? • Jak zautomatyzowaæ pracê Photoshopa? Aparaty cyfrowe, których mo¿liwoœci rosn¹ w ogromnym tempie, nadal nie zapewniaj¹ uzyskiwania doskona³ych fotografii w ka¿dych warunkach. Nawet fotografie wykonywane przez profesjonalistów korzystaj¹cych z najnowoczeœniejszych cyfrowych lustrzanek poddawane s¹ cyfrowej obróbce – korekcie barw, wyrównaniu oœwietlenia czy te¿ konwersji na tryb czarno-bia³y. Chyba ka¿dy u¿ytkownik „cyfrówki“, przegl¹daj¹c wykonane przez siebie zdjêcia, znajduje w nich liczne b³êdy. Na szczêœcie, korekcja takich niedoci¹gniêæ nie wymaga zakupu profesjonalnego sprzêtu laboratoryjnego – w zupe³noœci wystarczy komputer, odpowiednie narzêdzia i wiedza, jak to zrobiæ! Ksi¹¿ka „Fotografia cyfrowa. Edycja zdjêæ. Wydanie IV” to kolejny rewelacyjny podrêcznik autorstwa Scotta Kelby’ego, guru cyfrowej fotografii. Przedstawia zaawansowane techniki obróbki i modyfikacji zdjêæ cyfrowych wykorzystywane przez profesjonalistów z bran¿y fotograficznej i projektowej. Przeczytasz w niej o mo¿liwoœciach, jakie w zakresie korekcji zdjêæ oferuje Photoshop CS3. Dowiesz siê, jak katalogowaæ i opisywaæ zdjêcia, przetwarzaæ pliki RAW, poprawiaæ ostroœæ i nasycenie barw oraz kompensowaæ nierównomierne oœwietlenie kadru. Dziêki tej ksi¹¿ce nauczysz siê kadrowaæ, prostowaæ i retuszowaæ fotografie. Ponadto Scott Kelby podaje w niej gotowe receptury zapewniaj¹ce b³yskawiczny i zachwycaj¹cy efekt! • Katalogowanie, opisywanie i archiwizowanie fotografii • Przetwarzanie plików RAW • Skalowanie i kadrowanie zdjêæ • Zarz¹dzanie kolorem w aparacie i w Photoshopie • Korekcja kolorystyki fotografii • Konwersja zdjêæ do trybu czarno-bia³ego • Retusz portretów • Efekty specjalne • Wyostrzanie obrazów • Prezentowanie i sprzedawanie w³asnych prac Wybierz siê do œwiata fotografii cyfrowej z profesjonalnym przewodnikiem!
- 2. 9Spis treści Spis treści ROZDZIAŁ 1 . . . . . . . . . . . . . . . . . . . . . . . . . . . . . . . . . . . . . . . . . . . . . . . . 21 London Bridge. Podstawowe informacje o programie Bridge Wczytywanie zdjęć do programu Bridge . . . . . . . . . . . . . . . . . . . . . . . . 22 Przygotowanie stykówki na okładkę płyty CD/DVD. . . . . . . . . . . . . . 28 Błyskawiczna konfiguracja podglądu fotografii . . . . . . . . . . . . . . . . . . 34 Przeglądanie, przenoszenie i usuwanie zdjęć . . . . . . . . . . . . . . . . . . . . 42 Konfigurowanie wyglądu programu Bridge . . . . . . . . . . . . . . . . . . . . . 48 Wyświetlanie szczegółowych informacji o zdjęciu (metadanych). . . . . . . . . . . . . . . . . . . . . . . . . . . . . . . . . . . . . . . . . . . . . . . 52 Zmiana nazwy wybranego zdjęcia . . . . . . . . . . . . . . . . . . . . . . . . . . . . . . 54 Obracanie zdjęć. . . . . . . . . . . . . . . . . . . . . . . . . . . . . . . . . . . . . . . . . . . . . . . . . 55 Sortowanie i porządkowanie zdjęć . . . . . . . . . . . . . . . . . . . . . . . . . . . . . . 56 Usuwanie plików (i folderów) w programie Bridge. . . . . . . . . . . . . . . 61 ROZDZIAŁ 2 . . . . . . . . . . . . . . . . . . . . . . . . . . . . . . . . . . . . . . . . . . . . . . . . 63 The Bridge. Zaawansowane techniki posługiwania się programem Bridge Projektowanie pokazu slajdów . . . . . . . . . . . . . . . . . . . . . . . . . . . . . . . . . . 64 Błyskawiczne wyszukiwanie zdjęć na podstawie słów kluczowych . . . . . . . . . . . . . . . . . . . . . . . . . . . . . . . . . . . . . . . . . . . 68 Wyświetlanie i edycja metadanych . . . . . . . . . . . . . . . . . . . . . . . . . . . . . . 74 Optymalizacja pracy przy użyciu dwóch monitorów. . . . . . . . . . . . . 78 Wsadowe przetwarzanie nazw plików. . . . . . . . . . . . . . . . . . . . . . . . . . . 80 Tworzenie szablonów metadanych. . . . . . . . . . . . . . . . . . . . . . . . . . . . . . 84 Usuwanie metadanych z fotografii . . . . . . . . . . . . . . . . . . . . . . . . . . . . . . 86 Stosy — stróże porządku. . . . . . . . . . . . . . . . . . . . . . . . . . . . . . . . . . . . . . . . 88 ROZDZIAŁ 3 . . . . . . . . . . . . . . . . . . . . . . . . . . . . . . . . . . . . . . . . . . . . . . . . 93 pRAWdziwe kłamstwa. Przetwarzanie zdjęć przy użyciu modułu Camera Raw Wczytywanie zdjęć w formatach RAW, JPEG iTIFF do modułu Camera Raw . . . . . . . . . . . . . . . . . . . . . . . . . . . . . . . . . . . . 94 Podstawowe poprawki: balans bieli . . . . . . . . . . . . . . . . . . . . . . . . . . . . . 97 Podstawowe poprawki: ekspozycja. . . . . . . . . . . . . . . . . . . . . . . . . . . . .102 Jak zaakcentować kontrast i detale zdjęcia przy użyciu suwaka Clarity (Przejrzystość)?. . . . . . . . . . . . . . . . . . . . . . . . . . . . .110 Zmiana rozdzielczości, rozmiarów, przestrzeni i głębi kolorów zdjęcia . . . . . . . . . . . . . . . . . . . . . . . . . . . . . . . . . . . . .111 Kadrowanie i prostowanie zdjęć. . . . . . . . . . . . . . . . . . . . . . . . . . . . . . . .114 Edycja wielu zdjęć jednocześnie. . . . . . . . . . . . . . . . . . . . . . . . . . . . . . . .118
- 3. 10 Spis treści Wyostrzanie w module Camera Raw . . . . . . . . . . . . . . . . . . . . . . . . . . . 121 Optymalizacja modułu Camera Raw pod kątem posiadanego aparatu fotograficznego . . . . . . . . . . . . . . . . . . . . . 126 Redukcja szumu w module Camera Raw . . . . . . . . . . . . . . . . . . . . . . . 127 Dwukrotne przetwarzanie zdjęcia, czyli próba uchwycenia niemożliwego . . . . . . . . . . . . . . . . . . . . . . . . . . . . . . . . . . . . . . . . . . . . . 128 Korygowanie efektu aberracji chromatycznej (to te kolorowe otoczki) . . . . . . . . . . . . . . . . . . . . . . . . . . . . . . . . . . . 132 Korekcja kontrastu przy użyciu krzywych . . . . . . . . . . . . . . . . . . . . . . 134 Korygowanie (lub tworzenie) efektu winiety . . . . . . . . . . . . . . . . . . . 138 Zapisywanie fotografii RAW w formacie Digital Negative firmy Adobe . . . . . . . . . . . . . . . . . . . . . . . . . . . . . . . . . . . . . . . . . . . . . . . 140 Automatyczna korekcja zdjęć w module Camera Raw . . . . . . . . . . 141 Barwienie zdjęć . . . . . . . . . . . . . . . . . . . . . . . . . . . . . . . . . . . . . . . . . . . . . . . . 142 Korekcja poszczególnych zakresów barw . . . . . . . . . . . . . . . . . . . . . . 144 Konwersja zdjęcia na skalę szarości przy użyciu miksera kanałów (no, prawie) . . . . . . . . . . . . . . . . . . . . . . . . . . . . . . . . . . . . . . 146 Prosty retusz obrazu w module Camera Raw . . . . . . . . . . . . . . . . . . . 150 Usuwanie efektu czerwonych oczu w module Camera Raw . . . . 153 ROZDZIAŁ 4 . . . . . . . . . . . . . . . . . . . . . . . . . . . . . . . . . . . . . . . . . . . . . . . 157 Góra i dół. Skalowanie i kadrowanie zdjęć Kilka słów o interfejsie Photoshopa CS3 . . . . . . . . . . . . . . . . . . . . . . . . 158 Kadrowanie fotografii . . . . . . . . . . . . . . . . . . . . . . . . . . . . . . . . . . . . . . . . . .160 Kadrowanie zgodne z „regułą podziału na trzy” . . . . . . . . . . . . . . . . 164 Kadrowanie do określonych wymiarów . . . . . . . . . . . . . . . . . . . . . . . . 168 Sztuczka umożliwiająca zachowanie proporcji zdjęcia podczas kadrowania . . . . . . . . . . . . . . . . . . . . . . . . . . . . . . . . . . . . . . 170 Tworzenie własnych ustawień narzędzia Crop (Kadrowanie) . . . . . . . . . . . . . . . . . . . . . . . . . . . . . . . . . . . . . . . . . . . . . . 172 Tworzenie niestandardowych formatów dokumentów . . . . . . . . . 175 Skalowanie cyfrowych fotografii . . . . . . . . . . . . . . . . . . . . . . . . . . . . . . . 177 Inteligentne skalowanie przy użyciu obiektów inteligentnych . . . . . . . . . . . . . . . . . . . . . . . . . . . . . . . . . . . . . . . . . . . . 180 Automatyczne zapisywanie i skalowanie zdjęć . . . . . . . . . . . . . . . . . 186 Rewolucyjna metoda skalowania zdjęć do rozmiarów plakatu . . . . . . . . . . . . . . . . . . . . . . . . . . . . . . . . . . . . . 188 Zmniejszanie fotografii . . . . . . . . . . . . . . . . . . . . . . . . . . . . . . . . . . . . . . . . 191 Prostowanie przekrzywionych fotografii . . . . . . . . . . . . . . . . . . . . . . . 194 Automatyczne kadrowanie i prostowanie zdjęć . . . . . . . . . . . . . . . . 196 ROZDZIAŁ 5 . . . . . . . . . . . . . . . . . . . . . . . . . . . . . . . . . . . . . . . . . . . . . . . 201 Czarne, białe, kolorowe. Drukowanie i zarządzanie kolorem — krok po kroku Konfigurowanie przestrzeni kolorów w aparacie fotograficznym . . . . . . . . . . . . . . . . . . . . . . . . . . . . . . . . 202
- 4. 11Spis treści Wybór przestrzeni Adobe RGB (1998) w Photoshopie. . . . . . . . . . .204 Kalibracja monitora (metodą „po kosztach”). . . . . . . . . . . . . . . . . . . .207 Profesjonalna (sprzętowa) kalibracja monitora. . . . . . . . . . . . . . . . . .212 Jak uzyskać profesjonalne odbitki, czyli kolejny sekret zawodowców. . . . . . . . . . . . . . . . . . . . . . . . . . . . . . . . . . . . . . .215 Drukowanie (czyli cel całej wyprawy). . . . . . . . . . . . . . . . . . . . . . . . . . .220 ROZDZIAŁ 6 . . . . . . . . . . . . . . . . . . . . . . . . . . . . . . . . . . . . . . . . . . . . . . .227 Muzyka słowo liczba kolor. Sekrety korekcji koloru Zanim cokolwiek skorygujesz…. . . . . . . . . . . . . . . . . . . . . . . . . . . . . . . .228 Korekcja kolorów cyfrowych fotografii. . . . . . . . . . . . . . . . . . . . . . . . . .229 Automatyczna korekcja kolorów . . . . . . . . . . . . . . . . . . . . . . . . . . . . . . .238 Jak uprościć korekcję zdjęć studyjnych? . . . . . . . . . . . . . . . . . . . . . . . .241 Sztuczka Dave’a: znajdowanie neutralnej szarości . . . . . . . . . . . . . .243 Korekcja odcieni skóry na zdjęciach RGB . . . . . . . . . . . . . . . . . . . . . . .246 Błyskawiczna korekcja wybranych fragmentów obrazu . . . . . . . . .248 Jak zachować kolorystykę zdjęcia przeznaczonego do umieszczenia w Internecie?. . . . . . . . . . . . . . . . . . . . . . . . . . . . .250 ROZDZIAŁ 7 . . . . . . . . . . . . . . . . . . . . . . . . . . . . . . . . . . . . . . . . . . . . . . .253 Black & White World. Jak uzyskać piękne czarno-białe zdjęcia? Konwersja na podstawie kanału jasności . . . . . . . . . . . . . . . . . . . . . . .254 Konwersja na skalę szarości przy użyciu nowego polecenia Photoshopa CS3. . . . . . . . . . . . . . . . . . . . . . . . . . . . . . . . . . . . . . . . . . .258 Konwersja zdjęcia na obraz w skali szarości metodą Scotta. . . . . . . . . . . . . . . . . . . . . . . . . . . . . . . . . . . . . . . . . . . . .262 Obliczenia . . . . . . . . . . . . . . . . . . . . . . . . . . . . . . . . . . . . . . . . . . . . . . . . . . . . .266 Czarno-białe fotografie w module Camera Raw. . . . . . . . . . . . . . . . .269 ROZDZIAŁ 8 . . . . . . . . . . . . . . . . . . . . . . . . . . . . . . . . . . . . . . . . . . . . . . .273 99 problemów. Rozwiązywanie typowych problemów z cyfrowymi zdjęciami Korekcja kolorystyki zdjęć wykonanych we wnętrzach. . . . . . . . . .274 Rozjaśnianie niedoświetlonych obiektów na fotografii. . . . . . . . . .277 Korekcja niedoświetlonych i prześwietlonych zdjęć w 15 sekund. . . . . . . . . . . . . . . . . . . . . . . . . . . . . . . . . . . . . . . . . . . . . . .284 Profesjonalne przyciemnianie i rozjaśnianie . . . . . . . . . . . . . . . . . . . .288 Błyskawiczne usuwanie efektu czerwonych oczu . . . . . . . . . . . . . . .292 Retuszowanie odbić i odblasków w okularach. . . . . . . . . . . . . . . . . .294 Sekretna sztuczka ułatwiająca retusz zdjęć grupowych w Photoshopie CS3. . . . . . . . . . . . . . . . . . . . . . . . . . . . . . . . . . . . . . . .299 Korekcja drobnych wad i pyłków na kilku zdjęciach jednocześnie . . . . . . . . . . . . . . . . . . . . . . . . . . . . . . . . . . . . . . . . . . . . . .303
- 5. 12 Spis treści ROZDZIAŁ 9 . . . . . . . . . . . . . . . . . . . . . . . . . . . . . . . . . . . . . . . . . . . . . . .309 Faces. Retusz zdjęć portretowych Usuwanie przebarwień na skórze . . . . . . . . . . . . . . . . . . . . . . . . . . . . . .310 Retuszowanie podwójnego podbródka . . . . . . . . . . . . . . . . . . . . . . . .313 Retuszowanie ciemnych kręgów pod oczami. . . . . . . . . . . . . . . . . . .315 Tuszowanie zmarszczek . . . . . . . . . . . . . . . . . . . . . . . . . . . . . . . . . . . . . . . .317 Retusz rodem z Hollywood. . . . . . . . . . . . . . . . . . . . . . . . . . . . . . . . . . . . .321 Akcentowanie ust. . . . . . . . . . . . . . . . . . . . . . . . . . . . . . . . . . . . . . . . . . . . . .325 Rozjaśnianie i wybielanie oczu . . . . . . . . . . . . . . . . . . . . . . . . . . . . . . . . .329 Wybielanie zębów . . . . . . . . . . . . . . . . . . . . . . . . . . . . . . . . . . . . . . . . . . . . .333 Usuwanie niepożądanych odbić światła. . . . . . . . . . . . . . . . . . . . . . . .335 Zaawansowany sposób wygładzania skóry. . . . . . . . . . . . . . . . . . . . .337 Najprostszy sposób na cyfrową operację nosa. . . . . . . . . . . . . . . . . .346 Odchudzanie i wysmuklanie . . . . . . . . . . . . . . . . . . . . . . . . . . . . . . . . . . .348 Jak pozbyć się zbędnego tłuszczyku?. . . . . . . . . . . . . . . . . . . . . . . . . . .350 ROZDZIAŁ 10 . . . . . . . . . . . . . . . . . . . . . . . . . . . . . . . . . . . . . . . . . . . . . .353 Piosenka specjalna. Efekty specjalne dla miłośników fotografii Kwadrychromia i wspaniałe obrazy w skali szarości. . . . . . . . . . . . .354 Oswoić światło. . . . . . . . . . . . . . . . . . . . . . . . . . . . . . . . . . . . . . . . . . . . . . . . .360 Zwiększanie intensywności barw w trybie Lab. . . . . . . . . . . . . . . . . .362 Modne, kontrastowe portrety . . . . . . . . . . . . . . . . . . . . . . . . . . . . . . . . . .366 Imitacja bichromii. . . . . . . . . . . . . . . . . . . . . . . . . . . . . . . . . . . . . . . . . . . . . .371 Łączenie fotografii . . . . . . . . . . . . . . . . . . . . . . . . . . . . . . . . . . . . . . . . . . . . .374 Naśladowanie efektu fotografowania w podczerwieni. . . . . . . . . .378 Sztuczka naśladująca działanie neutralnego filtra połówkowego. . . . . . . . . . . . . . . . . . . . . . . . . . . . . . . . . . . . . . . .380 Trzy kroki do pięknego portretu à la Scott . . . . . . . . . . . . . . . . . . . . . .383 Akcentowanie kolorem wybranych elementów kompozycji . . . .387 Zdjęcia panoramiczne: prościej się już nie da!. . . . . . . . . . . . . . . . . . .389 Łatwiejszy retusz i fotomontaż dzięki panelowi Clone Source (Powiel źródło). . . . . . . . . . . . . . . . . . . . . . . . . . . . . . .391 ROZDZIAŁ 11 . . . . . . . . . . . . . . . . . . . . . . . . . . . . . . . . . . . . . . . . . . . . . .401 Ostry dyżur. Retusz zdjęć portretowych Najważniejsze informacje o wyostrzaniu . . . . . . . . . . . . . . . . . . . . . . .402 Wyostrzanie w trybie Lab . . . . . . . . . . . . . . . . . . . . . . . . . . . . . . . . . . . . . .410 Wyostrzanie na dwie raty . . . . . . . . . . . . . . . . . . . . . . . . . . . . . . . . . . . . . .417 Jak sprawić, by zdjęcia wydawały się ostrzejsze niż w rzeczywistości? . . . . . . . . . . . . . . . . . . . . . . . . . . . . . . . . . . . . . .421 W jakich sytuacjach warto użyć filtra Smart Sharpen (Inteligentne wyostrzanie)? . . . . . . . . . . . . . . . . . . . . . . . . . . . . . . . .424 Wyostrzanie krawędzi. . . . . . . . . . . . . . . . . . . . . . . . . . . . . . . . . . . . . . . . . .428
- 6. 13Spis treści ROZDZIAŁ 12 . . . . . . . . . . . . . . . . . . . . . . . . . . . . . . . . . . . . . . . . . . . . . . 431 Pokaż, na co Cię stać. Jak profesjonalnie zaprezentować swoje prace? Tworzenie znaku wodnego i dołączanie informacji o prawach autorskich . . . . . . . . . . . . . . . . . . . . . . . . . . . . . . . . . . . . . 432 Jak zaprojektować końcówkę pędzla naśladującą podpis? . . . . . 437 Tworzenie galerii internetowej i udostępnianie jej klientom . . . . . . . . . . . . . . . . . . . . . . . . . . . . . . . . . . . . . . . . . . . . . . . 440 Sztuczka umożliwiająca opublikowanie w Internecie zdjęć o wysokiej rozdzielczości . . . . . . . . . . . . . . . . . . . . . . . . . . . . . . . . . . 444 Wydruk zdjęć w kilku formatach na pojedynczym arkuszu papieru . . . . . . . . . . . . . . . . . . . . . . . . . . . . . . . . . . . . . . . . . . . 446 W jaki sposób wysłać zdjęcie pocztą elektroniczną? . . . . . . . . . . . . 450 Projekt artystyczny — plakat . . . . . . . . . . . . . . . . . . . . . . . . . . . . . . . . . . 452 Prosty tryptyk . . . . . . . . . . . . . . . . . . . . . . . . . . . . . . . . . . . . . . . . . . . . . . . . . 456 Jedno zdjęcie… a może kilka? . . . . . . . . . . . . . . . . . . . . . . . . . . . . . . . . . 460 Szablon do drukowania zdjęć panoramicznych . . . . . . . . . . . . . . . . 465 ROZDZIAŁ 13 . . . . . . . . . . . . . . . . . . . . . . . . . . . . . . . . . . . . . . . . . . . . . . 473 Żądza pieniądza. Proces przygotowywania zdjęć — krok po kroku Mój proces przetwarzania fotografii . . . . . . . . . . . . . . . . . . . . . . . . . . . 474 SKOROWIDZ . . . . . . . . . . . . . . . . . . . . . . . . . . . . . . . . . . . . . . . . . . . . . . . . . 487
- 7. Fotografik: Scott Kelby Czas naświetlania: 1/250 s Ogniskowa: 135 mm Przysłona: f/16,0
- 8. Faces. Retusz zdjęć portretowych 309Rozdział 9.Faces. Retusz zdjęć portretowych Faces Retusz zdjęć portretowych No dobrze, tym razem nie jest to tytuł piosenki (choć napisano mnóstwo piosenek ze słowem„faces”w tytule), lecz nazwa grupy rockowejThe Faces. A przynajmniej jej część, mam bowiem na myśli zespół Rod Stewart and Faces. Otóż gdy Rod Stewart sam stał się sławny, szybko odłączył się odThe Faces i został tym Rodem Stewartem, którego znamy.Takie rzeczy się zdarzają, nieprawdaż? Nie ma się czemu dziwić. Mnie także przytrafiła się podobna historia. Dawno, dawno temu, gdy dopiero zaczynałem zajmować się retuszowaniem portretów, założyłem niewielką firmę o nazwie Scott i Banda Magików. Przez dłuższy czas jeździliśmy od klubu do klubu i retuszowaliśmy zdjęcia lokalnych piękności, barmanów, kelnerów i wykidajłów, aż do dnia, gdy dostałem zlecenie na retusz zdjęcia właściciela lokalu (pamiętam go jak dziś… nazywał się Zenon Sempiterna).Tak czy owak, facet rzeczywiście miał problem… takich przerw w uzębieniu nie widziałem ani wcześniej, ani potem. Dzięki narzędziom Photoshopa udało mi się jednak załatać wszystkie braki niczym dentyście-cudotwórcy, a klient był tak zadowolony, że natychmiast zwolnił wszystkich swoich nadwornych fotografów i zatrudnił właśnie mnie, na bardzo godziwych warunkach. Nigdy nie zapomnę chwili, gdy wchodziłem do naszego studia po raz ostatni. Cała Banda Magików pracowała już pełną parą, lecz gdy wszedłem, odwrócili się jak jeden mąż. Kochane chłopaki.Wystarczył im rzut oka, by domyślić się, że wszystko skończone, przynajmniej dla mnie… na szczęście nadal jesteśmy przyjaciółmi i gdy jeden z nich natrafi na naprawdę fatalny portret jakiejś persony, daje mi cynk, żebym wpadał.Wskakuję wtedy do mojego Porsche 911 Turbo, podjeżdżam do starego, rozsypującego się już dziś biura, oglądam znalezisko i wraz ze starymi kumplami śmiejemy się do rozpuku. Ech, jakże ja tęsknię za tymi czasami!
- 9. 310 Rozdział 9. Faces. Retusz zdjęć portretowych Usuwanie przebarwień na skórze Podczas usuwania znamion, piegów czy jakichkolwiek innych niedoskonałości ludzkiej skóry naszym celem powinno być zachowanie jak największej liczby szczegółów jej powierzchni, tak by wprowadzone poprawki nie były widoczne na pierwszy rzut oka. Istnieje wiele różnych technik retuszu, lecz po latach doświadczeń uznałem, że sposób opisany w tym ćwiczeniu jest najbardziej uniwersalny i jednocześnie najłatwiejszy do zastosowania. Krok 1. Otwórz plik z fotografią osoby, której skóra posiada wymagające usunięcia niedoskonałości. W opisywanym przypadku postaramy się usunąć kilka niewielkich przebarwień skóry, znajdujących się głównie na czole mężczyzny. Naciśnij klawisz Z, aby włączyć narzędzie Zoom (Lupka), i powiększ fragment przeznaczony do wyretuszowania, a gdy już to zrobisz — włącz narzędzie Healing Brush (Pędzel korygujący). Wprawdzie możliwości narzędzia Spot Healing Brush (Punktowy pędzel korygujący) również przedstawiają się bardzo atrakcyjnie (jest to zresztą domyślne narzędzie do retuszu obrazu na pasku narzędzi w Photoshopie CS3), lecz moim zdaniem lepiej jednak zrezygnować z jego stosowania, głównie ze względu na to, że oszczędność czasu wynikająca z łatwości obsługi Spot Healing Brush (Punktowy pędzel korygujący) szybko okazuje się jedynie pozorna. Wiele poprawek wykonanych przy użyciu tego narzędzia trzeba później dodatkowo korygować i ponawiać, czego z powodzeniem da się uniknąć w przypadku narzędzia Healing Brush (Pędzel korygujący). Ponadto różnica w łatwości obsługi obydwu tych narzędzi sprowadza się do jednego dodatkowego kliknięcia, trudno zatem mówić o przepaści. ©ISTOCKPHOTO/SHELLyPERRy
- 10. 311Rozdział 9.Faces. Retusz zdjęć portretowych Krok 2. Najważniejszym warunkiem, od którego zależy skuteczność korekcji obrazu przy użyciu narzędzia Healing Brush (Pędzel korygujący), jest poprawny wybór miejsca przeznaczonego do pobrania próbki. Miejsce to musi charakteryzować się podobną teksturą do fragmentu, który zamierzasz„naprawić”(choć znalezienie takiego miejsca może wydawać się kłopotliwe, to i tak jest znacznie prostsze niż w przypadku narzędzia Clone Stamp (Stempel), które wymaga odszukania fragmentu o podobnej teksturze, kolorze i odcieniu…). Gdy odszukasz odpowiedni fragment, wskaż go kursorem myszy, przytrzymaj klawisz Alt (Mac OS: Option) i kliknij, aby pobrać próbkę do retuszu. Podczas pobierania próbki kursor będzie miał kształt„celownika”(patrz rysunek). Krok 3. Przesuń teraz kursor narzędzia Healing Brush (Pędzel korygujący) ponad przebarwienie, które chciałbyś skorygować, i kliknij. Nie maluj, po prostu kliknij. Raz.To wszystko. Przebarwienie powinno zniknąć bez śladu! ciąg dalszy na następnej stronie
- 11. 312 Rozdział 9. Faces. Retusz zdjęć portretowych WSKAZÓWKA: Najlepsze efekty podczas retuszu można uzyskać przy użyciu takiej końcówki pędzla, której średnica będzie nieznacznie większa niż średnica przebarwienia, jakie zamierzasz wyretuszować (średnicę końcówki pędzla można zmienić w trakcie retuszu przy użyciu klawiszy [ i ], znajdujących się tuż obok klawisza P). Posługując się narzędziem Healing Brush (Pędzel korygujący), nie musisz też przejmować się położeniem próbki — może ona znajdować się w dowolnej odległości od retuszowanego fragmentu (na przykład po drugiej stronie twarzy) i może mieć niemal dowolną jasność.Wystarczy, że tekstura w wybranym miejscu będzie podobna do tekstury retuszowanego fragmentu. Przed retuszem Po retuszu
- 12. 313Rozdział 9.Faces. Retusz zdjęć portretowych Retuszowanie podwójnego podbródka ciąg dalszy na następnej stronie Oto kolejna sztuczka, której wykonanie zajmie Ci dosłownie chwilę, a efekt może być doprawdy zdumiewający. Umożliwia ona wyszczuplenie pewnych detali twarzy, które mogą decydować o walorach każdego portretu. Rozmiar ilustracji w książce uniemożliwia zaprezentowanie pełni możliwości, jakie oferuje opisywana metoda — najlepiej będzie, jeśli przeprowadzisz opisaną poprawkę samodzielnie i przekonasz się, w jaki sposób będzie wyglądał jej efekt na ekranie monitora. Założę się, że będziesz zdumiony do tego stopnia, że sztuczka ta już na stałe wejdzie do podstawowego zestawu najczęściej stosowanych przez Ciebie trików. Krok 1. Otwórz zdjęcie, które zamierzasz wyretuszować, a następnie włącz narzędzie Lasso (L) i obrysuj podbródek oraz dolną część twarzy sfotografowanej postaci. Zaznaczenie powinno mieć nieregularny kształt (patrz rysunek), nie trzeba jednak rozmywać jego krawędzi; powiem więcej — to jeden z nielicznych przypadków, w których takie rozmycie może spowodować efekt przeciwny do zamierzonego (czyli sprawić, że przeprowadzony później retusz będzie widoczny na pierwszy rzut oka). Krok 2. Wybierz polecenie Pinch (Ściśnięcie) z menu Filter/Distort (Filtr/Zniekształcanie), a gdy na ekranie pojawi się okno dialogowe Pinch (Ściśnięcie), przesuń suwak Amount (Wartość) do 15%.W oknie tym znajduje się też niewielki, interaktywny podgląd — jeśli klikniesz ów podgląd i przytrzymasz wciśnięty przycisk myszy, to będziesz mógł porównać wybrany fragment zdjęcia przed i po zastosowaniu filtra. Gdy zakończysz porównywanie, zwolnij przycisk myszy. ©ISTOCKPHOTO/JEFFCLEVELAND
- 13. 314 Rozdział 9. Faces. Retusz zdjęć portretowych Krok 3. Kliknij przycisk OK, aby poddać zaznaczony fragment fotografii działaniu filtra Pinch (Ściśnięcie). Zauważyłem, że w większości przypadków pojedyncze zastosowanie tego filtra jest niewystarczające (uzyskany efekt jest zbyt subtelny), naciśnij więc Ctrl+F (Mac OS: Command+F), aby użyć go ponownie, przy tych samych ustawieniach, jakie wybrałeś przed chwilą. Pokazane na rysunku poniżej zdjęcie„po retuszu”ilustruje wygląd fotografii po dwukrotnym zastosowaniu wspomnianego filtra. WSKAZÓWKA: Efektem ubocznym dwu- lub trzykrotnego zastosowania filtra Pinch (Ściśnięcie) może być nadmierna deformacja podbródka retuszowanej osoby, która nada mu spiczasty, nieprzyjemny kształt. Jeśli rzeczywiście tak się stanie, wybierz polecenie Liquify (Skraplanie) z menu Filter (Filtr), kliknij ikonę pierwszego (licząc od góry) narzędzia na pasku narzędzi, znajdującego się w oknie dialogowym tego polecenia, i delikatnie przesuń podbródek na swoje miejsce. Gdy skończysz, kliknij przycisk OK. Cała ta operacja nie powinna zająć Ci więcej niż 10 sekund. Przed retuszem Po retuszu
- 14. 315Rozdział 9.Faces. Retusz zdjęć portretowych Retuszowanie ciemnych kręgów pod oczami ciąg dalszy na następnej stronie Oto mój ulubiony sposób na retuszowanie ciemnych, podkrążonych oczu… takich, które czasami pojawiają się po mocno zakrapianej nocy (przynajmniej tak mówią). Krok 1. Otwórz plik z fotografią, na której widoczne są wymagające retuszu ciemne kręgi pod oczami. (Uwaga! Jeśli będzie to konieczne, naciśnij klawisz Z, aby włączyć narzędzie Zoom (Lupka), i powiększ fragment zdjęcia przedstawiający oczy sfotografowanej postaci). Oczy kobiety przedstawionej na pokazanym obok zdjęciu nie wyglądają źle; lecz mimo wszystko warto poświęcić kilkadziesiąt sekund na ich wyretuszowanie. Krok 2. Włącz narzędzie Clone Stamp (Stempel) (S) i zmniejsz jego stopień krycia, redukując wartość parametru Opacity (Krycie) do 40% (pole tego parametru znajduje się na pasku opcji). Z rozwijanej listy Mode (Tryb) wybierz tryb mieszania Lighten (Jaśniej), dzięki czemu narzędzie będzie oddziaływać tylko na te obszary, które są ciemniejsze od miejsca, którego kolor i fakturę będziesz próbkować. ©ISTOCKPHOTO/RObERTAOSbORNE
- 15. 316 Rozdział 9. Faces. Retusz zdjęć portretowych Krok 3. Przytrzymując klawisz Alt (Mac OS: Option), kliknij w pobliżu ciemnego kręgu pod okiem, w miejscu, w którym ciało ma„zdrowy” wygląd. Możesz na przykład wykorzystać w tym celu jakiś fragment policzka, o ile nie jest on zbyt różowy (tak jak na pokazanym obok przykładzie), najlepiej jednak wyszukać odpowiednie miejsce bezpośrednio sąsiadujące z retuszowanym obszarem. Gdy to zrobisz, zamaluj ciemne kręgi pod oczami przy użyciu narzędzia Clone Stamp (Stempel), aby je nieco rozjaśnić. Może to wymagać wykonania dwóch lub nawet trzech pociągnięć pędzlem (od lewej strony do prawej), dlatego nie obawiaj się kilkukrotnego powtórzenia tej czynności — na przykład retusz pokazanego poniżej zdjęcia wymagał trzy- lub czterokrotnego zamalowania kręgów pod każdym z oczu, a cała operacja zajęła mi około 45 sekund. Przed retuszem Po retuszu
- 16. 317Rozdział 9.Faces. Retusz zdjęć portretowych Tuszowanie zmarszczek ciąg dalszy na następnej stronie Zauważyłeś, że ćwiczenie to zatytułowałem„tuszowanie”, a nie„usuwanie”zmarszczek? No cóż, prawda jest taka, że jeśli sfotografowana osoba ma nieco więcej niż trzydziestkę na karku, to zmarszczek się nie usuwa; można je najwyżej zatuszować, dzięki czemu odmłodnieje ona o dekadę, a nie o 40 lat. Oto znakomity sposób, którego skuteczność bije na głowę najnowocześniejsze osiągnięcia kosmetologii: sztuczka, która pozwoli Ci zredukować zmarszczki sfotografowanej postaci o 40, a nawet o 70% (przy czym z moich obserwacji wynika, że większość ludzi preferuje skuteczność retuszu oscylującą wokół tej drugiej wartości). Co więcej, nawet po silnym zredukowaniu zmarszczek wyretuszowana osoba nadal wygląda naturalnie: młodziej, lecz nie plastikowo. Krok 1. Otwórz zdjęcie, które chciałbyś wyretuszować, a następnie włącz narzędzie Healing Brush (Pędzel korygujący). Zanim przystąpisz do malowania, powiel warstwę Background (Tło), naciskając Ctrl+J (Mac OS: Command+J), dzięki czemu cały proces retuszu odbędzie się na duplikacie zdjęcia (akurat w tym przypadku rozwiązanie jest nie tyle podyktowane chęcią uniknięcia nieodwracalnych zmian w oryginalnym zdjęciu, co możliwością wprowadzenia kosmetycznych poprawek pod koniec retuszu, które pozwolą nam uniknąć wspomnianej we wstępie„sztuczności”portretu). Krok 2. Przesuń kursor ponad pozbawiony zmarszczek fragment skóry, przytrzymaj klawisz Alt (Mac OS: Option) i kliknij, aby pobrać próbkę tekstury we wskazanym miejscu. Próbka ta za chwilę wykorzystana zostanie podczas retuszu fotografii. Jeśli będziesz miał problemy z odnalezieniem właściwego fragmentu, zwróć uwagę na policzki; na przykład w opisywanym przypadku pobrałem próbkę z lewego policzka mężczyzny pokazanego na zdjęciu (patrz rysunek). ©ISTOCKPHOTO/PETERFINNIE
- 17. 318 Rozdział 9. Faces. Retusz zdjęć portretowych Krok 3. Posługując się narzędziem Healing Brush (Pędzel korygujący), zamaluj pojedynczym pociągnięciem zmarszczkę, którą chcesz wyretuszować. Na rysunku obok skorygowałem w ten sposób zmarszczkę znajdującą się pod lewym okiem mężczyzny. Krok 4. W chwilę po pociągnięciu pędzlem efekt retuszu może nie wyglądać zbyt dobrze, jednak zaraz potem program wykona stosowne obliczenia i zmodyfikuje wyretuszowany fragment w taki sposób, by idealnie wtopił się on w tło — oryginalna faktura skóry w tym miejscu zostanie zachowana, a krawędzie namalowanej„łatki” staną się niewidoczne. WSKAZÓWKA: Podczas korekcji większych zmarszczek możesz wypróbować siostrzane narzędzie pędzla HealingBrush(Pędzelkorygujący) — Patch(Łatka). Mechanika jego działania przypomina narzędzie Lasso: najpierw należy obrysować nim zmarszczkę przeznaczoną do retuszu, a następnie przeciągnąć utworzone zaznaczenie na fragment, z którego pobrana zostanie próbka. Po zwolnieniu przycisku myszy zaznaczony fragment wróci na swoje miejsce, a program automatycznie dobierze odcień, jasność i teksturę retuszowanego miejsca na podstawie wskazanej próbki. I jeszcze jedno: początkowe zaznaczenie można narysować przy użyciu dowolnego narzędzia do tworzenia zaznaczeń. Gdy skończysz je rysować, włącz narzędzie Patch(Łatka), przeciągnij to zaznaczenie ponad próbkowany fragment itd., dokładnie tak samo, jak gdybyś narysował je od początku przy użyciu Łatki.
- 18. 319Rozdział 9.Faces. Retusz zdjęć portretowych Krok 5. Gdy uda Ci się już wyretuszować zmarszczki pod oczami, zajmij się innymi fragmentami twarzy — na czole także znajdziesz sporo do roboty… Pobierz próbkę fragmentu skóry z czoła (w tym przypadku można z powodzeniem pobrać ją z miejsc sąsiadujących ze zmarszczkami) i zamaluj kolejno wszystkie zmarszczki. Krok 6. Kontynuuj pracę, aż uda Ci się zlikwidować wszystkie zmarszczki, które zamierzałeś skorygować. No dobrze, pomyślisz teraz zapewne — ale zgodnie z tym, co powiedziałeś, Scott, nie mieliśmy likwidować, a jedynie w pewnym stopniu zatuszować oznaki starzenia się?To prawda, ale na razie musimy usunąć je całkowicie. Dokończ więc klienta (…zawsze marzyłem o zagraniu mafijnego twardziela rodem z „Rodziny Soprano”), a wówczas podpowiem Ci, w jaki sposób uzyskać efekt wspomniany we wstępie do tego ćwiczenia. WSKAZÓWKA: Jeśli zamierzasz wyretuszować jedną czy dwie zmarszczki, to nie musisz w jakiś szczególny sposób zadbać o uzyskanie naturalnego efektu: zmiany w wyglądzie sfotografowanej osoby będą na tyle nieznaczne, że nie będą rzucać się w oczy.W takim przypadku retusz można przeprowadzić bezpośrednio na warstwie Background (Tło).W razie potrzeby po wyretuszowaniu szczególnie widocznej zmarszczki należy wydać polecenie Edit/ Fade Healing Brush (Edycja/Stonuj Pędzel korygujący) i zmniejszyć wartość parametru Opacity (Krycie). ciąg dalszy na następnej stronie
- 19. 320 Rozdział 9. Faces. Retusz zdjęć portretowych Krok 7. Zmniejsz wartość parametru Opacity (Krycie) dla skorygowanej warstwy do 45% (patrz rysunek obok), aby częściowo przywrócić widoczność wyretuszowanych uprzednio zmarszczek. Jak to się dzieje? Otóż zmniejszenie krycia górnej warstwy dokumentu sprawia, że staje się ona częściowo przezroczysta i prześwituje przez nią warstwa znajdująca się w tle, zawierająca oryginalne, nienaruszone zdjęcie. Zmniejsz parametr Opacity (Krycie) na tyle, by zmarszczki były widoczne, lecz zostały zdecydowanie złagodzone w porównaniu do oryginału. Dzięki temu mężczyzna na zdjęciu będzie wyglądał młodziej, a jednocześnie na tyle naturalnie, że nikt nie będzie podejrzewał ręki cyfrowego chirurga plastycznego… Optymalna wartość parametru Opacity (Krycie) wynosi zazwyczaj od 40 do 70%; pamiętaj jednak, że o ile klientowi na pewno spodoba się wersja z bardzo silnie wyretuszowanymi zmarszczkami, o tyle inni ludzie niekoniecznie uwierzą w cudowną przemianę swojego kolegi lub współpracownika i zaczną wietrzyć małe„oszustwo”.W takich przypadkach naprawdę warto pohamować chęć do nadmiernego poprawiania rzeczywistości. Ponadto 45-procentowe ograniczenie widoczności zmarszczek i tak oznacza bardzo dużą zmianę — porównaj zdjęcie przed i po takim retuszu, pokazane na rysunkach poniżej. Zmarszczki nadal są widoczne (dzięki czemu mężczyzna nie wygląda„sztucznie”), a jednocześnie zostały na tyle złagodzone, że sfotografowana osoba wygląda o 10 lat młodziej. Przed retuszem (widoczne zmarszczki na czole i pod oczami) Po retuszu (zmarszczki na czole i pod oczami zostały silnie zredukowane)
- 20. 321Rozdział 9.Faces. Retusz zdjęć portretowych Retusz rodem z Hollywood ciąg dalszy na następnej stronie Opisana w tym ćwiczeniu technika stała się niezwykle popularna głównie dzięki fotografiom znanych osobistości i gwiazd Hollywood.Wielokrotnie dostrzegałem jej efekty także na okładkach płyt zespołów popowych i R&B. Nie mam pojęcia, czy ma ona jakąś oficjalną nazwę, więc postanowiłem nazwać ją„światłami Hollywood”(choć dotyczy ona nie tylko świateł, lecz także cieni — dopiero obydwa te elementy zapewniają odpowiednią dramaturgię ujęcia). Mimo iż sztuczka, którą za chwilę przedstawię, jest zadziwiająco prosta do wykonania, pozwala ona nadać fotografii portretowej bardzo atrakcyjny, nietypowy wygląd i charakter. Krok 1. Otwórz kolorowe zdjęcie, które chciałbyś poddać działaniu magicznych„świateł Hollywood”. Otwórz panel Channels (Kanały), a jeśli nie jest on widoczny, wydaj polecenie Window/Channels (Okno/Kanały), aby go wyświetlić. Przyjrzyj się poszczególnym kanałom zdjęcia, klikając kolejno ich miniatury.Twoim zadaniem będzie wybranie takiego kanału, który oferuje najsilniejszy kontrast pomiędzy obszarami świateł i cieni. W przypadku portretów zazwyczaj już na wstępie można odrzucić kanał koloru czerwonego (który jest bardzo jasny ze względu na dużą przewagę odcieni skóry na tego typu zdjęciach), a najbardziej prawdopodobny wybór stanowi kanał koloru zielonego (który wybrałem także w tym przypadku) lub niebieskiego (z którego akurat tutaj musiałem zrezygnować, gdyż był on bardzo ciemny). Spróbuj samodzielnie przeanalizować poszczególne kanały tej lub innej fotografii, aby przekonać się, co mam na myśli. Gdy uda Ci się wybrać odpowiedni kanał, naciśnij i przytrzymaj klawisz Ctrl (Mac OS: Command), a następnie kliknij miniaturę tego kanału w panelu Channels (Kanały) — w tym przypadku, zgodnie z tym, co przed chwilą napisałem, był to kanał koloru zielonego (patrz rysunek). Operacja ta spowoduje utworzenie zaznaczenia odpowiadającego rozkładowi jasnych i ciemnych miejsc wybranego kanału (kontury tego zaznaczenia również widoczne są na rysunku). ©scottkelby
- 21. 322 Rozdział 9. Faces. Retusz zdjęć portretowych Krok 2. Kliknij teraz miniaturę kanału RGB w panelu Channels (Kanały), aby ponownie wyświetlić w oknie dokumentu całe kolorowe zdjęcie (nie będzie to miało najmniejszego wpływu na kształt zaznaczenia — i bardzo dobrze, gdyż zaznaczenie to będzie nam za chwilę potrzebne). Otwórz panel Layers (Warstwy) i kliknij miniaturę warstwy Background (Tło), aby wybrać ją do edycji. Zaznaczenie nadal powinno być wówczas aktywne. Krok 3. Naciśnij Ctrl+J (Mac OS: Command+J), aby skopiować zawartość zaznaczenia z warstwy Background (Tło) do oddzielnej warstwy dokumentu (patrz rysunek). Gdy to zrobisz, zaznaczenie zostanie automatycznie anulowane. Zmień tryb mieszania otrzymanej w ten sposób warstwy na Screen (Mnożenie odwrotności), aby dodatkowo rozjaśnić najjaśniejsze fragmenty portretu (patrz rysunek).
- 22. 323Rozdział 9.Faces. Retusz zdjęć portretowych Krok 4. Naciśnij i przytrzymaj klawisz Ctrl (Mac OS: Command), a następnie kliknij miniaturę utworzonej przed chwilą warstwy, aby odtworzyć zaznaczenie„utracone”w wyniku kopiowania. Kliknij miniaturę warstwy Background (Tło), a następnie naciśnij Ctrl+Shift+I (Mac OS: Command+Shift+I), aby odwrócić otrzymane zaznaczenie. Jeśli nie lubisz dróg na skróty i wolisz posługiwać się menu programu (różne są… przyzwyczajenia), to wybierz polecenie Inverse (Odwrotność) z menu Select (Zaznacz). Krok 5. Naciśnij Ctrl+J (Mac OS: Command+J), aby skopiować zawartość zaznaczenia do oddzielnej warstwy dokumentu (patrz rysunek) i… ponownie„utracić”zbędne już zaznaczenie.W efekcie wszystkich opisanych operacji powinieneś otrzymać dokument składający się z trzech warstw: warstwy Background (Tło) ze zdjęciem, warstwy Layer 1 (Warstwa 1), której tryb mieszania zmieniłeś wcześniej na Screen (Mnożenie odwrotności) oraz warstwy Layer 2 (Warstwy 2), która nadal wyświetlana jest w trybie Normal (Zwykły) i zawiera najciemniejsze fragmenty zdjęcia, „wyłuskane”na podstawie wybranego na początku ćwiczenia, kontrastowego kanału zdjęcia. Zmień tryb mieszania warstwy Layer 2 (Warstwy 2) na Multiply (Mnożenie), aby przyciemnić najciemniejsze fragmenty fotografii (patrz rysunek ilustrujący kolejny krok ćwiczenia). ciąg dalszy na następnej stronie
- 23. 324 Rozdział 9. Faces. Retusz zdjęć portretowych Krok 6. Teraz należy jeszcze zmniejszyć wartość parametru Opacity (Krycie) warstwy, której tryb mieszania zmieniłeś przed chwilą. Zredukuj ją na tyle, by zakres cieni nie był zbyt ciemny (głęboki i kontrastowy, lecz jednocześnie czytelny), i wykonaj analogiczny zabieg dla warstwy Layer 1 (Warstwa 1) — czyli tej, której tryb mieszania zmieniony został na Screen (Mnożenie odwrotności). Także w tym przypadku należy zmniejszyć wartość parametru Opacity (Krycie) — na tyle, by jaśniejsze fragmenty zdjęcia uzyskane w wyniku działania tej warstwy elegancko komponowały się z miejscami przyciemnionymi przez warstwę w trybie Multiply (Mnożenie). Nie podam Ci żadnych konkretnych wartości, które sprawdzałyby się w każdej sytuacji, gdyż bardzo wiele zależy w tym przypadku od zdjęcia i od indywidualnych preferencji użytkownika. W tym przypadku zmniejszyłem krycie warstwy„cieni”do 60%, zaś warstwy„świateł” do 80%, gdyż akurat takie ustawienia przypadły mi do gustu. Efekt uzyskany w wyniku zastosowania opisanych ustawień pokazany jest na rysunkach poniżej. Przed retuszem Po retuszu
- 24. 325Rozdział 9.Faces. Retusz zdjęć portretowych Akcentowanie ust ciąg dalszy na następnej stronie Jeśli korygujesz portret kobiety i chciałbyś poprawić wygląd jej ust (ach, ten filmowy blask!), to wypróbuj dwie sztuczki opisane w tym ćwiczeniu: pierwsza (której nauczyłem się od Dave'a Crossa, mojego kolegi, wraz z którym prowadzę program NAPP TV) umożliwia zaakcentowanie kolorystyki i połysku, druga zaś umożliwia uzyskanie efektu przypominającego bardzo intensywny błyszczyk. Krok 1. Rozpocznij od włączenia dowolnego narzędzia zaznaczania, którym lubisz się posługiwać, i utworzenia zaznaczenia, którego kontury będą pokrywały się z konturami ust (patrz rysunek).W celu utworzenia zaznaczenia pokazanego na rysunku użyłem narzędzia Magnetic Lasso (Lasso magnetyczne) — naciśnij Ctrl+L (Mac OS: Command+L) tyle razy, ile będzie trzeba, aby je włączyć. Akurat w tym przypadku narzędzie Magnetic Lasso (Lasso magnetyczne) spisało się wyśmienicie, gdyż kontury obiektu przeznaczonego do zaznaczenia były bardzo wyraźne. Gdy skończysz tworzenie zaznaczenia, wybierz polecenie Feather (Wtapianie) z menu Select/ Modify (Zaznacz/Zmień), a gdy na ekranie pojawi się okno dialogowe tego zaznaczenia, zmień wartość znajdującego się w nim parametru na 1 piksel i kliknij przycisk OK, aby zatwierdzić rozmycie krawędzi zaznaczenia. Krok 2. Naciśnij Ctrl+J (Mac OS: Command+J), aby skopiować zawartość zaznaczenia do oddzielnej warstwy dokumentu. ©ISTOCKPHOTO/LUCASCORNWELL
- 25. 326 Rozdział 9. Faces. Retusz zdjęć portretowych Krok 3. Pora na uzyskanie pierwszego z zapowiadanych efektów, polegającego na zaakcentowaniu i„nabłyszczeniu”ust. Rozwiń menu Filter/Artistic (Filtr/Artystyczne) i odszukaj polecenie Plastic Wrap (Foliowanie). Gdy na ekranie wyświetlone zostanie okno dialogowe z ustawieniami tego polecenia (będzie to duże okno zwane Galerią filtrów, w którym można skonfigurować parametry wielu różnych filtrów Photoshopa — nie przejmuj się jednak, w tym przypadku całe zadanie ograniczy się do przesunięcia kilku suwaków), przesuń suwak Highlight Strength (Intensywność podświetlenia) tak, by wskazywał on wartość 18, a następnie zwiększ wartość parametru Detail (Szczegół) do 14, aby zaakcentować uzyskane odblaski. Na podglądzie po lewej stronie omawianego okna możesz na bieżąco śledzić wpływ ustawienia suwaków na wygląd zaznaczonego fragmentu zdjęcia. Krok 4. Po kliknięciu przycisku OK usta zostaną poddane działaniu filtra Plastic Wrap (Foliowanie). No cóż… na tym etapie pracy efekt wygląda po prostu głupio, ale nie przejmuj się — za chwilę poradzimy sobie z tym problemem. WSKAZÓWKA: Dla wielu osób„zaakcentowanie ust”niemal automatycznie oznacza ich powiększenie. Jeśli rzeczywiście chciałbyś uzyskać tego typu efekt, to wybierz polecenie Liquify (Skraplanie) z menu Filter (Filtr), kliknij ikonę piątego (licząc od góry) narzędzia na pasku narzędzi, znajdującego się w oknie dialogowym tego polecenia — nosi ono nazwę Bloat (Wybrzuszenie) — i zwiększ średnicę tego narzędzia na tyle, by była ona nieco większa od retuszowanych ust. Gdy to zrobisz, kliknij kolejno w pobliżu lewego kącika ust, tuż po lewej od ich środka, tuż po prawej od ich środka, i wreszcie w pobliżu ich prawego kącika (krótko mówiąc, kliknij czterokrotnie, przesuwając kursor od lewej strony do prawej). Opisane czynności powinny spowodować powiększenie i uwypuklenie ust retuszowanej postaci.
- 26. 327Rozdział 9.Faces. Retusz zdjęć portretowych Krok 5. Otwórz panel Layers (Warstwy) i zmień tryb mieszania bieżącej warstwy z Normal (Zwykły) na Soft Light (Łagodne światło). Wskutek tej prostej zmiany efekt działania filtra Plastic Wrap (Foliowanie) zostanie „wtopiony”w zdjęcie, nadając ustom wyraźny połysk, pogłębiając ich barwę i akcentując niewidoczne dotychczas szczegóły. Jeśli chciałbyś uzyskać jeszcze bardziej intensywny efekt tego typu, to zamiast trybu Soft Light (Łagodne światło) użyj trybu Overlay (Nakładka), który w każdym tego typu przypadku pozwoli Ci uzyskać bardziej radykalne zmiany w wyglądzie zdjęcia. Jeśli efekt będzie zbyt intensywny, to niezależnie od wybranego trybu możesz spróbować go zniwelować, zmniejszając wartość parametru Opacity (Krycie) — postąpiłem w ten sposób w przypadku zdjęcia pokazanego na rysunku obok, w którym optymalny wygląd ust uzyskałem przy kryciu wynoszącym 80%. Krok 6. Na podstawie opisanej metody istnieje możliwość uzyskania jeszcze bardziej wyrazistego połysku ust. Jeśli chciałbyś przekonać się, w jaki sposób wyglądał będzie portret po jej zastosowaniu, najpierw przytrzymaj klawisz Ctrl (Mac OS: Command), a następnie kliknij miniaturę warstwy z ustami, aby utworzyć zaznaczenie odpowiadające kształtem jej zawartości. Gdy to zrobisz, wybierz polecenie Color Range (Zakres koloru) z menu Select (Zaznacz), a gdy pojawi się okno dialogowe tego polecenia, wybierz opcję Highlights (Podświetlenia) z listy Select (Zaznacz) i kliknij przycisk OK. Krok 7. W wyniku tego prostego zabiegu utworzone zostanie zaznaczenie obejmujące najjaśniejsze fragmenty ust (i tylko ust, gdyż działanie polecenia Color Range (Zakres koloru) zostało wcześniej dodatkowo ograniczone). Zaznaczenie to pokazane zostało na rysunku obok. ciąg dalszy na następnej stronie
- 27. 328 Rozdział 9. Faces. Retusz zdjęć portretowych Krok 8. Naciśnij Ctrl+J (Mac OS: Command+J), aby skopiować zawartość zaznaczenia do nowej warstwy dokumentu (patrz obok). Teraz, aby zaakcentować ów„połysk”, należy zmienić tryb mieszania otrzymanej w ten sposób warstwy na Color Dodge (Rozjaśnianie). W opisywanym przypadku usta modelki stały się wówczas bardzo błyszczące; tak jasne, że zaczęły wyglądać bardzo nienaturalnie, szczególnie w ich dolnej części. Aby pozbyć się tego efektu, kliknij przycisk Add Layer Mask (Utwórz maskę warstwy), znajdujący się w dolnej części panelu Layers (Warstwy), włącz narzędzie Brush (Pędzel) (B), upewnij się, że bieżący kolor narzędzia został zmieniony na czarny, a następnie zamaluj dolną część ust, by w pewnym stopniu zniwelować uzyskany efekt. Przed retuszem Po retuszu
- 28. 329Rozdział 9.Faces. Retusz zdjęć portretowych Rozjaśnianie i wybielanie oczu ciąg dalszy na następnej stronie Do wybielania oczu zazwyczaj używam jednej z dwóch technik, które opiszę w niniejszym ćwiczeniu. Postanowiłem zaprezentować obydwie, gdyż pierwsza z nich powoduje niekiedy wystąpienie pewnych efektów ubocznych (takich jak niepożądane zwiększenie domieszki jakiegoś koloru na zdjęciu, na przykład czerwieni).W takim przypadku zawsze będziesz mógł sięgnąć po drugi sposób. Obydwie techniki są bardzo proste, a choć uzyskany za ich pomocą efekt bywa niekiedy bardzo subtelny, to jednak jest on na tyle widoczny, że warto poświęcić kilkadziesiąt sekund na przeprowadzenie opisanego retuszu. Pamiętaj, że pierwsze spojrzenie oglądającego zdjęcie pada zazwyczaj na oczy sfotografowanej postaci, trzeba zatem zrobić wszystko, by zrobiły one jak najlepsze wrażenie już„od pierwszego wejrzenia”. Krok 1. Otwórz plik ze zdjęciem portretowym, w którym chciałbyś wybielić oczy sfotografowanej postaci. Kliknij przycisk Create New Fill or Adjustment Layer (Utwórz nową warstwę wypełnienia lub korekcyjną), znajdujący się w dolnej części panelu Layers (Warstwy), i utwórz warstwę korygującą Curves (Krzywe). Kiedy na ekranie pojawi się okno dialogowe Curves (Krzywe), nie zmieniaj w nim żadnych ustawień, tylko kliknij przycisk OK. Już za chwilę przekonasz się, do czego może przydać się taka„nic nie zmieniająca”warstwa dokumentu. Otóż naszym pierwszym celem będzie rozjaśnienie całego zdjęcia, a choć można dokonać tego przez powielenie warstwy Background (Tło), to operacja ta spowoduje podwojenie objętości pliku z projektem, podczas gdy uzyskanie analogicznego efektu przy użyciu warstwy korekcyjnej nie wpłynie na wielkość pliku niemal w ogóle.Takie rozwiązanie pozwala zachować wysoką wydajność działania programu, co jest szczególnie istotne podczas edycji większych projektów. Krok 2. Kiedy w panelu Layers (Warstwy) pojawi się miniatura utworzonej właśnie warstwy korekcyjnej, zmień tryb jej mieszania z Normal (Zwykły) na Screen (Mnożenie odwrotności). Zabieg ten spowoduje rozjaśnienie całej fotografii. ©ISTOCKPHOTO/MATTOLSEN
- 29. 330 Rozdział 9. Faces. Retusz zdjęć portretowych Krok 3. Naciśnij Ctrl+I (Mac OS: Command+I), aby odwrócić kolory maski utworzonej warstwy korekcyjnej.W tym przypadku spowoduje to wypełnienie tej maski kolorem czarnym, a co za tym idzie — ukrycie efektu działania tej warstwy, jaki uzyskaliśmy w wyniku zmiany jej trybu mieszania na Screen (Mnożenie odwrotności). Naciśnij klawisz X, aby zmienić bieżący kolor narzędzia na biały, powiększ fragment z oczami, a następnie naciśnij klawisz B, aby włączyć narzędzie Brush (Pędzel). Krok 4. Otwórz przybornik z końcówkami pędzla i wybierz bardzo małą, miękką końcówkę, a gdy to zrobisz — zamaluj białka oczu, aż do krawędzi powiek (rysunek obok przedstawia efekt zamalowania lewego oka).Wszędzie tam, gdzie użyjesz pędzla, przywrócona zostanie jaśniejsza wersja obrazu, uzyskana dzięki zastosowaniu warstwy w trybie Screen (Mnożenie odwrotności). Podczas retuszu powinieneś ponadto zastanowić się, czy zamalować tylko białka oczu, czy też całe oczy (w opisywanym przypadku zdecydowałem się na ten drugi wariant). Gdy skończysz, oczy będą zapewne zbyt białe (co może nadać sfotografowanej postaci przerażający wygląd), dlatego warto na koniec zmniejszyć stopień krycia warstwy korekcyjnej Curves (Krzywe) na tyle, by uzyskany efekt wyglądał bardziej naturalnie. Na przykład zdjęcie pokazane na rysunku poniżej wymagało zmniejszenia krycia warstwy korekcyjnej Curves (Krzywe) do 70%.To byłoby wszystko, jeśli chodzi o pierwszy wariant opisywanej metody, pora na zaprezentowanie drugiego… Przed retuszem Po retuszu
- 30. 331Rozdział 9.Faces. Retusz zdjęć portretowych Krok 1. Ten wariant opisywanej techniki stosuję zazwyczaj wówczas, gdy poprzedni ma jakieś skutki uboczne, opisane we wstępie do tego ćwiczenia. Początek obydwu wariantów jest identyczny i polega na utworzeniu warstwy korekcyjnej, tym razem jednak będzie to warstwa korekcyjna Levels (Poziomy). Krok 2. Gdy na ekranie wyświetlone zostanie okno dialogowe warstwy korekcyjnej Levels (Poziomy), rozjaśnij całą fotografię, przeciągając biały oraz szary (środkowy) suwak w sekcji Input Levels (Poziomy wejściowe) w lewą stronę. Podczas rozjaśniania zdjęcia postaraj się uważnie analizować wygląd oczu sfotografowanej postaci, ignorując przy tym ewentualne prześwietlenia, do których zapewne dojdzie w różnych częściach zdjęcia. Jeśli w pewnym momencie białka oczu staną się wystarczająco jasne, lecz tęczówki utracą swą wyrazistość i kolor, to przesuń czarny suwak w sekcji Input Levels (Poziomy wejściowe) w prawą stronę, aby je trochę ożywić. Na koniec kliknij przycisk OK. ciąg dalszy na następnej stronie
- 31. 332 Rozdział 9. Faces. Retusz zdjęć portretowych Krok 3. Naciśnij Ctrl+I (Mac OS: Command+I), aby wypełnić maskę utworzonej warstwy korekcyjnej kolorem czarnym, co — podobnie jak w poprzednim przypadku — spowoduje całkowite ukrycie uzyskanego efektu. Upewnij się, że bieżący kolor narzędzia został zmieniony na biały, włącz narzędzie Brush (Pędzel) (B), wybierz małą, miękką końcówkę z przybornika końcówek pędzla, a gdy to zrobisz — zamaluj białka oczu (na rysunku obok jestem w trakcie zamalowywania lewego oka). Krok 4. Niekiedy nawet proste rozjaśnienie obrazu przy użyciu warstwy korekcyjnej Levels (Poziomy) może mieć pewne skutki uboczne; jednym z nich jest nieznaczna zmiana koloru oczu. Jeśli chciałbyś tego uniknąć, to zmień tryb mieszania tej warstwy na Luminosity (Jasność), dzięki czemu jej działanie będzie ograniczało się wyłącznie do zmiany jasności obrazu. Na koniec zmniejsz wartość parametru Opacity (Krycie) dla utworzonej warstwy korekcyjnej (w tym przypadku zdecydowałem się zredukować ją do około 50%, lecz w zasadzie każda wartość z przedziału od 50 do 60% wyglądała poprawnie). Ostateczny efekt opisanej poprawki pokazany jest na rysunkach poniżej. Przed retuszem Po retuszu
- 32. 333Rozdział 9.Faces. Retusz zdjęć portretowych ciąg dalszy na następnej stronie Wybielanie zębówTak naprawdę tytuł tego ćwiczenia powinien brzmieć:„Usuwanie żółtego przebarwienia i wybielanie zębów”, zęby każdego człowieka są bowiem w jakimś stopniu żółte, dlatego najpierw trzeba zająć się usuwaniem tego przebarwienia. Niniejsza technika wybielania jest prosta do wykonania, lecz jej wpływ na wygląd sfotografowanej postaci jest zadziwiająco duży — dlatego też sięgam po nią za każdym razem, gdy muszę poprawić portret, na którym ktoś ładnie uśmiecha się do obiektywu. Krok 1. Otwórz plik z fotografią przeznaczoną do retuszu. Naciśnij klawisz L, aby włączyć narzędzie Lasso, i dokładnie zaznacz powierzchnię zębów. Zadbaj o to, by przypadkiem nie zaznaczyć również dziąseł lub ust. Jeśli chcesz, możesz wypróbować narzędzie Magnetic Lasso (Lasso magnetyczne) — jego ikona ukryta jest pod ikoną zwykłego Lassa. Lasso magnetyczne sprawdza się w takich przypadkach zadziwiająco dobrze: wystarczy rozpocząć rysowanie na krawędzi dowolnego zęba, zwolnić przycisk myszy, a następnie powoli „obwieść”kursorem kontury zębów, pozwalając Photoshopowi wygenerować odpowiednią krawędź zaznaczenia. Wprawdzie nie zawsze udaje się w ten sposób obrysować wszystkie zęby od razu, lecz w 90% przypadków konieczne poprawki są na tyle niewielkie, że można z powodzeniem wykonać je przy użyciu zwykłego Lassa. Pamiętaj tylko, że aby dodać nowy fragment do istniejącego zaznaczenia, należy przytrzymać klawisz Shift. Krok 2. Wydaj polecenie Select/Modify/Feather (Zaznacz/Zmień/Wtapianie).W oknie dialogowym tego polecenia określ promień wtapiania na 1 piksel i kliknij przycisk OK, aby wygładzić krawędzie zaznaczenia. Dzięki tej prostej operacji zapewnisz naturalny wygląd wybielonych zębów po retuszu, a oglądający nie będą podejrzewali, że ich blask osiągnięty został przy użyciu„cyfrowej szczoteczki”. ©ISTOCKPHOTO/FRANSDUPLESSIS
- 33. 334 Rozdział 9. Faces. Retusz zdjęć portretowych Krok 3. Wydaj polecenie Image/Adjustments/Hue/ Saturation (Obraz/Dopasowania/Barwa/ Nasycenie).W oknie dialogowym, które pojawi się na ekranie, z listy Edit (Edycja) wybierz opcję Yellows (Żółcie), a następnie przeciągnij suwak Saturation (Nasycenie) w lewo, dobierając jego położenie w taki sposób, aby zredukować żółte przebarwienie zębów.W opisywanym przypadku trzeba było przesunąć go dość daleko, lecz zazwyczaj wystarczają znacznie subtelniejsze poprawki. Powiem więcej: zbyt intensywne wybielenie zębów sprawi, że nabiorą one nieprzyjemnego, szarego koloru, postaraj się zatem zachować pewien umiar. Krok 4. Po usunięciu żółtego przebarwienia, z listy Edit (Edycja) wybierz opcję Master (Podstawowy) i przeciągnij suwak Lightness (Jasność) w prawo, co spowoduje wybielenie i rozjaśnienie zębów. Uważaj jednak, aby nie ustawić zbyt wysokiej wartości rozjaśnienia, bo wówczas łatwo będzie zauważyć, że zdjęcie było retuszowane. Kliknij przycisk OK w oknie dialogowym Hue/Saturation (Barwa/Nasycenie), aby potwierdzić wybrane ustawienia. Na koniec naciśnj Ctrl+D (Mac OS: Command+D), aby anulować zbędne już zaznaczenie, a potem tylko patrz i podziwiaj rezultaty swojej pracy. Przed retuszem Po retuszu
- 34. 335Rozdział 9.Faces. Retusz zdjęć portretowych ciąg dalszy na następnej stronie Usuwanie niepożądanych odbić światła Jeśli zdarzało Ci się już walczyć z odbiciami światła na zdjęciach (pojawiają się one najczęściej na twarzach fotografowanych osób, szczególnie przy nie najlepszym oświetleniu lub źle ustawionej lampie błyskowej), na pewno zdajesz sobie sprawę, jak trudno jest oczyścić obraz z takich niedoskonałości. To pracochłonne zadanie można jednak sobie ułatwić dzięki opisanej w tym ćwiczeniu sztuczce… Krok 1. Otwórz plik z fotografią, którą chciałbyś wyretuszować, usuwając niepożądane odbicia światła. Naciśnij Ctrl+J (Mac OS: Command+J), aby powielić warstwę Background (Tło), a następnie naciśnij klawisz S, aby włączyć narzędzie Clone Stamp (Stempel). Zmień tryb pracy tego narzędzia z Normal (Zwykły) na Darken (Ciemniej) na pasku opcji programu i zmniejsz jego stopień krycia, redukując wartość parametru Opacity (Krycie) do 40%. Zmiana trybu pracy narzędzia Clone Stamp (Stempel) na Darken (Ciemniej) sprawi, że będzie ono oddziaływać wyłącznie na te fragmenty obrazu, które są jaśniejsze od próbkowanego obszaru.Takimi jaśniejszymi fragmentami są na przykład te, które tworzą niepożądane refleksy świetlne na twarzy sfotografowanej postaci. Krok 2. Kliknij miniaturę bieżącej końcówki pędzla na pasku opcji programu i wybierz z przybornika miękką końcówkę o dużej średnicy. Naciśnij i przytrzymaj klawisz Alt (Mac OS: Option) i kliknij w takim miejscu na zdjęciu, w którym skóra na twarzy ma naturalny wygląd (czyli nie ma na niej odbić światła). Będzie to punkt, z którego pobierzesz próbkę obrazu; innymi słowy — punkt odniesienia, gdyż retuszowi zostaną poddane wyłącznie te obszary zdjęcia, które będą jaśniejsze od pikseli składających się na wskazane przed chwilą miejsce. Na pokazanym obok przykładzie pobrałem próbkę z czoła mężczyzny, tuż ponad odblaskami światła, które zamierzam wyretuszować. ©ISTOCKPHOTO/IANMCDONNELL
- 35. 336 Rozdział 9. Faces. Retusz zdjęć portretowych Krok 3. Posługując się narzędziem Clone Stamp (Stempel), zacznij ostrożnie zamalowywać zbyt jasne fragmenty czoła.W miarę postępów w pracy zauważysz, że niepożądane odblaski będą znikały bez śladu (na przykładzie pokazanym na rysunku pracuję właśnie nad wyretuszowaniem zbyt jasnych miejsc na czole mężczyzny).„Celownik”, czyli kursor w kształcie krzyżyka, wskazuje miejsce pobrania próbki, zaś okrągły kursor narzędzia Clone Stamp (Stempel) — położenie retuszowanego miejsca. Ze względu na bardzo niewielki stopień krycia i zmianę trybu mieszania na Darken (Ciemniej) zamalowywanie odblasków powoduje jedynie ich przyciemnienie i — umiejętnie wykonane — umożliwia zachowanie oryginalnej tekstury retuszowanego fragmentu. Krok 4. Pracując nad różnymi obszarami twarzy, zapewne będziesz musiał wielokrotnie wybierać punkt odniesienia — należy w tym celu za każdym razem wskazać kursorem odpowiednie miejsce na zdjęciu i kliknąć, wciskając przy tym klawisz Alt (Mac OS: Option).Tylko w ten sposób uda Ci się zachować zgodność odcieni i kolorystyki retuszowanych fragmentów. Chcąc na przykład usunąć odbicie światła na lewym policzku mężczyzny, powinieneś pobrać próbkę z okolic policzków (lub czoła), które są wolne od odbić światła. Rysunki poniżej przedstawiają efekt 60-sekundowego retuszu twarzy wykonanego opisaną tutaj techniką. Przed retuszem Po retuszu
- 36. 337Rozdział 9.Faces. Retusz zdjęć portretowych ciąg dalszy na następnej stronie Zaawansowany sposób wygładzania skóry Choć opisywana sztuczka wydaje się dość czasochłonna, to jednak w rzeczywistości jej wykonanie nie jest aż tak skomplikowane, a co więcej — wysiłek włożony w wyretuszowanie zdjęcia w ten sposób opłaci się z nawiązką. Efekt uzyskany w wyniku przeprowadzenia retuszu jest nieporównywalnie lepszy od przestarzałych metod, które częstokroć powodowały nadmierne wygładzenie cery postaci, która zaczynała przypominać porcelanową lalkę raczej, niż człowieka.Wykonanie kilku dodatkowych, prostych czynności, które należy zastosować w trakcie takiego retuszu, zajmie Ci najwyżej dwie minuty, co — przyznaj sam — nie jest zbyt wygórowaną ceną za naturalną cerę i fantastycznie naturalny wygląd portretu. Chciałbym jednocześnie w tym miejscu podziękować Rayowi 12 z serwisu RetouchPro.com, którego pomysły na tworzenie masek tekstur są tak fenomenalne, że czerpię z nich nieprzerwanie od chwili, gdy zapoznałem się z nimi po raz pierwszy. Krok 1. Rozpocznij od powielenia warstwy Background (Tło) przy użyciu skrótu Ctrl+J (Mac OS: Command+J) i… to już wszystko w tym kroku ćwiczenia. (A nie mówiłem, że nie będzie to takie trudne?). Krok 2. Wydaj polecenie Filter/Blur/Gaussian Blur (Filtr/Rozmycie/Rozmycie gaussowskie). W przypadku zdjęć o dużej rozdzielczości, wykonanych aparatem wyposażonym w matrycę 6 lub 10 megapikseli, zastosuj promień rozmycia rzędu 20 pikseli (w przypadku najnowszych aparatów, wyposażonych w matryce o rozdzielczości 12 megapikseli lub większej, zwiększ wartość promienia do 25 pikseli).W efekcie całe zdjęcie zostanie kompletnie rozmyte. No i proszę: skóra jest gładka jak ta lala. (No dobrze, żartuję… to jeszcze nie koniec!). ©ISTOCKPHOTO/UMBARSHAKIR
- 37. 338 Rozdział 9. Faces. Retusz zdjęć portretowych Krok 3. Zmniejsz wartość parametru Opacity (Krycie) dla rozmytej warstwy do 50% (patrz rysunek obok). Krok 4. Przytrzymaj klawisz Alt (Mac OS: Option), a następnie kliknij przycisk Add Layer Mask (Utwórz maskę warstwy), znajdujący się w dolnej części panelu Layers (Warstwy), aby dodać do rozmytej warstwy czarną maskę, która całkowicie zamaskuje jej działanie (miniatura tej maski będzie widoczna tuż obok miniatury warstwy). Po utworzeniu maski na podglądzie zdjęcia w oknie dokumentu widoczna będzie zatem tylko oryginalna fotografia przed rozmyciem. Cała koncepcja tego ćwiczenia polega na tym, by odsłonić tylko te fragmenty rozmytej warstwy, w których efekt rozmycia jest ze wszech miar pożądany (czyli na gładkich obszarach skóry), ukrywając jednocześnie wszystkie te, w których rozmycie mogłoby spowodować utratę ważnych detali, decydujących o postrzeganej ostrości zdjęcia (oczu, włosów, detali ubioru, nosa, ust, biżuterii itp.).
- 38. 339Rozdział 9.Faces. Retusz zdjęć portretowych ciąg dalszy na następnej stronie Krok 5. Włącz narzędzie Zoom (Lupka) (Z) i powiększ twarz modelki. Gdy to zrobisz, włącz narzędzie Brush (Pędzel) (B) i — posługując się średniej wielkości końcówką pędzla o miękkich krawędziach (którą należy wybrać z przybornika znajdującego się na pasku opcji) — zamaluj gładkie obszary skóry sfotografowanej postaci (patrz rysunek). Oczywiście malowanie nie odbywa się bezpośrednio na zdjęciu, a na masce warstwy, dołączonej do górnej warstwy dokumentu. Oznacza to, że każde pociągnięcie odsłania fragment rozmytej i zamaskowanej później warstwy obrazu. Zgodnie z tym, o czym pisałem przed chwilą, podczas malowania należy uważać na to, by przypadkiem nie zamalować oczu, włosów i innych ważnych detali obrazu. Na pokazanym obok przykładzie zamalowuję właśnie lewą część twarzy dziewczyny; uważnie analizując rysunek, możesz więc porównać wygląd oryginalnych fragmentów zdjęcia z tymi, które już zostały wyretuszowane. Krok 6. Kontynuuj malowanie po obydwu stronach twarzy modelki, aż uda Ci się„rozmyć” wszystkie gładkie fragmenty skóry.W miarę potrzeby staraj się zmieniać średnicę końcówki pędzla podczas zamalowywania fragmentów wymagających szczególnej precyzji — na przykład wokół nosa lub brwi modelki. WSKAZÓWKA: Średnicę końcówki pędzla można zmieniać w trakcie malowania, przy użyciu klawiatury: klawisz [ powoduje zmniejszenie, zaś klawisz ] — zwiększenie końcówki pędzla. Podpowiem Ci jeszcze, że klawisze te znajdują się tuż obok klawisza z literą P.Wybacz, musiałem to powiedzieć…!
- 39. 340 Rozdział 9. Faces. Retusz zdjęć portretowych Krok 7. Po zakończeniu najbardziej precyzyjnych prac związanych ze„zdemaskowaniem”górnej warstwy dokumentu zmniejsz powiększenie na tyle, by móc oszacować wygląd całego portretu i kontynuować malowanie w innych miejscach, które również wymagają pewnego rozmycia.Wiem, za chwilę pomyślisz sobie, że zacięła mi się płyta, ale to naprawdę bardzo ważne: za wszelką cenę staraj się unikać zamalowania ust, kosmyka włosów, kolczyków itp. Gdy skończysz, przyjrzyj się uważnie fotografii otrzymanej w wyniku całego procesu. Podoba Ci się? Jeśli tak, to… trudno, albowiem wcale nie jest to jeszcze koniec tego ćwiczenia. Na razie otrzymaliśmy zupełnie zwyczajny efekt„porcelanowej lalki”, o którym pisałem we wstępie. Jeśli uważasz, że można go w pewnym stopniu poprawić, zmniejszając stopień krycia górnej warstwy projektu, to rzeczywiście masz rację: spróbuj zmniejszyć wartość parametru Opacity (Krycie) dla tej warstwy do 50% lub 40% i sprawdź, czy fotografia prezentuje się lepiej. Efekt rozmycia powinien zostać wówczas zdecydowanie zredukowany, a portret powinien nabrać bardziej przekonujących, wyrazistych konturów.W razie potrzeby krycie górnej warstwy można zmniejszyć nawet do 30%. Istnieje jednak znacznie lepszy sposób na skorygowanie uzyskanego efektu. Krok 8. Na początek upewnij się, czy podczas malowania maski na pewno nie pominąłeś żadnych ważnych fragmentów zdjęcia. W tym celu przytrzymaj klawisz Alt (Mac OS: Option), i kliknij miniaturę maski, która znajduje się po prawej stronie miniatury warstwy z rozmytą wersją zdjęcia.W oknie dokumentu wyświetlona zostanie wówczas sama maska (patrz rysunek), aTy będziesz mógł uważnie przeanalizować jej kształt i uzupełnić ewentualne braki. Na przykład w tym przypadku pewne niedoróbki widać na obydwu policzkach dziewczyny, niezamalowany pozostał też spory fragment jej ramienia po prawej stronie zdjęcia.
- 40. 341Rozdział 9.Faces. Retusz zdjęć portretowych ciąg dalszy na następnej stronie Krok 9. Owe braki można bardzo łatwo uzupełnić: wystarczy ponownie włączyć narzędzie Brush (Pędzel) i zamalować je na biało (tym razem, ze względu na to, że w oknie dokumentu włączony został podgląd maski, każde pociągnięcie pędzla będzie doskonale widoczne). Po kilku sekundach maska powinna zostać uzupełniona (patrz rysunek).Teraz należy ponownie wyświetlić zwykły podgląd zdjęcia, kliknij więc miniaturę rozmytej warstwy obrazu, a następnie ponownie kliknij miniaturę jej maski (nie przytrzymuj przy tym żadnych klawiszy — po prostu kliknij najpierw miniaturę po lewej stronie panelu warstw, a potem sąsiadującą z nią czarno-białą miniaturę po prawej). Krok 10. Na ekranie powinno z powrotem pojawić się retuszowane zdjęcie w całej okazałości. Gdy tak się stanie, utwórz zaznaczenie odzwierciedlające kształt narysowanej w pocie czoła maski (choć polecenie to brzmi groźnie, w rzeczywistości jest bardzo proste do wykonania).W tym celu przytrzymaj klawisz Ctrl (Mac OS: Command), a następnie kliknij miniaturę maski górnej warstwy obrazu. Gotowe — potrzebne zaznaczenie zostanie wyświetlone w oknie dokumentu (patrz rysunek).
- 41. 342 Rozdział 9. Faces. Retusz zdjęć portretowych Krok 11. Kliknij teraz miniaturę warstwy Background (Tło) — zaznaczenie powinno pozostać aktywne — a następnie naciśnij Ctrl+J (Mac OS: Command+J), aby skopiować zawartość tego zaznaczenia do nowej warstwy dokumentu (patrz rysunek obok, na którym nowa warstwa została już utworzona i jest widoczna w panelu warstw). Ukryj teraz górną (rozmytą) oraz dolną warstwę dokumentu (klikając niewielkie ikony z symbolem oka, znajdujące się obok ich miniatur), aby wyświetlić na ekranie… straszliwą maskę, pokazaną na rysunku. Krok 12. Na dodatek z„maski”tej trzeba usunąć kolor, wybierz zatem polecenie Desaturate (Zmniejsz nasycenie) z menu Image/Adjustments (Obraz/Dopasowania) lub naciśnij Ctrl+Shift+U (Mac OS: Command+Shift+U). No cóż. Po wykonaniu tego zabiegu obraz widoczny w oknie dokumentu stanie się jeszcze bardziej przerażający.Tak już jednak bywa z retuszem widzianym od kuchni: bywa, że lepiej nie widzieć poszczególnych etapów procesu, choćby nawet prowadziły one do bardzo atrakcyjnego efektu końcowego. Krok 13. Pora na odtworzenie tekstury i światłocienia portretu.Wybierz polecenie High Pass (Górnoprzepustowy) z menu Filter/Other (Filtr/Inne), aby wyświetlić okno dialogowe High Pass (Górnoprzepustowy) i przeciągnij znajdujący się w tym oknie suwak Radius (Promień) do końca w lewą stronę.Wprawdzie spowoduje to„spłaszczenie”konturów twarzy widocznej w oknie dokumentu, lecz nie przejmuj się, za chwilę rozwiążemy ten problem. Nie klikaj jeszcze przycisku OK.
- 42. 343Rozdział 9.Faces. Retusz zdjęć portretowych ciąg dalszy na następnej stronie Krok 14. Przeciągnij teraz suwak Radius(Promień) w prawo, aż uda Ci się odzyskać niektóre detale i uplastycznić światłocień skopiowanych fragmentów twarzy (patrz rysunek).Trudno mi w tym przypadku podać określoną wartość tego parametru, która mogłaby optymalnie sprawdzić się podczas tego typu retuszu; jest ona bowiem ściśle uzależniona od rodzaju portretu. Spróbuj po prostu dobrać taką wartość, która pozwoli Ci uzyskać efekt przypominający rysunek obok, i kliknij przycisk OK. Krok 15. Gdy to zrobisz, ponownie wyświetl dwie ukryte wcześniej warstwy dokumentu (klikając w pustych, kwadratowych polach tuż obok ich miniatur, w których znajdowały się uprzednio ikony z symbolem oka), a następnie przeciągnij warstwę z szarą„twarzą”na samą górę stosu warstw w panelu Layers (Warstwy). No cóż. Nadal nie wygląda to zbyt pięknie, a ponadto dopiero teraz zwróciłem uwagę, że malując maskę, przeoczyłem niewielki fragment pod nosem dziewczyny.Trudno. Krok 16. Spróbujmy teraz odtworzyć oryginalną cerę modelki i światłocień portretu.W tym celu zmień tryb mieszania górnej warstwy obrazu (tej, która zawiera szarą„twarz”po przeróbkach) z Normal (Zwykły) na Soft Light (Łagodne światło), posługując się w tym celu listą znajdującą się po lewej stronie panelu Layers (Warstwy). Gdy to zrobisz, wszelkie detale skóry, które tak troskliwie staraliśmy się zatuszować, zaatakują ze zdwojoną siłą — co oczywiście nie jest naszym celem. Zdjęcie nie wygląda może tak jak na początku, w trakcie retuszu zostało bowiem wielokrotnie zmodyfikowane, lecz mimo wszystko detale skóry są zbyt intensywne, abyśmy mogli pozostawić je w ich bieżącej postaci.
- 43. 344 Rozdział 9. Faces. Retusz zdjęć portretowych Krok 17. Trzeba zatem (i to jest chyba najciekawszy etap całego ćwiczenia) dobrać taką wartość parametru Opacity (Krycie) górnej warstwy dokumentu, by uzyskać optymalną równowagę między wyrazistością detali cery a rozmyciem obrazu. Im mniejsza będzie wartość tego parametru, tym mniej widoczna będzie tekstura skóry. W przypadku przykładowego zdjęcia optymalna, moim zdaniem, wartość parametru Opacity (Krycie) wynosi około 50% i stanowi niezły kompromis między gładkością a naturalnym wyglądem cery. Porównaj uzyskany w ten sposób efekt z oryginalnym zdjęciem na rysunkach poniżej. Spójrz też na rysunek znajdujący się na samym dole strony: przedstawia on zdjęcie„po retuszu”, które dodatkowo zmodyfikowałem przy użyciu techniki„Retusz rodem z Hollywood”, opisanej w jednym z poprzednich ćwiczeń w tym rozdziale. Przed retuszem Po retuszu Po retuszu (oraz zastosowaniu techniki „Retusz rodem z Hollywood”, opisanej w jednym z poprzednich ćwiczeń)
- 44. 345Rozdział 9.Faces. Retusz zdjęć portretowych WSKAZÓWKA: W Photoshopie CS3 można nieznacznie zmodyfikować opisane ćwiczenie. Otóż zamiast powielać warstwę Background(Tło), rozmywać ją i tworzyć maskę warstwy, można przekształcić tę warstwę na obiekt inteligentny, a następnie poddać ją działaniu filtrów inteligentnych. Takie rozwiązanie ma dwie ważne zalety: pierwszą jest znacznie mniejszy rozmiar otrzymanego pliku (wynosi on mniej więcej połowę tego, ile zajmuje plik otrzymany na koniec„standardowego”wariantu opisanego retuszu), co może mieć spory wpływ na wydajność działania Photoshopa w przypadku dużych zdjęć o wysokiej rozdzielczości. Druga zaleta polega na możliwości wprowadzenia dowolnych zmian w ustawieniach filtra, którego użyjesz do rozmycia zdjęcia. Oto krótki opis tego wariantu, krok po kroku: Krok 1. Po otwarciu zdjęcia wybierz polecenie Convert for Smart Filters (Konwertuj na inteligentne filtry) z menu Filter (Filtr), a gdy to zrobisz, zastosuj filtr Gaussian Blur (Rozmycie gaussowskie) w sposób opisany wcześniej (użyj tych samych ustawień itd.). Gdy klikniesz przycisk OK, poniżej warstwy ze zdjęciem pojawi się dodatkowa miniatura oraz etykieta Smart Filters (Filtry inteligentne) wraz z dołączonym do niej filtrem Gaussian Blur (Rozmycie gaussowskie). Krok 2. Po prawej stronie nazwy filtra Gaussian Blur (Rozmycie gaussowskie) znajduje się niewielka ikona. Kliknij ją, aby wyświetlić okno dialogowe Blending Options (Opcje mieszania) i zmniejsz wartość parametru Opacity (Krycie) do 50% (co będzie miało podobny efekt, jak zmniejszenie krycia rozmytej warstwy w poprzednim wariancie ćwiczenia). Na koniec kliknij przycisk OK. Krok 3. Kliknij miniaturę maski filtrów inteligentnych w panelu Layers(Warstwy), a następnie naciśnij Ctrl+I(Mac OS: Command+I), aby wypełnić ją kolorem czarnym i ukryć efekt rozmycia (dokładnie tak, jak poprzednio).Teraz wystarczy już tylko zamalować maskę w sposób opisany wcześniej, aby odsłonić efekt rozmycia w odpowiednich miejscach. Dalsza część ćwiczenia przebiega bez zmian, niezależnie od zastosowanego wariantu. Jeśli będziesz chciał w dowolnym momencie zmienić intensywność rozmycia obrazu, dwukrotnie kliknij nazwę warstwy GaussianBlur(Rozmyciegaussowskie), aby otworzyć okno dialogowe tego filtra wraz z wybranymi wcześniej ustawieniami, i skoryguj wartość parametru Radius(Promień).
- 45. 346 Rozdział 9. Faces. Retusz zdjęć portretowych Najprostszy sposób na cyfrową operację nosa Nie znam szybszej, wygodniejszej i bardziej skutecznej metody na zmniejszenie nosa sfotografowanej postaci, a co ciekawe — głównym narzędziem służącym do przeprowadzenia tej operacji będzie filtr, który dla wielu użytkowników Photoshopa jest po prostu zabawką do śmiesznych deformacji obrazu. Niniejsze ćwiczenie dowodzi, że nie jest to żadna zabawka, lecz poważne narzędzie do dekinolizacji, odbulwiania i tycinosowania. Naprawdę nie mam pojęcia, dlaczego niektórzy nie dostrzegają potencjału i możliwości tego wspaniałego filtra. Krok 1. Otwórz zdjęcie przedstawiające postać, którą zamierzasz wyretuszować. Zwróć uwagę, jak delikatnie ująłem w słowa pierwsze zdanie tego ćwiczenia — mogłem przecież wyrazić swą prywatną opinię na temat detalu, który ma zostać wyretuszowany na przykładowym zdjęciu. Mogłem użyć przymiotników, od których cierpnie skóra! (Chwileczkę, głęboki wdech… nabieram ochoty na użycie kilku przymiotników, zamknąć oczy, nie patrzeć na zdjęcie, nie śmiać się… no, już lepiej). Dobrze. Do roboty. Krok 2. Wybierz polecenie Liquify (Skraplanie) z menu Filter (Filtr), a gdy pojawi się okno dialogowe tego polecenia (patrz rysunek), kliknij ikonę czwartego (licząc od góry) narzędzia na pasku narzędzi po lewej stronie tego okna. Narzędzie to nosi nazwę Big Honker (Wielka Klupa) i zostało zaznaczone na rysunku obok. No dobrze, żartowałem.W rzeczywistości nazywa się ono Bulbous Nasal Retractor (Reduktor Bulwiastych Kinoli), w skrócie BNR. Albo RBK, jak kto woli. (Mam nadzieję, że mi to wybaczysz; nie mogłem się powstrzymać. A jeśli zacząłeś chichotać, to tym lepiej!). Oficjalna nazwa tego narzędzia brzmi Pucker (Wklęśnięcie) i służy ono do„odchudzania” fragmentów zdjęcia, które znajdą się w obrębie jego działania. ©ISTOCKPHOTO/NICKSCHLAX
- 46. 347Rozdział 9.Faces. Retusz zdjęć portretowych Krok 3. Wskaż kursorem myszy nos sfotografowanej postaci (patrz rysunek) i zwiększ średnicę końcówki pędzla na tyle, by była ona nieznacznie większa od całego nosa (najszybszy sposób na powiększenie końcówki pędzla polega na kilkukrotnym naciśnięciu klawiszy Shift oraz ]. Za każdym razem, gdy to zrobisz, średnica końcówki zostanie powiększona o 20 pikseli). Gdy uda Ci się uzyskać odpowiednią średnicę, kliknij retuszowany nos trzy- lub najwyżej czterokrotnie (unikaj„przeciągania”kursorem, po prostu kliknij). Na pokazanym obok przykładzie z oczywistych względów musiałem kliknąć aż cztery razy, a miałem ochotę na jeszcze raz. (Nie, no nie mogę się powstrzymać!). Krok 4. Przesuń teraz kursor w taki sposób, by „celownik”pośrodku okręgu symbolizującego średnicę końcówki pędzla znalazł się pośrodku lewej dziurki od nosa i — podobnie jak poprzednio — kliknij dwu- lub trzykrotnie, aby ją dodatkowo zmniejszyć. Analogiczną operację przeprowadź na prawej dziurce — i gotowe. Cały retusz pokazany na rysunkach ilustrujących kolejne kroki tego ćwiczenia wymagał 12 kliknięć (i zajął 22 sekundy — sprawdzałem). Ponadto, jeśli w pewnym momencie dostrzeżesz, że popełniłeś jakiś błąd, naciśnij Ctrl+Alt+Z (Mac OS: Command+Option+Z) tyle razy, by udało się go anulować. Po zakończeniu retuszu kliknij przycisk OK. Przed retuszem Po retuszu
- 47. 348 Rozdział 9. Faces. Retusz zdjęć portretowych Odchudzanie i wysmuklanie Jest to niewiarygodnie popularna technika retuszerska, po pierwsze dlatego, że zawsze się sprawdza, a po drugie — niemal każdy chciałby szybko zrzucić kilka zbędnych kilogramów. Jeszcze nie zdarzyło mi się użyć tej techniki i: 1) zostać na tym przyłapanym; 2) nie wprawić klienta w stan euforii wynikającej z jego„nowego”wyglądu. Chyba najważniejszym elementem tej operacji jest właśnie nieinformowanie klienta, że podjęliśmy się jej wykonania. Krok 1. Otwórz plik ze zdjęciem osoby, której zamierzasz zafundowaćbłyskawicznąkuracjęodchudzającą. Naciśnij Ctrl+A(Mac OS: Command+A), aby zaznaczyć całe zdjęcie, a następnie posłuż się skrótem Ctrl+T(Mac OS: Command+T), aby wydać polecenie FreeTransform (Przekształcanieswobodne). Ponieważ uchwyty ramki przekształcenia pojawią się w narożnikach obszaru roboczego fotografii, spróbuj powiększyć nieco okno dokumentu, aby ułatwić sobie do nich dostęp.W razie potrzeby naciśnij Ctrl+0(Mac OS: Command+0), aby odpowiednio dopasować powiększenie fotografii, wokół której pojawi się trochę pustej, szarej przestrzeni. Dosięgnięcie uchwytów ramki stanie się wówczas znacznie prostsze. Krok 2. Kliknij i przeciągnij w lewo uchwyt znajdujący się na środku prawej krawędzi ramki, aby odchudzić postać na zdjęciu. Im dalej przeciągniesz ten uchwyt, tym wyraźniejszy będzie efekt odchudzania. Jak daleko można się posunąć, aby nie przesadzić? (Innymi słowy, jak nie dopuścić do tego, żeby model na zdjęciu wyglądał, jakby poddano go retuszowi?). Być może pomocny okaże się pasek opcji, a konkretnie pole parametru W (Sz), w którym wyświetlana jest bieżąca szerokość ramki w stosunku do jej oryginalnej wielkości (w procentach). Możesz śmiało zwęzić fotografię do 95%, a w niektórych przypadkach nawet 92% i nie zostać na tym przyłapanym. Na pokazanym obok przykładzie zdecydowałem się przeskalować szerokość zdjęcia do 93% (co znaczy, że odchudziłem sportretowaną osobę aż o 7%). ©istockphoto/anatolytiplyashin
- 48. 349Rozdział 9.Faces. Retusz zdjęć portretowych ciąg dalszy na następnej stronie Krok 3. Jeśli„czarodziejsko odchudzona”osoba wygląda naturalnie i ładnie, naciśnij klawisz Enter (Mac OS: Return), aby zatwierdzić wykonane przekształcenie. Cała operacja spowodowała powstanie pustych przestrzeni po prawej stronie zdjęcia, lecz na szczęście zaznaczenie, które posłużyło nam do przeskalowania fotografii, nadal powinno być aktywne — wybierz zatem polecenie Crop(Kadruj) z menu Image(Obraz), aby usunąć zbędne fragmenty obszaru roboczego dokumentu. Gdy skończysz, skorzystaj ze skrótu Ctrl+D(Mac OS: Command+D), aby anulować niepotrzebne już zaznaczenie — i gotowe! Rysunki poniżej przedstawiają oryginalne zdjęcie oraz jego o 7% węższy wariant. Przed retuszem Po retuszu
- 49. 350 Rozdział 9. Faces. Retusz zdjęć portretowych Jak pozbyć się zbędnego tłuszczyku? Oto kolejne poważne zadanie dla filtra Liquify (Skraplanie): usuwanie nadmiernego tłuszczyku.Tym razem użyjemy wprawdzie nieco innego narzędzia niż poprzednio, lecz zapewniam Cię, że we wprawnych rękach może ono czynić cuda. Oto błyskawiczny (zajmie Ci najwyżej minutkę) sposób na pozbycie się kilku zbędnych fałdek, który wzbogaciłem o element ujędrniający mięśnie brzucha (ach, bycie cyfrowym trenerem nie jest ani odrobinę męczące!). Krok 1. Otwórz zdjęcie przedstawiające osobę, którą chciałbyś odrobinkę odchudzić. Na przykładowej fotografii trudno wprawdzie dopatrzyć się zbędnych fałdek, ale dla chcącego nie ma nic trudnego: po prawej stronie da się znaleźć coś, co od biedy ujdzie za nadmiar tłuszczyku, a zatem — do dzieła. Na początek wybierz polecenie Liquify (Skraplanie) z menu Filter (Filtr). Krok 2. Gdy na ekranie wyświetlone zostanie okno dialogowe Liquify (Skraplanie), kliknij ikonę narzędzia Zoom (Lupka), znajdującą się w dolnej części paska narzędzi po lewej stronie tego okna. Gdy to zrobisz, narysuj zaznaczenie obejmujące fragment przeznaczony do retuszu, aby go powiększyć i tym samym ułatwić sobie przeprowadzenie precyzyjnych poprawek.Włącz narzędzie Push Left (Wypychanie w lewo) — jego ikona jest szóstą, licząc od góry, ikoną na pasku narzędzi po lewej stronie okna Liquify (Skraplanie) — a następnie nadaj końcówce pędzla umiarkowaną średnicę przy użyciu klawiszy [ i ] (czy ja już pisałem, że znajdują się one tuż obok litery P?Tak? A to przepraszam). ©ISTOCKPHOTO/BRANISLAVOSTOJIC
- 50. 351Rozdział 9.Faces. Retusz zdjęć portretowych Krok 3. Kliknij tuż pod miejscem, w którym zaczynają się„fałdki”przeznaczone do wyretuszowania i przeciągnij kursorem myszy ku górze. Gdy to zrobisz, znajdujące się po lewej stronie kursora fragmenty zdjęcia zostaną wciśnięte jeszcze dalej w lewo, niwelując tym samym przeznaczoną do usunięcia fałdkę. Gdy kursor myszy niebezpiecznie zbliży się do koszulki, zmniejsz średnicę końcówki pędzla i postaraj się tak pokierować kursorem, by ostatni fragment brzuszka„wcisnąć”pod koszulkę. Po przeprowadzeniu tej operacji stwierdziłem, że modelce przydałby się jeszcze mały trening mięśni brzucha, postanowiłem więc ujędrnić go przy użyciu techniki opisanej w ćwiczeniu poświęconym„cyfrowej operacji nosa”. W tym celu włączyłem narzędzie Pucker (Wklęśnięcie), zdecydowanie zwiększyłem średnicę końcówki pędzla i kilkukrotnie kliknąłem w środkowej części brzucha, w miejscu, gdzie kończą się spodnie.Ten prosty zabieg w zupełności wystarczył, by zredukować dostrzeżone mankamenty. Gdy klikniesz przycisk OK, operacja plastyczna zostanie zakończona. (Uwaga! Jeśli podczas edycji innego zdjęcia chciałbyś usunąć fałdki po lewej stronie ciała, to powinieneś przesunąć kursor nie z dołu ku górze, lecz na odwrót. Dlaczego?Trudno powiedzieć, do różnych dziwactw Photoshopa trzeba po prostu przywyknąć). Przed retuszem Po retuszu
