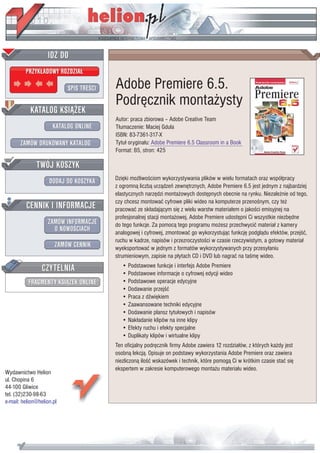
Adobe Premiere 6.5. Podręcznik montażysty
- 1. IDZ DO PRZYK£ADOWY ROZDZIA£ SPIS TRE CI Adobe Premiere 6.5. Podrêcznik monta¿ysty KATALOG KSI¥¯EK Autor: praca zbiorowa – Adobe Creative Team KATALOG ONLINE T³umaczenie: Maciej Gdula ISBN: 83-7361-317-X ZAMÓW DRUKOWANY KATALOG Tytu³ orygina³u: Adobe Premiere 6.5 Classroom in a Book Format: B5, stron: 425 TWÓJ KOSZYK Dziêki mo¿liwo ciom wykorzystywania plików w wielu formatach oraz wspó³pracy DODAJ DO KOSZYKA z ogromn¹ liczb¹ urz¹dzeñ zewnêtrznych, Adobe Premiere 6.5 jest jednym z najbardziej elastycznych narzêdzi monta¿owych dostêpnych obecnie na rynku. Niezale¿nie od tego, CENNIK I INFORMACJE czy chcesz montowaæ cyfrowe pliki wideo na komputerze przeno nym, czy te¿ pracowaæ ze sk³adaj¹cym siê z wielu warstw materia³em o jako ci emisyjnej na profesjonalnej stacji monta¿owej, Adobe Premiere udostêpni Ci wszystkie niezbêdne ZAMÓW INFORMACJE do tego funkcje. Za pomoc¹ tego programu mo¿esz przechwyciæ materia³ z kamery O NOWO CIACH analogowej i cyfrowej, zmontowaæ go wykorzystuj¹c funkcjê podgl¹du efektów, przej æ, ruchu w kadrze, napisów i przezroczysto ci w czasie rzeczywistym, a gotowy materia³ ZAMÓW CENNIK wyeksportowaæ w jednym z formatów wykorzystywanych przy przesy³aniu strumieniowym, zapisie na p³ytach CD i DVD lub nagraæ na ta mê wideo. CZYTELNIA • Podstawowe funkcje i interfejs Adobe Premiere • Podstawowe informacje o cyfrowej edycji wideo FRAGMENTY KSI¥¯EK ONLINE • Podstawowe operacje edycyjne • Dodawanie przej æ • Praca z d wiêkiem • Zaawansowane techniki edycyjne • Dodawanie plansz tytu³owych i napisów • Nak³adanie klipów na inne klipy • Efekty ruchu i efekty specjalne • Duplikaty klipów i wirtualne klipy Ten oficjalny podrêcznik firmy Adobe zawiera 12 rozdzia³ów, z których ka¿dy jest osobn¹ lekcj¹. Opisuje on podstawy wykorzystania Adobe Premiere oraz zawiera niezliczon¹ ilo æ wskazówek i technik, które pomog¹ Ci w krótkim czasie staæ siê ekspertem w zakresie komputerowego monta¿u materia³u wideo. Wydawnictwo Helion ul. Chopina 6 44-100 Gliwice tel. (32)230-98-63 e-mail: helion@helion.pl
- 2. Spis treści Wstęp .............................................................................................................. 9 O książce............................................................................................................................................ 10 Co powinieneś wiedzieć przed lekturą? ........................................................................................ 10 Instalacja programu ......................................................................................................................... 10 Uruchamianie programu Adobe Premiere ...................................................................................11 Kopiowanie plików z płyty CD dołączonej do książki .............................................................. 12 Przywracanie domyślnych ustawień programu ........................................................................... 13 Dodatkowe źródła informacji o programie Adobe Premiere.................................................... 15 Przegląd podstawowych funkcji programu Adobe Premiere ................................... 17 Początek pracy .................................................................................................................................. 17 Utworzenie nowego projektu ......................................................................................................... 19 Wstępny montaż ..............................................................................................................................22 Podgląd w oknie Monitor...............................................................................................................25 Przycinanie klipów...........................................................................................................................26 Dodawanie dźwięku.........................................................................................................................29 Przycinanie klipów w oknie Timeline...........................................................................................30 Dodawanie przejścia ........................................................................................................................32 Podgląd przejść i innych efektów...................................................................................................34 Dzielenie klipu ................................................................................................................................. 36 Zmiana prędkości odtwarzania klipu ...........................................................................................37 Zmiana stopnia krycia klipu ..........................................................................................................39 Przypisywanie do klipu efektów specjalnych ............................................................................... 41 Nakładanie obrazu na klip .............................................................................................................44 Animowanie klipu z wykorzystaniem klatek kluczowych.........................................................46 Eksport gotowego filmu..................................................................................................................49 Rozdział 1. Obszar roboczy programu Adobe Premiere......................................... 51 Uruchamianie Adobe Premiere ..................................................................................................... 51 Wybór przestrzeni roboczej............................................................................................................52 Praca z oknem Project......................................................................................................................58 Praca z oknem Timeline..................................................................................................................64 Praca z oknem Monitor ..................................................................................................................72 Przechodzenie do określonych fragmentów materiału ..............................................................75 Wykorzystywanie palet....................................................................................................................76 Skróty klawiaturowe ........................................................................................................................83
- 3. 4 Adobe Premiere 6.5. Podręcznik montażysty Pytania ...............................................................................................................................................84 Odpowiedzi.......................................................................................................................................85 Rozdział 2. Cyfrowa edycja materiału wideo....................................................... 87 Rola programu Adobe Premiere w produkcji wideo ..................................................................87 Czas a wideo......................................................................................................................................88 Rozmiar i rozdzielczość klatek ......................................................................................................94 Kompresja sygnału wideo ...............................................................................................................98 Przechwytywanie materiału wideo............................................................................................... 104 Przezroczystość i nakładanie klipów............................................................................................113 Wykorzystanie dźwięku................................................................................................................. 114 Tworzenie finalnego produktu .....................................................................................................116 Pytania ............................................................................................................................................. 117 Odpowiedzi..................................................................................................................................... 117 Rozdział 3. Podstawowe operacje edycyjne .......................................................119 Na początek… ................................................................................................................................ 119 Wyświetlanie gotowego filmu ...................................................................................................... 120 Importowanie klipów .................................................................................................................... 120 Umieszczanie klipów w oknie Timeline ..................................................................................... 122 Tworzenie scenariusza obrazkowego .......................................................................................... 122 Podgląd wstępnego montażu........................................................................................................ 125 Zaznaczanie klipów w oknie Project i wykorzystanie funkcji Automate to Timeline......... 127 Przycinanie klipów znajdujących się w oknie Timeline ........................................................... 128 Wstępne przycinanie klipów w panelu Source .......................................................................... 132 Dopracowywanie montowanej sekwencji................................................................................... 136 Eksport gotowego filmu................................................................................................................ 141 Spróbuj sam… ................................................................................................................................ 145 Pytania ............................................................................................................................................. 145 Odpowiedzi..................................................................................................................................... 145 Rozdział 4. Przejścia ..................................................................................... 147 Przywróć domyślne ustawienia programu ................................................................................. 147 Na początek… ................................................................................................................................ 148 Wyświetlanie gotowego filmu i ukończonego projektu........................................................... 148 Importowanie klipów do projektu .............................................................................................. 148 Przejścia ........................................................................................................................................... 149 Paleta Transitions........................................................................................................................... 150 Umieszczanie przejścia w materiale............................................................................................. 153 Podgląd przejścia............................................................................................................................ 156 Wstępne przycięcie klipu i zastosowanie przejść....................................................................... 158 Wstawienie przejścia za pomocą palety Transitions ................................................................. 160 Zmiana parametrów przejścia ...................................................................................................... 162 Wstawianie kilku przejść ............................................................................................................... 166 Eksport gotowego materiału......................................................................................................... 175
- 4. Spis treści 5 Spróbuj sam .................................................................................................................................... 176 Pytania ............................................................................................................................................. 177 Odpowiedzi..................................................................................................................................... 177 Rozdział 5. Dźwięk ....................................................................................... 179 Przywracanie domyślnych ustawień programu ......................................................................... 179 Na początek… ................................................................................................................................ 179 Wyświetlanie gotowego filmu ...................................................................................................... 180 Importowanie i grupowanie klipów............................................................................................ 180 Tworzenie cięcia L .......................................................................................................................... 182 Synchronizacja klipów za pomocą znaczników ........................................................................ 186 Nakładanie klipów bez synchronizacji dźwięku ....................................................................... 190 Wstawianie klipów dźwiękowych ................................................................................................ 193 Przestrzeń robocza Audio............................................................................................................. 196 Regulacja poziomu dźwięku w oknie Timeline......................................................................... 199 Automatyzacja procesu miksowania...........................................................................................205 Eksport gotowego filmu................................................................................................................208 Zaawansowane możliwości dźwiękowe.......................................................................................209 Spróbuj sam .................................................................................................................................... 210 Pytania ............................................................................................................................................. 211 Odpowiedzi..................................................................................................................................... 211 Rozdział 6. Inne techniki edycyjne .................................................................... 213 Na początek..................................................................................................................................... 213 Wyświetlanie gotowego filmu ...................................................................................................... 214 Co zawiera projekt?........................................................................................................................ 214 Edycja trzy- i czteropunktowa ...................................................................................................... 214 Zastosowanie opcji Toggle Shift Tracks...................................................................................... 219 Łączenie i rozłączanie klipów....................................................................................................... 219 Usuwanie przerwy w montowanym materiale...........................................................................226 Eksportowanie gotowego filmu ...................................................................................................228 Spróbuj sam ....................................................................................................................................229 Pytania .............................................................................................................................................229 Odpowiedzi.....................................................................................................................................229 Rozdział 7. Zaawansowane techniki edycyjne.................................................... 231 Na początek..................................................................................................................................... 231 Wyświetlanie gotowego filmu ......................................................................................................232 Co zawiera projekt?........................................................................................................................232 Narzędzia Extract i Lift ................................................................................................................. 233 Usuwanie klatek za pomocą narzędzia Extract .........................................................................234 Usuwanie klatek za pomocą narzędzia Lift................................................................................236 Wypełnianie przerwy .....................................................................................................................238 Dopracowanie cięć pomiędzy klipami ....................................................................................... 241 Tryb Trim View okna Monitor ....................................................................................................247
- 5. 6 Adobe Premiere 6.5. Podręcznik montażysty Zmiana szybkości odtwarzania klipu.......................................................................................... 251 Eksportowanie gotowego filmu ...................................................................................................252 Spróbuj sam ....................................................................................................................................253 Pytania .............................................................................................................................................253 Odpowiedzi.....................................................................................................................................254 Rozdział 8. Tworzenie plansz w module Title Designer....................................... 255 Co oferuje moduł Title Designer? ............................................................................................... 256 Przywróć ustawienia domyślne ....................................................................................................256 Wyświetlanie gotowego filmu ......................................................................................................257 Co zawiera plik projektu? .............................................................................................................257 Tworzenie prostej planszy tytułowej ........................................................................................... 261 Tworzenie elementów graficznych w oknie Title Designer ..................................................... 271 Zastosowanie narzędzia Ellipse....................................................................................................277 Wypełnienie teksturą .....................................................................................................................278 Przesuwające się napisy.................................................................................................................. 281 Wykorzystanie plansz w projekcie...............................................................................................285 Umieszczanie plansz w oknie Timeline......................................................................................286 Przeglądanie przesuwanych napisów ..........................................................................................287 Eksport klipu do formatu przeznaczonego do publikacji w sieci ..........................................295 Spróbuj sam ....................................................................................................................................298 Pytania .............................................................................................................................................298 Odpowiedzi.....................................................................................................................................298 Rozdział 9. Nakładanie klipów na inne klipy ....................................................... 301 Na początek..................................................................................................................................... 301 Wyświetlanie gotowego filmu ......................................................................................................302 Nakładanie klipów na inne...........................................................................................................302 Tworzenie efektu podzielonego kadru........................................................................................ 303 Kluczowanie metodą Blue Screen................................................................................................305 Zastosowanie klucza Chroma ......................................................................................................308 Klipy bez efektu przezroczystości................................................................................................309 Zastosowanie klucza Track Matte................................................................................................ 310 Efekty zanikania klipów................................................................................................................ 318 Eksportowanie gotowego filmu ................................................................................................... 323 Spróbuj sam… ................................................................................................................................324 Pytania .............................................................................................................................................324 Odpowiedzi.....................................................................................................................................325 Rozdział 10. Efekty ruchu............................................................................... 327 Przywróć ustawienia domyślne ....................................................................................................327 Na początek.....................................................................................................................................327 Wykorzystanie istniejącego projektu ..........................................................................................328 Wyświetlanie gotowego filmu ......................................................................................................328 Tworzenie animacji w programie Adobe Premiere ...................................................................328 Tworzenie ruchomej maski .......................................................................................................... 341
- 6. Spis treści 7 Eksportowanie gotowego filmu ................................................................................................... 345 Spróbuj sam… ................................................................................................................................346 Pytania .............................................................................................................................................346 Odpowiedzi.....................................................................................................................................347 Rozdział 11. Efekty ........................................................................................349 Przywróć ustawienia domyślne ....................................................................................................349 Na początek.....................................................................................................................................349 Wykorzystanie istniejącego projektu ..........................................................................................350 Wyświetlanie gotowego filmu ......................................................................................................350 Do czego służą efekty? ...................................................................................................................350 Przestrzeń robocza Effects ............................................................................................................ 351 Stosowanie efektów z Adobe After Effects ................................................................................. 353 Przypisywanie efektów................................................................................................................... 355 Przypisywanie efektów w określonej kolejności ........................................................................357 Kopiowanie efektów, klatek kluczowych i ustawień.................................................................359 Zmiana parametrów efektów w czasie......................................................................................... 361 Zastosowanie efektów Image Pan i ZigZag.................................................................................368 Wstawienie logo..............................................................................................................................372 Przypisywanie efektu do określonego obszaru obrazu............................................................. 373 Przypisywanie efektów dźwiękowych..........................................................................................376 Eksportowanie gotowego filmu ...................................................................................................379 Spróbuj sam ....................................................................................................................................379 Pytania .............................................................................................................................................379 Odpowiedzi.....................................................................................................................................380 Rozdział 12. Duplikaty klipów i klipy wirtualne .................................................. 381 Przywróć ustawienia domyślne .................................................................................................... 381 Na początek.....................................................................................................................................382 Wykorzystanie istniejącego projektu ..........................................................................................382 Wyświetlanie gotowego filmu ......................................................................................................382 Klipy, kopie i duplikaty ................................................................................................................ 383 Tworzenie duplikatów................................................................................................................... 383 Klipy wirtualne...............................................................................................................................386 Tworzenie klipów wirtualnych.....................................................................................................387 Zagnieżdżanie klipów wirtualnych ............................................................................................. 391 Montaż materiału...........................................................................................................................396 Edycja klipów wirtualnych ...........................................................................................................404 Kompilowanie klipów wirtualnych.............................................................................................406 Eksportowanie gotowego filmu ...................................................................................................407 Spróbuj sam ....................................................................................................................................408 Pytania .............................................................................................................................................408 Odpowiedzi.....................................................................................................................................409
- 7. Rozdział 7. Zaawansowane techniki edycyjne Ostatnia faza realizacji projektu często wiąże się z dopracowywaniem montażu przy jednoczes- nym zachowaniu długości poszczególnych klipów i całkowitej długości montowanego materiału. Techniki edycyjne opisane w tym rozdziale pomogą Ci w precyzyjnej edycji niezbędnej do na- dania projektowi ostatecznego szlifu. W tym rozdziale dopracujesz projekt, nad którym pracowałeś w poprzednim rozdziale. Musisz zachować długość projektu, wynoszącą 60 sekund. Wykonując ćwiczenia z tego rozdziału, poznasz następujące zagadnienia: ♦ usuwanie klatek za pomocą przycisków Extract i Lift, ♦ wklejanie klipu za pomocą polecenia Paste to Fit, ♦ wykorzystanie narzędzi Slip i Slide, ♦ edycja w trybie Trim View, ♦ zmiana szybkości odtwarzania klipu. Na początek W ćwiczeniach z tego rozdziału wykorzystasz istniejący projekt zawierający wszyst- kie niezbędne materiały. Wykorzystasz pliki, które skopiowałeś z CD-ROM-u dołączonego do książki, znajdujące się w katalogu Rozdzial07. 1. Przywróć ustawienia domyślne programu, uruchom Adobe Premiere 6.5 i wybierz tryb Single-Track Editing. 2. W oknie dialogowym Load Project Settings wybierz opcję DV-NTSC Real-Time Preview/Standard 32 kHz i kliknij przycisk OK. 3. Wybierz z menu polecenie Edit/Preferences/General & Still Image i wyłącz opcję Open Movies in Clip Windows. Kliknij przycisk OK.
- 8. 232 Adobe Premiere 6.5. Podręcznik montażysty 4. Wybierz z menu polecenie File/Open i otwórz projekt Rozdzial07.ppj z katalogu na dysku twardym. 5. Jeśli wyda Ci się to konieczne, zmień wielkość okna Project lub wybierz z menu polecenie Window/Workspace/Single-Track Editing, aby zmienić układ okien tak, by nie przesłaniały się wzajemnie. 6. Wybierz z menu polecenie File/Save As, wskaż odpowiedni katalog na dysku twardym i zapisz plik projektu pod nazwą Glass2.ppj. Wyświetlanie gotowego filmu Aby zorientować się, co będziesz tworzyć, obejrzyj gotowy film. 1. Wybierz z menu polecenie File/Open i otwórz klip 07Final.mov znajdujący się w podfolderze Final katalogu Rozdzial07. Klip zostanie wyświetlony w panelu Source okna Monitor. 2. Kliknij przycisk Play ( ) w panelu Source, aby odtworzyć klip. Ostatnia klatka filmu pozostanie widoczna w oknie Monitor po zakończeniu odtwarzania. Co zawiera projekt? Przyjrzyjmy się teraz projektowi. Nie zastosowano w nim żadnych przejść, fil- trów i innych efektów, więc nie musisz generować pliku podglądu. Możesz użyć podglądu w czasie rzeczywistym. Projekt, który wykonasz w tym rozdziale, jest kontynuacją projektu z poprzedniego rozdziału. Plik, który otwarłeś, odzwierciedla stan projektu z końca poprzedniego rozdziału, a ponadto zawiera kilka dodatkowych plików. 1. Upewnij się, że linia edycyjna znajduje się na początku projektu. Możesz przenieść ją tam następującymi metodami (wcześniej upewnij się, że żaden klip nie jest zaznaczony): ♦ wciśnij klawisz Home, ♦ przeciągnij linię edycyjną w oknie Timeline do lewej krawędzi okna, ♦ w palecie Navigator przeciągnij ramkę do lewej krawędzi palety, ♦ w panelu Program okna Monitor kliknij wyświetlacz kodu czasowego, wpisz wartość 0 i naciśnij klawisz Enter/Return.
- 9. Rozdział 7. Zaawansowane techniki edycyjne 233 2. Kliknij przycisk Play ( ) w panelu Program. Gotowy program wygląda prawie tak samo jak ukończony film, który przed chwilą obejrzałeś, ale widać w nim kilka niedociągnięć wymagających poprawek — na przykład cięcie, w którym akcja nie jest prawidłowo zsynchronizowana. Można też poprawić ogólny „wygląd” projektu, na przykład przez dodanie kilku zbliżeń. W tym rozdziale zastosujesz narzędzia edycyjne niezmiernie przydatne w tej fazie prac nad projektem. Większość ćwiczeń prezentuje wykorzystanie narzędzi słu- żących do dopracowania zależności pomiędzy klipami bez zmiany ich długości lub czasu odtwarzania. Narzędzia Extract i Lift Premiere 6.5 udostępnia dwa narzędzia służące do usuwania grupy klatek lub przerw z montowanego materiału — narzędzia Extract i Lift. Zastosowanie narzędzia Extract umożliwia usunięcie z okna Timeline grupy kla- tek i zamknięcie powstałej przez to przerwy w materiale (rysunek 7.1). Grupa klatek może być zaznaczona w obrębie jednego klipu lub kilku klipów, ale ważne jest, aby zapamiętać, że narzędzie Extract usuwa zaznaczony zakres klatek ze wszystkich niezablokowanych ścieżek. Za pomocą narzędzia Extract można także usunąć przerwę z montowanego materiału. Użycie tego narzędzia wymaga wcześniejszego zdefiniowania zakresu klatek za pomocą punktów początkowego i końcowego w panelu Program. Rysunek 7.1. Zakres klatek został oznaczony punktami początkowym i końcowym (A). Zaznaczony fragment jest usuwany, a przerwa w montowanym materiale — likwidowana (B) Za pomocą narzędzia Lift można usunąć z okna Timeline zakres klatek, ale w tym przypadku w montowanym materiale pozostanie przerwa o długości równej długości usuniętej grupy klatek (rysunek 7.2). Zakres klatek można zaznaczyć w obrębie jednego lub kilku klipów, a zaznaczone klatki usuwane są tylko ze ścieżek wybranych w menu Target. Zastosowanie tego narzędzia wymaga wcześniejszego zdefiniowania zakresu klatek za pomocą punktów początkowego i końcowego. Użycie narzędzia Lift nie wpływa na czas odtwarzania innych klipów w oknie Timeline.
- 10. 234 Adobe Premiere 6.5. Podręcznik montażysty Rysunek 7.2. Zakres klatek został oznaczony punktami początkowym i końcowym (A). Zaznaczony fragment jest usuwany, a w materiale pozostaje przerwa (B) Usuwanie klatek za pomocą narzędzia Extract Użyjesz teraz narzędzia Extract do usunięcia niepotrzebnych klatek ze środkowej części klipu Top.mov. Klip zostanie podzielony na dwa osobne (rysunek 7.3). Rysunek 7.3. Klip Top.mov przed (A) i po (B) usunięciu klatek Najpierw umieścisz w montowanym materiale punkt początkowy i końcowy, aby określić fragment klipu przeznaczony do usunięcia. Zastosujesz polecenie Locate Clip w celu znalezienia klipu w oknie Timeline. 1. Zaznacz w oknie Project klip Top.mov i wybierz z menu polecenie Edit/Locate Clip. Premiere zaznaczy klip w oknie Timeline i wyświetli okno dialogowe Find Next Clip. Kliknij przycisk Done. 2. Odtwórz klip Top.mov. Zauważ, że na początku klipu widać ruch kamery. Umieść linię edycyjną w klipie tak, aby znalazła się przed klatkami, w których widoczny jest ruch (rysunek 7.4). Rysunek 7.4. 3. Za pomocą elementów kontrolnych panelu Program znajdź klatkę znajdującą się bezpośrednio przed początkiem ruchu kamery (kod czasowy 00:00:35:12).
- 11. Rozdział 7. Zaawansowane techniki edycyjne 235 4. Kliknij przycisk Mark In ( ) w panelu Program, aby umieścić w tym miejscu punkt początkowy (rysunek 7.5). Rysunek 7.5. 5. Znajdź klatkę, w której kamera przestaje się poruszać, obraz jest ostry, a narzędzie nie przesłania kuli (kod 00:00:42:10). 6. Kliknij przycisk Mark Out ( ) w panelu Program, aby umieścić w tym miejscu punkt końcowy (rysunek 7.6). Rysunek 7.6. 7. Aby zapobiec usunięciu dźwięku, zablokuj ścieżki Audio 1 i Audio 2, klikając pole znajdujące się obok ikony głośnika przy etykietach każdej ze ścieżek. W polu zostaną wyświetlone ikony kłódek (rysunek 7.7). Rysunek 7.7. Usuniesz teraz zaznaczone klatki. 8. W panelu Program okna Monitor kliknij przycisk Extract ( ) (rysunek 7.8). Rysunek 7.8. Zaznaczony fragment klipu Top.mov został usunięty, a klip — podzielony na dwa. Przerwa w montowanym materiale została zamknięta, co spowodowało skrócenie całego materiału. 9. Wyświetl podgląd montowanego materiału (rysunek 7.9). 10. Zapisz stan projektu na dysku.
- 12. 236 Adobe Premiere 6.5. Podręcznik montażysty Rysunek 7.9. Aby na pewien czas wyłączyć dźwięk, kliknij ikonę głośnika ( ) znajdującą się obok etykiety ścieżki. Usuwanie klatek za pomocą narzędzia Lift Narzędzia Lift użyjesz do usunięcia środkowej części klipu Closeup1.mov. Za pomocą punktów początkowego i końcowego wskażesz zakres klatek przeznaczonych do usunięcia. Powstałą przerwę w materiale wypełnisz później klipem przed- stawiającym to samo ujęcie, ale zarejestrowane z innego miejsca (rysunek 7.10). Rysunek 7.10. Klip Closeup1.mov przed (A) i po (B) usunięciu klatek narzędziem Lift Najpierw zdefiniujesz zakres klatek do usunięcia. 1. Wybierz podziałkę 2 Seconds z menu Time Zoom Level. Możesz też wykorzystać w tym celu paletę Navigator. Znajdziesz teraz klip Closeup1.mov w oknie Timeline. 2. Zaznacz klip Closeup1.mov w oknie Project i wybierz z menu polecenie Edit/Locate Clip. W oknie dialogowym kliknij przycisk Done. Klip zostanie zaznaczony w oknie Timeline. 3. Odtwórz klip. 4. Za pomocą elementów kontrolnych panelu Program znajdź klatkę, po której płynne szkło formuje się w okrąg (00:00:55:28). W tym miejscu wstawisz nową scenę. Kliknij przycisk Mark In ( ), aby umieścić tu punkt początkowy (rysunek 7.11).
- 13. Rozdział 7. Zaawansowane techniki edycyjne 237 Rysunek 7.11. 5. Za pomocą elementów kontrolnych panelu Program znajdź klatkę, po której kula płynnego szkła dociera do lewej krawędzi kadru (00:00:56:27). Kliknij przycisk Mark Out ( ), aby umieścić tu punkt końcowy (rysunek 7.12). Rysunek 7.12. Zdefiniowałeś zakres klatek przeznaczonych do usunięcia. 6. W panelu Program wybierz z menu Target opcję V1 (odpowiadającą ścieżce Video 1) i kliknij przycisk Lift ( ) (rysunek 7.13). Rysunek 7.13. Oznaczony fragment klipu Closeup1.mov został usunięty, pozostawiając przerwę w montowanym materiale. Inne klipy pozostały na swoich miejscach, a długość montowanego materiału nie zmieniła się. W następnym ćwiczeniu za pomocą polecenia Paste wypełnisz przerwę (rysunek 7.14). Rysunek 7.14. Aby zapobiec pomyłkom, nadajmy drugiej części klipu Closeup1.mov (znajdującej się za przerwą) nową nazwę — alias.
- 14. 238 Adobe Premiere 6.5. Podręcznik montażysty Nadanie klipowi aliasu w oknie Timeline nie wpływa na klip w oknie Project ani na inne wystąpienia tego klipu w oknie Timeline. 7. Zaznacz drugi fragment klipu Closeup1.mov w oknie Timeline i wybierz z menu polecenie Clip/Set Clip Name Alias (rysunek 7.15). Rysunek 7.15. 8. W oknie dialogowym wpisz nazwę Closeup2.mov i kliknij OK. 9. Zapisz stan projektu na dysku. Wypełnianie przerwy Za pomocą wycinania i wklejania możesz zmienić układ klipów w oknie Timeline. Jeśli wkleisz klip poleceniem Paste, Premiere wstawi go w zaznaczonym miejscu okna Timeline, odpowiednio go przycinając. Jeśli chcesz, możesz kontrolować to, co stanie się z klipem w miejscu, w którym go wkleisz. Ta możliwość jest szczególnie pożyteczna w sytuacji, kiedy wklejasz klip o określonej długości w prze- rwę o innej długości. Jeśli przypisałeś klipowi jakiekolwiek ustawienia, możesz skopiować je do in- nego klipu. Możesz na przykład przypisać kilku klipom identyczne ustawienia korekcji kolorystycznej. Istnieje kilka metod wstawiania materiału w przerwy w oknie Timeline, w tym edycja trzy- i czteropunktowa. Przed wklejeniem klipu w przerwę musisz okreś- lić, które z punktów biorących udział w tym procesie można przemieścić bez wywoływania niepożądanych zmian w materiale. Ponieważ w tym przypadku będziesz chciał wykorzystać klatki z końca klipu, możesz przemieszczać punkt początkowy. Położenie nowego punktu początkowego nie ma teraz szczególnego znaczenia — później je dopracujesz. Premiere tak zmieni długość klipu, aby dopasować go do przerwy w materiale.
- 15. Rozdział 7. Zaawansowane techniki edycyjne 239 W tym ćwiczeniu zastosujesz polecenie Paste to Fit do wklejenia kopii klipu Me- dium1.mov w przerwę powstałą w wyniku użycia narzędzia Lift (rysunek 7.16). Klipy Medium1.mov, Closeup1.mov i Closeup2.mov przedstawiają to samo ujęcie, ale zarejestrowane różnymi kamerami. Rysunek 7.16. Przerwa pomiędzy klipami Closeup1.mov i Closeup2.mov przed (A) i po (B) wklejeniu klipu Medium1.mov (C) Wklejając klip do zaznaczonej przerwy, dopasujesz odpowiednio jego długość. 1. W oknie Timeline zaznacz klip Medium1.mov i wybierz z menu polecenie Edit/Copy. 2. Zaznacz przerwę powstałą po usunięciu z klipu Closeup1.mov części klatek. 3. Wybierz z menu polecenie Edit/Paste to Fit (rysunek 7.17). Rysunek 7.17. 4. W oknie dialogowym Fit Clip wybierz jedną z niżej opisanych opcji: ♦ Change Speed zmienia szybkość odtwarzania klipu tak, aby jego długość została dopasowana do długości przerwy, ♦ Trim Source zmienia długość klipu przez zmianę położenia punktu końcowego. 5. Wybierz z menu polecenie Edit/Undo Paste, aby anulować wklejenie klipu. 6. Wybierz z menu Time Zoom Level podziałkę 1 Second. 7. Zaznacz w oknie Timeline klip Medium1.mov i wybierz z menu polecenie Edit/Copy. 8. Zaznacz przerwę powstałą po usunięciu z klipu Colseup1.mov części klatek. 9. Wybierz z menu polecenie Edit/Paste Attributes i upewnij się, że zaznaczona jest opcja Content.
- 16. 240 Adobe Premiere 6.5. Podręcznik montażysty Zauważ, że domyślna opcja — Normal (pod etykietą Content) jest przedstawiana w postaci animacji. 10. Z listy wybierz opcję Move Source In Point. Wybrana opcja również zostanie zilustrowana animacją (rysunek 7.18). Rysunek 7.18. Wybór tej opcji powoduje zachowanie długości przerwy oraz położenia punktu końcowego wklejanego klipu. 11. Kliknij przycisk Paste, aby wkleić kopię klipu Medium1.mov w przerwę (rysunek 7.19). Rysunek 7.19. Przypiszesz teraz kopii klipu Medium1.mov alias. 12. Zaznacz wklejoną kopię klipu Medium1.mov i wybierz z menu polecenie Clip/Set Clip Name Alias. 13. Wpisz w oknie dialogowym nazwę Medium2.mov i kliknij OK. 14. Wyświetl podgląd projektu. Wszystkie klipy w projekcie występują w prawidłowej kolejności i mają długość bliską prawidłowej. W następnym ćwiczeniu dopracujesz układ klipów. 15. Zapisz stan projektu na dysku.
- 17. Rozdział 7. Zaawansowane techniki edycyjne 241 Dopracowanie cięć pomiędzy klipami W pozostałych ćwiczeniach z tego rozdziału zajmiesz się dopracowywaniem położeń cięć pomiędzy klipami, tak aby prawidłowo poprowadzić akcję. W pro- cesie dopracowywania projektu zwykle niezbędne jest zachowanie długości całego montowanego materiału. W naszym projekcie ważne jest, aby zachować długości klipów Closeup1.mov i Closeup2.mov oraz przerwy pomiędzy nimi, ponieważ w tym miejscu dokonujemy cięć pomiędzy ujęciami z dwóch kamer (rysunek 7.20). W następnych ćwiczeniach wykorzystasz narzędzia Slip i Slide oraz okno Monitor pracujące w trybie Trim View. Rysunek 7.20. Aby zachować długości klipów Closeup1.mov (A) i Closeup2.mov (B), dopracujesz położenie cięć między nimi za pomocą narzędzia Slide (C), Slip (D) oraz trybu Trim View (E) Modyfikacje rozpoczniemy od miejsca położonego najbliżej początku materiału i będziemy przesuwać się w prawo. Narzędzia Slide i Slip Premiere udostępnia dwa narzędzia służące do modyfikowania klipów w oknie Timeline przy jednoczesnym zachowaniu ich długości — narzędzia Slide i Slip. Narzędzie Slip zmienia długość klipów sąsiadujących z klipem modyfikowa- nym, zachowując jednocześnie położenie punktów początkowego i końcowego modyfikowanego klipu. Niezmieniona zostaje również długość montowanego materiału oraz długość modyfikowanego klipu (rysunek 7.21). Narzędzia Slide można użyć jedynie w przypadku, gdy klipy sąsiadujące z modyfikowanym zostały przycięte. Narzędzie Slip zmienia położenie punktów początkowego i końcowego mody- fikowanego klipu przy jednoczesnym zachowaniu jego długości (rysunek 7.22). Podczas przeciągania klipu za pomocą narzędzia Slip punkty początkowy i koń- cowy są odpowiednio przesuwane. Możesz wyobrazić sobie to jako przesuwanie klipu w obrębie ramki umożliwiającej wyświetlenie tylko części klipu. Położenie klipu w oknie Timeline nie zmienia się.
- 18. 242 Adobe Premiere 6.5. Podręcznik montażysty Rysunek 7.21. Narzędzie Slide zachowuje długość zaznaczonego klipu (A), zmieniając położenie punktów początkowego i końcowego klipów sąsiadujących z zaznaczonym (B) Rysunek 7.22. Narzędzie Slip zmienia położenie punktów początkowego i końcowego w klipie (A), zachowując jego długość Narzędzia Slip możesz używać tylko w przypadku, gdy modyfikowany klip został wcześniej przycięty. Kiedy wciśniesz i przytrzymasz klawisz myszy podczas pracy z narzędziami Slip i Slide, okno Monitor zmieni wygląd, wyświetlając cztery „krytyczne” klatki — ostatnią klatkę klipu z lewej strony modyfikowanego, pierwszą i ostatnią klatkę modyfikowanego klipu oraz pierwszą klatkę klipu znajdującego się z prawej strony. Nie możesz używać narzędzi Slip i Slide do modyfikowania klipów audio. Jeśli natomiast klipy wideo posiadają ścieżki dźwiękowe, zostaną one zmodyfikowane wraz z obrazem. Zastosowanie narzędzia Slide Za pomocą narzędzia Slide zgrasz akcję ze zbliżenia (klip Closeup1.mov) z tą samą akcją z planu ogólnego (klip Medium1.mov). Chcesz zachować położenie punktów początkowego i końcowego klipu Closeup1.mov, więc zmienisz jedynie położenie punktu końcowego klipu Medium1.mov. W ten sposób skrócisz jeden klip, wyd- łużając jednocześnie inny (rysunek 7.23).
- 19. Rozdział 7. Zaawansowane techniki edycyjne 243 Rysunek 7.23. Za pomocą narzędzia Slide zgrasz akcję pomiędzy klipami Medium1.mov i Closeup1.mov (A), zachowując długość i położenie punktu początkowego i końcowego w klipie Closeup1.mov (B). Rezultat widać na schemacie C 1. Wybierz z menu Time Zoom Level podziałkę 2 Seconds. 2. Z przybornika okna Timeline wybierz narzędzie Slide ( ) (rysunek 7.24). Rysunek 7.24. 3. Umieść kursor myszy nad klipem Closeup1.mov, a następnie wciśnij i przytrzymaj klawisz myszy. W oknie Monitor zostaną wyświetlone klatki trzech klipów biorące udział w procesie edycyjnym. W oknie widać cztery klatki: ostatnią klatkę klipu znajdującego się po lewej stronie (Medium1.mov), pierwszą i ostatnią klatkę klipu znajdującego się pod kursorem myszy (Closeup1.mov) oraz pierwszą klatkę klipu znajdującego się po prawej stronie (Medium2.mov) (rysunek 7.25). Do zgrania akcji użyjesz dwu klatek znajdujących się po lewej stronie okna Monitor (rysunek 7.26). Nadal przytrzymując wciśnięty klawisz myszy, spójrz na okno Monitor i zauważ odbłysk światła przy prawej krawędzi pierwszej klatki klipu Closeup1.mov (druga klatka od lewej w oknie Monitor). Musisz zsynchronizować ten odbłysk z odpowiadającym mu błyśnięciem w klipie Medium1.mov. 4. Przeciągnij kursor narzędzia w lewo tak, aby klip Medium1.mov kończył się błyśnięciem. Punkt końcowy klipu Medium1.mov i punkt początkowy klipu Closeup1.mov zostaną przesunięte w lewo. W polu numerycznym znajdującym się na pierwszej klatce w oknie Monitor powinna być wyświetlana wartość –122, informująca o tym, że przesunąłeś klip Closeup1.mov o 122 klatki w lewo. Zmniejszenie podziałki w oknie Timeline ułatwi Ci obserwowanie rezultatów działania narzędzia. 5. Zwolnij klawisz myszy. Wybierz narzędzie Selection ( ) z przybornika okna Timeline.
- 20. 244 Adobe Premiere 6.5. Podręcznik montażysty Rysunek 7.25. Rysunek 7.26. Możesz obserwować cięcie pomiędzy klipem Medium1.mov i Closeup1.mov (A) oraz pomiędzy Closeup1.mov i Medium2.mov (B). W następnym ćwiczeniu poprawisz pierwsze z nich (A) Kiedy zwolnisz klawisz myszy, Premiere zmieni położenie punktów początkowych i końcowych w klipach, wyświetlając rezultat w oknie Monitor, zachowując przy tym długość klipu Closeup1.mov i długość całego montowanego materiału. Zmieniłeś jedynie położenie klipu w oknie Timeline (rysunek 7.27). Rysunek 7.27. Zgraj akcję pomiędzy klipami Medium1.mov (A) i Closeup1.mov (B)
- 21. Rozdział 7. Zaawansowane techniki edycyjne 245 6. Wyświetl podgląd zmodyfikowanego materiału. 7. Zapisz stan projektu na dysku. Zastosowanie narzędzia Slip Zastosujesz teraz narzędzie Slip do zgrania akcji pomiędzy klipami Closeup1.mov i Medium2.mov, zachowując pierwotną długość klipów (rysunek 7.28). Punkty początkowy i końcowy klipu Medium2.mov zostaną wyświetlone w dwóch środ- kowych klatkach w oknie Monitor. Rysunek 7.28. Za pomocą narzędzia Slip zgrasz akcję w miejscu cięcia (A) pomiędzy klipem Closeup1.mov (B) i Medium2.mov (C). Narzędzie powoduje zmianę położenia punktu początkowego i końcowego klipu Medium2.mov z jednoczesnym zachowaniem jego długości. Klipy sąsiadujące z nim pozostaną niezmienione. Rezultat widoczny jest na schemacie D 1. Z przybornika okna Timeline wybierz narzędzie Slip ( ) (rysunek 7.29). Rysunek 7.29. 2. Umieść kursor myszy nad klipem Medium2.mov w oknie Timeline, a następnie wciśnij i przytrzymaj klawisz myszy (rysunek 7.30). Podobnie jak w przypadku narzędzia Slide, tu również zmieni się wygląd okna Monitor. Tym razem w oknie wyświetlone zostaną: punkt końcowy klipu Closeup1.mov, punkty początkowy i końcowy klipu Medium2.mov oraz punkt początkowy klipu Closeup2.mov (rysunek 7.31). 3. Przeciągnij klip w lewo tak, aby akcja w trzeciej klatce od lewej (punkt końcowy klipu Medium2.mov) odpowiadała akcji z ostatniej klatki (punkt początkowy klipu Closeup2.mov). W polach tekstowych powinna być wyświetlana wartość –43. W ten sposób zostaną utworzone nowe punkty początkowy i końcowy (rysunek 7.32).
- 22. 246 Adobe Premiere 6.5. Podręcznik montażysty Rysunek 7.30. Rysunek 7.31. Na schemacie widać cięcie pomiędzy klipem Closeup1.mov i Medium2.mov (A) oraz pomiędzy Medium2.mov i Closeup2.mov (B). W tym ćwiczeniu poprawisz drugie z nich Rysunek 7.32. Zgraj akcję pomiędzy klipami Medium2.mov (A) i Closeup2.mov (B) 4. Zwolnij klawisz myszy. Okno Monitor powróci do zwykłej konfiguracji. 5. Wybierz z przybornika okna Timeline narzędzie Selection ( ). 6. Wyświetl podgląd zmian.
- 23. Rozdział 7. Zaawansowane techniki edycyjne 247 Akcja w miejscu, które modyfikowałeś, powinna teraz być lepiej zsynchronizowana. Premiere zmieni położenie punktu początkowego i końcowego, wyświetli wynik w oknie Monitor, zachowując jednocześnie długość klipu i całego montowanego materiału. Klipy sąsiadujące z modyfikowanym pozostały niezmienione (rysunek 7.33). Rysunek 7.33. 7. Wybierz z menu polecenie Edit/Undo Slip, aby przywrócić stan projektu sprzed użycia narzędzia Slip. Ta czynność jest niezbędna, ponieważ w następnym ćwiczeniu użyjesz innego narzędzia do rozwiązania tego samego problemu. 8. Zapisz stan projektu na dysku. Tryb Trim View okna Monitor Tryb Trim View okna Monitor pozwala na przycinanie klipu z możliwością jed- noczesnej obserwacji efektów modyfikacji (rysunek 7.34). Tryb Trim View oferuje takie same możliwości jak narzędzie Ripple Edit, ale umożliwia dokładniejszą kontrolę i lepszy podgląd przycinanego materiału. Po wybraniu trybu Trim View dla okna Monitor, panele Source i Program są zastępowane panelami, w których wyświetlana jest 1, 3 lub 5 klatek klipów sąsiadujących z aktualnie edytowanym. Oba panele odpowiadają klipom z montowanego materiału. W lewym panelu wyświetlane są klatki klipu leżącego po lewej stronie modyfikowanego, a w pra- wym — klatki z klipu po prawej stronie. Rysunek 7.34. Tryb Trim View oferuje możliwość edycji poklatkowej materiału w miejscu cięcia pomiędzy klipami (A)
- 24. 248 Adobe Premiere 6.5. Podręcznik montażysty Możliwość obejrzenia klatek znajdujących się „po drugiej stronie” przycinania pozwala na dokładniejsze przycinanie klipu. W trybie Trim View możesz także przeprowadzić edycję typu rolling. Jest to szczególnie użyteczne w przypadku, gdy akcja w dwóch klipach musi być idealnie zsynchronizowana lub gdy rozkład czasowy akcji jest szczególnie istotny. Zawartość okna Timeline jest aktualizo- wana na bieżąco podczas edycji. Edycja w trybie Trim View Akcja w klipach Medium2.mov i Closeup2.mov nie jest zsynchronizowana, ponieważ anulowałeś zmiany wprowadzone za pomocą narzędzia Slip. Wykorzystasz teraz tryb Trim View do zgrania akcji w tych klipach tak, by akcja w końcówce klipu Medium2.mov odpowiadała akcji na początku klipu Closeup2.mov. Najpierw przytniesz klip Medium2.mov tak, aby zgrać akcję z klipem Closeup2.mov. Następnie za pomocą edycji rolling przesuniesz miejsce cięcia pomiędzy tymi klipami, zachowując ich sumaryczną długość (rysunek 7.35). Rysunek 7.35. Za pomocą trybu Trim View zgrasz akcję w punkcie A, zachowując długość klipu Closeup2.mov (B). Rezultat widać na schemacie C 1. Za pomocą elementów kontrolnych panelu Program umieść linię edycyjną pomiędzy dwoma ostatnimi klipami montowanego materiału — Medium2.mov i Closeup2.mov (00:00:56.27). 2. Wybierz z menu okna Monitor polecenie Monitor Window Options. 3. W oknie dialogowym upewnij się, że w sekcji Trim View Options wybrana jest pierwsza opcja. Kliknij OK. Więcej informacji o opcjach trybu Trim View znajdziesz w dokumentacji programu Adobe Premiere. 4. Włącz tryb Trim View, wybierając polecenie Trim Mode z menu okna Monitor (rysunek 7.36).
- 25. Rozdział 7. Zaawansowane techniki edycyjne 249 Rysunek 7.36. Tryb Trim View możesz również włączyć, klikając przycisk Trim Mode ( ) w górnej części okna Monitor. W trybie Trim w oknie Monitor widoczne są dwie klatki — klatka końcowa klipu Medium2.mov po lewej i klatka początkowa klipu Closeup2.mov po prawej. Zauważ też, że w trybie Trim View wyświetlane są inne przyciski kontrolne niż w dwóch pozostałych trybach (rysunek 7.37). Rysunek 7.37. A. Wyświetlacz Outshift, B. Przycisk Trim Left n Frames, C. Przycisk Trim Left –1, D. Przycisk Trim Right +1, E. Przycisk Trim Right n Frames, F. Wyświetlacz Inshift, G. Przycisk Previous Edit, H. Przycisk Set Focus Left, I. Przycisk Set Focus Both, J. Przycisk Set Focus Right, K. Przycisk Next Edit, L. Przycisk Stop, M. Przycisk Play Edit, N. Przycisk Cancel Edit Zsynchronizujesz teraz akcję w klipie Closeup2.mov z akcją w klipie Medium2.mov. Po zaznaczeniu jednego z widoków w trybie Trim View wyświetlany pod nim kod czasowy zmienia kolor na zielony. 5. W oknie Monitor kliknij lewy panel (Medium2.mov) i za pomocą przycisków Trim Right n Frames i Trim Right +1 rozciągnij klip tak, aby akcja w jego ostatniej klatce odpowiadała akcji w pierwszej klatce klipu Closeup2.mov. Jeśli rozciągniesz klip zbyt mocno, za pomocą przycisków Trim Left n Frames i Trim Right –1 możesz go skrócić (rysunek 7.38). Aby anulować zmiany dokonane w trybie Trim View, kliknij przycisk Cancel Edit ( ). Akcja w obu klipach jest już zsynchronizowana. Przesuniesz teraz cięcie pomiędzy klipami, wykorzystując tryb Trim View i edycję typu rolling (rysunek 7.39).
- 26. 250 Adobe Premiere 6.5. Podręcznik montażysty Rysunek 7.38. Rysunek 7.39. Wykorzystasz edycję typu rolling do przesunięcia cięcia (A) pomiędzy klipami Medium2.mov i Closeup2.mov z zachowaniem ich sumarycznej długości (B). Rezultat widoczny jest na schemacie C Zmienisz położenie cięcia tak, aby lepiej przedstawić na zbliżeniu narzędzie odsuwane od obręczy. 6. W oknie Monitor wykonaj jedną z poniższych czynności: ♦ kliknij przycisk Set Focus Both ( ); ♦ umieść kursor myszy pomiędzy panelami, aby uaktywnić oba klipy. 7. Wykonaj jedną z poniższych czynności: ♦ przeciągnij kursor w prawo tak, aby w panelach widoczna była klatka przedstawiająca narzędzie odsuwające się od obręczy (rysunek 7.40 stanowi wskazówkę); ♦ kliknij przycisk Trim Left ( ), aby usunąć jedną klatkę z lewego klipu i dodać ją do prawego; ♦ zmień położenie cięcia numerycznie, wpisując wartość ujemną (przesunięcie cięcia w lewo) lub dodatnią (przesunięcie w prawo) w pole znajdujące się pomiędzy przyciskami i wciskając klawisz Enter/Return. 8. Przeciągnij linię edycyjną nad zmodyfikowanym obszarem, aby wyświetlić efekty modyfikacji. Okno Monitor automatycznie powróci do normalnego trybu wyświetlania.
- 27. Rozdział 7. Zaawansowane techniki edycyjne 251 Rysunek 7.40. Tryb Trim View możesz także wyłączyć, wybierając ponownie z menu okna Monitor polecenie Trim Mode. 9. Wyświetl podgląd ostatnich czterech klipów (rysunek 7.41). Rysunek 7.41. 10. Zapisz stan projektu na dysku. Więcej informacji o trybie Trim View i edycji rolling znajdziesz w rozdziale 3. dokumentacji programu Adobe Premiere. Zmiana szybkości odtwarzania klipu Na zakończenie zmienisz szybkość odtwarzania ostatnich dwóch klipów, tworząc efekt zwolnionego ruchu. Zmienisz także czas odtwarzania klipu tak, aby pro- jekt miał dokładnie 60 sekund. Skorzystasz w tym celu z okna dialogowego Clip Speed. Z jego pomocą zmodyfikujesz klip Closeup2.mov tak, by był odtwarzany z szybkością równą połowie szybkości początkowej. 1. Przywróć tryb Dual View okna Monitor. 2. Wybierz z menu Time Zoom Level podziałkę ˝ Second lub wykorzystaj w tym celu paletę Navigator. 3. Zaznacz w oknie Timeline klip Closeup2.mov i wybierz z menu polecenie Clip/Speed, aby wyświetlić okno dialogowe Clip Speed (rysunek 7.42).
- 28. 252 Adobe Premiere 6.5. Podręcznik montażysty Rysunek 7.42. 4. Aby zmienić szybkość odtwarzania, wpisz wartość 50 w pole New Rate i kliknij OK. Klip Closeup2.mov będzie odtwarzany o połowę wolniej, co oznacza, że jego odtwarzanie będzie trwało dwukrotnie dłużej. Przesuniesz teraz linię edycyjną do 60 sekundy materiału, czyli tam, gdzie ma się kończyć projekt. 5. Kliknij dwukrotnie wyświetlacz kodu czasowego w panelu Program, wpisz wartość 1000 i wciśnij klawisz Enter/Return. 6. Wybierz z menu Time Zoom Level podziałkę 1 Second. 7. Przeciągnij koniec klipu Closeup2.mov w lewo tak, aby pokrył się z linią edycyjną (rysunek 7.43). Rysunek 7.43. 8. Aby zlikwidować przerwę pomiędzy klipami Medium2.mov i Closeup2.mov, wybierz narzędzie Ripple Edit ( ) i przeciągnij punkt początkowy klipu Closeup2.mov w prawo. 9. Wyświetl podgląd klipu Closeup2.mov. 10. Zapisz stan projektu na dysku. Więcej informacji o zmianie szybkości i czasu odtwarzania klipu znajdziesz w rozdziale 3. dokumentacji programu Adobe Premiere. Eksportowanie gotowego filmu Zakończyłeś proces edycji — czas na wyeksportowanie filmu. 1. Wybierz z menu polecenie File/Export Timeline/Movie.
- 29. Rozdział 7. Zaawansowane techniki edycyjne 253 2. W oknie dialogowym Export Movie kliknij przycisk Settings. Upewnij się, że z listy File Type wybrana jest opcja QuickTime, a z listy Range — opcja Entire Project. Upewnij się także, że włączone są opcje Export Video i Export Audio. Pozostałe ustawienia są odpowiednie dla naszych celów. 3. Kliknij przycisk OK. 4. W oknie dialogowym Export Movie wskaż katalog Rozdzial07, wpisz w polu Nazwa pliku/Filename nazwę Glass2.mov i kliknij przycisk Zapisz/Save. Premiere rozpocznie proces generowania materiału, wyświetlając pasek postępu i przewidywany czas wykonywania operacji. Po zakończeniu generowania materiału zostanie on wyświetlony w panelu Source. 5. Kliknij przycisk Play ( ), aby odtworzyć film. Spróbuj sam Po zakończeniu projektu spróbuj trochę z nim poeksperymentować. Oto kilka naszych sugestii: ♦ spróbuj zmienić nazwy klipów bez użycia polecenia Clip/Set Clip Name Alias. Nasza podpowiedź — okno Project musi działać w trybie List View; ♦ zamiast zmniejszać szybkość odtwarzania klipu Closeup2.mov, spróbuj całkiem go zatrzymać. Umieść znacznik 0 w klatce, w której chcesz zatrzymać odtwarzanie i wybierz z menu polecenie Clip/Video Options /Frame Hold; ♦ zastąp środkową część klipu Closeup2.mov klipem Medium2.mov za pomocą edycji trzypunktowej. Pytania 1. Polecenie Ripple Delete i narzędzie Extract działają podobnie. Jaka jest podstawowa różnica pomiędzy nimi? 2. Jakiego narzędzia użyjesz, aby zmienić położenie punktów początkowego i końcowego przy jednoczesnym zachowaniu pierwotnej długości klipu? 3. Jakie cechy trybu Trim View czynią go idealnym narzędziem do precyzyjnej edycji? 4. Jakie są dwa sposoby zmiany szybkości odtwarzania klipu?
- 30. 254 Adobe Premiere 6.5. Podręcznik montażysty Odpowiedzi 1. Polecenie Ripple Delete operuje na klipach lub przerwach, a narzędzie Extract — na zakresach klatek. 2. Aby zmienić położenie punktów początkowego i końcowego przy jednoczesnym zachowaniu pierwotnej długości klipu, można użyć narzędzia Slip. 3. Tryb Trim View pozwala na przycinanie pojedynczych klatek klipu, umożliwiając przy tym obserwowanie rezultatów zmian. 4. Szybkość odtwarzania klipu można zmienić za pomocą okna dialogowego Clip Speed (polecenie Clip/Speed) lub narzędzia Rate Stretch ( ) z przybornika okna Timeline.
