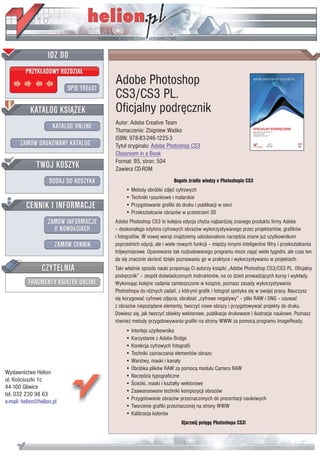
Adobe Photoshop CS3/CS3 PL. Oficjalny podręcznik
- 1. Adobe Photoshop CS3/CS3 PL. Oficjalny podrêcznik Autor: Adobe Creative Team T³umaczenie: Zbigniew Waœko ISBN: 978-83-246-1225-3 Tytu³ orygina³u: Adobe Photoshop CS3 Classroom in a Book Format: B5, stron: 504 Zawiera CD-ROM Bogate Ÿród³o wiedzy o Photoshopie CS3 • Metody obróbki zdjêæ cyfrowych • Techniki rysunkowe i malarskie • Przygotowanie grafiki do druku i publikacji w sieci • Przekszta³canie obrazów w przestrzeni 3D Adobe Photoshop CS3 to kolejna edycja chyba najbardziej znanego produktu firmy Adobe – doskona³ego edytora cyfrowych obrazów wykorzystywanego przez projektantów, grafików i fotografów. W nowej wersji znajdziemy udoskonalone narzêdzia znane ju¿ u¿ytkownikom poprzednich edycji, ale i wiele nowych funkcji – miêdzy innymi inteligentne filtry i przekszta³cenia trójwymiarowe. Opanowanie tak rozbudowanego programu mo¿e zaj¹æ wiele tygodni, ale czas ten da siê znacznie skróciæ dziêki poznawaniu go w praktyce i wykorzystywaniu w projektach. Taki w³aœnie sposób nauki proponuj¹ Ci autorzy ksi¹¿ki „Adobe Photoshop CS3/CS3 PL. Oficjalny podrêcznik” – zespó³ doœwiadczonych instruktorów, na co dzieñ prowadz¹cych kursy i wyk³ady. Wykonuj¹c kolejne zadania zamieszczone w ksi¹¿ce, poznasz zasady wykorzystywania Photoshopa do ró¿nych zadañ, z którymi grafik i fotograf spotyka siê w swojej pracy. Nauczysz siê korygowaæ cyfrowe zdjêcia, obrabiaæ „cyfrowe negatywy” – pliki RAW i DNG – usuwaæ z obrazów niepo¿¹dane elementy, tworzyæ nowe obrazy i przygotowywaæ projekty do druku. Dowiesz siê, jak tworzyæ obiekty wektorowe, publikacje drukowane i ilustracje naukowe. Poznasz równie¿ metody przygotowywania grafiki na strony WWW za pomoc¹ programu ImageReady. • Interfejs u¿ytkownika • Korzystanie z Adobe Bridge • Korekcja cyfrowych fotografii • Techniki zaznaczania elementów obrazu • Warstwy, maski i kana³y • Obróbka plików RAW za pomoc¹ modu³u Camera RAW Wydawnictwo Helion • Narzêdzia typograficzne ul. Koœciuszki 1c • Œcie¿ki, maski i kszta³ty wektorowe 44-100 Gliwice • Zaawansowane techniki kompozycji obrazów tel. 032 230 98 63 • Przygotowanie obrazów przeznaczonych do prezentacji naukowych e-mail: helion@helion.pl • Tworzenie grafiki przeznaczonej na strony WWW • Kalibracja kolorów Ujarzmij potêgê Photoshopa CS3!
- 2. Spis treści Wprowadzenie O książce .............................................................................................. 15 Co nowego w tym wydaniu.................................................................. 16 Filmy instruktażowe ............................................................................. 16 Pliki z materiałami do ćwiczeń… i nie tylko .......................................... 17 Photoshop Extended ............................................................................ 18 Warunki wstępne ................................................................................. 19 Instalacja programu Adobe Photoshop ............................................... 19 Uruchamianie programu Adobe Photoshop ....................................... 19 Instalacja czcionek ................................................................................ 20 Kopiowanie plików do ćwiczeń ............................................................ 20 Przywracanie ustawień domyślnych ..................................................... 21 Dodatkowe źródła informacji .............................................................. 22 Certyfikaty firmy Adobe ....................................................................... 23 1 Zapoznanie się z obszarem roboczym Tematyka lekcji ..................................................................................... 25 Rozpoczynanie pracy w programie Adobe Photoshop ........................ 26 Korzystanie z narzędzi.......................................................................... 30 Korzystanie z paska opcji narzędzia i innych palet ............................... 40 Cofanie wykonanych operacji w Photoshopie ..................................... 44 Dostosowanie przestrzeni roboczej do własnych potrzeb i upodobań ............................................................................................ 54 Korzystanie z pomocy Photoshopa...................................................... 58 Korzystanie z serwisów online firmy Adobe ....................................... 63 Pytania na podsumowanie i odpowiedzi............................................... 68
- 3. 8 Spis treści 2 Podstawowa korekta fotografii Tematyka lekcji ..................................................................................... 71 Strategia retuszu ................................................................................... 71 Rozdzielczość i rozmiary obrazu .......................................................... 73 Rozpoczynamy pracę............................................................................ 74 Prostowanie i kadrowanie obrazka ...................................................... 76 Korzystanie z funkcji automatycznego dopasowania ........................... 79 Ręczne dopasowanie zakresu tonalnego.............................................. 80 Usuwanie przebarwień ......................................................................... 84 Zastępowanie kolorów obrazka........................................................... 85 Dopasowanie jasności za pomocą narzędzia Dodge (Rozjaśnianie) .... 88 Dopasowanie nasycenia za pomocą narzędzia Sponge (Gąbka) .............89 Stosowanie filtru Unsharp Mask (Maska wyostrzająca) ....................... 90 Porównanie efektów korekty ręcznej i automatycznej ........................ 92 Zapisywanie obrazu na potrzeby druku czterokolorowego ................ 93 Pytania na podsumowanie i odpowiedzi............................................... 94 3 Retuszowanie i naprawianie fotografii Tematyka lekcji ..................................................................................... 97 Rozpoczynamy pracę............................................................................ 97 Retuszowanie za pomocą narzędzia Clone Stamp (Stempel) .............. 99 Korzystanie z narzędzia Spot Healing Brush (Punktowy pędzel korygujący)............................................................ 101 Korzystanie z narzędzi Healing Brush (Pędzel korygujący) i Patch (Łatka) ..................................................................................... 102 Retuszowanie na osobnej warstwie ................................................... 110 Pytania na podsumowanie i odpowiedzi............................................. 115
- 4. 9 4 Zaznaczenia Tematyka lekcji ................................................................................... 117 Zaznaczenia i narzędzia do ich tworzenia .......................................... 118 Rozpoczynamy pracę.......................................................................... 119 Używanie różdżki w połączeniu z innymi narzędziami zaznaczania ..................................................................... 122 Zaznaczenia owalne i okrągłe ............................................................. 124 Zaznaczanie za pomocą narzędzia Lasso ............................................ 133 Obracanie zaznaczenia ....................................................................... 135 Kadrowanie obrazka i usuwanie zaznaczonego fragmentu ................ 139 Szybkie zaznaczanie ............................................................................ 140 Pytania na podsumowanie i odpowiedzi............................................ 150 5 Podstawowe informacje o warstwach Tematyka lekcji ................................................................................... 153 O warstwach ...................................................................................... 153 Rozpoczynamy pracę.......................................................................... 154 Paleta Layers (Warstwy) .................................................................... 155 Zmiana kolejności warstw .................................................................. 163 Stosowanie stylów warstw ................................................................. 173 Spłaszczanie i zapisywanie obrazu ...................................................... 180 Pytania na podsumowanie i odpowiedzi............................................. 184
- 5. 10 Spis treści 6 Maski i kanały Tematyka lekcji ................................................................................... 187 Praca z maskami i kanałami................................................................. 188 Rozpoczynamy pracę.......................................................................... 188 Tworzenie szybkiej maski ................................................................... 190 Edycja szybkiej maski .......................................................................... 193 Zapisywanie zaznaczenia jako maski................................................... 196 Oglądanie kanałów ............................................................................. 199 Modyfikowanie pojedynczych kanałów .............................................. 201 Wczytanie maski jako zaznaczenia ..................................................... 202 Filtrowanie maski................................................................................ 205 Stosowanie efektów przy użyciu maski gradientowej ........................ 205 Zmiana rozmiarów płótna .................................................................. 207 Wydzielenie skrawka papieru ............................................................ 208 Przenoszenie warstw między dokumentami ...................................... 212 Kolorowanie za pomocą warstwy dopasowania ................................ 213 Grupowanie i przycinanie warstw ...................................................... 215 Zastosowanie zapisanej uprzednio maski .......................................... 217 Zastosowanie tekstu w roli maski ...................................................... 218 Pytania na podsumowanie i odpowiedzi............................................. 223 7 Poprawianie i doskonalenie fotografii cyfrowych Tematyka lekcji ................................................................................... 225 Rozpoczynamy pracę.......................................................................... 226 Wewnętrzny format aparatu (RAW) ................................................. 228 Przetwarzanie plików RAW ............................................................... 229 Poprawianie fotografii cyfrowych ....................................................... 238 Najważniejsze są właściwe nawyki ..................................................... 244 Edycja obrazu z użyciem filtra Vanishing Point (Punkt zbiegu) ........... 247 Korygowanie zniekształceń ................................................................ 252 Tworzenie prezentacji PDF ................................................................ 256 Pytania na podsumowanie i odpowiedzi............................................. 259
- 6. 11 8 Projekt typograficzny Tematyka lekcji ................................................................................... 261 Tekst — wiadomości wstępne............................................................ 261 Rozpoczynamy pracę.......................................................................... 262 Tworzenie maski odcinania z tekstu .................................................. 263 Wykorzystanie tekstu do tworzenia innych elementów graficznych ....................................................................... 269 Interaktywne formatowanie tekstu .................................................... 273 Zniekształcanie tekstu ....................................................................... 275 Projektowanie tekstu akapitowego .................................................... 277 Zniekształcanie warstwy .................................................................... 283 Układanie tekstu wzdłuż skomplikowanej ścieżki .............................. 290 Pytania na podsumowanie i odpowiedzi............................................. 292 9 Techniki rysunku wektorowego Tematyka lekcji ................................................................................... 295 O obrazach bitmapowych i grafice wektorowej ................................ 295 O ścieżkach i narzędziu Pen (Pióro)................................................... 296 Rozpoczynamy pracę.......................................................................... 297 Stosowanie ścieżek ............................................................................. 299 Tworzenie obiektów wektorowych................................................... 310 Rysowanie dowolnych kształtów ....................................................... 317 Importowanie obiektów inteligentnych ............................................. 320 Pytania na podsumowanie i odpowiedzi............................................. 324
- 7. 12 Spis treści 10 Zaawansowane techniki pracy z warstwami Tematyka lekcji ................................................................................... 327 Rozpoczynamy pracę.......................................................................... 327 Przycinanie warstwy kształtem .......................................................... 329 Przygotowanie siatki perspektywy filtra Vanishing Point (Punkt zbiegu) ..................................................................................... 331 Definiowanie własnych skrótów klawiaturowych.............................. 335 Umieszczanie zaimportowanej grafiki ................................................ 336 Stosowanie filtrów do obiektów inteligentnych ................................ 337 Dodawanie stylu warstwy .................................................................. 339 Umieszczenie grafiki na ściance bocznej ............................................ 340 Dopasowanie kolejnej grafiki do perspektywy obrazu ...................... 342 Dodanie warstwy dopasowania ......................................................... 343 Kompozycje warstw ........................................................................... 345 Zarządzanie warstwami ...................................................................... 347 Spłaszczanie wielowarstwowego obrazu ........................................... 349 Scalanie warstw .................................................................................. 350 Stemplowanie warstw ........................................................................ 351 Teraz użyj Photoshopa do tworzenia efektów animowanych! ..............352 Pytania na podsumowanie i odpowiedzi............................................. 354 11 Komponowanie zaawansowane Tematyka lekcji ................................................................................... 357 Rozpoczynamy pracę.......................................................................... 357 Automatyzacja zadań wieloetapowych .............................................. 358 Stosowanie filtrów inteligentnych ...................................................... 366 Złożenie czteroobrazkowej kompozycji ............................................ 369 Ręczne kolorowanie zaznaczenia na warstwie ................................... 374 Zmiana balansu kolorów .................................................................... 379 Stosowanie filtrów.............................................................................. 381 Przesuwanie zaznaczenia .................................................................... 384 Tworzenie efektu wyciętego kształtu ................................................ 385 Ujednolicenie schematu kolorów w całym obrazku .......................... 387 Pytania na podsumowanie i odpowiedzi............................................. 392
- 8. 13 12 Przygotowywanie plików dla potrzeb internetowych Tematyka lekcji ................................................................................... 395 Rozpoczynamy pracę.......................................................................... 396 Przystosowanie przestrzeni roboczej do zadań internetowych ........ 399 Tworzenie plasterków ....................................................................... 400 Dodawanie animacji............................................................................ 407 Animacja stylu warstwy ...................................................................... 412 Eksportowanie kodu HTML i obrazów .............................................. 414 Dodawanie interaktywności ............................................................... 418 Pytania na podsumowanie i odpowiedzi............................................. 422 13 Praca z obrazami o charakterze naukowym Tematyka lekcji ................................................................................... 425 Rozpoczynamy pracę.......................................................................... 425 Przeglądanie i edytowanie plików w programie Adobe Bridge .............426 Rozjaśnianie i wzmacnianie kolorów obrazu...................................... 439 Wytyczanie granic obszaru roboczego .............................................. 441 Tworzenie linii granicznej ................................................................... 443 Pomiary i obróbka danych .................................................................. 446 Eksportowanie wyników pomiarów................................................... 453 Tworzenie przekroju .......................................................................... 454 Pomiary w trzech wymiarach przy użyciu filtra Vanishing Point (Punkt zbiegu) ........................................................... 456 Utworzenie legendy ........................................................................... 458 Tworzenie pokazu slajdów ................................................................. 460 Pytania na podsumowanie i odpowiedzi............................................. 461 14 Jak uzyskać zgodność kolorów na ekranie i na wydruku Tematyka lekcji ................................................................................... 463 Reprodukcja kolorów......................................................................... 464 Rozpoczynamy pracę.......................................................................... 466 Definiowanie ustawień zarządzania kolorem ..................................... 466 Testowanie obrazu ............................................................................. 468 Identyfikacja kolorów niedających się wydrukować ........................... 470 Korekta obrazu i wydruk próbny ....................................................... 471 Zapisywanie obrazu w postaci wyciągów barwnych .......................... 474 Drukowanie ........................................................................................ 475 Pytania na podsumowanie i odpowiedzi............................................. 478 Skorowidz ........................................................................................... 479
- 9. 3 Retuszowanie i naprawianie fotografii Tematyka lekcji W tej lekcji omówimy jak: • użyć narzędzia Clone Stamp (Stempel) do wyeliminowania niepożądanych elementów fotografii, • wykorzystać narzędzie Spot Healing Brush (Punktowy pędzel korygujący) do naprawy fragmentu obrazu, • użyć narzędzi Healing Brush (Pędzel korygujący) i Patch (Łatka) do wykonania korekty wtapiającej się w oryginał, • wprowadzić zmiany retuszujące na warstwie kopii fotografii i dopasować je do natural- nego wyglądu, • cofać się do dowolnego etapu pracy dzięki palecie History (Historia), • użyć pędzla historii do częściowego przywrócenia obrazu z wcześniejszego stanu, • korzystać ze zdjęć do zachowania poprzednich stanów pracy i porównania alternatyw- nych metod korekty obrazu. Wykonanie ćwiczeń tej lekcji zajmie około 45 minut. W razie potrzeby można usunąć z dysku pliki poprzednich ćwiczeń i skopiować w ich miejsce folder Lekcja03. Podczas pracy pliki startowe będą nadpisywane. Można je przywrócić, kopiując je ponownie z płyty CD dołączonej do książki. Rozpoczynamy pracę W tej lekcji będziemy pracowali nad trzema oddzielnymi projektami, edytując trzy różne fotografie. W każdej z nich użyjemy innych narzędzi retuszujących o odmiennych metodach działania. Dzięki temu przekonamy się, jakie mają zalety i w jakich przypadkach można je wykorzystać. Rozpoczynamy od obejrzenia trzech fotografii, które wyretuszujemy w ćwiczeniach tej lekcji. 1. Uruchom program i natychmiast przytrzymaj wciśnięte klawisze Ctrl+Alt+Shift (Win- dows) lub Command+Option+Shift (Mac OS) w celu przywrócenia domyślnych ustawień programu (zob. podrozdział „Przywracanie ustawień domyślnych” na stronie 21).
- 10. 98 LEKCJA 3 Retuszowanie i naprawianie fotografii 2. W oknie komunikatu, który pojawi się na ekranie, zatwierdź przyciskiem Yes (Tak) przywró- cenie domyślnych ustawień i przyciskiem Close (Zamknij) zamknij ekran powitalny. 3. Na pasku opcji narzędzia kliknij przycisk Go to Bridge (Przejdź do programu Bridge) , aby otworzyć przeglądarkę. 4. Na panelu Favorites (Ulubione) kliknij Lekcje i przejdź do folderu Lekcja03, klikając dwukrot- nie jego miniaturę. Obejrzyj trzy pary obrazów oznaczonych odpowiednio: Lekcja03 A, B, C oraz Start i End. • Pierwszy projekt to fotografia japońskiej kamiennej latarni ogrodowej z półprzezroczystym napisem na pierwszym planie. Naprawimy oddarty róg zeskanowanej fotografii oraz usuniemy widoczne w tle i rozpraszające uwagę zraszacze trawy. • Drugi projekt przedstawia alpinistę wspinającego się na skalną ścianę. Oczyścimy kamienne ściany po bokach wspinacza — usuniemy graffiti i ślady po starych uchwytach. • Trzeci projekt to portret mężczyzny. Usuniemy kilka drobnych zmarszczek z jego czoła oraz spod oczu.
- 11. ADOBE PHOTOSHOP CS3/CS3 PL 99 Oficjalny podręcznik 5. Po obejrzeniu plików kliknij dwukrotnie miniaturę 03A_Start.psd, aby otworzyć ten plik w Photoshopie. 6. W razie potrzeby powiększ widok do 100% i rozciągnij okno obrazka, tak by cała fotografia była widoczna. 7. Wybierz polecenie File/Save As (Plik/Zapisz jako), zmień nazwę pliku na 03A_Working.psd (roboczy), a następnie kliknij przycisk Save (Zapisz). Dzięki temu oryginalny plik startowy zosta- nie zachowany bez zmian. Retuszowanie za pomocą narzędzia Clone Stamp (Stempel) Narzędzie Clone Stamp (Stempel) zastępuje piksele fragmentu obrazu pikselami pochodzącymi z innego obszaru. Korzystając z tego narzędzia można nie tylko usunąć niepożądane obiekty, ale także wypełnić brakujące obszary uszkodzonej fotografii. Na początek wypełnimy oddarty narożnik fotografii pikselami trawy sklonowanymi z innego fragmentu obrazu. 1. W przyborniku zaznacz narzędzie Clone Stamp (Stempel) . 2. Na pasku opcji otwórz paletę z predefiniowanymi ustawieniami pędzla i wybierz duży pędzel o miękkich krawędziach, np. Soft Round 75 (Łagodny okrągły 75 piks). Następnie sprawdź, czy opcja Aligned (Wyrównane) jest zaznaczona. 3. Przesuń wskaźnik narzędzia nad fotografię, mniej więcej na wysokości górnego końca oddar- cia, ale nad trawą. Następnie przytrzymaj wciśnięty klawisz Alt (Windows) lub Option (Mac OS), tak by wskaźnik przybrał postać „celownika”, i kliknij, aby pobrać próbkę do klonowania. Zwolnij klawisz Alt (lub Option).
- 12. 100 LEKCJA 3 Retuszowanie i naprawianie fotografii 4. Rozpoczynając od górnego brzegu oddartego narożnika, przeciągnij narzędzie nad małym obszarem górnej części brakującego kawałka. Zwróć uwagę na krzyżyk celownika po prawej stronie narzędzia stempla. Wskazuje on źródłowy obszar obrazu, który jest powielany podczas malowania. 5. Zwolnij przycisk myszy, przesuń wskaźnik nad inny obszar brakującego rogu i rozpocznij ponownie klonowanie. Zwróć uwagę, że krzyżyk nie pojawił się teraz nad pierwotnym punktem próbki zaznaczonym w punkcie 3., ale pozostaje w tej samej relacji na płaszczyźnie do wskaźnika narzędzia Clone Stamp (Stempel), w jakiej był w momencie wykonania pierwszego pociągnięcia. Dzieje się tak dla- tego, że opcja Aligned (Wyrównane) została zaznaczona. Celownik pobierający próbkę do powiele- nia jest w takim przypadku ustawiany względem aktualnej pozycji pędzla. Uwaga: Kiedy opcja Aligned (Wyrównane) jest zaznaczona, podczas każdego pociągnięcia celownik i pędzel zachowują tę samą relację na płaszczyźnie (odległość i kierunek), jaką miały w momencie wykonania pierwszego pociągnięcia. Położenie oryginalnej próbki nie jest brane pod uwagę. 6. Kontynuuj klonowanie do chwili, aż cały brakujący narożnik fotografii zostanie wypełniony. Aby nowy fragment trawy łączył się w naturalny sposób z resztą obrazu, możesz spróbować zdefiniować nową próbkę (punkt 3.) i zacząć malowanie od nowa. Wypróbuj też klonowanie bez zaznaczania opcji Aligned (Wyrównane).
- 13. ADOBE PHOTOSHOP CS3/CS3 PL 101 Oficjalny podręcznik 7. Kiedy uznasz wynik za zadowalający, zapisz plik poleceniem File/Save (Plik/Zapisz). Korzystanie z narzędzia Spot Healing Brush (Punktowy pędzel korygujący) Następnym zadaniem będzie usunięcie z fotografii zraszaczy widocznych po obu stronach studni. Można to zrobić za pomocą poznanego już narzędzia Clone Stamp (Stempel), ale użyjemy innej techniki. Wykorzystamy narzędzie Spot Healing Brush (Punktowy pędzel korygujący), którym zamalujemy owe zraszacze. Malowanie punktowym pędzlem korygującym Spot Healing Brush (Punktowy pędzel korygujący) służy do szybkiego usuwania różnych skaz i niedoskonałości fotografii. Swoim działaniem przypomina Healing Brush (Pędzel korygujący) — maluje pikselami pochodzącymi z innego fragmentu obrazka lub wzorka, dopasowując je do obszaru naprawianego pod względem tekstury, oświetlenia, przezroczystości i cieni. Jednak w odróżnieniu od narzędzia Healing Brush (Pędzel korygujący), z którego korzystać będziemy w dalszej części lekcji, punktowy pędzel korygujący nie wymaga zdefiniowanego punktu próbko- wania — sam pobiera próbkę z otoczenia obszaru korygowanego. Spot Healing Brush (Punktowy pędzel korygujący) doskonale nadaje się do retuszowania portretów, ale również w przypadku naszej fotografii powinien dać dobre rezultaty, jako że trawa w górnej części zdjęcia tworzy dość jednorodną i stonowaną powierzchnię. 1. Wybierz z przybornika narzędzie Spot Healing Brush (Punktowy pędzel korygujący ) . 2. Na pasku opcji rozwiń paletę z predefiniowanymi ustawieniami pędzla i wybierz duży pędzel o średnicy ok. 30 pikseli.
- 14. 102 LEKCJA 3 Retuszowanie i naprawianie fotografii 3. Zamaluj najpierw zraszacz widoczny po prawej stronie studni, a następnie ten po lewej. Możesz to zrobić jednym ruchem lub wykonać kilka pociągnięć pędzla. Podczas przeciągania pędzlem na obrazie pozostaje ciemno-szary ślad, ale po zwolnieniu przycisku myszki następuje właściwe korygowanie malowanego obszaru. Jeszcze tylko jedna, ostatnia czynność i praca nad retuszowaną fotografią zostanie ukończona. 4. Na palecie Layers (Warstwy) kliknij pole na lewo od warstwy Yukimi (w kolumnie widoczno- ści warstw), aby przywrócić ikonę oka i tym samym wyświetlić napis stanowiący zawartość tej warstwy. 5. Zapisz plik (File/Save) (Plik/Zapisz) i zamknij go. Korzystanie z narzędzi Healing Brush (Pędzel korygujący) i Patch (Łatka) Narzędzia Healing Brush (Pędzel korygujący) i Patch (Łatka) zapewniają większe możliwości niż narzędzia Clone Stamp (Stempel) i Spot Healing Brush (Punktowy pędzel korygujący). Dzięki zdol- ności równoczesnego nakładania i mieszania pikseli przenoszonych z obszaru do obszaru są one kluczem do sekretu naturalnie wyglądającego retuszu tych obszarów fotografii, które nie posiadają jednolitego koloru ani jednorodnej tekstury.
- 15. ADOBE PHOTOSHOP CS3/CS3 PL 103 Oficjalny podręcznik W tym projekcie wyretuszujemy skalną ścianę usuwając z niej graffiti i dziury po nitach — śla- dy po dawnych technikach wspinaczkowych. Ponieważ skała ma zmienną kolorystykę, teksturę i oświetlenie, pomyślne użycie stempla do wyretuszowania tej fotografii mogłoby okazać się praw- dziwym wyzwaniem. Na szczęście pędzel korygujący i technika łatania czynią ten proces bardzo łatwym. Jeśli chcesz porównać wersje „przed” i „po” fotografii, skorzystaj z metody opisanej w punkcie „Rozpoczynamy pracę”. Wykorzystanie narzędzia Healing Brush (Pędzel korygujący) do usuwania skaz Naszym pierwszym zadaniem będzie usunięcie inicjałów szpecących naturalne piękno skalnej ściany. 1. Kliknij przycisk Go To Bridge (Przejdź do programu Bridge) na pasku opcji i kliknij dwu- krotnie plik 03B_Start.psd, aby otworzyć go w Photoshopie. 2. Wybierz polecenie File/Save As (Plik/Zapisz jako), zmień nazwę pliku na 03B_Working.psd, a następnie kliknij przycisk Save (Zapisz). Pracując na kopii pliku oryginalnego, w każdej chwili będziesz mógł przywrócić pierwotny stan obrazu. 3. Wybierz narzędzie Zoom (Lupka) i kliknij inicjały „DJ” wydrapane w dolnej części skały po lewej stronie. Teraz są one widoczne w powiększeniu ok. 200%. 4. Z przybornika wybierz narzędzie Healing Brush (Pędzel korygujący) ukryte pod narzę- dziem Spot Healing Brush (Punktowy pędzel korygujący). 5. Na pasku opcji kliknij strzałkę rozwijającą paletę z predefiniowanymi ustawieniami pędz- la i w polu Master Diameter (Główna średnica ) ustaw wartość 10 px (10 piks). Zwiń paletę i sprawdź, czy pozostałe opcje na pasku są ustawione domyślnie: Opcja Mode (Tryb) jako Normal (Zwykły), opcja Source (Źródło) jako Sampled (Próbka), pole Aligned (Wyrównane) niezaznaczone.
- 16. 104 LEKCJA 3 Retuszowanie i naprawianie fotografii 6. Przytrzymaj wciśnięty klawisz Alt (Windows) lub Option (Mac OS) i pobierz próbkę, klikając skałę w pobliżu inicjałów. Zwolnij klawisz Alt (Option). 7. Rozpoczynając nad literą „D”, zamaluj pionowymi krótkimi pociągnięciami górną część litery. W trakcie malowania ślady pędzla wyglądają jakby kolory próbki nie zostały właściwie dobrane, co może w pierwszej chwili być zaskakujące. Jednak po zwolnieniu przycisku myszki wszystkie pociągnięcia harmonijnie wtapiają się w powierzchnię skały. 8. Zamaluj krótkimi pociągnięciami resztę graffiti. Za każdym razem zaczynaj od góry i zakończ pociągnięcie w miejscu, gdzie kończy się litera.
- 17. ADOBE PHOTOSHOP CS3/CS3 PL 105 Oficjalny podręcznik Po usunięciu liter przyjrzyj się uważnie powierzchni skały i zwróć uwagę, że nawet subtelne prążki kamienia zostały odtworzone, a zatem uzyskany efekt jest bardzo naturalny. 9. Zmniejsz widok do 100% i zapisz plik. O zdjęciach i stanach historii Podczas prac retuszujących łatwo przesadzić z poprawkami. Fotografia traci wówczas swój rea- listyczny wygląd. Jednym z zabezpieczeń jest zapisanie pośrednich stanów pracy w postaci zdjęć obrazka. Wykonywane podczas pracy operacje są automatycznie zapisywane na palecie History (Historia). Można jej użyć jako wielopoziomowego polecenia Undo (Cofnij) umożliwiającego przywrócenie poprzednich etapów pracy. Aby na przykład cofnąć ostatnich sześć operacji, wystarczy kliknąć sześć pozycji powyżej aktualnego stanu zapisanego na palecie History (Historia). Aby przywrócić ostatni stan, należy przewinąć listę do końca i zaznaczyć operację na ostatniej pozycji listy. Liczba elementów przechowywanych na palecie History jest definiowana w oknie Preferences (Preferencje). Domyślnie zapisywanych jest tylko 20 ostatnich operacji. W chwili, gdy dokonamy więcej niż 20 zmian w obrazie, najwcześniejszy stan jest usuwany z listy, a ostatni dodawany.
- 18. 106 LEKCJA 3 Retuszowanie i naprawianie fotografii Kiedy zaznaczymy na liście palety History (Historia) którąś z poprzednio wykonanych operacji, zawartość okna obrazka wraca do stanu, w jakim był w tej fazie pracy. Wszystkie później wyko- nane operacje są wciąż widoczne na liście poniżej. Jeśli jednak zaznaczymy taki wcześniejszy stan, a następnie wykonamy nową operację, wszystkie pozycje na liście po tej zaznaczonej znikną, a na ich miejscu pojawi się zapis ostatniej operacji. Zdjęcia robocze umożliwiają wypróbowanie różnych technik i wybranie tej najwłaściwszej. Zazwy- czaj takie zdjęcia wykonuje się na tym etapie pracy, który chcemy zachować — przynajmniej jako punkt wyjścia do dalszych modyfikacji. Następnie możemy wypróbowywać różne inne techniki do chwili osiągnięcia zadawalającego rezultatu. Jeśli wykonamy kolejne zdjęcie w tej fazie pracy, zostanie ono zachowane na czas bieżącej sesji pracy nad tym plikiem. Następnie możemy przy- wrócić pierwsze ujęcie i wypróbować inne techniki i pomysły. Kiedy taka alternatywna wersja zostanie ukończona, możemy zapisać trzecie ujęcie, następnie powrócić do pierwszego i spróbo- wać od nowa. Uwaga: Zapisywanie wielu poprzednich stanów i zdjęć roboczych zajmuje pamięć RAM. Taka technika nie jest zalecana w przypadku, gdy pracujemy nad dużymi, złożonymi obrazami, np. zawierającymi dużą liczbę warstw, ponieważ może to spowolnić pracę programu. Jeśli często pracujemy nad skomplikowanymi obrazami, które wymagają dużo pamięci, warto zmniejszyć liczbę stanów zapisywanych na palecie History (Historia), zmieniając ustawienia programu. Na zakończenie eksperymentów przewijamy do początku listę palety History (Historia), gdzie są wymienione wszystkie ujęcia. Zaznaczamy kolejno każde z nich i porównujemy efekty. Po wybraniu najlepszej wersji zaznaczamy ją, zapisujemy tak zmieniony plik i zamykamy go. W tym momencie zawartość palety History (Historia), łącznie ze zdjęciami roboczymi, zostaje utracona. Uwaga: Istnieje możliwość zapisania tzw. dziennika historii edycji (Edit History Log) w pliku Photoshopa. Jest to tekstowa historia wszystkich zmian wprowadzonych do obrazu. Więcej informacji na ten temat można znaleźć w pomocy programu. Wykonywanie zdjęć obrazka Ponieważ wynik wyretuszowania inicjałów na skale okazał się zadowalający, jest to dobry mo- ment do wykonania zdjęcia. Będzie ono punktem wyjściowym do kolejnych eksperymentów w tej sesji pracy (dla przypomnienia — zdjęcia robocze i lista na palecie History (Historia) są tracone w chwili zamknięcia pliku).
- 19. ADOBE PHOTOSHOP CS3/CS3 PL 107 Oficjalny podręcznik 1. Zamknij grupy palet Navigator (Nawigator), Color (Kolory) i Layers (Warstwy) — w tym ćwiczeniu nie będą potrzebne — i wykorzystaj odzyskane miejsce na rozwinięcie palety History (Historia), tak by jak największa liczba pozycji na liście była widoczna. Przewiń listę do końca, gdzie widoczny jest zapis ostatnio wprowadzonej zmiany. 2. Na liście powinna być zaznaczona ostatnio wykonana operacja. Kliknij znajdujący się u dołu palety History (Historia) przycisk Create new snapshot (Utwórz nową migawkę) . 3. Przewiń listę do początku. Pojawił się tam zapis Snapshot 1 (Migawka 1).
- 20. 108 LEKCJA 3 Retuszowanie i naprawianie fotografii 4. Kliknij dwukrotnie napis Snapshot 1 (Migawka 1), wpisz Post-graffiti (bez graffiti) i za- twierdź nową nazwę, wciskając klawisz Enter (Windows) lub Return (Mac OS). Uwaga: Możesz także zapisać zdjęcia wcześniejszych faz pracy podczas bieżącej sesji. W tym celu należy przejść do odpowiedniej pozycji na palecie History (Historia), zaznaczyć ją, a następnie kliknąć przycisk Create new snapshot (Utwórz nową migawkę). Po zmianie nazwy zdjęcia powróć do stanu, od którego chcesz kontynuować pracę. 5. Sprawdź, czy na palecie History (Historia) zaznaczone jest zdjęcie Post-graffiti lub ostatni stan pracy na liście. Następnie wybierz polecenie File/Save (Plik/Zapisz). Wykorzystanie narzędzia Patch (Łatka) Narzędzie Patch (Łatka) łączy w sobie zaznaczanie narzędziem Lasso z możliwościami mieszania kolorów narzędzia Healing Brush (Pędzel korygujący). Najpierw zaznaczamy obszar, który zostanie użyty jako źródło (obszar do naprawienia) lub miejsce przeznaczenia (obszar użyty do retuszu). Następnie przeciągamy ramkę narzędzia nad inny fragment fotografii. Po zwolnieniu przyci- sku myszy program dokona retuszu. Ramka pozostaje aktywna nad naprawianym fragmentem, gotowa do ponownego przeciągnięcia nad inny obszar wymagający załatania (jeśli zaznaczona jest opcja Destination (Cel)) lub nad inne miejsce próbkowania (jeśli zaznaczona jest opcja Source (Źródło)). Pomocne może okazać się powiększenie widoku retuszowanego fragmentu. Łatwiej wtedy do- strzec wszystkie szczegóły. 1. Wybierz z przybornika narzędzie Patch (Łatka) ukryte pod narzędziem Healing Brush (Pędzel korygujący) . 2. Sprawdź, czy na pasku opcji zaznaczona jest opcja Source (Źródło). 3. Postępując tak, jak podczas używania narzędzia Lasso, obrysuj kilka dziur po nitach na skale po prawej stronie.
- 21. ADOBE PHOTOSHOP CS3/CS3 PL 109 Oficjalny podręcznik 4. Przeciągnij ramkę zaznaczenia nad nieuszkodzony fragment skały, najlepiej (chociaż nie jest to konieczne) o zbliżonej do otoczenia otworów kolorystyce. Podczas przeciągania wewnątrz pierwotnej ramki zaznaczenia pojawiają się te same piksele, jakie znajdą się w przeciąganej ramce. Po zwolnieniu przycisku myszki kolor zaznaczonego obszaru (ale nie jego tekstura) powraca do swojego pierwotnego schematu kolorów. 5. Utwórz nową ramkę zaznaczenia wokół kolejnych otworów po nitach i przeciągnij ją nad nieuszkodzoną powierzchnię skały. Napraw w ten sam sposób wszystkie uszkodzenia (nie przegap otworów po lewej stronie fotografii). 6. Usuń zaznaczenie (Select/Deselect) (Zaznacz/Usuń zaznaczenie). 7. Zapisz plik (File/Save) (Plik/Zapisz). Wykorzystanie narzędzia History Brush (Pędzel historii) do selektywnej reedycji Nawet przy użyciu najlepszych narzędzi wyretuszowanie fotografii w taki sposób, by wyglądały one zupełnie naturalnie, jest sztuką wymagającą pewnej praktyki. Obejrzyj dokładnie i krytycznie wyretuszowaną wcześniej fotografię i sprawdź, czy żaden z poprawionych obszarów nie wygląda zbyt jednolicie lub zbyt gładko, czyli jednym słowem — nierealistycznie. Jeśli takie miejsca są, naprawimy je teraz za pomocą nowego narzędzia. Działanie narzędzia History Brush (Pędzel historii) jest podobne do klonowania. Różnicą jest to, że zamiast użycia zdefiniowanego obszaru obrazka jako źródła (tak działa narzędzie Clone Stamp (Stempel)) pędzel historii wykorzystuje jako źródło wcześniejsze stany z palety History (Historia). Zaletą narzędzia History Brush (Pędzel historii) jest to, że umożliwia ono przywrócenie do pier- wotnego stanu tylko określonych fragmentów fotografii. Dzięki temu miejsca, w których wyniki retuszu są satysfakcjonujące, można zachować, a te niezbyt dobrze wyretuszowane — przywrócić do ich pierwotnego stanu i poprawić od nowa.
- 22. 110 LEKCJA 3 Retuszowanie i naprawianie fotografii 1. Wybierz z przybornika narzędzie History Brush (Pędzel historii) . 2. Przewiń do początku listę na palecie History (Historia) i kliknij puste pole obok zdjęcia Post- graffiti. Będzie to źródłowy stan obrazka wykorzystany przez pędzel historii. 3. Przeciągnij wskaźnik nad obszarem, gdzie znajdowały się otwory po nitach, i przywróć ten fragment fotografii do pierwotnego stanu. Na skale ponownie pojawią się otwory. 4. Wypróbuj różne ustawienia na pasku opcji narzędzia, zmień na przykład wartość parametru Opacity (Krycie) i Mode (Tryb). Przyjrzyj się, jak te zmiany wpływają na wygląd skały podczas malowania. Jeśli efekty eksperymentu nie podobają Ci się, cofnij zmiany poleceniem Edit/Undo (Edycja/Cof- nij) lub kliknij zapis wcześniejszej operacji na dole palety History (Historia). 5. Korzystając z narzędzi History Brush (Pędzel historii) i Patch (Łatka), kontynuuj pracę aż do uzyskania zadowalających rezultatów. 6. Zapisz plik (File/Save) (Plik/Zapisz), a następnie zamknij go (File/Close) (Plik/Zamknij). Praca nad drugą fotografią została zakończona. Retuszowanie na osobnej warstwie W poprzednim projekcie zabezpieczyliśmy się na wypadek nieudanego retuszu, tworząc zdjęcia robocze i korzystając z możliwości narzędzia History Brush (Pędzel historii). Innym sposobem zachowania oryginalnego obrazu jest wykonanie retuszu na kopii warstwy oryginału. Po zakoń- czeniu pracy mieszamy zawartość obydwu warstw. Ta technika zazwyczaj daje lepszy rezultat, poprawki mają bardziej naturalny i realistyczny wygląd.
- 23. ADOBE PHOTOSHOP CS3/CS3 PL 111 Oficjalny podręcznik Użycie narzędzia Healing Brush (Pędzel korygujący) na kopii warstwy W tym projekcie wykonamy retusz fotograficznego portretu. 1. Z menu Window (Okno) wybierz polecenie Workspace/Reset Palette Locations (Obszar robo- czy/Wyzeruj położenie palet). Palety, po zmianach wprowadzonych podczas pracy nad poprzed- nim projektem, wrócą na swoje domyślne pozycje. 2. Na pasku opcji narzędzia kliknij przycisk Go To Bridge (Przejdź do programu Bridge) i dwukrotnie kliknij miniaturę pliku 03C_Start.psd. 3. Wybierz polecenie File/Save As (Plik/Zapisz jako), zmień nazwę pliku na 03C_Working.psd, a następnie kliknij przycisk Save (Zapisz). Rozpoczniemy od utworzenia kopii warstwy retuszowanego obrazu. 4. Wciśnij klawisz Alt (Window) lub Option (Mac OS) i, nie zwalniając go, przeciągnij warstwę Background na przycisk Create a new layer (Utwórz warstwę) u dołu palety Layers (Warstwy). W oknie dialogowym Duplicate Layer (Powielenie warstwy) wpisz nazwę nowej warstwy, na przy- kład Retouch (retusz), i zatwierdź ją klawiszem Enter (Windows) lub Return (Mac OS). Wartwa Retouch powinna pozostać aktywną. 5. Wybierz z przybornika narzędzie Healing Brush (Pędzel korygujący) , które może być ukryte pod narzędziem Patch (Łatka) . 6. Na pasku opcji narzędzia rozwiń paletę z predefiniowanymi ustawieniami pędzla i ustaw średnicę pędzla na 12 pikseli, a następnie zaznacz pole wyboru Aligned (Wyrównane). Pozostaw inne ustawienia domyślne: opcja Mode (Tryb) jako Normal (Zwykły), opcja Source (Źródło) jako Sampled (Próbka).
- 24. 112 LEKCJA 3 Retuszowanie i naprawianie fotografii Zwróć uwagę na dwie poziome zmarszczki widoczne na czole mężczyzny. Jeśli to konieczne, powiększ widok, wciskając klawisze Ctrl+klawisz spacji (Windows) lub Command+klawisz spacji (Mac OS). 7. Przytrzymaj wciśnięty klawisz Alt (Windows) lub Option (Mac OS) i kliknij gładki obszar czoła z lewej strony. To będzie próbka źródłowa. Następnie przeciągnij wskaźnik pędzla nad niżej położoną zmarszczką. Pierwsze pociągnięcie może wywołać konsternację. Kolory wydają się źle dobrane — malowane piksele są znacznie ciemniejsze niż odcień skóry mężczyzny. Jednak po zwolnieniu przycisku myszy kolory zostają automatycznie poprawione — zmarszczka zostaje zakryta, a skóra wygląda zupełnie naturalnie. 8. W podobny sposób usuń drugą zmarszczkę z czoła i bruzdę między brwiami. Aby porów- nać efekt końcowy ze stanem wyjściowym, włącz odpowiedni stan historii na palecie History (Historia). 9. Wybierz polecenie File/Save (Plik/Zapisz), aby zapisać dotychczasowy stan pracy. ZADANIE DODATKOWE Spróbuj wykonać to samo zadanie, używając narzędzia Spot Healing Brush (Punktowy pędzel korygujący) i porównaj wyniki.
- 25. ADOBE PHOTOSHOP CS3/CS3 PL 113 Oficjalny podręcznik Łatanie i wygładzanie za pomocą osobnej warstwy W tym ćwiczeniu będziemy kontynuowali zabiegi kosmetyczne. Nadal posłużymy się utworzoną wcześniej kopią oryginału (warstwa Retouch), ale użyjemy teraz narzędzia Patch (Łatka). Przed przejściem do poleceń sprawdź na palecie Layers (Warstwy), czy warstwa Retouch jest wciąż aktywna. 1. Wybierz z przybornika narzędzie Patch (Łatka) ukryte w grupie z narzędziem Healing Brush (Pędzel korygujący) . Obrysuj ramką zaznaczenia zmarszczki pod prawym okiem mężczy- zny na zewnątrz okularów. 2. Przesuń wskaźnik narzędzia nad zaznaczony fragment i przeciągnij kopię zaznaczenia nad obszar gładkiego czoła. W ten sam sposób usuń zmarszczki w obrębie okularów oraz pod drugim okiem. 3. Wciąż używając narzędzia Patch (Łatka), zamaskuj większość pozostałych zmarszczek lub przynajmniej je wygładź. Po zakończeniu pracy, jeśli wcześniej powiększałeś skalę wido- ku, zmniejsz ją, klikając obraz przy wciśniętych klawiszach Alt+klawisz spacji (Windows) lub Option+klawisz spacji (Mac OS). Bardzo ważne jest, aby kosmetyczne poprawki ludzkiej twarzy wyglądały jak najbardziej natu- ralnie. Istnieje prosty i pewny sposób, by uniknąć zbyt gładkiego, „plastikowego” efektu retuszu. Użyjemy go teraz.
- 26. 114 LEKCJA 3 Retuszowanie i naprawianie fotografii 4. Na palecie Layers (Warstwy) zmień wartość parametru Opacity (Krycie) warstwy Retouch do 65%. Teraz naturalne nierówności skóry z oryginalnej fotografii są lekko widoczne przez warstwę Retouch, dzięki czemu poprawiony portret jest bardziej realistyczny. Lee Unkrich Lee Unkrich 5. Ukryj na chwilę warstwę Retouch (kliknij przy jej nazwie ikonę oka ) i porównaj różnice między oryginalną fotografią a wyretuszowaną. Spójrz na dwie liczby widoczne w lewym rogu paska informacyjnego u dołu okna obrazka (jeżeli nie są one widoczne, kliknij zwróconą w prawo strzałkę i wybierz Show/Document Sizes (Pokaż/ Rozmiar dokumentu)). Pierwsza liczba (w naszym przykładzie jest to około 6,18 MB) reprezen- tuje rozmiar, jaki miałby plik po spłaszczeniu obrazka. Druga (około 12,4 MB) oznacza aktual- ny rozmiar pliku z dwiema warstwami. Należy pamiętać, że po spłaszczeniu obrazka ponowne rozdzielenie warstw nie jest możliwe. Kiedy wyniki retuszu są satysfakcjonujące, warto skorzystać z oszczędności miejsca na dysku, jaką daje spłaszczenie obrazka. 6. Z menu Layer (Warstwa) lub z menu palety Layers (Warstwy) wybierz polecenie Flatten Image (Spłaszcz obraz). 7. Zapisz plik poleceniem File/Save (Plik/Zapisz). Obrazek składa się teraz z jednej warstwy, stanowiącej kombinację niezmienionego oryginalnego tła i częściowo przezroczystej retuszowanej warstwy. Gratulacje! Właśnie zakończyłeś pracę nad przykładami z tej lekcji. Zamknij wszystkie otwarte pliki.
