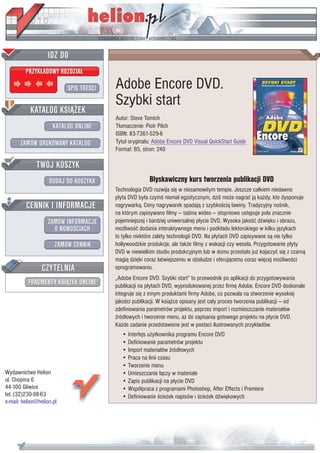
Adobe Encore DVD. Szybki start
- 1. IDZ DO PRZYK£ADOWY ROZDZIA£ SPIS TRE CI Adobe Encore DVD. Szybki start KATALOG KSI¥¯EK Autor: Steve Tomich KATALOG ONLINE T³umaczenie: Piotr Pilch ISBN: 83-7361-529-6 ZAMÓW DRUKOWANY KATALOG Tytu³ orygina³u: Adobe Encore DVD Visual QuickStart Guide Format: B5, stron: 240 TWÓJ KOSZYK DODAJ DO KOSZYKA B³yskawiczny kurs tworzenia publikacji DVD Technologia DVD rozwija siê w niesamowitym tempie. Jeszcze ca³kiem niedawno p³yta DVD by³a czym niemal egzotycznym, dzi mo¿e nagraæ j¹ ka¿dy, kto dysponuje CENNIK I INFORMACJE nagrywark¹. Ceny nagrywarek spadaj¹ z szybko ci¹ lawiny. Tradycyjny no nik, na którym zapisywano filmy — ta ma wideo — stopniowo ustêpuje pola znacznie ZAMÓW INFORMACJE pojemniejszej i bardziej uniwersalnej p³ycie DVD. Wysoka jako æ d wiêku i obrazu, O NOWO CIACH mo¿liwo æ dodania interaktywnego menu i podk³adu lektorskiego w kilku jêzykach to tylko niektóre zalety technologii DVD. Na p³ytach DVD zapisywane s¹ nie tylko ZAMÓW CENNIK hollywoodzkie produkcje, ale tak¿e filmy z wakacji czy wesela. Przygotowanie p³yty DVD w niewielkim studiu produkcyjnym lub w domu przesta³o ju¿ kojarzyæ siê z czarn¹ magi¹ dziêki coraz ³atwiejszemu w obs³udze i oferuj¹cemu coraz wiêcej mo¿liwo ci CZYTELNIA oprogramowaniu. „Adobe Encore DVD. Szybki start” to przewodnik po aplikacji do przygotowywania FRAGMENTY KSI¥¯EK ONLINE publikacji na p³ytach DVD, wyprodukowanej przez firmê Adobe. Encore DVD doskonale integruje siê z innym produktami firmy Adobe, co pozwala na stworzenie wysokiej jako ci publikacji. W ksi¹¿ce opisany jest ca³y proces tworzenia publikacji — od zdefiniowania parametrów projektu, poprzez import i rozmieszczanie materia³ów ród³owych i tworzenie menu, a¿ do zapisania gotowego projektu na p³ycie DVD. Ka¿de zadanie przedstawione jest w postaci ilustrowanych przyk³adów. • Interfejs u¿ytkownika programu Encore DVD • Definiowanie parametrów projektu • Import materia³ów ród³owych • Praca na linii czasu • Tworzenie menu Wydawnictwo Helion • Umieszczanie ³¹czy w materiale ul. Chopina 6 • Zapis publikacji na p³ycie DVD 44-100 Gliwice • Wspó³praca z programami Photoshop, After Effects i Premiere tel. (32)230-98-63 • Definiowanie cie¿ek napisów i cie¿ek d wiêkowych e-mail: helion@helion.pl
- 2. Spis treści Spis treści Wprowadzenie 9 Część I Podstawy 13 Rozdział 1. Program Adobe Encore DVD — wprowadzenie 15 Tworzenie publikacji DVD .......................................................................16 Podstawowe informacje na temat technologii DVD .................................18 Interfejs programu Encore DVD ...............................................................20 Okno Project..............................................................................................21 Okno Timeline...........................................................................................24 Paleta Properties........................................................................................25 Okno Palette ..............................................................................................26 Paleta Tools ...............................................................................................28 Spis treści Okno Menu Editor.....................................................................................29 Okno Monitor............................................................................................31 Okno Preview............................................................................................32 Rozdział 2. Początek 33 Planowanie ................................................................................................34 Przygotowywanie źródłowych materiałów dźwiękowych ........................35 Przygotowywanie źródłowych materiałów graficznych ...........................36 Przygotowanie źródłowych materiałów wideo .........................................37 Określanie pojemności dysku....................................................................39 Rozpoczęcie realizacji projektu.................................................................41 Importowanie zasobów .............................................................................45 Importowanie menu...................................................................................46 Organizowanie zawartości ........................................................................47 Rozdział 3. Linie czasu 51 Tworzenie linii czasu ................................................................................52 Przetwarzanie ście ek dźwiękowych ........................................................57 Umieszczanie zasobów na ście kach linii czasu .......................................59 Zarządzanie liniami czasu .........................................................................63 3
- 3. Spis treści Przemieszczanie się wzdłu linii czasu .....................................................65 Obcinanie ście ek linii czasu ....................................................................66 Przeglądanie linii czasu w oknie Monitor .................................................68 Przetwarzanie punktów rozdziału .............................................................69 Tworzenie pokazów slajdów .....................................................................73 Rozdział 4. Menu 77 Podstawowe informacje na temat menu ....................................................78 Tworzenie menu........................................................................................83 Przetwarzanie tekstu..................................................................................95 Przetwarzanie przycisków i zestawów warstw..........................................98 Przetwarzanie podobrazów......................................................................106 Przetwarzanie zestawu kolorów ..............................................................110 Rozdział 5. Łącza 115 Łącza .......................................................................................................116 Przypisywanie pierwszego odtworzenia .................................................119 Przypisywanie ostatniej operacji .............................................................122 Spis treści Łączenie przycisków ...............................................................................124 Definiowanie łączy przy u yciu rozwijanych menu ...............................125 Definiowanie łączy przy u yciu kontrolki wyboru .................................126 Definiowanie nakładek............................................................................128 Modyfikowanie wielu łączy ....................................................................130 Sprawdzanie łączy...................................................................................131 Naprawianie łączy ...................................................................................132 Rozdział 6. Zapis publikacji na dysku DVD 135 Okno Project Preview..............................................................................136 Wyświetlanie podglądu projektu.............................................................138 Ustawianie dla funkcji podglądu współczynnika kształtu obrazu...........139 Definiowanie łącza przycisku Title.........................................................140 Definiowanie łącza przycisku Menu .......................................................141 Definiowanie łącza przycisków strzałek .................................................142 Transkodowanie ......................................................................................143 Transkodowanie zasobów .......................................................................144 Stosowanie predefiniowanych ustawień procesu transkodowania..........146 Przygotowywanie ostatecznej wersji publikacji DVD ............................152 4
- 4. Spis treści Poszerzanie zawartości publikacji DVD .................................................154 Tworzenie dysku DVD............................................................................155 Tworzenie w katalogu wirtualnego dysku DVD .....................................158 Tworzenie obrazu dysku DVD................................................................159 Tworzenie wzorcowego dysku DVD ......................................................160 Część II Zaawansowane zagadnienia 161 Rozdział 7. Współpraca z aplikacjami firmy Adobe 163 Współpraca z Photoshopem ....................................................................164 Zastosowanie polecenia Edit in Photoshop .............................................165 Tworzenie przycisków w Photoshopie....................................................168 Tworzenie podobrazów w Photoshopie ..................................................169 Zastosowanie zestawu kolorów Automatic .............................................170 Zastosowanie masek przy tworzeniu podobrazów ..................................172 Tworzenie efektu wyskakiwania .............................................................174 Tworzenie miniatur w Photoshopie.........................................................175 Zastosowanie masek przy tworzeniu miniatur ........................................177 Spis treści Współpraca z programem Premiere ........................................................179 Współpraca z programem After Effects ..................................................181 Rozdział 8. Ruchome menu 183 Ruchome menu........................................................................................184 Umieszczanie w menu zasobu wideo......................................................185 Umieszczanie w menu zasobu dźwiękowego..........................................187 Odtwarzanie zasobów dźwiękowych i zasobów wideo w pętli...............188 Zastosowanie przycisków w ruchomym menu........................................191 Zastosowanie Photoshopa przy tworzeniu ruchomych menu .................193 Definiowanie ramki plakatu ....................................................................195 Renderowanie ruchomego menu .............................................................197 Rozdział 9. Ścieżki napisów i ścieżki dźwiękowe 199 Napisy .....................................................................................................200 Definiowanie ustawień napisów..............................................................201 Wybieranie zestawu kolorów napisów....................................................202 Dodawanie ście ek napisów....................................................................204 Przenoszenie klipów napisów na ście ce ................................................205 Ręczne wstawianie napisów....................................................................206 5
- 5. Spis treści Tworzenie szablonu napisów ..................................................................208 Importowanie napisów ............................................................................210 Przycinanie napisów................................................................................213 Modyfikowanie napisów .........................................................................215 Wyświetlanie podglądu napisów.............................................................217 Definiowanie domyślnej struktury nawigacji publikacji DVD ...............219 Dodawanie łączy napisów i łączy dźwiękowych ....................................221 Rozdział 10. Zaawansowane wybieranie przycisków 225 Określanie właściwości związanych z wybieraniem przycisków ...........226 Dostosowywanie sposobu wybierania przycisków .................................228 Zastosowanie funkcji automatycznego uaktywniania .............................230 Dodatki 233 Dodatek A Bitowy budżet — dodatkowe informacje 235 Zamiana na megabity ..............................................................................236 Obliczanie wymaganej przestrzeni dyskowej .........................................236 Spis treści Dodatkowe opcje.....................................................................................240 Skorowidz 241 6
- 6. Ścieżki napisów i ścieżki dźwiękowe Ścieżki napisów i ścieżki dźwiękowe Ścieżki napisów i ścieżki dźwiękowe Technologia DVD umo liwia udostępnianie na tym samym dysku wielu ró nych wariantów oglądania i słuchania materiału. Taka elastyczność mo e zostać wykorzystana w trakcie realizowania projektu w programie Encore DVD. Jeśli publikacja DVD będzie dystrybuowana do innych państw lub ró nych grup językowych na obszarze jednego kraju bądź planuje się ją Ścieżki napisów i ścieżki dźwiękowe udostępnić osobom z wadą słuchu, konieczne będzie zastosowanie napisów. Program Encore DVD oferuje kilka wariantów zastosowania napisów. W tym rozdziale dowiesz się, jak tworzyć i modyfikować napisy przy u yciu narzędzi programu Encore DVD słu ących do edycji tekstu. Zademonstruję te , w jaki sposób importować napisy z plików tekstowych lub plików przeznaczonych do ich przechowywania (jeśli wolisz z nich korzystać), a tak e jak zmieniać poło enie i rozmiar klipów napisów umieszczonych na linii czasu. Powiem te , jak wykorzystać mo liwość jednoczesnego zastosowania do ośmiu ście ek dźwiękowych, którymi mogą być dodatkowe języki, inaczej zmiksowane dźwięki, a nawet specjalna zawartość, taka jak komentarz aktora w określonej scenie. W dalszej części rozdziału wyjaśnię, jak rozmieszczać napisy i ście ki dźwiękowe, aby powiązać je z kontrolkami odtwarzacza DVD oraz jak udostępnić u ytkownikowi ście ki. 199
- 7. Rozdział 9. Napisy Budowa napisów Oto kilka informacji dotyczących funkcjonowania Napis właściwie jest podobrazem, napisów w programie Encore DVD. czyli niewielkim plikiem będącym nakładką umieszczoną na u Tworzona publikacja DVD mo e zawierać ście ce wideo lub na obrazie maksymalnie 32 ście ki napisów, ale w danej (rysunek 9.1). Napisy są chwili mo na odtwarzać tylko jedną z nich. zapisywane w podkatalogu Sources katalogu Project. u U ytkownik mo e wybrać ście kę napisów Ka dy napis składa się z trzech z menu lub w panelu sterowania części — wypełnienia, obrysu odtwarzacza DVD. i anti-aliasu (rysunek 9.2). u Mo liwe jest zaimportowanie ju Dla ka dej z wymienionych części utworzonych plików napisów zawierających mo na zdefiniować wartość koloru. informacje dotyczące synchronizacji W palecie Properties w pewnym lub wprowadzenie napisów bezpośrednio zakresie mo na te określić grubość obrysu napisów, która w oknie Monitor przy u yciu narzędzi zostanie zastosowana. tekstowych programu Encore DVD. u Ście ki napisów, w przeciwieństwie do ście ek dźwiękowych i ście ek wideo, mogą zawierać wiele klipów napisów. u Mo liwe jest przycinanie i zmienianie Napisy poło enia napisów zawartych na linii czasu. u Napisy są podobrazami posiadającymi takie same charakterystyki i ograniczenia jak podobrazy przycisków (kolorowe Rysunek 9.1. Prosty napis. W tym wyró nienia) omówione w rozdziale 4. rozdziale napisy są du e i jaskrawe, co słu y lepszemu zilustrowaniu u Napisy posiadają własny zestaw kolorów omawianych zagadnień. linii czasu, który jest podobny do zestawu W tworzonych projektach napisy kolorów menu, ale niezale ny od niego. będą o wiele ładniejsze Rysunek 9.2. Trzy części napisu. Anti-alias jest słabo widoczny. Ma on postać cienkiej czarnej linii znajdującej się między wypełnieniem i obrysem 200
- 8. Ścieżki napisów i ścieżki dźwiękowe Definiowanie ustawień napisów Napisy, podobnie jak predefiniowane ustawienia procesu transkodowania, standardu telewizji i innych podstawowych funkcji programu Encore DVD, posiadają domyślne Rysunek 9.3. Określanie liczby ście ek napisów, ustawienia wyświetlane w oknie Preferences. których będziesz wymagał w zastosowanych Ustawienia mogą być modyfikowane zgodnie liniach czasu z własnymi wymaganiami. Podobnie jak w przypadku wszystkich innych ustawień, ka da zmiana będzie obowiązywała przy wszystkich kolejnych projektach (oczywiście do momentu ponownej modyfikacji ustawień). Aby zdefiniować ustawienia Definiowanie ustawień napisów napisów projektu, wykonaj następujące kroki: 1. Z menu Edit wybierz pozycję Preferences, a następnie Timelines. Rysunek 9.4. Język określony w tym menu Zostanie otwarte okno dialogowe Timeline będzie spełniał rolę domyślnego języka napisów Preferences. pojawiającego się na samej górze rozwijanych menu umo liwiających wybranie ście ki napisów 2. Wykonaj jedną lub kilka poni szych operacji. s Kliknij rozwijane menu zawierające domyślną liczbę ście ek napisów i wybierz ądaną wartość (rysunek 9.3). s Kliknij pozycję Subtitles (napisy) widoczną po lewej stronie okna i z rozwijanego menu Default subtitle language (domyślny język napisów) Rysunek 9.5. Przy definiowaniu napisów wybierz jedną z wartości (rysunek 9.4). w programie Encore DVD pole Default subtitle length pozwala określić czas wyświetlania s Kliknij pozycję Subtitles widoczną (w sekundach) na linii czasu ka dego napisu po lewej stronie okna i w polu Default subtitle length (domyślny czas wyświetlania napisów) wprowadź wartość (rysunek 9.5). 3. Kliknij przycisk OK. 201
- 9. Rozdział 9. Wybieranie zestawu kolorów napisów Zestawy kolorów napisów są bardzo podobne do zestawów kolorów menu. Ka da linia czasu mo e korzystać z jednego zestawu kolorów. Za pomocą ka dego zestawu kolorów mo emy przypisać napisom trzy grupy kolorów. Kolory przypisane wypełnieniu i obrysowi napisów mogą być niezale nie kontrolowane. Przykładowo grupy kolorów mogą posłu yć do rozró nienia w dialogu tekstu mówionego przez narratora i przez postaci. W trakcie realizowania projektu ró ne Wybieranie zestawu kolorów napisów grupy kolorów mogą być stosowane zarówno dla importowanego tekstu, jak i tekstu wprowadzanego w palecie Properties. Aby zdefiniować zestaw kolorów napisów, wykonaj następujące kroki: Rysunek 9.6. W tym oknie rozpoczyna się przetwarzanie zestawów kolorów linii czasu. 1. Z menu Edit wybierz pozycję Color Sets, Kontrolki są właściwie takie same jak w przypadku a następnie Timeline. zestawów kolorów menu W otwartym oknie dialogowym Timeline Color Set (rysunek 9.6) zostanie wyświetlony domyślny zestaw kolorów. Co prawda domyślny zestaw kolorów mo emy zmodyfikować, lecz aby zachować zgodność ustawień bazowych, podczas wykonywania poni szych kroków warto utworzyć nowe zestawy kolorów i nadać im nazwy. Rysunek 9.7. Nadanie nazwy nowemu zestawowi kolorów i zapisanie go 2. W celu utworzenia niestandardowego zestawu kolorów kliknij przycisk New Color Set. Zostanie otwarte okno dialogowe New Color Set (rysunek 9.7). 3. Podaj nazwę nowego zestawu kolorów i kliknij przycisk OK. Ponownie zostanie otwarte okno dialogowe Timeline Color Set. 202
- 10. Ścieżki napisów i ścieżki dźwiękowe 4. W dowolnej z trzech dostępnych grup kolorów kliknij pola kolorów powiązanych z wypełnieniem, obrysem i anti-aliasem napisów. Zostanie otwarte okno Color Picker (rysunek 9.8). 5. Przy u yciu kontrolek okna Color Rysunek 9.8. Kliknięcie pola spowoduje wyświetlenie okna Color Picker Picker zmodyfikuj kolor dla wybranej części napisów. 6. Kliknij przycisk OK. Nowy kolor zastąpi oryginalny kolor widoczny w oknie Timeline Color Set. 7. W celu określenia wartości Wybieranie zestawu kolorów napisów nieprzeźroczystości kliknij rozwijane menu Opacity znajdujące się po prawej stronie dowolnego wybranego pola koloru (rysunek 9.9). 8. Aby w oknie dialogowym Timeline Color Set zmodyfikować dowolny inny kolor, powtórnie wykonaj kroki od 4. do 7. 9. Kliknij przycisk OK. Wskazówki Rysunek 9.9. W oknie dialogowym mo na te określić nieprzeźroczystość Zestawy kolorów linii czasu zachowują się bardzo podobnie do zestawów kolorów menu. Pliki zestawów kolorów mogą być eksportowane, importowane, usuwane i współdzielone pomiędzy projektami. Przy wykonywaniu tych operacji korzysta Oczywiście, mimo wszystkich mo liwości się z takich samych kontrolek. W celu kontrolowania kolorów i wyglądu, nale y uzyskania dodatkowych informacji na temat pamiętać o tym, e głównym zadaniem zarządzania zestawami kolorów warto napisów jest przekazywanie informacji bez zajrzeć do rozdziału 4. odwracania uwagi od samej zawartości publikacji. Zazwyczaj napisy powinny W projekcie mo na zastosować dowolną być proste i niezbyt się wyró niające. liczbę zestawów kolorów, ale ka da linia czasu Stosowanie jaskrawych kolorów w trakcie mo e odwoływać się tylko do jednego z nich. modyfikowania zestawów kolorów mo e Program Encore DVD po zmodyfikowaniu być zabawne, ale raczej nie chciałbyś ich zestawu kolorów uaktualni wszystkie linie u yć w ostatecznej wersji publikacji DVD. czasu, które z niego korzystają. 203
- 11. Rozdział 9. Dodawanie ścieżek napisów Zanim do linii czasu zostaną dodane napisy, konieczne jest umieszczenie na niej odpowiedniej ście ki. Liczbę ście ek napisów i język napisów mo na zdefiniować jako ustawienia domyślne w oknie właściwości linii czasu. Później stosownie do potrzeb mo na dodawać ście ki ka dej linii czasu, usuwać je i modyfikować. Rysunek 9.10. Dodawanie nowej ście ki napisów Aby dodać ścieżkę napisów, wykonaj następującą operację: 1. Prawym przyciskiem myszy kliknij w oknie Timeline linię czasu i z menu podręcznego wybierz pozycję Add Subtitle Track (dodaj ście kę napisów) (rysunek 9.10). Na linii czasu zostanie umieszczona Dodawanie ścieżek napisów ście ka napisów. Wskazówka Ście ki napisów pod względem dodawania, usuwania, kopiowania, numerowania (zajrzyj do rozdziału 3.) zasadniczo zachowują się jak ście ki dźwiękowe. Zarządzanie ście kami napisów ró ni się przede wszystkim tym, e napisy mają postać pojedynczych klipów umieszczonych na ście ce i mogą być przetwarzane niezale nie. 204
- 12. Ścieżki napisów i ścieżki dźwiękowe Przenoszenie klipów napisów na ścieżce Rysunek 9.11. Mo liwe jest zaznaczenie Po umieszczeniu klipów napisów na ście ce klipu napisów mo na je przenosić na kilka sposobów. Aby klipy napisów przenieść na ścieżce, wykonaj jedną z poniższych operacji: u Kliknij klip napisów zawarty na linii czasu (rysunek 9.11) i przeciągnij go w nowe Rysunek 9.12. Zaznaczony klip napisów miejsce (rysunek 9.12). mo na przeciągnąć w nowe miejsce u Klikając przyciskiem myszy przy wciśniętym klawiszu Ctrl, zaznacz wiele klipów napisów Przenoszenie klipów napisów na ścieżce zawartych na ście ce i przeciągnij je w nowe miejsce. Zostanie zachowane wzajemne poło enie przeciąganych klipów napisów. u Klikając przyciskiem myszy przy wciśniętym klawiszu Ctrl, zaznacz wiele klipów napisów Rysunek 9.13. Aby zmienić poło enie kilku zawartych na wielu ście kach i przeciągnij zestawów klipów znajdujących się na ró nych je w nowe miejsce (rysunek 9.13 i 9.14). ście kach, nale y je wszystkie zaznaczyć Zostanie zachowane wzajemne poło enie przeciąganych klipów napisów. Wskazówki Klipy napisów umieszczone na linii czasu są w kolorze jasnoniebieskim. Po zaznaczeniu klipu jego kolor zmienia się na purpurowy. Rysunek 9.14. Po zaznaczeniu wszystkich klipów Wklejenie klipu napisów w miejscu na linii napisów mo na je przenieść w nowe miejsce czasu, w którym znajduje się inny klip, spowoduje jego zastąpienie. Poło enie sąsiednich klipów napisów nie zmieni się. W celu wypełnienia pustego miejsca na ście ce napisów klipy napisów mogą być dowolnie przesuwane i przycinane. Jeden klip napisów nie mo e zmienić poło enia innego lub zmodyfikować jego długości poprzez jego częściowe nadpisanie. Gdy klip napisów jest przeciągany na inny klip zawarty na ście ce (jest to odmienna operacja od kopiowania (wklejania) klipu w miejscu występowania innego klipu), oba klipy zamienią się miejscami. Sąsiednie klipy napisów nie zostaną w aden sposób zmodyfikowane. 205
- 13. Rozdział 9. Ręczne wstawianie napisów Mo na wyró nić trzy metody umieszczania napisów w projekcie — zaimportowanie plików o specjalnym formacie nagłówkowym (utworzonym przez firmę Captions Inc.) lub formacie FAB, zaimportowanie plików tekstowych lub bezpośrednie wprowadzenie tekstu. Mo liwość bezpośredniego wprowadzania tekstu napisów jest wspaniałą funkcją programu Encore DVD, ale posiada ona swoje ograniczenia. Jeśli na przykład liczba napisów jest spora, metoda wprowadzania okazuje się znacznie mniej praktyczna od importowania napisów z pliku tekstowego lub pliku nagłówkowego. Rysunek 9.15. Wyświetlona ramka Jeśli jednak postanowisz wprowadzić tekst bezpiecznego obszaru Ręczne wstawianie napisów ręcznie, wa ne jest utrzymanie spójności napisów pod względem poło enia i rozmiaru. Aby w oknie Monitor wprowadzić napisy, wykonaj następujące kroki: 1. Po zaznaczeniu w oknie Timeline linii czasu z menu Window wybierz pozycję Monitor (jeśli okno Monitor jest zamknięte). 2. Klikając kontrolkę Show Safe Area (wyświetl ramkę bezpiecznego obszaru) w oknie Monitor, wyświetl ramkę Rysunek 9.16. Wyświetlenie zaznaczonej bezpiecznego obszaru (rysunek 9.15). ście ki napisów 3. Wybierając z menu Windows pozycję Character, wyświetl zakładkę lub paletę Character (jeśli nie jest aktywna). 4. Wybierz ście kę napisów, na której zostanie umieszczony klip napisów, a następnie ją wyświetl (rysunek 9.16). 5. Wskaźnik CTI (Current Time Indicator) umieść na ramce, która będzie identyfikowała początek klipu napisów. 6. Z palety Tools wybierz jedno z narzędzi tekstowych (rysunek 9.17). 7. Umieść kursor w oknie Monitor. Kursor Rysunek 9.17. Wybieranie narzędzia Text zmieni postać na literę I zawartą w ramce utworzonej z linii punktowej. 206
- 14. Ścieżki napisów i ścieżki dźwiękowe 8. W celu zdefiniowania ramki ograniczającej obszar wprowadzania tekstu kliknij i przeciągnij kursor (rysunek 9.18). albo Umieść kursor mający postać litery I w miejscu, w którym znajdzie się dolna krawędź tekstu i kliknij. 9. W zakładce Character wybierz atrybuty tekstu (rysunek 9.19). W rozdziale 4. Rysunek 9.18. Ramka ograniczająca, w której mo na znajdziesz podstawowe informacje na temat wprowadzić tekst, widoczna w oknie Monitor zawartości zakładki Character. 10. Wprowadź tekst (rysunek 9.20). 11. Po wprowadzeniu tekstu wskaźnik CTI umieść na linii czasu w miejscu rozpoczęcia następnego klipu napisów, a następnie Ręczne wstawianie napisów powtórz kroki od 6. do 10. Wskazówki Domyślny klip napisów jest tworzony bezpośrednio po zdefiniowaniu ramki ograniczającej lub kliknięciu w oknie Monitor w celu wprowadzenia tekstu. Jeśli popełnisz błąd i ponownie spróbujesz zdefiniować ramkę ograniczającą lub określić miejsce wprowadzania tekstu, operacja nie da adnych efektów. Aby ponownie zdefiniować Rysunek 9.19. Określanie atrybutów ramkę lub wprowadzić tekst, nale y cofnąć wprowadzanego tekstu napisów ostatnią operację lub usunąć domyślny klip. adnych efektów nie przyniesie te próba wprowadzenia tekstu w istniejącym klipie napisów. Aby wprowadzić tekst, nale y usunąć istniejący klip lub zmienić poło enie aktywnego klipu napisów. Wartości kolorów, anti-aliasing lub styl krawędzi napisów są określane we właściwościach linii czasu, a nie w zakładce Character zawierającej atrybuty tekstu. Zakładka Character umo liwia zarządzanie typem czcionki i jej wielkością, ale nie kolorami i stylami krawędzi. Kolory i style krawędzi mo na zdefiniować w palecie Properties. Rysunek 9.20. Wprowadzanie tekstu napisów 207
- 15. Rozdział 9. Tworzenie szablonu napisów Aby zagwarantować spójność napisów pod Rysunek 9.21. Umieszczenie punktów rozdziałów względem ich poło enia, nie warto próbować w miejscach, w których zostaną wstawione napisy wprowadzać napisów jeden po drugim. Nie jest mo liwe pobranie informacji na temat poło enia poprzedniego napisu i zastosowanie jej przy wprowadzaniu kolejnego. Efektem takiego wprowadzania napisów będzie ich przemieszczanie się po ekranie w trakcie oglądania materiału. Jeśli jesteś zmuszony do bezpośredniego wprowadzenia napisów w oknie Monitor i zale y Ci na tym, aby napisy były jednakowo rozmieszczone i identycznie wyglądały, skorzystaj z poni szej procedury. Tworzenie szablonu napisów Aby utworzyć szablon napisów, wykonaj następujące kroki: Rysunek 9.22. Tworzenie szablonu w oknie Monitor. 1. Umieść punkty rozdziału na linii czasu Wykorzystywane są wszystkie pokazane okna w miejscach, w których zostaną wstawione napisy (rysunek 9.21). 2. Wykonaj kroki zawarte w podrozdziale „Ręczne wstawianie napisów” i utwórz napis, którego rozmiar i poło enie będzie zgodne z wymaganiami (rysunek 9.22). 3. Prawym przyciskiem myszy kliknij utworzony szablon napisów zawarty na ście ce napisów i wybierz pozycję Copy (kopiuj). 4. Umieść wskaźnik CTI w innych punktach rozdziałów linii czasu (aby do nich przejść, dla wygody posłu się kontrolkami okna Monitor). 208
- 16. Ścieżki napisów i ścieżki dźwiękowe 5. W celu wstawienia szablonu napisów w ka dym punkcie rozdziałów kliknij prawym przyciskiem myszy i wybierz pozycję Paste (wklej) (rysunek 9.23). Rysunek 9.23. Wklejanie szablonu napisów Czas wyświetlania ka dego napisu jest w odpowiednich miejscach linii czasu zale ny od czasu wyświetlania szablonu napisów wklejanego w punktach rozdziałów. 6. Po wklejeniu szablonu napisów w ka dym punkcie rozdziałów linii czasu zaznacz kolejne kopie szablonu i wprowadź tekst napisów. 7. Przytnij ka dy klip napisów do odpowiedniej długości (zapoznaj się z zawartością podrozdziału „Przycinanie napisów” znajdującego się w dalszej części rozdziału). W efekcie uzyska się napisy identycznie rozmieszczone na ekranie. Tworzenie szablonu napisów Wskazówki Wszelkie modyfikacje dokonane w zakładce Character, takie jak wybór typu czcionki, zmiana odstępu pomiędzy parami znaków, zmiana rozmiaru czcionki, mogą dotyczyć wielu klipów napisów zawartych na linii czasu. Aby zmodyfikować atrybuty wielu klipów napisów, nale y kliknąć je przy wciśniętym klawiszu Ctrl, a następnie zmienić ustawienia dla jednego z klipów. Dokonane zmiany zostaną uwzględnione przez wszystkie zaznaczone klipy napisów. Modyfikacje, takie jak zmiana wielkości i poło enia tekstu, wykonywane przy u yciu uchwytów widocznych na ramce ograniczającej będą dotyczyły tylko zaznaczonego klipu napisów. Ze względu na to, e napisy są podobrazami i posiadają ograniczoną paletę kolorów, atrybuty powiązane z kolorami nie mogą być definiowane w zakładce Character. Kolory mo na zmieniać jedynie w oknie właściwości zestawu kolorów linii czasu. Więcej informacji na temat modyfikowania napisów zawarto w dalszej części rozdziału w podrozdziale „Modyfikowanie napisów”. 209
- 17. Rozdział 9. Importowanie napisów Importowanie plików tekstowych lub plików obrazów w celu utworzenia napisów oferuje, w porównaniu z ręcznym wprowadzaniem tekstu, wiele korzyści. Podstawową zaletą takiego rozwiązania jest to, e napisy są importowane Rysunek 9.24. Przykład pliku tekstowego zawierającego importowane napisy jako grupa zawierająca informacje na temat synchronizacji. Dzięki temu konieczność dostosowywania ka dego klipu napisów jest zminimalizowana. Dostępne są dwa formaty plików zawierających napisy — format FAB i format utworzony przez firmę Captions Inc. W obu formatach zamiast tekstu renderowane są obrazy. Z tego powodu jedynym atrybutem, który mo na dla tych plików zmodyfikować, jest kolor podobrazu. W standardowych publikacjach DVD tworzonych na domowym komputerze prawdopodobnie do Importowanie napisów utworzenia napisów zostaną u yte pliki tekstowe, poniewa mo na je dość prosto uaktualniać i modyfikować. Aby importowanie plików tekstowych zakończyło się powodzeniem, konieczne jest ich właściwe przygotowanie. u Plik tekstowy musi zawierać informacje na temat synchronizacji napisów i same napisy oddzielone od siebie przy u yciu tabulatora (rysunek 9.24). u Podstawowa struktura ka dego napisu zawartego w pliku składa się z pól oddzielonych od siebie tabulatorem. Są to kolejno pola, takie jak czas rozpoczęcia wyświetlania napisu, czas zakończenia wyświetlania napisu i tekst napisu. u Pod względem wymaganej liczby cyfr identyfikujących pozycję na linii czasu, w której napis zostanie umieszczony, program Encore DVD jest raczej elastyczny. Aby jednak uniknąć niejasności, nale y zastosować ośmiocyfrowy format będący standardowym identyfikatorem poło enia na linii czasu. Po ka dych dwóch kolejnych cyfrach znajduje się średnik (00;00;00;00 — godziny;minuty;sekundy;ramki). 210
- 18. Ścieżki napisów i ścieżki dźwiękowe Aby zaimportować plik tekstowy, wykonaj następujące kroki: 1. W oknie Timeline zaznacz ście kę napisów. 2. Prawym przyciskiem myszy kliknij w obszarze ście ki linii czasu i z menu podręcznego wybierz pozycję Import Subtitles (importuj napisy), a następnie Text Script (plik tekstowy). 3. Odszukaj plik tekstowy zawierający napisy, które zostaną zaimportowane (rysunek 9.25). Rysunek 9.25. Wybieranie pliku tekstowego Po zaznaczeniu pliku kliknij przycisk Open. zawierającego napisy 4. Zostanie otwarte okno dialogowe Import Subtitles (Text Script) (importowanie napisów — plik tekstowy). 5. Przy u yciu kontrolek zawartych w oknie dialogowym określ atrybuty importowanych Importowanie napisów napisów. W celu uzyskania dodatkowych informacji dotyczących funkcji kontrolek nale y Rysunek 9.26. Okno Import Progress zapoznać się z zawartością poni szej ramki. 6. Kliknij przycisk OK. Zostanie otwarte okno Import Progress (postęp operacji importowania) (rysunek 9.26). W celu przerwania importowania kliknij Rysunek 9.27. Ostrze enie to pojawi się, przycisk Cancel. gdy na ście ce znajdują się ju napisy Napisy zostaną umieszczone na zaznaczonej ście ce i zlokalizowane zgodnie z zawartą w pliku tekstowym informacją dotyczącą poło enia i ustawieniami określonymi w oknie dialogowym Import Subtitles (Text Script). Nazwą ka dego klipu napisów Aby zmienić poło enie napisów na linii będzie tekst napisu. czasu, nale y zapoznać się z zawartością Wskazówki wcześniejszego podrozdziału „Przenoszenie klipów napisów na ście ce”. W celu Jeśli na wybranej ście ce znajdują się ju zmodyfikowania zawartości napisów napisy, zostaną one nadpisane przez napisy lub ich atrybutów nale y u yć procedur zaimportowane. W tym przypadku pojawi zawartych powy ej i w rozdziale 4. się okno ostrze enia (rysunek 9.27). 211
- 19. Rozdział 9. Kontrolki okna dialogowego Import Subtitles (Text Script) Przy u yciu kontrolek okna dialogowego Import Subtitles (Text Script) mo na zmieniać atrybuty tekstu (rysunek 9.28). Atrybuty tekstu. Kontrolki te są zasadniczo takie same jak w zakładce Character (określanie typu czcionki, odstęp pomiędzy parami znaków itp.). Grubość obrysu. Kontrolka słu y do określania grubości obrysu tekstu napisu. Poło enie tekstu. Cztery przyciski umo liwiają wyrównanie tekstu względem górnej, dolnej, prawej lub lewej krawędzi pola tekstowego. Obok ka dego przycisku znajduje się pole, w którym mo na określić oddalenie (w pikselach) tekstu od krawędzi pola tekstowego. Rozmieszczenie tekstu w poziomie i w pionie. Kontrolki umo liwiają umieszczenie napisów w poziomie lub w pionie. Oddalenie tekstu w pionie. Pole umo liwia określenie wartości oddalenia od górnej krawędzi ramki ograniczającej. Wartość 100% oznacza, e tekst przylega do dolnej krawędzi ramki. Języki azjatyckie. Dostępne menu umo liwiają sformatowanie zaimportowanego tekstu zapisanego w języku azjatyckim. Przykładowo mo na określić miejsca podziału wierszy oraz poło enie przecinków i kropek. Napisy. Rozwijane menu umo liwiają wybranie ście ki i języka napisów. Wybrane Importowanie napisów wartości nadpiszą wartości zdefiniowane dla zaznaczonej ście ki napisów zawartej na linii czasu. Zestaw kolorów. Napisy, podobnie jak podobrazy, korzystają z zestawu kolorów powiązanego z linią czasu (nale y zapoznać się z zawartością podrozdziału „Wybieranie zestawu kolorów napisów” umieszczonego wcześniej w rozdziale). Grupa kolorów. Ka dy zestaw kolorów posiada trzy grupy kolorów, które mo na modyfikować. Przy u yciu tego menu mo na wybrać jedną z grup kolorów, która zostanie powiązana z tekstem. Kod czasowy. Jeśli wartości kodu czasowego zawarte w pliku tekstowym są zgodne z kodem czasowym linii czasu, nale y wybrać opcję Absolute (bezwzględne poło enie). Jeśli zawartość importowanych plików tekstowych ma się rozpoczynać od określonego miejsca na linii czasu, nale y zaznaczyć opcję Relative (względne poło enie). W polu znajdującym się obok trzeba wprowadzić kod czasowy identyfikujący to miejsce. Rysunek 9.28. Przed rozpoczęciem importowania plików tekstowych nale y zdefiniować wszystkie atrybuty tekstu 212
- 20. Ścieżki napisów i ścieżki dźwiękowe Przycinanie napisów Niezale nie od sposobu umieszczenia napisów na ście ce prawdopodobnie konieczne będzie wykonanie zmian związanych z synchronizacją. Aby wydłu yć lub skrócić klipy napisów, nale y u yć narzędzia Trim (więcej informacji Rysunek 9.29. Narzędzie Trim zawarto w rozdziale 3.). Dostępna jest te w oknie Monitor funkcja umo liwiająca skrócenie ście ek napisów w szybki sposób nawet w trakcie odtwarzania zawartości linii czasu. Aby skrócić klip zawarty na ścieżce napisów, wykonaj następujące kroki: 1. W oknie Timeline umieść kursor przy lewej Rysunek 9.30. Ście ki napisów, podobnie jak innego lub prawej krawędzi klipu napisów. typu ście ki, mogą być wydłu ane lub skracane Zostanie uaktywnione narzędzie Trim (rysunek 9.29). Przycinanie napisów 2. W celu wydłu enia lub skrócenia klipu napisów kliknij i przeciągnij jego lewą lub prawą krawędź (rysunek 9.30). Klipy napisów mogą być przycinane do momentu wypełnienia wolnego miejsca zawartego na ście ce napisów. Przycinanie klipu napisów nie ma wpływu na klipy, które z nim sąsiadują. 213
- 21. Rozdział 9. Aby w oknie Monitor przyciąć klip napisów, wykonaj następujące kroki: 1. Zaznacz ście kę napisów, klikając w oknie Timeline w obszarze jej nazwy. Nazwa wybranej ście ki napisów zostanie pogrubiona, a ponadto kolor obszaru nazwy zmieni się z białego na ró owy (rysunek 9.31). 2. Wybierając z menu Window pozycję Monitor, otwórz okno Monitor (jeśli jest zamknięte). Rysunek 9.31. Wybieranie ście ki 3. Umieść wskaźnik CTI w miejscu, w który znajduje się klip napisów. 4. Kliknij jeden z przycisków Trim Subtitle Rysunek 9.32. Kliknięcie przycisku Trim Subtitle (przytnij napis) zawartych w oknie Monitor zawartego w oknie Monitor (rysunek 9.32). Ście ka napisów zostanie przycięta do miejsca, w którym wstawiono wskaźnik CTI (rysunek 9.33). Przycinanie napisów Wskazówka Przyciski słu ące do przycinania zawarte w oknie Monitor mogą posłu yć do skrócenia ście ek napisów w trakcie odtwarzania zawartości linii czasu. W tej metodzie wymagany jest dobry refleks. Rysunek 9.33. Ście ka napisów przycięta do miejsca, w którym wstawiono wskaźnik CTI 214
- 22. Ścieżki napisów i ścieżki dźwiękowe Modyfikowanie napisów Aby edycji poddać napisy, które wprowadzono bezpośrednio lub zaimportowano z pliku tekstowego, nale y zastosować standardowe procedury zawarte w rozdziale 4. Procedury umo liwiają zmianę atrybutów tekstu, a tak e zmianę jego rozmiaru i poło enia. Jednak istnieje kilka ograniczeń, oto one. u Polecenia Arrange/Align/Distribute zawarte w menu Object są nieaktywne. u Kolory mogą być modyfikowane tylko w oknie właściwości zestawu kolorów, Rysunek 9.34. Okna umo liwiające modyfikację a nie w zakładce Character. właściwości klipu napisów u Zmiany rozmiaru i poło enia tekstu wykonane przy u yciu uchwytów ramki ograniczającej będą dotyczyły tylko Modyfikowanie napisów aktualnie zaznaczonego klipu napisów. Aby wydajnie i konsekwentnie modyfikować napisy, nale y zastosować paletę Properties. Modyfikacje mogą dotyczyć jednego napisu lub grupy zaznaczonych napisów. Aby przy użyciu palety Properties zmodyfikować napisy, wykonaj następujące kroki: 1. Po wyświetleniu palety Properties w oknie Timeline zaznacz klip napisów (rysunek 9.34). 215
- 23. Rozdział 9. 2. Wykonaj jedną z poni szych operacji. s Kliknij rozwijane menu Color Group (grupa kolorów) i dla zaznaczonego klipu napisów wybierz nową grupę kolorów (rysunek 9.35). s Kliknij rozwijane menu Stroke (obrys) i dla zaznaczonego klipu napisów wybierz nowy styl obrysu (rysunek 9.36). s W polu Alignment (wyrównanie) wprowadź nową wartość identyfikującą wyrównanie w pionie tekstu zawartego w ramce ograniczającej (rysunek 9.37). Rysunek 9.35. Mo e nie być to dobrze widoczne, ale z napisem powiązano nową grupę kolorów Wskazówka Mo liwe jest te zmodyfikowanie wartości dla wielu klipów napisów. W tym celu nale y przy wciśniętym klawiszu Ctrl kliknąć kilka Modyfikowanie napisów klipów napisów i zmodyfikować wartości w palecie Properties. Nowe wartości zostaną zastosowane dla wszystkich zaznaczonych klipów napisów. Rysunek 9.36. Napis po zastosowaniu nowego stylu obrysu Rysunek 9.37. Mo liwe jest ponowne wyrównanie tekstu wyświetlonego na ekranie w ramce ograniczającej 216
- 24. Ścieżki napisów i ścieżki dźwiękowe Wyświetlanie podglądu napisów Gdy napisy ju zaimportowano, umieszczono na liniach czasu, zmodyfikowano ich rozmiar, przycięto i ustawiono dla nich ądany kolor, warto sprawdzić, jak współpracują z pozostałymi elementami projektu. W oknie Monitor mo liwe jest wyświetlanie podglądu pojedynczych linii czasu. Przy u yciu okna Project Preview Rysunek 9.38. Teraz będzie wyświetlana mo na te przeprowadzić bardziej praktyczne ta ście ka napisów testy i sprawdzić, jak napisy współpracują z kontrolkami nawigacji i czy dobrze komponują się z resztą projektu. Aby w oknie Monitor wyświetlić napisy, Wyświetlanie podglądu napisów wykonaj następującą operację: 1. W oknie Timeline kliknij przycisk Toggle Subtitle Display (wyświetlanie/ukrywanie napisów) (zostanie uaktywniony stan On) znajdujący się w obszarze nazwy określonej ście ki napisów (rysunek 9.38). Napisy będą teraz widoczne w oknie Monitor (rysunek 9.39). Rysunek 9.39. Napisy wyświetlone w oknie Monitor Wskazówki Jeśli zawartość linii czasu jest odtwarzana przy u yciu klawisza spacji, w trakcie trwania tej operacji ście ka napisów mo e być wyświetlana lub ukrywana. W trakcie odtwarzania w oknie Monitor zawartości linii czasu mo liwe jest te wyświetlanie i ukrywanie wielu ście ek napisów. 217
- 25. Rozdział 9. Aby w oknie Project Preview wyświetlić napisy, wykonaj następujące kroki: 1. W celu wyświetlenia napisów w aktywnym Rysunek 9.40. Niewielka ikona znaku oknie Project Preview kliknij przycisk Toggle zakazu wjazdu oznacza, e ście ka napisów Subtitle Display (zostanie włączony stan On). nie jest wyświetlona w oknie Project Preview Domyślnym stanem przycisku Toggle Subtitle Display wyświetlającego napisy jest Off (rysunek 9.40). 2. W celu przełączenia się pomiędzy ście kami napisów u yj rozwijanego menu pokazanego Rysunek 9.41. Przy u yciu rozwijanego menu na rysunku 9.41. znajdującego się na dole okna mo na te przełączać się pomiędzy ró nymi językami Wskazówka Napisy, podobnie jak w oknie Monitor, Wyświetlanie podglądu napisów mogą być wyświetlane lub ukrywane w oknie Project Preview. W trakcie odtwarzania zawartości linii czasu mo na wybierać ró ne ście ki napisów. 218
- 26. Ścieżki napisów i ścieżki dźwiękowe Definiowanie domyślnej struktury nawigacji publikacji DVD Po spójnym uporządkowaniu ście ek napisów i ście ek dźwiękowych zastosowanych w projekcie (zapoznaj się z poni szą ramką) następnym krokiem będzie zdefiniowanie schematu umo liwiającego u ytkownikowi wybieranie dostępnych ście ek. W trakcie tworzenia struktury nawigacji konieczne będzie korzystanie zarówno z domyślnych ustawień, jak i niestandardowych łączy. Nie jest konieczne modyfikowanie domyślnych właściwości dysku powiązanych z realizowanym projektem, ale jeśli się je zmieni, mo na uzyskać Domyślna struktura nawigacji pewien stopień kontroli nad początkowym stanem odtwarzacza DVD rozpoczynającego wykonywanie operacji pierwszego odtworzenia. W oknie właściwości dysku mo na wykonać następujące operacje. Aby zdefiniować u Ustawić domyślną wartość, tak aby domyślną ścieżkę dźwiękową aktualnie wybrana na odtwarzaczu DVD lub ścieżkę napisów, ście ka dźwiękowa i ście ka napisów nie zmieniły się w trakcie wyświetlania wykonaj następujące kroki: zawartości projektu publikacji DVD. 1. Po wyświetleniu palety Properties kliknij u Ustawić domyślną wartość określającą, zakładkę Disc. która ście ka napisów (jeśli taka istnieje) Zostaną wyświetlone właściwości dysku i ście ka dźwiękowa zostaną wybrane (rysunek 9.42). w projekcie jako początkowe. Rysunek 9.42. Zakładka Disc i jej właściwości 219
- 27. Rozdział 9. 2. Wykonaj jedną z poni szych operacji. Spójne uporządkowanie ście ek s Aby nie zmieniać ście ki dźwiękowej napisów i ście ek dźwiękowych lub ście ki napisów aktualnie Z porządkowaniem ście ek dźwiękowych wybranej przez odtwarzacz DVD, i ście ek napisów związanych jest kilka w odpowiednim rozwijanym menu kwestii, ale najwa niejszą z nich jest wybierz pozycję No Change (bez spójność. W danej chwili odtwarzacz DVD zmian). Jest to domyślne ustawienie mo e odtwarzać tylko jedną ście kę stosowane w programie Encore DVD. dźwiękową i jedną ście kę napisów. Gdy zostanie wybrana domyślna ście ka s Aby zmienić domyślne ustawienie, co lub ście ka u ytkownika, pozostanie ona spowoduje wyłączenie ście ek napisów aktywna dla wszystkich linii czasu projektu. w całym projekcie (do momentu Jeśli na wybranej ście ce nie ma dźwięku, wybrania ście ki przez u ytkownika), odtwarzacz DVD w trakcie odtwarzania w rozwijanym menu Set Subtitle wybierze ście kę dźwiękową Audio 1, która zostanie u yta dla pozostałej części (ustawienie napisów) wybierz pozycję projektu. Jeśli na wybranej ście ce napisów Off (wyłączona). odtwarzacz napotka brak informacji, Pozycja Off nie jest dostępna dla wybierze domyślną ście kę napisów Subtitle 1. Domyślna struktura nawigacji ście ek dźwiękowych. Jeśli nie zostanie określona ście ka dźwiękowa, Jeśli na przykład w publikacji DVD zawarto tłumaczenie w języku islandzkim, które ma odtwarzacz DVD domyślnie zastosuje zostać umieszczone na ście ce dźwiękowej ście kę Audio 1. 4., nale y sprawdzić, czy będzie ono na tej s Aby dla całego projektu wybrać ście ce w przypadku wszystkich linii czasu zastosowanych w projekcie. To samo domyślną ście kę napisów, będzie dotyczyło sytuacji, gdy zostaną z rozwijanego menu Set Subtitle zaimportowane napisy w języku francuskim. wybierz liczbę z przedziału od 1 do 32. Jeśli napisy zostaną umieszczone na ście ce napisów 2. jednej linii czasu, s Aby dla całego projektu wybrać nale y się upewnić, czy napisy znajdują się domyślną ście kę dźwiękową, na takiej samej ście ce w całym projekcie. z rozwijanego menu Set Audio W przeciwnym razie mogą wystąpić (ustawienie ście ki) wybierz liczbę nieoczekiwane (i prawdopodobnie z przedziału od 1 do 8. zabawne) zdarzenia. Spójność dotyczy równie miksów dźwiękowych. Niektórzy u ytkownicy mogą dysponować zestawem kina domowego umo liwiającym wykorzystanie dźwięku zmiksowanego w systemie Surround, natomiast wiele osób będzie ograniczonych tylko do stereofonicznych głośników telewizora (są tacy, którzy nadal oglądają powtórki programu Dobie Gillis i słuchają dźwięku mono). Mo liwe jest określenie, ile zostanie zastosowanych ró nych miksów dźwiękowych z myślą o odbiorcach. Po wykonaniu tego zadania konieczne będzie spójne przydzielenie ście ek ró nym miksom. Ka da ście ka zawarta na dysku DVD zawiera pełny miks, dlatego te , nawet jeśli w projekcie zastosowano wielokanałowy dźwięk Surround, będzie on wymagał tylko jednej ście ki dźwiękowej. 220
- 28. Ścieżki napisów i ścieżki dźwiękowe Dodawanie łączy napisów i łączy dźwiękowych Domyślne ustawienia projektu będą obowiązywały do momentu zmodyfikowania ich przez u ytkownika lub przez łącze identyfikujące określoną ście kę napisów lub ście kę dźwiękową. W projekcie mo na utworzyć zestaw łączy, takich jak ostatnie operacje, nakładki i (lub) łącza przycisków, które zawierają informacje na temat ście ek napisów i (lub) ście ek dźwiękowych. Ustawienia wybrane przy u yciu łączy nadpisują domyślne ustawienia określone dla dysku lub projektu. Przykładowo mo na utworzyć menu zawierające dostępne ście ki napisów. U ytkownik mo e nacisnąć przycisk i zdecydować się na oglądnięcie materiału Coming Attractions z wyświetlonymi napisami w języku japońskim. Dodawanie łączy Gdy po naciśnięciu przycisku zostanie rozpoczęte odtwarzanie zawartości linii czasu Coming Attractions, która jest połączona z przyciskiem, konieczne będzie te to, aby przycisk uaktywnił odpowiednią ście kę napisów. To samo będzie dotyczyło wyboru innej ście ki dźwiękowej. Łącze przycisku będzie musiało te uaktywniać ądaną ście kę dźwiękową. To jeszcze nie wszystko. Jeśli materiał Coming Attractions tak naprawdę składa się z kilku linii czasu, konieczne będzie wybranie dla ka dej z nich w ramach ostatniej operacji nakładki ście ki napisów i (lub) ście ki dźwiękowej. Dzięki temu w trakcie odtwarzania materiału przy rozpoczynaniu kolejnych linii czasu będą wybierane odpowiednie ście ki napisów lub ście ki dźwiękowe bez pojawiania się przerw. Konieczne będzie te określenie kolejnych elementów, które u ytkownik zobaczy w trakcie nawigacji po zawartości publikacji DVD. U ytkownik mo e na przykład zobaczyć menu Select Scene w języku japońskim lub anglojęzyczną wersję głównego menu bądź jeszcze coś innego… Nikt nie powiedział, e definiowanie struktury nawigacji publikacji DVD będzie prostym zadaniem. 221
- 29. Rozdział 9. Aby z łączem przycisku powiązać ścieżkę napisów lub ścieżkę dźwiękową, wykonaj następujące kroki: 1. Po wyświetleniu palety Properties w celu zaznaczenia menu w zakładce Menus kliknij je, a następnie zaznacz przycisk znajdujący się w dolnym panelu zakładki Menus (rysunek 9.43). Rysunek 9.43. Zaznaczenie przycisku w zakładce Menus albo W celu wyświetlenia menu w oknie Menu Editor dwukrotnie kliknij je w zakładce Menus, a następnie zaznacz przycisk widoczny w oknie Menu Editor (rysunek 9.44). Po u yciu jednej z powy szych metod w palecie Properties zostaną wyświetlone właściwości przycisku. Rysunek 9.44. Zaznaczenie przycisku w oknie Menu Editor 2. Kliknij rozwijane menu Link i wybierz Dodawanie łączy pozycję Specify Other. Zostanie otwarte okno dialogowe Specify Link. 3. W celu wybrania elementu docelowego łącza kliknij jeden z elementów widocznych w oknie (rysunek 9.45). 4. Kliknij rozwijane menu Subtitle i wybierz ądaną ście kę napisów (rysunek 9.46). albo W celu dodania ście ki dźwiękowej wybierz ją z rozwijanego menu Audio. 5. Kliknij przycisk OK. Rysunek 9.45. Wybieranie punktu rozdziału Uaktywnienie przycisku spowoduje jako elementu docelowego wykonanie łącza, a tak e wyświetlenie wybranej ście ki napisów i (lub) ście ki dźwiękowej. 222
- 30. Ścieżki napisów i ścieżki dźwiękowe Wskazówki Ten sam proces mo e zostać zrealizowany w ramach ostatniej operacji, nakładki lub pierwszego odtworzenia. Ście ki napisów i ście ki dźwiękowe wybrane w menu obowiązują dla całej publikacji DVD. Aktualnie wybrana ście ka, niezale nie od tego, czy domyślna, czy określona przez u ytkownika, będzie aktywna dla całej publikacji DVD do momentu nadpisania jej przez później uaktywnione łącze lub po wciśnięciu przez u ytkownika kontrolki odtwarzacza DVD. Jeśli w odtwarzaczu DVD wybrano aktywną ście kę napisów lub ście kę dźwiękową i rozpoczyna się odtwarzanie zawartości linii czasu, której ście ka nie zawiera informacji, odtwarzacz domyślnie zastosuje ście kę Rysunek 9.46. Z łączem mo e zostać powiązany napisów 1. lub ście kę dźwiękową 1. Dodawanie łączy numer ście ki napisów lub inna pozycja rozwijanego menu 223
