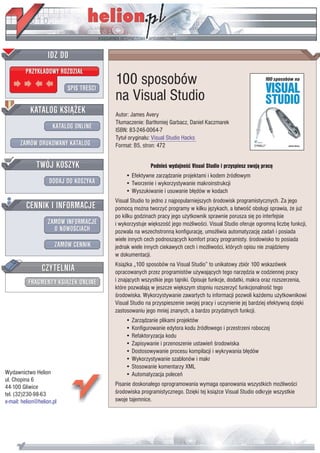
100 sposobów na Visual Studio
- 1. IDZ DO PRZYK£ADOWY ROZDZIA£ SPIS TREŒCI 100 sposobów na Visual Studio KATALOG KSI¥¯EK Autor: James Avery T³umaczenie: Bart³omiej Garbacz, Daniel Kaczmarek KATALOG ONLINE ISBN: 83-246-0064-7 Tytu³ orygina³u: Visual Studio Hacks ZAMÓW DRUKOWANY KATALOG Format: B5, stron: 472 TWÓJ KOSZYK Podnieœ wydajnoœæ Visual Studio i przyspiesz swoj¹ pracê • Efektywne zarz¹dzanie projektami i kodem Ÿród³owym DODAJ DO KOSZYKA • Tworzenie i wykorzystywanie makroinstrukcji • Wyszukiwanie i usuwanie b³êdów w kodach Visual Studio to jedno z najpopularniejszych œrodowisk programistycznych. Za jego CENNIK I INFORMACJE pomoc¹ mo¿na tworzyæ programy w kilku jêzykach, a ³atwoœæ obs³ugi sprawia, ¿e ju¿ po kilku godzinach pracy jego u¿ytkownik sprawnie porusza siê po interfejsie ZAMÓW INFORMACJE i wykorzystuje wiêkszoœæ jego mo¿liwoœci. Visual Studio oferuje ogromn¹ liczbê funkcji, O NOWOŒCIACH pozwala na wszechstronn¹ konfiguracjê, umo¿liwia automatyzacjê zadañ i posiada wiele innych cech podnosz¹cych komfort pracy programisty. œrodowisko to posiada ZAMÓW CENNIK jednak wiele innych ciekawych cech i mo¿liwoœci, których opisu nie znajdziemy w dokumentacji. CZYTELNIA Ksi¹¿ka „100 sposobów na Visual Studio” to unikatowy zbiór 100 wskazówek opracowanych przez programistów u¿ywaj¹cych tego narzêdzia w codziennej pracy FRAGMENTY KSI¥¯EK ONLINE i znaj¹cych wszystkie jego tajniki. Opisuje funkcje, dodatki, makra oraz rozszerzenia, które pozwalaj¹ w jeszcze wiêkszym stopniu rozszerzyæ funkcjonalnoœæ tego œrodowiska. Wykorzystywanie zawartych tu informacji pozwoli ka¿demu u¿ytkownikowi Visual Studio na przyspieszenie swojej pracy i uczynienie jej bardziej efektywn¹ dziêki zastosowaniu jego mniej znanych, a bardzo przydatnych funkcji. • Zarz¹dzanie plikami projektów • Konfigurowanie edytora kodu Ÿród³owego i przestrzeni roboczej • Refaktoryzacja kodu • Zapisywanie i przenoszenie ustawieñ œrodowiska • Dostosowywanie procesu kompilacji i wykrywania b³êdów • Wykorzystywanie szablonów i makr • Stosowanie komentarzy XML Wydawnictwo Helion • Automatyzacja poleceñ ul. Chopina 6 44-100 Gliwice Pisanie doskona³ego oprogramowania wymaga opanowania wszystkich mo¿liwoœci tel. (32)230-98-63 œrodowiska programistycznego. Dziêki tej ksi¹¿ce Visual Studio odkryje wszystkie e-mail: helion@helion.pl swoje tajemnice.
- 2. Spis treści O autorach ...................................................................................................................................... 7 Wstęp ............................................................................................................................................. 11 Rozdział 1. Praca z projektami i rozwiązaniami ......................................................................... 17 1. Zarządzanie projektami i rozwiązaniami ................................................................... 17 2. Praca z odwołaniami do podzespołów i projektów .................................................. 26 3. Organizacja projektów i rozwiązań ............................................................................. 31 4. Sposób na pliki projektów i rozwiązań ....................................................................... 35 5. Usuwanie dowiązań do SourceSafe ............................................................................. 42 Rozdział 2. Praca z edytorem ...................................................................................................... 47 6. Praca ze schowkiem ....................................................................................................... 47 7. Łatwe wklejanie tekstu do Visual Studio ................................................................... 50 8. Stosowanie IntelliSense ................................................................................................. 55 9. Stosowanie regionów ..................................................................................................... 60 10. Dodawanie linii siatki w edytorze tekstu ................................................................... 63 11. Wybór najlepszego edytora .......................................................................................... 64 12. Dostosowywanie sposobu kolorowania składni ....................................................... 69 13. Edytowanie listy ostatnio używanych plików i projektów ..................................... 71 14. Refaktoryzacja kodu ....................................................................................................... 74 15. Używanie i współużytkowanie fragmentów kodu ................................................... 82 Rozdział 3. Nawigacja w Visual Studio ....................................................................................... 85 16. Kontrola przestrzeni roboczej ....................................................................................... 85 17. Szybkie odnajdywanie plików ..................................................................................... 91 18. Szybkie przeszukiwanie plików .................................................................................. 94 19. Wyszukiwanie wzorców w plikach ............................................................................. 95 20. Nawigacja po kodzie źródłowym .............................................................................. 101 21. Lista zadań do wykonania .......................................................................................... 103 22. Sposób na mysz ............................................................................................................ 106 23. Wzbogacanie zakładek w Visual Studio ................................................................... 107 Spis treści | 3
- 3. Rozdział 4. Dostosowywanie Visual Studio ............................................................................. 109 24. Tworzenie własnych skrótów klawiszowych .......................................................... 109 25. Dostosowywanie menu i pasków narzędziowych .................................................. 113 26. Tworzenie własnych układów okien ......................................................................... 118 27. Dostosowywanie okna narzędziowego .................................................................... 120 28. Program wdrażający ustawienia okna narzędziowego .......................................... 123 29. Dodawanie obsługi pliku z niestandardowymi rozszerzeniami ............................. 126 30. Sposób na rejestr ........................................................................................................... 127 31. Zapisywanie i przenoszenie ustawień Visual Studio ............................................. 131 32. Uruchamianie mechanizmu IntelliSense w dokumentach HTML i XML ............ 134 33. Dodawanie narzędzi zewnętrznych .......................................................................... 139 34. Dostosowywanie procesu kompilacji projektu ........................................................ 142 35. Modyfikacja wyników kompilacji i nawigacja po wynikach kompilacji .......... 148 Rozdział 5. Debugowanie ........................................................................................................... 153 36. Ustawianie punktów przerwań .................................................................................. 154 37. Rozwiązywanie problemów z punktami przerwań ................................................ 160 38. Dostosowywanie reakcji Visual Studio na występowanie wyjątków .................. 163 39. Debugowanie kodu w językach skryptowych ......................................................... 165 40. Debugowanie kodu wykonywanego na serwerze SQL Server ................................. 168 41. Debugowanie uruchomionego procesu .................................................................... 171 42. Debugowanie nieprawidłowo działającej aplikacji ................................................. 175 43. Tworzenie własnego wizualizatora ........................................................................... 179 Rozdział 6. Sposoby na przyspieszanie pracy ........................................................................ 185 44. Przyspieszanie pracy Visual Studio .......................................................................... 185 45. Ładowanie plików z wiersza poleceń ....................................................................... 187 46. Praca z oknem poleceń ................................................................................................ 189 47. Tworzenie specjalnego narzędzia .............................................................................. 193 48. Rozszerzanie pliku konfiguracyjnego aplikacji ....................................................... 197 49. Generowanie zestawów danych o silnym typie ...................................................... 202 50. Definiowanie szablonów do generowania kodu ..................................................... 205 51. Tworzenie makra .......................................................................................................... 210 52. Generowanie kodu za pomocą makr ........................................................................ 215 53. Szybkie tworzenie ciągów połączeń .......................................................................... 217 54. Szybkie podpisywanie podzestawów ....................................................................... 219 55. Szybkie uaktualnianie odwołań w projektach ......................................................... 221 56. Automatyczne dodawanie instrukcji using i Imports ............................................ 224 57. Automatyczne wstawianie często używanego kodu .............................................. 228 58. Szybkie przełączanie się między programami kontroli kodu źródłowego ......... 231 4 | Spis treści
- 4. Rozdział 7. System pomocy i prace badawcze ........................................................................ 233 59. System pomocy ............................................................................................................. 233 60. Przeszukiwanie zasobów internetowych z poziomu Visual Studio ..................... 240 61. Przekierowanie systemu pomocy do wyszukiwarki Google ................................ 243 62. Łatwe korzystanie z mechanizmu P/Invoke ........................................................... 245 63. Badanie kodu IL generowanego na podstawie kodu wyższego poziomu .......... 249 64. Badanie wewnętrznej struktury podzespołów ........................................................ 254 65. Zapewnianie przestrzegania reguł za pomocą programu FxCop ........................... 259 66. Generowanie statystyk dla kodu zapisanego w języku C# ................................... 267 67. Profilowanie przydziałów na stosie .......................................................................... 270 Rozdział 8. Komentarze i dokumentacja .................................................................................. 277 68. Obsługa komentarzy XML używanych w kodzie C# ............................................. 278 69. Sprawniejsze tworzenie komentarzy ......................................................................... 287 70. Tworzenie komentarzy XML w kodzie VB.NET ..................................................... 291 71. Tworzenie dokumentacji na podstawie komentarzy XML .................................... 296 72. Integracja utworzonej dokumentacji z systemem pomocy Visual Studio ........... 298 Rozdział 9. Obsługa komponentu Server Explorer ................................................................. 303 73. Uzyskiwanie dostępu do liczników wydajności ..................................................... 304 74. Tworzenie diagramów i modyfikowanie baz danych ............................................ 307 75. Tworzenie skryptów baz danych ............................................................................... 314 76. Wyliczanie procesów, napędów, udziałów i innych elementów ............................ 320 Rozdział 10. Obsługa narzędzi Visual Studio Tools ................................................................ 325 77. Obsługa wiersza poleceń systemu Visual Studio .................................................... 325 78. Uruchamianie Visual Studio z poziomu wiersza poleceń ..................................... 329 79. Testy obciążeniowe aplikacji WWW ......................................................................... 331 80. Zaciemnianie kodu ....................................................................................................... 350 81. Generowanie kodu na podstawie diagramów UML .............................................. 356 82. Generowanie diagramów UML na podstawie kodu .............................................. 363 Rozdział 11. Obsługa mechanizmów Visual Studio Tools for Office ..................................... 367 83. Instalacja Visual Studio Tools for Office 2003 .......................................................... 367 84. Tworzenia paska poleceń w programie Word 2003 ................................................ 369 85. Wyświetlanie okna formularza z poziomu programu Excel 2003 ............................. 375 Rozdział 12. Rozszerzanie Visual Studio ................................................................................. 383 86. Automatyzacja Visual Studio ..................................................................................... 383 87. Uzyskiwanie dostępu do Visual Studio z poziomu niezależnych aplikacji ........ 386 88. Tworzenie szablonu pliku ........................................................................................... 390 Spis treści | 5
- 5. 89. Tworzenie dodatku systemu Visual Studio ............................................................. 398 90. Znajdowanie nazwy paska poleceń ........................................................................... 407 91. Zmiana ikony dodatku ................................................................................................ 410 Rozdział 13. Usprawnianie Visual Studio ................................................................................. 417 92. Zarządzanie dodatkami ............................................................................................... 417 93. Uruchamianie testów jednostek z poziomu systemu Visual Studio .................... 420 94. Sprawdzanie pisowni kodu i komentarzy ................................................................ 425 95. Przeglądanie struktury formantów ........................................................................... 430 96. Konwersja kodu tworzonego w Visual Studio na postać nadającą się do wstawienia do blogu .............................................................................................. 431 97. Zwijanie i rozwijanie kodu ......................................................................................... 435 98. Połączenie wiersza poleceń Visual Studio z oknem poleceń ................................... 437 99. Generowanie kodu usług sieciowych ....................................................................... 438 100. Testowanie wyrażeń regularnych w środowisku Visual Studio ............................... 447 Skorowidz ................................................................................................................................... 451 6 | Spis treści
- 6. SPOSÓB Obsługa wiersza poleceń systemu Visual Studio 77. ROZDZIAŁ DZIESIĄTY Obsługa narzędzi Visual Studio Tools Sposoby 77. – 82. System Visual Studio zawiera wiele różnych narzędzi, których można używać zarówno z poziomu, jak i spoza środowiska IDE. Sposoby prezentowane w niniejszym rozdziale opisują wiersz poleceń systemu Visual Studio oraz niektóre z dostępnych narzędzi. Zo- stanie tu również omówiona metoda zapewnienia większej dostępności wiersza poleceń Visual Studio poprzez dodanie do niego różnych skrótów. W rozdziale zawarto także sposób przeprowadzania testów obciążeniowych aplikacji, utrudniania dekompilacji tworzonego kodu oraz generowania diagramów UML na pod- stawie kodu (i vice versa). SPOSÓB Obsługa wiersza poleceń systemu Visual Studio 77. Poniżej zostaną opisane metody wykonywania niemal wszystkich zadań z poziomu wiersza poleceń systemu Visual Studio. Wiersz poleceń systemu Visual Studio (Visual Studio command prompt, VSCP) jest wierszem poleceń, w ramach którego są ładowane pewne ustawienia środowiskowe dla systemu Visual Studio oraz środowiska .NET Framework. Oznacza to, że użytkownik może uru- chomić wiersz poleceń i wpisać polecenie dla Visual Studio lub pewnego narzędzia na- leżącego do środowiska, co spowoduje jego uruchomienie bez konieczności podawania pełnej ścieżki dostępu lub przechodzenia do katalogu macierzystego narzędzia (VSCP definiuje także pewne zmienne środowiskowe, bez których wiele z tych narzędzi nie działałoby poprawnie). W celu użycia VSCP należy uruchomić polecenie Start/Wszystkie programy/Microsoft Visual Studio .NET 2003/Visual Studio .NET Tools/Visual Studio .NET 2003 Command Prompt (w przypadku korzystania z innej wersji systemu Visual Studio ścieżka ta może mieć nieco inną postać). Na rysunku 10.1 przedstawiono przykład uruchomienia wiersza poleceń Visual Studio. Obsługa narzędzi Visual Studio Tools | 325
- 7. SPOSÓB 77. Obsługa wiersza poleceń systemu Visual Studio Rysunek 10.1. Wiersz poleceń systemu Visual Studio .NET 2003 Z poziomu wiersza poleceń można uzyskiwać dostęp do wszystkich zwykle potrzebnych narzędzi. Poniżej wymieniono niektóre z najbardziej przydatnych dla programisty: sn.exe Narzędzie używane w celu silnego podpisywania podzespołów [Sposób 54.]. gacutil.exe Narzędzie używane w celu dodawania podzespołów do globalnej pamięci podręcznej podzespołów. xsd.exe Narzędzie używane w celu tworzenia zbiorów danych (DataSets) o silnych typach na podstawie schematów XML [Sposób 49.]. ildasm.exe Narzędzie używane w celu przeglądania kodu pośredniego generowanego na podstawie tworzonego kodu wysokopoziomowego [Sposób 63.]. wsdl.exe Narzędzie używane w celu generowania kodu usług sieciowych w oparciu o pliki języka Web Service Description Language. Jak widać, do wielu przydatnych narzędzi można szybko uzyskiwać dostęp z poziomu wiersza poleceń Visual Studio. Dodanie wiersza poleceń Visual Studio jako narzędzia zewnętrznego Ze względu na dostępność wszystkich wymienionych narzędzi z poziomu wiersza poleceń może okazać się, że użytkownik będzie często otwierał wiersz poleceń, a następnie prze- chodził do katalogu tworzonego rozwiązania lub projektu. Istnieje jednak lepszy sposób — można dodać VSCP do menu Tools w systemie Visual Studio i zapewnić, aby auto- matycznie był otwierany w katalogu odpowiedniego projektu lub rozwiązania: 1. Otwieramy okno konfiguracyjne External Tools poprzez wybranie polecenia Tools/External Tools. 2. Klikamy przycisk Add. 326 | Obsługa narzędzi Visual Studio Tools
- 8. SPOSÓB Obsługa wiersza poleceń systemu Visual Studio 77. 3. Wpisujemy nazwę (Title), taką jak: Wiersz poleceń Visual Studio 4. Polecenie (Command) ustawiamy na wartość: C:WINDOWSsystem32cmd.exe 5. Argumenty (Arguments) ustawiamy na wartość: /k ""C:Program FilesMicrosoft Visual Studio .NET 2003Common7Tools vsvars32.bat"" 6. Ustawiamy katalog roboczy (Initial directory) na jedną z dostępnych wartości (są to $(SolutionDir) oraz $(ProjectDir), co zapewnia rozpoczynanie pracy w, odpowiednio, katalogu rozwiązania lub katalogu projektu. 7. Klikamy przycisk OK. Na rysunku 10.2 przedstawiono przykład okna dialogowego External Tools [Sposób 33.] z wpisanymi podanymi powyżej wartościami. Rysunek 10.2. Okno dialogowe External Tools Od tego momentu VSCP znajduje się w menu Tools. Pozwala to na szybkie uruchamianie narzędzi przy jednoczesnym zapewnieniu ustawienia odpowiedniego katalogu roboczego. Dodanie wiersza poleceń Visual Studio do Eksploratora Windows Innym sposobem zapewnienia sobie łatwego dostępu do VSCP jest dodanie pewnego wpisu do rejestru, który doda w Eksploratorze Windows polecenie Otwórz w tym miejscu Obsługa narzędzi Visual Studio Tools | 327
- 9. SPOSÓB 77. Obsługa wiersza poleceń systemu Visual Studio wiersz poleceń VS. Najprostszym sposobem dodania odpowiednich wpisów w rejestrze jest utworzenie w dowolnym edytorze tekstu pliku .reg o następującej zawartości: Windows Registry Editor Version 5.00 [HKEY_LOCAL_MACHINESOFTWAREClassesDirectoryshellVSCP] @="Otwórz w tym miejscu wiersz poleceń VS" [HKEY_LOCAL_MACHINESOFTWAREClassesDirectoryshellVSCPcommand] @="cmd.exe /k "C:Program FilesMicrosoft Visual Studio .NET 2003Common7Toolsvsvars32.bat"" [HKEY_LOCAL_MACHINESOFTWAREClassesDriveshellVSCP] @="Otwórz w tym miejscu wiersz poleceń VS" [HKEY_LOCAL_MACHINESOFTWAREClassesDriveshellVSCPcommand] @="cmd.exe /k "C:Program FilesMicrosoft Visual Studio .NET 2003Common7Toolsvsvars32.bat"" Oczywiście użytkownik może być zmuszony zmienić podaną ścieżkę dostępu w celu dostosowania jej do zainstalowanej u siebie wersji oraz lokalizacji systemu Visual Studio. Następnie należy zapisać taki plik z rozszerzeniem .reg. Po dwukrotnym kliknięciu tego pliku pojawi się pytanie o dodanie zawartych w nim informacji do rejestru. Po ich do- daniu w Eksploratorze Windows stanie się dostępne nowe polecenie, co przedstawiono na rysunku 10.3. Rysunek 10.3. Wybór polecenia Otwórz wiersz poleceń VS w tym miejscu Od tego momentu użytkownik ma możliwość, po kliknięciu prawym przyciskiem myszy folderu i wybraniu nowo dodanego polecenia, otwierania VSCP w wybranym folderze. Wiersz poleceń Visual Studio to wartościowe narzędzie i posiadanie łatwego dostępu do niego bardzo się przydaje. Patrz również • „Połączenie wiersza poleceń Visual Studio z oknem poleceń” [Sposób 98.]. 328 | Obsługa narzędzi Visual Studio Tools
- 10. SPOSÓB Uruchamianie Visual Studio z poziomu wiersza poleceń 78. SPOSÓB Uruchamianie Visual Studio z poziomu wiersza poleceń 78. Jeżeli użytkownik chciałby mieć pełną kontrolę nad procesem uruchamiania systemu Visual Studio, z pewnością ucieszy się, że można to zapewnić z poziomu wiersza poleceń. Plik wykonywalny środowiska IDE systemu Visual Studio nosi nazwę devenv.exe i obsługuje wiele opcji uruchomieniowych, które mogą okazać się bardzo przydatne. We wcześniej- szym fragmencie książki omówiono już kilka z nich, jednak w ramach bieżącego sposobu Czytelnik pozna wszystkie te opcje oraz metody ich wykorzystywania. Wpisywanie opcji uruchomieniowych przy każdorazowym wywołaniu aplikacji jest zadaniem czasochłonnym i po prostu niewydajnym. Należy pamiętać, że można tworzyć skróty wywołujące plik wykonywalny z wykorzystaniem opcji wiersza poleceń. Co więcej, można utworzyć kilka takich skrótów z różnymi zestawami opcji. Ustawianie czcionek Jedną z najprostszych, ale też najbardziej przydatnych rzeczy, jakie można osiągnąć, wykorzystując opcje wiersza poleceń, jest ustawienie czcionek i ich rozmiaru dla środo- wiska IDE. W celu określenia czcionki można skorzystać z opcji /fn, zaś w celu określenia jej rozmiaru — z opcji /fs. Istotną rzeczą jest pamiętanie, że nie jest to rozmiar czcionki tekstu lub zawartości plików, lecz rozmiar tekstu środowiska IDE. Efekt wprowadzonych zmian nie będzie widoczny w przypadku normalnych menu, ale na przykład zakładek dokumentów, opcji wyboru itd. Poniższe polecenie powoduje ustawienie czcionki środowiska Visual Studio na czcionkę Verdana o rozmiarze 14: C:> devenv /fn Verdana /fs 14 Nie trzeba go wywoływać za każdym razem — ustawienia te są zapamiętywane. Te same ustawienia można zmienić w oknie Tools/Options/Fonts and Colors po wybraniu z listy Show Settings opcji Dialogs and Tool Windows. Wykonywanie polecenia Używając opcji polecenia, można uruchamiać Visual Studio i automatycznie wywoływać wiersz poleceń środowiska. W tym celu wystarczy podać opcję /command, a po niej nazwę polecenia, które chce się wykonać. Są to te same polecenia, które omówiono w spo- sobie „Praca z oknem poleceń” [Sposób 46.]. W omawianym przykładzie wywołamy pole- cenie File.OpenSolution — niemal zawsze Visual Studio otwiera się w celu otwo- rzenia rozwiązania, więc takie rozwiązanie pozwala zaoszczędzić nieco czasu: C:> devenv /command File.OpenSolution Obsługa narzędzi Visual Studio Tools | 329
- 11. SPOSÓB 78. Uruchamianie Visual Studio z poziomu wiersza poleceń Po uruchomieniu powyższego polecenia zostanie otworzone środowisko Visual Studio oraz okno dialogowe New Solution. Opcji /command można by także użyć w celu wyko- nania napisanego makro, które wykonuje pewne bardziej skomplikowane działania. Uruchamianie rozwiązania Istnieje możliwość automatycznego uruchamiania rozwiązań z poziomu wiersza poleceń przy użyciu opcji /run. Poniższe polecenie powoduje właśnie uruchomienie rozwiązania: C:> devenv /run HacksWinSample.sln Po wykonaniu tego polecenia zostanie otwarte środowisko IDE i nastąpi automatyczne przejście do trybu uruchomieniowego z załadowaniem określonej aplikacji. Można także użyć opcji /runexit, która powoduje uruchomienie aplikacji i zminimalizowanie śro- dowiska IDE. Po zamknięciu aplikacji zamykane jest również środowisko. Konsolidacja projektów i rozwiązań Projekty i rozwiązania można konsolidować przy użyciu opcji wiersza poleceń. Może stanowić to doskonałą alternatywę w sytuacji, gdy nie ma się czasu na skonfigurowanie narzędzia konsolidującego, takiego jak NAnt, a chce się obsługiwać ten proces poprzez plik wsadowy. W celu skonsolidowania rozwiązania używa się opcji /build, jak również /project oraz /solution. Poniżej podano adekwatny przykład: C:> devenv HacksWinExample.sln /build release Po opcji /build podaje się konfigurację rozwiązania, której chce się użyć podczas jego konsolidacji — w omawianym przykładzie została wykorzystana konfiguracja release. Uruchomienie powyższego polecenia powoduje skonsolidowanie rozwiązania bez uru- chamiania środowiska IDE, zaś wyniki procesu konsolidacji zostaną zwrócone do okna wiersza poleceń. W tabeli 10.1 wymieniono inne opcje związane z procesem konsolidacji. Tabela 10.1. Opcje konsolidacji Opcja Opis /clean Powoduje wyczyszczenie projektu lub rozwiązania, odpowiednio do jego konfiguracji. /rebuild Powoduje wyczyszczenie i skonsolidowanie projektu lub rozwiązania. /project Określa projekt poddawany procesowi konsolidacji. /projectconfig Określa konfigurację używaną w celu konsolidacji projektu. /deploy Określa, że Visual Studio ma wdrożyć rozwiązanie po jego skonsolidowaniu. /out Określa nazwę pliku, do którego będą przesyłane komunikaty o ewentualnych błędach. 330 | Obsługa narzędzi Visual Studio Tools
- 12. SPOSÓB Testy obciążeniowe aplikacji WWW 79. Inne opcje W celu wykonywania różnych działań w systemie Visual Studio można używać wielu innych opcji wiersza poleceń. Owe opcje wymieniono w tabeli 10.2. Tabela 10.2. Opcje wiersza poleceń Opcja Opis /lcid Określa domyślny język używany w środowisku IDE, na przykład devenv /lcid 1033. /mdi Określa, że system Visual Studio powinien być uruchomiony w trybie MDI. /mditabs Określa, że system Visual Studio powinien być uruchomiony w trybie MDI z aktywowaną funkcją zakładek dokumentów. /migratesettings Określa, że system Visual Studio ma uruchomić proces migracji ustawień, z którego można korzystać w celu przenoszenia ustawień z jednej wersji Visual Studio do drugiej (ekran ten zwykle się pojawia, kiedy użytkownik pierwszy raz uruchomi nową instalację systemu Visual Studio). /nologo Powoduje uruchomienie Visual Studio bez wyświetlenia ekranu powitalnego. /noVSIP Dezaktywuje licencję VSIP na danej maszynie. /safemode Określa, że Visual Studio powinno być otworzone bez ładowania żadnych pakietów VSIP. /setup Powoduje przywrócenie wartości domyślnych niektórych elementów systemu Visual Studio („Zarządzanie dodatkami” [Sposób 92.]). /resetskippkgs Aktywuje pakiety VSIP, czyszcząc zakładkę SkipLoading. Po uruchomieniu systemu w trybie bezpiecznym konieczne jest uruchomienie go z tą opcją w celu ponownego aktywowania pakietów, których chce się używać. /rootsuffix Pozwala na określenie przedrostka rejestru [Sposób 30.]. /? Powoduje wyświetlenie opisu polecenia devenv.exe. SPOSÓB Testy obciążeniowe aplikacji WWW 79. Użytkownik dysponujący tylko klawiaturą i myszą nigdy nie będzie w stanie wykonać należnych testów obciążeniowych aplikacji. Jednak narzędzie Application Center Test pozwala na symulowanie działania setek użytkowników. W niniejszym sposobie skupimy się na użyciu narzędzia ACT z poziomu Visual Studio. W wielu przypadkach preferowanym rozwiązaniem jest jednak wykorzystanie ACT w wersji niezależnej, co zostanie omówione w dalszej części. Jak każdy szanujący się programista rozwiązań sieciowych, chcemy się dowiedzieć, czy nasza aplikacja charakteryzuje się dobrą wydajnością — czy może sprostać spodziewanemu poziomowi obciążenia, czy osiągana przepustowość odpowiada potrzebom, ilu użytkow- ników jednocześnie możemy obsłużyć, ile żądań na sekundę jest w stanie obsłużyć, czy po upływie pewnego czasu nie występują wycieki pamięci? Obsługa narzędzi Visual Studio Tools | 331
- 13. SPOSÓB 79. Testy obciążeniowe aplikacji WWW Wszystko to są pytania istotne w kontekście testów wydajnościowych. Oczywiście moż- na wymienić wiele innych pytań, jednak większość z nich pojawia się w momencie, gdy zaczynamy zbierać i analizować dane z pomiarów wydajności. W wielu przypadkach testy wydajnościowe są jednak wykonywane zbyt późno w ramach procesu opracowywania rozwiązania. W dużej mierze wynika to z ograniczeń czasowych — testy wydajnościowe odkłada się do schyłkowych etapów tworzenia aplikacji, kiedy jest już za późno na zara- dzenie pojawiającym się problemom. W celu przeprowadzenia pewnych testów wydajnościowych aplikacji WWW na wczesnym etapie jej tworzenia można wykorzystać narzędzie firmy Microsoft o nazwie Application Center Test (ACT). Stanowi ono element składowy systemu Visual Studio Enterprise Edition i jest wartościowym uzupełnieniem zestawu narzędzi programistycznych. Można go używać z poziomu Visual Studio lub jako niezależnego produktu. Choć nie jest ono w stanie zastąpić produktów w rodzaju LoadRunner firmy Mercury, to stanowi pożyteczne narzędzie, ponieważ może w wyraźny sposób wskazać na wczesnych etapach tworzenia aplikacji WWW występowanie ewentualnych problemów wydajnościowych, co pozwala zaradzić im przed wdrożeniem gotowego rozwiązania. Jeżeli Czytelnik nie posiada wersji Visual Studio Enterprise Edition, wciąż może wykorzystać darmowe narzędzie Web Application Stress Tool. Chociaż nie oferuje ono takich samych możliwości jak ACT, pozwala wykonywać wiele podobnych zadań. ACT to następca Web Application Stress Tool, więc pod pewnymi względami są to narzędzia bardzo do siebie podobne. WAST można pobrać spod adresu http://www.microsoft.com/downloads/details.aspx?FamilyID= e2c0585a-062a-439e-a67d-75a89aa36495&DisplayLang=en. Konfiguracje testów obciążeniowych Narzędzie ACT generuje obciążenie, wykorzystując przeglądarkę internetową. W przypad- ku wszystkich konfiguracji klientem jest przeglądarka. Ze względu na ten fakt możliwe jest wykonywanie wywołań HTTP względem dowolnych serwerów WWW — lokalnych i zdalnych. Daje to możliwość tworzenia kilku różnych konfiguracji testów obciążenio- wych. Typowa aplikacja WWW składa się z kilku warstw, które (zwykle) są wdrażane na wielu warstwach. Oznacza to, że konfiguracje testów obciążeniowych będą należeć do jednej z trzech kategorii konfiguracji, które przedstawiono na rysunku 10.4. Poniżej przedstawiono opis tego rysunku: • Konfiguracja A określa, że klient, serwer WWW oraz aplikacja działają na tej samej maszynie. Zwykle jest to stacja robocza programisty. • Konfiguracja B pokazuje, że klient jest fizycznie oddzielony od serwera WWW i aplikacji, które wciąż są umieszczone w ramach tej samej maszyny. Sytuacja taka ma miejsce w przypadku, gdy aplikacja WWW działa na oddzielnym serwerze, zaś programista używa swojej maszyny jako klienta. 332 | Obsługa narzędzi Visual Studio Tools
- 14. SPOSÓB Testy obciążeniowe aplikacji WWW 79. Rysunek 10.4. Konfiguracje testów obciążeniowych • Konfiguracja C prezentuje, że klient, serwer WWW oraz logika aplikacji znajdują się na oddzielnych maszynach. Należy również zauważyć, że produkty takie jak Virtual PC lub VMWare mogą być używane w celu emulowania dowolnej z opisanych konfiguracji na jeden maszynie. W rzeczywistości jest wskazane używanie takich produktów w celu tworzenia wirtualnych środowisk rozproszonych, tak by móc dopasować opracowywane rozwiązanie do śro- dowiska, w którym będzie działać aplikacja WWW. Takie działania zwykle umożliwiają określanie bardziej realistycznych oczekiwań w toku procesu tworzenia aplikacji. Identyfikacja przypadków testowych Przed opracowaniem testów należy zidentyfikować przypadki testowe. Mogą to być zarówno proste żądania o strony WWW, jak i bardziej skomplikowane testy charaktery- zujące się wieloetapowym przepływem sterowania, wieloma zadaniami i wieloma stronami WWW. Kluczowe znaczenie ma zidentyfikowanie punktów początkowego i końcowego każdego takiego testu. Pozwala to na określenie zakresu testu oraz momentu zaprzestania rejestracji jego wyników, co zostanie opisane poniżej. Tworzenie projektu ACT W celu wykorzystania narzędzia ACT w ramach testowania obciążeniowego aplikacji WWW w pierwszej kolejności należy utworzyć aplikację ASP.NET w systemie Visual Stu- dio, a następnie uruchomić ją w celu upewnienia się, że działa zgodnie z oczekiwaniami. Następnie można utworzyć projekt ACT, postępując zgodnie z opisaną poniżej procedu- rą (zakładając, że użytkownik zaznaczył opcję instalacji narzędzia ACT w czasie procesu instalowania systemu Visual Studio .NET Enterprise Edition): 1. W oknie Solution Explorer klikamy prawym przyciskiem myszy nazwę rozwiązania i wybieramy polecenie Add, a następnie New Project. Obsługa narzędzi Visual Studio Tools | 333
- 15. SPOSÓB 79. Testy obciążeniowe aplikacji WWW 2. W oknie dialogowym Add New Project na liście Project Types wybieramy opcję Other Projects, a następnie zaznaczamy Application Center Test Projects. 3. W polu Templates wybieramy jedyną dostępną możliwość — ACT Project. 4. Wpisujemy nazwę projektu, określamy jego lokalizację i klikamy przycisk OK. 5. W tym momencie do rozwiązania zostaje dodany projekt ACT. Tworzenie testu Po zidentyfikowaniu przypadków testowych i utworzeniu projektu ACT możemy tworzyć i dodawać kolejne testy do projektu, wykonując następujące działania: 1. W oknie Solution Explorer klikamy prawym przyciskiem myszy nazwę projektu ACT, wybieramy polecenia Add oraz Add New Item. 2. Z listy Templates wybieramy opcję Browser Recorded Test. 3. Podajemy nazwę testu i klikamy przycisk OK. 4. Pojawia się okno dialogowe Browser Record. Klikamy przycisk Start. 5. Zostaje otwarte nowe okno przeglądarki Internet Explorer. Należy zauważyć, że ACT używa IE, nawet jeśli nie jest domyślną przeglądarką w systemie. 6. W przeglądarce wpisujemy adres URL naszej aplikacji. Na koniec „wykonujemy” zdefiniowane przypadki testowe i wreszcie zamykamy przeglądarkę. 7. W oknie dialogowym Browser Record możemy zauważyć, że w pole tekstowe Request Details zawiera listę zgłoszonych żądań. Klikamy przycisk Stop, a następnie OK. 8. Wygenerowany skrypt testowy (np. NazwaTestu.vbs) zostaje otworzony w oknie edytora i dodany do projektu ACT w oknie Solution Explorer. Należy wspomnieć o jednej rzeczy: wszystkie testy narzędzia ACT generują skrypty VBScript lub JScript i użytkownik ma możliwość pozostawienia zadania generowania skryptów narzędziu ACT (rozwiązanie zalecane) lub samodzielnie napisać takie skrypty. W przypadku skryptów generowanych automatycznie są one tworzone w języku VBScript. Właściwości testów Po utworzeniu projektu ACT i dodaniu do niego pewnych testów należy ustawić ich właściwości. Okno Properties pozwala na określenie poziomów obciążenia, czasu trwania testu oraz liczby jego powtórzeń. W celu zapoznania się z tymi ustawieniami należy kliknąć prawym przyciskiem myszy test i wybrać polecenie Properties. Zostaje wówczas wyświetlone okno przedstawione na rysunku 10.5. 334 | Obsługa narzędzi Visual Studio Tools
- 16. SPOSÓB Testy obciążeniowe aplikacji WWW 79. Rysunek 10.5. Okno właściwości testu Domyślnie nowy test jest konfigurowany dla uruchomienia jednego połączenia poprzez przeglądarkę internetową przez okres pięciu minut (Connections = 1, RunTime = 300; wartość RunTime jest podawana w sekundach). Taka konfiguracja domyśla zwykle stanowi odpowiedni punkt wyjścia do dalszych działań. W celu zebrania większej liczby danych pomiarowych najlepiej jest wykonywać testy przy różnych obciążeniach co do czasu trwania i liczby powtórzeń. Test bazujący na czasie działania pokaże, ile żądań zostało obsłużonych w danym okresie. Z kolei test bazujący na powtórzeniach zaprezentuje, ile czasu zajmuje wykonanie testu określoną liczbę razy. Przykład dla czasu działania W celu skonfigurowania testu, który otworzy 10 połączeń i będzie trwał godzinę, należy po- dać wartość 10 dla parametru Connections oraz 3600 dla RunTime, zaś pole Iterations pozostawić puste. Przykład dla powtórzeń W celu skonfigurowania testu, który zostanie powtórzony 1000 razy z wykorzystaniem 5 połączeń, należy podać wartość 1000 dla parametru Iterations, wartość 5 dla para- metru Connections, zaś pole RunTime pozostawić puste. Uruchamianie testu Ostatnią czynnością na tym etapie działań jest uruchomienie testu. W tym celu należy: 1. Kliknąć prawym przyciskiem myszy nazwę testu w oknie Solution Explorer i wybrać polecenie Start Test. Obsługa narzędzi Visual Studio Tools | 335
- 17. SPOSÓB 79. Testy obciążeniowe aplikacji WWW 2. Zostanie wyświetlone okno Output ze statystykami dotyczącymi wykonywanego testu. Przykład takiego okna przedstawiono na rysunku 10.6. Rysunek 10.6. Okno Output w czasie wykonywania testu 3. Użytkownik ma w tym momencie dwie możliwości: pozwolić na wykonywanie testu lub zatrzymać go, co można osiągnąć, klikając prawym przyciskiem myszy nazwę testu i wybierając polecenie Stop Test. Przeglądanie wyników testu Po zakończeniu działania testu użytkownik może przejrzeć jego wyniki, klikając prawym przyciskiem jego nazwę i wybierając polecenie View Results. Zostaje wówczas wyświetlone okno podobne do przedstawionego na rysunku 10.7. Rysunek 10.7. Okno wyników testu Okno wyników testu zapewnia szybki sposób przejrzenia statystyk wykonanego testu. Są tu prezentowane takie elementy jak całkowity czas działania, całkowita liczba powtó- rzeń oraz średnia liczba obsłużonych żądań na sekundę. ACT automatycznie generuje nazwę raportu, wykorzystując nazwę testu oraz znacznik czasu. Za każdym razem, gdy test zostaje wykonany, ACT generuje raport, nawet jeśli test zostanie zatrzymany przed swoim normalnym zakończeniem. Jeżeli użytkownik uruchomi ten sam test dla tej samej konfiguracji wielokrotnie, ACT i tak wygeneruje oddzielne raporty dla każdego z takich uruchomień. W celu usunięcia raportu testu należy kliknąć prawym przyciskiem myszy nazwę ra- portu w oknie wyników testu i wybrać polecenie Delete. 336 | Obsługa narzędzi Visual Studio Tools
- 18. SPOSÓB Testy obciążeniowe aplikacji WWW 79. Jeżeli użytkownikowi nie podobają się konwencje nazewnictwa raportów stosowane przez ACT, może zmienić nazwę dowolnego raportu, klikając go prawym przyciskiem myszy, wybierając polecenie Rename i wpisując nową nazwę. Przykładowo, użytkownik może zechcieć nazywać raporty, opierając się na nazwie testu i jego konfiguracji, na przykład Raport-ZamowieniaDataSet-1000Powtorzen lub Raport-ZamowieniaDataSet-10Polaczen-1Godzina. Dostosowywanie skryptów testowych do własnych potrzeb Jak wspomniano wcześniej, skrypty testowe rejestrowane na podstawie użycia przeglą- darki internetowej są automatycznie generowane w języku VBScript. Ma to swoje zalety, ponieważ pozwala dostosowywać i (lub) modyfikować wygenerowany skrypt w celu jego lepszego dopasowania do określonych wymagań. W większości przypadków generowany automatycznie skrypt to wszystko, czego potrzeba, ale warto wiedzieć, że jeżeli trzeba go zmienić, można to osiągnąć w bardzo prosty sposób. Wygenerowany skrypt można podejrzeć, klikając dwukrotnie lewym przyciskiem myszy dany test w projekcie ACT. Przykład takiego skryptu przedstawiono na rysunku 10.8. Rysunek 10.8. Wygenerowany automatycznie skrypt w języku VBScript Format skryptu jest prosty i ma charakter modularny. Dla każdego zarejestrowanego żądania jest tworzona metoda SendRequest() — są one numerowane kolejnymi liczbami, rozpoczynając od 1. Istotną rzeczą jest zrozumienie, że metoda SendRequest() nie musi odpowiadać jednemu żądaniu dotyczącemu strony WWW. Pojedyncza strona może zawie- rać kilka obrazków lub odwołań do plików JavaScript i arkuszy stylów CSS. Każdy z tych Obsługa narzędzi Visual Studio Tools | 337
- 19. SPOSÓB 79. Testy obciążeniowe aplikacji WWW elementów wymaga odrębnego żądania, a stąd ACT generuje metodę SendRequest() dla każdego z nich. W zależności od sposobu zaprojektowania strony wygenerowany skrypt może osiągnąć spory rozmiar. Na szczęście wszystkie informacje można znaleźć w danej metodzie SendRequest(). Każda z nich jest prostym wywołaniem podprogramu z poziomu programu głównego. Aby się o tym przekonać, wystarczy zajrzeć na koniec wygenerowanego skryptu. Jego postać będzie podobna do przedstawionej poniżej: Sub Main() call SendRequest1() call SendRequest2() End Sub Podprogram Main() to nic innego jak szereg wywołań metod SendRequest(). W celu zademonstrowania sposobu dostosowywania skryptu do własnych potrzeb załóżmy, że przypadek testowy dotyczy pojedynczej strony WWW, która zawiera 10 obrazków i wszystko, czego chcemy, to przetestować czas jej ładowania. Narzędzie ACT wygeneruje 11 metod SendRequest(): SendRequest1() dla żądania dotyczącego strony oraz od SendRequest2() do SendRequest11() dla żądań dotyczących obrazków. Podprogram Main() będzie miał następującą postać: Sub Main() call SendRequest1() call SendRequest2() call SendRequest3() call SendRequest4() call SendRequest5() call SendRequest6() call SendRequest7() call SendRequest8() call SendRequest9() call SendRequest10() call SendRequest11() End Sub Przeprowadzamy więc testy wydajnościowe, analizujemy dane i uświadamiamy sobie, że strona nie jest ładowana w akceptowalnym czasie. Na początek możemy zwiększyć wy- dajność poprzez oznaczenie jako komentarz niektórych wywołań metod SendRequest(). Następnie ponownie przeprowadzamy testy i analizujemy otrzymane wyniki. Tego ro- dzaju proste modyfikacje skryptu pozwalają na szybkie wprowadzanie zmian w skryptach testowych bez konieczności przeprojektowywania strony WWW i przygotowywania nowego testu. Pliki projektu ACT Omówiliśmy już sposób tworzenia projektów typu ACT Project w Visual Studio, doda- wanie i konfigurowanie skryptów testowych, przeprowadzanie testów oraz przeglądanie otrzymywanych wyników. Kolejną wartościową cechą jest fakt, że ACT tworzy i zarządza wszystkimi plikami swojego projektu w formie kodu XML. Przykład takich plików przed- stawiono na rysunku 10.9. 338 | Obsługa narzędzi Visual Studio Tools
- 20. SPOSÓB Testy obciążeniowe aplikacji WWW 79. Rysunek 10.9. Część plików wygenerowanych przez narzędzie ACT Oprócz pliku .vbs wszystkie inne widoczne pliki są w formacie XML — nawet pliki .act oraz .actproj. W czasie konfigurowania i wprowadzania zmian w projekcie ACT oraz testach narzędzie ACT w razie potrzeby modyfikuje te pliki w tle. Poniżej przedstawiono zawar- tość pliku testProperties-GetOrdersDataSet.xml: <?xml version="1.0" encoding="UTF-8" ?> <!DOCTYPE Settings> <DefaultValues > <TestProperties > <ControllerReportTimeout type="long" value="5"/> <Timeout type="long" value="120"/> <Duration type="long" value="300"/> <Warmup type="long" value="0"/> <UseIterations type="bool" value="False"/> <Iterations type="long" value="200"/> <UseRateControl type="bool" value="False"/> <TargetRPS type="long" value="40"/> <PerfCollectionInterval type="long" value="10"/> <TestType type="long" value="1"/> <GenerateUsers type="bool" value="True"/> <UsersToGenerate type="long" value="5000"/> <CollectPerfCounters type="bool" value="False"/> <CollectRuntimeHistory type="bool" value="true"/> <Locale type="long" value="1033"/> <CollectPerPageData type="bool" value="true"/> </TestProperties> <DynamicTest > <Language type="string" value="VBScript"/> <NumberOfThreads type="long" value="5"/> <FollowRedirects type="bool" value="False"/> <RedirectDepth type="long" value="15"/> </DynamicTest> Obsługa narzędzi Visual Studio Tools | 339
- 21. SPOSÓB 79. Testy obciążeniowe aplikacji WWW <Network > <Enable type="bool" value="False"/> <NATRange type="long" value="0"/> <Distribution.9.6K type="long" value="1"/> <Distribution.14.4K type="long" value="4"/> <Distribution.28.8K type="long" value="5"/> <Distribution.56K type="long" value="20"/> <Distribution.128K type="long" value="15"/> <Distribution.512K type="long" value="15"/> <Distribution.T1 type="long" value="15"/> <Distribution.Unlimited type="long" value="15"/> <PropagationDelay type="long" value="200"/> <NATStartAddr type="string" value="10.10.1.1"/> <NATStopAddr type="string" value="10.10.1.255"/> <ClientPortStart type="long" value="1000"/> <ClientPortEnd type="long" value="5000"/> </Network> <StaticTest > <DefaultServer type="string" value="localhost"/> <DefaultMethod type="string" value="GET"/> <DefaultHTTPVer type="string" value="HTTP/1.1"/> <DefaultPort type="long" value="80"/> <SessionCount type="long" value="5"/> <UseRandomDelay type="bool" value="True"/> <MinDelay type="long" value="10"/> <MaxDelay type="long" value="1500"/> <FollowRedirects type="bool" value="True"/> <RedirectDepth type="long" value="15"/> </StaticTest> </DefaultValues> ACT jako narzędzie niezależne Jak dotąd opisaliśmy sposób korzystania z narzędzia ACT z poziomu Visual Studio, jednak ta metoda nie zapewnia dostępu do wszystkich oferowanych przez nie funkcji. Dodatkowe funkcje, dostępne w wersji niezależnej, to: • raportowanie w postaci graficznej, • dzielenie raportów, • dodatkowe statystyki, • definiowanie użytkowników, • monitorowanie licznika wydajności. W celu zapoznania się ze wszystkimi możliwościami narzędzia ACT należy użyć go jako samodzielnej aplikacji. Zagadnieniu temu poświęcono niniejszy punkt. Tworzenie projektu ACT W celu użycia narzędzia ACT w zakresie testowania wydajności najpierw należy utworzyć i wdrożyć aplikację WWW w ramach jednej z omówionych wcześniej konfiguracji. Na- stępnie można utworzyć projekt ACT, postępując według poniższej procedury: 340 | Obsługa narzędzi Visual Studio Tools
- 22. SPOSÓB Testy obciążeniowe aplikacji WWW 79. 1. Uruchamiamy polecenie Start/Wszystkie programy/Visual Studio .NET 2003/Visual Studio .NET Enterprise Features i wybieramy Microsoft Application Center. 2. Wybieramy polecenie New/New Project (Ctrl+N). 3. W wyświetlonym oknie dialogowym wpisujemy nazwę projektu i określamy jego lokalizację (domyślnie jest to katalog C:Documents and Settings<nazwa_ użytkownika>Moje dokumentyACT Projects). Następnie klikamy przycisk OK. 4. Projekt można zapisać w dowolnym momencie, wybierając polecenie File/Save Project (Ctrl+S). Tworzenie nowych testów Do projektu ACT można dodawać nowe testy, wykonując opisane poniżej działania: 1. W lewej części okna klikamy prawym przyciskiem myszy wierzchołek Tests i wybieramy polecenie New Test. Zostaje wyświetlony kreator tworzenia testu. 2. Jako źródło testu określamy opcję Record New Test. 3. W oknie definiowania działań rejestrowanych w przeglądarce klikamy przycisk Start Recording. Zostaje otwarte nowe okno przeglądarki Internet Explorer (ACT używa IE, nawet jeśli nie jest domyślną przeglądarką w systemie). 4. W przeglądarce wpisujemy adres URL naszej aplikacji. Na koniec „wykonujemy” zdefiniowane przypadki testowe i zamykamy przeglądarkę. 5. W kreatorze klikamy przycisk Stop Recording, a następnie Next. 6. Podajemy nazwę testu i klikamy przycisk Next, a następnie Finish. 7. Wygenerowany test zostaje wyświetlony w prawym oknie. Przykładowy projekt ACT W celu zademonstrowania użycia narzędzia ACT tworzymy prostą aplikację WWW o nazwie Northwind, która zawiera pojedynczą stronę WWW o nazwie GetOrders.aspx. Jest ona wykorzystywana w celu pobierania wszystkich zleceń z bazy danych Northwind na lokalnej bazie SQL Server. W ramach narzędzia ACT tworzymy projekt o nazwie Nor- thwindStress i rejestrujemy test GetOrdersDataSet, co przedstawiono na rysunku 10.10. Rysunek 10.10. Project ACT o nazwie NorthwindStress Obsługa narzędzi Visual Studio Tools | 341
- 23. SPOSÓB 79. Testy obciążeniowe aplikacji WWW Test GetOrdersDataSet jest bardzo prosty: otwieramy stronę WWW, klikamy przycisk Get Orders i wyświetlamy wyniki. Na rysunku 10.11 przedstawiono stronę tuż po jej otwarciu, zaś na rysunku 10.12 — z uwzględnieniem wyników. Rysunek 10.11. Początkowy wygląd strony Get Orders Rysunek 10.12. Strona Get Orders z wyświetlonymi wynikami W rzeczywistości właśnie takie dwa widoki zarejestrowano w projekcie ACT GetOrders DataSet. Końcem przypadku testowego jest strona z wynikami. Właściwości testu Każdy test ACT posiada zestaw właściwości, które pozwalają określić poziomy obciążenia, czas trwania testu, liczbę jego powtórzeń, użytkowników oraz przechwytywane liczniki wydajności. W celu przejrzenia tych ustawień należy kliknąć prawym przyciskiem myszy 342 | Obsługa narzędzi Visual Studio Tools
- 24. SPOSÓB Testy obciążeniowe aplikacji WWW 79. nazwę testu i wybrać opcję Properties. Zostaje wówczas wyświetlone okno Properties z zakładką General, co przedstawiono na rysunku 10.13. Rysunek 10.13. Zakładka General w oknie właściwości Na zakładce tej określa się poziom obciążenia i czas trwania testu. Domyślnie test otwiera jedno połączenie przeglądarki internetowej na okres pięciu minut. Taka konfiguracja domyślna jest odpowiednia dla przeprowadzenia testu wstępnego. Na zakładce tej spędza się najwięcej czasu, konfigurując ustawienia testu. Kliknięcie przycisku Advanced powoduje wyświetlenie pola wyboru, które określa, czy mają zostać wygenerowane szczegółowe wyniki testu, co jest ustawieniem domyślnym. Najlepszym rozwiązaniem jest nie zmienianie tego ustawienia. Kolejną zakładką jest zakładka Users, którą przedstawiono na rysunku 10.14. W przypadku testów, które nie muszą obsługiwać cookies tworzonych i używanych w cza- sie ich działania, użytkownicy mogą być automatycznie generowani przez narzędzie ACT w czasie testu zgodnie z potrzebami. Automatyczne generowanie użytkowników pomaga uniknąć potencjalnych problemów występujących wówczas, gdy liczba użyt- kowników symulowana w toku przeprowadzania testu jest zbyt mała w stosunku do wymaganego poziomu obciążenia. W przypadku testów wymagających uwierzytelniania lub kiedy użytkownik chce przejrzeć albo ponownie wykorzystać tworzone cookies, należy utworzyć użytkowników i grupy użytkowników, a następnie przejść na zakładkę Users. Można tu określić nazwę, domenę i hasło każdego z tych użytkowników. Obsługa narzędzi Visual Studio Tools | 343
- 25. SPOSÓB 79. Testy obciążeniowe aplikacji WWW Rysunek 10.14. Zakładka General w oknie właściwości Ostatnią zakładką jest zakładka Counters. Służy ona do dodawania wszelkich liczników wydajności, które chcemy przechwytywać — związanych z klientem i (lub) serwerem WWW. W prezentowanym przykładzie dodano kilka takich liczników i zmieniono prze- dział czasu między kolejnymi przechwytami danych z liczników na dwie sekundy, co przedstawiono na rysunku 10.15. Rysunek 10.15. Zakładka Counters w oknie właściwości Na zakładce tej można dodawać liczniki, klikając przycisk Add. Zostaje wówczas wyświe- tlone okno dialogowe, na którym można wybrać odpowiedni licznik. Przedstawiono je na rysunku 10.16. Jeżeli Czytelnik korzystał kiedyś z narzędzia Performance Monitor, okno to będzie mu znajome. 344 | Obsługa narzędzi Visual Studio Tools
- 26. SPOSÓB Testy obciążeniowe aplikacji WWW 79. Rysunek 10.16. Okno dialogowe obsługi liczników wydajności Jak widać, użycie narzędzia ACT w trybie niezależnym oferuje o wiele więcej opcji kon- figuracyjnych. Definiowanie użytkowników Kolejną korzyścią wynikającą z użycia narzędzia ACT poza środowiskiem Visual Studio jest możliwość definiowania użytkowników i grup użytkowników dla prowadzonych testów. Istnieje możliwość wykorzystania przygotowanej grupy użytkowników Deafult Users Group, która zawiera 200 użytkowników (od User0 do User199) z hasłami postaci password, co przestawiono na rysunku 10.17. Rysunek 10.17. Domyślna grupa użytkowników Obsługa narzędzi Visual Studio Tools | 345
- 27. SPOSÓB 79. Testy obciążeniowe aplikacji WWW W celu utworzenia własnej grupy użytkowników można wykorzystać jedną z trzech metod: wpisać ich ręcznie, pozwolić narzędziu ACT na ich wygenerowanie lub zaim- portowanie ich z listy zawierającej wpisy rozdzielone przecinkami. Należy zauważyć, że wszyscy użytkownicy muszą należeć do pewnej grupy. W celu utworzenia własnej grupy użytkowników najpierw zaznaczamy wierzchołek Users w lewym oknie, klikamy prawym przyciskiem myszy i wybieramy polecenie Add. Powoduje to dodanie grupy o nazwie New Users Group. Jeżeli użytkownik zechce zmienić jej nazwę, wystarczy aby kliknął prawym przyciskiem myszy i wybrał polecenie Rename oraz wpisał nową nazwę. W celu ręcznego dodania użytkowników należy zaznaczyć odpowiednią grupę użytkow- ników, a następnie przejść na koniec listy należących do niej użytkowników. W nowym wierszu należy wprowadzić nazwę użytkownika i jego hasło. Przykład takich działań przedstawiono na rysunku 10.18. Rysunek 10.18. Ręczne dodanie użytkownika W celu dodania użytkowników należących do określonej domeny należy użyć zapisu NAZWA_DOMENYNazwa_użytkownika. W celu automatycznego wygenerowania użytkowników przez narzędzie ACT należy wykonać następujące działania: 1. Zaznaczamy docelową grupę użytkowników. Uruchamiamy z menu polecenie Actions/Generate Users. 2. Zostaje wyświetlone okno dialogowe Generate Users. Wprowadzamy w nim liczbę użytkowników, prefiks nazwy oraz hasło (patrz rysunek 10.19). Następnie klikamy przycisk OK. 3. W prawej części okna zostanie wyświetlona wygenerowana lista użytkowników. W przypadku generowania użytkowników należy zwrócić uwagę na jeden element — Start number (numer początkowy). Narzędzie ACT zawsze generuje użytkowników, rozpoczy- nając od numeru 1 (jak widać na rysunku, pole umożliwiające zmianę numeru początko- wego jest nieaktywne). W prezentowanym przykładzie utworzeni zostali użytkownicy od DOMAINNorthwindUser1 do DOMAINNorthwindUser5. 346 | Obsługa narzędzi Visual Studio Tools
- 28. SPOSÓB Testy obciążeniowe aplikacji WWW 79. Rysunek 10.19. Okno dialogowe generowania użytkowników Ostatnią metodą tworzenia użytkowników jest zaimportowanie ich z pliku zawierającego wpisy rozdzielone przecinkami (ACT nie zaimportuje danych z pliku o innym formacie). Plik powinien zawierać nazwy użytkowników i odpowiadające im hasła. W celu prze- prowadzenia importu należy wykonać następujące działania: 1. Zaznaczamy docelową grupę użytkowników. Uruchamiamy z menu polecenie Actions/Import Users. 2. Znajdujemy plik z danymi i klikamy przycisk Open. 3. W prawej części okna zostanie wyświetlona wygenerowana lista użytkowników Poniżej przedstawiono zawartość przykładowego pliku (na rysunku 10.20 przedstawiono listę użytkowników zaimportowanych z tego pliku): DOMAINNorthwindUserA,mypasswordA DOMAINNorthwindUserB,mypasswordB DOMAINNorthwindUserC,mypasswordC DOMAINNorthwindUserD,mypasswordD DOMAINNorthwindUserE,mypasswordE Rysunek 10.20. Lista zaimportowanych użytkowników Obsługa narzędzi Visual Studio Tools | 347
- 29. SPOSÓB 79. Testy obciążeniowe aplikacji WWW Uruchamianie testu Uruchomienie testu w narzędziu ACT poza środowiskiem Visual Studio oraz w jego ramach jest bardzo podobne. W tym celu należy kliknąć prawym przyciskiem myszy nazwę testu i z wyświetlonego menu kontekstowego wybrać polecenie Start Test. W obu przypadkach w czasie działania testu są wyświetlane statystyki, jednak użycie ACT w trybie niezależnym pozwala na obserwowanie eleganckich wykresów zamiast wierszy testu. Przykład takiej reprezentacji graficznej przedstawiono na rysunku 10.21. Rysunek 10.21. Wykres statystyk uruchomionego testu Przeglądanie wyników Po zakończeniu testu można sprawdzić jego wyniki, zaznaczając wierzchołek Results znajdujący się w lewej części okna, a następnie wybierając odpowiedni raport testu z listy TestRuns (górne okno po lewej stronie). Na rysunku 10.22 przedstawiono migawkę, zaś na rysunku 10.23 bardziej szczegółowe statystyki. Jak zapewne Czytelnik pamięta, w ramach testu GetOrdersDataSet dodaliśmy kilka liczników wydajności. Statystki dla tych liczników można przejrzeć po wybraniu opcji Performance Counters w lewym górnym oknie. Na rysunku 10.24 przedstawiono statystyki liczników wydajności dla omawianego przykładu. 348 | Obsługa narzędzi Visual Studio Tools
- 30. SPOSÓB Testy obciążeniowe aplikacji WWW 79. Rysunek 10.22. Migawka raportu podsumowującego Rysunek 10.23. Statystyki raportu podsumowującego Czytelnik poznał zatem metody tworzenia i zarządzania testami wydajnościowymi apli- kacji WWW przy użyciu narzędzia ACT — zarówno z poziomu, jak i spoza środowiska Visual Studio. Głównym powodem używania ACT z poziomu tego środowiska jest jego ścisła integracja z utworzonymi projektami ASP.NET, jednak wówczas nie da się wyko- rzystać wszystkich funkcji oferowanych przez ACT. Jego użycie poza środowiskiem Visual Studio oferuje więcej opcji, takich jak graficzna prezentacja wyników, obsługa grup użyt- kowników i monitorowanie liczników wydajności. — Dave Donaldson Obsługa narzędzi Visual Studio Tools | 349
- 31. SPOSÓB 80. Zaciemnianie kodu Rysunek 10.24. Statystyki liczników wydajności SPOSÓB Zaciemnianie kodu 80. Nawet jeśli samemu się ma problemy z odczytem własnego kodu, wskazane może się okazać jeszcze większe utrudnienie innym osobom zadania dekompilacji rozprowadzanych podzespołów. Podobnie jak w świecie programów pisanych w języku Java, istnieje wiele narzędzi służących do dekompilacji kodu .NET [Sposób 63.]. Zarówno wirtualna maszyna Javy (JVM), jak i wspólne środowisko uruchomieniowe języków (CLR) platformy .NET oferują mechanizmy wykorzystania metody refleksji w celu „zaglądania” do skompilowanych podzespołów. Bez wątpienia niejeden programista poczuje się tym faktem zagrożony, wszakże może chodzić o biblioteki klas zawierające tajny kod logiki biznesowej, którego wpadnięcie w niepowołane ręce mogłoby spowodować utratę dominującej pozycji na rynku. Na szczęście środowisko Visual Studio zawiera narzędzie noszące nazwę Dotfuscator, które służy do zapewnienia, aby wynik działania procesu dekompilacji w jak największym stopniu przypominał niezrozumiałą kombinację ciągów liter i cyfr. Tworzenie projektu Dotfuscator W celu wykorzystania narzędzia Dotfuscator najpierw należy utworzyć projekt w Visual Studio i skompilować go (w omawianym przykładzie utworzono projekt zawierający klasę o nazwie Simple-Math). Następnie należy utworzyć projekt Dotfuscator Project dla otrzymanego podzespołu, wykonując następujące działania: 1. Z menu środowiska Visual Studio uruchamiamy polecenie Tools/Dotfuscator Community Edition. Powoduje to uruchomienie narzędzia Dotfuscator. 2. W oknie dialogowym Select Project Type zaznaczamy opcję Create New Project i klikamy przycisk OK. Zostaje wówczas wyświetlone okno narzędzia zawierające kilka zakładek (patrz rysunek 10.25). 350 | Obsługa narzędzi Visual Studio Tools
- 32. SPOSÓB Zaciemnianie kodu 80. Rysunek 10.25. Okno narzędzia Dotfuscator Choć narzędzie to pozwala na konfigurowanie wielu opcji, wymagane jest określenie tylko dwóch z nich w celu utworzenia zaciemnionej wersji podzespołu. Chodzi tu o plik(i) wyzwalacza oraz katalog docelowy procesu konsolidacji. Po ustawieniu tych opcji można zapisać projekt Dotfuscator w celu późniejszego wykorzystania. Projekty te są zapisywane w formacie XML. 3. Przechodzimy na zakładkę Trigger, gdzie brak jest jakichkolwiek wpisów. Klikamy przycisk Browse, znajdujemy odpowiedni podzespół i klikamy przycisk Open. Podzespół zostaje dodany do projektu. 4. Przechodzimy na zakładkę Build. W celu określenia treści pola Destination Directory klikamy przycisk Browse, znajdujemy katalog, w którym chcemy umieścić zaciemnioną wersję podzespołu, i klikamy przycisk OK. Należy zapewnić, aby nie był to ten sam katalog, w którym znajduje się podzespół Debug. 5. Uruchamiamy polecenie File/Save Project (Ctrl+S). Przechodzimy do katalogu, w którym chcemy zapisać plik XML, nadajemy mu nazwę i klikamy przycisk Save. Konsolidacja projektu Dotfuscator Po utworzeniu i zapisaniu projektu Dotfuscator można go skonsolidować. W tym celu uruchamiamy polecenie File/Build (Ctrl+B). Spowoduje to ponowne wykonanie konsolidacji podzespołu z uwzględnieniem opcji zaciemniania określonych w projekcie Dotfuscator. Posiadając zaciemnioną wersję podzespołu, możemy poddać go badaniu przez dwa dobrze znane narzędzia — ILDASM oraz Reflector. Obsługa narzędzi Visual Studio Tools | 351
- 33. SPOSÓB 80. Zaciemnianie kodu Zbadanie wyników za pomocą narzędzia ILDASM Jak wiadomo, narzędzie ILDASM może służyć do przeglądania wykazu (manifestu) podzespołu oraz jego kodu IL [Sposób 63.]. Z narzędzia tego można skorzystać w celu zweryfikowania skuteczności działań narzędzia Dotfuscator, porównując zaciemnioną wersję podzespołu z wersją oryginalną. Jako przykładu użyjemy klasy SimpleMath. Uruchamiamy więc ILDASM i otwieramy niezaciemnioną wersję podzespołu. Następnie uruchamiamy drugi egzemplarz ILDASM, otwierając w nim wersję zaciemnioną. W obu przypadkach rozwijamy listę klas w celu bliższego ich zbadania. Na rysunku 10.26 przed- stawiono wersję niezaciemnioną, zaś na rysunku 10.27 — wersję zaciemnioną. Rysunek 10.26. Podzespół w wersji niezaciemnionej Rysunek 10.27. Podzespół w wersji zaciemnionej 352 | Obsługa narzędzi Visual Studio Tools
- 34. SPOSÓB Zaciemnianie kodu 80. Warto zauważyć, że nazwa klasy (SimpleMath) i jej metody (Add, Divide, Multiply, Subtract) są wyraźnie widoczne w podzespole niezaciemnionym, natomiast w przy- padku wersji zaciemnionej podzespół nie zawiera żadnych nazw znaczących. Gdyby ktoś miał użyć narzędzia ILDASM względem zaciemnionego kodu w celu jego bliższego poznania, nie uzyskałby wielkiego wsparcia z jego strony. Poniżej przyjrzymy się samemu kodowi IL. Dla uproszczenia zajmiemy się tylko jedną metodą — Add. Na rysunku 10.28 przedstawiono niezaciemniony kod IL metody Add, zaś na rysunku 10.29 — jego wersję zaciemnioną. Rysunek 10.28. Kod IL niezaciemnionej wersji metody Add Rysunek 10.29. Kod IL zaciemnionej wersji metody Add Warto zauważyć, że jedyną istniejącą między nimi różnicą jest sygnatura metody. Faktyczna ścieżka wykonania kodu jest identyczna, a stąd oba podzespoły będą działać dokładnie tak samo. Z zaciemnieniem kodu nie wiąże się żaden narzut obliczeniowy. Obsługa narzędzi Visual Studio Tools | 353
- 35. SPOSÓB 80. Zaciemnianie kodu Zbadanie wyników za pomocą narzędzia Reflector Reflector to narzędzie, którego można używać w celu „zaglądania” w strukturę podze- społów .NET i przeglądania ich kodu oraz logiki [Sposób 64.]. Nie tworzy ono wiernej kopii faktycznego kodu podzespołu, ale nie ma to w tym przypadku znaczenia. Wyko- rzystuje się je w celu zapewnienia możliwości poznania logiki podzespołów. Dlatego też, wciąż posiłkując się klasą SimpleMath, zbadamy różnice, jakie pokazuje Reflector w przypadku niezaciemnionej oraz zaciemnionej wersji podzespołu. Uruchamiamy dwa egzemplarze narzędzia Reflector: w jednym z nich otwieramy pod- zespół niezaciemniony, zaś w drugim podzespół zaciemniony. Na rysunkach przedstawiono zdeasemblowaną postać klasy SimpleMath; rysunek 10.30 przedstawia wersję nieza- ciemnioną, zaś rysunek 10.31 — wersję zaciemnioną. Rysunek 10.30. Niezaciemniona wersja klasy w narzędziu Reflector Rysunek 10.31. Zaciemniona wersja klasy w narzędziu Reflector 354 | Obsługa narzędzi Visual Studio Tools
- 36. SPOSÓB Zaciemnianie kodu 80. Podobnie jak w przypadku narzędzia ILDASM Reflector nie prezentuje faktycznych nazw klasy i metod w przypadku zaciemnionego kodu (ponieważ kod IL zaciemnionego pod- zespołu nie zawiera ich). Prawdziwe możliwości Reflectora wynikają z możliwości przeglądania zdeasemblowanego kodu każdej metody, więc spróbujmy wykorzystać je właśnie w ten sposób w przypadku metody Add. Na rysunku 10.32 przedstawiono zdeasemblowaną wersję kodu niezaciem- nionego, zaś na rysunku 10.33 — kodu zaciemnionego. Rysunek 10.32. Zdeasemblowana postać niezaciemnionej wersji metody Add Rysunek 10.33. Zdeasemblowana postać zaciemnionej wersji metody Add Jak widać na tym prostym przykładzie, zdeasemblowane wersje są bardzo podobne. Jednak w celu stwierdzenia, że metoda d służy do dodawania dwóch liczb, należy przejrzeć zde- asemblowany kod każdej metody z zaciemnionej wersji podzespołu, a następnie stwierdzić, że metoda d wykonuje po prostu operację dodawania dwóch liczb. Każdy choćby nieco bardziej skomplikowany podzespół .NET skorzysta znacznie więcej na zaciemnieniu swojego kodu. Obsługa narzędzi Visual Studio Tools | 355
- 37. SPOSÓB 81. Generowanie kodu na podstawie diagramów UML Zaciemnianie kodu to w rzeczywistości tylko utrudnienie — posiadając wystarczającą ilość czasu i odpowiednie umiejętności, nawet najbardziej zaciemniony kod można zde- kompilować i przeanalizować. Jedynym pewnym sposobem zapewnienia, aby kod nie został zdekompilowany, jest nieumieszczanie go na maszynie klienta. Jedna z takich technik polega na zawarciu istotnego kodu logiki biznesowej w ramach usługi sieciowej wywo- ływanej z poziomu aplikacji. Fakt, że zaciemnianie nie stanowi gwarancji bezpieczeń- stwa kodu, nie oznacza, że jest bezwartościowe, gdyż zapobiega dekompilacji aplikacji przez większość osób. — Dave Donaldson SPOSÓB Generowanie kodu na podstawie diagramów UML 81. Istnieje możliwość usprawnienia swoich działań związanych z kodowaniem poprzez użycie narzędzia Visio w celu automatycznego generowania kodu. Kiedy firma Microsoft w 1999 roku kupiła firmę Visio, zaczęto prace nad lepszym zintegro- waniem narzędzia Visio z pakietem oprogramowania Office i Visual Studio. Spowodowało to wprowadzenie wielu ulepszeń do samego Visio, szczególnie w zakresie diagramów UML do projektowania aplikacji. UML to standard przemysłowy pozwalający architektom i programistom na tworzenie dokumentów projektowych i diagramów, które są powszech- nie zrozumiałe i używane w toku procesu tworzenia oprogramowania. Jednym z usprawnień narzędzia Visio jest możliwość generowania kodu na podstawie dokumentów projektowych, a w szczególności diagramów klas używanych w celu gene- rowania kodu klas w Visual Studio. Visio umożliwia generowanie kodu w języku C#, VB oraz C++ i istnieje nawet możliwość tworzenia w Visio własnych szablonów określających sposób generowania kodu. W przypadku zespołów programistycznych korzystających z dokumentów projektowych może to stanowić znaczne usprawnienie w zakresie two- rzenia kodu. Opisywana funkcja jest dostępna tylko w wersji Visio for Enterprise Architects dostarczanej z systemem Visual Studio .NET 2003 Enterprise Architect Edition. Żadna inna wersja programu Visio nie oferuje mechanizmu generowania kodu. Prosty diagram klas W celu zapewnienia, aby narzędzie Visio wygenerowało kod dla zaprojektowanych klas, najpierw należy utworzyć diagram klas UML. W tym celu uruchamiamy polecenie File/New/Software/UML Model Diagram. Następnie tworzymy diagram klas, używając komponentów z okna UML Static Structure. Na rysunku 10.34 przedstawiono przykła- dowy diagram klas. Rysunek 10.34 przedstawia diagram klas stanowiący dokumentację hierarchii klas Vehicle (pojazd). Ten dość prosty przykład pokazuje abstrakcyjną klasę bazową o nazwie Vehicle, która posiada kilka właściwości (Make (marka), Model (model), Year (rok produkcji)) oraz metod (Accelerate (przyspiesz), Decelerate (zwolnij), Drive (jedź), Start (uruchom silnik), Stop (wyłącz silnik)). Diagram klas przedstawia również inne klasy implementujące tę klasę bazową oraz istniejące między nimi związki. 356 | Obsługa narzędzi Visual Studio Tools
- 38. SPOSÓB Generowanie kodu na podstawie diagramów UML 81. Rysunek 10.34. Diagram klas dla hierarchii klas Vehicle Generowanie kodu Po utworzeniu diagramu klas w programie Visio w celu wygenerowania odpowiadającego im kodu w Visual Studio należy postąpić zgodnie z opisaną poniżej procedurą: 1. Z menu File wybieramy polecenie UML/Code/Generate. Zostaje wówczas wyświetlone okno dialogowe Generate. 2. Jako Target Language (język docelowy) wybieramy opcję C# (lub C++ albo Visual Basic). 3. Wprowadzamy nazwę projektu (Project Name) i wybieramy jego lokalizację (Location). 4. Zaznaczamy pole Add classes to Visual Studio Project (dodaj klasy do projektu Visual Studio) 5. Wybieramy używany szablon. Lista szablonów zawiera kilka typów projektów Visual Studio. 6. Wprowadzamy nazwę rozwiązania (Solution Name) i zaznaczamy pole Create Directory for Solution (utwórz katalog dla rozwiązania). 7. Zaznaczamy klasy, dla których ma zostać wygenerowany kod. 8. Naciskamy przycisk OK. Na rysunku 10.35 przedstawiono przykładowe okno dialogowe Generate. Przeglądanie kodu Po wygenerowaniu kodu klas z poziomu programu Visio warto przyjrzeć mu się bliżej. Przechodzimy do lokalizacji określonej w opisanych powyżej krokach. Powinien znajdować się tam folder o nazwie nadanej rozwiązaniu. Folder ten zawiera plik rozwiązania systemu Visual Studio oraz folder o nazwie nadanej projektowi. Przykładowo w opisywanym przy- padku rozwiązanie nosi nazwę GenerateCodeFromUML, zaś projekt — VehicleLibrary. Obsługa narzędzi Visual Studio Tools | 357
- 39. SPOSÓB 81. Generowanie kodu na podstawie diagramów UML Rysunek 10.35. Okno dialogowe Generate Dwukrotnie klikamy wygenerowany pliku rozwiązania w celu otwarcia nowego egzem- plarza Visual Studio. Najprawdopodobniej w uruchomionym środowisku zostanie wy- świetlony w edytorze kod pliku Class1.cs. Tu Czytelnik może zadać pytanie — skąd taka nazwa, przecież nie utworzyliśmy klasy o nazwie Class1. Najprawdopodobniej wynika to z występowania pewnego błędu w generatorze kodu narzędzia Visio. Plik ten można po prostu zignorować lub skasować. Istotną rzeczą jest fakt, że użytkownik będzie miał dostęp do każdej z klas w oknie Solution Explorer, co przedstawiono na rysunku 10.36. Rysunek 10.36. Wygenerowane pliki klas w oknie Solution Explorer W tym momencie posiadamy w pełni funkcjonalny projekt Visual Studio. Możemy od razu zacząć go modyfikować zgodnie z wymaganiami, jednak najpierw przyjrzyjmy się wygenerowanemu kodowi. Poniżej podano kod abstrakcyjnej klasy bazowej Vehicle: 358 | Obsługa narzędzi Visual Studio Tools
- 40. SPOSÓB Generowanie kodu na podstawie diagramów UML 81. // Static Model public abstract class Vehicle { public string Make; public string Model; public string Year; public virtual void Accelerate( ) { } public virtual void Decelerate( ) { } public virtual void Drive( ) { } public virtual void Start( ) { } public virtual void Stop( ) { } }// END CLASS DEFINITION Vehicle Jak widać, Visio poprawnie generuje kod dla zaprojektowanych klas i może pozwolić zaoszczędzić wiele czasu, szczególnie wówczas, gdy posiada się bibliotekę klas zawierającą wiele klas o wielu właściwościach. Dodatkowe możliwości Visio dobrze sprawdza się we wstępnym generowaniu kodu klas. Jednak może się pojawić problem, kiedy użytkownikowi nie spodoba się sposób, w jaki kod ten zostanie wygene- rowany. Może również być i tak, że jego format będzie nieco odstawał od stosowanych przez użytkownika konwencji. Istnieje jednak możliwość edytowania i (lub) tworzenia własnych szablonów generowania kodu, dzięki czemu Visio generuje kod w taki sposób, jaki odpowiada użytkownikowi. W celu otworzenia edytora szablonów kodu należy wybrać polecenie UML/Code/Prefe rences. Spowoduje to wyświetlenie okna dialogowego Preferences. Dostępnych jest tu kilka ustawień, jednak dla celów bieżącego sposobu wystarczy, jeśli skupimy się na utworzeniu dwóch nowych szablonów — jednego dla klas i jednego dla właściwości. Tworzenie nowego szablonu klas W oknie Preferences na liście Default zaznaczamy pozycję Code Templates. Spowoduje to wyświetlenie dodatkowych ustawień, co przedstawiono na rysunku 10.37. Obsługa narzędzi Visual Studio Tools | 359
- 41. SPOSÓB 81. Generowanie kodu na podstawie diagramów UML Rysunek 10.37. Okno dialogowe Preferences z wybraną opcją Code Templates Domyślnie Visio proponuje szablon klas o nazwie ClassImpl1. Najlepszym sposobem utworzenia własnego szablonu jest skopiowanie szablonu ClassImpl1, a następnie jego zmodyfikowanie. W tym celu należy wykonać następujące działania: 1. Z listy rozwijanej Categories wybieramy szablon ClassImpl. Powoduje to pojawienie się na liście Templates szablonu ClassImpl1. 2. Klikamy przycisk Duplicate. Powoduje to wyświetlenie okna Edit Template (patrz rysunek 10.38). Nie będziemy tu opisywać go szczegółowo, ale wystarczy stwierdzić, że prezentuje ono połączenie zwykłego tekstu z makrami Visio. Makra są zapisywane w formacie %nazwa_makro%. Jest ich zbyt wiele, by je tu omawiać, ale ich listę można przejrzeć, otwierając system pomocy Visio i wyświetlając temat Use built-in macros to speed up code formatting. 3. Nadajemy nowemu szablonowi nazwę i modyfikujemy go zgodnie z potrzebami. 4. Następnie naciskamy przycisk OK. Utworzony szablon pojawia się na liście Templates. 5. Na liście Default zaznaczamy pozycję Class. 6. W polu Class Template wybieramy odpowiedni szablon klasy z listy Implementation. Naciskamy przycisk OK. 7. Od tej pory za każdym razem, gdy Visio będzie generować pliki klas, użyje nowego szablonu klas zamiast domyślnego. Tworzenie nowego szablonu właściwości (atrybutów) Domyślnie Visio tworzy kod dla właściwości w następującym formacie: public bool CargoNet; 360 | Obsługa narzędzi Visual Studio Tools
- 42. SPOSÓB Generowanie kodu na podstawie diagramów UML 81. Rysunek 10.38. Okno Edit Template Jednak styl kodowania używany przez użytkownika może wymagać zapisu właściwości w następujący sposób: private bool m_CargoNet; public bool CargoNet { get { return m_CargoNet; } set { m_CargoNet = value; } } W celu utworzenia własnego szablonu właściwości (nazywanych w Visio atrybutami) należy wykonać następujące działania: 1. W oknie dialogowym Preferences na liście Default zaznaczamy pozycję Code Templates. 2. Z listy Categories wybieramy pozycję Attribute. 3. Na liście szablonów pojawi się szablon o nazwie Attribute1. Klikamy przycisk Duplicate. 4. Ponownie pojawia się okno Edit Template. Dla potrzeb omawianego przykładu należy zapisać szablon tak, jak przedstawiono to na rysunku 10.39. 5. Klikamy przycisk OK. Na liście Templates pojawia się nazwa naszego szablonu. 6. Na liście Default zaznaczamy pozycję Attributes. 7. Wybieramy szablon atrybutu z listy Templates. 8. Klikamy przycisk OK. Od tej pory, kiedy program Visio będzie generować kod właściwości, wykorzysta zdefiniowany przez nas szablon zamiast domyślnego. Ponowne wygenerowanie kodu i jego przejrzenie Po utworzeniu własnych szablonów dla klas i właściwości ponownie generujemy kod, postępując zgodnie z opisaną wcześniej procedurą. Następnie otwieramy wygenerowane Obsługa narzędzi Visual Studio Tools | 361
- 43. SPOSÓB 81. Generowanie kodu na podstawie diagramów UML Rysunek 10.39. Nowy szablon kodu programu Visio dla właściwości rozwiązanie oraz plik Minivan.cs w edytorze Visual Studio. Jak widać, format właściwości został zaktualizowany w celu odzwierciedlenia formatu utworzonego szablonu: // Static Model public class Minivan : Van { private bool m_CargoNet; public bool CargoNet { get { return m_CargoNet; } set { m_CargoNet = value; } } private bool m_DualSlidingDoors; public bool DualSlidingDoors { get { return m_DualSlidingDoors; } set { m_DualSlidingDoors = value; } } } // END CLASS DEFINITION Minivan Powyżej opisano prosty przykład użycia Visio w celu automatycznego generowania kodu klas dla zwiększenia wydajności tworzenia programu. Jednak szablony kodu Visio mogą być dostosowywane do szczególnych wymagań i warto poeksperymentować z tą opcją w celu znalezienia odpowiedniej postaci generowanego kodu. Program Visio oferuje ograniczoną obsługę mechanizmu inżynierii wahadłowej (ang. round-tripping) — umożliwia generowanie kodu na podstawie diagramów, jednak kiedy dokona się ich zmian, nie potrafi zaktualizować kodu w oparciu o owe zmiany — umożliwia jedynie ponowne wygenerowanie kodu od początku. Visio umożliwia także generowanie diagramów na podstawie kodu, jednak nie obsługuje mechanizmu ich aktualizowania, a jedynie ponowne tworzenie. Pewne inne dostępne narzędzia, takie jak Rational XDE, obsługują mechanizm inżynierii wahadłowej w znacznie szerszym zakresie. — Dave Donaldson 362 | Obsługa narzędzi Visual Studio Tools
- 44. SPOSÓB Generowanie diagramów UML na podstawie kodu 82. SPOSÓB Generowanie diagramów UML na podstawie kodu 82. Istnieje możliwość wykorzystania Visual Studio w celu generowania dokumentów projektowych w programie Visio. Jak wszyscy dobrzy twórcy oprogramowania staramy się o zapewnienie aktualności dokumentacji projektowej… Prawdopodobnie wcale tak nie jest. Któż bowiem chciałby stale wracać do już wykonanych działań i aktualizować dokumenty projektowe w czasie pisania kodu? Większość twórców oprogramowania zwykle nie ma na to czasu, ponieważ są zbyt zajęci usiłowaniami poprawnego zaimplementowania aplikacji. W kwestii tej może posłużyć pomocą system Visual Studio, generując takie dokumenty projektowe, a konkretnie diagramy klas, dokonując inżynierii wstecznej zapisanego kodu. Choć nie zastąpi i nie zaktualizuje się w ten sposób wszystkich dokumentów projekto- wych, działania te mogą skrócić czas związany z ich samodzielnym pielęgnowaniem. Zasadniczo niniejszy sposób stanowi odwrotność sposobu [Sposób 81.]. Inżynieria wsteczna kodu Najpierw musimy utworzyć projekt Visual Studio. Może to być projekt dowolnego typu i zapewne będzie to projekt ostatnio edytowany lub utworzony. Dla potrzeb niniejszego sposobu zostanie wykorzystana biblioteka VehicleLibrary zdefiniowana w sposobie [Sposób 81.]. Na rysunku 10.40 raz jeszcze przedstawiono okno Solution Explorer dla tego projektu. Rysunek 10.40. Projekt Vehicle Library w oknie Solution Explorer W celu dokonania inżynierii wstecznej kodu tego projektu należy wykonać następujące działania: 1. Uruchamiamy polecenie Project/Visio UML/Reverse Engineer. 2. Przechodzimy do katalogu, w którym zostanie zapisany plik Visio, nadajemy mu nazwę i naciskamy przycisk Save. Obsługa narzędzi Visual Studio Tools | 363
- 45. SPOSÓB 82. Generowanie diagramów UML na podstawie kodu 3. W zależności od rozmiaru i złożoności projektu proces dokonywania inżynierii wstecznej może nieco potrwać. 4. Po zakończeniu tego procesu zostaje automatycznie uruchomiony egzemplarz programu Visio. W oknie Model Explorer zostają przedstawione automatycznie wygenerowane klasy (patrz rysunek 10.41). Rysunek 10.41. Klasy wygenerowane automatycznie w programie Visio 5. W systemie Visual Studio wygenerowany plik Visio zostaje z kolei dodany do projektu w folderze Solution Items. Tworzenie diagramu klas Niestety, to wszystkie możliwości oferowane przez mechanizm inżynierii wstecznej. Diagram klas użytkownik musi utworzyć samodzielnie. W zależności od rozmiaru hie- rarchii klas może to stanowić niewielki lub duży problem. Na szczęście Visio obsługuje istniejące związki między wygenerowanymi klasami. Przykładowo, kiedy przeciągamy klasy na diagram, Visio automatycznie określa istniejące między nimi związki i rysuje linie generalizacji za użytkownika. Adekwatny przykład przedstawiono na rysunku 10.42. Kiedy użytkownik przeciąga klasy z okna Model Explorer na diagram struktur statycznych w programie Visio (patrz rysunek 10.42), wszystkie linie są rysowane za użytkownika. Nie trzeba pamiętać wszystkich związków istniejących między klasami, które w omawianym przykładzie okazują się reprezentować dziedziczenie. Jak widać, Visual Studio można wykorzystać w celu dokonania inżynierii wstecznej klas zapisanych w kodzie projektu i wykorzystać je na diagramach klas, diagramach sekwencji oraz innych powiązanych dokumentach projektowych w programie Visio. — Dave Donaldson 364 | Obsługa narzędzi Visual Studio Tools
