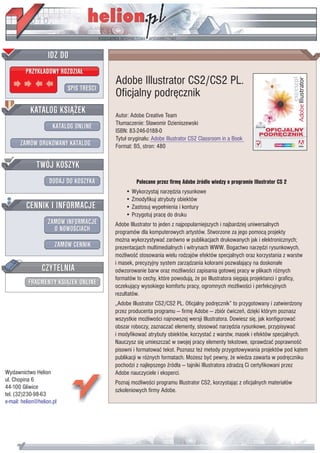
Adobe Illustrator CS2/CS2 PL. Oficjalny podręcznik
- 1. IDZ DO PRZYK£ADOWY ROZDZIA£ Adobe Illustrator CS2/CS2 PL. SPIS TREŒCI Oficjalny podrêcznik KATALOG KSI¥¯EK Autor: Adobe Creative Team T³umaczenie: S³awomir Dzieniszewski KATALOG ONLINE ISBN: 83-246-0188-0 Tytu³ orygina³u: Adobe Illustrator CS2 Classroom in a Book ZAMÓW DRUKOWANY KATALOG Format: B5, stron: 480 TWÓJ KOSZYK DODAJ DO KOSZYKA Polecane przez firmê Adobe Ÿród³o wiedzy o programie Illustrator CS 2 • Wykorzystaj narzêdzia rysunkowe • Zmodyfikuj atrybuty obiektów CENNIK I INFORMACJE • Zastosuj wype³nienia i kontury • Przygotuj pracê do druku ZAMÓW INFORMACJE Adobe Illustrator to jeden z najpopularniejszych i najbardziej uniwersalnych O NOWOŒCIACH programów dla komputerowych artystów. Stworzone za jego pomoc¹ projekty mo¿na wykorzystywaæ zarówno w publikacjach drukowanych jak i elektronicznych; ZAMÓW CENNIK prezentacjach multimedialnych i witrynach WWW. Bogactwo narzêdzi rysunkowych, mo¿liwoœæ stosowania wielu rodzajów efektów specjalnych oraz korzystania z warstw i masek, precyzyjny system zarz¹dzania kolorami pozwalaj¹cy na doskona³e CZYTELNIA odwzorowanie barw oraz mo¿liwoœci zapisania gotowej pracy w plikach ró¿nych formatów to cechy, które powoduj¹, ¿e po Illustratora siêgaj¹ projektanci i graficy, FRAGMENTY KSI¥¯EK ONLINE oczekuj¹cy wysokiego komfortu pracy, ogromnych mo¿liwoœci i perfekcyjnych rezultatów. „Adobe Illustrator CS2/CS2 PL. Oficjalny podrêcznik” to przygotowany i zatwierdzony przez producenta programu — firmê Adobe — zbiór æwiczeñ, dziêki którym poznasz wszystkie mo¿liwoœci najnowszej wersji Illustratora. Dowiesz siê, jak konfigurowaæ obszar roboczy, zaznaczaæ elementy, stosowaæ narzêdzia rysunkowe, przypisywaæ i modyfikowaæ atrybuty obiektów, korzystaæ z warstw, masek i efektów specjalnych. Nauczysz siê umieszczaæ w swojej pracy elementy tekstowe, sprawdzaæ poprawnoœæ pisowni i formatowaæ tekst. Poznasz te¿ metody przygotowywania projektów pod k¹tem publikacji w ró¿nych formatach. Mo¿esz byæ pewny, ¿e wiedza zawarta w podrêczniku pochodzi z najlepszego Ÿród³a — tajniki Illustratora zdradz¹ Ci certyfikowani przez Wydawnictwo Helion Adobe nauczyciele i eksperci. ul. Chopina 6 Poznaj mo¿liwoœci programu Illustrator CS2, korzystaj¹c z oficjalnych materia³ów 44-100 Gliwice szkoleniowych firmy Adobe. tel. (32)230-98-63 e-mail: helion@helion.pl
- 2. ADOBE ILLUSTRATOR CS2/CS2 PL 5 Oficjalny podręcznik Spis treści Zaczynamy ...........................................................................................15 Seria Oficjalny podręcznik ..............................................................15 Niezbędna wiedza .............................................................................15 Instalowanie programu ...................................................................16 Instalowanie czcionek serii Oficjalny podręcznik ..................16 Kopiowanie plików z płyty CD dołączonej do książki...........16 Przywracanie ustawień domyślnych ..........................................17 Aby zachować swoje bieżące ustawienia w programie Illustrator ....................................................................17 Aby odtworzyć zapisane wcześniej ustawienia po zapoznaniu się z treścią rozdziałów......................................18 Inne źródła informacji ......................................................................18 Certyfikaty Adobe .............................................................................19 Nowe opcje Adobe Illustrator CS2 Paleta Control (Sterowanie) ..........................................................20 Obszary robocze ................................................................................21 Live Trace (Aktywny obrys).............................................................21 Live Paint (Aktywne malowanie)..................................................22 Ułatwienie importowania obrazów z programu Photoshop ...................................................................23 Rastry kolorów dodatkowych .......................................................24 Obsługa SVG 1.1 .................................................................................24 Regulowanie ścieżek ........................................................................24 Podkreślanie i przekreślanie tekstu.............................................25 Szybki kurs zapoznawczy z programem Adobe Illustrator Zaczynamy ...........................................................................................27 Tworzenie prostego efektu metamorfozy ................................29 Umieszczanie obrazów Photoshopa w programie Illustrator ....................................................................32 Wyrównywanie położenia butów................................................33 Korzystanie z funkcji Live Trace (Aktywny obrys)...................35 Edytowanie tekstu za pomocą palety Control (Sterowanie) ...........................................................37 Tworzenie konturu tekstu...............................................................39
- 3. 6 SPIS TREŚCI Korzystanie z palety Appearance (Wygląd) .............................40 Stosowanie efektów .........................................................................40 Zapisywanie wyglądu jako stylu graficznego .........................41 Wykorzystanie funkcji Live Paint..................................................43 Stosujemy na tarczy metodę przenikania ................................44 Tworzenie maski przycinania .......................................................45 Rozdział 1 Zapoznajemy się z obszarem roboczym Zaczynamy ...........................................................................................47 O obszarze ilustracji ..........................................................................50 Oglądanie ilustracji ...........................................................................51 Praca z ilustracją składaną ..............................................................52 Korzystanie z narzędzi Illustratora...............................................53 Zmienianie widoku ilustracji .........................................................55 Korzystanie z poleceń menu View...............................................55 Korzystanie z narzędzia Zoom (Lupka) ......................................56 Przewijanie dokumentu ..................................................................58 Korzystanie z palety Navigator (Nawigator) ............................58 Praca z paletami .................................................................................60 Paleta Control (Sterowanie) ...........................................................62 Używanie i zapisywanie obszarów roboczych ........................62 Korzystanie z menu kontekstowych ...........................................63 Korzystanie z pomocy Illustratora ...............................................64 Wyświetlanie spisu treści pomocy ..............................................64 Odszukiwanie właściwych tematów pomocy przy wykorzystaniu słów kluczowych, łączy i indeksu.........65 Odnajdywanie tematów z pomocą indeksu ...........................66 Korzystanie z usług online firmy Adobe....................................67 Wizyta w witrynie WWW firmy Adobe .......................................67 Eksperymentowanie na własną rękę ..........................................67 Pytania kontrolne ..............................................................................69 Odpowiedzi na pytania ...................................................................69 Rozdział 2 Zaznaczanie elementów i rysowanie kształtów Zaczynamy ...........................................................................................71 Korzystanie z narzędzia Selection (Zaznaczanie)...................72 Narzędzie Direct Selection (Zaznaczanie bezpośrednie) ....73 Zaznaczanie z użyciem prostokąta zaznaczenia ....................74 Grupowanie elementów .................................................................75 Dodawanie elementów do grupy................................................75 Praktyczny przykład korzystania z narzędzi wyboru ............76
- 4. ADOBE ILLUSTRATOR CS2/CS2 PL 7 Oficjalny podręcznik Ukrywanie wyborów ........................................................................79 Zaawansowane techniki zaznaczania ........................................79 Tworzenie prostych kształtów ......................................................81 Korzystanie z narzędzi kształtów podstawowych ................82 Rysowanie ołówka ............................................................................82 W jaki sposób działa funkcja inteligentnych linii pomocniczych Smart Guides? ..............................................83 Rady odnośnie do rysowania wieloboków, spiral i gwiazdek.................................................................................89 Eksperymentowanie na własną rękę ..........................................89 Pytania kontrolne ..............................................................................90 Odpowiedzi na pytania ...................................................................90 Rozdział 3 Transformacja obiektów Zaczynamy ...........................................................................................93 Skalowanie obiektów .......................................................................95 Obracanie obiektów .........................................................................99 Odbijanie obiektów ....................................................................... 101 Zniekształcanie obiektów ............................................................ 103 Pochylanie obiektów ..................................................................... 106 Precyzyjne pozycjonowanie obiektów ................................... 108 Zmiana perspektywy..................................................................... 110 Korzystanie z narzędzia Free Transform ................................. 113 Dokonywanie wielu transformacji jednocześnie ............... 115 Konwersja linii prostych na zygzakowate .............................. 117 Eksperymentowanie na własną rękę ...................................... 118 Dynamizacja tekstu........................................................................ 118 Importowanie danych i przetwarzanie wsadowe............... 122 Pytania kontrolne ........................................................................... 126 Odpowiedzi na pytania ................................................................ 126 Rozdział 4 Rysowanie za pomocą narzędzia Pen (Pióro) Zaczynamy ........................................................................................ 129 Tworzenie idealnie zorientowanych linii prostych ............. 132 Tworzenie krzywych ...................................................................... 133 Segmenty ścieżki ............................................................................ 135 Kreślenie krzywej ............................................................................ 135 Krzywe i narożne punkty zakotwiczenia ................................ 139 Tworzenie rysunku gruszki.......................................................... 142 Tworzenie strzały ............................................................................ 143 Rozcinanie ścieżki ........................................................................... 144
- 5. 8 SPIS TREŚCI Dodawanie strzałek ....................................................................... 145 Rysowanie krzywych ..................................................................... 146 Zaznaczanie krzywej ..................................................................... 146 Rysowanie liścia .............................................................................. 147 Rysowanie różnych rodzajów krzywych ............................... 148 Zmienianie gładkiej krzywej na krzywą z węzłem ostrym i na odwrót ..................................................... 149 Rysowanie kształtu gruszki ......................................................... 151 Edytowanie krzywych ................................................................... 153 Kończymy rysowanie gruszki ..................................................... 154 Składanie części rysunku ............................................................. 154 Kolorowanie obrazka .................................................................... 156 Eksperymentowanie na własną rękę ....................................... 156 Pytania kontrolne ........................................................................... 157 Odpowiedzi na pytania ................................................................ 157 Rozdział 5 Kolory i malowanie Zaczynamy ........................................................................................ 159 Funkcja Live Trace .......................................................................... 160 Opcje obrysowania ....................................................................... 162 Funkcja Live Paint .......................................................................... 163 Edytowanie obszarów Live Paint .............................................. 165 Tryby kolorów .................................................................................. 167 Kontrolki służące do pracy z kolorami .................................... 167 Podstawy pracy z kolorami ......................................................... 169 Kopiowanie atrybutów ................................................................. 171 Dodawanie kolorów dodatkowych ......................................... 172 Dlaczego próbka koloru Pantone wygląda inaczej niż inne próbki? ............................................................................... 172 Malowanie wypełnień i kresek z pomocą palety Appearance ......................................................................... 173 Malujemy miasto! ........................................................................... 174 Tworzenie własnych próbek kolorów...................................... 174 Wypełnianie gradientem i wzorkiem ...................................... 176 Malowanie wzorkami .................................................................... 178 Tworzenie własnych wzorków ................................................... 180 Malowanie naszym wzorkiem ................................................... 182 Edytowanie wzorków .................................................................... 184 Używanie pędzli .............................................................................. 185 Zapisywanie stylu graficznego .................................................. 186 Eksperymentowanie na własną rękę ....................................... 187
- 6. ADOBE ILLUSTRATOR CS2/CS2 PL 9 Oficjalny podręcznik Eksperymentowanie z narzędziem Lens Flare ..................... 187 Pytania kontrolne ........................................................................... 188 Odpowiedzi na pytania ................................................................ 188 Rozdział 6 Praca z tekstem Zaczynamy ........................................................................................ 191 Importowanie pliku tekstowego .............................................. 193 Tworzenie kolumn tekstu ............................................................ 194 Do czego służą pozostałe opcje obszaru tekstu?................ 195 Jak tekst układa się w obszarze tekstu.................................... 196 Gdy tekst nie mieści się w obszarze tekstu ........................... 198 Kontynuowanie wątku tekstu .................................................... 198 Co można zrobić z wątkami tekstu ......................................... 199 Zmienianie rozmiarów obszaru tekstu ................................... 200 Zmienianie atrybutów tekstu..................................................... 201 Czym jest OpenType? .................................................................... 203 Zmiana rozmiaru czcionki ........................................................... 203 Zmienianie koloru czcionki ......................................................... 204 Zmienianie innych atrybutów tekstu ...................................... 205 Zmienianie atrybutów akapitu .................................................. 206 Zapisywanie i wykorzystanie stylów ....................................... 206 Tworzenie stylu akapitu i korzystanie z niego .................... 207 Tworzenie stylu znakowego i korzystanie z niego ............. 207 Próbkowanie tekstu ....................................................................... 209 Zawijanie tekstu wokół elementów graficznych ................. 210 Zmiana kształtu tekstu za pomocą opcji zniekształcania...................................................................... 212 Pisanie tekstów na ścieżkach i kształtach .............................. 214 Tworzenie obrysu tekstu.............................................................. 216 Eksperymentowanie na własną rękę ....................................... 219 Pytania kontrolne ........................................................................... 220 Odpowiedzi na pytania ................................................................ 220 Rozdział 7 Praca z warstwami Zaczynamy ........................................................................................ 223 Korzystanie z warstw ..................................................................... 225 Tworzenie warstw........................................................................... 225 Przenoszenie obiektów i warstw............................................... 227 Blokowanie warstw ........................................................................ 229 Oglądanie warstw .......................................................................... 230 Wklejanie warstw ........................................................................... 233
- 7. 10 SPIS TREŚCI Tworzenie masek odcinania ....................................................... 236 Łączenie warstw .............................................................................. 238 Stosowanie na warstwach atrybutów wyglądu .................. 239 Łączenie i spłaszczanie elementów ilustracji........................ 242 Eksperymentowanie na własną rękę ....................................... 243 Pytania kontrolne ........................................................................... 244 Odpowiedzi na pytania ................................................................ 244 Rozdział 8 Ewolucja kształtów i kolorów Zaczynamy ........................................................................................ 247 Tworzenie wypełnienia gradientowego ................................ 249 Dostosowanie kierunku przejścia gradientowego ............. 253 Dodawanie kolorów do wypełnienia gradientowego ..... 254 Tworzenie gładkich przejść kolorystycznych ....................... 258 Ewolucja z krokami pośrednimi ................................................ 260 Modyfikacja ewolucji .................................................................... 261 Łączenie ewolucji i wypełnień gradientowych .................... 263 Eksperymentowanie na własną rękę ....................................... 265 Pytania kontrolne ........................................................................... 266 Odpowiedzi na pytania ................................................................ 266 Rozdział 9 Praca z symbolami Zaczynamy ........................................................................................ 269 Tworzenie symbolu........................................................................ 270 Dodawanie egzemplarza symbolu .......................................... 272 Egzemplarze symbolu .................................................................. 272 Korzystanie z narzędzi Symbolism ........................................... 273 Do czego służą narzędzia Symbolism (Symbolizm)? ......... 273 Korzystanie z narzędzi Symbolism ........................................... 274 Edytowanie symboli ...................................................................... 275 Aktualizacja symbolu .................................................................... 276 Wykorzystanie palety Symbols (Symbole) jako bazy danych ............................................................................ 278 Odwzorowanie symbolu w ilustracji 3D................................. 280 Tworzenie symbolu dla ścianki bocznej ................................. 281 Mapowanie elementów graficznych na obiektach 3D ..... 284 Eksperymentowanie na własną rękę ....................................... 285 Pytania kontrolne ........................................................................... 286 Odpowiedzi na pytania ................................................................ 286
- 8. ADOBE ILLUSTRATOR CS2/CS2 PL 11 Oficjalny podręcznik Rozdział 10 Praca z pędzlami i gręplowanie Zaczynamy ........................................................................................ 289 Wykorzystanie pędzli artystycznych — Art .......................... 291 Rysowanie za pomocą narzędzia Paintbrush ....................... 291 Edycja ścieżek przy użyciu narzędzia Paintbrush ............... 293 Wykorzystanie pędzli punktowych — Scatter ..................... 297 Zmiana opcji pędzla ...................................................................... 297 Dodawanie do ścieżek pędzla punktowego......................... 299 Zmiana atrybutów koloru pędzla ............................................. 300 Zmiana koloru pędzla przy użyciu metody kolorowania Hue Shift (Przesunięcie barwy) ........................ 301 Zmiana koloru pędzla przy użyciu kolorowania Tints (Tinty) ............................................................. 303 Wykorzystanie koloru wypełnienia .......................................... 305 Wykorzystanie pędzli kaligraficznych — Calligraphic ...... 308 Wykorzystanie pędzli wzorku — Pattern .............................. 310 Stosowanie pędzli — wskazówki.............................................. 312 Tworzenie pędzli ............................................................................ 313 Tworzenie próbek dla pędzla Pattern ..................................... 313 Tworzenie pędzla Pattern z próbek wzorków ...................... 315 Wykorzystanie pędzla Pattern ................................................... 317 Zastosowanie efektu Scribble (Gręplowanie) ...................... 319 Eksperymentowanie na własną rękę ....................................... 324 Tworzenie pędzli ............................................................................. 325 Wykorzystanie biblioteki pędzli ................................................ 325 Pytania kontrolne ........................................................................... 326 Odpowiedzi na pytania ................................................................ 326 Rozdział 11 Zastosowanie atrybutów wyglądu, stylów i efektów Zaczynamy ........................................................................................ 329 Zastosowanie atrybutów wyglądu........................................... 330 Dodawanie atrybutów wyglądu ............................................... 332 Zmiana porządku atrybutów wyglądu ................................... 333 Zastosowanie efektów ruchomych .......................................... 335 Edycja efektu ................................................................................... 336 Wykorzystanie stylów graficznych ........................................... 337 Tworzenie i zapisywanie stylu graficznego ........................... 338 Zastosowanie stylu graficznego w warstwie ........................ 339 Zastosowanie istniejących stylów ............................................ 341 Zastosowanie wyglądu w warstwie ......................................... 343 Kopiowanie, stosowanie i usuwanie stylów i wyglądu ..... 344
- 9. 12 SPIS TREŚCI Zapisywanie i drukowanie plików zawierających efekty przezroczystości ................................................................ 346 Czym jest rasteryzacja?................................................................. 348 Określenie rozdzielczości filtrów i efektów ruchomych ... 348 Zastosowanie opcji Document Raster Effects Settings .... 349 Wykorzystanie palety Flattener Preview (Podgląd spłaszczenia) ................................................................. 350 Przypisywanie opcji spłaszczania ............................................. 354 Zapisywanie pliku zawierającego przezroczystość ............ 354 Zapisywanie w formacie EPS ...................................................... 355 Drukowanie ilustracji zawierających przezroczystość ...... 356 Eksport i import ustawień spłaszczania ................................. 356 Eksperymentowanie na własną rękę ....................................... 356 Pytania kontrolne ........................................................................... 358 Odpowiedzi na pytania ................................................................ 358 Rozdział 12 Wykorzystanie efektu 3D Zaczynamy ........................................................................................ 361 Tworzenie logo banera za pomocą efektu Warp................. 362 Tworzenie tekstu logo .................................................................. 362 Stylizacja banera i tekstu logo ................................................... 363 Wykorzystanie pędzli w celach dekoracyjnych ................... 365 Dekorowanie grafiki z użyciem pędzli .................................... 365 Zamiana ilustracji w symbole..................................................... 367 Tworzenie trójwymiarowego walca ......................................... 369 Wykorzystanie efektu 3D Extrude (Wyciągnięcie).............. 370 Cap On czy Cap Off? ...................................................................... 371 Stosowanie symbolu w formie odwzorowanej ilustracji.. 372 Tworzenie obiektu obrotowego................................................ 374 Zmiana oświetlenia........................................................................ 376 Odwzorowanie obrazka pochodzącego z Photoshopa.... 377 Poprawianie oświetlenia .............................................................. 379 Czym są Blend Steps (Etapy mieszania)? ............................... 379 Tworzenie własnych ilustracji obrotowych ........................... 380 Wykorzystanie efektu 3D Rotate (Obrót) ............................... 383 Eksperymentowanie na własną rękę ....................................... 385 Pytania kontrolne ........................................................................... 386 Odpowiedzi na pytania ................................................................ 386
- 10. ADOBE ILLUSTRATOR CS2/CS2 PL 13 Oficjalny podręcznik Rozdział 13 Łączenie grafiki Illustratora CS2 i obrazów z programów środowiska Creative Suite Łączenie ilustracji ........................................................................... 389 Grafika wektorowa a grafika rastrowa .................................... 390 Zaczynamy ........................................................................................ 391 Umieszczanie pliku Adobe Photoshop ................................... 393 Kompozycje warstw ...................................................................... 393 Duplikacja umieszczonego obrazka ........................................ 395 Dostosowanie koloru w umieszczonym obrazku ............... 397 Tworzenie masek w obrazkach.................................................. 399 Tworzenie ścieżki złożonej i masek kryjących ...................... 399 Edycja zaimportowanej maski ................................................... 402 Próbkowanie kolorów w umieszczonych obrazkach......... 403 Kopiowanie atrybutów za pomocą narzędzia Eyedropper (Kroplomierz) ........................................................... 404 Zamiana umieszczonego obrazka............................................ 404 Eksport pliku warstwowego do Photoshopa ....................... 406 Importowanie grafiki z programu Adobe Illustrator do programu InDesign CS2......................................................... 407 Eksperymentowanie na własną rękę ....................................... 407 Pytania kontrolne ........................................................................... 408 Odpowiedzi na pytania ................................................................ 408 Rozdział 14 Drukowanie ilustracji i tworzenie rozbarwień kolorów Druk — podstawy .......................................................................... 411 Urządzenia drukujące — informacje ....................................... 413 Siatki półtonalne (rastry).............................................................. 413 Liniatura rastra ................................................................................. 413 Rozdzielczość urządzenia drukującego .................................. 414 Kolor .................................................................................................... 415 Model kolorów RGB ....................................................................... 415 Model kolorów CMYK.................................................................... 415 Kolory dodatkowe .......................................................................... 415 Zaczynamy ........................................................................................ 416 Zarządzanie kolorami.................................................................... 416 Ustawianie zarządzania kolorami w aplikacjach Adobe... 417 Synchronizowanie kolorów za pomocą Adobe Bridge ..... 417 Określanie ustawień kolorów z wybranej aplikacji ............ 419 Problem brakujących lub niedopasowanych profili kolorów ................................................................................. 420 Drukowanie czarno–białych próbek ....................................... 421
- 11. 14 SPIS TREŚCI Tworzenie wstępnych prób kolorów ....................................... 421 Wykorzystanie polecenia Document Info (Info o dokumencie) ...................................................................... 423 Tworzenie rozbarwień kolorów ................................................. 424 Wybór pliku opisu drukarki......................................................... 424 Określenie obszaru spadu ........................................................... 427 Rozbarwianie kolorów .................................................................. 429 Opcje trybu wyjścia w programie Illustrator ........................ 429 Określanie liniatury rastra............................................................ 432 Praca z ilustracjami dwubarwnymi .......................................... 433 Edycja koloru dodatkowego....................................................... 433 Rozbarwianie kolorów dodatkowych ..................................... 436 Tworzenie zalewek ......................................................................... 437 Zalewki ............................................................................................... 438 Tworzenie zalewek za pomocą nadruku ................................ 439 Pytania kontrolne ........................................................................... 443 Odpowiedzi na pytania ................................................................ 443 Rozdział 15 Praca z Adobe Bridge i Version Cue Zaczynamy ........................................................................................ 447 Korzystanie z Adobe Bridge........................................................ 448 Nawigowanie po katalogach i przeglądanie plików.......... 448 Zapisywanie grup plików ............................................................ 449 Praca z Version Cue ........................................................................ 450 Tworzenie nowego projektu i dodawanie do niego plików ............................................................................. 451 Praca z różnymi wersjami plików .............................................. 453 Administrowanie przestrzenia roboczą w Version Cue .... 455 Organizowanie i odnajdywanie plików .................................. 456 Eksperymentowanie na własną rękę ....................................... 458 Pytania kontrolne ........................................................................... 459 Odpowiedzi na pytania ................................................................ 459 Skorowidz ......................................................................461
- 12. 3 Transformacja obiektów W tym rozdziale nauczymy się: • Zaznaczać pojedyncze obiekty, poszczególne ich części oraz grupy obiektów. • Przesuwać, skalować i obracać obiekty za pomocą różnych metod. • Odbijać, pochylać i zniekształcać obiekty. • Regulować perspektywy obiektu. • Stosować filtry zniekształcające • Precyzyjnie umiejscawiać obiekt. • Łatwo i szybko powtarzać transformacje. • Eksperymentować z różnymi zmiennymi w celu utworzenia kilku wersji projektu. Zaczynamy W niniejszym rozdziale przygotujemy logo, przekształcając trzy częściowo już przygotowane pliki. Wykorzystamy je w trzech obrazkach, by przygotować po kolei: nagłówek listu, bizne- sową kopertę oraz szablon wizytówki. Przed rozpoczęciem pracy przywrócimy domyślne ustawienia programu Adobe Illustrator i otworzymy plik zawierający gotową ilustrację, aby przekonać się, co przygotujemy w tym rozdziale. 1. Aby się upewnić, że narzędzia i palety działają dokładnie tak, jak opisano w tym roz- dziale, usuń lub zdezaktywuj (przez zmianę jego nazwy) plik ustawień programu Adobe Illustrator CS2. Patrz „Przywracanie ustawień domyślnych” w sekcji „Zaczynamy” na początku książki. 2. Uruchom program Adobe Illustrator. 3. Wybierz File/Open (Plik/Otwórz) i otwórz plik L3comp.ai znajdujący się w folderze Roz- dzial03 wewnątrz skopiowanego na dysk twardy folderu Rozdzialy.
- 13. 94 ROZDZIAŁ 3 Transformacja obiektów Plik ten zawiera kompozycję zbudowaną z trzech obrazów przygotowywanych w tym rozdziale. Logo Stick Surf Boards znajdujące się w lewym górnym rogu stanowi podstawę dla wszystkich zmodyfikowanych obiektów. Rozmiar logo został zmieniony tak, aby pasował do nagłówka listu, koperty i wizytówki. Uwaga! Poszczególne elementy ukończonej ilustracji można znaleźć w plikach L3end1.ai, L3end2.ai i L3end3.ai w folderze Rozdzial03. 4. Możesz wybrać View/Zoom Out (Widok/Zmniejsz), aby pomniejszyć ukończoną ilustrację, dostosować rozmiar okna lub zostawić ilustrację bez modyfikacji (aby przesunąć ilustrację w pożądane miejsce, skorzystaj z narzędzia Hand ( ). Aby zamknąć ilustrację, wybierz File/Close (Plik/Zamknij). Aby rozpocząć pracę, otwórz istniejący plik skonfigurowany dla ilustracji nagłówka. 5. Wybierz File/Open (Plik/Otwórz) i otwórz plik L3start1.ai w folderze Rozdzial03 znajdującym się w folderze Rozdzialy. Ten plik, od którego rozpoczniemy, został zachowany razem z wyświetlanymi miarkami, dodatko- wymi próbkami na palecie Swatches (Próbki) oraz błękitnymi prowadnicami służącymi do skalo- wania logo i obiektów nagłówka. 6. Wybierz File/Save As (Plik/Zapisz jako…), wpisz nazwę Letterhd.ai i zaznacz folder Roz- dzial03. Nie zmieniaj typu formatu pliku ustawionego na Adobe Illustrator Document i kliknij Save (Zapisz). W oknie dialogowym Illustrator Options (Opcje programu Illustrator) zaakceptuj ustawienia domyślne, klikając OK.
- 14. ADOBE ILLUSTRATOR CS2/CS2 PL 95 Oficjalny podręcznik Skalowanie obiektów Skalowania obiektów dokonuje się poprzez ich powiększanie lub pomniejszanie w poziomie (wzdłuż osi X) oraz w pionie (wzdłuż osi Y) względem przyjętego przez użytkownika punktu odniesienia. Jeśli nie ustalimy punktu odniesienia, obiekty będą skalowane względem środka każ- dego z nich. Do skalowania obiektów, które utworzą gotowe logo będziemy używać trzech metod. Po pierwsze, ustalimy w preferencjach, że chcemy skalować obrysy i efekty, a następnie zmienimy wymiary tła logo, przeciągając jego obwiednię i wyrównując ją do błękitnych prowadnic. 1. Wybierz opcje Edit/Preferences/General (Edycja/Preferencje/Ogólne) (w systemie Windows) lub Illustrator/Preferences/General (w systemie Mac OS) i zaznacz opcję Scale Strokes & Effects (Skalowanie obrysów). Dzięki temu szerokości obrysów wszystkich obiektów skalowanych w tym rozdziale będą również skalowane automatycznie. Kliknij OK. 2. Za pomocą narzędzia zaznaczania, Selection ( ), znajdującego się w oknie narzędziowym kliknij obrys koła, aby zaznaczyć grupę obiektów, które tworzą tło logo. 3. Wciskając klawisz Shift, kliknij i przeciągnij prawy górny róg obwiedni obiektu aż do pozio- mej błękitnej prowadnicy. Jeśli obwiednia nie jest widoczna, włącz ją za pomocą opcji View/Show Bounding Box (Widok/Pokaż obwiednię). Uwaga! Wciskanie klawisza Shift gwarantuje nam, że wymiary obiektu będą się zmieniać z zachowaniem wzajemnych proporcji. Skorzystamy teraz z palety Control (Sterowanie), by przejść do palety Swatches (Próbki), za pomo- cą której pomalujemy tło logo koncentrycznym wypełnieniem gradientowym. Więcej na temat tworzenia gradientów kolorów można dowiedzieć się w rozdziale 8. Jeśli paleta Control (Sterowanie) nie jest widoczna, przywołaj ją za pomocą opcji View/Workspace/ [Default] (Widok/Obszar roboczy/[Domyślny]).
- 15. 96 ROZDZIAŁ 3 Transformacja obiektów 4. Wybierz w palecie Control (Sterowanie) pole wypełnienia Fill, by w ten sposób przejść do palety Swatches (Próbki). Sprawdź, czy tło logo jest zaznaczone i najedź kursorem na próbki w pa- lecie Swatches, by zobaczyć, jak się nazywają. Kliknij próbkę Logo background, by pomalować obiekt odpowiednim wypełnieniem gradientowym. Jeśli próbka ta nie będzie widoczna, przewiń w dół listę próbek widocznych w palecie. 5. Pamiętając, by obiekt logo był nadal zaznaczony, wybierz opcje Object/Lock/Selection (Obiekt/ Zablokuj/Zaznaczenie), by zablokować go i następnie usuń zaznaczenie. Zablokowanie obiektu tła ułatwi nam później zaznaczanie innych obiektów i dodawanie ich do naszego dzieła. Obiekty zablokowane nie mogą być zaznaczane ani edytowane. Następnie użyjemy prowadnic, by już w nowej warstwie umiejscowić odpowiednio grupę obiek- tów tekstowych. Potem skorzystamy z palety Transform (Transformacje), by odpowiednio skalo- wać tekst logo. Określimy między innymi nowe rozmiary tekstu i punkt odniesienia, względem którego tekst będzie skalowany. 6. Jeśli paleta Layers (Warstwy) nie jest widoczna, przywołaj ją za pomocą opcji Window/Layers (Okno/Warstwy).
- 16. ADOBE ILLUSTRATOR CS2/CS2 PL 97 Oficjalny podręcznik 7. Kliknij pole najbardziej na lewo w listwie warstwy Text Guides, by wyświetlić na ekranie war- stwę zawierającą prowadnice tekstu. Przewiń listę warstw w dół, jeśli warstwa Text Guides nie jest widoczna. 8. Z paska narzędzi wybierz narzędzie Selection (Zaznaczanie) i kliknij grubo obrysowany tekst w prawym górnym rogu strony, by zaznaczyć całą grupę obiektów tekstowych. 9. Przeciągnij zgrupowane razem obiekty tekstowe nad tło logo i wyrównaj je w ten sposób, aby lewy dolny róg litery B w słowie Boards (deski) znalazł się w punkcie przecięcia prowadnic. 10. Wybierz Window/Transform (Widok/Transformacje), aby wyświetlić paletę Transform (Transformacje). Paleta Transform (Transformacje) zawiera niewielką siatkę kwadratów, tak zwanych punktów odniesienia, które reprezentują poszczególne punkty w obwiedni zaznaczonego obszaru.
- 17. 98 ROZDZIAŁ 3 Transformacja obiektów 11. Kliknij punkt odniesienia w lewym dolnym rogu siatki, aby ustawić punkt odniesienia skalo- wania. Kliknij ikonę ogniw łańcucha po prawej stronie palety, by włączyć blokowanie zapewnia- jące zachowanie podczas skalowania stałych proporcji między wysokością a szerokością. W polu tekstowym szerokości W wpisz 290, a następnie wciśnij Enter lub Return, aby zwiększyć rozmiary tekstu. Teraz skorzystamy z prowadnic kolejnej warstwy, by odpowiednio umiejscowić w obszarze logo palmę, którą następnie powiększymy za pomocą narzędzia Scale (Skalowanie), ustaliwszy uprzed- nio odpowiedni punkt odniesienia. 12. Kliknij ikonę oka ( ) na lewo od warstwy Text, by tekst stał się niewidoczny. Wyłączenie w ten sposób warstwy tekstu ułatwi nam skalowanie obiektu palmy. 13. Kliknij ikonę oka na lewo od warstwy Text Guides, by ukryć warstwę zawierającą prowadnice ułatwiające wyrównywanie tekstu. 14. Kliknij pole najbardziej na lewo na listwie warstwy Palm Tree Guides, by wyświetlić prowad- nice palmy. 15. Wybierz narzędzie Selection (Zaznaczanie) i kliknij palmę, by ją zaznaczyć. Przeciągnij palmę w dół i wyrównaj lewy i dolny koniec jej pnia do odpowiednich prowadnic. 16. Wybierz narzędzie Scale (Skalowanie) ( ), przytrzymaj Alt (Windows) lub Option (Mac OS) i kliknij punkt, w którym przecinają się prowadnice palmy. Kliknięcie punktu przecięcia prowadnic ustawia punkt odniesienia, względem którego będzie skalowana palma. Przytrzymanie Alt/Option podczas kliknięcia powoduje wyświetlenie okna dialogowego Scale (Skalowanie).
- 18. ADOBE ILLUSTRATOR CS2/CS2 PL 99 Oficjalny podręcznik 17. W oknie dialogowym Scale (Skalowanie) wpisz 175% w polu tekstowym Scale (Skalowanie) i kliknij OK, aby powiększyć palmę o 75%. Nic nie szkodzi, jeśli palma wystaje w tej chwili trochę poza obrazek. Przesuwamy palmę Określamy punkt odniesienia Okno dialogowe skalowania Obracanie obiektów Rotacja obiektów jest dokonywana poprzez obracanie ich wokół określonego punktu. Można to zrobić, stosując wyświetlenie obwiedni obiektu i przesunięcie wskaźnika myszy do zewnętrzne- go rogu pola. Po pojawieniu się wskaźnika rotacji wystarczy kliknąć i przeciągnąć kursor myszy, aby obrócić obiekt wokół jego punktu centralnego. Aby dokonać obrotu obiektu wokół wybranego punktu odniesienia i o określony kąt, należy skorzystać z palety Transform (Transformacje). Obrócimy teraz palmę o 20° wokół wybranego punktu odniesienia, korzystając z narzędzia Rotate (Obrót). 1. Przy zaznaczonej palmie wybierz narzędzie obrotu, Rotate ( ), z okna narzędzi. Zauważ, że punkt odniesienia palmy wciąż znajduje się w miejscu przecięcia się jej prowadnic.
- 19. 100 ROZDZIAŁ 3 Transformacja obiektów 2. Rozpocznij przeciąganie zaznaczonej palmy. Ruch ten jest ograniczony do obrotów wokół punktu odniesienia. Kontynuuj przeciąganie, dopóki palma nie powróci do swojej początkowej pozycji w nagłówku, a następnie zwolnij przycisk myszy. Możesz także skorzystać z menu Edit/ Undo Rotate (Edycja/Cofnij obrót). 3. Teraz, przy nadal zaznaczonej palmie, wciśnij i przytrzymaj klawisz Alt (Windows) lub Option (Mac OS) i kliknij punkt przecięcia się prowadnic palmy. 4. W oknie dialogowym Rotate (Obrót) zaznacz pole wyboru Preview (Podgląd), a następnie wprowadź wartość 20 w polu tekstowym Angle (Kąt) i kliknij OK, aby w ten sposób obrócić palmę o 20° wokół jej punktu odniesienia. Uwaga! Aby obrócić obiekt wokół własnego środka, wystarczy, gdy obiekt jest zaznaczony, kliknąć dwukrotnie narzędzie Rotate (Obrót) na pasku narzędzi. 5. Wybierz File/Save (Plik/Zapisz).
- 20. ADOBE ILLUSTRATOR CS2/CS2 PL 101 Oficjalny podręcznik Odbijanie obiektów Odbijanie obiektów następuje poprzez ich symetryczne odwzorowanie wzdłuż niewidocznej poziomej lub pionowej osi. Kopiowanie obiektów podczas odbijania tworzy ich odbicia lustrza- ne. Podobnie jak w przypadku skalowania i rotacji, podczas odbijania można wyznaczyć punkt, względem którego obiekt zostanie odbity, lub domyślnie odbijać względem centralnego punktu obiektu. Teraz skorzystamy z narzędzia Reflect (Odbicie), aby utworzyć lustrzane odbicie palmy, którą obrócimy o 90° względem osi pionowej. Następnie wykonamy odpowiednie skalowanie drzewka i umieścimy je we właściwej pozycji. 1. Za pomocą narzędzia zaznaczania, Selection ( ), zaznacz palmę. 2. Wybierz narzędzie odbicia, Reflect ( ), zagnieżdżone w oknie narzędzi razem z narzędziem obrotu, Rotate ( ), przytrzymaj klawisz Alt (Windows) lub Option (Mac OS) i kliknij prawą kra- wędź palmy. 3. W oknie dialogowym Reflect (Odbicie) upewnij się, że zaznaczona jest opcja Vertical (Pio- nowo), a w polu tekstowym Angle (Kąt) wpisano 90°. Następnie kliknij Copy (Kopia) (nie należy klikać OK).
- 21. 102 ROZDZIAŁ 3 Transformacja obiektów 4. Kliknij dwukrotnie narzędzie Scale (Skalowanie) na pasku narzędzi. W polu Uniform Scale (Jednolite skalowanie) wpisz 70 i kliknij OK. 5. Dwukrotnie kliknij narzędzie odbicia, Reflect ( ), zagnieżdżone w oknie narzędzi razem z narzędziem obrotu, Rotate ( ). W oknie dialogowym Rotate (Obrót), w polu tekstowym Angle (Kąt) wpisz –45° i kliknij OK. Uwaga! Do odbijania zaznaczonych obiektów możemy wykorzystać także paletę Transform (Transformacje), wybierając z niej opcję Flip Horizontal (Odwróć poziomo) lub Flip Vertical (Odwróć pionowo). 6. Wybierz narzędzie Selection (Zaznaczanie), a następnie kliknij i przeciągnij pomniejszoną palmę, wyrównując dół jej pnia do prawego brzegu dolnej części pnia większej palmy. 7. Zapisz obraz za pomocą poleceń File/Save (Plik/Zapisz). 8. Kliknij ikonę oka ( ) dla warstwy Palm Tree Guides, by ukryć prowadnice palmy, a następnie włącz ponownie warstwę tekstu Text. 9. Wybierz opcje Object/Unlock All (Obiekt/Odblokuj wszystkie), by odblokować tło naszego logo.
- 22. ADOBE ILLUSTRATOR CS2/CS2 PL 103 Oficjalny podręcznik 10. Wybierz Select/All (Zaznacz/Wszystko), by zaznaczyć wszystkie obiekty tworzące logo. 11. Wybierz opcje Object/Group (Obiekt/Grupuj), by połączyć wszystkie obiekty logo w jedną grupę. 12. Kliknij dwukrotnie narzędzie Scale (Skalowanie) ( ) na pasku narzędzi i w polu Uniform Scale (Jednolite skalowanie) wpisz 30. Kliknij OK. 13. Wybierz narzędzie Selection (Zaznaczanie) i przeciągnij je w górę, by stykało się z lewą i górną prowadnicą. 14. Kliknij pole najbardziej na lewo na listwie warstwy Address, by uczynić widoczną warstwę adresu. 15. Zapisz obraz poleceniami File/Save (Plik/Zapisz). Zniekształcanie obiektów Różne narzędzia i filtry umożliwiają zniekształcanie oryginalnych kształtów obiektów na różne sposoby. Na przykład falista linia w obiekcie tła logo i w nagłówku została utworzona poprzez zastosowanie filtra zniekształcenia Zig Zag (Zygzak) na linii prostej. Teraz utworzymy kwiat. Najpierw na kształcie gwiazdy zastosujemy efekt zawirowania filtr znie- kształcenia Twist (Skręcenie…), a następnie wykorzystamy filtr zniekształcenia Pucker & Bloat (Wklęsły i wybrzuszony…), aby dokonać transformacji innej, znajdującej się z przodu gwiazdy. Na początku narysujemy gwiazdę stanowiącą część kwiatu oraz zastosujemy filtr Twist (Skręce- nie…) i paletę Info, aby ją zniekształcić.
- 23. 104 ROZDZIAŁ 3 Transformacja obiektów 1. Wybierz narzędzie gwiazdy, Star ( ), znajdujące się w tej samej grupie, co narzędzie prosto- kąta, Rectangle ( ), oraz ustaw wskaźnik na ilustracji w prawym dolnym rogu listu. Przeciągnij narzędzie, aby narysować gwiazdę pięcioramienną o szerokości mniej więcej 150 punktów. Uwaga! Za pomocą poleceń Window/Info (Okno/Info) można przywołać paletę Info, która ułatwi właściwe określenie rozmiarów gwiazdy. Narysowana gwiazda będzie mieć atrybuty takie jak uprzednio zaznaczony obiekt (w tym przy- padku tło logo). 2. Przy zaznaczonej gwieździe wybierz pole wypełnienia w palecie Control (Sterowanie) i spo- śród dostępnych próbek wybierz próbkę o nazwie Folwer gradient. Pozostaw wartość obrysu None (Brak). Skręcenie można wykorzystywać na dwa sposoby. Po pierwsze, skorzystanie z niego w formie filtra powoduje stałe zniekształcenie obiektu. Zastosowanie go jako efektu zachowuje oryginalny kształt obiektu i umożliwia usuwanie i edycję efektu w dowolnym momencie za pomocą palety Appearance (Wygląd). W poniższym ćwiczeniu skorzystamy z obu tych metod. Więcej informacji na temat efektów można znaleźć w rozdziale 10. 3. Wybierz Filter/Distort/Twist (Filtr/Zniekształć/Skręcenie…). W oknie dialogowym Twist (Skręcenie…) wpisz 45° i kliknij OK. Teraz narysujemy inną gwiazdę — wyśrodkowaną na poprzedniej.
- 24. ADOBE ILLUSTRATOR CS2/CS2 PL 105 Oficjalny podręcznik 4. Przy zaznaczonej gwieździe wybierz Window/Attributes (Okno/Atrybuty), aby wyświetlić paletę Attributes (Atrybuty). Następnie kliknij przycisk Show Center ( ) (Pokaż środek), aby wyświetlić punkt centralny gwiazdy. Wyświetlanie punktu centralnego gwiazdy. 5. Ponownie zaznacz narzędzie Star (Gwiazda) i przeciągnij wskaźnik od punktu centralnego, aby narysować drugą gwiazdę, mniej więcej tego samego rozmiaru, nad punktem centralnym pierwszej. Przed zwolnieniem przycisku myszy przeciągnij gwiazdę po łuku, aby obrócić ją tak, by jej ramiona znalazły się pomiędzy ramionami gwiazdy znajdującej się pod nią. Nie usuwaj zaznaczenia gwiazdy. 6. Na palecie Attributes (Atrybuty) kliknij przycisk Show Center ( ), aby wyświetlić punkt cen- tralny drugiej gwiazdy. 7. Wciskając klawisz Shift, kliknij pole Fill (Wypełnienie) na palecie Control (Sterowanie), by przywołać paletę Color (Kolor), lub wybierz Window/Color (Okno/Kolor). Następnie kliknij pole koloru White znajdujące się po prawej stronie paska kolorów, aby wypełnić gwiazdę tym kolorem. Wciskanie klawisza Shift podczas klikania pola (Fill) (Wypełnienie) w palecie Control (Sterowanie) sprawi, że zamiast domyślnej palety Swatches (Próbki) przywołamy paletę Color (Color). 8. Kliknij ponownie pole Fill (Wypełnienie), by ukryć paletę Color (Kolor), po czym kliknij je raz jeszcze, by przywołać paletę Swatches (Próbki). Teraz kliknij pole Stroke (Obrys), aby zaznaczyć obrys gwiazdy i wybrać kolor na pasku kolorów lub na palecie Swatches (Próbki) w celu nadania gwieździe obrysu (w przykładzie skorzystaliśmy z próbki koloru karmazynowego, Crimson). 9. Przy zaznaczonej białej gwieździe wybierz Effect/Distort & Transform/Pucker & Bloat (Efekty/ Zniekształcenie i transformacja/Wklęsły i wybrzuszony…). Zastosowanie efektu zachowuje oryginalny kształt i umożliwia usunięcie lub edycję efektu w dowolnym momencie.
- 25. 106 ROZDZIAŁ 3 Transformacja obiektów 10. W oknie dialogowym Pucker & Bloat (Wklęsły i wybrzuszony) wybierz opcję Preview (Pod- gląd) i przeciągnij suwak, aby zniekształcić gwiazdę (w przykładzie wybrano wartość 50%). Kliknij OK. Narysuj kształt Zastosuj efekt Pucker & Bloat Wynik gwiazdy (Wklęsły i wybrzuszony) 11. Nie usuwając zaznaczenia ilustracji, wybierz File/Save (Plik/Zapisz). Pochylanie obiektów Teraz uzupełnimy kwiat pomarańczowym środkiem, przeskalujemy go i pochylimy. Pochylanie obiektów przechyla ich krawędzie wzdłuż określonej osi, przy zachowaniu równoległości krawę- dzi, czyniąc obiekt niesymetrycznym. 1. Wybierz narzędzie elipsy, Ellipse ( ), znajdujące się w tej samej grupie co narzędzie gwiazdy, Star ( ), w oknie narzędzi. 2. Przy zaznaczonych gwiazdach i wyświetlonych ich punktach centralnych naciśnij Alt (Win- dows) lub Option (Mac OS), umieść wskaźnik narzędzia Ellipse (Elipsa) nad punktami centralny- mi gwiazd i przeciągnij wskaźnik od punktu centralnego, tak aby narysować owal. 3. Kliknij pole Fill (Wypełnienie) w oknie narzędzi, aby wybrać wypełnienie obiektu. Na palecie Swatches (Próbki) kliknij próbkę Orange (pomarańczowy), aby wypełnić owal kolorem pomarańczowym. 4. Na palecie Color (Kolor) przeciągnij ikonę None (Brak) ( ) i upuść ją w polu Stroke (Obrys), aby usunąć obrys. Narysuj owalny kształt Przeciągnij i upuść przycisk None i nadaj mu wypełnienie (Brak) nad polem Stroke (Obrys)
- 26. ADOBE ILLUSTRATOR CS2/CS2 PL 107 Oficjalny podręcznik Teraz zgrupujemy elementy kwiatu, a następnie cały kwiat pochylimy. 5. Wybierz narzędzie zaznaczania Selection ( ). Klikaj, przytrzymując klawisz Shift, aby zazna- czyć trzy elementy kwiatu, po czym wybierz Object/Group (Obiekt/Grupuj), aby zgrupować je razem. 6. Na palecie Transform (Transformacje) wpisz 10° (10 stopni) w polu tekstowym Shear (Pochy- lenie) i naciśnij Enter lub Return, aby zastosować na kwiecie efekt pochylenia. Wprowadź kąt pochylenia 10° Wynik 7. Wpisz 0.75 in (ang. inches — cale) w polu tekstowym W (Szerokość) i 0.75 in w polu teksto- wym H (Wysokość), aby przeskalować kwiat do rozmiarów trzech czwartych cala. Chociaż domyślną jednostką miary są punkty, po wpisaniu w polu tekstowym słowa inches (lub in) Illustrator obliczy równoważnik rozmiaru w punktach. Illustrator potrafi dokonywać konwersji jednostek i przeprowadzać działania matematyczne w dowolnym polu tekstowym akceptującym wartości liczbowe. Aby automatycznie pomnożyć lub podzielić rozmiar obiektu o daną wartość, wpisz gwiazdkę (*) lub ukośnik(/) i liczbę po danej wartości w polu tekstowym W (Szerokość) lub H (Wysokość) albo też w obu, po czym naciśnij Enter lub Return, aby dokonać przeskalowania obiektu. Na przykład wpisz /2 po wartościach pól tekstowych W (Szerokość) i H (Wysokość), aby przeskalować obiekt do 50%.
- 27. 108 ROZDZIAŁ 3 Transformacja obiektów 8. Za pomocą narzędzia zaznaczania, Selection, przeciągnij kwiat w miejsce obok palmy w prawym dolnym rogu strony. Następnie wciśnij klawisz Alt (Windows) lub Option (Mac OS), po czym kliknij i przeciągnij kwiat dwa razy, by utworzyć w rogu strony bukiet złożony z trzech kwiatów. 9. Wybierz Select/Deselect (Zaznacz/Usuń zaznaczenie), aby usunąć zaznaczenie ilustracji. 10. Wybierz polecenia View/Guides/Hide (Widok/Prowadnice/Ukryj), by ukryć prowadnice, a następnie wybierz File/Save (Plik/Zapisz). Ilustracja nagłówka listu jest gotowa. Nie zamykaj pliku, aby możliwe było skorzystanie z niego w następnych ćwiczeniach. Precyzyjne pozycjonowanie obiektów Paleta Transform (Transformacje) jest przydatna także podczas przesuwania obiektów w miejsce o dokładnych współrzędnych osi X i Y strony oraz kontrolowania położenia obiektów względem krawędzi. Informacje na temat tworzenia znaków zaznaczenia na krawędzi można znaleźć w rozdziale „Setting Marks and Bleeds Options” (Znaczniki drukarskie i spady) pomocy programu Illustrator.
- 28. ADOBE ILLUSTRATOR CS2/CS2 PL 109 Oficjalny podręcznik Kopertę utworzymy poprzez wklejenie kopii logo do ilustracji koperty, a następnie określenie dokładnych współrzędnych na kopercie, w których powinno się ono znaleźć. 1. Kliknij dwukrotnie narzędzie Hand (Rączka) ( ), aby dopasować ilustrację do okna. 2. Za pomocą narzędzia zaznaczania, Selection (Zaznaczanie) ( ), kliknij logo, aby je zaznaczyć. 3. Wybierz Edit/Copy (Edycja/Kopiuj), aby skopiować logo do schowka. Teraz otworzymy plik startowy ilustracji koperty. 4. Wybierz File/Open (Plik/Otwórz) i otwórz plik L3start2.ai w folderze Rozdzial03 znajdującym się w folderze Rozdzialy na dysku twardym. 5. Wybierz File/Save As (Plik/Zapisz jako), wpisz nazwę Envelope.ai i zaznacz folder Rozdzial03. Nie zmieniaj typu formatu pliku ustawionego na Adobe Illustrator Document i kliknij Save (Zapisz). W oknie dialogowym Illustrator Options (Opcje programu Illustrator) zaakceptuj usta- wienia domyślne, klikając OK. 6. Wybierz Edit/Paste (Edycja/Wklej). Przesuniemy wklejone logo w miejsce oddalone o ćwierć cala (około 0,6 cm) od lewego górnego rogu koperty, określając współrzędne X i Y w odniesieniu do punktu zerowego miarki. Punkt zerowy miarki to miejsce, w którym pojawia się na niej wartość 0. W tym pliku zmieniono punkt zerowy miarki tak, aby znajdował się w lewym górnym rogu koperty, a jej jednostki miary okre- ślono jako cale. Więcej informacji na ten temat można znaleźć w rozdziale „Using Rulers” (Praca z miarkami) w pomocy programu Illustrator. 7. Na palecie Transform (Transformacje) kliknij lewy górny punkt, aby zmienić punkt odnie- sienia, a następnie wpisz 0.25 in (18 pkt) w polu tekstowym X i –0.25 in (współrzędna ujemna) w polu tekstowym Y. Naciśnij Enter lub Return, aby zastosować ostatnio wprowadzoną wartość. Skopiuj logo z nagłówka Wklej go na kopercie Wybierz lewy górny punkt odniesienia i wprowadź współrzędne X i Y
- 29. 110 ROZDZIAŁ 3 Transformacja obiektów 8. Przy zaznaczonym logo wciśnij klawisz Shift i przeciągnij prawy dolny róg obwiedni, aby przeskalować logo i dopasować je do błękitnej kwadratowej prowadnicy. 9. Kliknij poza obszarem ilustracji, aby usunąć jej zaznaczenie, a następnie wybierz File/Save (Plik/Zapisz). Zmiana perspektywy Teraz skorzystamy z narzędzia Free Transform (Przekształcanie swobodne), aby zmienić perspekty- wę nazwy firmy. 1. Wybierz narzędzie zaznaczania grupowego, Group Selection ( ), i kliknij dwukrotnie nazwę firmy (Stick), by zaznaczyć grupę kształtów, które ją tworzą. 2. Wciśnij i przytrzymaj klawisz Alt/Option, po czym, nie zwalniając go, kliknij i przeciągnij nazwę firmy w dół, aby w ten sposób skopiować zaznaczony tekst.
- 30. ADOBE ILLUSTRATOR CS2/CS2 PL 111 Oficjalny podręcznik 3. Wybierz narzędzie Scale (Skalowanie), wciśnij klawisz Alt (Windows) lub Option (Mac OS) i kliknij po lewej stronie tekstu, by w ten sposób określić punkt odniesienia dla skalowania oraz otworzyć okno dialogowe skalowania. W polu tekstowym Uniform Scale (Skalowanie jednolite) wpisz wartość 300. Kliknij OK. 4. Przy nadal zaznaczonym tekście wybierz z paska narzędzi narzędzie przekształcania swobod- nego, Free Transform ( ). 5. Umieść wskaźnik w kształcie podwójnej strzałki ( ) nad lewym dolnym rogiem obwiedni obiektu i wybierz lewy dolny narożny uchwyt. Kolejna operacja będzie wymagać pewnej zręcz- ności, więc stosuj się ściśle do wskazówek. Kliknij i przeciągnij uchwyt prawego dolnego rogu ob- wiedni, przytrzymując cały czas klawisze Shift+Alt+Ctrl (Windows) lub Shift+Option+Command (Mac OS). Powoli przeciągaj wskaźnik w górę, aby zmienić perspektywę obiektu. Uwaga! Sztuczka ta się nie uda, jeśli wciśniemy klawisze w tym samym momencie, gdy będziemy klikać, by zaznaczyć obiekt. Przytrzymanie klawisza Shift podczas przeciągania sprawia, że przeskalowanie obiektu jest proporcjonalne, przytrzymanie Alt/Option przeskalowuje obiekt wobec jego punktu centralnego, a przytrzymanie Ctrl/Command zniekształca obiekt względem punktu kontrolnego lub uchwytu, który jest przeciągany.
- 31. 112 ROZDZIAŁ 3 Transformacja obiektów 6. Wybierz opcje Window/Transparency (Okno/Przezroczystość), by otworzyć paletę Transparen- cy (Przezroczystość) i w polu służącym do definiowania stopnia krycia wpisz wartość 20, aby tekst delikatnie zlewał się z tłem. Zmień perspektywę Zmień stopień przezroczystości 7. Wybierz Select/Deselect (Zaznacz/Usuń zaznaczenie). 1200 Oceanview Drive Surfside, California 92220 8. Wybierz File/Save (Plik/Zapisz). Można zminimalizować plik i pozostawić go otwartym na pulpicie lub go zamknąć.
- 32. ADOBE ILLUSTRATOR CS2/CS2 PL 113 Oficjalny podręcznik Korzystanie z narzędzia Free Transform Narzędzie Free Transform (Przekształcanie swobodne) jest narzędziem wielozadaniowym, które poza umożliwianiem zmiany perspektywy łączy w sobie funkcje skalowania, pochylania, odbija- nia i obracania. Teraz skorzystamy z narzędzia Free Transform (Przekształcanie swobodne), aby przekształcić obiekty skopiowane z logo do wizytówki. 1. Wybierz File/Open (Plik/Otwórz…) i otwórz plik L3start3.ai z folderu Rozdzial03 znajdujące- go się w folderze Rozdzialy skopiowanym na dysk twardy. 2. Wybierz File/Save As (Plik/Zapisz jako…), wpisz nazwę Buscards.ai i zaznacz folder Roz- dzial03. Nie zmieniaj typu formatu pliku ustawionego na Adobe Illustrator Document i kliknij Save (Zapisz). W oknie dialogowym Illustrator Options (Opcje programu Illustrator) należy zaakcepto- wać ustawienia domyślne kliknięciem OK. 3. Wybierz opcje Window/Navigator (Okno/Nawigator), aby wyświetlić paletę Navigator. Na pa- lecie Navigator (Nawigator) kilkakrotnie kliknij przycisk powiększania, Zoom In ( ), aby zmie- nić powiększenie na 200%, a następnie przesuń czerwone pole widoku w lewy górny róg ilustracji. 4. Wybierz narzędzie zaznaczania, Selection ( ) i kliknij palmy w logo. Następnie przeciągnij wskaźnik, przytrzymując klawisz Alt (Windows) lub Option (Mac OS), aby utworzyć kopię obiek- tu. Umieść nowe palmy po prawej stronie logo. Teraz skorzystamy z narzędzia Free Transform (Przekształcanie swobodne), aby przeskalować, zniekształcić i obrócić palmy, a następnie nadać im jaśniejszy kolor.
- 33. 114 ROZDZIAŁ 3 Transformacja obiektów 5. Przy zaznaczonych palmach wybierz z paska narzędzi narzędzie przekształcania swobodnego, Free Transform ( ). Przytrzymując Shift+Alt (Windows) lub Shift+Option (Mac OS), przeciąg- nij prawy dolny róg w dół, aby przeskalować obiekt (punktem odniesienia będzie jego środek); powiększysz w ten sposób palmy. John Smith John Smith Stick Designer Stick Designer 1200 Oceanview Drive 1200 Oceanview Drive Surf, California 92220 Surf, California 92220 Tel. 310 555.0234 Tel. 310 555.0234 Fax. 310 555.0237 Fax. 310 555.0237 email.jsmith@stick.com email.jsmith@stick.com Utwórz kopię palmy Wykorzystaj narzędzia Free Transform (Przekształcanie swobodne ) do przeskalowania obiektu Chociaż możliwe jest przeskalowywanie obiektów za pomocą narzędzia zaznaczania, Selection, skalowanie przy użyciu narzędzia Free Transform (Przekształcanie swobodne) umożliwia wykony- wanie innych transformacji bez konieczności zmiany narzędzia. 6. Aby teraz zniekształcić palmy, przy wykorzystaniu narzędzia Free Transform (Przekształcanie swobodne), zaznacz prawy dolny róg obwiedni obiektu, ale nie puszczaj przycisku myszy. Rozpocznij przeciąganie, a następnie przytrzymaj Ctrl (Windows) lub Command (Mac OS) i powoli przeciągnij wskaźnik w stronę przeciwległego rogu obiektu. 7. Aby nieco obrócić palmy, przesuń wskaźnik narzędzia Free Transform (Przekształcanie swobodne) minimalnie poniżej prawego dolnego rogu obwiedni obiektu, dopóki nie pojawi się wskaźnik rotacji, a następnie przeciągnij go, by obrócić obiekt. John Smith John Smith Stick Designer Stick Designer 1200 Oceanview Drive 1200 Oceanview Drive Surf, California 92220 Surf, California 92220 Tel. 310 555.0234 Tel. 310 555.0234 Fax. 310 555.0237 Fax. 310 555.0237 email.jsmith@stick.com email.jsmith@stick.com Zniekształcanie obiektu za pomocą Obracanie obiektu przy użyciu narzę- narzędzia Free Transform dzia Free Transform (Przekształcanie swobodne) (Przekształcanie swobodne) 8. Wybierz narzędzie zaznaczania, Selection ( ), i kliknij palmy , by je zaznaczyć. Następnie wy- bierz polecenia Object/Arrange/Send to Back (Obiekt/Ułóż/Przesuń na spód), by przenieść palmy pod tekst. 9. Wybierz próbkę koloru Tan, by palmy zlały się z tłem wizytówki.
- 34. ADOBE ILLUSTRATOR CS2/CS2 PL 115 Oficjalny podręcznik Teraz opiszemy nieco inny sposób zniekształcania obiektów. Funkcja Free Distort (Zniekształcenie swobodne) umożliwia zniekształcenie zaznaczonego obszaru poprzez przesuwanie dowolnego z jego narożników. Może ona zostać zastosowana jako filtr permanentnie zmieniający obiekt lub jako efekt umożliwiający odwrócenie zmiany. 10. Sprawdź, czy palmy są nadal zaznaczone, i wybierz opcję Filter/Distort/Free Distort (Filtr/ Zniekształć/ Zniekształcanie swobodne…). Uwaga! Wybierz górne polecenie Filter/Distort (Filtr/Zniekształcenie). Dolne polecenie Filter/ Distort (Filtr/Zniekształcenie) działa jedynie w przypadku grafiki rastrowej. 11. Przeciągnij jeden (lub więcej) uchwytów, aby zniekształcić zaznaczony obiekt, a następnie kliknij OK. W tym przykładzie przesunęliśmy prawe uchwyty w pionie. Podgląd zniekształcenia swobodnego Wynik 12. Kliknij poza obszarem ilustracji, aby usunąć jej zaznaczenie, i wybierz File/Save (Plik/Zapisz). Dokonywanie wielu transformacji jednocześnie Teraz utworzymy więcej kopii wizytówki i w kilku prostych krokach zreplikujemy egzemplarze symboli. 1. Kliknij dwukrotnie narzędzie Hand ( ) w oknie narzędzi, aby zmniejszyć ilustrację i dopaso- wać ją do okna. 2. Wybierz Select/All (Zaznacz/Wszytkie), aby zaznaczyć wszystkie obiekty znajdujące się na wizytówce. 3. Wybierz Object/Transform/Transform Each (Obiekt/Transformacje/Transformuj każdy…). Opcje Move (Przesuń) w oknie dialogowym Transform Each (Transformuj każdy) umożliwiają przesuwanie obiektów w określonym lub losowym kierunku. Teraz przesuniemy kopię zaznaczo- nych obiektów dwa cale w dół wobec obiektów oryginalnych.
- 35. 116 ROZDZIAŁ 3 Transformacja obiektów 4. W oknie dialogowym Transform Each (Transformuj każdy) wpisz –2 in w polu tekstowym Move Vertical (Przesuń/Pionowo), nie zmieniaj innych ustawień i kliknij Copy (Kopiuj) (nie klikaj OK). Przesuń obiekt w dół o 2 cale i skopiuj go 5. Wybierz Object/Transform/Transform Again (Obiekt/Transformacje/transformuj ponownie), aby utworzyć trzecią kopię. Teraz skorzystamy ze skrótu klawiszowego, aby powtórzyć transformacje. 6. Naciśnij dwukrotnie Ctrl+D (Windows) lub Command+D (Mac OS), aby przeprowadzić transformację jeszcze dwa razy, co da w efekcie pięć wizytówek w kolumnie. Można zastosować także kilka transformacji, włączając w to skalowanie, przesuwanie, obracanie i odbijanie obiektu. Po zaznaczeniu obiektów należy wybrać Effect/Distort & Transform/Transform (Efekty/Zniekształcenie i transformacja/Transformacje). Wynikowe okno dialogowe wygląda dokładnie tak jak okno dialogowe Transform Each (Transformuj każdy). Transformacja w formie efektu posiada tę zaletę, że można z niej w dowolnym momencie zrezygnować lub ją zmienić. Teraz skorzystamy z kilku skrótów, aby utworzyć kopię kolumny. 7. Naciśnij Ctrl+A (Windows) lub Command+A (Mac OS), aby zaznaczyć wszystkie obiekty należące do pięciu wizytówek, po czym kliknij prawym przyciskiem (Windows) lub kliknij z wciś- niętym klawiszem Ctrl (Mac OS) wewnątrz okna, aby wyświetlić menu skrótów (menu konteksto- we). Z menu wybierz Transform/Transform Each (Transformacje/Transformuj każdy). 8. Tym razem w oknie dialogowym Transform Each (Transformuj każdy) wpisz 3.5 in w polu tekstowym Move Horizontal (Przesuń/Poziomo) i 0 in w polu tekstowym Move Vertical (Przesuń/ Pionowo). Nie zmieniaj innych ustawień i kliknij Copy (Kopiuj) (nie klikaj OK).
- 36. ADOBE ILLUSTRATOR CS2/CS2 PL 117 Oficjalny podręcznik 9. Aby wyczyścić okno, tak abyś mógł ujrzeć gotową ilustrację, przytrzymaj Ctrl (Windows) lub Command (Mac OS) i kliknij poza obszarem ilustracji, aby usunąć jej zaznaczenie. Następnie wybierz View/Guides/Hide Guides (Widok/Linie pomocnicze/Ukryj linie pomocnicze), aby ukryć błękitne prowadnice, i naciśnij Tab celem zamknięcia okna narzędzi i palet. Naciskanie Tab przełącza pomiędzy ukrywaniem i wyświetlaniem okna narzędzi i wszystkich palet. Naciśnięcie Shift+Tab naprzemiennie ukrywa i wyświetla jedynie palety. 10. Wybierz File/Save (Plik/Zapisz) i File/Close (Plik/Zamknij). Konwersja linii prostych na zygzakowate Filtr Zig Zag (Zygzak) dodaje do istniejącej linii punkty zakotwiczenia (punkty kontrolne), a następnie przesuwa niektóre z nich w lewo (lub w górę), a inne w prawo (lub w dół) od linii. Można określić liczbę tworzonych punktów kontrolnych oraz stopień ich przesunięcia. Można także wybrać, czy mają zostać utworzone punkty gładkie, dające efekt linii falistej, czy też punkty ostre (narożne), dające efekt linii łamanej. Linia oryginalna Linia z czterema narożnymi Linia z czterema gładkimi punk- punktami kontrolnymi ostrymi tami kontrolnymi Aby przekształcić linie proste na zygzakowate: 1. Wykonaj jedno z następujących działań: • Aby zastosować zniekształcenie stałe, skorzystaj z narzędzia zaznaczania, aby zaznaczyć linię przeznaczoną do konwersji. Następnie wybierz Filter/Distort/ Zig Zag (Filtr/Zniekształcenie/Zygzak). • Aby zastosować zniekształcenie w formie efektu odwracalnego, zaznacz obiekt lub grupę albo wskaż grupę lub warstwę w palecie warstw Layers (więcej informacji na temat wskazywania można znaleźć w rozdziale 7.). Następnie wybierz Effect/Distort & Transform/Zig Zag (Efekty/Zniekształcenie i transformacja/Zygzak). 2. Wybierz sposób przesuwania punktów: Relative (Relatywny), oznaczający procentową wartość rozmiaru obiektu, lub Absolute (Absolutny), oznaczający określoną wartość bezwzględną. 3. W polu Size (Rozmiar) wpisz pożądany zakres przesunięcia punktów lub odpowiednio przeciągnij suwak. 4. W polu Ridges per Segment (Brzegów na segment) wpisz pożądaną liczbę punktów zakotwiczenia na odcinek linii lub odpowiednio przeciągnij suwak. 5. Wybierz typ tworzonej linii: Smooth (Gładzik), aby utworzyć linię falistą, lub Corner (Narożne) dla linii łamanej. 6. Kliknij Preview (Podgląd), aby obejrzeć podgląd linii. 7. Kliknij OK.
- 37. 118 ROZDZIAŁ 3 Transformacja obiektów Eksperymentowanie na własną rękę Możesz dynamicznie aktualizować tekst, dane wykresów, połączone pliki i grafikę oraz zmieniać je przy użyciu pewnych zmiennych. Na przykład możesz utworzyć serię wizytówek, w których zmieniają się poszczególne nazwiska i tytuły, ale wszystkie inne informacje pozostają niezmienne. Opcja Variables (Zmienne) umożliwia projektantom tworzenie wysoko formatowanej grafiki w formie szablonów (nosi ona nazwę grafiki opartej na danych), a następnie współpracę z progra- mistami celem kontroli połączeń pomiędzy szablonem i jego zawartością. W bardziej złożonych zastosowaniach możliwe jest, na przykład, utworzenie 500 różnych banerów WWW opartych na tym samym szablonie. W przeszłości konieczne było ręczne wypełnianie szablonu danymi (obraz- kami, tekstem itp.). Dzięki grafice opartej na danych możliwe jest wykorzystanie skryptu odwołu- jącego się do bazy danych, co znacznie przyśpiesza tworzenie banerów. W Illustratorze możesz zmienić dowolny fragment ilustracji w szablon grafiki opartej na danych. Wszystko, co musisz zrobić, to określić, które obiekty w obszarze ilustracji są dynamiczne (możli- wa jest ich zmiana), przy zastosowaniu zmiennych. Dodatkowo możliwe jest utworzenie różnych zestawów danych zmiennych ułatwiających podgląd gotowego wygenerowanego szablonu. Programiści z kolei mogą zakodować zmienne i zestawy danych, które mają się pojawić w obiek- tach graficznych, wprost w dokumencie XML, a następnie zaimportować te zmienne i zbiory danych do pliku programu Illustrator, dzięki czemu możliwe będzie przygotowanie grafik na podstawie dostarczonych przez nich specyfikacji. Dynamizacja tekstu Aby poznać potęgę i przydatność opcji Variables (Zmienne), możesz skorzystać z poniższej proce- dury i ilustracji wizytówek przygotowanych w tym rozdziale. 1. Wybierz File/Open (Plik/Otwórz) i otwórz plik L3start3.ai w folderze Rozdzial03 znajdującym się w folderze Rozdzialy skopiowanym na dysk twardy. 2. Wybierz File/Save As (Plik/Zapisz jako…), wpisz nazwę Buscard2.ai i wybierz folder Rozdzial03. Nie zmieniaj typu formatu pliku ustawionego na Adobe Illustrator Document i kliknij Save (Zapisz). W oknie dialogowym Illustrator Options (Opcje programu Illustrator) należy zaak- ceptować domyślne ustawienia kliknięciem OK. 3. Za pomocą narzędzia Zoom (Lupka) ( ) powiększ ilustrację wizytówki w lewym górnym rogu.
- 38. ADOBE ILLUSTRATOR CS2/CS2 PL 119 Oficjalny podręcznik 4. Wybierz Window/Variables (Okno/Zmienne), aby wyświetlić paletę Variables (Zmienne). A. Zbiór danych B. Menu palety C. Typ zmiennej D. Nazwa zmiennej E. Nazwa przypisanego obiektu Utworzymy teraz kilka zmiennych tekstowych, aby ułatwić zmianę nazwiska i stanowiska w wizy- tówkach. Technika ta umożliwia tworzenie serii wizytówek zawierających nazwiska i nazwy stano- wisk, które można w prosty sposób modyfikować dla innych pracowników. Można także utworzyć zmienną dla, na przykład, adresu, tak aby możliwa była zmiana adresu różnych filii. 5. Przy użyciu narzędzia zaznaczania, Selection ( ), zaznacz na ilustracji nazwisko i stanowisko John Smith, Stick Designer. 6. W dolnej części palety Variables (Zmienne) kliknij przycisk Make Text Dynamic (Utwórz dynamiczny tekst). Na palecie pojawi się nowa zmienna nosząca nazwę Variable1 (Zmienna1). Po lewej stronie zmiennej pojawi się ikona ( ) wskazująca, że jest to ciąg tekstowy. Kolumna Objects (Obiekty) wymienia obiekt, do którego przypisana jest zmienna — w tym przypadku tekst zaznaczony w punkcie 5.
- 39. 120 ROZDZIAŁ 3 Transformacja obiektów 7. Kliknij dwukrotnie zmienną i w oknie dialogowym Variable Options (Opcje zmiennych) nadaj jej nazwę name_title. Jej typ jest już zdefiniowany jako Text String (Ciąg tekstowy). Kliknij OK. Przycisk Make Text Dynamic Okno dialogowe Variable Options (Opcje zmiennych) (Utwórz tekst dynamiczny) W Ilustratorze możliwe jest tworzenie czterech typów zmiennych: Graph Data (Dane wykresu), Linked File (Plik połączony), Text String (Ciąg tekstowy) i Visibility (Widoczność). Typ zmiennej wskazuje, które atrybuty obiektu można zmieniać. Na przykład ze zmiennej Visibility (Widocz- ność) można skorzystać do ukazania lub ukrycia obiektu w szablonie. Zmienne Graph Data (Dane wykresu), Linked File (Plik połączony) i Text String (Ciąg tekstowy) dynamizują odpowiednie obiekty, a zmienna Visibility (Widoczność) dynamizuje widzialność obiektu. 8. Upewnij się, że nadal zaznaczony jest tekst John Smith, Stick Designer. 9. Na palecie Variables (Zmienne) kliknij przycisk Capture Data Set (Przechwyć zestaw danych) znajdujący się w jej lewym górnym rogu, aby przechwycić dane. W menu rozwijanym Data Set (Zestaw danych) jako pierwszy element pojawi się Data Set 1 (Zestaw danych 1). Przycisk Capture Data Set (Przechwyć zestaw danych) i Data Set 1 (Zestaw danych 1) na palecie Variables (Zmienne ) Zbiór danych to zestaw zmiennych i przypisanych do nich wartości. Podczas tworzenia zbioru danych przechwytywany jest fragment danych dynamicznych wyświetlany w danym momencie w ilustracji. Możliwe jest przełączanie się pomiędzy zbiorami danych w celu przesyłania do szab- lonu różnych informacji. Teraz przejrzymy tekst i utworzymy nowy zbiór danych.
- 40. ADOBE ILLUSTRATOR CS2/CS2 PL 121 Oficjalny podręcznik 10. Wybierz narzędzie Type (Tekst) w oknie narzędzi. Na ilustracji przeciągnij wskaźnik tak, by zaznaczyć tekst John Smith, następnie w jego miejscu wpisz Maggie Riley. Teraz zaznacz tekst Product Manager i w jego miejscu wpisz Sales, by zastąpić w ten sposób oba wiersze tekstu na wizytówce nowymi atrybutami. 11. Zauważ, że zmienna Data Set 1 (Zestaw danych 1) na palecie Variables (Zmienne) jest aktual- nie wyświetlona kursywą. Kursywa oznacza, że dokonano edycji zmiennej. Możliwa jest modyfi- kacja zbioru danych po jego utworzeniu, co również teraz nastąpi. 12. Na palecie zmiennych Variables, w jej lewym górnym rogu, kliknij przycisk Capture Data Set (Przechwyć zestaw danych), aby przechwycić informacje. W menu rozwijanym jako aktualna zmienna pojawi się Data Set 2 (Zestaw danych 2). Tworzenie zmiennych jest procesem dwustopniowym. Po pierwsze należy zdefiniować zmienną, a następnie przypisać ją do atrybutu obiektu, aby uczynić go dynamicznym. Typ obiektu i typ zmiennej określają, które atrybuty obiektu mogą się zmieniać. Do dowolnego obiektu można przypisać zmienną Visibility (Widoczność), aby zdynamizować stan widoczności obiektu. Jeżeli obiekt to tekst, obraz zawierający łącze lub wykres, możliwa jest także dynamizacja zawartości obiektu. 13. Aby utworzyć kolejną zmienną, tym razem dla adresu, kliknij wewnątrz pustego obszaru na palecie Variables (Zmienne), aby usunąć zaznaczenie uprzednio utworzonej zmiennej. Jeżeli nowo tworzona zmienna powinna pasować typem do zaznaczonego obiektu, upewnij się, że na palecie Variables (Zmienne) nie wybrano żadnej zmiennej. 14. Skorzystaj z narzędzia zaznaczania, Selection ( ), aby zaznaczyć tekst. 15. Kliknij przycisk Make Text Dynamic (Utwórz dynamiczny tekst) w dolnej części palety Variables (Zmienne). Na palecie pojawi się zmienna tekstowa zawierająca pierwszy wiersz adresu. Możesz kliknąć ją dwukrotnie i zmienić jej nazwę (w przykładzie zastosowano nazwę address). Kliknij OK. 16. Za pomocą narzędzia Type ( ) skoryguj numer telefonu i adres poczty elektronicznej (w przykładzie to 310.555.5678 i mriley@stick.com).
- 41. 122 ROZDZIAŁ 3 Transformacja obiektów 17. Kliknij przycisk Capture Data Set (Przechwyć zestaw danych) znajdujący się w lewym górnym rogu palety Variables (Zmienne), aby przechwycić te dane. Utworzony zostanie Data Set 3 (Zestaw danych 3). Data Set 3 (Zestaw danych 3) 18. Aby przejrzeć nowo utworzone zmienne, kliknij przycisk Next Data Set ( ) (Następny zestaw danych) znajdujący się po prawej stronie menu danych Data Set, który umożliwia przełączanie się pomiędzy zmiennymi. Zauważ, że Data Set 2 (Zestaw danych 2) podaje niewłaściwy numer telefonu i adres e-mail dla Maggie Riley. Usuwanie zestawów danych nie jest jednak trudne. 19. Przy zaznaczonym w palecie Variables (Zmienne) zestawie Data Set 2 (Zestaw danych 2) wy- bierz z menu palety Variables (Zmienne) opcję Delete Data Set (Usuń zestaw danych) i kliknij Yes (Tak) w ostrzeżeniu. Możliwe jest utworzenie serii zbiorów danych przeznaczonych dla wizytówek, a następnie sko- rzystanie z procesu wsadowego celem aktualizacji całości lub części danych takich jak nazwiska i tytuły, adresy filii oraz numery telefonów 20. Wybierz File/Save (Plik/Zapisz). Importowanie danych i przetwarzanie wsadowe Oprócz zmieniania danych zapisanych w zmiennych osobno dla każdego egzemplarza dzieła mo- żemy także importować pliki z danymi pochodzące z zewnętrznych źródeł i, wykonując przetwa- rzanie wsadowe zawartych w nich informacji, tworzyć od razu wiele dokumentów Illustratora. W tej części rozdziału zaimportujemy dodatkowe nazwiska i adresy ludzi z dokumentu XML, utworzymy akcję, by zapisać te pliki jako dokumenty EPS, a następnie wykonamy przetwarzanie wsadowe zaimportowanych danych, by przygotować osobny dokument EPS dla każdego nazwiska w naszej bazie ludzi potrzebujących wizytówek.
- 42. ADOBE ILLUSTRATOR CS2/CS2 PL 123 Oficjalny podręcznik 1. Nadal pracując z plikiem Buscards2.ai, wybierz w menu palety Variables (Zmienne) opcję Load Variable Library (Wczytaj bibliotekę zmiennych). Wybierz plik data.xml znajdujący się w katalogu Rozdzialy03 w folderze Rozdzialy skopiowanym na dysk twardy i kliknij Yes (Tak), by zastąpić bieżące zmienne i zestawy danych nowymi. 2. Kliknij w palecie Variables (Zmienne) rozwijane menu na prawo od napisu Data Set (Zbiór danych). Pojawi się lista siedmiu różnych zbiorów danych. Wybierz po kolei każdy ze zbiorów danych. Zauważ, że w każdym pojawia się inne nazwisko i adres. Teraz utworzymy akcję, by zapisać każdą z wizytówek jako osobny dokument .EPS. (Więcej infor- macji na temat akcji można znaleźć w artykule „To use the Actions palette” (Korzystanie z palety Zadania) w pomocy programu Illustrator). 3. Wybierz opcje Window/Actions (Okno/Zadania), by przywołać paletę Actions (Zadania).
- 43. 124 ROZDZIAŁ 3 Transformacja obiektów 4. W menu palety Actions (Zadania) wybierz opcję New Action (Nowe zadanie). W polu Name (Nazwa) okna dialogowego wpisz Save as EPS, pozostałe pola pozostaw bez zmian i kliknij Record (Nagraj). 5. Wybierz opcje File/Save As (Plik/Zachowaj jako). Nazwij plik buscards2.eps, jako typ pliku wybierz Illustrator EPS i zapisz go w katalogu Rozdzial03. Kliknij Save (Zapisz). W oknie dialogo- wym EPS Options (Opcje EPS) pozostaw niezmienione ustawienia domyślne i kliknij OK. 6. Teraz w palecie Actions (Akcje) kliknij przycisk Stop Recording (Zatrzymaj nagrywanie) ( ). Właśnie przygotowałeś akcję, która zapisze każdy z plików z danymi dla wizytówek w formacie .EPS. Teraz utworzymy tzw. proces wsadowy, który wykona akcję Save as EPS dla każdego z naszych indywidualnych zestawów danych. (Więcej informacji na temat przetwarzania wsadowego można znaleźć w artykule „To play an action on batch files” (Odtwarzanie zadania na wsadach plików) w pomocy programu Illustrator).
- 44. ADOBE ILLUSTRATOR CS2/CS2 PL 125 Oficjalny podręcznik 7. W menu palety Actions (Zadania) wybierz opcję Batch (Wsad), by przywołać okno dialogowe Batch (Wsad). Z listy Set (Zestaw) wybierz Default Actions (Zadania domyślne), a z listy Action (Zadanie) nazwę Save as EPS. W polu Destination (Cel) wybierz opcję None (Brak). Zaznacz opcję Override Action „Save” Commands (Przesłoń polecenia zadania „Zapisz”), a następnie wybierz katalog Rozdzial03 w folderze Rozdzialy na swoim dysku twardym. W opcjach z grupy File Name (Nazwa pliku) wybierz wariant File + Data Set Name (Plik + Nazwa zestawu danych). Kliknij OK. 8. Aby obejrzeć pliki utworzone przez program Illustrator, wybierz opcje File/Open (Plik/Otwórz) i wybierz dowolny z plików nazwanych według wzoru nazwa_wizytówki.eps, znajdujących się w katalogu Rozdzial03.
- 45. Podsumowanie Pytania kontrolne 1. W jaki sposób można zaznaczać pojedyncze obiekty w grupie i manipulować nimi? 2. Jak można zmienić rozmiar obiektu? Wyjaśnij, jak określić punkt, w odniesieniu do którego następuje zmiana rozmiaru obiektu. Jak dokonać proporcjonalnej zmiany rozmiaru grupy obiektów? 3. Jakich transformacji można dokonać przy wykorzystaniu palety Transform (Transformacje)? 4. Co wskazuje diagram zawierający kwadraty znajdujący się na palecie Transform (Transfor- macje) i jak wpływa na wykonywane transformacje? 5. W jaki prosty sposób można zmienić perspektywę? Wymień trzy inne typy transformacji, jakich można wykonać za pomocą narzędzia Free Transform (Przekształcanie swobodne). 6. W jaki sposób tworzy się zmienną? Wymień niektóre sposoby zastosowania zmiennych w ilustracjach. Odpowiedzi na pytania 1. W celu zaznaczenia pojedynczych obiektów lub podgrup obiektów wewnątrz grupy oraz ich zmiany bez wpływu na inne elementy grupy można skorzystać z narzędzia zaznaczania grupowego, Group Selection. 2. Zmiany rozmiaru obiektu można dokonać na kilka sposobów: poprzez zaznaczenie go i przeciągnięcie uchwytów jego obwiedni lub za pomocą narzędzia Scale (Skalowanie), palety Transform (Transformacje) lub opcji Object/Transform/Scale (Obiekt/Transformacje/Ska- luj) w menu, co umożliwia określenie dokładnych rozmiarów. Przeskalowania można dokonać także za pomocą Effect/Distort & Transform/Transform (Efekty/Zniekształcenie i transformacja/ Transformacje…). Aby określić punkt, względem którego następuje przeskalowanie obiektu, należy wybrać punkt odniesienia w palecie Transform (Transformacje) lub oknie dialogowym efektu Transform Effect (Efekt transformacji) albo Transform Each (Transformuj każdy) bądź też kliknąć na ilustracji przy wykorzystaniu narzędzia Scale (Skalowanie). Przytrzymanie przycisku Alt (Windows) lub Option (Mac OS) i przeciągnięcie obwiedni albo podwójne kliknięcie narzędzia skalowania Scale zmieni rozmiar zaznaczonego obiektu w odniesieniu do jego punktu centralnego. Przeciągnięcie uchwytu narożnego obwiedni przy wciśniętym klawiszu Shift umożliwia propor- cjonalne przeskalowanie obiektu, podobnie jak czyni to określenie jednej wartości skali w oknie dialogowym Scale (Skalowanie) lub odpowiednich wielokrotności wymiarów w polach teksto- wych Width (Szerokośc) i Height (Wysokość) na palecie Transform (Transformacje).
