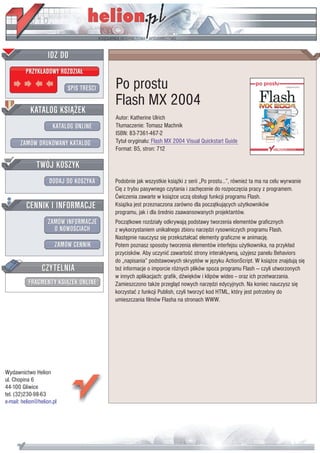
Po prostu Flash MX 2004
- 1. IDZ DO PRZYK£ADOWY ROZDZIA£ SPIS TRE CI Po prostu Flash MX 2004 KATALOG KSI¥¯EK Autor: Katherine Ulrich KATALOG ONLINE T³umaczenie: Tomasz Machnik ISBN: 83-7361-467-2 ZAMÓW DRUKOWANY KATALOG Tytu³ orygina³u: Flash MX 2004 Visual Quickstart Guide Format: B5, stron: 712 TWÓJ KOSZYK DODAJ DO KOSZYKA Podobnie jak wszystkie ksi¹¿ki z serii „Po prostu…”, równie¿ ta ma na celu wyrwanie Ciê z trybu pasywnego czytania i zachêcenie do rozpoczêcia pracy z programem. Æwiczenia zawarte w ksi¹¿ce ucz¹ obs³ugi funkcji programu Flash. CENNIK I INFORMACJE Ksi¹¿ka jest przeznaczona zarówno dla pocz¹tkuj¹cych u¿ytkowników programu, jak i dla rednio zaawansowanych projektantów. ZAMÓW INFORMACJE Pocz¹tkowe rozdzia³y odkrywaj¹ podstawy tworzenia elementów graficznych O NOWO CIACH z wykorzystaniem unikalnego zbioru narzêdzi rysowniczych programu Flash. Nastêpnie nauczysz siê przekszta³caæ elementy graficzne w animacjê. ZAMÓW CENNIK Potem poznasz sposoby tworzenia elementów interfejsu u¿ytkownika, na przyk³ad przycisków. Aby uczyniæ zawarto æ strony interaktywn¹, u¿yjesz panelu Behaviors do „napisania” podstawowych skryptów w jêzyku ActionScript. W ksi¹¿ce znajduj¹ siê CZYTELNIA te¿ informacje o imporcie ró¿nych plików spoza programu Flash — czyli utworzonych w innych aplikacjach: grafik, d wiêków i klipów wideo -- oraz ich przetwarzania. FRAGMENTY KSI¥¯EK ONLINE Zamieszczono tak¿e przegl¹d nowych narzêdzi edycyjnych. Na koniec nauczysz siê korzystaæ z funkcji Publish, czyli tworzyæ kod HTML, który jest potrzebny do umieszczania filmów Flasha na stronach WWW. Wydawnictwo Helion ul. Chopina 6 44-100 Gliwice tel. (32)230-98-63 e-mail: helion@helion.pl
- 2. Spis treści Spis treści Wstęp 13 Rozdział 1. Środowisko programu Flash 25 Podstawy działania programu Flash..........................................................26 Praca z dokumentami Flasha.....................................................................30 Praca z szablonami dokumentów ..............................................................33 Środowisko edycyjne programu Flash ......................................................36 Panel Timeline...........................................................................................37 Właściwości dokumentu ...........................................................................40 Zastosowanie siatki ...................................................................................45 Korzystanie z linijek i prowadnic..............................................................47 Spis treści Opcja przyciągania obiektów ....................................................................50 Panel Tools................................................................................................55 Oglądanie grafik w ró nym powiększeniu ................................................57 Panele ........................................................................................................60 Praca ze zgrupowanymi panelami.............................................................63 Dostosowanie rozkładu paneli...................................................................66 Panel Property Inspector ...........................................................................68 Korzystanie z panelu pomocy ...................................................................72 Dostosowanie skrótów klawiaturowych....................................................78 Rozdział 2. Tworzenie prostych grafik 83 Panel narzędziowy.....................................................................................84 Zastosowanie narzędzia Line ....................................................................85 Ustawianie atrybutów obrysu....................................................................87 Ustawianie atrybutów wypełnienia ...........................................................91 Korzystanie z narzędzi kształtów geometrycznych...................................93 U ywanie narzędzia Pencil .......................................................................99 Zastosowanie narzędzia Pen — linie proste............................................102 Zastosowanie narzędzia Pen — odcinki krzywej....................................105 Zastosowanie narzędzia Paint Bucket .....................................................108 5
- 3. Spis treści Praca z narzędziem Brush w trybie Normal ............................................110 Korzystanie z narzędzia Text ..................................................................114 Praca z tekstem pionowym......................................................................116 Ustawianie atrybutów tekstu ...................................................................118 Ustawianie atrybutów akapitu .................................................................125 Oddzielne łamanie tekstu ........................................................................129 Rozdział 3. Modyfikowanie prostych grafik 131 Ustawianie preferencji zaznaczania ........................................................132 Zaznaczanie linii narzędziem Selection ..................................................133 Zaznaczanie wypełnień narzędziem Selection ........................................135 Zastosowanie zaznaczenia prostokątnego ...............................................136 Zastosowanie narzędzia Lasso .................................................................137 Usuwanie zaznaczenia elementów ..........................................................139 Manualna zmiana pozycji elementów .....................................................140 Numeryczne pozycjonowanie elementów...............................................142 Podstawowe czynności edycyjne — wycinanie, kopiowanie, wklejanie ...................................................143 Spis treści Edycja istniejących elementów ze wspomaganiem programu ................145 Przesuwanie węzłów końcowych narzędziem Selection..........................147 Przesuwanie punktów narzędziem Subselection .....................................148 Kształtowanie krzywych narzędziem Selection ......................................150 Kształtowanie krzywych narzędziem Subselection.................................152 Konwertowanie, usuwanie i wstawianie węzłów....................................154 Kształtowanie wypełnień ........................................................................157 Zmienianie rozmiaru elementów graficznych .........................................159 Orientacja elementów graficznych..........................................................163 Zniekształcanie elementów graficznych .................................................167 Zmiana obwiedni zaznaczonych elementów ...........................................170 Modyfikowanie obrysów.........................................................................172 Zastosowanie narzędzia Eraser w trybie Normal ....................................176 Zastosowanie modyfikatora Faucet.........................................................177 Modyfikowanie kolorów wypełnienia.....................................................178 Tworzenie jednolitych kolorów — panel Color Mixer ...........................180 Tworzenie nowych gradientów ................................................................184 Tworzenie palet kolorów.........................................................................189 6
- 4. Spis treści Praca z gradientami .................................................................................192 Modyfikowanie przypisanych gradientów ..............................................194 Przenoszenie atrybutów z jednego elementu graficznego do innego ......197 Konwertowanie linii na wypełnienia.......................................................198 Rozdział 4. Skomplikowane grafiki w jednej warstwie 201 Zrozumieć grupowanie............................................................................204 Praca ze zgrupowanymi elementami .......................................................205 Kontrolowanie kolejności wyświetlania .................................................207 Edycja grup .............................................................................................209 Wyrównywanie elementów.....................................................................212 Praca z narzędziem Brush z wykorzystaniem skomplikowanych trybów malarskich...................................................215 Tryby pracy narzędzia Eraser..................................................................219 Przypisywanie gradientów kształtom wieloczęściowym ........................222 Rozdział 5. Grafiki umieszczone na wielu warstwach 225 Funkcje dotyczące warstw dostępne w oknie Timeline ..........................226 Spis treści Tworzenie i usuwanie warstw .................................................................227 Kontrolowanie warstw i folderów...........................................................230 Ustawianie właściwości warstwy w oknie Timeline...............................236 Kontrolowanie wyświetlania warstwy w oknie Timeline .......................240 Określanie kolejności warstw..................................................................241 Organizowanie warstw w folderach ........................................................242 Praca z grafikami w ró nych warstwach .................................................245 Wycinanie i wklejanie pomiędzy warstwami..........................................247 Rozmieszczanie elementów graficznych w warstwach...........................250 Praca z warstwami prowadzącymi ............................................................251 Praca z warstwami maskującymi ............................................................253 Rozdział 6. Zapisywanie i ponowne wykorzystanie elementów graficznych 259 Okno Library ...........................................................................................260 Widoki okna Library ...............................................................................263 Hierarchia biblioteki................................................................................265 Konwertowanie grafik na symbole..........................................................268 Tworzenie nowych symboli od podstaw .................................................272 Zastosowanie odwołań do symboli .........................................................275 Modyfikowanie odwołań do symboli......................................................277 7
- 5. Spis treści Tworzenie symboli statycznych poprzez efekty linii czasu ....................281 Wymiana jednego odwołania do symbolu na inne..................................289 Edycja symboli głównych .......................................................................291 Modyfikacja efektów linii czasu ..............................................................294 Powielanie symboli głównych.................................................................298 Usuwanie symboli głównych ..................................................................299 Konwersja odnośników symboli na grafiki.............................................301 Kopiowanie symboli pomiędzy filmami .................................................302 Tworzenie współu ytkowanych bibliotek...............................................304 Zastosowanie symboli czcionek ................................................................312 Rozdział 7. Animacja poklatkowa 315 Korzystanie z linii czasu..........................................................................316 Tworzenie klatek kluczowych.................................................................319 Tworzenie międzyklatek .........................................................................324 Zaznaczanie klatek ..................................................................................326 Manipulowanie klatkami jednej warstwy................................................329 Usuwanie klatek ......................................................................................334 Spis treści Tworzenie prostej animacji poklatkowej ................................................338 Podgląd akcji ...........................................................................................341 Tworzenie płynnej animacji ....................................................................344 Tryb Onion Skin......................................................................................347 Edycja wielu klatek .................................................................................350 Parametr Frame Rate ...............................................................................352 Zró nicowana szybkość animacji............................................................353 Rozdział 8. Animacja oparta na uzupełnianiu klatek 355 Stworzenie animacji odbijającej się piłki z wykorzystaniem procesu uzupełniania ruchu.....................................356 Dodawanie klatek kluczowych do uzupełnienia ruchu ...........................360 Animowanie efektów kolorystycznych ...................................................361 Animowanie grafik zmieniających rozmiar ............................................362 Obracanie grafik......................................................................................364 Przesuwanie grafik po liniach prostych...................................................367 Przesuwanie grafik po ście ce.................................................................370 Orientacja grafik na ście ce ruchu ..........................................................374 Zmiana szybkości uzupełniania...............................................................376 Pomoc przy tworzeniu uzupełniania ruchu .............................................378 8
- 6. Spis treści Rozdział 9. Animacja oparta na uzupełnianiu kształtu 381 Tworzenie animacji odbijającej się piłki z wykorzystaniem techniki uzupełniania kształtu .................................382 Morfing nieskomplikowanych linii i wypełnień .....................................386 Uzupełnianie kształtu wielu elementów..................................................389 Przekształcenie prostego kształtu w kształt skomplikowany ..................391 Tworzenie kształtów poruszających się w trakcie transformacji ............396 Rozdział 10. Skomplikowane zadania animacyjne 399 Znaczenie scen ........................................................................................400 Manipulowanie klatkami umieszczonymi w ró nych warstwach ...........403 Animowanie wielu uzupełnień ruchu......................................................406 Animacja uzupełnień kształtu w grafikach o skomplikowanych kształtach...............................................................412 Odwracanie klatek...................................................................................414 Połączenie uzupełniania z techniką animacji poklatkowej .....................416 Zapisywanie animacji jako symboli graficznych ....................................418 Wykorzystanie animowanych symboli graficznych................................422 Spis treści Tworzenie animowanych symboli graficznych za pomocą efektów linii czasu ..............................................................424 Zapisywanie animacji jako symboli klipów filmowych..........................428 Wykorzystanie symboli klipów filmowych ............................................430 Wykorzystanie animowanych masek ......................................................432 Rozdział 11. Interaktywność tworzonych przycisków 437 Tworzenie prostego symbolu przycisku..................................................439 Tworzenie symboli przycisków zmieniających kształt ............................444 Tworzenie w pełni animowanego symbolu przycisku ............................447 Tworzenie niewidocznych symboli przycisków .....................................449 Tworzenie przycisku z wieloma aktywnymi punktami...........................451 U ycie komponentów przycisku ...............................................................454 Modyfikacja komponentów przycisku ....................................................457 Tworzenie przycisków klipów filmowych ..............................................464 Rozdział 12. Prosta interaktywność, osiągana za pomocą zachowań 469 Panel Actions...........................................................................................470 Dostosowanie panelu Actions .................................................................473 Organizacja akcji klatek ..........................................................................477 9
- 7. Spis treści Dołączanie akcji do klatki .......................................................................479 Dodanie obsługi zdarzeń poprzez moduł Behaviors ...............................484 Podgląd pracy akcji .................................................................................492 Zmiana obsługi zdarzeń poprzez moduł Behaviors.................................494 Praca z wieloma zachowaniami ..............................................................497 U ycie wielokrotnej obsługi zachowań dla jednego przycisku...............500 Modyfikowanie akcji zachowania...........................................................503 Przełączanie akcji z klawiatury ...............................................................504 Dodawanie akcji do klipów filmowych...................................................506 Dodawanie akcji do przycisków klipu filmowego ..................................508 Przyciski klipu filmowego wyświetlające dodatkowe stany ...................514 U ycie przycisków do kontroli klipów filmowych .................................517 Korzystanie z okna Script Navigator.......................................................519 Rozdział 13. Narzędzia edycyjne 523 Ustawianie parametrów panelu Movie Explorer.....................................524 Wyszukiwanie i edycja za pomocą panelu Movie Explorer......................526 Spis treści Wybór opcji sprawdzania pisowni ..........................................................528 Praca ze słownikami osobistymi .............................................................530 Uruchomienie sprawdzania pisowni .......................................................532 U ywanie funkcji Find and Replace .......................................................535 Wykonanie operacji „znajdź i zamień” ...................................................541 Korzystanie z panelu History ..................................................................544 Cofanie i przywracanie czynności za pomocą panelu History ................547 Przywracanie czynności za pomocą panelu History ...............................549 Nagrywanie kroków z panelu History.....................................................554 Rozdział 14. Wykorzystanie grafik spoza programu Flash 557 Importowanie grafik spoza programu Flash............................................558 Przekształcanie bitmap w grafiki wektorowe..........................................566 Edycja bitmap narzędziami Flasha..........................................................568 Zastosowanie bitmap jako wypełnień .....................................................571 Modyfikacja wypełnień bitmapowych ....................................................574 Rozdział 15. Dołączanie dźwięku 577 Korzystanie z dźwięków we Flashu ........................................................578 Importowanie dźwięków .........................................................................579 Organizacja dźwięków ............................................................................581 10
- 8. Spis treści Dołączanie dźwięków do klatek..............................................................583 Dołączanie dźwięków do przycisków .....................................................587 Wykorzystanie dźwięków zdarzeń ............................................................589 Wykorzystanie dźwięków początkowych ...............................................593 Wykorzystanie dźwięków strumieniowych.............................................594 Dźwięki zatrzymujące .............................................................................597 U ycie zachowań do kontroli dźwięków.................................................599 Powtarzanie dźwięków............................................................................606 Edycja dźwięków ....................................................................................608 Rozdział 16. Dołączanie wideo 613 Import materiału wideo ...........................................................................614 Wykorzystanie osadzonych klipów wideo w filmie................................625 Uaktualnianie klipów wideo....................................................................628 U ycie zachowań do kontroli klipów wideo ...........................................631 Rozdział 17. Publikacja filmów w Internecie 635 Przygotowanie filmu do optymalnego odtwarzania ................................636 Spis treści Publikowanie i eksportowanie.................................................................640 Ustawienia odtwarzacza Flash Player .....................................................644 Publikowanie kodu HTML dla plików Flash Playera .............................652 Kontrolowanie pozycji filmu w przeglądarce .........................................655 Kod HTML dla obrazów zastępczych.....................................................661 Korzystanie z detekcji wersji ..................................................................666 Tworzenie projektorów ...........................................................................668 Tworzenie profilów publikacji ................................................................669 Eksportowanie filmów Flasha do innych formatów................................673 Drukowanie w programie Flash ..............................................................675 Drukowanie z poziomu odtwarzacza Flash Player..................................677 Dodatek A Skróty klawiaturowe 679 Skorowidz 687 11
- 9. Grafiki umieszczone Grafiki umieszczone na wielu warstwach na wielu warstwach Grafiki umieszczone na wielu warstwach W programie Macromedia Flash MX 2004 tworzysz złudzenie trójwymiarowej głębi, nakładając na siebie ró ne obiekty. W rozdziale 4. dowiedziałeś się, e ów efekt nakładania mo e być budowany w jednej warstwie dzięki hierarchii grup i symboli. Jednak im więcej elementów zawiera pojedyncza warstwa, tym trudniejsze staje się manipulowanie i utrzymanie porządku Grafiki umieszczone na wielu warstwach w hierarchii jej elementów. Kontrolę nad zawartością sceny odzyskać zastosowanie większej liczby warstw. Animacje tworzone w programie Flash mo na sobie wyobra ać jako kawałki filmu — wiązki długich pustych skrawków podzielonych na klatki. Ka dy pojedynczy skrawek filmu to warstwa w programie Flash. Kształty malowane na górnym skrawku filmu zasłaniają te na dolnych skrawkach, a je eli górny skrawek jest pusty, elementy umieszczone na dolnych są przez niego widoczne. Kiedy umieścisz element w osobnej warstwie, z łatwością mo esz kontrolować i zmieniać jego pozycję w hierarchii. Je eli chcesz, aby jedne kształty były bli ej widza ni inne, wystarczy, e umieścisz je w wy szej warstwie stosu. Ponadto umieszczenie elementów w ró nych warstwach zapobiega tak e ich wzajemnemu oddziaływaniu, nie musisz więc się martwić o grupowanie lub o nieuwa ne spowodowanie interakcji. Mo esz tak e zobaczyć nazwę ka dej z warstw w oknie Timeline. 225
- 10. Rozdział 5. Funkcje dotyczące warstw dostępne w oknie Timeline Program Flash reprezentuje graficznie ka dą z warstw jako jedną poziomą sekcję w oknie Timeline i udostępnia kilka regulatorów przeznaczonych do oglądania i manipulowania warstwami. Same warstwy udostępniają wiele funkcji ułatwiających pracę z grafikami w nich zawartymi, na przykład wyświetlanie jedynie konturów elementów warstwy i przypisywanie im ró nych kolorów, tak abyś z łatwością mógł rozpoznać, który element le y na jakiej warstwie. Mo esz zablokować dowolne warstwy w celu zabezpieczenia ich zawartości przed przypadkową edycją. Z kolei ukrycie warstw niewątpliwie ułatwi wybranie pojedynczych grafik spośród wielu innych Funkcje dotyczące warstw i dalszą pracę z nimi. Mo esz tak e utworzyć specjalne warstwy prowadzące, które pomogą w pozycjonowaniu elementów, tworzeniu masek ukrycia i selektywnym odsłanianiu Rysunek 5.1. W programie Flash okno Timeline zawiera graficzną reprezentację wszystkich obszarów warstw oraz ułatwią animację ruchu warstw filmu. Foldery warstw pozwalają uło yć wzdłu ście ki. (Więcej informacji o ście kach warstwy w zło ony film. Większość czynności ruchu znajdziesz w rozdziale 8.). związanych z tworzeniem i manipulowaniem Flash umo liwia równie tworzenie folderów warstwami mo esz wykonać, klikając odpowiednie przyciski w oknie Timeline zarządzających warstwami filmu, poniewa du e projekty składają się czasami nawet i z tuzinów warstw. Praca z tak rozbudowanymi liniami czasu szybko stałaby się ucią liwa i dezorientująca, dlatego foldery warstw pomagają utrzymać porządek w oknie Timeline. Na przykład mo esz zechcieć przechowywać wszystkie warstwy związane z daną postacią w jednym takim folderze. Program Flash uwa a folder za kolejny rodzaj warstwy, a metody związane z dodawaniem i usuwaniem folderów warstw są podobne do tych, stosowanych przy dodawaniu i usuwaniu normalnych warstw. Jednak foldery warstw bezpośrednio w sobie nie przechowują zawartości graficznej i nie da się dla nich utworzyć klatek kluczowych na linii czasu. Na rysunku 5.1 przedstawiono wszystkie funkcje warstw okna Timeline. 226
- 11. Grafiki umieszczone na wielu warstwach Tworzenie i usuwanie warstw W trakcie tworzenia kolejnych składników filmowego projektu zawsze mo esz dodawać nowe warstwy i foldery warstw, je eli zajdzie taka potrzeba. Dodanie nowych warstw i folderów 1. W oknie Timeline zaznacz warstwę lub Rysunek 5.2. Wybierz polecenie Insert/Layer, folder warstw. aby dodać nową warstwę w oknie Timeline Program Flash zawsze dodaje nową warstwę lub folder bezpośrednio powy ej zaznaczenia, więc upewnij się, e wybrałeś właściwą warstwę lub folder. Je eli chciałbyś dodać warstwę lub folder poni ej ostatniej dolnej warstwy, to najpierw w którymkolwiek Tworzenie i usuwanie warstw miejscu utwórz nową, a potem ją kliknij i przeciągnij na sam dół stosu warstw. 2. W celu dodania warstwy wykonaj jedną z poni szych czynności: s Z menu Insert wybierz polecenie Timeline/Layer (patrz rysunek 5.2). s W oknie Timeline kliknij przycisk Insert Layer. Program Flash doda nową warstwę i nada Rysunek 5.3. Zaznacz warstwę, która ma się jej domyślną nazwę, na przykład Layer 4 znaleźć pod nowo utworzoną warstwą (patrz rysunek 5.3). (rysunek na górze). Flash wstawi nową warstwę bezpośrednio ponad zaznaczoną i nada jej domyślną nazwę (rysunek na dole) 227
- 12. Rozdział 5. 3. Chcąc dodać folder, wykonaj jedną z poni szych czynności: s Z menu Insert wybierz polecenie Timeline/Layer Folder. s W oknie Timeline kliknij przycisk Insert Layer Folder. Flash doda nowy folder warstw i nada mu domyślną nazwę, na przykład Folder 1 lub Folder 2 (patrz rysunek 5.4). Program Flash numerację domyślnych nazw opiera na liczbie warstw lub folderów stworzonych w aktywnej scenie dokumentu, a nie na liczbie warstw i folderów obecnie istniejących. Inaczej ni w poprzednich wersjach programu, Flash MX 2004 śledzi Tworzenie i usuwanie warstw numerację warstw i folderów oddzielnie, czyli pierwszy folder utworzony wśród wielu Rysunek 5.4. Zaznacz warstwę, która ma się znaleźć pod nowo utworzoną warstwą istniejących warstw otrzyma nazwę Folder 1. (rysunek na górze). Flash umieści nowy folder warstw bezpośrednio ponad zaznaczoną warstwą Usunięcie warstwy lub folderu (rysunek na dole). Numer w nadanej nazwie pochodzi od liczby folderów, które zostały ju 1. W oknie Timeline zaznacz warstwę stworzone w aktualnej scenie filmu lub folder, który chcesz usunąć. 2. Kliknij ikonę kosza na śmieci (patrz rysunek 5.5). Flash usunie odpowiednią warstwę (i wszystkie jej klatki) lub folder (i wszystkie warstwy w nim umieszczone) z okna Timeline. Rysunek 5.5. Kliknij ikonę kosza na śmieci, Wskazówka aby usunąć zaznaczoną warstwę lub folder Podręczne menu dla warstw oferuje kilka opcji (na przykład polecenia Delete Layer i Delete Folder), z których mo na skorzystać, Rysunek 5.6. Podręczne klikając przyciski w oknie Timeline (patrz menu dla warstw umo liwia rysunek 5.6). Aby uzyskać dostęp do tego łatwy dostęp do poleceń menu, musisz kliknąć prawym przyciskiem z nimi związanych. Kilka myszy warstwę (Windows) lub przytrzymać jego opcji jest dostępnych klawisz Control i kliknąć (Mac). jedynie poprzez przyciski, na przykład Delete Layer. Aby otworzyć to podręczne menu, kliknij prawym przyciskiem myszy (Windows) lub przytrzymaj klawisz Control i kliknij (Mac) ikonę warstwy 228
- 13. Grafiki umieszczone na wielu warstwach Usuwanie wielu warstw i (lub) folderów warstw 1. W oknie Timeline zaznacz pierwszą warstwę lub folder, który chcesz usunąć. 2. Przytrzymaj klawisz Ctrl i kliknij (Windows) lub przytrzymaj klawisz Cmd i kliknij (Mac) ka dą kolejną warstwę lub folder przeznaczone do usunięcia. Ta metoda zaznaczania umo liwia wybór wielu warstw, które nie le ą bezpośrednio pod sobą (patrz rysunek 5.7). 3. Kliknij ikonę kosza na śmieci. Flash usunie zaznaczone warstwy (oraz ich nazwy) z okna Timeline. Tworzenie i usuwanie warstw Je eli wykonane zaznaczenie obejmowało foldery z jakąś zawartością, to pojawi się okno dialogowe z ostrze eniem przed tym, e usunięcie folderu warstw spowoduje tak e skasowanie wszystkich warstw w nim umieszczonych. Rysunek 5.7. Aby usunąć kilka warstw nie 4. Aby usunąć folder wraz z jego warstwami, znajdujących się w bezpośrednim sąsiedztwie, kliknij przycisk Yes. przytrzymaj klawisz Ctrl i kliknij (Windows) lub przytrzymaj klawisz Cmd i kliknij (Mac) lub warstwy, które chcesz dodać do zaznaczenia, Aby anulować operację usuwania, na koniec kliknij ikonę kosza kliknij przycisk No. Mo esz przeciągać zaznaczone warstwy Wskazówki nad ikonę kosza, co równie spowoduje ich usunięcie. Jest to alternatywny sposób Przytrzymanie klawisza Ctrl i kliknięcie wobec rozwiązania dwuetapowego: (Windows) lub przytrzymanie klawisza Cmd (1) zaznaczenia warstw i (2) kliknięcia i kliknięcie (Mac) zaznaczonych warstw lub ikony kosza na śmieci. folderów spowoduje otwarcie podręcznego menu, zawierającego polecenia słu ące Nie mo esz usunąć wszystkich warstw do usuwania warstw i folderów. okna Timeline. Je eli zaznaczysz wszystkie warstwy i klikniesz ikonę kosza, Flash Aby zaznaczyć przedział warstw, kliknij pozostawi dolną warstwę, natomiast najni szą warstwę, którą chcesz usunąć. pozostałe usunie. Nawet w przypadku, Następnie przytrzymaj klawisz Shift gdy dolna warstwa jest zagnie d ona i kliknij najwy szą z nich. Flash zaznaczy w folderze, Flash nie usunie jej, lecz jedynie zarówno te dwie warstwy, jak i wszystkie zmieni jej status na normalną warstwę. le ące pomiędzy nimi. 229
- 14. Rozdział 5. Kontrolowanie warstw i folderów Właściwości warstw to parametry definiujące wygląd i funkcje warstwy. Pamiętaj, e foldery warstw są tak e rodzajem warstw programu Flash. Mo esz dowolnie nazywać warstwy i foldery, ukrywać je lub wyświetlać, a tak e blokować, nie dopuszczając do edycji ich zawartości oraz oglądać tę zawartość w formie konturów. Ogólnie rzecz biorąc, Flash oferuje dwa sposoby kontrolowania właściwości zaznaczonej warstwy lub folderu: ustawienie właściwości w oknie dialogowym Layer Rysunek 5.8. W oknie dialogowym Layer Properties Properties lub wykorzystanie przycisków mo esz zdefiniować rodzaj warstwy oraz inne kontrolnych umieszczonych w oknie Timeline. jej właściwości Kontrolowanie warstw i folderów Praca z oknem dialogowym Layer Properties 1. W oknie Timeline zaznacz warstwę, której właściwości chcesz zdefiniować lub zmienić. Okno dialogowe Layer Properties a właściwości 2. Z menu Modify wybierz polecenie warstwy w oknie Timeline Timeline/Layer Properties. Je eli chcesz jedynie ustawić Zostanie otwarte okno dialogowe Layer widoczność warstwy, zablokować Properties (patrz rysunek 5.8). zawartość lub zobaczyć jej elementy w postaci konturów, to nie ma znaczenia, 3. Nazwij warstwę i (lub) ustaw jej właściwości, czy otworzysz okno dialogowe Layer których znaczenie wyjaśniono w kolejnych Properties, czy włączysz te wszystkie ćwiczeniach. opcje, klikając kontrolki właściwości warstw w oknie Timeline. Zaznaczenie 4. Kliknij przycisk OK. właściwości w oknie dialogowym Layer Properties nie daje adnych korzyści Program Flash zastosuje wszystkie wybrane względem ustawienia ich w oknie opcje do aktualnej warstwy. Timeline. Jednak okno dialogowe Layer Properties zawiera funkcje, które nie mają swoich przyciskowych odpowiedników. Nale ą do nich np. tworzenie płaskich warstw prowadzących, zmiana kolejności warstwy wyświetlanej w oknie Timeline, wybór koloru konturu oraz zmiana rodzaju istniejącej warstwy. Natomiast okno Timeline oferuje mo liwość tworzenia prowadnic ruchu, czego nie udostępniają opcje okna dialogowego Layer Properties. 230
- 15. Grafiki umieszczone na wielu warstwach Definiowanie rodzaju warstwy 1. Wybierz jakąś warstwę i otwórz okno Layer Properties. 2. Zaznacz jeden z następujących przełączników (patrz rysunek 5.9): s Normal, Rysunek 5.9. W programie Flash istnieje sześć rodzajów warstw. Cztery z nich mo esz ustawić s Guide, w oknie Layer Properties, natomiast tryby Guided i Masked muszą zostać wybrane w oknie Timeline s Guided, lub w podręcznym menu dla warstw s Mask, s Masked, s Folder. Szczegółowy opis rodzajów warstw Kontrolowanie warstw i folderów zamieszczono w ramce „Definicje rodzajów warstw”. Wskazówka Oczywiście, mo esz przekształcić folder w zwykłą warstwę poprzez zmianę jego rodzaju warstwy na Normal. Jednak poniewa foldery warstw nie posiadają klatek na linii czasu, pierwsza klatka ruchu warstwy tego folderu nie będzie klatką kluczową. Je eli spróbujesz coś w takiej warstwie narysować, otrzymasz komunikat o błędzie. Aby przekształcić ją w u yteczną warstwę, musisz ręcznie dodać klatkę kluczową w pierwszej klatce ruchu. (Więcej informacji na temat pracy z klatkami kluczowymi znajdziesz w rozdziale 8.). 231
- 16. Rozdział 5. Nazywanie warstwy lub folderu 1. W pole Name w oknie dialogowym Layer Properties wpisz nową nazwę dla warstwy Rysunek 5.10. Mo esz zmienić dotychczasową lub folderu. nazwę warstwy lub folderu, wpisując nową w pole Name okna dialogowego Layer Properties Kiedy otworzysz okno dialogowe, pole Name będzie ju zaznaczone, więc mo na od razu zacząć pisać na klawiaturze (patrz rysunek 5.10). Chocia Flash numeruje warstwy i foldery, dobrym pomysłem jest zmiana domyślnych nazw. Film mo e składać się z tuzinów warstw i folderów — nigdy nie zapamiętasz, e np. Layer 12 to warstwa zawierająca nazwę firmy, a Folder 4 to folder z elementami tworzącymi jej logo. Kontrolowanie warstw i folderów Wskazówka Dwukrotne kliknięcie ikony zakładki lub folderu w oknie Timeline otworzy okno dialogowe Layer Properties dla tej warstwy lub tego folderu. Definicje rodzajów warstw Normal. Domyślny rodzaj warstwy to normalny; wszystkie elementy warstwy normalnej pojawią się w końcowym filmie. Guide. Flash tworzy dwa rodzaje tych warstw: prowadząca i prowadząca ruch. Linie lub kształty na płaskiej warstwie prowadzącej zachowują się jak punkty odniesienia słu ące do rozmieszczania i wyrównywania obiektów na scenie. Natomiast linia narysowana w warstwie prowadzącej ruch staje się ście ką, po której mo e poruszać się animowany obiekt (zobacz rozdział 8.). Nie mo esz zdefiniować warstw prowadzących ruch bezpośrednio w oknie Layer Properties — ustawiasz je w oknie Timeline lub w podręcznym menu dla warstw. Elementy znajdujące się w warstwie prowadzącej nie zostaną wyświetlone w końcowym filmie. Guided. Warstwy prowadzone zawierają obiekty, które będą animowane poprzez podą anie po ście ce zawartej w warstwie prowadzącej. Musisz przyłączyć warstwę prowadzoną do warstwy prowadzącej ruch. Mask. Warstwa maskująca ukrywa i odkrywa części przyłączonych do niej warstw le ących bezpośrednio poni ej. Masked. Warstwy maskowane zawierają elementy, które mogą zostać ukryte lub odkryte przez warstwę maskującą. Folder. Warstwy folderowe umo liwiają hierarchiczne porządkowanie warstw. Ustawienie właściwości warstwy na Folder automatycznie zmieni właściwości wszystkich warstw tego folderu. Zwinięcie (lub rozwinięcie) zawartości folderu powoduje ukrycie (lub wyświetlenie) klatek na linii czasu dla wszystkich jego warstw. 232
- 17. Grafiki umieszczone na wielu warstwach Wyświetlanie i ukrywanie zawartości warstwy lub folderu 1. W oknie dialogowym Layer Property włącz opcję Show (patrz rysunek 5.11). Rysunek 5.11. Widoczność warstwy ustawisz, włączając lub wyłączając opcję Show w oknie Kiedy jest ona włączona, cała zawartość dialogowym Layer Properties warstwy lub wszystkich warstw w folderze jest widoczna na scenie. Wyłączenie opcji Show powoduje ukrycie elementów warstwy lub folderu w trakcie pracy nad projektem, ale pojawią się one ponownie w ukończonym filmie. Rysunek 5.12. Zawartość zaznaczonej warstwy mo e zostać zablokowana przed edycją dzięki Zapobieganie zmianom zawartości włączeniu opcji Lock w oknie dialogowym Layer w warstwach lub folderach Properties. Zablokowanie folderu warstw Kontrolowanie warstw i folderów automatycznie blokuje równie wszystkie warstwy 1. W oknie dialogowym Layer Properties w tym folderze włącz opcję Lock (patrz rysunek 5.12). Je eli ta opcja jest włączona, warstwa lub folder jest zablokowany. Więc chocia widzisz elementy tej warstwy lub wszystkich warstw folderu, nie mo esz ich zaznaczyć ani edytować. Kiedy opcja Lock jest wyłączona, Rysunek 5.13. Włącz opcję View Layer As Outlines, zawartość warstwy lub folderu jest dostępna aby wyświetlić na scenie zawartość warstwy lub folderu w trybie konturowym do celów edycyjnych. Oglądanie zawartości warstwy w postaci konturów 1. W oknie dialogowym Layer Properties włącz opcję View Layer As Outlines (patrz rysunek 5.13). Kiedy opcja jest włączona, Flash wyświetla zawartość warstwy lub wszystkich warstw w folderze w postaci konturu. Jednak ma to miejsce tylko podczas pracy nad projektem, a nie w końcowym filmie. Korzystając z ró nych kolorów dla konturów w innych warstwach, łatwiej jest edytować grafiki. Co prawda program Flash przypisuje domyślne kolory ka dej warstwie, ale mo esz je zmienić na własne. 233
- 18. Rozdział 5. 2. Z rozwijanej palety Outline Color wybierz kolor dla konturów w aktywnej warstwie (patrz rysunek 5.14). Flash zmieni kolor w próbce na ten określony przez Ciebie. 3. Kliknij przycisk OK. W zaznaczonej wcześniej warstwie program wyświetli grafiki jako kontury w wybranym przed chwilą kolorze. Rysunek 5.14. Wybierz kolor konturu dla obiektów warstwy z rozwijanego menu palety Wskazówki w oknie dialogowym Layer Properties Je eli włączysz opcję View Layer As Outlines dla folderu warstw, Flash wyświetli zawartość wszystkich warstw tego folderu w postaci konturów. Chocia mo esz określić Kontrolowanie warstw i folderów kolor konturu dla folderu warstw, to jednak nie ma on wpływu na to, co widzisz na scenie. Kiedy włączysz widok konturowy dla folderu, ka da z jego warstw wyświetli swoją zawartość w kolorze konturu ustawionym dla tej konkretnej warstwy. Flash mo e wykorzystywać kolor konturu warstwy do podświetlenia zaznaczonych obiektów. Dzięki temu łatwo zauwa yć, czy zaznaczone elementy znajdują się w ró nych warstwach. Aby włączyć tę opcję, otwórz okno Preferences — wybierając z menu Edit (Windows) lub z menu Flash (Mac) polecenie Preferences — a następnie kliknij przycisk Use Layer Color w sekcji Color Highlight w zakładce General. 234
- 19. Grafiki umieszczone na wielu warstwach Zmiana kolejności wyświetlania warstw lub folderów w oknie Timeline 1. W oknie dialogowym Layer Properties wybierz procentową wartość z rozwijanego menu Layer Height (patrz rysunek 5.15). Flash udostępnia dwa powiększenia widoków warstwy. W oknie Timeline większe warstwy są szczególnie przydatne podczas pracy z plikami dźwiękowymi. Fale dźwiękowe ka dego dźwięku pojawią się w podglądzie warstwy w oknie Timeline, a niektóre z nich trudno zobaczyć przy domyślnym ustawieniu . (Więcej informacji o dźwiękach znajdziesz w rozdziale 15.). Kontrolowanie warstw i folderów Wskazówka Mo esz zmienić rozmiar graficznej reprezentacji wszystkich warstw w oknie Rysunek 5.15. Wybierz większą wartość Timeline, wybierając rozmiar z rozwijanego procentową z rozwijanego menu Layer Height menu Frame View umieszczonego w prawym w oknie dialogowym Layer Properties, górnym rogu okna Timeline. Opcje Preview aby umieścić wy ej zaznaczoną warstwę i Preview in Context odpowiadają za wyświetlanie miniaturek zawartości ka dej klatki w warstwie. 235
- 20. Rozdział 5. Ustawianie właściwości warstwy w oknie Timeline Okno Timeline reprezentuje ka dą warstwę lub folder warstw jako poziome pole, w którym umieszczono nazwę i trzy przyciski kontrolujące wygląd zawartości warstwy czy folderu na scenie. Warstwę lub folder mo esz ukryć (wszystkie elementy warstwy lub folderu staną się tymczasowo niewidoczne), zablokować (zawartość będzie widoczna, ale niedostępna do edycji) oraz oglądać ich elementy w postaci konturów. Te kontrolki są przydatne w trakcie edycji wielu obiektów rozło onych w kilku warstwach. Ustawianie właściwości warstwy Zmiana nazwy warstwy lub folderu 1. W oknie Timeline dwukrotnie kliknij nazwę warstwy lub folderu. Flash uaktywni pole tekstowe do wpisania nazwy. 2. Wpisz nową nazwę. 3. Naciśnij klawisz Enter lub kliknij gdziekolwiek poza polem z nazwą. Ukrycie zawartości warstwy lub folderu 1. W oknie Timeline dla warstwy lub folderu, którego zawartość chcesz ukryć, kliknij kropkę w kolumnie pod ikoną oka (patrz rysunek 5.16). Flash zastąpi kółko czerwonym znakiem X wskazującym, e zawartość warstwy lub folderu nie jest ju wyświetlana w scenie. Wyłączenie widoczności nie wpływa jednak na końcowy film. Kiedy opublikujesz film (zobacz rozdział 17.), program włączy do niego wszystkie elementy ukrytych warstw i folderów. 236
- 21. Grafiki umieszczone na wielu warstwach Ustawianie właściwości warstwy Rysunek 5.16. Kolumna pod ikoną oka kontroluje widoczność warstw. Ka dy z ośmiu elementów (rysunek na górze po lewej) znajduje się w osobnej warstwie. Cztery trójkąty w rogach sceny są umieszczone w dolnym folderze. Ukrycie warstwy Circle spowoduje zniknięcie koła ze sceny (rysunek na górze po prawej). Natomiast ukrycie folderu 4CrnrTriangles sprawi, e znikną równie cztery rogowe trójkąty (rysunek na dole po lewej) 237
- 22. Rozdział 5. Wyświetlanie ukrytej zawartości warstwy lub folderu 1. W oknie Timeline dla warstwy lub folderu, którego zawartość chcesz wyświetlić, kliknij czerwony X w kolumnie pod ikoną oka. Rysunek 5.17. Ikona kłódki wskazuje, e warstwa Flash zastąpi znak X symbolem kropki jest zablokowana. Zawartość zablokowanej i wyświetli zawartość warstwy lub folderu. warstwy pojawia się na scenie, ale nie mo e być edytowana Zablokowanie warstwy lub folderu 1. W oknie Timeline dla warstwy lub folderu, który chcesz zablokować, kliknij kropkę w kolumnie pod ikoną kłódki (patrz rysunek 5.17). Program zastąpi kropkę ikoną kłódki, Ustawianie właściwości warstwy a zawartość warstwy lub folderu pojawi się na scenie, ale nie będzie mogła być edytowana. Zablokowanie warstwy lub folderu nie ma wpływu na końcowy film. Odblokowanie warstwy lub folderu 1. W oknie Timeline dla warstwy lub folderu, który chcesz odblokować, kliknij ikonę kłódki. Flash zastąpi tę ikonę znakiem kropki i ponownie umo liwi edytowanie zawartości warstwy lub folderu. Oglądanie zawartości warstwy lub folderu jako konturu 1. W oknie Timeline dla warstwy lub folderu, który chcesz oglądać w postaci konturu, kliknij pełny kwadrat w kolumnie pod ikoną kwadratu (patrz rysunek 5.18). Flash zastąpi pełny kwadrat pustym, co będzie znakiem, e warstwa lub folder jest w trybie konturu. Zawartość warstwy pojawi się na scenie jako kontur o kolorze wskazanym przez kwadrat. Natomiast elementy ka dej warstwy w folderze będą Rysunek 5.18. Pusty kwadrat w kolumnie trybu reprezentowane przez kontur o kolorze konturu oznajmia, e obiekty tej warstwy są zale nym od danej warstwy, a nie od folderu. wyświetlane jako kontury. Ustawienie folderu Umieszczenie warstwy lub folderu w trybie w tryb konturu automatycznie przełącza wszystkie konturu w aden sposób nie oddziałuje jego warstwy w ten tryb na końcowy film. 238
- 23. Grafiki umieszczone na wielu warstwach Oglądanie zawartości warstwy lub folderu w postaci pełnych obiektów 1. W oknie Timeline dla warstwy lub folderu, którego zawartość chcesz oglądać w postaci pełnych obiektów, kliknij pusty kwadrat (patrz rysunek 5.19). Rysunek 5.19. Kliknięcie pustego kwadratu Flash zamieni pusty kwadrat na pełny, w kolumnie konturu spowoduje powtórne co będzie znakiem, e warstwa lub folder wyświetlanie zawartości warstwy lub folderu nie jest ju wyświetlana w trybie konturu. w postaci pełnych obiektów Zawartość warstwy lub folderu pojawi się na scenie w postaci pełnych obiektów. Ustawianie właściwości warstwy Praca z kolumnami widoku warstw Flash daje do dyspozycji kilka uproszczeń w pracy z trzema kolumnami widoku warstw usytuowanymi w oknie Timeline. Poni sze wskazówki opisują ukrywanie i wyświetlanie zawartości warstw; kontrolowanie blokowania lub odblokowania tej zawartości oraz oglądania jej w postaci konturów. Aby szybko ukryć zawartość kilku warstw lub folderów, kliknij kropkę w kolumnie poni ej ikony oka i przeciągnij kursor nad wszystkimi warstwami lub folderami, które tak e chcesz ukryć. Kiedy kursor będzie przemieszczany nad ka dą z kropek, Flash zmieni je w czerwony znak X. Aby szybko wyświetlić wiele warstw lub folderów, kliknij czerwony X w kolumnie oka i przeciągnij kursor nad wszystkimi warstwami lub folderami, których zawartość chcesz wyświetlić. Aby ukryć zawartość wszystkich warstw lub folderów oprócz jednego (jednej), przytrzymaj klawisz Alt i kliknij (Windows) lub przytrzymaj klawisz Option i kliknij (Mac) kropkę w kolumnie oka dla warstwy lub folderu, który chcesz zobaczyć. Flash umieści w tej kolumnie znak X dla wszystkich pozostałych warstw lub folderów. Aby ukryć zawartość wszystkich warstw i folderów, przytrzymaj klawisz Ctrl i kliknij (Windows) lub przytrzymaj klawisz Cmd i kliknij (Mac) kolumnę oka dowolnej warstwy lub folderu albo kliknij ikonę oka w nagłówku kolumny. Flash umieści znak X w tej kolumnie dla wszystkich warstw. Aby wyświetlić zawartość wszystkich tych warstw i folderów, ponownie przytrzymaj klawisz Ctrl i kliknij lub przytrzymaj klawisz Cmd i kliknij ikonę oka. 239
- 24. Rozdział 5. Kontrolowanie wyświetlania warstwy w oknie Timeline Oprócz kontrolowania wyświetlania i mo liwości edycji zawartości warstwy lub folderu, mo esz tak e określić, która z warstw ma pojawić się w oknie Timeline. Kiedy zamkniesz folder, jego warstwy znikną z okna Timeline, co w znacznym stopniu ułatwia i porządkuje dalszą pracę. Zamknięcie folderu warstw nie ma oczywiście wpływu na zawartość ka dej z jego warstw. Wszystkie elementy tych warstw będą w dalszym ciągu wyświetlane w scenie w takim trybie, jaki dla nich ustawiłeś przed zamknięciem folderu. Kiedy tworzysz nowe foldery warstw, domyślnie są Kontrolowanie wyświetlania warstwy one ju otwarte. Zamknięcie folderów warstw w oknie Timeline 1. W oknie Timeline kliknij trójkąt po lewej stronie ikony otwartego folderu (patrz rysunek 5.20). Rysunek 5.20. Kliknięcie trójkąta po lewej Trójkąt obróci się do pozycji wskazującej stronie ikony folderu przełącza widok między zamknięcie, a ikona zmieni się w ikonę folderem otwartym (rysunek na górze) a zamkniętym (rysunek na dole) zamkniętego folderu. Flash ukryje w oknie Timeline wszystkie warstwy powiązane z folderem. Otwarcie folderów warstw w oknie Timeline 1. W oknie Timeline kliknij trójkąt po lewej stronie ikony zamkniętego folderu. Rysunek 5.21. Trójkąt obróci się do pozycji wskazującej Aby otworzyć wszystkie otwarcie, a ikona zmieni się w ikonę otwartego foldery jednocześnie, nale y kliknąć prawym folderu. Flash wyświetli wszystkie warstwy przyciskiem myszy zawarte w tym folderze. (Windows) lub przytrzymać klawisz Wskazówka Control i kliknąć (Mac) Za pomocą podręcznego menu mo esz dowolną warstwę jednocześnie otwierać lub zamykać wszystkie i z jej podręcznego foldery filmu. Dostęp do menu uzyskasz, klikając menu wybrać prawym przyciskiem myszy (Windows) Expand All Folders lub przytrzymując klawisz Control i klikając (Mac) dowolną warstwę w oknie Timeline. Następnie wybierz z rozwiniętego podręcznego menu polecenie Expand All Folders albo Collapse All Folders (patrz rysunek 5.21). 240
- 25. Grafiki umieszczone na wielu warstwach Określanie kolejności warstw Kiedy ju dodasz więcej warstw do swojego dokumentu, być mo e będziesz musiał zmienić kolejność ich uło enia, tak aby obiekty, które powinny pojawić się na pierwszym planie, zakrywały obiekty w tle. Dzięki warstwom mo esz łatwo zmienić kolejność wielu elementów w tym samym czasie. Na przykład przeniesienie wszystkich elementów jednej warstwy na górę stosu sprowadza się do przeciągnięcia tej warstwy na górę listy w oknie Timeline. Wykonanie tej czynności spowoduje wyświetlenie elementów na pierwszym planie sceny (będą one zakrywały elementy innych warstw) w ka dej klatce filmu. Określanie kolejności warstw Zmiana kolejności warstw 1. Utwórz film zło ony z kilku warstw. 2. W oknie Timeline umieść kursor myszy nad warstwą, którą chcesz przesunąć. 3. Kliknij i przeciągnij warstwę. Flash wyświetli podgląd nowego poło enia warstwy symbolizowanego grubą szarą linią. 4. Umieść linię podglądu warstwy w po ądanym miejscu listy (patrz rysunek 5.22). 5. Zwolnij przycisk myszy. Flash przesunie warstwę do nowej pozycji Rysunek 5.22. Szara linia (rysunek na górze) i zaznaczy ją w oknie Timeline. reprezentuje nową lokalizację przeciąganej warstwy Rectangle. Zwolnij przycisk myszy, aby upuścić warstwę na jej nową pozycję. Flash zaznaczy warstwę wraz z zawartością (rysunek na dole) 241
- 26. Rozdział 5. Organizowanie warstw w folderach Po utworzeniu folderów mo esz do nich przeciągnąć istniejące warstwy i tym samym nieco uporządkować okno Timeline. Zmiana pozycji folderu ma tak e wpływ na kolejność w stosie wszystkich warstw w danym folderze. Przesunięcie istniejących warstw do folderów 1. W dokumencie składającym się z kilku warstw i folderów umieść kursor myszy w oknie Timeline nad warstwą, którą chcesz umieścić w folderze. Organizowanie warstw w folderach 2. Kliknij i przeciągnij warstwę nad wybrany folder. W trakcie przeciągania Flash na bie ąco będzie pokazywał nową pozycję warstwy za pomocą grubej, szarej linii. Kiedy umieścisz kursor bezpośrednio nad folderem, linia podglądu zniknie, a cały folder zostanie podświetlony na szaro (patrz rysunek 5.23). Rysunek 5.23. Kiedy przeciągasz warstwę nad folder warstw, kolor ikony folderu zmieni się 3. Zwolnij przycisk myszy. na szary (rysunek na górze). Zwolnienie przycisku myszy spowoduje przeniesienie warstwy do tego Flash przeniesie warstwę do wybranego folderu. Flash zaznaczy warstwę wraz z jej folderu, tworząc wcięcie przy jej nazwie, zawartością (rysunek na dole) zaznaczając warstwę w oknie Timeline oraz jej zawartość na scenie. 242
- 27. Grafiki umieszczone na wielu warstwach Wskazówki Po dodaniu warstwy do folderu nie musisz ju przeciągać nowych warstw bezpośrednio nad folder warstw. Wypozycjonowanie linii podglądu warstwy poni ej dowolnej warstwy w folderze (poni ej tej z wciętą nazwą) spowoduje przeniesienie w to podświetlone miejsce przeciąganej warstwy. Warstwa przeciągana do zamkniętego folderu zostanie umieszczona na górze stosu warstw w tym folderze. Pozycjonowanie warstw poni ej otwartego folderu zawierającego ju jakieś warstwy mo e być trochę skomplikowane. Kiedy Organizowanie warstw w folderach umieścisz linię podglądu warstwy pod ostatnią warstwą w folderze, Flash domyślnie doda warstwę do tego folderu. Oczywiście, mo esz zamknąć folder, aby zapobiec powy szej sytuacji. Natomiast przy otwartym folderze rozwiązaniem jest baczna obserwacja linii podglądu warstwy podczas jej przeciągania. Jeśli jest ona umieszczona poni ej ostatniej warstwy w folderze, przeciągnij tę linię nieco w lewo — szare wybrzuszenie na górze paska podglądu zostanie przesunięte w lewo (patrz rysunek 5.24). W tym momencie zwolnij przycisk myszy, a warstwa zostanie przeniesiona Rysunek 5.24. Je eli umieścisz warstwy na dole poza folder. folderu, musisz powiadomić program, gdzie dokładnie mają się one znaleźć — czy wewnątrz, Je eli przeciągasz warstwę z widoczną czy na zewnątrz folderu. Wybrzuszenie na górze zawartością do folderu ustawionego na paska podglądu warstwy wska e, gdzie warstwa ukrywanie elementów (czerwony znak X zostanie przeniesiona w kolumnie z ikoną oka), zawartość nowo przyłączonej warstwy pozostanie widoczna (w kolumnie z ikoną oka pojawi się kropka). 243
- 28. Rozdział 5. Zmiana kolejności folderów 1. W oknie Timeline dokumentu zawierającego warstwy i foldery kliknij i przeciągnij folder, który chcesz przesunąć. 2. Przeciągnij linię podglądu w miejsce, gdzie ma spoczywać folder w oknie Timeline (patrz rysunek 5.25). 3. Zwolnij przycisk myszy. Flash przesunie folder w nową pozycję i zaznaczy go w oknie Timeline. Zawartość warstw w folderze nie zostanie jednak zaznaczona w scenie. Zagnieżdżanie folderu Organizowanie warstw w folderach 1. Korzystając z wiadomości zawartych w punktach poprzedniego ćwiczenia, przeciągnij jeden z istniejących folderów nad drugi. lub W oknie Timeline zaznacz warstwę danego folderu i wykonaj jedną z poni szych Rysunek 5.25. Pozycję folderu warstw zmieniasz czynności: w taki sam sposób, jak pozycję innych warstw. s Z menu Insert wybierz polecenie Przeciągnij folder, zobacz, czy lokalizacja w podglądzie jest właściwa (rysunek na górze) Timeline/Layer Folder. i zwolnij przycisk myszy, aby ostatecznie przesunąć s W oknie Timeline kliknij przycisk Insert folder (rysunek na dole) Layer Folder. Flash doda nowy, wcięty względem nadrzędnego, folder warstw. 244
- 29. Grafiki umieszczone na wielu warstwach Praca z grafikami w różnych warstwach Je eli nie zablokowałeś kształtów lub nie zablokowałeś i ukryłeś warstw, umieszczone w nich grafiki są dostępne do edycji. Edycja konturu kształtu w nieaktywnych warstwach 1. Utwórz dokument o czterech warstwach. 2. Umieść ró ne kształty na ka dej z warstw, na przykład trójkąt w Layer 1, koło w Layer 2, owal w Layer 3 i gwiazdę w Layer 4. Praca z grafikami w różnych warstwach 3. W panelu Tools uaktywnij narzędzie Selection. 4. Na scenie kliknij owal. Flash zaznaczy owal i uaktywni jego warstwę (ikona ołówka pojawi się po prawej stronie nazwy warstwy w oknie Timeline). 5. Kliknij pusty obszar sceny. Program usunie zaznaczenie owalu, ale warstwa z tym kształtem nadal będzie aktywna. 6. Na scenie umieść kursor nad konturem trójkąta. Pojawi się ikona krzywej lub punktu rogowego. 7. Przeciągnij kontur trójkąta, zmieniając tym samym jego kształt. 8. Zwolnij przycisk myszy. Rysunek 5.26. Zaznaczenie owalu spowoduje Flash przerysuje kształt (patrz rysunek 5.26). aktywację warstwy z tym obiektem, czyli warstwy Warstwa Oval nadal pozostanie aktywna, Oval. Jednak nadal mo esz edytować obiekty poniewa program przełącza aktywację na nieaktywnych warstwach, zmieniając kształt warstwy tylko w przypadku zaznaczenia ich konturu narzędziem Selection kształtu w scenie. 245
- 30. Rozdział 5. Edycja wypełnień pomiędzy warstwami 1. W następnym ćwiczeniu skorzystamy z dokumentu, który utworzyłeś na potrzeby poprzedniego. Upewnij się, czy aktywną warstwą jest nadal ta o nazwie Oval. 2. W panelu Tools uaktywnij narzędzie Paint Bucket. 3. Kliknij próbkę koloru wypełnienia (w panelu Tools, Color Mixer lub Property Inspector) i wybierz kolor, którego nie u yłeś jeszcze dla adnego z kształtów sceny. 4. Umieść wiadro z farbą nad kształtem Praca z grafikami w różnych warstwach gwiazdy i kliknij. Flash wypełni gwiazdę nowym kolorem (patrz rysunek 5.27), ale warstwa Oval nadal pozostanie aktywna. Wskazówka Dla bezpieczeństwa postaraj się wyrobić w sobie nawyk osadzania ka dej tworzonej grafiki w osobnej warstwie. Dzięki temu mo esz łatwo zmienić kolejność uło enia warstw w stosie. Praca z większą liczbą warstw nie powiększa znacząco rozmiaru pliku końcowego filmu. Rysunek 5.27. Skorzystaj z narzędzia Paint Bucket, aby zmienić kolor wypełnienia kształtu w nieaktywnej warstwie 246
