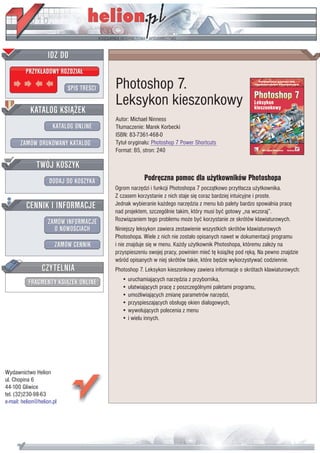
Photoshop 7. Leksykon kieszonkowy
- 1. IDZ DO PRZYK£ADOWY ROZDZIA£ SPIS TRE CI Photoshop 7. Leksykon kieszonkowy KATALOG KSI¥¯EK Autor: Michael Ninness KATALOG ONLINE T³umaczenie: Marek Korbecki ISBN: 83-7361-468-0 ZAMÓW DRUKOWANY KATALOG Tytu³ orygina³u: Photoshop 7 Power Shortcuts Format: B5, stron: 240 TWÓJ KOSZYK DODAJ DO KOSZYKA Podrêczna pomoc dla u¿ytkowników Photoshopa Ogrom narzêdzi i funkcji Photoshopa 7 pocz¹tkowo przyt³acza u¿ytkownika. Z czasem korzystanie z nich staje siê coraz bardziej intuicyjne i proste. CENNIK I INFORMACJE Jednak wybieranie ka¿dego narzêdzia z menu lub palety bardzo spowalnia pracê nad projektem, szczególnie takim, który musi byæ gotowy „na wczoraj”. ZAMÓW INFORMACJE Rozwi¹zaniem tego problemu mo¿e byæ korzystanie ze skrótów klawiaturowych. O NOWO CIACH Niniejszy leksykon zawiera zestawienie wszystkich skrótów klawiaturowych Photoshopa. Wiele z nich nie zosta³o opisanych nawet w dokumentacji programu ZAMÓW CENNIK i nie znajduje siê w menu. Ka¿dy u¿ytkownik Photoshopa, któremu zale¿y na przyspieszeniu swojej pracy, powinien mieæ tê ksi¹¿kê pod rêk¹. Na pewno znajdzie w ród opisanych w niej skrótów takie, które bêdzie wykorzystywaæ codziennie. CZYTELNIA Photoshop 7. Leksykon kieszonkowy zawiera informacje o skrótach klawiaturowych: • uruchamiaj¹cych narzêdzia z przybornika, FRAGMENTY KSI¥¯EK ONLINE • u³atwiaj¹cych pracê z poszczególnymi paletami programu, • umo¿liwiaj¹cych zmianê parametrów narzêdzi, • przyspieszaj¹cych obs³ugê okien dialogowych, • wywo³uj¹cych polecenia z menu • i wielu innych. Wydawnictwo Helion ul. Chopina 6 44-100 Gliwice tel. (32)230-98-63 e-mail: helion@helion.pl
- 2. Spis treści Rozdział 1. 15 wskazówek, o których należy pamiętać ... 7 1. Skróty klawiaturowe narzędzi...........................................................8 2. Rozmiar pędzla ....................................................................................8 3. Narzędzie Move (Przesunięcie) .........................................................9 4. Skróty palet...........................................................................................9 5. Skróty nawigacyjne............................................................................10 6. Menu kontekstowe ............................................................................11 7. Zamiana kolorów narzędzia i tła.....................................................11 8. Polecenia wypełniania.......................................................................11 9. Skróty klawiaturowe dla warstw ....................................................11 10. Łączenie warstw.................................................................................12 11. Skróty sterujące przezroczystością..................................................12 12. Skróty wielokrotnego cofania i ponawiania ..................................12 13. Revert (Odwróć).................................................................................12 14. Skróty klawiaturowe do okna dialogowego Image/Adjust (Obrazek/Dopasuj)...........................................................................13 15. Zerowanie ustawień w oknach dialogowych ................................13 Rozdział 2. Palety .................................................................15 Paleta Info..................................................................................................26 Paleta Color (Kolor) .................................................................................27 Paleta Swatches (Próbki).........................................................................29 Tabela kolorów .........................................................................................32 Paleta History (Historia) .........................................................................33 Paleta Animation (Animacja) .................................................................36 Rozdział 3. Narzędzia ..........................................................41 Pasek narzędziowy ..................................................................................41 Skróty poleceń kadrowania ....................................................................61 Skróty dla narzędzi malarskich .............................................................64 Spis treści 3
- 3. Rozdział 4. Nawigacja .........................................................69 Rozdział 5. Okna dialogowe...............................................75 Rozdział 6. Menu File (Plik) ...............................................79 Polecenia dotyczące plików....................................................................79 Preferencje .................................................................................................87 Rozdział 7. Menu Edit (Edycja)..........................................91 Polecenia edycyjne ...................................................................................91 Polecenia wypełniania.............................................................................94 Przekształcenia .........................................................................................97 Preferencje ...............................................................................................100 Rozdział 8. Menu Image (Obrazek) .................................103 Polecenia dopasowywania ...................................................................103 Polecenia ustawień poziomów.............................................................105 Polecenia dopasowywania krzywych.................................................106 Polecenia dopasowywania barwy i nasycenia ..................................110 Rozdział 9. Menu Layers (Warstwy)...............................113 Polecenia tworzenia i usuwania warstw ............................................113 Wyświetlanie i selekcjonowanie warstw............................................120 Edycja warstw ........................................................................................123 Przesuwanie warstw..............................................................................127 Łączenie i grupowanie warstw ............................................................130 Łączenie warstw.....................................................................................132 Skróty poleceń sterowania przezroczystością........................................135 Polecenia tworzenia masek warstw ....................................................137 Polecenia dotyczące efektów warstw..................................................141 Rozdział 10. Tekst ...............................................................147 Skróty formatowania akapitów ...........................................................154 Skróty formatowania znaków ..............................................................155 Rozdział 11. Menu Select (Zaznacz)................................159 Polecenia zaznaczania ...........................................................................159 Przezroczystość warstw i zaznaczanie ...............................................160 Zaznaczanie ............................................................................................162 Modyfikowanie zaznaczeń ...................................................................165 4 Photoshop 7. Leksykon kieszonkowy
- 4. Przesuwanie ramek i obszarów zaznaczenia.....................................169 Zaznaczanie za pomocą narzędzi Lasso.............................................171 Polecenia odnoszące się do kanałów ..................................................174 Polecenia dotyczące ścieżek .................................................................182 Rozdział 12. Menu Filter (Filtr)........................................193 Polecenia Extract (Wydziel), Liquify (Skraplanie) i Pattern Maker (Tworzenie wzorka) ...............................................194 Filtr transformacji trójwymiarowych ..................................................199 Filtr efektów świetlnych........................................................................200 Rozdział 13. Menu View (Widok) ....................................203 Rozdział 14. Menu Window (Okno) ................................209 Rozdział 15. Zadania..........................................................215 Dziesięć najważniejszych wskazówek dotyczących zadań .............215 Polecenia dotyczące zadań ...................................................................218 Rozdział 16. Najpilniej strzeżone tajemnice..................223 Skorowidz ............................................................................227 Spis treści 5
- 5. Rozdział 2. Palety Efektywne korzystanie z palet 7.0 6.0 5.5 IR7 IR3 Najwygodniejsza praca z programem Photoshop możliwa jest przy użyciu dwóch monitorów, z których jeden wyświetla jedynie okno dokumentu, a wszystkie palety przeniesione są na ekran drugiego. Tym, którzy nie dysponują dwoma monitorami, chciał- bym polecić metodę, którą sam się posługuję. Polega ona na tym, że grupuję palety w taki sposób, by mieć dostęp do dowolnej z nich przy użyciu odpowiedniego klawisza funkcyjnego. W efek- cie mogę otworzyć każdą paletę bez konieczności otwierania menu, mimo że nie każdej z nich przypisany jest osobny klawisz funkcyjny. Obserwując użytkowników Photoshopa zwróciłem uwagę na dwa bardzo powszechnie występujące u nich przyzwyczajenia. Pierwszym jest nieustanne przemieszczanie palet na ekranie, zaś drugim nakładanie ich na siebie, co często skutkuje brakiem widoczności potrzebnej palety. W wersjach poprzedzających Photoshop 6 problem ten rozwiązywałem poprzez stosowanie jednakowego układu palet przez cały czas. Gdy zachodziła po- trzeba ich ukrycia, wystarczyło nacisnąć klawisz Tab. Photoshop 7 proponuje znacznie wygodniejsze rozwiązanie naszego problemu, umożliwiając zapisywanie układu palet w profilach przestrzeni roboczej. Rozmieszczając palety w sposób najbardziej odpowiedni dla wykonywanego zadania i wybierając polecenie Window/Workspace (Okno/Obszar roboczy) można tworzyć, a na- stępnie wybierać układ dopasowany do sytuacji. Na przykład możemy przygotować profil przestrzeni roboczej do retuszu zdjęć, w którym pozostawimy jedynie trzy palety: Brushes (Pędzle), History (Historia) oraz Color (Kolor). Inny profil, z którego będziemy korzystać podczas opracowywania kompozycji obrazu, może Rozdział 2. Palety 15
- 6. obejmować jedynie rozszerzoną paletę Layers (Warstwy). Podczas wykonywania poszczególnych zadań możemy przełączać profi- le, wybierając je z menu Window (Okno). Aby uaktualnić zapisa- ny profil, wystarczy zapisać go ponownie pod tą samą nazwą, nakazując programowi zastąpienie poprzedniej wersji. Wyświetlenie menu 7.0 6.0 5.5 IR7 IR3 kontekstowego Windows: kliknięcie prawym przyciskiem myszy. Mac OS: Control + kliknięcie. Nie zapominajcie o elemencie, który jest jedną z funkcji pozwa- lających zaoszczędzić najwięcej czasu: o menu kontekstowych. Oferują one dosłownie setki dodatkowych skrótów. Zbyt wielu użytkowników wciąż zapomina o wykorzystywaniu ich pod- czas pracy. Moim ulubionym skrótem, dostępnym z poziomu menu kontek- stowego, jest polecenie Rasterize Layer (Rasteryzuj tekst), wybrane dla warstwy tekstowej. Aby przekonać się, ile skrótów dostęp- nych jest dzięki menu kontekstowym, po prostu otwórzmy kilka z nich (klikając prawym przyciskiem myszy lub z wciśniętym klawiszem Control), włączając przy tym różne narzędzia i wybie- rając różne warstwy. Na przykład w zależności od tego, w którym punkcie warstwy wektorowej klikniemy, menu kontekstowe pozwoli nam wybrać opcje mieszania, zrasteryzować warstwę albo dokonać regulacji nałożonych nań efektów. Zobacz rysu- nek na następnej stronie. Wyświetlanie i ukrywanie 7.0 6.0 5.5 IR7 IR3 wszystkich palet Oba systemy: Tab. 16 Photoshop 7. Leksykon kieszonkowy
- 7. Wyświetlanie i ukrywanie 7.0 6.0 5.5 IR7 IR3 wszystkich palet oprócz palety Tool (Narzędzia) Oba systemy: Shift + Tab. W programie Photoshop 6 skrót klawiaturowy Shift + Tab ukrywa wszystkie palety oprócz Tool (Narzędzia) oraz paska narzędzio- wego Options (Opcje). Rozdział 2. Palety 17
- 8. Usunięcie fokusu z pola 7.0 6.0 5.5 IR7 IR3 numerycznego palety Oba systemy: Enter, Return lub Esc. Wyświetlanie i ukrywanie 7.0 6.0 5.5 IR7 IR3 palety Navigator (Nawigator) Menu: Window/Navigator (Okno/Nawigator). Wyświetlanie i ukrywanie 7.0 6.0 5.5 IR7 IR3 palety Optimize (Optymalizuj) Menu: Window/Optimize (Okno/Optymalizuj). Oba systemy: F10. 18 Photoshop 7. Leksykon kieszonkowy
- 9. Wyświetlanie i ukrywanie 7.0 6.0 5.5 IR7 IR3 paska narzędziowego Options (Opcje) Menu: Window/Options (Okno/Opcje). Oba systemy: Enter lub Return. Mysz: dwukrotne kliknięcie narzędziem. W programach Photoshop 6 i 7, a także w programie ImageReady 7 paleta Options została zastąpiona przez pasek narzędziowy, wid- niejący u góry ekranu. Wyświetlanie i ukrywanie 7.0 6.0 5.5 IR7 IR3 palety Character (Typografia) Menu: Window/Character (Okno/Typografia). Windows: Ctrl + T podczas edycji za pomocą narzędzia Type (Tekst). Mac OS: Control + T podczas edycji za pomocą narzędzia Type (Tekst). W programie Photoshop 6 wprowadzono funkcję wpisywania tekstu wprost w obszarze roboczym. Innymi słowy, tekstu nie trzeba tworzyć i edytować w osobnym oknie modalnym. Począw- szy od wersji programu Photoshop 6.0, a także w programie ImageReady 3 paleta Type nie występuje. Opcje, które były dostępne z jej poziomu, zostały przeniesione do paska narzędziowego Options, skąd są udostępniane po włączeniu narzędzia Type. Rozdział 2. Palety 19
- 10. Wyświetlanie i ukrywanie 7.0 6.0 5.5 IR7 IR3 palety Paragraph (Akapit) Menu: Window/Paragraph (Okno/Akapit). Windows: Ctrl + M podczas edycji za pomocą narzędzia Type (Tekst). Mac OS: Control + M podczas edycji za pomocą narzędzia Type (Tekst). Ponadto program Photoshop 7 wyposażono w dwie nowe palety, pozwalające formatować tekst — są to palety Character (Typo- grafia) i Paragraph (Akapit). Wyświetlanie i ukrywanie 7.0 6.0 5.5 IR7 IR3 palety Brushes (Pędzle) Menu: Window/Showing (Okno/Pędzle). Oba systemy: F5. Punkt ten dotyczy programu Photoshop w wersjach 5.5 i 7.0, a także ImageReady 2 i 7. W Photoshop 6 i ImageReady 3 paleta Brushes (Pędzle) zastąpiona została paskiem narzędziowym Options (Opcje). 20 Photoshop 7. Leksykon kieszonkowy
- 11. Po włączeniu narzędzia malarskiego na pasku tym wyświetlane są opcje wybranego pędzla. Programy Photoshop 7 i ImageReady 7 z powrotem wyposażono w paletę Brushes (Pędzle), którą otwiera się i ukrywa za pomocą klawisza funkcyjnego F5. Wyświetlanie i ukrywanie 7.0 6.0 5.5 IR7 IR3 palety Layers (Warstwy) Menu: Window/Layers (Okno/Warstwy). Oba systemy: F7. Zobacz rysunki na następnej stronie. Rozdział 2. Palety 21
- 12. 22 Photoshop 7. Leksykon kieszonkowy
- 13. Wyświetlanie i ukrywanie 7.0 6.0 5.5 IR7 IR3 palety Layer Options (Opcje warstwy) Menu: Window/Showing Layer Options i Hiding Layer Options (Okno/Opcje warstwy/Efekty). Wyświetlanie i ukrywanie 7.0 6.0 5.5 IR7 IR3 palety Styles (Style) Menu: Window/ Styles (Okno/Style). Rozdział 2. Palety 23
- 14. Wyświetlanie i ukrywanie 7.0 6.0 5.5 IR7 IR3 palety Channels (Kanały) Menu: Window/Channels i (Okno/Kanały). Oba systemy: F7. Za pomocą klawisza F7 możemy wyświetlać i ukrywać paletę Layers (Warstwy). Można go jednak użyć także do wyświetlania palety Channels (Kanały), o ile nie zmieniliśmy domyślnego po- łączenia obu tych palet. Aby otworzyć paletę Channels (Kanały), gdy paleta Layers (Warstwy) jest ukryta, należy nacisnąć klawisz F7, a następnie kliknąć zakładkę Channels (Kanały). Ponowne naci- śnięcia klawisza F7 spowoduje ukrycie obu palet jednocześnie. Wyświetlanie i ukrywanie 7.0 6.0 5.5 IR7 IR3 palety Paths (Ścieżki) Menu: Window/Paths (Okno/Ścieżki). Zobacz rysunek na następnej stronie. 24 Photoshop 7. Leksykon kieszonkowy
- 15. Wyświetlanie i ukrywanie 7.0 6.0 5.5 IR7 IR3 palety Actions (Zadania) Menu: Window/Actions (Okno/Zadania). Oba systemy: F9. Jedyne różnice między paletami zadań w programach Photoshop i ImageReady polegają na tym, że Photoshop pozwala łączyć zadania w zestawy, a ImageReady nie. Ponadto ImageReady nie umożliwia otwierania palety w trybie przycisków. Rozdział 2. Palety 25
- 16. Wyświetlanie i ukrywanie 7.0 6.0 5.5 IR7 IR3 palety Slice (Odcięcie) Menu: Window/Slice (Okno/Odcięcie). Paleta Info Wyświetlanie i ukrywanie 7.0 6.0 5.5 IR7 IR3 palety Info Menu: Window/Info (Okno/Info). Oba systemy: F8. 26 Photoshop 7. Leksykon kieszonkowy
- 17. Zmiana jednostek miary 7.0 6.0 5.5 IR7 IR3 na palecie Info Mysz: otwarcie menu poprzez kliknięcie ikony wskaźnika krzyżowego. Zmiana trybu kolorów 7.0 6.0 5.5 IR7 IR3 za pomocą palety Info Mysz: otwarcie menu poprzez kliknięcie ikony kroplomierza. Paleta Color (Kolor) Wyświetlanie i ukrywanie 7.0 6.0 5.5 IR7 IR3 palety Color (Kolor) Menu: Window/Color (Okno/Kolor). Oba systemy: F6. Zobacz rysunek na następnej stronie. Rozdział 2. Palety 27
- 18. Wybieranie koloru tła 7.0 6.0 5.5 IR7 IR3 za pomocą palety Color (Kolor) Windows: Alt + kliknięcie na pasku spektrum kolorów. Mac OS: Option + kliknięcie na pasku spektrum kolorów. Przełączanie spektrum kolorów 7.0 6.0 5.5 IR7 IR3 na palecie Color (Kolor) Mysz: kliknięcie na pasku spektrum z wciśniętym klawiszem Shift. Domyślnie rampa na palecie Color prezentuje spektrum kolorów RGB, zaś wyboru koloru dokonuje się bez konieczności otwie- rania okna dialogowego Color Picker (Próbnik kolorów). Typ spek- trum można przełączać pomiędzy RGB, CMYK, Grayscale (Skala szarości) oraz Current Colors (Kolory bieżące). Uwaga Zmiana typu wyświetlanego spektrum nie wpływa na usta- wienie suwaków regulacyjnych, widocznych na palecie, a umożliwiających precyzyjne definiowanie kolorów. 28 Photoshop 7. Leksykon kieszonkowy
- 19. Wybranie określonego 7.0 6.0 5.5 IR7 IR3 typu spektrum Windows: kliknięcie prawym przyciskiem myszy na rampie kolorów. Mac OS: kliknięcie na rampie kolorów z wciśniętym klawiszem Control. Otwarte w ten sposób menu kontekstowe umożliwia wybór jednego z czterech typów spektrum kolorów, a ponadto tworzenie rampy bezpiecznych kolorów sieciowych. Paleta Swatches (Próbki) Wyświetlanie i ukrywanie 7.0 6.0 5.5 IR7 IR3 palety Swatches (Próbki) Menu: Window/Swatches (Okno/Próbki). Oba systemy: F6. Klawisz F6 pozwala wyświetlać i ukrywać paletę Color (Kolor). Za pomocą tego samego klawisza można też otwierać paletę Swatches (Próbki), o ile nie została ona odłączona od palety Color (Kolor). Aby wyświetlić paletę Swatches (Próbki), gdy paleta Color (Kolor) nie jest otwarta, należy nacisnąć klawisz F6, a następnie kliknąć zakładkę Swatches (Próbki). Chcąc ukryć obie palety, Color (Kolor) i Swatches (Próbki), trzeba nacisnąć klawisz F6 tyle razy, ile okaże się konieczne do ich zamknięcia. Zobacz rysunek na następnej stronie. Rozdział 2. Palety 29
- 20. Wybieranie próbki 7.0 6.0 5.5 IR7 IR3 koloru narzędzia Mysz: kliknięcie wybranej próbki. Wybieranie próbki koloru tła 7.0 6.0 5.5 IR7 IR3 Windows: kliknięcie wybranej próbki z wciśniętym klawiszem Alt. Mac OS: kliknięcie wybranej próbki z wciśniętym klawiszem Option. W wersjach Photoshop 7.0 i ImageReady 7 kliknięcie próbki z wci- śniętym klawiszem Alt (Option) powoduje jej usunięcie. Tworzenie nowej próbki 7.0 6.0 5.5 IR7 IR3 z bieżącego koloru narzędzia Mysz: kliknięcie w pustym polu palety Swatches (Próbki). 30 Photoshop 7. Leksykon kieszonkowy
- 21. Wskaźnik myszy powinien przybrać postać wiaderka z farbą. Jedyną metodą utworzenia nowej próbki w programie ImageReady jest kliknięcie ikony New Swatch (Nowa próbka). Nowe próbki można tworzyć także poprzez przeciąganie ich z palety Tools (Narzędzia) na paletę Swatches (Próbki). Usuwanie próbek 7.0 6.0 5.5 IR7 IR3 Windows: kliknięcie próbki z wciśniętym klawiszem Ctrl. Mac OS: kliknięcie próbki z wciśniętym klawiszem Cmd. W programach Photoshop 7.0 oraz ImageReady 3 i 7 usunięcie próbki następuje po kliknięciu jej z wciśniętym klawiszem Alt (Option). Gotowość programu do usunięcia próbki sygnalizuje przemiana wskaźnika myszy w ikonę nożyczek. Rozdział 2. Palety 31
- 22. Wstawianie próbki bieżącego 7.0 6.0 5.5 IR7 IR3 koloru narzędzia Windows: kliknięcie na palecie z wciśniętymi klawiszami Alt + Shift. Mac OS: kliknięcie na palecie z wciśniętymi klawiszami Option + Shift. W ten sposób powstaje nowa próbka, utworzona z bieżącego koloru narzędzia. Pozostałe próbki zostają przesunięte w prawo. Zmiana koloru próbki 7.0 6.0 5.5 IR7 IR3 na bieżący kolor narzędzia Mysz: kliknięcie próbki z wciśniętym klawiszem Shift. Tabela kolorów Wyświetlanie i ukrywanie 7.0 6.0 5.5 IR7 IR3 palety Color Table (Tabela kolorów) Menu: Window/Color Table (Okno/Tabela kolorów). 32 Photoshop 7. Leksykon kieszonkowy
- 23. Wybór wielu sąsiadujących 7.0 6.0 5.5 IR7 IR3 próbek z tabeli kolorów Mysz: kliknięcie drugiej próbki z wciśniętym klawiszem Shift. Zaczynamy od kliknięcia pierwszej próbki. Następnie wciskamy klawisz Shift i klikamy drugą próbkę. Wszystkie kolory pomiędzy wybranymi próbkami zostaną wyselekcjonowane. Kolor wybrany jako drugi staje się bieżącym kolorem narzędzia. Wybór wielu niesąsiadujących 7.0 6.0 5.5 IR7 IR3 próbek z tabeli kolorów Windows: kliknięcie próbki z wciśniętym klawiszem Ctrl. Mac OS: kliknięcie próbki z wciśniętym klawiszem Cmd. Ostatni z wybranych kolorów staje się bieżącym kolorem na- rzędzia. Dodawanie bieżącego koloru tła 7.0 6.0 5.5 IR7 IR3 do tabeli kolorów Windows: kliknięcie przycisku New Color (Nowy kolor) z wciśniętym klawiszem Alt. Mac OS: kliknięcie przycisku New Color (Nowy kolor) z wciśniętym klawiszem Option. Paleta History (Historia) Wyświetlanie i ukrywanie 7.0 6.0 5.5 IR7 IR3 palety History (Historia) Menu: Window/History (Okno/Historia). Oba systemy: F9. Rozdział 2. Palety 33
- 24. Klawisz F9 służy do otwierania i ukrywania palety Actions (Zadania). Jednak z jego pomocą można też uzyskać dostęp do palety History (Historia), o ile obie palety nie zostały rozłączone. Aby wyświetlić paletę History (Historia), gdy na ekranie nie jest widoczna paleta Actions (Zadania), należy nacisnąć klawisz F9, po czym kliknąć zakładkę History (Historia). Jeśli chcemy nato- miast ukryć obie palety, trzeba jedno- lub dwukrotnie (w zależ- ności od tego, która paleta jest wyświetlona) wcisnąć ten sam klawisz, czyli F9. Paleta History (Historia) w obu wersjach programu Photoshop pozwala na wykonywanie migawek, podczas gdy ImageReady tego nie umożliwia. Funkcji tej towarzyszą przyciski tworzenia nowego stanu, a także generowania nowego dokumentu z bie- żącego stanu. Żadnego z nich nie znajdziemy na palecie History (Historia) w programie ImageReady. Cofnięcie operacji i jej 7.0 6.0 5.5 IR7 IR3 powtórzenie Menu: Edit/Step Forward (Edycja/Do przodu) (polecenie dostępne również w menu palety History (Historia)). Windows: Shift + Ctrl + Z. Mac OS: Shift + Cmd + Z. 34 Photoshop 7. Leksykon kieszonkowy
- 25. Menu: Edit/Step Backward (Edycja/Do tyłu) (polecenie dostępne również w menu palety History (Historia)). Windows: Ctrl + Alt + Z. Mac OS: Cmd + Option + Z. Użytkownicy programów Photoshop 6 oraz ImageReady mogą wybierać spośród trzech różnych skrótów klawiaturowych po- lecenia Redo (Ponów). Dokonuje się tego w oknie dialogowym Preferences (Preferencje), na karcie General (Ogólne). Można zatem dopasować ów skrót do równoważnego skrótu w ImageReady, do stylu programów Microsoft lub też pozostać przy stylu Photoshopa. Uwaga Wybranie któregokolwiek stylu innego niż styl Photoshopa powoduje niemożność cofania i ponawiania zmian w historii. Domyślnym skrótem klawiaturowym w programie Photos- hop 6 jest Ctrl + Z [Cmd + Z]; powoduje on przełączanie trybu z cofania na ponawianie i na odwrót. W programie ImageRe- ady natomiast skrót ten pozwala na wielokrotne powtarzanie operacji cofania. Oto zależności między ustawieniami preferencyjnymi: Preferencyjne Przełączanie Krok do tyłu Krok do przodu ustawienie skrótu między cofaniem historii historii ponawiania i ponawianiem Ctrl + Z Ctrl + Alt + Z Ctrl + Shift + Z Ctrl + Z [Cmd + Z] [Cmd + Z] przełączanie [Cmd + Option + Z] [Cmd + Shift + Z] między cofaniem i ponawianiem Ctrl + Shift + Z Ctrl + Z Ctrl + Shift + Z Ctrl + Alt + Z [Cmd + Shift + Z] [Cmd + Z] [Cmd + Shift + Z] [Cmd + Option + Z] Ctrl + Y Ctrl + Z Ctrl + Y Ctrl + Alt + Z [Cmd + Y] [Cmd + Z] [Cmd + Y] [Cmd + Option + Z] Rozdział 2. Palety 35
- 26. Powielanie stanu historii 7.0 6.0 5.5 IR7 IR3 (innego niż bieżący) Windows: kliknięcie ikony stanu z wciśniętym klawiszem Alt. Mac OS: kliknięcie ikony stanu z wciśniętym klawiszem Option. Tworzenie nowego zdjęcia 7.0 6.0 5.5 IR7 IR3 Mysz: kliknięcie ikony New Snapshot (Utwórz nowe zdjęcie). Tworzenie nowego dokumentu 7.0 6.0 5.5 IR7 IR3 ze wskazanego zdjęcia Mysz: kliknięcie ikony New Document from Current State (Utwórz dokument na podstawie stanu obecnego). Paleta Animation (Animacja) Wyświetlanie i ukrywanie 7.0 6.0 5.5 IR7 IR3 palety Animation (Animacja) Menu: Window/Animation (Okno/Animacja). Oba systemy: F11. 36 Photoshop 7. Leksykon kieszonkowy
- 27. Tworzenie nowej ramki 7.0 6.0 5.5 IR7 IR3 na palecie Animation (Animacja) Windows: Ctrl + Alt + Shift + F. Mac OS: Cmd + Option + Shift + F. Przejście do pierwszej ramki 7.0 6.0 5.5 IR7 IR3 Windows: Alt + Shift + strzałka w lewo. Mac OS: Option + Shift + strzałka w lewo. Jeśli w chwili wybierania tego polecenia włączone jest narzędzie przesuwania, ImageReady powiela i przesuwa wyselekcjonowaną warstwę. Przejście do ostatniej ramki 7.0 6.0 5.5 IR7 IR3 Windows: Alt + Shift + strzałka w prawo. Mac OS: Option + Shift + strzałka w prawo. Przejście do następnej ramki 7.0 6.0 5.5 IR7 IR3 Windows: Alt + strzałka w prawo. Mac OS: Option + strzałka w prawo. Przejście do poprzedniej ramki 7.0 6.0 5.5 IR7 IR3 Windows: Alt + strzałka w lewo. Mac OS: Option + strzałka w lewo. Rozdział 2. Palety 37
- 28. Selekcjonowanie wielu 7.0 6.0 5.5 IR7 IR3 sąsiadujących ramek Mysz: kliknięcie ramki z wciśniętym klawiszem Shift. Selekcjonowanie wielu 7.0 6.0 5.5 IR7 IR3 niesąsiadujących ramek Windows: kliknięcie ramki z wciśniętym klawiszem Ctrl. Mac OS: kliknięcie ramki z wciśniętym klawiszem Cmd. Wstawianie wklejanej ramki 7.0 6.0 5.5 IR7 IR3 za ramką bieżącą Oba systemy: Shift + Paste Frame (Wklej ramkę). Wybranie polecenia Paste Frame (Wklej ramkę) z menu palety Animation (Animacja) powoduje dodanie zawartości skopiowanej ramki do treści ramki bieżącej. Wciśnięcie klawisza Shift spra- wia, że skopiowana ramka wstawiana jest jako nowa, po ramce bieżącej. Powielanie warstw bieżącej 7.0 6.0 5.5 IR7 IR3 ramki za pomocą palety Layers (Warstwy) Windows: Ctrl + Paste Frame (Wklej ramkę). Mac OS: Cmd + Paste Frame (Wklej ramkę). Wybranie polecenia Paste Frame (Wklej ramkę) z menu palety Animation (Animacja) powoduje dodanie zawartości skopiowanej ramki do treści ramki bieżącej. Jednak dzięki wciśnięciu klawisza Ctrl [Cmd] w chwili wybierania tego polecenia możemy powielić warstwy ramki na palecie Layers (Warstwy). Dotyczy to również powielonych warstw ramki bieżącej. 38 Photoshop 7. Leksykon kieszonkowy
- 29. Powielanie warstw bieżącej 7.0 6.0 5.5 IR7 IR3 ramki za pomocą palety Layers (Warstwy) i wstawianie wklejanej ramki za ramką bieżącą Windows: Ctrl + Shift + Paste Frame (Wklej ramkę). Mac OS: Cmd + Shift + Paste Frame (Wklej ramkę). Wybranie polecenia Paste Frame (Wklej ramkę) z menu palety Animation (Animacja) powoduje dodanie zawartości skopiowanej ramki do treści ramki bieżącej. Jeśli jednak w chwili wybierania polecenia wciśniemy klawisze Ctrl + Shift [Cmd + Shift], warstwy kopiowanej ramki zostaną powielone na palecie Layers (Warstwy). Ponadto, zamiast do ramki bieżącej, warstwy te wklejone zostaną do nowej, następującej po niej. Zastąpienie ramki docelowej 7.0 6.0 5.5 IR7 IR3 (lub ramek docelowych) ramką skopiowaną Windows: Alt + Shift + Paste Frame (Wklej ramkę). Mac OS: Option + Shift + Paste Frame (Wklej ramkę). Wybranie polecenia Paste Frame (Wklej ramkę) z menu palety Animation (Animacja) powoduje dodanie zawartości skopiowanej ramki do treści ramki bieżącej. Wciśnięcie klawiszy Alt + Shift [Option + Shift] w chwili wybierania polecenia sprawia jednak, że zawartość ramki docelowej (lub ramek docelowych) ulega zastąpieniu zawartością ramki wklejanej. Anulowanie 7.0 6.0 5.5 IR7 IR3 odtwarzania animacji Windows: Ctrl + . (kropka). Mac OS: Cmd + . (kropka). Rozdział 2. Palety 39
- 30. Uruchomienie i zatrzymanie 7.0 6.0 5.5 IR7 IR3 odtwarzania animacji Oba systemy: Shift + Spacja. Przeniesienie zawartości 7.0 6.0 5.5 IR7 IR3 wyselekcjonowanej warstwy we wszystkich zaznaczonych ramkach animacji Windows: Ctrl + Shift + przeciągnięcie za pomocą narzędzia Move (Przesunięcie). Mac OS: Cmd + Shift + przeciągnięcie za pomocą narzędzia Move (Przesunięcie). 40 Photoshop 7. Leksykon kieszonkowy
