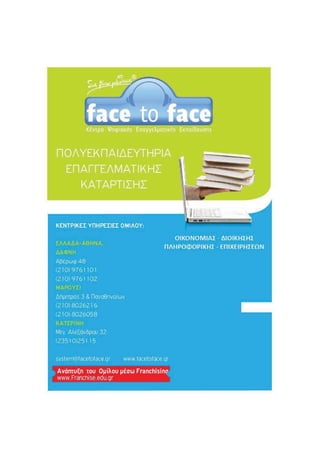
Sample indesign
- 2. Copyright© 2009-2012 -SYSTEM- All rights reserved 2/240
- 3. Copyright© 2009-2012 -SYSTEM- All rights reserved 3/240 ΠΕΡΙΕΧΟΜΕΝΑ Μάθημα 1: 9 Εισαγωγή στο In Design Μάθημα 2: 9 Διευθέτηση Μάθημα 3: 9 Χάρακες και Μονάδες Μέτρησης Μάθημα 4: 9 Χρήση Οδηγών Μάθημα 5: 9 Εργασία σε Πλέγματα Εγγράφου Μάθημα 6: 9 Αλλαγή της Μεγέθυνσης Μάθημα 7: 9 Χειριστήρια Προβολής & Πίνακας Επικόλλησης Μάθημα 8: 9 Εργαλείο Μεγέθυνσης & Εργαλείο Χεριού Μάθημα 9: 9 Έλεγχος Παραθύρων & Γραμμή Εφαρμογών Μάθημα 10: 9 Διαχείριση Αρχείων Μάθημα 11: 9 Δημιουργία Πλαισίων Κειμένου Μάθημα 12: 9 Πληκτρολόγηση Κειμένου Μάθημα 13: 9 Μετακίνηση και Διαγραφή Κειμένου Μάθημα 14: 9 Το Πάνελ Character Μάθημα 15: 9 Ρύθμιση Απόστασης Γραμμών και Χαρακτήρων Μάθημα 16: 9 Εφαρμογή Παραμορφώσεων Κειμένου Μάθημα 17: 9 Εφαρμογή Μορφοποίησης Παραγράφου Μάθημα 18: 9 Ορισμός Εφέ Παραγράφου Μάθημα 19: 9 Χρήση του Πάνελ Glyphs Μάθημα 20: 9 Ροή Κειμένου Μάθημα 21: 9 Χρήση του Πάνελ Control για Κείμενο
- 4. Copyright© 2009-2012 -SYSTEM- All rights reserved 4/240 Μάθημα 22: 9 Τύποι Πλαισίων Μάθημα 23: 9 Δημιουργία Γραμμής και Επιλογή Αντικειμένων Μάθημα 24: 9 Μετακίνηση και Αντιγραφή Αντικειμένων Μάθημα 25: 9 Αναπαραγωγή Αντικειμένων Μάθημα 26: 9 Αλλαγή Μεγέθους Αντικειμένων Μάθημα 27: 9 Περιστροφή και Στρέβλωση Αντικειμένων Μάθημα 28: 9 Πάνελ Transform Μάθημα 29: 9 Χρήση των Διαταγών Μετασχηματισμού Μάθημα 30: 9 Χρήση των Διαταγών Τακτοποίησης Μάθημα 31: 9 Στοίχιση Αντικειμένων Μάθημα 32: 9 Έξυπνες Διαστάσεις & Ομαδοποίηση Αντικειμένων Μάθημα 33: 9 Εργαλείο Μέτρο (Measure Tool) Μάθημα 34: 9 Χρήση του Πάνελ Color Μάθημα 35: 9 Αποθήκευση Χρωματικών Δειγμάτων Μάθημα 36: 9 Δημιουργία Αναμεμιγμένων Χρωμάτων Μελάνης Μάθημα 37: 9 Δημιουργία Αποχρώσεων & Επιλογέας Χρωμάτος Μάθημα 38: 9 Δημιουργία Δειγμάτων Ντεγκραντέ Μάθημα 39: 9 Εργαλείο Σταγονόμετρο (Eyedropper Tool) & Πάνελ Kuler Μάθημα 40: 9 Επιτύπωση Χρωμάτων Μάθημα 41: 9 Εφαρμογή Γεμίσματος Μάθημα 42: 9 Σύνθετες Διαδρομές Μάθημα 43: 9 Εφαρμογή Εφέ Περιγράμματος Μάθημα 44: 9 Το Πάνελ Stroke (Περίγραμμα)
- 5. Copyright© 2009-2012 -SYSTEM- All rights reserved 5/240 Μάθημα 45: 9 Δημιουργία Προσαρμοσμένων Στυλ Περιγράμματος Μάθημα 46: 9 Προσθήκη Βελών και Εφέ Γωνιών Μάθημα 47: 9 Αδιαφάνεια & Καταστάσεις Ανάμιξης Μάθημα 48: 9 Χρήση Εφέ Μάθημα 49: 9 Χρήση Διαταγών Χειρισμού Μάθημα 50: 9 Μετατροπή Αντικειμένων Μάθημα 51: 9 Εργαλείο Πένα (Pen Tool) Μάθημα 52: 9 Εργαλείο Μολύβι (Pencil Tool) Μάθημα 53: 9 Τοποθέτηση Γραφικών Μάθημα 54: 9 Χρήση του Bridge & Ειδικά Πλαίσια Μάθημα 55: 9 Διευθέτηση των Επιλογών Εισαγωγής Εικόνας Μάθημα 56: 9 Εργασίες με Εικόνες Μέσα σε Πλαίσια Μάθημα 57: 9 Ένθεση στοιχείων Μάθημα 58: 9 Σύνδεση γραφικών Μάθημα 59: 9 Χρήση διαδρομών περικοπής Μάθημα 60: 9 Χρήση διαφανειών & Προβολής Μάθημα 61: 9 Αναδίπλωση κειμένου Μάθημα 62: 9 Κείμενο σε διαδρομή Μάθημα 63: 9 Διακοσμητικές Γραμμές Μάθημα 64: 9 Αγκυρωμένα αντικείμενα Μάθημα 65: 9 Σελίδες Μάθημα 66: 9 Δημιουργία – Διαχωρισμός Σαλονιών & Εισαγωγή κειμένου Μάθημα 67: 9 Ροή Κειμένου
- 6. Copyright© 2009-2012 -SYSTEM- All rights reserved 6/240 Μάθημα 68: 9 Πρότυπες Σελίδες Μάθημα 69: 9 Προσαρμογή Διάταξης – Περιστροφή Σαλονιών & Αριθμοί Σελίδων Μάθημα 70 9 Κείμενο υπό συνθήκη Μάθημα 71: 9 Δημιουργία Βιβλίων Μάθημα 72: 9 Στρώσεις Μάθημα 73: 9 Αποθήκευση Στοιχείων σε Βιβλιοθήκη Μάθημα 74: 9 Ορισμός Προβολής Βιβλιοθήκης Μάθημα 75: 9 Στηλοθέτες Μάθημα 76: 9 Δημιουργία & Χρήση Πινάκων Μάθημα 77: 9 Περιήγηση σε Πίνακες Μάθημα 78: 9 Εργασία με Γραμμές & Στήλες Μάθημα 79: 9 Κεφαλίδες & Υποσέλιδα Πίνακα Μάθημα 80: 9 Προσθήκη Εικόνων σε Πίνακα Μάθημα 81: 9 Περιγράμματα & Γέμισμα Πϊνακα Μάθημα 82: 9 Αλλαγή Πεζοκεφαλίων – Ορθογραφικός Έλεγχος & Αντικατάσταση Μάθημα 83: 9 Εύρεση & Αλλαγή Γλύφων Μάθημα 84: 9 Κουκκίδες & Αρίθμηση Μάθημα 85: 9 Υποσημειώσεις Μάθημα 86: 9 Δημιουργία Κειμένου με Ετικέτες Μάθημα 87: 9 Εύρεση Γραμματοσειρών & Διατήρηση Γραμμών μαζί Μάθημα 88: 9 Χρήση Σταγονόμετρου Μάθημα 89: 9 Στυλ Παραγράφων
- 7. Copyright© 2009-2012 -SYSTEM- All rights reserved 7/240 Μάθημα 90: 9 Στυλ Χαρακτήρων Μάθημα 91: 9 Φόρτωση & Εισαγωγή Στυλ Μάθημα 92: 9 Αρχίγραμμα Μάθημα 93: 9 Στυλ Πινάκων & Κελιών Μάθημα 94: 9 Εκτύπωση
- 8. Copyright© 2009-2012 -SYSTEM- All rights reserved 8/240 ΚΕΦΑΛΑΙΟ 1o ΕΙΣΑΓΩΓΗ ΣΤΟ IN DESIGN Άνοιγμα του πρόγραμματος InDesign: Κάντε διπλό πάτημα του ποντικιού στο εικονίδιο συντόμευσης του InDesign, που βρίσκεται στην επιφάνεια εργασίας. Ανοίγει το πρόγραμμα και μαζί ένα παράθυρο για δημιουργία νέου αρχείου. Επιλέξτε Document (έγγραφο). Άνοιγμα της οθόνης Υποδοχής: Για να ανοίξετε πάλι την οθόνη Υποδοχής, επιλέξτε Help > Welcome Screen για να ανοίξετε την οθόνη Υποδοχή
- 9. Copyright© 2009-2012 -SYSTEM- All rights reserved 9/240 ΚΕΦΑΛΑΙΟ 2o ΔΙΕΥΘΕΤΗΣΗ Δημιουργία Νέου εγγράφου: Για να δημιουργήσετε νέα έγγραφα ή να ανοίξετε δείγματα προτύπων, πατήστε σε μία Απάντησηό τις διαταγές Create New (Δημιουργία νέου) ή Χρησιμοποιήστε τις επιλογές της περιοχής Recent Items (Πρόσφατα στοιχεία) για νι ανοίξετε έγγραφα του InDesign με τα οποία εργαστήκατε πρόσφατα. Επιλέξτε File > New > Document (Αρχείο > Δημιουργία > Έγγραφο) για να ανοίξετε το πλαίσιο διαλόγου New Document. Πληκτρολογήστε τον αριθμό των σελίδων του εγγράφου σας στο πεδίο Number of Pages.(Αριθμός σελίδων).Ενεργοποιήστε το πλαίσιο ελέγχου facing / Pages (Αντικριστές σελίδες) για να ορίσετε στη διάταξη του εγγράφου σας αριστερές και δεξιές σελίδες. Ο όρος αντικριστές σελίδες (facing pages) αναφέρεται σε έγγραφα όπως ένα βιβλίο, όπου οι σελίδες στη μία πλευρά της ράχης βρίσκονται αντικριστά με τις σελίδες στην άλλη πλευρά. (Η διάταξη αυτή ονομάζεται επίσης σαλόνι.) Τα μονοσέλιδα έγγραφα, όπως τα διαφημιστικά, συνήθως δεν έχουν αντικριστές σελίδες. Για να ορίσετε αντικριστές σελίδες: Με ανοιχτό το πλαίσιο διαλόγου Document Setup (Διευθέτηση εγγράφου), ενεργοποιήστε την επιλογή Facing Pages (Αντικριστές σελίδες). Με αυτόν τον τρόπο η διάταξη του εγγράφου θα αλλάξει από μονές σελίδες σε αντικριστές. Σημείωση: Όταν σε ένα έγγραφο οριστούν αντικριστές σελίδες, τα ονόματα των επιλογών για τα αριστερά και τα δεξιά περιθώρια (Left και Right) αλλάζουν σε Inside (Εσωτερικά) και Outside (Εξωτερικά). Επιλέξτε το πλαίσιο ελέγχου Master Text Frame (Πρότυπο πλαίσιο κειμένου) ώστε να είναι εύκολη η ροή του κειμένου στις σελίδες. Χρησιμοποιήστε τον αναδυόμενο κατάλογο Page Size (Μέγεθος σελίδας) για να ορίσετε το μέγεθος της σελίδας σας. Ορίστε τον προσανατολισμό (Orientation) σε πορτρέτου ή τοπίου. Εισαγάγετε το μέγεθος των περιθωρίων στα πεδία Margins (Περιθώρια), ορίστε τον αριθμό των στηλών και το πλάτος του διάστηλου στα πεδία Columns Number (Αριθμός στηλών) και Gutter (Διάστηλο).Πατήστε στο ΟΚ και το έγγραφο θα εμφανιστεί στο παράθυρο. Ο όρος προσανατολισμός (orientation) αναφέρεται στον τρόπο τοποθέτησης της σελίδας, δηλαδή κατά το πλάτος της ή κατά το μήκος της. Για να ορίσετε τον προσανατολισμό: Επιλέξτε τον προσανατολισμό πορτρέτου (Portrait) για να δημιουργήσετε ένα έγγραφο όπου το πλάτος του θα είναι πάντα μικρότερο από το
- 10. Copyright© 2009-2012 -SYSTEM- All rights reserved 10/240 ύψος. Ή Επιλέξτε τον προσανατολισμό τοπίου (Landscape) για να δημιουργήσετε ένα έγγραφο όπου το πλάτος του θα είναι πάντα μεγαλύτερο από το ύψος του. Επίσης, έχετε τη δυνατότητα να ορίσετε προχωρημένες επιλογές για ένα έγγραφο. Η πρώτη επιλογή αφορά την περιοχή γύρω Από τη σελίδα, που ονομάζεται ξάκρισμα (bleed). Όταν ορίζετε το ξάκρισμα, καθορίζετε μια περιοχή εξωτερικά της περιοχής περικοπής της σελίδας στην οποία όμως τυπώνονται τα αντικείμενα που ίσως υπάρχουν. Η δεύτερη επιλογή αφορά την περιοχή που ονομάζεται περιοχή πρόσθετων πληροφοριών (slug). Πρόκειται για μια περιοχή έξω από τη σελίδα η οποία μπορεί να οριστεί ως εκτυπώσιμη ή μη εκτυπώσιμη. Η περιοχή αυτή χρησιμο- ποιείται συχνά Από διαφημιστικές εταιρείες για την τοποθέτηση ημερομηνιών και άλλων πληρο- φοριών, όπως το όνομα του προϊόντος. Για να ορίσετε τις προχωρημένες επιλογές για ένα νέο έγγραφο, πατήστε στο κουμπί More Options (Περισσότερες επιλογές) του πλαισίου διαλόγου New Document. Στο κάτω μέρος του πλαισίου διαλόγου θα εμφανιστούν οι προχωρημένες επιλογές για τις διαστάσεις της περιοχής ξακρίσματος (Bleed) και της περιοχής πρόσθετων πληροφοριών. Καθορίστε τις διαστάσεις για το μέγεθος της περιοχής ξακρίσματος γύρω Από το έγγρα- φο. Καθορίστε τις διαστάσεις για την περιοχή πρόσθετων πληροφοριών γύρω από το έγγραφο. Η περιοχή πρόσθετων πληροφοριών βρίσκεται εξωτερικά της περιοχής περικοπής του εγγράφου. Το μέγεθος σελίδας (Page Size) αναφέρεται στο μέγεθος κάθε σελίδας του εγγράφου. Για να ορίσετε το μέγεθος της σελίδας: Διαλέξτε μία από τις επιλογές του μενού Page Size. Για να ορίσετε τα περιθώρια:Καθορίστε τις τιμές των πεδίων Top (Επάνω) και Bottom (Κάτω) πληκτρολογώντας τις ή χρησιμοποιώντας τα βέλη. Αν στο έγγραφο έχουν οριστεί αντικριστές σελίδες, καθορίστε τις τιμές των πεδίων Inside (Εσωτερικά) και Outside (Εξωτερικά) πληκτρολογώντας τις ή χρησιμοποιώντας τα βέλη. Ή αν στο έγγραφο δεν έχουν οριστεί αντικριστές σελίδες, ορίστε τις τιμές των πεδίων Left (Αριστερά) και Right (Δεξιά) πληκτρολογώντας τις ή χρησιμοποιώντας τα βέλη. Μπορείτε επίσης να ορίσετε ορατούς οδηγούς για στήλες και διάστηλα (ή διαστήματα) μεταξύ των στηλών. Αλλαγή επιλογών διάταξης Ίσως διαπιστώσετε ότι πρέπει να αλλάξετε μερικές από τις ρυθμίσεις ενός υπάρχοντος εγγράφου. Όταν ξεκινάτε ένα νέο έγγραφο, όλες οι ρυθμίσεις εμφανίζονται σε ένα μόνο πλαίσιο διαλόγου. Ωστόσο, αφού ξεκινήσετε να δουλεύετε στο έγγραφο, για να κάνετε οποιεσδήποτε αλλαγές σε αυτό πρέπει να χρησιμοποιείτε δύο ξεχωριστά πλαίσια διαλόγου.
- 11. Copyright© 2009-2012 -SYSTEM- All rights reserved 11/240 Για να αλλάξετε τη διευθέτηση του εγγράφου: Επιλέξτε File > Document Setup για να ανοίξετε το πλαίσιο διαλόγου Document Setup. Τροποποιήστε οποιεσδήποτε από τις παρακάτω ρυθμίσεις: Number of Pages (Αριθμός σελίδων) Facing Pages (Αντικριστές σελίδες) Page Size (Μέγεθος σελίδας) Orientation (Προσανατολισμός) Bleed and Slug (Περιοχή ξακρίσματος και πρόσθετων πληροφοριών) .Πατήστε στο οκ για να εφαρμόσετε τις άλλα- Για να αλλάξετε τα περιθώρια και τις στήλες:Επιλέξτε Layout > Margins and Columnsγια να ανοίξετε το πλαίσιο διαλόγου.Τροποποιήστε τις παρακάτω ρυθμίσεις: Margins (Περιθώρια) Αριθμός στηλών,Gutter (Διάστηλο) η απόσταση μεταξύ των στηλών. Πατήστε στο οκ για να εφαρμόσετε τις αλλαγές. Οι στήλες και τα διάστηλα χρησιμεύουν ως οδηγοί στη σελίδα σας. Εξακολουθείτε όμως να έχετε τη δυνατότητα τοποθέτησης κειμένου ή γραφικών μέσα ή έξω από τις στήλες ή τα διάστηλα. Για να αποθηκεύσετε τις ρυθμίσεις εγγράφου ως σύνολο ττροεπιλογών. Επιλέξτε File > New > Document πατήστε τις επιλογές στο πλαίσιο New Document. Πατήστε στο κουμπί Save Preset (Αποθήκευση υποσυνόλου προεπιλογών)για να ανοίξει το πλαίσιο διαλόγου. Πληκτρολογήστε ένα όνομα προεπιλογών στα πεδίο Save μετά πατήστε στο οκ. Για να εφαρμόσετε ένα σύνολο προεπιλογών: Επιλέξτε το σύνολο από το με Preset στο πλαίσιο διαλόγου New. Επιλέξτε File > Document Ρresets και κατόπιν διαλέξτε ένα από τα μενού. Θα ανοίξει το πλαίσιο Document με επιλεγμένο το καθορίσατε. Για να επεξεργαστείτε ένα σύνολο προεπιλογών: Επιλέξτε File > Document Presets >Define να ανοίξετε το πλαίσιο διαλόγου Document Presets. Επιλέξτε το σύνολο στο πλαίσιο διαλόγου Document Presets, και μετά πατήστε στο κουμπί Edit για να ανοίξετε το πλαίσιο διαλόγου Edit Document Preset συνόλου προεπιλογών εγγράφου. Κάντε όποιες αλλαγές θέλετε κ οκ για να αποθηκεύσετε τις άλλο προεπιλογών. Μπορείτε επίσης να χρησιμοποιήσετε το πλαίσιο διαλόγου Document Presets για να δημιουργήσετε σύνολα προεπιλογών εγγράφου χωρίς το πλαίσιο διαλόγου New Document. Για να δημιουργήσετε ένα νέο σύνολο προεπιλογών: Επιλέξτε File > Document Presets > Define για να ανοίξετε το πλαίσιο διαλόγου Document Presets. Πατήστε στο κουμπί New για να ανοίξετε το πλαίσιο διαλόγου New Document Presets. Για να διαγράψετε ένα σύνολο προεπιλογών: Επιλέξτε το σύνολο προεπιλογών και πατήστε στο κουμπί Delete (Διαγραφή).Προσοχή. Δεν μπορείτε να διαγράψετε το σύνολο προεπιλογών [Default]. Έχετε επίσης τη δυνατότητα να εξαγάγετε σύνολα προεπιλογών σε ένα αρχείο το οποίο μπορείτε να μοιραστείτε με άλλους.
- 12. Copyright© 2009-2012 -SYSTEM- All rights reserved 12/240 Για να εξαγάγετε σύνολα προεπιλογών: Πατήστε στο κουμπί Save στο πλαίσιο διαλόγου Document Presets. Ορίστε ένα όνομα για το αρχείο συνόλου προεπιλογών εγγράφου και αποθηκεύστε το. Μπορείτε επίσης να εισαγάγετε σύνολα προεπιλογών άλλων χρηστών.Για να εισαγάγετε σύνολα προεπιλογών: Πατήστε στο κουμπί Load στο πλαίσιο διαλόγου Document Presets. Εντοπίστε το αρχείο συνόλου προεπιλογών εγγράφου. Πατήστε στο κουμπί Open (Άνοιγμα), και τα σύνολα προεπιλογών θα εισαχθούν στο InDesign.
- 13. Copyright© 2009-2012 -SYSTEM- All rights reserved 13/240 ΚΕΦΑΛΑΙΟ 3o ΧΑΡΑΚΕΣ & ΜΟΝΑΔΕΣ ΜΕΤΡΗΣΗΣ Όσοι ασχολούνται με τη σελιδοποίηση πρέπει να μετρούν διάφορα πράγματα στις σελίδες. Αντί λοιπόν να τοποθετείτε ένα χάρακα στην οθόνη σας, μπορείτε να χρησιμοποιείτε τους ηλεκτρονικούς χάρακες του InDesign. Για να εμφανίσετε τους χάρακες: επιλέξτε View > Show Rulers (Προβολή > Εμφάνιση χαράκων. Για να κρύψετε τους χάρακες: επιλέξτε View > Hide Rulers (Προβολή > Απόκρυψη χαράκων). Μπορείτε να τροποποιήσετε τους χάρακες ώστε να εμφανίζουν διαφορετικές μονάδες μέτρησης. Αυτό είναι χρήσιμο όταν λαμβάνετε οδηγίες με μονάδες μετρήσεις με τις οποίες δεν είστε εξοικειωμένοι. Για να αλλάξετε τη μονάδα μέτρησης: Επιλέξτε Edit > Preferences > Units & Increments (Επεξεργασία > Προτιμήσεις> Μονάδες μέτρησης και διαβαθμίσεις). Θα ανοίξει το πλαίσιο διαλόγου Preferences στην κατηγορία Units & Increments.Για τις ρυθμίσεις Horizontal (Οριζόντια) και Vertical (Κατακόρυφα), επιλέξτε μία από τις μονάδες μέτρησης στους αναδυόμενους καταλόγου. Αν επιλέξετε Custom Προσαρμοσμένη), πληκτρολογήστε τον αριθμό των σημείων για κάθε μονάδα στο χάρακα. Η αρίθμηση των χαράκων ξεκινά από την επάνω αριστερή γωνία της σελίδας, όμως μπορείτε να μετακινήσετε αυτό το σημείο, που ονομάζεται σημείο μηδέν (zero point), σε μια διαφορετική θέση. Αυτό σας βοηθά να μετράτε την απόσταση από ένα σημείο της σελίδας σε ένα άλλο. Για να αλλάξετε τη θέση του σημείου μηδέν:Τοποθετήστε το δρομέα στο σταυρόνημα του σημείου μηδέν στην επάνω αριστερή γωνία των χαράκων.Σύρετε το σημείο μηδέν σε μια νέα θέση στη σελίδα.Αφήστε το πλήκτρο του ποντικιού για να τοποθετήσετε στο σημείο μηδέν στη θέση που θέλετε. Προσοχή. Για να επαναφέρετε το σημείο μηδέν στην επάνω αριστερή γωνία, διπλοπατήστε στο σταυρόνημα στη γωνία των χαράκων.Αν δημιουργείτε κάποιο διαφημιστικό φυλλάδιο, η τοποθέτηση των αντικείμενων ίσως είναι ευκολότερη όταν οι χάρακες εκτείνονται πέρα από τη ράχη των σελίδων. (Η ράχη είναι το σημείο όπου δένονται οι σελίδες ενός βιβλίου, περιοδικού, ή άλλου πολυσέλιδου εγγράφου.) To InDesign σας επιτρέπει να προσαρμόζετε την προέλευση των χαράκων. Για να ορίσετε την προέλευση των χαράκων: Επιλέξτε Edit > Preferences > Units & Incre- ments (Win) ή InDesign > Preferences > Units & Increments(Mac). Επιλέξτε από το μενού Ruler Units Origin ένα από τα εξής: Με τη ρύθμιση Ruler Per Page (Χάρακας σε κάθε σελίδα) ορίζονται ξεχωριστοί χάρακες για κάθε σελίδα.Με τη ρύθμιση Ruler Per Spread(Χάρακας σε κάθε σαλόνι) εμφανίζεται ένας χάρακας κατά μήκος της ράχης. Με τη ρύθμιση Ruler Per Spine η αρίθμηση των χαράκων ξεκινά από τη ράχη για κάθε αριστερή και δεξιά σελίδα
- 14. Copyright© 2009-2012 -SYSTEM- All rights reserved 14/240 ΚΕΦΑΛΑΙΟ 4o ΧΡΗΣΗ ΟΔΗΓΩΝ Οι οδηγοί είναι μη εκτυπώσιμες γραμμές που σας βοηθούν να τοποθετείτε αντικείμενα. Το InDesign διαθέτει πολλούς διαφορετικούς τύπους οδηγών. Οι οδηγοί χαράκων (ruler guides) μπορούν να τοποθετηθούν σε οποιοδήποτε σημείο της σελίδας ή του πίνακα επικόλλησης Οι οδηγοί περιθωρίων (margin guides) δείχνουν τα περιθώρια του εγγράφου. Οι οδηγοί στηλών (column guides) δείχνουν τις ρυθμίσεις στηλών για μια κανονική ή πρότυπη σελίδα. Οι οδηγοί περιοχής ξακρίσματος (bleed guides) εμφανίζουν την περιοχή ξακρίσματος του εγγράφου. Οι οδηγοί περιοχής πρόσθετων πληροφοριών (slug guides) δείχνουν την περιοχή πρόσθετων πληροφοριών του εγγράφου. Οι έξυπνοι οδηγοί (smart guides) εμφανίζονται κατά τη δημιουργία και τη μετακίνηση αντικειμένων σε μια σελίδα. To InDesign σας παρέχει αρκετές επιλογές για τη χρήση οδηγών. Για να αλλάξετε τις προτιμήσεις οδηγών: Επιλέξτε Edit > Preferences > Guides &Pasteboard (Win) για να ανοίξετε τις προτιμήσεις για τους οδηγούς και τον πίνακα επικόλλησης. Χρησιμοποιήστε τα μενού για να ορίσετε τα χρώματα των οδηγών.Ενεργοποιήστε το πλαίσιο ελέγχου Guides in Back (Οδηγοί στο φόντο) για να τοποθετήσετε τους οδηγούς πίσω από το κείμενο και τα γραφικά της σελίδας .Πληκτρολογήστε έναν αριθμό στο πεδίο Snap to Zone (Ελξη στη ζώνη). Πρόκειται για τηναπόσταση, σε πίξελ, στην οποία πρέπει να βρίσκεται ένα αντικείμενο πριν "κολλήσει" (μετατοπιστεί) για να ευθυγραμμιστεί με έναν οδηγό. Για να εμφανίσετε και να κρύψετε οδηγούς: Για να εμφανίσετε τους οδηγούς για τα περιθώρια, τις στήλες, και τους χάρακες, επιλέξτε View > Grids & Guides > Show Guides (Προβολή > Πλέγματα και οδηγοί >Εμφάνιση οδηγών)
- 15. Copyright© 2009-2012 -SYSTEM- All rights reserved 15/240 ή Για να κρύψετε τους οδηγούς, επιλέξτε View Grids & Guides > Hide Guides (Προβολή Πλέγματα και οδηγοί > Απόκρυψη οδηγών). Τα αντικείμενα μπορούν να ρυθμιστούν ώστε να έλκονται αυτόματα στους οδηγούς καθώς τα μετακινείτε, γεγονός που διευκολύνει τη στοίχιση τους. Για να ρυθμίσετε την έλξη των αντικειμένων στους οδηγούς:Επιλέξτε View > Grids & Guides > Snap to Guides (Προβολή > Πλέγματα και οδηγοί >Έλξη στους οδηγούς). Για να ξεκλειδώσετε και να μετακινήσετε οδηγούς στηλών:Αν η διαταγή View > Grids & Guides > Lock Column Guides (Προβολή > Πλέγματα και οδηγοί > Κλείδωμα οδηγών στηλών) είναι ενεργοποιημένη, πατήστε σε αυτή για να ξεκλειδώσετε τους οδηγούς στηλών.Τοποθετήστε το δείκτη επάνω στον οδηγό που θέλετε να μετακινήσετε. Πατήστε το πλήκτρο του ποντικιού. Ο δείκτης θα μετατραπεί σε βέλος με δύο αιχμές που υποδεικνύει ότι η στήλη έχει επιλεγεί. Σύρετε τον οδηγό της στήλης στη νέα θέση. Οι οδηγοί χαράκων είναι πιο ευέλικτοι από τους οδηγούς περιθωρίων ή στηλών και μπορούν να τοποθετηθούν οπουδήποτε στη σελίδα για να βοηθούν στην τοποθέτηση αντικειμένων. Για να δημιουργήσετε οδηγούς χαράκων.Τοποθετήστε το δείκτη επάνω στον οριζόντιο ή τον κατακόρυφο χάρακα.Πατήστε το πλήκτρο του ποντικιού. Ο δείκτης θα πάρει τη μορφή βέλους με δύο αιχμές.Σύρετε προς τη σελίδα για να τοποθετήσετε τον οδηγό στη θέση που θέλετε. Αντί να σύρετε οδηγούς έναν προς έναν, μπορείτε επίσης να δημιουργήσετε μια σειρά οδηγών χαράκων σε γραμμές και στήλες. Για να δημιουργήσετε γραμμές και στήλες με οδηγούς:Επιλέξτε Layout > Create Guides (Διάταξη > Δημιουργία οδηγών) για να ανοίξετε το ομώνυμο πλαίσιο διαλόγου. Πληκτρολογήστε τον αριθμό των γραμμών (των οριζόντιων οδηγών) στο πεδίο Rows Number. Καθορίστε το διάστημα μεταξύ των γραμμών στο πεδίο Rows Gutter (Απόσταση γραμμών). Πληκτρολογήστε τον αριθμό των στηλών (των κάθετων οδηγών) στο πεδίο Columns Number. Καθορίστε το διάστημα μεταξύ των στηλών στο πεδίο Columns Gutter (Διάστηλο).Στην ομάδα επιλογών Fit Guides to (Προσαρμογή οδηγών σε), επιλέξτε Margins (Περιθώρια) ή Page (Σελίδα).Ενεργοποιήστε το πλαίσιο ελέγχου Remove Existing Ruler Guides (Κατάργηση υπαρχόντων οδηγών χαράκων) για να αφαιρέσετε όλους τους οδηγούς χαράκων που υπάρχουν στη σελίδα. Πατήστε στο οκ για να εφαρμόσετε τους οδηγούς. Για να αλλάξετε τη θέση των οδηγών: Τοποθετήστε το δείκτη επάνω στον οδηγό που θέλετε να μετακινήσετε.Πατήστε το πλήκτρο του ποντικιού. Ο δείκτης θα πάρει τη μορφή βέλους με δύο αιχμές και το χρώμα του οδηγού θα αλλάξει. Αυτό δείχνει ότι ο οδηγός έχει επιλεγεί.Σύρετε τον οδηγό σε μια νέα θέση.Έχετε επίσης τη δυνατότητα να μετακινείτε ή να διαγράφετε οδηγούς με μη αυτόματο τρόπο. Για να μετακινήσετε υπάρχοντες οδηγούς:Χρησιμοποιήστε οποιοδήποτε από τα εργαλεία Επιλογής για να σύρετε τον οδηγό χάρακα σε μια νέα θέση.
- 16. Copyright© 2009-2012 -SYSTEM- All rights reserved 16/240 Για να διαγράψετε επιλεγμένους οδηγούς:Πατήστε στον οδηγό χάρακα με κάποιο από τα εργαλεία Επιλογής.Πατήστε το πλήκτρο Delete/Backspace.Επίσης, μπορείτε να κλειδώσετε τους οδηγούς χαράκων ώστε να μη μετακινούνται. Για να κλειδώσετε τους οδηγούς:Επιλέξτε View > Grids & Guides > Lock Guides (Προβολή > Πλέγματα και οδηγοί > (Κλείδωμα οδηγών). Για να αλλάξετε την εμφάνιση των οδηγών:Επιλέξτε Layout > Ruler Guides για να ανοίξετε το πλαίσιο διαλόγου.Από τον αναδυόμενο κατάλογο Color επιλέξτε ένα χρώμα για τους οδηγούς χαράκων.Καθορίστε ένα ποσοστό στο πλαίσιο View Threshold (Κατώφλι εμφάνισης). Αυτό είναι το ποσοστό μεγέθυνσης κάτω από το οποίο οι οδηγοί δεν θα εμφανίζονται. Χρήση έξυπνων οδηγών Οι οδηγοί χαράκων είναι στατικά στοιχεία που εμφανίζονται πάντα στις σελίδες. Οι έξυπνοι οδηγοί (smart guides) είναι δυναμικά στοιχεία που εμφανίζονται και εξαφανίζονται ανάλογα με το τι κάνετε στη σελίδα. Οι έξυπνοι οδηγοί κάνουν πολύ εύκολη τη στοίχιση αντικειμένων στο κέντρο της σελίδας. Για να εμφανίσετε ή να κρύψετε τους έξυπνους οδηγούς.Επιλέξτε Window > Grids & Guides > Smart Guides. (Παράθυρο > Πλέγματα και οδη γοί > Έξυπνοι οδηγοί) για να ενεργοποιήσετε ή να απενεργοποιήσετε τους έξυπνους οδηγούς. Για να στοιχίσετε και να κεντράρετε αντικείμενα στη σελίδα με έξυπνους οδηγούς:Σύρετε το αντικείμενο κοντά στο κέντρο της σελίδας. Όταν το κέντρο ή η πλευρά του αντικειμένουευθυγραμμιστεί με το κέντρο της σελίδας θα εμφανιστεί ένας έξυπνος οδηγός. Οι έξυπνοι οδηγοί εμφανίζονται επίσης όταν ένα αντικείμενο βρεθεί κοντά στο κέντρο ή την πλευρά ενός άλλου αντικειμένου. Για να στοιχίσετε και να κεντράρετε αντικείμενα με άλλα με έξυπνους οδηγούς: Σύρετε το αντικείμενο κοντά στο κέντρο ή την πλευρά ενός άλλου αντικειμένου. Όταν το κέντρο ή η πλευρά του αντικειμένου ευθυγραμμιστεί με το κέντρο του άλλου αντικειμένου, θα εμφανιστεί ένας έξυπνος οδηγός. Εμφάνιση τιμών μετασχηματισμού. Οι τιμές μετασχηματισμού παρέχουν πρόσθετες πληροφορίες σχετικά με τη θέση και το μέγεθος των αντικειμένων. Για να εμφανίσετε τιμές μετασχηματισμού:Επιλέξτε Preferences > Interface (Προτιμήσεις > Διασύνδεση).Ενεργοποιήστε το πλαίσιο Show Transformation Values (Εμφάνιση τιμών μετασχηματισμού) ώστε κατά τη μετακίνηση ή τη δημιουργία αντικειμένων να εμφανίζεται μια ετικέτα με πληροφορίες για το μέγεθος και τη θέση τους.
- 17. Copyright© 2009-2012 -SYSTEM- All rights reserved 17/240 ΚΕΦΑΛΑΙΟ 5o ΕΡΓΑΣΙΑ ΜΕ ΠΛΕΓΜΑΤΑ ΕΓΓΡΑΦΟΥ Οι οδηγοί χαράκων δεν αποτελούν το μοναδικό τρόπο στοίχισης αντικειμένων. Ως δομικό στοιχείο για τη σχεδίαση σελίδων μπορεί να χρησιμοποιηθεί και το πλέγμα εγγράφου (document grid). Για την ομοιόμορφη κατανομή των γραμμών χρησιμοποιείται το πλέγμα γραμμής βάσης (baseline grid). Για να εμφανίσετε τα πλέγματα:Επιλέξτε View > Grids & Guides > Show Document Grid ή View > Grids & Guides > Show Baseline Grid. Για να κρύψετε τα πλέγματα:Επιλέξτε View > Grids & Guides > Hide Document Grid ή View > Grids & Guides > Hide Baseline Grid. Για να αλλάξετε την εμφάνιση του πλέγματος:Επιλέξτε Edit > Preferences > Grids (Win) ή InDesign > Preferences > Grids (Mac) για να ανοίξετε το πλαίσιο διαλόγου Preferences στην κατηγορία Grids. 9 Χρησιμοποιήστε τον αναδυόμενο κατάλογο Color για να αλλάξετε το χρώμα του πλέγματος. 9 Στα πεδία Horizontal και Vertical Gridline Every fields καθορίστε την απόσταση μεταξύ των βασικών γραμμών πλέγματος. 9 Πληκτρολογήστε έναν αριθμό στο πεδίο Subdivisions για να δημιουργήσετε λεπτότερες γραμμές μεταξύ των βασικών γραμμών πλέγματος. 9 Στο πεδίο Start καθορίσετε από πού θα ξεκινά το πλέγμα γραμμής βάσης. 9 Στον κατάλογο Relative Το καθορίστε αν η αρχή του πλέγματος θα ορίζεται σε σχέση με την κορυφή της σελίδας ή του επάνω περιθωρίου. 9 Στο πεδίο View Threshold καθορίστε το ελάχιστο ποσοστό μεγέθυνσης στο οποίο θα είναι ορατό το πλέγμα. 9 Ενεργοποιήστε το πλαίσιο ελέγχου Grids in Back για να τοποθετήσετε τις γραμμές πλέγματος πίσω από τα αντικείμενα της σελίδας. Για να ενεργοποιήσετε την έλξη στο πλέγμα: Επιλέξτε View > Grids & Guides > Snap to Document Grid. Αν δίπλα από την επιλογή Snap to Document Grid υπάρχει ένα σημάδι ελέγχου, τότε η λειτουργία είναι ήδη ενεργοποιημένη.
- 18. Copyright© 2009-2012 -SYSTEM- All rights reserved 18/240 ΚΕΦΑΛΑΙΟ 6o ΑΛΛΑΓΗ ΤΗΣ ΜΕΓΕΘΥΝΣΗΣ Ο όρος μεγέθυνση (magnification) αναφέρεται στο μέγεθος που έχει το έγγραφο στην οθόνη σας. To InDesign σας παρέχει πολλούς τρόπους για να αλλάζετε τη μεγέθυνση. Ένας από τους γρηγορότερους και ευκολότερους τρόπους για να αλλάζετε τις ρυθμίσεις μεγέθυνσης είναι να χρησιμοποιείτε τις διαταγές του μενού View. Για να αυξήσετε το συντελεστή μεγέθυνσης με τις διαταγές του μενού View: 9 Για να αυξήσετε το συντελεστή μεγέθυνσης, επιλέξτε View > Zoom In (Προβολή > Αύξηση συντελεστή μεγέθυνσης). 9 Για να μειώσετε το συντελεστή μεγέθυνσης, επιλέξτε View > Zoom Out (Προβολή > Μείωση συντελεστή μεγέθυνσης). 9 Για να εμφανίσετε ολόκληρη τη σελίδα, επιλέξτε View > Fit Page In Window (Προβολή > Προσαρμογή της σελίδας στο παράθυρο). Με αυτόν τον τρόπο η μεγέθυνση μετα- βάλλεται ώστε να εμφανίζεται ολόκληρη η σελίδα. 9 Για να εμφανίσετε ολόκληρο το σαλόνι, επιλέξτε View > Fit Spread In Window 9 (Προβολή > Προσαρμογή σαλονιού στο παράθυρο). 9 Για να εμφανίσετε το έγγραφο σε ποσοστό μεγέθυνσης 100%, επιλέξτε View > Actual Size (Προβολή > Πραγματικό μέγεθος). 9 Αν θέλετε να εμφανίσετε ολόκληρη την περιοχή του πίνακα επικόλλησης, επιλέξτε View > Entire Pasteboard (Προβολή > Ολόκληρος ο πίνακας επικόλλησης) . Στο InDesign μπορείτε να προβάλλετε τις σελίδες σας επιλέγοντας από ένα μεγάλο εύρος ρυθμίσεων μεγέθυνσης. Έτσι, έχετε τη δυνατότητα να επιλέξετε ένα συγκεκριμένο ποσοστό μεγέθυνσης από τη λίστα με τις ρυθμίσεις μεγέθυνσης. Για να χρησιμοποιήσετε τη λίστα μεγέθυνσης: 9 Πατήστε στο σχετικό χειριστήριο της γραμμής Εφαρμογής για να εμφανίσετε τη λίστα μεγέθυνσης 9 Επιλέξτε ένα ποσοστό μεγέθυνσης από τη λίστα. Επίσης, έχετε τη δυνατότητα να χρησιμοποιείτε ποσοστά μεγέθυνσης που δεν υπάρχουν στη λίστα 9 Για να ορίσετε ένα συγκεκριμένο ποσοστό μεγέθυνσης: 9 Διπλοπατήστε ή πατήστε και σύρετε μέσα στο πλαίσιο μεγέθυνσης στη γραμμή Εφαρμογής. 9 Πληκτρολογήστε έναν αριθμό από 5 έως 4000. 9 Πατήστε το Return ή το Enter για να εφαρμόσετε τη ρύθμιση.
- 19. Copyright© 2009-2012 -SYSTEM- All rights reserved 19/240 ΚΕΦΑΛΑΙΟ 7o ΧΕΙΡΙΣΤΗΡΙΑ ΠΡΟΒΟΛΗΣ & ΠΙΝΑΚΑΣ ΕΠΙΚΟΛΛΗΣΗΣ Καθώς εργάζεστε, ίσως χρειαστεί να προβάλετε το έγγραφο σας με διαφορετικούς τρόπους. Οι τέσσερις καταστάσεις προβολής παρέχουν διαφορετικούς τρόπους για την εμφάνιση του εγγράφου σας. Για να επιλέξετε μία από τις τέσσερις καταστάσεις προβολής:Επιλέξτε μία από τις καταστάσεις προβολής από το αναδυόμενο παράθυρο στο κάτω μέρος του πάνελ Εργαλείων. 9 Η Κανονική προβολή (Normal) είναι η προεπιλεγμένη και σε αυτήν εμφανίζονται όλοι οι οδηγοί του εγγράφου καθώς επίσης και ο πίνακας επικόλλησης, οι περιοχές ξακρίσματος (bleed), και οι περιοχές πρόσθετων πληροφοριών (slugs). 9 Στην προβολή Προεπισκόπησης (Preview) εμφανίζεται μόνο η περιοχή μέσα στα όρια της σελίδας, ενώ όλοι οι οδηγοί κρύβονται αυτόματα 30. 9 Η προβολή Ξακρίσματος (Bleed) ουσιαστικά είναι ίδια με την προβολή Προεπισκόπησης, μόνο που παρουσιάζονται και οι περιοχές ξακρίσματος. Η προβολή Πρόσθετων Πληροφοριών (Slug) είναι ίδια με την προβολή Προεπισκόπησης, μόνο που παρουσιάζονται και οι περιοχές πρόσθετων πληροφοριών. Όταν περνάτε στην προβολή Προεπισκόπησης, ο πίνακας επικόλλησης αποκτά έγχρωμο φόντο. Το προεπιλεγμένο φόντο είναι γκρίζο, όμως μπορείτε να το αλλάξετε σε όποιο χρώμα θέλετε. Για να αλλάξετε το χρώμα φόντου στην προβολή Προεπισκόπησης:Επιλέξτε Edit > Preferences > Guides & Pasteboard (Win) ή InDesign > Preferences > Guides & Pasteboard (Mac) για να ανοίξετε το πλαίσιο διαλόγου Preferences στην κατηγορία Guides & Pasteboard. Χρησιμοποιήστε τη λίστα Preview Background (Φόντο προεπισκόπησης) για να ορίσετε το χρώμα του φόντου. Όταν κάνετε την επιλογή σας, το χρώμα στην προβολή Προεπισκόπησης θα αλλάξει. Η περιοχή επάνω από και κάτω από το έγγραφο ελέγχεται με τη ρύθμιση Minimum Vertical Offset (Ελάχιστη κατακόρυφη μετατόπιση). Έχετε τη δυνατότητα να μεγαλώσετε αυτή την περιοχή. Για να αλλάξετε την ελάχιστη κατακόρυφη μετατόπιση:Επιλέξτε Edit > Preferences > Guides & Pasteboard για να ανοίξετε το πλαίσιο διαλόγου Preferences στην κατηγορία Guides & Pasteboard.Πληκτρολογήστε έναν αριθμό στο πεδίο Minimum Vertical Offset. Ο χώρος του πίνακα επικόλλησης επάνω και κάτω από τη σελίδα θα αυξηθεί.Όταν περνάτε στην προβολή Προεπισκόπησης, ο πίνακας επικόλλησης αποκτά έγχρωμο φόντο. Το προεπιλεγμένο φόντο είναι γκρίζο, όμως μπορείτε να το αλλάξετε σε όποιο χρώμα θέλετε.
- 20. Copyright© 2009-2012 -SYSTEM- All rights reserved 20/240 Για να αλλάξετε το χρώμα φόντου στην προβολή Προεπισκόπησης: Επιλέξτε Edit > Preferences > Guides & Pasteboard (Win) ή InDesign > Preferences.> Guides & Pasteboard (Mac) για να ανοίξετε το πλαίσιο διαλόγου Preferences στην κατηγορία Guides & Pasteboard.Χρησιμοποιήστε τη λίστα Preview Background (Φόντο προεπισκόπησης) για να ορίσετε το χρώμα του φόντου. Όταν κάνετε την επιλογή σας, το χρώμα στην προβολή Προεπισκόπησης θα αλλάξει.Προσοχή. Μην κάνετε το λάθος να αλλάξετε το χρώμα σε κάτι υπερβολικά έντονο. Όταν γύρω από ένα έγγραφο υπάρχει έντονο χρώμα, τα χρώματα της σελίδας μπορεί να μη φαίνονται όπως θα έπρεπε.Η περιοχή επάνω από και κάτω από το έγγραφο ελέγχεται με τη ρύθμιση Minimum Vertical Offset (Ελάχιστη κατακόρυφη μετατόπιση). Έχετε τη δυνατότητα να μεγαλώσετε αυτή την περιοχή. Για να αλλάξετε την ελάχιστη κατακόρυφη μετατόπιση: Επιλέξτε Edit > Preferences > Guides & Pasteboard (Win) ή InDesign > Preferences > Guides & Pasteboard (Mac) για να ανοίξετε το πλαίσιο διαλόγου Preferences στην κατηγορία Guides & Pasteboard. Πληκτρολογήστε έναν αριθμό στο πεδίο Minimum Vertical Offset. Ο χώρος του πίνακα επικόλλησης επάνω και κάτω από τη σελίδα θα αυξηθεί
- 21. Copyright© 2009-2012 -SYSTEM- All rights reserved 21/240 ΚΕΦΑΛΑΙΟ 8o ΕΡΓΑΛΕΙΟ ΜΕΓΕΘΥΝΣΗΣ & ΕΡΓΑΛΕΙΟ ΧΕΡΙΟΥ Χρήση των εργαλείων Ποσοστού Μεγέθυνσης και Χεριού Το εργαλείο Ποσοστού Μεγέθυνσης (Zoom) σάς επιτρέπει να περνάτε σε συγκεκριμένη μεγέθυνση και θέση στη σελίδα, ενώ το εργαλείο Χεριού (Hand) εστιάζει την προβολή σε μια νέα θέση. Για να χρησιμοποιήσετε το εργαλείο Ποσοστού Μεγέθυνσης: Πατήστε στο εργαλείο Ποσοστού Μεγέθυνσης (Zoom) στο πάνελ Εργαλείων. Ο δείκτης θα πάρει τη μορφή μεγεθυντικού φακού.Πατήστε με το εργαλείο Ποσοστού Μεγέθυνσης στην περιοχή που θέλετε να εστιάσετε. Πατήστε όσες φορές χρειάζεται για να αλλάξετε τη μεγέθυνση. Η μεγέθυνση με πλαίσιο επιλογής (marquee) σάς δίνει τη δυνατότητα να αυξήσετε τη μεγέθυνση γρήγορα σε συγκεκριμένο ποσοστό και σε συγκεκριμένη περιοχή. Για να μεγεθύνετε με πλαίσιο επιλογής: Σύρετε με το εργαλείο Ποσοστού Μεγέθυνσης διαγώνια στην περιοχή που θέλετε να εμφανίσετε. Αφήστε το πλήκτρο του ποντικιού για να μεγεθύνετε την περιοχή. Μπορείτε επίσης να χρησιμοποιείτε το εργαλείο Χεριού (ορισμένες φορές ονομάζεται εργαλείο Αρπαγής Grabber) για να μετακινείστε μέσα στην περιοχή του εγγράφου. Αυτό προσφέρει μεγαλύτερη ευελιξία από ό,τι η χρήση των ράβδων κύλισης, οι οποίες επιτρέπουν τη μετακίνηση μόνο επάνω και κάτω ή αριστερά και δεξιά. Για να χρησιμοποιήσετε το εργαλείο Χεριού: Πατήστε στο εργαλείο Χεριού στο πάνελ Εργαλείων. Σύρετε το εργαλείο Χεριού για να μετακινηθείτε στη σελίδα. Σημείωση: Διπλοπατήστε στο εργαλείο Χεριού στο πάνελ Εργαλείων για να προσαρμόσετε ολόκληρη τη σελίδα στο παράθυρο. Με τη λειτουργία δυναμικής μεγέθυνσης (power zoom) μπορείτε να μειώνετε το συντελεστή μεγέθυνσης, να μετακινείστε μέσα στο έγγραφο, και έπειτα να αυξάνετε πάλι το συντελεστή μεγέθυνσης. Για να χρησιμοποιήσετε δυναμική μεγέθυνση:Με το εργαλείο Χεριού ενεργό, κρατήστε πατημένο το πλήκτρο του ποντικιού μέχρι να εμφανιστούν δύο τρίγωνα στο εικονίδιο του χεριού. Το ποσοστό μεγέθυνσης θα μειωθεί και θα εμφανιστεί ένα κόκκινο ορθογώνιο. Εξακολουθώντας να έχετε πατημένο το πλήκτρο του ποντικιού, μετακινήστε το ορθογώνιο σε μια νέα θέση του εγγράφου.Αφήστε το πλήκτρο του ποντικιού και η προβολή θα επανέρθει στη ρύθμιση που είχε πριν την εφαρμογή της δυναμικής μεγέθυνσης.Για να ενεργοποιήσετε προσωρινά το Χέρι: Πατήστε το πλήκτρο Opt/Alt μαζί με το πλήκτρο Διαστήματος για να ενεργοποιήσετε το Χέρι οποιαδήποτε στιγμή. Σημείωση:Αν δουλεύετε μέσα σε ένα πλαίσιο κειμένου, μπορείτε να προσπελάσετε το εργαλείο Χεριού πατώντας απλώς το πλήκτρο Opt/Alt.
- 22. Copyright© 2009-2012 -SYSTEM- All rights reserved 22/240 ΚΕΦΑΛΑΙΟ 9o ΕΛΕΓΧΟΣ ΠΑΡΑΘΥΡΩΝ & ΓΡΑΜΜΗ ΕΦΑΡΜΟΓΗΣ Οι διαταγές που σχετίζονται με παράθυρα επιτρέπουν την εμφάνιση ενός εγγράφου σε δύο παράθυρα και ελέγχουν την εμφάνιση πολλών παραθύρων. Για να εμφανίσετε ένα έγγραφο σε δύο παράθυρα: Επιλέξτε Window > Arrange > New Window (Παράθυρο > Τακτοποίηση > Νέο παράθυρο). Με αυτόν τον τρόπο δημιουργείται ένα δεύτερο παράθυρο με το έγγραφο. Αν έχετε ανοιχτά πολλά έγγραφα, μπορείτε γρήγορα να τα τακτοποιήσετε όλα.Για να τακτοποιήσετε πολλά παράθυρα έγγραφων:Επιλέξτε Window > Arrange > Tile (Παράθυρο > Τακτοποίηση > Παράθεση) για αλλάξετε το μέγεθος των παραθύρων και να τα τοποθετήσετε έτσι ώστε να είναι ορατά όλα τα έγγραφα.·Επιλέξτε Window > Arrange > Cascade (Παράθυρο > Τακτοποίηση > Επικάλυψη). Με τη διαταγή αυτή όλα τα ανοιχτά παράθυρα θα στοιβαχτούν το ένα επάνω στο άλλο ώστε να είναι ορατές μόνο οι γραμμές τίτλου τους. Στο λειτουργικό σύστημα Macintosh, ορισμένα παράθυρα εγγράφων του InDesign μπορεί να καλύπτονται από άλλα παράθυρα της εφαρμογής. Ευτυχώς υπάρχει μια διαταγή που σάς επιτρέπει να μετακινείτε όλα τα παράθυρα του InDesign και να τα φέρνετε μπροστά στην οθόνη σας. Για να καθορίσετε τη σειρά των εγγράφων (Mac): Επιλέξτε Window > Arrange > Bring All To Front (Παράθυρο > Τακτοποίηση > Μετακίνηση όλων μπροστά). Με αυτόν τον τρόπο όλα τα έγγραφα του InDesign θα μεταφερθούν μπροστά στη σειρά στοίβαξης όλων των άλλων εφαρμογών. Εργασία με τη γραμμή Εφαρμογής. Άλλο ένα χρήσιμο εργαλείο για την εργασία με έγγραφα είναι η γραμμή Εφαρμογής (Application bar).Για να δουλέψετε με την γραμμή Εφαρμογής:Στα Windows, η γραμμή Εφαρμογής είναι πάντα ορατή και περιέχει τα μενού του προγράμματος.Το καλύτερο σχετικά με τη γραμμή Εφαρμογής είναι ότι συνδυάζει πολλές διαταγές και λειτουργίες σε μία μόνο περιοχή. Παρόλο που οι λειτουργίες αυτές είναι διαθέσιμες και σε άλλα σημεία, η παρουσία τους στη γραμμή Εφαρμογής κάνει πιο βολική τη χρήση τους. Για να αλλάξετε το ποσοστό μεγέθυνσης από τη γραμμή Εφαρμογής: Πατήστε στο μενού μεγέθυνσης στη γραμμή Εφαρμογής.Για να αλλάξετε τις επιλογές προβολής από τη γραμμή Εφαρμογής:Πατήστε στο εικονίδιο του μενού View Options (Επιλογές προβολής) για να κρύψετε ή να εμφανίσετε οποιοδήποτε από τα παρακάτω στοιχεία: • Frame Edges (Όρια πλαισίων) • Rulers (Χάρακες) • Guides (Οδηγοί) • Smart Guides (Έξυπνοι οδηγοί)
- 23. Copyright© 2009-2012 -SYSTEM- All rights reserved 23/240 • Baseline Grid (Πλέγμα γραμμής βάσης) • Hidden Characters (Κρυφοί χαρακτήρες) Για να αλλάξετε την κατάσταση προβολής από τη γραμμή Εφαρμογής:Πατήστε στο μενού Screen Mode (Κατάσταση οθόνης) στη γραμμή Εφαρμογής.Επιλέξτε μία από τις προβολές, όπως περιγράφεται στη σελίδα. Αν έχετε ανοιχτά πολλά έγγραφα, στην οθόνη σας πιθανόν να επικρατεί συνωστισμός. Με τη γραμμή Εφαρμογής μπορείτε να τακτοποιήσετε όλα τα ανοιχτά έγγραφα.Για να τακτοποιήσετε τα έγγραφα σε παράθεση με τη γραμμή Εφαρμογής:Πατήστε στο κουμπί Arrange Documents (Διάταξη εγγράφων) στη γραμμή Εφαρμογής. Διαλέξτε μία από τις ρυθμίσεις παράθεσης, πατώντας στο αντίστοιχο εικονίδιο στο μενού. Επίσης, μέσω της γραμμής Εφαρμογής έχετε τη δυνατότητα να αλλάξετε το χώρο εργασίας.Για να αλλάξετε το χώρο εργασίας από τη γραμμή Εφαρμογής: Πατήστε στο μενού Workspace της γραμμής Εφαρμογής. Διαλέξτε από το μενού ένα χώρο εργασίας.
- 24. Copyright© 2009-2012 -SYSTEM- All rights reserved 24/240 ΚΕΦΑΛΑΙΟ 10o ΔΙΑΧΕΙΡΙΣΗ ΑΡΧΕΙΩΝ Αφού δουλέψετε σε κάποιο έγγραφο έστω και λίγο, πρέπει να αποθηκεύσετε τη δουλειά σας σε ένα σκληρό δίσκο ή μια δισκέτα. Αυτό είναι ιδιαίτερα σημαντικό προκειμένου να μη χάσετε σημαντικές πληροφορίες σε περίπτωση που ο υπολογιστής σας σταματήσει να λειτουργεί εξαιτίας διακοπής ρεύματος ή από δική σας αμέλεια. Σημείωση: Έχετε τη δυνατότητα να αποθηκεύετε αρχεία ως έγγραφα (.indd) ή πρότυπα (.indt) του InDesign. Αν αποθηκεύσετε ένα έγγραφο σε μορφή προτύπου, κάθε φορά που το ανοίγετε θα εμφανίζεται ως νέο έγγραφο. Με αυτόν τον τρόπο το έγγραφο προστατεύεται από πιθανές τροποποιήσεις. Για να αποθηκεύσετε και να ονομάσετε ένα αρχείο:Επιλέξτε File > Save ή File > Save As για να ανοίξετε το πλαίσιο διαλόγου Save As. Στο πεδίο Save In (Αποθήκευση σε) επιλέξτε το δίσκο προορισμού και το φάκελο για την αποθήκευση του αρχείου. Στο πεδίο File Name (Όνομα αρχείου) καθορίστε το όνομα του αρχείου.Στο πεδίο Save As Type επιλέξτε αν θα αποθηκεύσετε το αρχείο ως έγγραφο ή ως πρότυπο του InDesign.Πατήστε στο κουμπί Save για να αποθηκεύσετε το αρχείο και να κλείσετε το πλαίσιο διαλόγου.Καθώς εργάζεστε, ίσως θελήσετε να κρατήσετε ένα αντίγραφο του εγγράφου σας με διαφορετικό όνομα. Αυτό γίνεται εύκολα με τη διαταγή Save a Copy (Αποθήκευση αντιγράφου). Για να δημιουργήσετε ένα αντίγραφο εγγράφου:Επιλέξτε File > Save a Copy για να ανοίξετε το πλαίσιο διαλόγου Save As.Ακολουθήστε τα βήματα των προηγούμενων δύο ασκήσεων για να αποθηκεύσετε το αρχείο. Πατήστε στο κουμπί Save. Θα αποθηκευτεί ένα αντίγραφο του εγγράφου ενώ εσείς μπορείτε να συνεχίσετε να δουλεύετε με το ανοιχτό αρχείο σας.Αν θέλετε, μπορείτε να επιστρέψετε σε μια προηγούμενη αποθηκευμένη έκδοση ενός εγγράφου χωρίς να αποθηκεύσετε τυχόν αλλαγές. Για να επιστρέψετε σε μια αποθηκευμένη έκδοση ενός εγγράφου:Επιλέξτε File > Revert (Αρχείο > Επαναφορά). Το αρχείο θα κλείσει και μετά θα ανοίξει πάλι στην κατάσταση που βρισκόταν κατά την τελευταία αποθήκευση.Για να αναιρέσετε ενέργειες που έχετε εκτελέσει: Επιλέξτε Edit > Undo [Ενέργεια]. Για να επανεκτελέσετε ενέργειες που έχετε αναιρέσει: Επιλέξτε Edit > Redo [Ενέργεια]. Για να κλείσετε ένα έγγραφο:Επιλέξτε File > Close (Αρχείο > Κλείσιμο).ήΠατήστε στο πλαίσιο ή κουμπί Κλεισίματος του παραθύρου του εγγράφου. Για να ανοίξετε ένα αρχείο μέσα από το InDesign:Διαλέξτε File > Open.Χρησιμοποιήστε τα χειριστήρια πλοήγησης για να επιλέξετε το αρχείο που θέλετε να ανοίξετε.Για να ανοίξετε πρόσφατα αποθηκευμένα έγγραφα:Επιλέξτε File > Open Recent (Αρχείο > Άνοιγμα πρόσφατου) και μετά διαλέξτε ένα από τα αρχεία που εμφανίζονται στο υπομενού.
