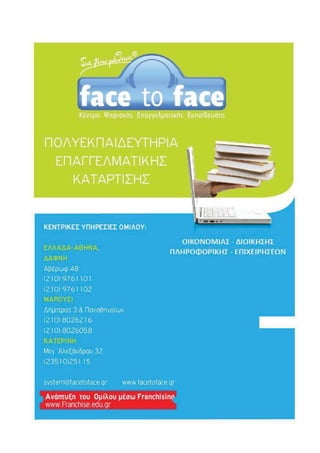More Related Content
More from George Exarchopoulos
More from George Exarchopoulos (20)
Sample 3d
- 3. Copyright© 2012-2015 -SYSTEM- All rights reserved 3/155
ΠΕΡΙΕΧΟΜΕΝΑ
Μάθημα 1:
9 Η Eργαλειοθήκη View
Μάθημα 2:
9 Visual Styles
Μάθημα 3:
9 Orbit
Μάθημα 4:
9 Viewports
Μάθημα 5:
9 Camera
Μάθημα 6:
9 Camera properties
Μάθημα 7:
9 Camera adjust
Μάθημα 8:
9 UCS 3P
Μάθημα 9:
9 3D Face
Μάθημα 10:
9 Extrude
Μάθημα 11:
9 Extrude Taper
Μάθημα 12:
9 Extrude Path
Μάθημα 13:
9 UCS
Μάθημα 14:
9 UCS II
Μάθημα 15:
9 Draw Order
Μάθημα 16:
9 Navcube
Μάθημα 17:
9 Navsweel
Μάθημα 18:
9 Walk and Fly
Μάθημα 19:
9 3D Navigation
Μάθημα 20:
9 Box
Μάθημα 21:
9 Polysolid
Μάθημα 22:
9 Wedge
Μάθημα 23:
9 Cone
Μάθημα 24:
9 Sphere
- 4. Copyright© 2012-2015 -SYSTEM- All rights reserved 4/155
Μάθημα 25:
9 Cylinder
Μάθημα 26:
9 Torus
Μάθημα 27:
9 Pyramid
Μάθημα 28:
9 Helix
Μάθημα 29:
9 Revolve
Μάθημα 30:
9 Sweep
Μάθημα 31:
9 Presspull
Μάθημα 32:
9 Loft
Μάθημα 33:
9 Planar Surface
Μάθημα 34:
9 Section Plane
Μάθημα 35:
9 3D Mesh
Μάθημα 36:
9 Revolved Mesh
Μάθημα 37:
9 Tabulated Mesh
Μάθημα 38:
9 Ruled Mesh
Μάθημα 39:
9 Edge Mesh
Μάθημα 40:
9 3D Move
Μάθημα 41:
9 3D Rotate
Μάθημα 42:
9 Align
Μάθημα 43:
9 3D Mirror
Μάθημα 44:
9 3D Array
Μάθημα 45:
9 Interference Checking
Μάθημα 46:
9 Slice
Μάθημα 47:
9 Thicken
Μάθημα 48:
9 Convert to Solid
Μάθημα 49:
9 Convert to Surface
Μάθημα 50:
- 5. Copyright© 2012-2015 -SYSTEM- All rights reserved 5/155
9 Extract Edges
Μάθημα 51:
9 Union
Μάθημα 52:
9 Subtract
Μάθημα 53:
9 Intersect
Μάθημα 54:
9 Imprint Edges
Μάθημα 55:
9 Color Edges
Μάθημα 56:
9 Copy Edges
Μάθημα 57:
9 Extrude Surface
Μάθημα 58:
9 Move Faces
Μάθημα 59:
9 Offset Faces
Μάθημα 60:
9 Delete Faces
Μάθημα 61:
9 Rotate Faces
Μάθημα 62:
9 Taper Faces
Μάθημα 63:
9 Color Faces
Μάθημα 64:
9 Copy Faces
Μάθημα 65:
9 Clean
Μάθημα 66:
9 Separate
Μάθημα 67:
9 Shell
Μάθημα 68:
9 Check
Μάθημα 69:
9 Point Light
Μάθημα 70:
9 Spot Light
Μάθημα 71:
9 Light List
Μάθημα 72:
9 Hide
Μάθημα 73:
9 Materials Sample
Μάθημα 74:
9 3D Mapping
- 6. Copyright© 2012-2015 -SYSTEM- All rights reserved 6/155
ΜΑΘΗΜΑ 1ο
Η ΕΡΓΑΛΕΙΟΘΗΚΗ VIEW
Για να εμφανίσουμε την εργαλειοθήκη View κάνουμε δεξί πλήκτρο του ποντικιού επάνω
σε μια άλλη εργαλειοθήκη και επιλέγουμε View από το πτυσσόμενο μενού που
εμφανίζεται. Την εργαλειοθήκη View την χρειαζόμαστε για να δούμε το σχέδιό μας από
διαφορετικά σημεία προβολής.
Τα εργαλεία που περιλαμβάνει είναι τα εξής:
Named Views (αποθηκεύει και επαναφέρει προβολές με βάση το όνομα)
Top (θέτει το σημείο προβολής από επάνω)
Bottom (θέτει το σημείο προβολής από κάτω)
Left (θέτει το σημείο προβολής από αριστερά)
Right (θέτει το σημείο προβολής από δεξιά)
Front (θέτει το σημείο προβολής από εμπρός)
Back (θέτει το σημείο προβολής από πίσω)
SW Isometric (θέτει το σημείο προβολής νότιο δυτικά)
SΕ Isometric (θέτει το σημείο προβολής νότιο ανατολικά)
ΝW Isometric (θέτει το σημείο προβολής βόριο δυτικά)
ΝE Isometric (θέτει το σημείο προβολής βόριο ανατολικά)
Create camera (δημιουργεί ένα αντικείμενο κάμερας στην περιοχή model)
Previous View (μας γυρνάει σε προηγούμενη προβολή)
- 7. Copyright© 2012-2015 -SYSTEM- All rights reserved 7/155
ΜΑΘΗΜΑ 2ο
VISUAL STYLES
Κάποια από τα στυλ απεικόνισης δίνουν ρεαλιστική απεικόνιση στα αντικείμενα του
σχεδίου μας. Ρυθμίζονται μεθοδικά και συγκροτημένα με την εντολή visual styles ή την
γραμμή εργαλείων Visual Styles
Η εντολή Visual style εκτελείται ως εξής:
Από το εικονίδιο της γραμμής εργαλείων Visual Styles
vsm€
visualstyles€
2D Wireframe (Εμφάνιση των αντικειμένων με την φυσική του μορφή, δηλαδή
εμφανίζονται μόνο οι ακμές των αντικειμένων, τύποι γραμμών και πάχη είναι
ορατά
3D Wireframe (Ενεργοποιούμε την εμφάνιση των αντικειμένων με την φυσική
τους μορφή, εμφανίζοντας μόνο τις ακμές και τις εικόνες, πάχη γραμμών δεν
είναι ορατά.
3D Hidden ( Ενεργοποιούμε την εμφάνιση των αντικειμένων με κρυμμένες
ακμές)
Realistic (Έχουμε ρεαλιστική απεικόνιση)
Conceptual (¨Έχουμε καθορισμένη χρωματική απεικόνιση)
Manager Style (Μα δίνει την δυνατότητα να δημιουργήσουμε ένα δικό μας style
απεικόνισης.
- 9. Copyright© 2012-2015 -SYSTEM- All rights reserved 9/155
ΜΑΘΗΜΑ 3ο
ΓΡΑΜΜΗ ΕΡΓΑΛΕΙΩΝ ORBIT
Με την εντολή Orbit ή την γραμμή εργαλείων Orbit και τις επιλογές της μπορούμε να
χειριστούμε τις 3Δ απόψεις του σχεδίου μας.
Η εντολή εκτελείται ως εξής:
Από το εικονίδιο της κορδέλας εργασιών View/ Orbit.
Από το Μενού: View /Orbit / Constrained.
3dforbit €
Από την γραμμή εργαλείων/ Orbit Δεξί κλικ & τσεκάρισμα
Η εντολή orbit θεωρεί ότι το κέντρο της τρέχουσας άποψης είναι ο στόχος και μπορούν
να ληφθούν διάφορες απόψεις του σχεδίου, μετακινώντας τη κάμερα, η οποία θεωρείται
τοποθετημένη στην τρέχουσα θέση παρατήρησης. Η μετακίνηση της θέσης παρατήρησης
(κάμερας) γίνεται με την τεχνική της μεταφοράς του δείκτη του ποντικιού (dragging). Με
πατημένο, δηλαδή, το αριστερό πλήκτρο του ποντικιού, σύρετε το ποντίκι και όταν
επιτύχετε την επιθυμητή άποψη, αφήνετε το αριστερό πλήκτρο του ποντικιού, οπότε
σταθεροποιείται και η άποψη.
Constrained Orbit
Η εντολή Constrained Orbit επιτρέπει στο μοντέλο μας μπορεί να περιστραφεί από 0ο
έως και 90ο
ως προς τον άξονα Ζ (κινώντας το ποντίκι οριζόντια)
Free Orbit
Η εντολή Free Orbit θεωρεί ότι υπάρχει μια camera, η οποία στοχεύει σε ένα σημείο –
στόχο, των οποίων τη θέση μπορείτε να την αλλάζετε εποπτικά, χρησιμοποιώντας
αποκλειστικά το ποντίκι και χωρίς επιλογές από το πληκτρολόγιο, δηλαδή ελεύθερη
περιστροφή.
3D Continous Orbit
Με την εκτέλεση της εντολής ο δείκτης του ποντικιού παίρνει τη μορφή Μικρή σφαίρα
στο κέντρο, με δύο κάθετες ελλειπτικές τροχιές γύρο της. Αν με πατημένο το αριστερό
πλήκτρο του ποντικιού κινήσετε για λίγο το ποντίκι σας, στην ουσία ορίζετε μια
κατεύθυνση κίνησης. Αν αφήσετε το αριστερό πλήκτρο του ποντικιού, θα διαπιστώσετε
ότι το στερεό σας συνεχίζει να κινείται με βάση την κατεύθυνση που ορίσατε αρχικά. Αν
δείτε ότι κάποια από τις απόψεις που εμφανίζονται σας ικανοποιεί, πατήστε το αριστερό
πλήκτρο του ποντικιού για να σταματήσει η κίνηση.
- 10. Copyright© 2012-2015 -SYSTEM- All rights reserved 10/155
ΜΑΘΗΜΑ 4ο
ΕΝΤΟΛΗ VPORTS
Με την εντολή Viewports, μπορείτε να χωρίσετε την οθόνη σας σε πολλά τμήματα και σε
κάθε τμήμα να υπάρχει και μια ξεχωριστή άποψη του σχεδίου σας, με πιο εποπτικό τρόπο.
Η εντολή εκτελείται ως εξής:
Από το εικονίδιο της γραμμής εργαλείων Layouts ή της Viewports
* Μενού: View/ Viewports/ New Viewports….
* Μενού: View/ Viewports/ Name Viewports….
* vports€
Με την εντολή εμφανίζεται το πτυσσόμενο παράθυρο
Με αυτήν την καρτέλα δημιουργείτε νέα ταξινόμηση παραθύρων άποψης. Ανάλογα με
το ποια ταξινόμηση θα επιλέξετε στο αριστερό πλαίσιο, στο δεξιό παράθυρο θα
εμφανιστεί η προεπισκόπησή της.
Καρτέλα New Viewports (Νέα παράθυρα άποψης)
- 11. Copyright© 2012-2015 -SYSTEM- All rights reserved 11/155
Από τον πτυσσόμενο κατάλογο επιλογών Change view to:, επιλέγετε σε ποια επώνυμη ή
ορθογώνια ή ισομετρική άποψη θέλετε να αλλάζει κάθε ένα από τα παράθυρα άποψης
της διευθέτησης.
Για να κάνετε αυτό, επιλέγετε (με το αριστερό πλήκτρο του ποντικιού) το παράθυρο
άποψης στο εικονίδιο προεπισκόπησης, και στη συνέχεια από τον πτυσσόμενο κατάλογο
επιλογών Change view to:, επιλέγετε την επιθυμητή άποψη.
Στο πλαίσιο πληκτρολόγησης δίπλα από την ένδειξη New name:, πληκτρολογείτε το
όνομα της ταξινόμησης των παραθύρων άποψης, αν θέλετε να την έχετε στο μέλλον ως
επώνυμη ταξινόμηση και να την καλείτε βάσει ονόματος. Αφού επιλέξετε την ταξινόμηση
της επιλογής σας και τη ρυθμίσετε όπως θέλετε, πατάτε στο ΟΚ.
Καρτέλα Named Viewports (Επώνυμα παράθυρα άποψης)
Με την καρτέλα Named Viewports, εμφανίζονται όλες οι αποθηκευμένες ταξινομήσεις
παραθύρων άποψης. Στο αριστερό πλαίσιο φαίνεται το όνομα της διευθέτησης
παραθύρων άποψης, ενώ στο δεξιό φαίνεται η ταξινόμηση σε προεπισκόπηση.
Oι εργασίες που μπορείτε να κάνετε μ’ αυτή την καρτέλα είναι:
9 Eπαναφορά αποθηκευμένης επώνυμης ταξινόμησης:
¾ Για να επαναφέρετε στην οθόνη σας μία υπάρχουσα ταξινόμηση παραθύρων
άποψης, επιλέξτε την και πατήστε στο ΟΚ.
9 Διαγραφή αποθηκευμένης επώνυμης ταξινόμησης:
¾ Για να διαγράψετε μία υπάρχουσα ταξινόμηση παραθύρων άποψης, επιλέξτε την
και πατήστε το πλήκτρο Delete.
9 Μετονομασία αποθηκευμένης επώνυμης ταξινόμησης:
¾ Για να μετονομάσετε μία υπάρχουσα ταξινόμηση παραθύρων άποψης, επιλέξτε την
και πατήστε το πλήκτρο F2 (ή κάνετε κλικ με το αριστερό πλήκτρο του ποντικιού για
δεύτερη φορά στο όνομα της άποψης
ΠΡΟΣΟΧΗ!
Όχι διπλοπάτημα. Εμφανίζεται πλαίσιο πληκτρολόγησης, στο οποίο πληκτρολογείτε το
όνομα που θέλετε.
- 12. Copyright© 2012-2015 -SYSTEM- All rights reserved 12/155
ΜΑΘΗΜΑ 5ο
– 6ο
– 7ο
CAMERA – CAMERA PROPERTIES – CAMERA ADJUST
Η εντολή camera, ρυθμίζει απευθείας τη θέση της φωτογραφικής μηχανής και του
στόχου και συνεπώς και τη μεταξύ τους απόσταση.
Η εντολή εκτελείται ως εξής:
Από το εικονίδιο της γραμμής εργαλείων View.
Camera
Με την εκτέλεση της εντολής εμφανίζεται το εξής προτρεπτικό μήνυμα:
Specify new camera position < τρέχουσα >:
(Καθορίστε νέα θέση φωτογραφικής μηχανής <τρέχουσα>: )
Καθορίζετε (είτε με το ποντίκι είτε με το πληκτρολόγιο) τη νέα θέση της φωτογραφικής
μηχανής, η με € αποδέχεστε την τρέχουσα.
Το επόμενο προτρεπτικό μήνυμα :
Specify new camera target < τρέχουσα >:
(Καθορίστε νέα θέση στόχου<τρέχουσα>: )
Καθορίζετε (είτε με το ποντίκι είτε με το πληκτρολόγιο) τη νέα θέση της φωτογραφικής
μηχανής, ή με enter αποδέχεστε την τρέχουσα, οπότε ολοκληρώνεται η εντολή
εμφανίζοντας στην οθόνη σας τη νέα άποψη του σχεδίου.
Enter an option [?// LOcation/ Height/ Target/ LEns/ Clipping/ View/ eXit/]<eXit>:
(Δώστε μία επιλογή[?/Όνομα/ Θέση/ Ύψος/ Στόχος/ Εστίαση απόστασης/ Αποκοπή/
Άποψη/ Έξοδος/ <Έξοδος>: )
Οι επιλογές που έχετε είναι οι εξής:
€ * (Exit) Ολοκληρώνει την εντολή δημιουργώντας τη νέα κάμερα.
? €€ *Σας δίνει τη δυνατότητα να αλλάξετε το όνομα της νέας φωτογραφικής μηχανής
N€
* (Name) Σας δίνει τη δυνατότητα να αλλάξετε το όνομα της νέας φωτογραφικής
μηχανής
- 13. Copyright© 2012-2015 -SYSTEM- All rights reserved 13/155
Lo€
* (Location) Σας δίνει τη δυνατότητα να αλλάξετε το όνομα τη θέση της
φωτογραφικής μηχανής.
H€
* (Height) Σας δίνει τη δυνατότητα να αλλάξετε το ύψος της νέας φωτογραφικής
μηχανής.
T€
* (Target) Σας δίνει τη δυνατότητα να αλλάξετε το στόχο της νέας φωτογραφικής
μηχανής.
Le€
* (LEns) Σας δίνει τη δυνατότητα να αλλάξετε την εστίαση απόστασης τυ φακού
της νέας φωτογραφικής μηχανής.
C€
* (Clipping) Σας δίνει τη δυνατότητα να ενεργοποιήσετε την εμπρόσθια ή την
οπίσθια αποκοπή της άποψης του σχεδίου που θα φαίνετε μέσω της νέας
φωτογραφικής μηχανής.
V€
* (View) Σας δίνει τη δυνατότητα να αλλάξετε την τρέχουσα άποψη του σχεδίου
με αυτή που θα αντιστοιχεί στη θέα της νέας φωτογραφικής μηχανής.
Αφού ολοκληρώσετε τη δημιουργία της φωτογραφικής μηχανής, μπορείτε να την
τροποποιήσετε στη συνέχεια είτε επιλέγοντας την και χρησιμοποιώντας τις λαβές
τροποποίησης της φωτογραφικής μηχανής είτε με την εντολή Properties, όπως ήδη
έχουμε μάθει.
- 15. Copyright© 2012-2015 -SYSTEM- All rights reserved 15/155
ΜΑΘΗΜΑ 8ο
Η ΕΝΤΟΛΗ UCS
Με την εντολή αυτή μπορείτε να κάνετε ορισμό νέου συστήματος συντεταγμένων χρήστη.
Το επίπεδο σχεδίασης είναι παράλληλο με την επιφάνεια της οθόνης σας και λέγεται
Παγκόσμιο Σύστημα Συντεταγμένων (World Coordinate System). Ο χρήστης μπορεί να
ορίσει το δικό του σύστημα συντεταγμένων, το οποίο ονομάζεται Σύστημα
Συντεταγμένων Χρήστη (User Coordinate System-UCS).
Η εντολή εκτελείται ως εξής:
Από το εικονίδιο της γραμμής εργαλείων UCS και της ενότητας UCS της καρτέλας
View της κορδέλας εργασιών.
*ucs €
*Εμφανίζονται τα εξής προτρεπτικά μηνύματα:
Current ucs name: WORLD
(Τρέχον όνομα ΣΣΧ: Παγκόσμιο)
*Specify origin of UCS or [Face/ NAmed/ OBject/ Previoius/ View/ Word/ X/ Y/ Z/
ZAxis] <World>:
(Καθορίστε αρχή αξόνων του ΣΣΧ ή Επιφάνεια/ Επώνυμο/ Αντικείμενο/ Προηγούμενο/
Άποψη/ Παγκόσμιο/ Χ/ Υ/ Ζ]<Παγκόσμιο]: )
3€ (3 point): Δημιουργεί νέο σύστημα συντεταγμένων που ορίζεται από τρία
σημεία του χώρου.
Το μήνυμα που ακολουθεί είναι το εξής:
Specify new origin point <0,0,0>:
(Καθορίστε νέο σημείο αρχείς αξόνων <0,0,0>: )
Καθορίστε το σημείο που θα αποτελέσει την αρχή των αξόνων (νέο σημείο 0,0,0) του
νέου συστήματος συντεταγμένων.
Το επόμενο μήνυμα είναι το εξής: