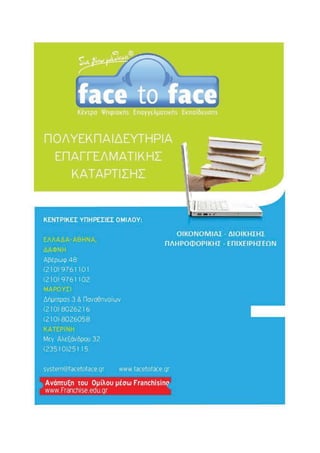
Sample 3 dsmax
- 2. Copyright© 2012-2015 -SYSTEM- All rights reserved 2/354
- 3. Copyright© 2012-2015 -SYSTEM- All rights reserved 3/354 Περιεχόμενα ΜΟΝΤΕΛΙΣΜΟΣ Μάθημα 1: Γνωριμία με το περιβάλλον του 3ds Max Μάθημα 2: Γνωριμία με τα Viewports (απόψεις) Μάθημα 3: Οι εντολές που διδάσκονται είναι οι εξής: Zoom (All) Zoom Extends (All Selected) Maximize Viewport Μάθημα 4: Οι εντολές που διδάσκονται είναι οι εξής: Orbit Orbit Selected Orbit SubObject Μάθημα 5: Οι εντολές που διδάσκονται είναι οι εξής: Units Setup Utilities Measure Μάθημα 6: Οι εντολές που διδάσκονται είναι οι εξής: Configure User Path Μάθημα 7: Οι εντολές που διδάσκονται είναι οι εξής: New Μάθημα 8: Οι εντολές που διδάσκονται είναι οι εξής: Reset Μάθημα 9: Οι εντολές που διδάσκονται είναι οι εξής: Open Saves Auto Backup Μάθημα 10: Οι εντολές που διδάσκονται είναι οι εξής: Rectangle Μάθημα 11: Οι εντολές που διδάσκονται είναι οι εξής: Modify Rectangle Μάθημα 12: Οι εντολές που διδάσκονται είναι οι εξής: Toolbars Extrude Segments Bend Μάθημα 13: Οι εντολές που διδάσκονται είναι οι εξής: Environment
- 4. Copyright© 2012-2015 -SYSTEM- All rights reserved 4/354 Μάθημα 14: Οι εντολές που διδάσκονται είναι οι εξής: Render Μάθημα 15: Οι εντολές που διδάσκονται είναι οι εξής: Render Setup Μάθημα 16: Οι εντολές που διδάσκονται είναι οι εξής: Radial Shapes Rectangular Shapes Μάθημα 17: Οι εντολές που διδάσκονται είναι οι εξής: Box Taper Μάθημα 18: Οι εντολές που διδάσκονται είναι οι εξής: Taper Bend Μάθημα 19: Οι εντολές που διδάσκονται είναι οι εξής: Bend Μάθημα 20: Οι εντολές που διδάσκονται είναι οι εξής: Chamfer Box Twist Μάθημα 21: Οι εντολές που διδάσκονται είναι οι εξής: Twist Animation Μάθημα 22: Οι εντολές που διδάσκονται είναι οι εξής: Stretch Μάθημα 23: Οι εντολές που διδάσκονται είναι οι εξής: Noise Μάθημα 24: Οι εντολές που διδάσκονται είναι οι εξής: Move Constraint Path Μάθημα 25: Οι εντολές που διδάσκονται είναι οι εξής: Move Shift Lock Axis Constraint Μάθημα 26: Οι εντολές που διδάσκονται είναι οι εξής: Rotate Naming Color Selection
- 5. Copyright© 2012-2015 -SYSTEM- All rights reserved 5/354 Μάθημα 27: Οι εντολές που διδάσκονται είναι οι εξής: Hide Freeze Μάθημα 28: Οι εντολές που διδάσκονται είναι οι εξής: Rotate Shift Μάθημα 29: Οι εντολές που διδάσκονται είναι οι εξής: Snaps 2-3 Μάθημα 30: Οι εντολές που διδάσκονται είναι οι εξής: Scale Μάθημα 31: Οι εντολές που διδάσκονται είναι οι εξής: Scale Shift Boolean Μάθημα 32: Οι εντολές που διδάσκονται είναι οι εξής: Sphere GeoSphere Slice Μάθημα 33: Οι εντολές που διδάσκονται είναι οι εξής: Cylinder Cone Skew Μάθημα 34: Οι εντολές που διδάσκονται είναι οι εξής: Teapot Plane Μάθημα 35: Οι εντολές που διδάσκονται είναι οι εξής: Pyramid Tube Torus Μάθημα 36: Οι εντολές που διδάσκονται είναι οι εξής: Animation Follow Μάθημα 37: Οι εντολές που διδάσκονται είναι οι εξής: Import File Link Manager Μάθημα 38: Οι εντολές που διδάσκονται είναι οι εξής: Wall Μάθημα 39: Οι εντολές που διδάσκονται είναι οι εξής: ProBoolean
- 6. Copyright© 2012-2015 -SYSTEM- All rights reserved 6/354 Μάθημα 40: Οι εντολές που διδάσκονται είναι οι εξής: Doors Μάθημα 41: Οι εντολές που διδάσκονται είναι οι εξής: Window Μάθημα 42: Οι εντολές που διδάσκονται είναι οι εξής: Cameras Free Target Μάθημα 43: Οι εντολές που διδάσκονται είναι οι εξής: Animation with Target Camera Μάθημα 44: Οι εντολές που διδάσκονται είναι οι εξής: Animation με Free Camera Μάθημα 45: Οι εντολές που διδάσκονται είναι οι εξής: Target – Free Omni Target – Free Spot Target – Free Direct Μάθημα 46: Οι εντολές που διδάσκονται είναι οι εξής: Bevel Μάθημα 47: Οι εντολές που διδάσκονται είναι οι εξής: Bevel Profile Μάθημα 48: Οι εντολές που διδάσκονται είναι οι εξής: Melt Μάθημα 49: Οι εντολές που διδάσκονται είναι οι εξής: Lattice Μάθημα 50: Οι εντολές που διδάσκονται είναι οι εξής: Skew Μάθημα 51: Οι εντολές που διδάσκονται είναι οι εξής: Wave Μάθημα 52: Οι εντολές που διδάσκονται είναι οι εξής: Mesh Smooth Ripple Μάθημα 53: Οι εντολές που διδάσκονται είναι οι εξής: Tape Measure Μάθημα 54: Οι εντολές που διδάσκονται είναι οι εξής: Mesh Select Modifier
- 7. Copyright© 2012-2015 -SYSTEM- All rights reserved 7/354 ΜΑΘΗΜΑ 1ο ΓΝΩΡΙΜΙΑ ΜΕ ΤΟ ΠΕΡΙΒΑΛΛΟΝ ΤΟΥ 3DSMAX Γραμμή Εργαλείων Main: Επιτρέπει να εκτελούμε τις πιο συνηθισμένες εντολές. Γραμμή Μενού: Περιλαμβάνει εντολές για τη δημιουργία και τροποποίηση αντικειμένων και κινήσεων. Πάνελ Εντολών: Περιέχει έξι διαφορετικά πάνελ με εντολές που σας επιτρέπουν να μοντελοποιείτε, να τροποποιείτε, να κινείτε και να εμφανίζετε αντικείμενα.
- 8. Copyright© 2012-2015 -SYSTEM- All rights reserved 8/354 Απόκρυψη Πάνελ Εντολών. (CommandPanel). Δεξί κλικ και ξετσεκάρετε την επιλογή CommandPanel Εμφάνιση Πάνελ Εντολών. (CommandPanel). Δεξί κλικ και τσεκάρετε την επιλογή CommandPanel. Αλλαγή μεγέθουςΠάνελ Εντολών. (CommandPanel). Μόλις εμφανιστεί ο δείκτης αλλαγής μεγέθους αλλάζετε το μέγεθος
- 9. Copyright© 2012-2015 -SYSTEM- All rights reserved 9/354 Γραμμή Track. Εμφανίζει καρέ κλειδιά για το επιλεγμένο αντικείμενο. Κουμπί ολίσθησης Χρόνου (Time). Υποδεικνύει το τρέχον καρέ που εμφανίζεται στις απόψεις. Μπορείτε να μετακινήσετε το κουμπί ολίσθησης Χρόνου (Time) για να αλλάξετε το τρέχον καρέ.
- 10. Copyright© 2012-2015 -SYSTEM- All rights reserved 10/354 Εμφάνιση Συντεταγμένων. Υποδεικνύει τη θέση του δρομέα χρησιμοποιώντας απόλυτες παγκόσμιες συντεταγμένες (Χ,Υ,Ζ). Όταν μετασχηματίζετε ένα αντικείμενο, εμφανίζονται οι συντεταγμένες τους αντικειμένου σε σχέση με τις συντεταγμένες του πριν το μετασχηματισμό. Στοιχεία Ελέγχου Αναπαραγωγής Κίνησης. Επιτρέπει να βλέπετε μία κίνηση μέσα στις απόψεις. Απόψεις: (Viewports). Κάθε άποψη δείχνει τη σκηνή από μια διαφορετική θέση, όπως επάνω (Top), αριστερά (Left), εμπρός(Front) ή πίσω (Back)ή μέσω φωτός ή φωτογραφικής μηχανής (Cameras).
- 11. Copyright© 2012-2015 -SYSTEM- All rights reserved 11/354 ΜΑΘΗΜΑ 2ο VIEWPORTS Απόψεις (Viewport). Οι Απόψεις (Viewport), βρίσκονται στο κέντρο του παραθύρου του 3d max, σας βοηθούν να κατασκευάσετε τις σκηνές σας δημιουργώντας αντικείμενα και κάνοντας κινούμενα αυτά τα αντικείμενα. Οι Απόψεις ενεργούν ως παράθυρα, μπορείτε να εμφανίζετε από μία έως τέσσερεις απόψεις. Κάθε άποψη δείχνει τη σκηνή από μια διαφορετική θέση, όπως επάνω (Top), αριστερά (Left), δεξιά (Right), εμπρός (Front) ή πίσω (Back) ή μέσω φωτός ή φωτογραφικής μηχανής (Cameras). Τρέχουσα άποψη. Ένα κίτρινο περίγραμμα ορίζει την τρέχουσα άποψη, όπου θεωρείται η ενεργή, στην οποία κάνετε επιλογές και εφαρμόζετε μετασχηματισμούς. Ετικέτα Άποψης. Η ετικέτα άποψης εμφανίζει το όνομα της άποψης στην πάνω αριστερή γωνία της. Το δεξιό κλικ στην ετικέτα ανοίγει ένα μενού. Περίγραμμα Άποψης. Είναι τα όρια που μπορούν να αλλάξουν μέγεθος και ορίζουν το μέγεθος των απόψεων. Καταστάσεις απόψεων:
- 12. Copyright© 2012-2015 -SYSTEM- All rights reserved 12/354 Smooth + Highlights (Ομαλό και φωτισμένα σημεία). Τα αντικείμενα εμφανίζονται με ομαλή σκίαση μεταξύ των γειτονικών επιφανειών. Επίσης εμφανίζονται και οι κατοπτρικοί φωτισμοί. Wireframe (Δικτυωτό πλέγμα). Οι άκρες των αντικειμένων εμφανίζονται ως γραμμές. Οι επιφάνειες και οι φωτισμοί δεν φαίνονται. Smooth (Ομαλό). Είναι παρόμοιο με το Smooth + Highlights χωρίς τους κατοπτρικούς φωτισμούς. Hiden Line. Εμφανίζει τα αντικείμενα με τις μπροστινές ακμές τους.
- 13. Copyright© 2012-2015 -SYSTEM- All rights reserved 13/354 ΜΑΘΗΜΑ 3ο ZOOM Κατά την διαδικασία μοντελοποίησης και δημιουργίας μιας κίνησης, πρέπει να βλέπετε καθαρά τα αντικείμενά σας. Δεν μπορείτε να τροποποιήσετε ή να μετασχηματίσετε με ακρίβεια τα αντικείμενα που εμφανίζονται πάρα πολύ μικρά στην οθόνη, ενώ τα αντικείμενα που είναι εκτός οθόνης είναι εξαιρετικά δύσκολο να τροποποιηθούν. Το 3d max περιέχει εργαλεία που σας επιτρέπουν να μεγεθύνετε και να σμικρύνετε μέσα στις απόψεις σας. Βρίσκονται στην περιοχή Viewport Controls στην κάτω δεξιά γωνία του περιβάλλοντος του προγράμματος. Zoom σε μια άποψη Μεγέθυνση. Zoom εικονίδιο. Σύροντας προς τα πάνω τον δρομέα κάνετε μεγέθυνση. Σμίκρυνση. Zoom εικονίδιο . Σύροντας προς τα κάτω τον δρομέα κάνετε σμίκρυνση. Zoom All Επιλέξτε το εικονίδιο Zoom All και σύρετε το ποντίκι προς τα κάτω ή προς τα πάνω. Παρατηρείστε ότι η σμίκρυνση ή η μεγέθυνση γίνετε ταυτόχρονα σε όλα τα Viewports. Zoom Extents. Επιλέξτε την άποψη Perspective και πατήστε το εικονίδιο Zoom Extends . Παρατηρείστε ότι μέσα στην άποψη βλέπουμε ολόκληρο το θέμα. Η τρέχουσα άποψη σμικρύνει για να εμφανίσει όλα τα ορατά αντικείμενα στην επιλεγμένη άποψη. Zoom Extents All. Πατήστε στο εικονίδιο Zoom Extends All . Παρατηρείστε ότι βλέπετε ολόκληρο το θέμα σε όλες τις απόψεις. ΄Ολες ο απόψεις επεκτείνονται προκειμένου να εμφανίσουν όλα τα ορατά αντικείμενα στη σκηνή. Zoom Extents Selected . Η τρέχουσα άποψη μεγεθύνεται ώστε να εμφανίσει τα όρια του επιλεγμένου αντικειμένου. Zoom Region. Σας επιτρέπει να υποδείξετε μια ορθογώνια περιοχή που να χωρά μέσα στην άποψη. Για να το χρησιμοποιήσετε, κάντε κλικ στο από την περιοχή Viewport Controls στην κάτω δεξιά γωνία του περιβάλλοντος του προγράμματος. Κάντε κλικ σύρετε και έπειτα αφήστε για να ορίσετε την περιοχή στην οποία θέλετε να κάνετε ζουμ. Το 3ds παίρνει τον πιο μεγάλο άξονα του ορθογωνίου σας και βάζει τα περιεχόμενά του
- 14. Copyright© 2012-2015 -SYSTEM- All rights reserved 14/354 στην άποψη. Σημείωση σε μια άποψη προοπτικής (Perspective), το zoom region δεν δουλεύει και κρύβεται το κουμπί κάτω από το ιπτάμενο μενού Field of view. Maximize: Σας επιτρέπει να έχετε μία άποψη στην μεγαλύτερη δυνατή εμφάνιση. Πατώντας μία φορά ενεργοποιείται η Maximize και κλικ μία φορά αποκαθιστά τη διαμόρφωση με τις τέσσερεις απόψεις. Επιλέξτε την άποψη Perspective και πατήστε στο εικονίδιο Maximize Viewport . Παρατηρείστε ότι ο χώρος των τεσσάρων απόψεων αντικαταστάθηκε από την άποψη Perspective, που τώρα φαίνετε με μεγαλύτερη μεγέθυνση.
- 15. Copyright© 2012-2015 -SYSTEM- All rights reserved 15/354 ΜΑΘΗΜΑ 4ο ORBIT ΠΕΡΙΣΤΡΟΦΗ ΜΙΑΣ ΑΠΟΨΗΣ Όταν εξετάζετε ένα αντικείμενο από πάνω ή από το πλάι, μπορεί να μην δείτε το πραγματικό σχήμα ή την διαμόρφωσή του. Μπορείτε να διορθώσετε αυτό το πρόβλημα περιστρέφοντας την άποψη. Τα εργαλεία Arc Rotate, που βρίσκονται στην περιοχή Viewport Controls,. Orbit (Γκρι εικονίδιο) ARC Rotate Selected. (λευκό εικονίδιο) Το κέντρο του επιλεγμένου αντικειμένου ή αντικειμένων χρησιμοποιείται ως κεντρικό σημείο της περιστροφής της άποψης. ARC Rotate SubObject (εικονίδιο με χρώμα). Η περιστροφή γίνεται με βάση τα μη επιλεγμένα αντικείμενα. ARC Rotate. Ο δρομέας αλλάζει, και εάν πατήσετε έξω από το Trackball, η άποψη περιστρέφεται γύρω από το κεντρικό σημείο της. Ελεύθερη περιστροφή. Εάν πατήσετε μέσα στο Trackball, ο δρομέας αλλάζει και η άποψη περιστρέφεται ελεύθερα κατά 360ο
- 16. Copyright© 2012-2015 -SYSTEM- All rights reserved 16/354 ΜΑΘΗΜΑ 5ο Units Setup _ Utilities Manager Καθορισμός Μονάδας Μέτρησης Customize/Units Setup/Metric Millimeters Centimeters Meters Kilometers. Μέτρηση αντικειμένων Επιλέγετε το αντικείμενο Μεταφέρεστε στην καρτέλα Utilities της Command Panel Πατάτε στην επιλογή Measure παρατηρήστε στην επιλογή Dimensions X: Y: Z: τις διαστάσεις του αντικειμένου.
- 17. Copyright© 2012-2015 -SYSTEM- All rights reserved 17/354 ΜΑΘΗΜΑ 6ο CONFIGURE USER PATHS Καθορισμός Αποθήκευσης της σκηνής μας Από το μενού Customize επιλέγουμε: Customize/ Configure User Paths… File I/O Scenes/ Modify/ καθορισμός διαδρομής π.χ. Επιφάνεια Εργασίας/Use Paths …. /κλικ
- 18. Copyright© 2012-2015 -SYSTEM- All rights reserved 18/354 ΜΑΘΗΜΑ 7ο NEW Άνοιγμα Νέας Σκηνής μέσω της εντολής File/New. File/New/New Scene ή Ctrl +N Keep Objects and Hierarchy: Παραμένουν τα αντικείμενα και ο κάναβος αλλά έχουμε ανώνυμη τη σκηνή μας. Κρατάει την Ιεραρχία Move/Rotate/Scale σαν να έχουμε υπερσύνδεση Keep Objects: Κρατάει μόνο-μόνο τα αντικείμενα δίχως την Ιεραρχία. New All: Σβήνονται όλα τα αντικείμενα και δεν έχουμε τους άξονες στην αρχική τους θέση. Σημείωση: Για να κάνουμε επαναφορά των αξόνων στην αρχική τους θέση, δείχνουμε στο μενού File και επιλέγουμε Reset.
- 19. Copyright© 2012-2015 -SYSTEM- All rights reserved 19/354 ΜΑΘΗΜΑ 8ο RESET Επαναφορά του κάναβου και των αξόνων στην αρχική τους θέση File /Reset/Yes.Για να κάνουμε επαναφορά του κάναβου και των αξόνων στην αρχική τους θέση, δείχνουμε στο μενού File επιλέγουμε Reset/Yes.
- 20. Copyright© 2012-2015 -SYSTEM- All rights reserved 20/354 ΜΑΘΗΜΑ 9ο OPEN SAVES _ AUTOBACKUP ΄Ανοιγμα αποθηκευμένων σκηνών. File/open ή Ctrl & O Άνοιγμα πρόσφατης σκηνής. File/open Recent Διαπραγμάτευση του αρχείου με Server. Open From Vault 2008 Open From vault 2009 Αποθήκευση σκηνής. Για να αποθηκεύσουμε File/Save ή Ctrl & S. Δημιουργία αντιγράφων.File/Save as Copy πληκτρολογούμε ένα όνομα και Αποθήκευση. Αυτόματη αποθήκευση. Customize (προσαρμογή) /Preferences (αναφορά) καρτέλα Files (Αρχεία) AutoBackup:τσεκάρουμε Enable (διαθέσιμη) Number of Autobak Files: καθορίζουμε τα αντίγραφα ασφαλείας Backup Interval (minutes): καθορίζουμε κάθε πόσα λεπτά να αποθηκεύει ο Η/Υ την σκηνή μας. Auto Backup File Name: Πληκτρολογούμε το όνομα του αντιγράφου. Δημιουργία αντιγράφων σε ένα αντικείμενο. Με επιλεγμένο το αντικείμενο που θέλουμε να αντιγράψουμε πατάμε το πλήκτρο Shift και το κρατάμε, πατάμε μία φορά στο εικονίδιο Select and Move , στη συνέχεια μεταφερόμαστε στο επιλεγμένο αντικείμενο το οποίο προορίζεται για αντιγραφή σύρουμε τον άξονα προς την
- 21. Copyright© 2012-2015 -SYSTEM- All rights reserved 21/354 κατεύθυνση της αντιγραφής, εμφανίζεται το πτυσσόμενο παράθυρο Clone Options μεταφερόμαστε στο πεδίο Number of Copies για να καθορίσουμε τον αριθμό των αντιγράφων πατώντας ok δημιουργούνται τα αντίγραφα. ΜΑΘΗΜΑ 10ο CREATE RECTANGLE Δημιουργία Rectangle με το ποντίκι. Μπορούμε να χρησιμοποιήσουμε το ποντίκι για να δημιουργήσουμε γρήγορα ένα νέον αντικείμενο. Αφού επιλέξουμε τον τύπο του αντικειμένου και μια αρχική θέση, μετακινούμε το ποντίκι για να αλλάξουμε το μέγεθος του αντικειμένου συγκεκριμένα: Μετακινούμαστε στο:Command Panel (πάνελ διαταγών) Πατάμε στην καρτέλα Create (Δημιουργία) Πατάμε στην καρτέλα Shapes (Γραμμικά αντικείμενα) / Splines ενεργοποιούμε την εντολή Rectangle (στενόμακρο) μεταφερόμαστε στην άποψη Top , ή Perspective, σύρουμε και δημιουργούμε ένα Rectangle (στενόμακρο) αντικείμενο. Αλλαγή διαστάσεων Rectangle: Αλλαγή διαστάσεων στο ήδη δημιουργημένο Rectangle δίχως να φύγουμε από αυτό. Μεταφερόμαστε στην επιλογή Parameters: και πληκτρολογούμε τιμές στα πεδία:Length (μήκος), With (πλάτος), Corner Radius (γωνία καμπυλότητας) Δημιουργία Rectangle με το πληκτρολόγιο. Αντί να σχεδιάσουμε ένα αντικείμενο με το ποντίκι, μπορούμε να δημιουργήσουμε ένα αντικείμενο χρησιμοποιώντας το rollout Keyboard Entry για να ορίσουμε το ακριβές μέγεθος και θέση του αντικειμένου. Αυτό το rollout
- 22. Copyright© 2012-2015 -SYSTEM- All rights reserved 22/354 περιέχει διαφορετικά πεδία, ανάλογα με τον τύπο του αντικειμένου που σχεδιάζουμε. Για παράδειγμα όταν δημιουργούμε ένα Rectangle (στενόμακρο) τα πεδία Keyboard Entry, μας επιτρέπουν να καθορίσουμε την θέση του αντικειμένου για κάθε άξονα (Χ,Υ,Ζ) και τις τιμές για τις παραμέτρους του αντικειμένου και συγκεκριμένα για το μήκος, πλάτος, ύψος του αντικειμένου. Μέθοδοι δημιουργίας Υπάρχουν συνήθως περισσότερες από μια μέθοδοι για να δημιουργήσουμε αντικείμενα Geometry και Shapes. Για παράδειγμα όταν δημιουργούμε ένα Rectangle μπορούμε είτε να κάνουμε κλικ για να ορίσουμε το κέντρο και μετά να σύρουμε για να ορίσουμε το μήκος, πλάτος και το ύψος. Η πρώτη μέθοδος ονομάζεται Center (κέντρο), είναι προκαθορισμένη, ενώ η δεύτερη ονομάζεται Edge (ακμή). Ορίζουμε την διαδικασία για την δημιουργία αντικειμένων στο rollout Creation Method (μέθοδο δημιουργίας). Οι επιλογές της μεθόδου δημιουργίας διαφέρουν ανάλογα με το αντικείμενο και το rollout δεν εμφανίζεται για όλα τα γεωμετρικά αντικείμενα και σχήματα. Πατώντας στο κουμπί Create, το αντικείμενο εμφανίζεται στις απόψεις με τις παραμέτρους που καθορίσαμε. Σημείωση: Rollout Creation Method. Το rollout Name and Color (όνομα και χρώμα) προσδιορίζει το όνομα και το χρώμα ενός επιλεγμένου αντικειμένου. Αν και το 3ds ξεκινά με προκαθορισμένα ονόματα και τυχαία χρώματα σε κάθε νέο αντικείμενο, μπορείτε να αλλάξετε αυτά τα ονόματα στα πεδία Name και Color. Επίσης μπορούμε να αλλάξουμε το χρώμα ενός αντικειμένου, μπορούμε να ενεργοποιήσουμε τον έγχρωμο επιλογέα στα δεξιά του πεδίου Name. Εμφανίζεται το παράθυρο διαλόγου Object Color (χρώμα αντικειμένου, όπου μπορείτε να επιλέξετε το χρώμα του αντικειμένου που θέλετε). Υπάρχει το ενδεχόμενο να μην εμφανίζεται το rollout Keyboard Entry, η αιτία είναι ότι όλα τα αντικείμενα δεν προσφέρουν το rollout Keyboard Entry.Για να δημιουργήσουμε ένα αντικείμενο χωρίς το rollout Keyboard Entry, πρώτα σχεδιάστε το αντικείμενο ακολουθώντας την διαδικασία με το ποντίκι και στην συνέχεια πληκτρολογήστε τις διαστάσεις που θέλετε στα πεδία Parameters. Όταν δημιουργείτε ένα παραλληλεπίπεδο με το ποντίκι, το μήκος και το πλάτος δημιουργούν μια βάση και ορίζονται από το πρώτο
- 23. Copyright© 2012-2015 -SYSTEM- All rights reserved 23/354 κλικ, σύρσιμο και απελευθέρωση του ποντικιού. Το ύψος προσδιορίζεται από την απόσταση που μετακινείτε το ποντίκι πριν κάνετε πάλι κλικ και είναι κάθετο στην βάση που έχετε ήδη δημιουργήσει. ΄Όταν δημιουργείτε ένα παραλληλεπίπεδο στις απόψεις Top ή Perspective, η βάση είναι στο επίπεδο ΧΥ και το ύψος προβάλλεται στον άξονα Ζ, όπως θα περιμέναμε. Ωστόσο, αν δημιουργήσετε το παραλληλεπίπεδο στην άποψη Front, η βάση είναι στο επίπεδο ΧΖ και το ύψος προβάλλεται στον άξονα Υ. ΜΑΘΗΜΑ 11ο MODIFY RECTANGLE Ενεργοποιούμε το εικονίδιο Select Object πατώντας μία φορά επάνω του. Πατάμε κλικ πάνω στο αντικείμενο που θέλουμε να επιλέξουμε. Μεταφερόμαστε στην καρτέλα Modify και στην επιλογή Parameters πληκτρολογούμε τιμές στα πεδία (προσοχή όταν θέλουμε να πληκτρολογήσουμε μία τιμή πληκτρολογούμε το κόμμα. Πχ 21,499) Έτσι λοιπόν εάν για παράδειγμα είχαμε δημιουργήσει ένα Rectangle, από την καρτέλα Modify της Command Panel μπορούμε να ορίσουμε νέες παραμέτρους για αυτό. Length: μήκος Width: πλάτος Corner Radius: ακτίνα κορυφής
- 24. Copyright© 2012-2015 -SYSTEM- All rights reserved 24/354 ΜΑΘΗΜΑ 12ο TOOLBARS _ EXTRUDE _ SEGMENTS(BEND) Τροποποιητής Extrude (ανύψωση). Με τον τροποποιητή Extrude προσθέτουμε ύψος σε ένα σχήμα. Μπορούμε να χρησιμοποιήσουμε τον τροποποιητή Extrude (ανύψωση) για να μετατρέψουμε οποιοδήποτε δισδιάστατο σχήμα σε τρισδιάστατο. Ο τροποποιητής Extrude το κάνει αυτό δίνοντας ύψος στο αντικείμενο κάθετα στον προσανατολισμό του σχήματος. Για να ανυψώσει το σχήμα, το 3ds δημιουργεί ένα αντίγραφο της spline στην καθορισμένη απόσταση και μετά συνδέει τις δύο spline με έδρες. Ο τροποποιητής Extrude δουλεύει με δισδιάστατα σχήματα για να προβάλει την τομή τους και να δημιουργεί ένα τρισδιάστατο αντικείμενο. Δεν μπορείτε να χρησιμοποιήσετε αυτόν τον τροποποιητή σε αντικείμενα που είναι ήδη τρισδιάστατα. Με ακυρωμένες τις επιλογές Cap Start (κάλυμμα αρχής), Cap End (κάλυμμα τέλους) έχουμε το παρακάτω αποτέλεσμα. Στο πεδίο Amount πληκτρολογήστε τις μονάδες κατά τις οποίες θέλετε να ανυψώσετε το αντικείμενο. Το ύψος αλλάζει ανάλογα με ην τιμή Amount. Με τσεκαρισμένες τις επιλογές Cap Start (κάλυμμα αρχής), Cap End (κάλυμμα τέλους) έχουμε το παρακάτω αποτέλεσμα.
- 25. Copyright© 2012-2015 -SYSTEM- All rights reserved 25/354 Μπορούμε να δώσουμε μία διαφορετική επιλογή στο Output. Σημείωση: Όταν αφαιρούμε ένα κάλυμμα από ένα ανυψωμένο σχήμα, βλέπουμε τις πίσω πλευρές των νέων εδρών. Δημιουργία Toolbars & τροποποιητή Extrude. Δείχνουμε στο μενού Customize/ Customize User Interface…Toolbars/New (ορίζουμε ένα όνομα για την εργαλειοθήκη)/οκ. Εντοπισμός του τροποποιητή Extrude. Προσέχουμε να είμαστε στην Αγγλική Γλώσσα, πληκτρολογούμε το e για να εντοπίσουμε τον τροποποιητή Extrude Modifier, αφού τον εντοπίσουμε τον επιλέγουμε με το αριστερό πλήκτρο και τον σύρουμε μέσα στην εργαλειοθήκη. Εντοπισμός του Extrude χρησιμοποιώντας το μενού. Μεταφερόμαστε στο μενού Modifiers Επιλέγουμε Mesh Editing/Extrude . Επιλεγμένος τροποποιητής σημαίνει ενεργός. Διαγραφή Τροποποιητή. Με επιλεγμένο το αντικείμενο στο οποίο έχει εφαρμοστεί ο τροποποιητής, επιλέγουμε τον τροποποιητή και πατάμε μία φορά στο εικονίδιο του κάδου. Τροποποιητής Bend. Μπορούμε να χρησιμοποιήσουμε τον τροποποιητή Bend (λύγισμα) για να λυγίσουμε οποιοδήποτε τρισδιάστατο αντικείμενο κατά μήκος ενός συγκεκριμένου τοπικού άξονα. Μπορούμε να καθορίσουμε την γωνία λυγίσματος και τον άξονα, στον οποίο θα συμβεί το λύγισμα. Μπορούμε επίσης να καθορίσουμε μια
- 26. Copyright© 2012-2015 -SYSTEM- All rights reserved 26/354 κατεύθυνση λυγίσματος κατά μήκος του επιλεγμένου άξονα. Το λύγισμα του αντικειμένου συμβαίνει από το κεντρικό σημείο του άξονα και όχι από το σημείο περιστροφής του αντικειμένου, που μπορεί να είναι σε μια διαφορετική θέση. Μπορούμε να αλλάξουμε το κεντρικό σημείο για να γίνει το λύγισμα από ένα διαφορετικό σημείο μετακινώντας το υποαντικείμενο Center του τροποποιητή. Όταν επιλέγουμε το υποαντικείμενο εμφανίζεται το βοηθητικό εργαλείο μετασχηματισμού Move στο αντικείμενο και δείχνει το τρέχον κεντρικό σημείο. Μπορούμε να ελέγχουμε το μέρος του αντικειμένου που λυγίζει ορίζοντας το άνω όριο (Upper Limit) και το κάτω όριο (Lower Limit) στο rollout Parameters. Η τιμή του, μετριέται από το κεντρικό σημείο λυγίσματος. Όποιο μέρος του αντικειμένου είναι έξω από το όριο δεν θα λυγίσει. Σημείωση 1η : Το λυγισμένο αντικείμενο δείχνει οδοντωτό, και αυτό διότι όταν το 3d max λυγίζει το αντικείμενό μας μετακινεί τις κορυφές του αντικειμένου. Αν το αντικείμενό μας δεν έχει αρκετές κορυφές, τότε η ενέργεια του λυγίσματος κάνει το αντικείμενό μας να φαίνεται οδοντωτό ή κατακερματισμένο. Μπορούμε να διορθώσουμε το πρόβλημα προσθέτοντας τμήματα στο αντικείμενο. Αν το αντικείμενο είναι ένα βασικό αντικείμενο, τότε υπάρχει συνήθως μια τιμή Segments που μπορείτε να αυξήσετε. Σημείωση 2η : Όταν πληκτρολογούμε μία τιμή στο πεδίο Lower Limit αλλάζει σε μηδέν και αυτό συμβαίνει επειδή τα όρια ορίζονται ως αποστάσεις πάνω και κάτω από το κεντρικό σημείο του τροποποιητή. Ως αποτέλεσμα, πρέπει να κάνετε το Upper Limit είτε θετικό αριθμό είτε μηδέν. Το Lower Limit πρέπει να είναι είτε αρνητικός αριθμός είτε μηδέν. Αν πληκτρολογήσετε μια θετική τιμή στο πεδίο Lower Limit, τότε το 3ds max αλλάζει στην πιο κοντινή έγκυρη τιμή, που είναι το μηδέν. Αν μετακινήσετε το κεντρικό σημείο του αντικειμένου σας, τότε τα όρια παραμένουν τα ίδια. Ανάλογα με το πού βρίσκεται το κεντρικό σημείο, ίσως να χρειάζεται να αλλάξετε τις τιμές των ορίων. Εμφάνιση τροποποιητή Bend Modifiers. Δείχνουμε στο μενού Modifiers επιλέγουμε Parametric Deformers / Bend.
- 27. Copyright© 2012-2015 -SYSTEM- All rights reserved 27/354 ΜΑΘΗΜΑ 13ο ENVIROMENT Πατώντας στο μενού Rendering και επιλέγοντας την εντολή Enviroment, θα εμφανιστεί το αντίστοιχο παράθυρο διαλόγου, από το οποίο μπορούμε να ορίσουμε την εικόνα η το χρώμα που θα φαίνεται στο φόντο του αρχείου μας.
- 28. Copyright© 2012-2015 -SYSTEM- All rights reserved 28/354 Για να ορίσουμε χρώμα στο Background, πατήστε μια φορά επάνω στο Color, της κατηγορίας Background στην καρτέλα Enviroment του παραθύρου διαλόγου, από το πλαίσιο που θα εμφανιστεί, επιλέξτε το χρώμα που θέλετε και πατήστε ΟΚ. Για να ορίσετε μια εικόνα που θα φαίνεται στο Background, πατήστε στο κουμπί None της επιλογής Enviroment Map, της κατηγορίας Background στην καρτέλα Enviroment του παραθύρου διαλόγου. Από το παράθυρο Matirial Browser, πατήστε στο Bitmap και εντοπίστε την εικόνα που θέλετε να χρησιμοποιήσετε, πατώντας Άνοιγμα. Πατώντας στο κουμπί Render Preview, κάνετε προεπισκόπηση για το πώς θα το αποτέλεσμα.
- 29. Copyright© 2012-2015 -SYSTEM- All rights reserved 29/354 ΜΑΘΗΜΑ 14ο RENDER Πατάμε στο εικονίδιο Render Production Εμφανίζεται το πτυσσόμενο παράθυρο μεταφερόμαστε στην περιοχή Area to Render, υπάρχουν επιλογές: View: εφαρμόζουμε Render σε ότι βλέπουμε αυτή τη στιγμή Selected εφαρμόζουμε Render σε επιλεγμένα αντικείμενα/F9 χωρίς να κάνουμε απόδοση ολόκληρης της προβολής. Αυτό είναι χρήσιμο όταν κάνουμε αλλαγές στα υλικά ή στους τροποποιητές ενός αντικειμένου και θέλουμε να δούμε μόνο πως επηρεάζουν αυτό το αντικείμενο. Region μπορούμε να κάνουμε απόδοση μόνο ενός μέρους της σκηνής μας χρησιμοποιώντας την επιλογή Render Region. Υποεπιλογές Region: Edit Region (επεξεργασία χειροκίνητα της επιλεγμένης περιοχής) Auto Region Selected (αυτόματη επιλογή επιφάνειας/Render Crop (απόδοση κομμένου τμήματος) ξάκρισμα της σκηνής μας αποσκοπεί στο να κάνουμε Render σε συγκεκριμένο υλικό ώστε να μην καθυστερεί το Render. Blowup (απόδοση με μεγέθυνση) μας μεγεθύνει την περιοχή στο μέγεθος του τελικού Render. Σημείωση: Η διαφορά ανάμεσα στο Crop και το Blowup είναι ότι με το Crop το τελικό render έχει το μέγεθος του πλαισίου, ενώ με το Blowup το τελικό render έχει το μέγεθος που εμείς έχουμε θέσει εξ΄ αρχής. Viewport μας δίνετε η δυνατότητα να επιλέξουμε ως προς ποια όψη θα κάνουμε Render. Top: ως προς την κάτοψη, Left: ως προς την μπροστινή όψη.Perspective: εάν δεν εμφανίζεται πατάμε, δεξί πλήκτρο επιλέγουμε Views/Perspective Lock to Viewport κλειδώνει το Viewport Save image.Αποθηκεύει την εικόνα της απόδοσης που εμφανίζεται στο παράθυρο.
- 30. Copyright© 2012-2015 -SYSTEM- All rights reserved 30/354 Copy image μας αντιγράφει την φωτογραφία Clone Rendered Frame Window μας δημιουργεί κλώνο του αρχικού παραθύρου. Print image. Εκτύπωση φωτογραφίας Clear μας το διαγράφει από την επιφάνεια Χρώματα RGB Υπάρχει διαφορά μεταξύ των επιλογών Region και Region Selected. Η επιλογή Region κάνει απόδοση μόνο ενός μέρους της σκηνής που υποδεικνύετε σύροντας μια ορθογώνια περιοχή στην άποψη. Η επιλογή Region Selected κάνει απόδοση όλων των επιλεγμένων αντικειμένων και τα μέρη των άλλων αντικειμένων της σκηνής που είναι μέσα στα περιβάλλοντα πλαίσια των επιλεγμένων αντικειμένων. Αυτό περιλαμβάνει όλα τα αντικείμενα που βρίσκονται μπροστά από ή πίσω από τα επιλεγμένα αντικείμενα της σκηνής.
