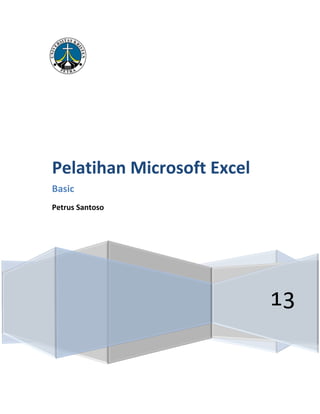
Excel 2010-basic
- 1. 13 Pelatihan Microsoft Excel Basic Petrus Santoso
- 2. Isi Pengantar......................................................................................................................................................1 Memasukkan Data ........................................................................................................................................2 Alamat Sel .....................................................................................................................................................3 Manajemen File ............................................................................................................................................5 Formatting ....................................................................................................................................................6 Tips 1.......................................................................................................................................................10 Tips 2.......................................................................................................................................................10 Tips 3.......................................................................................................................................................11 Grafik/Chart ................................................................................................................................................11 Pencetakan..................................................................................................................................................13
- 3. Pusat Komputer UK Petra – 2013 Hal1 Pengantar Microsoft Excel adalah program aplikasi spreadsheet yang dikembangkan oleh Microsoft untuk komputer dengan sistem operasi Microsoft Windows dan Mac OS X. Versi pertama Excel untuk Mac dijual di pasar pada tahun 1985, sedangkan versi Windows pada tahun 1987. Versi terakhir saat ini adalah Microsoft Excel 2011 untuk Mac OS X dan Microsoft Excel 2013 untuk Microsoft Windows. Dalam pelatihan ini, versi yang dipakai adalah versi 2010 untuk Microsoft Windows. Gambar berikut menunjukkan tampilan awal pada saat aplikasi Excel dibuka. Nam e Box/Alam atSel Formula Bar Tab untuk W orksheet Status Bar Nam aW orkbook Scroll Bar WorkspaceWorkspace Gambar 1 - Workspace Excel Workspace di Excel merupakan tempat memasukkan dan menampilkan data. Tiap data di Excel disimpan di dalam sebuah tempat yang disebut sel. Semua sel diatur dalam kolom dan baris. Tiap kolom dirujuk dengan huruf, sedangkan tiap baris dirujuk dengan angka. Dengan demikian, tiap sel mempunyai alamat yang unik dalam bentuk huruf dan angka (contoh: A1). Alamat sel ini ditampilkan dalam Name Box di sebelah kiri atas workspace. Di dalam workspace, bisa terdapat satu atau lebih worksheet. Daftar worksheet yang tersedia bisa dilihat di sebelah kiri bawah workspace. Worksheet bisa diibaratkan sebagai selembar kertas dengan banyak sel tempat untuk mengisikan data. Kumpulan worksheet ini jika disimpan sebagai sebuah file disebut sebagai workbook.
- 4. Pusat Komputer UK Petra – 2013 Hal2 Memasukkan Data Untuk memasukkan data ke dalam Excel, lakukan prosedur sebagai berikut: 1. Pilih sel yang akan diisi dengan menggunakan mouse atau keyboard (tombol kursor). 2. Setelah sel terpilih, ketikkan data yang ingin dimasukkan. 3. Setelah selesai, tekan tombol Tab atau Enter. Jika tombol Tab ditekan, kursor akan berpindah ke sel berikutnya. Jika tombol Enter ditekan, kursor akan pindah satu baris ke bawah. 4. Jika diinginkan untuk tetap berada di sel yang bersangkutan, jangan tekan tombol Tab atau Enter, tetapi klik pada simbol √ di sebelah kiri Formula Bar. Gambar 2 - Formula Bar 5. Jika ingin batal memasukkan data tekan tombol Esc atau klik pada simbol X di sebelah kiri Formula Bar. Jika terjadi kesalahan memasukkan data, pilih sel yang akan diubah. Untuk melakukan perubahan sebagian tekan tombol F2. Untuk melakukan perubahan keseluruhan lakukan pengetikan ulang. Jenis data yang bisa dimasukkan ke dalam Excel di antaranya adalah sebagai berikut: Label/Teks : Merupakan data non numerik. Label biasanya dipakai untuk membuat judul worksheet, heading dari tabel maupun kolom. Bisa juga berupa data-data seperti nama, alamat, dan sebagainya Values/Angka : Merupakan data numerik. Termasuk di dalam jenis data ini adalah simbol mata uang, prosentase, pecahan. Tanggal : Data numerik yang berisi tanggal Waktu : Data numerik yang berisi waktu Formula : informasi matematis yang memberitahu Excel untuk melakukan perhitungan persamaan yang menggunakan nilai-nilai di dalam worksheet. Contoh: =A1+A2+A3 akan memberitahu Excel untuk menjumlahkan nilai-nilai di sel A1 dan A2 dan A3 kemudian menampilkan hasilnya. Fungsi : merupakan bentuk perhitungan lebih kompleks yang disediakan oleh Excel. Contoh: =SUM(A1:A10) akan menjumlahkan nilai-nilai yang berada di sel A1 sampai A10 kemudian menampilkan hasilnya.
- 5. Pusat Komputer UK Petra – 2013 Hal3 Alamat Sel Alamat sel dalam format yang paling umum berupa alamat kolom dan alamat baris. Sebagai contoh, jika sebuah sel berada di kolom A dan baris 1, maka alamat sel yang bersangkutan adalah A1. Gambar 3 - Sel A1 Di samping menyebutkan alamat kolom dan baris, bisa juga disertakan nama worksheet dan workbook. Contoh penyebutan alamat dengan menyertakan nama worksheet adalah sebagai berikut: Sheet1!A1 Sheet1 merupakan nama worksheet yang bersangkutan. Contoh penyebutan alamat dengan menyertakan nama worksheet dan workbook adalah sebagai berikut: [Book1.xlsx]Sheet1!A1 Book1 merupakan nama workbook yang bersangkutan. Alamat untuk sekelompok sel (disebut juga range), dimulai dengan alamat sel pojok kiri atas, tanda ‘:’ dan diakhiri dengan alamat sel pojok kanan bawah. Contoh bisa dilihat pada gambar berikut untuk kelompok sel dengan alamat B3:E9.
- 6. Pusat Komputer UK Petra – 2013 Hal4 Gambar 4 - Sel B3:E9 Selain dengan menyebutkan alamat dengan cara di atas, alamat sel bisa diganti dengan nama yang didefinisikan oleh pengguna. Untuk memberi nama kepada sebuah sel/sekelompok sel tertentu, langkah yang harus dilakukan adalah sebagai berikut: 1. Pilih sel/kelompok sel yang diinginkan 2. Ketikkan nama yang diinginkan di Name Box Gambar 5 - Name Box
- 7. Pusat Komputer UK Petra – 2013 Hal5 Manajemen File Setiap kali Excel dibuka, sebuah workbook kosong akan terbuka, sehingga data bisa segera dimasukkan. Pada saat kita bekerja dengan workbook, semua perubahan akan disimpan sementara ke dalam memori komputer. Untuk menghindari resiko kehilangan data, sebaiknya secara rutin kita harus menyimpan workbook ke dalam sebuah file. Untuk menyimpan, lakukan langkah-langkah berikut: 1. Pilih menu File Save atau klik pada simbol disk di sebelah kiri atas. Gambar 6 - Menyimpan 2. Pada saat pertama kali menyimpan, akan muncul kotak dialog untuk memberi nama file. Pilihlah tempat menyimpan file dan beri nama sesuai kebutuhan, kemudian Klik tombol Save. Gambar 7 - Menamai File 3. Untuk penyimpanan yang berikutnya, komputer akan langsung menyimpan pekerjaan ke dalam file Sebagai catatan pada saat memberikan nama, usahakan untuk memberi nama yang deskriptif. Di samping itu, di samping nama deskriptif, tambahkan informasi tentang versi file berupa urutan angka
- 8. Pusat Komputer UK Petra – 2013 Hal6 atau tanggal. Hal ini akan memudahkan untuk mencari file dan menentukan file mana yang paling akhir dikerjakan. Ada kalanya kita perlu menyimpan sebuah file ke dalam file dengan nama lain. Untuk menyimpan file dengan nama lain, lakukan prosedur berikut: 1. Piliih menu File Save As 2. Pilih tempat menyimpan file dan ketikkan nama file yang diinginkan, kemudian Klik tombol Save Untuk membuka file yang sudah tersimpan, lakukan prosedur berikut: 1. Pilih menu File Open 2. Pilih lokasi file yang diinginkan, pilih nama file yang bersangkutan 3. Klik tombol Open Jika file yang diinginkan baru saja dibuka, bisa juga dilakukan prosedur berikut: 1. Pilih menu File Recent 2. Pilih dan Klik pada nama file yang berada dalam daftar Excel versi 2010 juga memberikan pilihan untuk membuka file yang lupa kita simpan. Untuk memanfaatkan pilihan ini, lakukan prosedur berikut: 1. Pilih menu File Recent 2. Klik pada pilihan Recover Unsaved Workbooks di sebelah kanan bawah 3. Pilih file yang diinginkan, kemudian Klik pada tombol Open Formatting Pengaturan Format yang berlaku untuk sel atau sekelompok sel dilakukan melalui menu/Ribbon Home. Gambar 8 – Home Jika ingin mengatur format dengan cara klasik, pilih menu Home Format Format Cells …, tampilan berikut akan muncul.
- 9. Pusat Komputer UK Petra – 2013 Hal7 Gambar 9 - Format Cells Pengaturan format yang akan paling sering dilakukan adalah mengatur Format untuk: Number : Pengaturan tentang bagaimana menampilkan informasi sesuai dengan jenis data yang dimasukkan. Alignment : Pengaturan tampilan berkaitan dengan batas-batas sel Font : Pengaturan jenis huruf dan atribut yang berkaitan untuk menampilkan informasi Dalam Format Number, informasi bisa dikategorikan sebagai berikut: General : Menampilkan data tanpa atribut apapun Number : Menampilkan angka ditambah dengan nilai desimal di belakang koma Currency : Menampilkan simbol mata uang diikuti dengan angka. Angka negatif ditampilkan dengan gaya tertentu. Accounting : Sama dengan Currency, tapi tidak mengatur angka negatif Date : Memberikan pilihan untuk menampilkan tanggal dengan format-format tertentu Time : Memberikan pilihan untuk menampilkan waktu dengan format-format tertentu Percentage : Menambilkan angka ditambah dengan simbol % Fraction : Menampilkan angka dalam bentuk pecahan Scientific : Menampilkan angka dengan notasi ilmiah Text : Untuk memberitahu Excel agar angka yang dimasukkan diperlakukan sebagai teks Special : Mengatur format-format khusus seperti kode pose, telpon dan lain-lain yang sebetulnya bukan merupakan angka numerik Custom : Untuk membuat format yang didefinisikan oleh pengguna Contoh tampilan bisa dilihat di gambar berikut:
- 10. Pusat Komputer UK Petra – 2013 Hal8 Gambar 10 - Format > Number Untuk pengaturan alignment, apa saja yang bisa diatur bisa dilihat pada gambar berikut: Gambar 11 - Format > Alignment
- 11. Pusat Komputer UK Petra – 2013 Hal9 Beberapa fitur yang mungkin akan sering digunakan antara lain adalah: - Pengaturan Text Alignment untuk Horizontal maupun Vertical - Pengaturan Orientation - Pengaturan Wrap text Untuk pengaturan font, apa saja yang bisa diatur bisa dilihat pada gambar berikut: Gambar 12 - Format > Font Dari tampilan, format yang bisa diatur antara lain adalah: - Jenis Font - Style dari Font - Ukuran Font - Warna Font - Garis bawah dan efek-efek lain Kalau diperhatikan, tampilan di atas sedikit berbeda dengan apa yang bisa dilihat pada Ribbon Home bagian Font. Bagian yang tidak tersedia adalah Fill Color dan Border. Bagian tersebut bisa juga diakses melalui tab Fill dan Border pada gambar di atas. Di samping pengaturan format seperti disebutkan di atas, ada beberapa tips yang mungkin bisa membantu dalam mengatur penampilan format worksheet.
- 12. Pusat Komputer UK Petra – 2013 Hal10 Tips 1 Semua pengaturan format sel bisa disalin ke sel-sel yang lain dengan menggunakan Format Painter. Untuk melakukan hal tersebut, lakukan prosedur berikut: 1. Pilih sel yang akan disalin formatnya 2. Pilih Menu/Ribbon Home 3. Klik pada Format Painter Gambar 13 - Format Painter 4. Klik pada sel tujuan Tips 2 Jika data yang dimasukkan membentuk tabel, kita bisa mengatur tampilan dengan gaya yang sudah didefinisikan. Untuk melakukan hal tersebut, lakukan prosedur berikut: 1. Pilih kelompok sel yang akan dibentuk menjadi tabel 2. Pilih Menu/Ribbon Home 3. Klik pada Format as Table Gambar 14 - Format as Table 4. Pilih gaya tabel yang diinginkan
- 13. Pusat Komputer UK Petra – 2013 Hal11 Tips 3 Untuk mengatur ukuran sel dengan mudah, lakukan prosedur berikut: 1. Pilih sel yang akan diatur 2. Pilih Menu/Ribbon Home Format Gambar 15 - Cell Size 3. Atur ukuran sel sesuai kebutuhan dengan menggunakan menu Cell Size Grafik/Chart Untuk membuat grafik/chart kita memerlukan data yang hendak ditampilkan. Salah satu contoh data bisa dilihat pada gambar berikut. Gambar 16 - Contoh Data untuk Grafik Jika data sudah tersedia, proses membuat grafik/chart bisa dilakukan dengan mudah. 1. Klik salah satu sel di dalam lokasi data
- 14. Pusat Komputer UK Petra – 2013 Hal12 2. Pilih Menu/Ribbon Insert 3. Pada bagian Charts, pilih jenis grafik/chart yang diinginkan Gambar 17 - Insert > Charts 4. Grafik/Chart akan tampil di worksheet Gambar 18 - Contoh Grafik/Chart Untuk melakukan perubahan terhadap Grafik/Chart, klik pada Grafik/Chart yang bersangkutan. Di Menu Bar akan muncul Menu/Ribbon tambahan dengan judul Chart Tools. Di bawah Chart Tools, ada 3 macam menu yaitu: - Design - Layout - Format Gambar 19 - Chart Tools Lakukan perubahan-perubahan yang diinginkan menggunakan Chart Tools sesuai kebutuhan. Di bagian Design, yang mungkin akan sering digunakan adalah pemilihan Chart Layouts dan pemindahan grafik/chart ke worksheet lain menggunakan Move Chart.
- 15. Pusat Komputer UK Petra – 2013 Hal13 Pencetakan Ukuran dari worksheet biasanya berbeda dengan ukuran kertas yang tersedia, sehingga sering kali kita harus melakukan pengaturan-pengaturan sebelum melakukan pencetakan. Excel menyediakan beberapa fasilitas untuk membantu kita melakukan pengaturan-pengaturan tersebut. Fasilitas yang cukup memudahkan antara lain menampilkan worksheet dalam mode tata letak halaman dan pengaturan Page Break. Untuk melihat worksheet dalam mode tata letak halaman pilih Menu/Ribbon View, kemudian klik pada Page Layout di bagian Workbook Views. Tampilan akan berubah sebagai berikut. Gambar 20 - Page Layout Tampilan ini akan membantu kita untuk melihat bagaimana worksheet tersebut dalam bentuk tercetak. Jika ada yang kurang sesuai, kita bisa pindah ke tampilan Page Break Preview. Untuk menampilkan Page Break Preview, pilih Menu/Ribbon View, kemudian klik pada Page Break Preview di bagian Worksheet Views. Tampilan akan berubah sebagai berikut.
- 16. Pusat Komputer UK Petra – 2013 Hal14 Di tampilan ini, kita bisa menentukan di mana tempat memutus lokasi halaman. Untuk melakukan hal tersebut, klik pada garis pemutus halaman dan pindahkan ke tempat yang diinginkan. Pengaturan lain yang berkaitan dengan pencetakan bisa dilihat dengan menggunakan Menu/Ribbon Page Layout di bagian Page Setup. Untuk menentukan bagian dari worksheet yang akan dicetak, lakukan prosedur berikut: 1. Pilih daerah sel yang akan dicetak 2. Pilih Menu/Ribbon Page Layout 3. Klik pada Print Area pada bagian Page Setup Gambar 21 - Print Area 4. Klik Set Print Area Untuk melakukan pencetakan, pilih Menu File Print, tampilan berikut akan muncul.
- 17. Pusat Komputer UK Petra – 2013 Hal15 Gambar 22 - Menu Print Di tampilan ini, lakukan pengaturan-pengaturan yang dibutuhkan, kemudian klik Print.