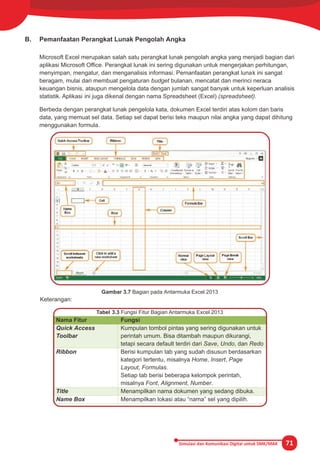
Excel
- 1. Simulasi dan Komunikasi Digital untuk SMK/MAK 71 B. Pemanfaatan Perangkat Lunak Pengolah Angka Microsoft Excel merupakan salah satu perangkat lunak pengolah angka yang menjadi bagian dari aplikasi Microsoft Office. Perangkat lunak ini sering digunakan untuk mengerjakan perhitungan, menyimpan, mengatur, dan menganalisis informasi. Pemanfaatan perangkat lunak ini sangat beragam, mulai dari membuat pengaturan budget bulanan, mencatat dan merinci neraca keuangan bisnis, ataupun mengelola data dengan jumlah sangat banyak untuk keperluan analisis statistik. Aplikasi ini juga dikenal dengan nama Spreadsheet (Excel) (spreadsheet). Berbeda dengan perangkat lunak pengelola kata, dokumen Excel terdiri atas kolom dan baris data, yang memuat sel data. Setiap sel dapat berisi teks maupun nilai angka yang dapat dihitung menggunakan formula. Gambar 3.7 Bagian pada Antarmuka Excel 2013 Keterangan: Tabel 3.3 Fungsi Fitur Bagian Antarmuka Excel 2013 Nama Fitur Fungsi Quick Access Toolbar Kumpulan tombol pintas yang sering digunakan untuk perintah umum. Bisa ditambah maupun dikurangi, tetapi secara default terdiri dari Save, Undo, dan Redo Ribbon Berisi kumpulan tab yang sudah disusun berdasarkan kategori tertentu, misalnya Home, Insert, Page Layout, Formulas. Setiap tab berisi beberapa kelompok perintah, misalnya Font, Alignment, Number. Title Menampilkan nama dokumen yang sedang dibuka. Name Box Menampilkan lokasi atau “nama” sel yang dipilih.
- 2. Simulasi dan Komunikasi Digital untuk SMK/MAK 72 Nama Fitur Fungsi Cell Sel adalah setiap persegi panjang di dalam workbook, yang merupakan persimpangan antara kolom dan baris. Row Baris adalah sekumpulan sel yang bergerak dari kiri ke kanan halaman, yang diidentifikasi dengan nomor. Column Kolom adalah sekumpulan sel yang bergerak dari atas ke bawah halaman, yang diidentifikasi dengan huruf. Formula Bar Lokasi untuk memasukkan atau edit data, formula, atau fungsi yang ada pada sel tertentu. Scroll between worksheets Digunakan untuk menggeser worksheet. Lebar kerja (worksheet) atau disebut juga buku kerja (workbook). Setiap lembar kerja memiliki satu atau lebih lembar kerja, misalnya: Sheet1, Sheet2,...dst. Klik kanan untuk pilihan lainnya dan klik tab untuk beralih di antara mereka. Click to add a new worksheet Digunakan untuk menambahkan worksheet baru. Normal View Merupakan tampilan mode standar, yang menunjukkan jumlah sel dan kolom yang tidak terbatas. Page Layout View Tampilan ini akan membagi worksheet menjadi halaman. Page Break View Pilihan untuk menampilkan overview worksheet, khususnya sangat membantu ketika ditambahkan page breaks. Scroll Bar Berada di bagian bawah dan bagian kanan yang berfungsi untuk menggeser tampilan ke atas bawah atau kanan kiri. Dengan memanfaatkan fitur-fitur yang tersedia pada perangkat lunak tersebut, kita dapat melakukan berbagai pengolahan informasi, misalnya dengan memanfaatkan fitur berikut ini. 1. Baris dan Kolom Secara default, setiap tampilan baris dan kolom yang terdapat pada workbook akan memiliki tinggi dan lebar yang sama. Lebar dan tinggi sel dapat dimodifikasi sesuai teks yang dimasukkan. Gambar berikut merupakan contoh tampilan teks melewati batas kolom B. Untuk melebarkannya dengan cara klik kolom B, kemudian posisikan kursor di antara kolom B dan C sehingga muncul tanda panah ganda. Geser tanda panah ganda ke kanan sampai tulisan memenuhi kolom B dengan hasil sebagai berikut.
- 3. Simulasi dan Komunikasi Digital untuk SMK/MAK 73 Jika bekerja dengan sel yang lebih komplekss, dapat memanfaatkan fitur AutoFit yang secara otomatis mengatur lebar baris atau kolom. Perhatikan contoh berikut. Untuk menggunakan fitur AutoFit, lakukan langkah berikut. (1) Pilih kolom atau baris yang akan dijadikan otomatis. Pada contoh ini dipilih semua baris sel dengan cara blok karena semuanya akan dibuat otomatis. (2) Pada tab Home, klik Format kemudian pilih AutoFit Column Width. 2. Memodifikasi Tinggi/ Lebar Semua Baris dan Kolom Tinggi dan lebar setiap baris dan kolom dapat dilakukan pada waktu yang sama. Hal ini memungkinkan mengatur ukuran keseragaman setiap baris dan kolom dalam lembar kerja. Perhatikan contoh berikut ini. Pada contoh ini digunakan pengaturan keseragaman tinggi baris, yang dapat dilakukan dengan cara sebagai berikut. (1) Klik tombol Select All di bawah Name Box untuk memilih semua.
- 4. Simulasi dan Komunikasi Digital untuk SMK/MAK 74 (2) Arahkan kursor di antara nama baris sehingga muncul panah ganda. (3) Klik dan tarik ke bawah untuk untuk menambah atau mengurangi tinggi baris, kemudian lepaskan mouse jika tinggi telah ditentukan. Tinggi baris akan berubah untuk seluruh worksheet. Dapat juga dilakukan hal yang sama untuk sebagian baris atau kolom dengan memilih baris/kolom yang akan diubah sebelum mengubah tinggi/lebarnya. (4) Untuk mendapatkan posisi teks yang sama, pilih jenis rata teks yang disediakan di kelompok Alignment. Misalnya dipilih “Middle Align” dan “Align Left” pada kolom nama. 3. Font, Cell Border, dan Styles Batas sel (cell border) dapat ditambahkan ke dalam teks yang diketikkan pada lembar kerja. Berikut adalah contoh penambahan border pada Excel agar membantu membedakan dengan sel lain. Untuk membuat tampilan tabel seperti contoh di atas, lakukan langkah berikut. (1) Posisikan kursor di sel B2, ketik teks “Daftar Siswa Teladan”.
- 5. (2) Gunakan tombol ALT + Enter untuk memindahkan kursor di bawah pada Excel. (3) Ketik teks “SMK Pembangunan Bangsa” dan tekan tombol Enter. Maka teks yang akan ditampilkan pada Formula bar hanya “Daftar Siswa Teladan” karena sel berubah ke mode Wrap Text. (4) Blok sel B2 hingga F2. (5) Pilih Merge & Center untuk menggabungkan sel menjadi satu. Aturlah tinggi sel yang telah digabung agar enak dipandang. (6) Pilih Fonts “Times New Roman”, ukuran “11”, bentuk tebal “B”, dan pilih warna Green, Accent 6, Darker 25%. (7) Selanjutnya buatlah border dengan cara sebagai berikut. (a) Blok sel yang ingin ditambahkan border. Klik Borders pada tab Home, maka akan muncul drop down menu. Pilih border style yang diinginkan, misalnya All Borders. (b) Tambahkan style dengan memilih pada kelompok Styles, misalnya dipilih 20% - Accent6. Simulasi dan Komunikasi Digital untuk SMK/MAK 75
- 6. 4. Format Nomor Ketika menggunakan Spreadsheet (Excel), dapat menggunakan pemformatan nomor yang sesuai dengan data yang dibutuhkan. Format tersebut memberi tahu jenis data apa yang digunakan, misalnya: tanggal, waktu, persentase (%), mata uang (IDR), dan sebagainya. Menggunakan format nomor tidak hanya membuat Spreadsheet (Excel) mudah dibaca dan digunakan, tetapi juga mempermudah Spreadsheet (Excel) dalam memahami data yang dimasukan dan memastikan bahwa data yang dimasukkan konsisten dengan rumus sehingga akan dihitung dengan benar. Ketika melakukan pemformatan angka, Spreadsheet (Excel) akan diberi tahu jenis nilai apa yang disimpan di dalam sel. Misalnya, format tanggal memberi tahu Spreadsheet (Excel) bahwa Anda memasukkan tanggal kalender. Dengan menggunakan format yang sesuai, penyajian data di excel akan lebih mudah dipahami. Jika Anda tidak menggunakan format nomor tertentu, secara default, Spreadsheet (Excel) akan menerapkan format umum (general). Tanpa pengubahan format, angka akan ditampilkan apa adanya sehingga cocok untuk data yang tidak memerlukan format khusus. Perhatikan contoh pemakaian format nomor berikut. Langkah yang dapat dilakukan untuk membuat contoh di atas adalah sebagai berikut. (1) Pada tab Home, klik menu drop-down Number Format pada kelompok Number, dan pilih format yang diinginkan. Misalnya, untuk memilih tanggal, kita dapat menggunakan format Short Date atau Long Date. Namun, yang akan dicontohkan yaitu dengan menggunakan format tanggal untuk Indonesia, yaitu dengan cara klik More Number Format. Berikut penjelasan dari setiap format nomor. Tabel 3.4 Deskripsi Fungsi pada Pemformatan Nomor Excel. Simulasi dan Komunikasi Digital untuk SMK/MAK 76
- 7. Format Deskripsi General Format standar yang digunakan pada setiap sel, ketika Anda mengetik sebuah nomor ke dalam sel, maka Excel akan menebak format angka yang paling tepat. Contoh: Ketik angka 1-2, sel akan menampilkan Short Date, 1/2/2016. Number Format angka desimal. Contoh: Ketik angka 3, sel akan menampilkan 3.00. Currency Format untuk mata uang. Contoh: Ketik angka 4, sel akan menampilkan $4.00. Accounting Seperti format mata uang, tetapi akan memberikan spasi antara simbol dan desimal. Contoh: Ketik angka 5, sel akan menampilkan format berikut. $ 5.00 Short Date Format tanggal sebagai M/D/YYYY Contoh: September 8, 2016, akan ditampilkan menjadi 8/17/2016. Long Date Format tanggal sebagai Weekly, Month DD, Year. Contoh: Monday, December 5, 2016. Time Format waktu sebagai HH/MM/SS dengan catatan AM atau PM. Contoh: 12:45:01 PM. Percentage Format nomor bentuk desimal dan tanda persen. Contoh: Ketik angka 0,25, sel akan menampilkan 25.00%. Fraction Format pecahan. Contoh: Ketik 1/4, sel akan menampilkan ¼. Scientific Format notasi ilmiah. Contoh: Ketik 2000, sel akan menampilkan 2.00E+03. Text Format teks, dengan rata (Alignment) sesuai format. Contoh: Rata kiri Center Rata kanan Teks 208 408 Kata 100 Bunga Simulasi dan Komunikasi Digital untuk SMK/MAK 77
- 8. More Number Format Untuk memodifikasi format yang tersedia. Contoh: Format mata uang dari $ menjadi IDR. (2) Maka akan tampil kotak dialog Format Cells, klik Locale dan pilih Indonesian, kemudian tentukan format tanggal, misalnya dipilih “14-03-2012”. (3) Pilih Date (sebelumnya short date menjadi date) dan masukkan tanggal, misalnya tanggal 06 Desember 2016, akan dituliskan dengan format “06-12-2016”. (4) Selanjutnya, masukkan format Accounting dan masukkan nominal uang, misalnya Rp. 5.000, sel akan menampilkan “IDR 5000”. Untuk melakukan langkah ini atur juga di More Number Format. Pilih format IDR untuk mata uang rupiah, dan tentukan jumlah desimal yang akan digunakan, misalnya dipilih “0”. Decimal places dapat digunakan ketika kita ingin menampilkan satuan angka di belakang koma. (5) Ketik hingga akhir data yang dibutuhkan. Simulasi dan Komunikasi Digital untuk SMK/MAK 78
- 9. 5. Multiple Worksheets Setiap workbook secara default berisi satu lembar kerja (worksheet). Ketika bekerja dengan sejumlah besar data, kita dapat membuat beberapa lembar kerja untuk membantu mengatur buku kerja dan membuatnya lebih mudah untuk menemukan konten. Lembar kerja juga dapat dikelompokan agar dapat menambahkan informasi dengan cepat ke beberapa lembar kerja sekaligus. Perhatikan contoh di kanan. Pengaturan pada lembar kerja dibagi dalam beberapa bagian. a. Menambah Baru Menambah lembar kerja baru dapat dilakukan dengan klik tombol New Sheet yang berada di sebelah kanan lembar kerja. b. Menyalin Lembar Kerja Menyalin lembar kerja yang sudah ada dilakukan dengan cara berikut. (1) Klik kanan dan pilih Move or Copy. (2) Maka akan muncul kotak dialog Move or Copy, pilih lokasi akan ditempatkan. Pada contoh ini sheet yang baru akan ditempatkan sebelum sheet 4. Kemudian, beri tanda centang pada Create a copy. (3) Klik tombol OK, akan tampil hasil berikut. Simulasi dan Komunikasi Digital untuk SMK/MAK 79
- 10. Setelah membut sheet baru, namanya dapat diganti (rename) sesuai dengan keinginan. c. Memindahkan Lembar Kerja Jika sheet yang telah dibuat kurang sesuai dengan keinginan, sheet dapat dipindahkan dengan melakukan geser (drag) ke posisi yang diinginkan. Misalnya, menggeser slide maret yang sebelumnya setelah Sheet4 menjadi setelah Sheet Februari. Sebelum dipindah Setelah dipindah 6. Formula Salah satu fitur yang paling hebat di Excel adalah kemampuan untuk menghitung informasi numerik menggunakan rumus (formula). Sama seperti kalkulator, Excel dapat menambah, mengurangi, mengalikan, dan membagi. Dalam pelajaran ini, kita akan belajar cara menggunakan referensi sel untuk membuat formula sederhana. Excel menggunakan standar operator rumus, seperti tanda plus (+) untuk penambahan, tanda minus (-) untuk pengurangan, tanda bintang (*) untuk perkalian, garis miring (/) untuk pembagian, dan sebuah tanda sisipan (^) untuk eksponen. Semua rumus harus dimulai dengan tanda sama dengan (=). Hal ini karena sel berisi rumus dan nilai yang akan dihitung. Operator Simbol Penambahan + Pengurangan - Perkalian * Pembagian / Eksponen ^ Contoh: Hitung nilai berikut mengunakan rumus di Excel! a. 3 + 5 b. 8 – 4 c. 2 x 6 d. 6 : 3 e. 23 Jawab: Hasil perhitungan ditampilkan pada tabel berikut ini. Proses Hasil Simulasi dan Komunikasi Digital untuk SMK/MAK 80
- 11. Untuk menghitung perhitungan di atas, lakukanlah langkah berikut. (1) Ketik angka pertama (3, 8, 2, 6) di kolom A, ketik angka kedua (5, 4, 6, 3) di kolom B. Khusus untuk pemakaian eksponen dijadikan satu pada kolom A. (2) Ketik tanda sama dengan (=) di kolom C. (3) Klik sel yang akan dihitung pada kolom A, misalnya sel A1. (4) Gunakan simbol yang sesuai pada operator yang digunakan. (5) Klik sel yang akan dihitung pada kolom B, misalnya sel B1. (6) Tekan tombol Enter. Jika terdapat perubahan pada salah satu sel masukan, hasilnya pun akan berubah sesuai dengan masukan. Hal ini karena pengaruh referensi sel (Cell references), yang akan memperbarui data dalam lembar kerja tanpa harus menulis ulang rumus. Perhatikan contoh berikut ini. Sebelum Setelah Pada contoh di atas, sel A1 dimodifikasi dengan cara mengubah nilai dari 4 menjadi 456. Ketika ditekan tombol Enter, rumus pada sel C1 secara otomatis akan menghitung ulang dan menampilkan nilai baru, dari nilai 9 menjadi nilai 461. Jika hasil dari formula terlalu besar, akan ditampilkan pada sel sebagai tanda pound (#######), bukannya nilai. Ini berarti kolom tidak cukup lebar untuk menampilkan isi sel. Cukup lebarkan kolom untuk menunjukkan isi sel. 7. Rumus Kompleks Rumus sederhana adalah ekspresi matematika yang berisi satu operator, seperti 4+7. Rumus kompleks adalah rumus yang berisi beberapa operator matematika, seperti 4+ 6*7. Ketika terdapat lebih dari satu operasi dalam formula, urutan operasi akan memberi tahu Excel operasi yang akan dihitung pertama kali. Dalam rangka menghitung rumus yang kompleks, perlu dipahami urutan operasi sebagai berikut. a. Operasi yang diapit tanda kurung (...). Simulasi dan Komunikasi Digital untuk SMK/MAK 81
- 12. b. Perhitungan eksponensial. c. Perkalian dan pembagian, mana saja yang lebih dahulu. d. Penambahan dan pengurangan, mana saja yang lebih dahulu. Sumber: Dokumen Kemendikbud Gambar 3.1 Urutan Proses Perhitungan Contoh perhitungan pada berbagai operator. Kurung Eksponen Perkalian & Pembagian Penambahan & Pengurangan 4*(2+3) 2+ 7–3*1 6/3*5 5-4+2 4*5 2+4 7-3 2*5 1+2 = 20 = 6 = 4 = 10 Dahulukan yang kiri = 3 Dahulukan yang kiri Sekarang kita gabungkan urutan operasi menjadi satu. Urutan 5+1/(4-2)^2*4/(7-1)-3 Kurung 5+1/(4-2)^2*4/(7-1)-3 Eksponen 5+1/2^2*4/6-3 Perkalian & Pembagian 5+1/4*4/6-3 5+0.25*4/6-3 5+1/6-3 Penambahan & Pengurangan 5+0.17-3 5.17-3 Hasil 2.17 Jika dituliskan pada Excel, akan didapatkan hasil sebagai berikut. Kurung Eksponen Perkalian & Pembagian Penambahan & Pengurangan Simulasi dan Komunikasi Digital untuk SMK/MAK 82
