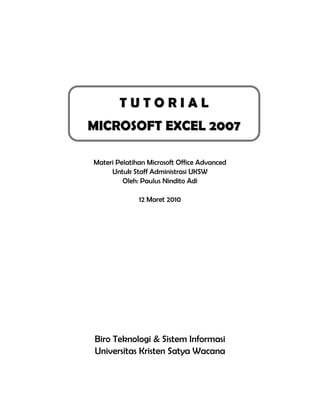
Tutorial microsoft excel_2007
- 1. Materi Pelatihan Microsoft Office Advanced Untuk Staff Administrasi UKSW Oleh: Paulus Nindito Adi 12 Maret 2010 Biro Teknologi & Sistem Informasi Universitas Kristen Satya Wacana TT UU TT OO RR II AA LL MMIICCRROOSSOOFFTT EEXXCCEELL 22000077
- 2. i DAFTAR ISI I. MENGENAL MICROSOFT EXCEL...............................................................................................1 II. BEKERJA DENGAN MICROSOFT EXCEL.............................................................................1 A. Lembar Kerja Microsoft Excel......................................................................................................1 B. Memindahkan Penunjuk Sel (Cell Pointer)..................................................................................1 Tombol..................................................................................................................................................2 Keterangan ............................................................................................................................................2 C. Memasukkan Data ke Lembar Kerja ...........................................................................................2 D. Memperbaiki Kesalahan Pengetikan ............................................................................................2 E. Menggunakan Rumus.....................................................................................................................2 F. Membuat Range/Blok Sel ..................................................................................................................3 G. Menghapus Data .........................................................................................................................5 H. Memasukkan Rangkaian Data dengan Fasilitas AutoFill.......................................................5 I. Menggunakan Fasilitas AutoCalculate dan AutoSum.................................................................6 J. Mengatur Lebar Kolom..................................................................................................................8 K. Mengatur Tinggi Baris ......................................................................................................................8 L. Mengatur Format Tampilan Huruf ..............................................................................................8 M. Meratakan Tampilan Data.......................................................................................................10 N. Menambahkan Garis Pembatas dan Bingkai.............................................................................12 O. Menyisipkan Sel, Baris dan Kolom .........................................................................................13 P. Menghapus Sel, Baris atau Kolom ..............................................................................................13 SOAL LATIHAN......................................................................................................................................14
- 3. 1 I. MENGENAL MICROSOFT EXCEL Microsoft Excel, untuk selanjutnya disingkat Excel, adalah program aplikasi yang banyak digunakan untuk membantu menghitung, memproyeksikan, menganalisa, dan mempresentasikan data. Disini kita akan banyak bersinggungan dengan metode2 pembuatan tabel dan grafik yang sangat dibutuhkan sekali dalam penyusunan data2 perusahaan, hasil2 penelitian, maupun dalam pembuatan makalah pribadi. II. BEKERJA DENGAN MICROSOFT EXCEL A. Lembar Kerja Microsoft Excel Sebelum mulai memasuki pembahasan Microsoft Excel, ada baiknya kita mengenal lebih dulu bagaimana tampilan Microsoft Excel itu, beserta beberapa istilah2 umum yang akan digunakan. Beberapa istilah2 umum yang diberikan pada gambar dibawah ini akan banyak digunakan dalam pembahasan selanjutnya, sehingga akan lebih baik bila kita menghafalkannya dengan baik. Gambar 1. Tampilan Microsoft Excel dan beberapa istilah penting B. Memindahkan Penunjuk Sel (Cell Pointer) Ada beberapa cara untuk memindahkan cell pointer. Untuk lengkapnya silahkan lihat table dibawah.
- 4. 2 Tutorial Microsoft Excel 2007 ‐ Pelatihan Microsoft Office Advanced Untuk Staff Administrasi UKSW – 12 Maret 2010 Tabel 1. Beberapa Cara Memindahkan Cell Pointer Tombol Keterangan Pindah satu sel ke kiri, kanan, atas atau bawah Enter Pindah satu sel ke bawah Home Pindah ke kolom A pada posisi baris yang aktif Ctrl + Home Pindah ke sel A1 pada lembar kerja yang aktif Ctrl + End Pindah ke posisi sel terakhir yang sedang digunakan PgUp Pindah satu layer ke atas PgDn Pindah satu layer ke bawah Alt + PgUp Pindah satu layer ke kiri Alt + PgDn Pindah satu layer ke kanan Ctrl + PgUp Pindah dari satu tab lembar kerja ke tab lembar kerja berikutnya Ctrl + PgDn Pindah dari satu tab lembar kerja ke tab lembar kerja sebelumnya C. Memasukkan Data ke Lembar Kerja Berbagai jenis data dapat dimasukkan ke dalam lembar kerja seperti teks, nilai, tanggal, jam dan lain sebagainya. Untuk memasukkan data ke dalam suatu sel, dapat mengikuti langkah berikut ini : 1. Pilih atau klik sel tempat anda akan memasukkan data 2. Ketikkan data yang ingin dimasukkan 3. Tekan Enter atau tombol arah panah atau tombol PgUp dan PgDn D. Memperbaiki Kesalahan Pengetikan Bila ada kesalahan pengetikan data, anda dapat memperbaikinya dengan mengikuti langkah- langkah berikut ini : 1. Pilih sel yang datanya ingin diperbaiki, lalu tekan F2. Atau klik tombol kiri maouse 2 kali pada sel yang datanya ingin diperbaiki. 2. Selanjutnya perbaiki data yang salah tersebut dan tekan tombol Enter bila sudah selesai. E. Menggunakan Rumus Anda dapat memasukkan rumus yang berupa instruksi matematika ke dalam suatu sel pada lembar kerja. Operator hitung yang dapat digunakan diantaranya adalah + (penjumlahan), -(pengurangan), * (perkalian), dan ^ (perpangkatan). Untuk mengenali cara penggunaannya, terlebih dahulu marilah membuat table seperti gambar 2 dibawah ini.
- 5. 3 Tutorial Microsoft Excel 2007 ‐ Pelatihan Microsoft Office Advanced Untuk Staff Administrasi UKSW – 12 Maret 2010 Gambar 2. Tabel Upah Kerja Untuk mengisi sel E5 yakni Total Upah yang Diterima, dapat ditempuh dengan beberapa cara. 1. Menulis Rumus dengan Menggunakan Angka Tetap a. Tempatkan penunjuk sel pada posisi yang diinginkan (dalam contoh ini E5) b. Ketik rumus “=48*3500” pada kolom baris rumus dan tekan Enter. Catatan : Penulisan rumus selalu diawali dengan lambng sama dengan (=). 2. Menulis Rumus dengan Referensi Sel a. Tempatkan penunjuk sel pada posisi yang diinginkan (dalam contoh ini E5) b. Ketik rumus “=E3*E4” pada kolom baris rumus dan tekan Enter. Catatan : Dengan menggunakan cara ini, bila data di sel E3 &(atau) E4 diubah, maka hasil di sel E5 pun akan ikut berubah. 3. Menulis Rumus dengan Cara Menunjuk Dengan menggunakan keyboard atau mouse : a. Tempatkan penunjuk sel pada posisi yang diinginkan (dalam contoh ini E5) b. Ketik “=” pada kolom baris rumus c. Pilih atau klik sel E3, lalu ketik “*” d. Pilih atau klik sel E4 lalu tekan Enter. F. Membuat Range/Blok Sel Pada saat bekerja menggunakan Excel, kita tidak hanya bekerja dalam satu sel saja. Terkadang, anda akan bekerja dalam grup/kumpulan sel. Misalnya saja bila anda ingin merubah jenis huruf beberapa kolom dan (atau) baris, ingin merubah rumus beberapa kolom dan (atau baris), copy-paste atau mendelete data beberapa kolom dan(atau) baris, dll. Dalam kondisi2 seperti ini, anda dapat menggunakan range/blok sel ini untuk memudahkan kerja anda. Range dinamakan menurut alamat sel di ujung kiri atas sampai ujung kanan bawah. Sebagai contoh, range dari sel B2 sampai E7 dituliskan sebagai range B2:E7. (lihat Gambar 3).
- 6. 4 Tutorial Microsoft Excel 2007 ‐ Pelatihan Microsoft Office Advanced Untuk Staff Administrasi UKSW – 12 Maret 2010 Gambar3. Tampilan Range B2:E7 Range/blok sel dapat dibuat dengan beberapa cara : 1. Membuat Range Menggunakan Tombol Shift a. Tempatkan penunjuk sel awal range/bagian awal sel yang ingin diblok, yaitu B2 (lihat Gambar 3). b. Sambil menekan Shift, tekan tombol anak panah sampai sel tujuan, yaitu E7 2. Membuat Range Menggunakan Mouse** a. Klik sel yang merupakan sel awal range, yaitu B2. Pointer/penunjuk mouse harus barada dalam keadaan tanda plus warna putih (tunjuk ke dalam sel, bukan tepi sel). (lihat Gambar 3). b. Sambil tetap menekan klik kiri mouse, gerakkan mouse (drag) ke sel tujuan, yaitu sel E7. 3. Membuat Kolom atau Baris Suatu kolom atau baris dapat disorot dengan mengklik huruf kolom atau nomor baris yang anda inginkan. Misalnya cukup klik huruf kolom B bilai ingin menyorot seluruh kolom B. 4. Menyorot Sederetan Kolom atau Baris Untuk menyorot sederetan kolom (misalnya B, C, D) atau sederetan baris (misalnya 3, 4, 5) dapat dilakukan dengan mengikuti langkah berikut ini : a. Klik di huruf kolom atau di nomor baris awal (di contoh ini adalah B atau 3) b. Sambil tetap menekan tombol mouse kiri, geserlah(drag) pointer(penunjuk) mouse hingga menyorot seluruh baris itu (di contoh ini adalah D atau 5). Gambar4. Menyorot Sederetan Kolom
- 7. 5 Tutorial Microsoft Excel 2007 ‐ Pelatihan Microsoft Office Advanced Untuk Staff Administrasi UKSW – 12 Maret 2010 G. Menghapus Data Untuk menghapus data di suatu sel atau range tertentu, pindahkan sel ke, atau buatlah range tempat yang ingin dihapus, lalu tekan tombol Delete. Dan bila ingin menghapus format tampilan data/sel dapat dilakukan dengan memilih dan mengklik menu Edit, Clear, Formats. H. Memasukkan Rangkaian Data dengan Fasilitas AutoFill Untuk memasukkan data berupa angka atau teks dengan fasilitas AutoFill, dapat dilakukan dengan mengikuti langkah2 berikut ini : 1. Pilih/klik sel tempat posisi awal dari rangkaian data yang ingin anda buat. Misalnya pilih/klik sel B2. 2. Ketik data awal yang anda inginkan. Misalnya teks “Jan” (January) 3. Pada sel berikutnya (sel dibawah/B3 atau disampingnya/C2) ketik data berikutnya yang anda inginkan. Misalnya di B3 ketik “Feb” (February) 4. Sorot/bloklah B2:B3. (Lihat Gambar5) Gambar 5. Tampilan Data Awa 5. Dalam keadaan masih tersorot, arahkan penunjuk/pointer mouse ke pojok kanan bawah sel B3 hingga tanda plus putih berubah menjadi plus hitam 6. Tekanlah tombol kiri mouse dan geser/drag posisi pointer mouse ke sel yang diinginkan misalnya B12. Dengan ini rangkaian data angka dapat ditampilkan. Lihat Gambar 6. Gambar 6. Hasil Rangkaian Data dengan Teknik AutoFill
- 8. 6 Tutorial Microsoft Excel 2007 ‐ Pelatihan Microsoft Office Advanced Untuk Staff Administrasi UKSW – 12 Maret 2010 I. Menggunakan Fasilitas AutoCalculate dan AutoSum 1. AutoCalculate Fasilitas AutoCalculate (penghitungan otomatis) digunakan untuk melakukan penghitungan dengan cepat dan mudah dari data2 yang cukup banyak dalam suatu range tertentu. Didalam fasilitas AutoCalculate ini terdapat 6 buah perintah, yakni perintah otomatis untuk menghitung rata2 (Average), jumlah data (Count), banyak data angka (Count Nums), nilai max (Max), nilai min (Min), dan jumlah data angka (Sum). Cara menggunakannya adalah sebagai berikut : 1. Sorot range data yang akan dikalkulasi/hitung. Misal sorot range C7:C12 dari data seperti dibawah ini. Gambar7. Contoh Penggunaan AutoCalculate 2. Klik tombol kanan mouse di baris status, dan pilihlah jenis kalkulasi yang anda inginkan. Misalkan pilihlah Average(A) untuk menghitung rata2 data. 3. Hasilnya akan ditampilkan di baris status. 2. AutoSum Fungsi AutoCalculate diatas adalah untuk menghitung cepat data2 yang cukup banyak, tetapi tidak dapat menuliskan secara otomatis di lembar kerja anda. Khusus untuk penjumlahan (Sum), ada cara mudah lain untuk melakukannya yang sekaligus juga dapat langsung menuliskannya ke lembar kerja anda. Caranya adalah dengan menggunakan tombol toolbar AutoSum (Σ). Misalnya dalam contoh diatas, bila kita ingin menuliskan total unit, letakkan pointer mouse ke tempat yang kita inginkan (misalnya C13), lalu tekan tombol Σ di toolbar. Selanjutnya sorot range yang ingin dijumlahkan (dalam contoh ini adalah C5:C10) dan tekan Enter.
- 9. 7 Tutorial Microsoft Excel 2007 ‐ Pelatihan Microsoft Office Advanced Untuk Staff Administrasi UKSW – 12 Maret 2010 AutoSum Gambar 8. Contoh Penggunaan AutoSum LATIHAN SOAL Buatlah lembar kerja daftar penjualan ponsel dari PT. SEJAHTERA menjadi seperti bentuk dibawah ini. Serta isi pulalah tempat kosong pada kolom dan baris JUMLAH. Ketentuan Soal : • Buat rangkaian nama bulan dengan menggunakan fasilitas AutoFill • Hitung jumlah penjualan mobil setiap bulannya dan untuk setiap merk • Simpanlah lembar kerja pada komputer dengan menggunakan nama file Latihan.XLS.
- 10. 8 Tutorial Microsoft Excel 2007 ‐ Pelatihan Microsoft Office Advanced Untuk Staff Administrasi UKSW – 12 Maret 2010 J. Mengatur Lebar Kolom 1. Mengatur Lebar Kolom Menggunakan Mouse 1. Arahkan pointer mouse pada batas kanan kolom yang akan diubah hingga tanda plus warna putih berubah menjadi tanda panah dua arah. Catatan : Bila ingin mengubah lebar sederet kolom, terlebih dahulu bloklah kolom yang akan diubah lebarnya, kemudian tempatkan pointer mouse ke batas kanan salah satu kolom tersebut. 2. Klik tombol kiri mouse, dan sambil terus menekan mouse geser(drag)-lah mouse hingga lebar kolom sesuai yang diinginkan. 2. Mengatur Lebar Kolom Sesuai Data Terpanjang 1. Arahkan pointer mouse pada batas kanan huruf kolom yang akan diubah lebarnya. 2. Klik dua kali pada batas kolom. Lebar kolom akan mengikuti data terpanjang yang ada pada kolom seperti terlihat pada gambar9. Gambar 9. Mengubah Lebar Kolom Sesuai Data Terpanjang K. Mengatur Tinggi Baris 1. Arahkan pointer mouse pada batas bawah baris yang akan diubah hingga tanda plus warna putih berubah menjadi tanda panah dua arah. Catatan : Bila ingin mengubah tinggi sederet baris, terlebih dahulu bloklah baris yang akan diubah tingginya, kemudian tempatkan pointer mouse ke batas bawah salah satu baris tersebut. 2. Klik tombol kiri mouse, dan sambil terus menekan mouse, geser(drag)-lah mouse hingga tinggi baris sesuai yang diinginkan. L. Mengatur Format Tampilan Huruf Data yang ketikkan pada lembar kerja dapat ditampilkan dengan berbagai bentuk untuk memudahkan dan membuat variasi dalam lembar kerja anda. Bentuk huruf (font), ukuran huruf (size), garis bawah (underline), warna huruf (color) dan efek khusus lainnya dapat anda tambahkan dalam data anda. Dua cara dalam melakukan format huruf dapat ditempuh melalui perintah yang ada di baris menu dan toolbar.
- 11. 9 Tutorial Microsoft Excel 2007 ‐ Pelatihan Microsoft Office Advanced Untuk Staff Administrasi UKSW – 12 Maret 2010 1. Format Melalui Perintah di Baris Menu a. Sorot sel atau range yang akan anda format b. Pilih dan klik menu Format(O), Cells (CTRL+1), dan kotak dialog Format Cells akan ditampilkan c. Pada kotak dialog Format Cells tersebut, klik tab Font. d. Tambahkanlah efek khusus yang diinginkan pada teks dan klik OK. Gambar 10. Kotak Dialog Format Cells – Tab Font 2. Format Melalui Toolbar Tabel 2. Jenis-jenis Perintah Toolbar untuk Melakukan Format Tampilan Huruf Toolbar Jenis Perintah Keterangan Fungsi Text Font Memilih bentuk huruf (font) / Font Size Mengubah ukuran huruf (size) Bold Menampilkan huruf tebal (bold) Italic Menampilkan huruf miring (italic) Underline Memberi garis bawah (underline) Font Color Memilih warna huruf (font color)
- 12. 10 Tutorial Microsoft Excel 2007 ‐ Pelatihan Microsoft Office Advanced Untuk Staff Administrasi UKSW – 12 Maret 2010 M. Meratakan Tampilan Data Bila diperlukan, anda dapat mengatur tampilan data yang tersimpan pada suatu sel atau range tertentu agar posisinya ditampilkan rata kanan, kiri, di tengah sel atau di tengah beberapa kolom tertentu. Ada 2 cara yang dapat ditempuh dalam melakukan perataan tampilan data ini, yakni dengan menggunakan perintah yang ada di baris menu dan toolbar. 1. Meratakan Data dengan Peintah di Baris Menu a. Sorotlah sel atau range yang akan anda ubah tampilan datanya b. Pilih dan klik menu Format(O), Cells (CTRL+1) dan kotak dialog Format Cells akan ditampilkan Gambar 11. Kotak Dialog Format Cells – Tab Alignment c. Pada kotak dialog tersebut, klik tab Alignment d. Lakukan pemilihan sesuai keinginan anda pada kotak : • Vertical : digunakan untuk memilih perataan secara vertical. Pilihan yang dapat dilakukan adalah Top (rata atas), Center (rata tengah), Bottom (rata bawah), Justify (seluruh data ditampilkan pada sel secara penuh).
- 13. 11 Tutorial Microsoft Excel 2007 ‐ Pelatihan Microsoft Office Advanced Untuk Staff Administrasi UKSW – 12 Maret 2010 • Horizontal : beberapa pilihan yang dapat dilakukan adalah : General Huruf ditampilkan rata kiri dan angka rata kanan Left (Indent) Data ditampilkan rata kiri Center Data ditampilkan rata tengah Right Data ditampilkan rata kanan Fill Mengisi seluruh sel dengan mengulang data Justify Data ditampilkan pada sel secara penuh Center Across Selection Data ditampilkan di tengah2 beberapa kolom • Orientation : untuk mengatur orientasi data dan derajat kemiringannya. e. Klik OK Gambar 12. Contoh Tampilan Data Secara Horizontal Gambar 13. Contoh Tampilan Perataan Data dengan Kemiringannya 2. Meratakan Data dengan Perintah pada Toolbar Tabel 3. Perintah Meratakan Data pada Toolbar Toolbar Perintah Keterangan Align Left Data ditampilkan rata kiri Center Data ditampilkan rata tengah Align Right Data ditampilkan rata kanan Merge and Center Menyambung beberapa kolom, dan menaruh data ditengah kolom baru tersebut
- 14. 12 Tutorial Microsoft Excel 2007 ‐ Pelatihan Microsoft Office Advanced Untuk Staff Administrasi UKSW – 12 Maret 2010 N. Menambahkan Garis Pembatas dan Bingkai 1. Sorotlah sel atau buatlah range, tempat yang akan diberi bingkai 2. Pilih dan klik menu Format(O), Cells (CTRL+1). Lalu klik tab border. Kotak dialog akan tampil seperti di bawah ini. Gambar 14. Kotak Dialog Format Cells – Tab Border 3. Pada bagian Presets, pilih dan klik salah satu tombol berikut : • None, digunakan untuk menghapus garis pembatas dan bingkai • Outline, digunakan untuk membuat bingkai disekeliling sel atau range • Inside, digunakan untuk membuat garis pembatas didalam range 4. Pada bagian Border, pilih dan klik garis pembatas yang diinginkan 5. Pada kotak pilihan Style, pilih jenis garis yang diinginkan 6. Pada kotak pilihan Color, pilihlah jenis warna yang diinginkan 7. Gambar di bagian border adalah preview bingkai atau garis pembatas yang telah anda set. Klik OK bila sudah selesai. Gambar 15. Contoh Bentuk Garis Pembatas dan Bingkai
- 15. 13 Tutorial Microsoft Excel 2007 ‐ Pelatihan Microsoft Office Advanced Untuk Staff Administrasi UKSW – 12 Maret 2010 O. Menyisipkan Sel, Baris dan Kolom Kadangkala kita perlu untuk menyisipkan baris atau kolom karena saat memasukkan/mengetikkan data, ternyata ada data2 yang terlewat. Langkah2 yang dapat ditempuh adalah seperti berikut ini : 1. Sorotlah sel, atau buatlah range tempat sel, baris atau kolom baru akan disisipkan 2. Pilih dan klik di baris menu : Insert, Rows untuk menyisipkan baris baru Insert, Column untuk menyisipkan kolom baru Insert, Cells untuk menyisipkan sel baru Gambar 15. Contoh Penyisipan 2 Buah Baris Pada Lembar Kerja P. Menghapus Sel, Baris atau Kolom Selain data yang terlewat, terkadang kita juga menemukan data2 yang mengalami penulisan dua kali. Untuk yang semacam ini, untuk memperbaiki penulisan data dapat ditempuh dengan menghapus sel, baris ataupun kolom. 1. Sorot sel atau range tempat sel, baris atau kolom yang akan dihapus 2. Pilih dan klik menu Edit, Delete. Kotak dialog Delete akan ditampilkan 3. Pilih dan klik salah satu pilihan berikut ini : • Shift cells left, digunakan untuk menghapus isi sel atau range yang anda sorot dan menggantinya dengan data pada baris sama di sebelah kanannya. • Shift cells up, digunakan untuk menghapus isi sel atau range yang anda sorot dan menggantinya dengan data pada kolom sama di sebelah bawahnya • Entire row, digunakan untuk menghapus seluruh baris pada sel atau range yang anda sorot • Entire column, digunakan untuk menghapus seluruh kolom pada sel atau range yang anda sorot 4. Klik OK
- 16. 14 Tutorial Microsoft Excel 2007 ‐ Pelatihan Microsoft Office Advanced Untuk Staff Administrasi UKSW – 12 Maret 2010 Gambar 16. Contoh Penyisipan 2 Buah Baris Pada Lembar Kerja SOAL LATIHAN Buatlah lembar kerja daftar upah harian dari PT. SUKA MAKMUR seperti ditampilkan dibawah ini. Masukkan pula isi dari WAKTU KERJA dan TOTAL UPAH yang masih kosong, serta kemudian ubahlah bentuknya menjadi bentuk table. Ketentuan Soal : • Waktu Kerja = Jam Keluar Jam Masuk • Total Upah = Waktu Kerja * 24 * Tarif Upah/Jam
