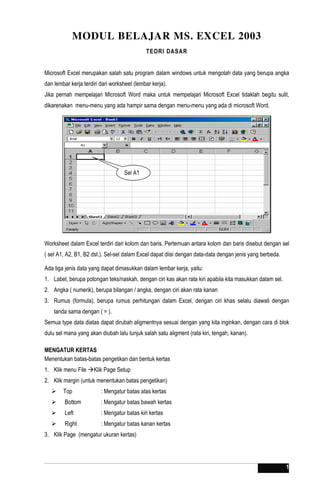
UNTUK BELAJAR EXCEL
- 1. 1 MODUL BELAJAR MS. EXCEL 2003 TEORI DASAR Microsoft Excel merupakan salah satu program dalam windows untuk mengolah data yang berupa angka dan lembar kerja terdiri dari worksheet (lembar kerja). Jika pernah mempelajari Microsoft Word maka untuk mempelajari Microsoft Excel tidaklah begitu sulit, dikarenakan menu-menu yang ada hampir sama dengan menu-menu yang ada di microsoft Word. Worksheet dalam Excel terdiri dari kolom dan baris. Pertemuan antara kolom dan baris disebut dengan sel ( sel A1, A2, B1, B2 dst.). Sel-sel dalam Excel dapat diisi dengan data-data dengan jenis yang berbeda. Ada tiga jenis data yang dapat dimasukkan dalam lembar kerja, yaitu: 1. Label, berupa potongan teks/naskah, dengan ciri kas akan rata kiri apabila kita masukkan dalam sel. 2. Angka ( numerik), berupa bilangan / angka, dengan ciri akan rata kanan 3. Rumus (formula), berupa rumus perhitungan dalam Excel, dengan ciri khas selalu diawali dengan tanda sama dengan ( = ). Semua type data diatas dapat dirubah aligmentnya sesuai dengan yang kita inginkan, dengan cara di blok dulu sel mana yang akan diubah lalu tunjuk salah satu aligment (rata kiri, tengah, kanan). MENGATUR KERTAS Menentukan batas-batas pengetikan dan bentuk kertas 1. Klik menu File Klik Page Setup 2. Klik margin (untuk menentukan batas pengetikan) Top : Mengatur batas atas kertas Bottom : Mengatur batas bawah kertas Left : Mengatur batas kiri kertas Right : Mengatur batas kanan kertas 3. Klik Page (mengatur ukuran kertas) Sel A1
- 2. 2 Tentukan kertas yang digunakan pada paper size, klik anak panah kebawah sebelah kanan. 4. Klik Ok MEMASUKKAN DATA 1. Pindahkan penunjuk sel (menggunakan anak panah ke bawah, atas kanan atau kiri, atau bisa juga menggunakan mouse) ke sel dimana data ingin dimasukkan 2. Ketik datanya lalu enter, untuk merubah data yang telah dimasukkan, letakkan sel pada data tersebut, kemudian tekan F2 MEMINDAH SEL 1. Pilih sel/range yang akan dipindahkan 2. Lalu klik toolbar Cut ( atau dari menu Edit Cut) 3. Pindahkan sel ketempat yang dinginkan 4. Klik toolbar Paste ( atau dari menu Edit Paste) MENGKOPY ISI SEL 1. Pilih sel/range yang akan dicopy 2. Lalu klik toolbar Copy ( atau dari menu Edit Copy) 3. Pindahkan sel ketempat yang dinginkan 4. Klik toolbar Paste ( atau dari menu Edit Paste) MEMBUAT NOMOR URUT 1. Awali angka awal pembuatan nomor urut dengan tanda petik atas (‘1) 2. Lalu copylah kebawah penunjuk sel di letakkan pada pojok kanan bawah, lalu tariklah kebawah atau kekanan sesuai keinginan. MENYISIPI SEL, BARIS ATAU KOLOM 1. Tunjuk sel mana yang akan di sisipi 2. Lalu blok kolom atau baris sebanyak yang ingin kita sisipi 3. Klik menu Insert colums / row
- 3. 3 MENGHAPUS BARIS/KOLOM 1. Tunjuk sel pada baris atau kolom yang akan dihapus 2. Lalu klik menu Edit, kemudian pilih Delete MERUBAH LEBAR BARIS 1. Blok range/daerah lembar kerja 2. Pilih Format RowHeight 3. Isikan nilainya, tekan OK 4. Atau dengan cara : letakkan kursor berada pada garis baris yang akan diperlebar disebelah paling kiri ( pada tulisan 1,2,3…), kemudian tarik kebawah/keatas MERUBAH LEBAR KOLOM 1. Blok range/daerah lembar kerja 2. Pilih Format ColumnWidth 3. Isikan nilainya, tekan OK 4. Atau dengan cara : letakkan kursor berada pada garis kolom yang akan diperlebar disebelah paling atas ( pada tulisan A,B,C…), kemudian tarik kekanan/kekiri MENGGABUNG SEL 1. Blok sel yang akan di gabung 2. Klik menu Format Cells 3. Klik Alignment 4. Pada text Alignment Horisontal dan Vertical dibuat Center 5. Lalu pada Text Control klik pada Merge Cell MENENGAHKAN JUDUL 1. Blok judul sepanjang kolom yang ada 2. Lalu klik toolbar Merge and Center ( atau dengan langkah-langkah seperti pada menggabungkan sel, seperti diatas)
- 4. 4 MEMFORMAT ISI SEL 1. Blok sel yang akan di format 2. Klik menu Format Cells 1. Number: memformat sel berupa angka dalam bentuk-bentuk tertentu pada Category, terdapat beberapa kategori: General: bentuk umum Currency : memformat data dengan satuan mata uang Data : memformat data berupa tanggal. Dst. 2. Alignment : mengatur teks 3. Font : mengatur jenis huruf 4. Border : mengatur jenis garis pada border 5. Patern : memberi warna sel MENYISIPI GAMBAR 1. Klik menu Insert Picture Clip Art 2. Pilih gambar yang diinginkan 3. Klik OK MEMBUAT BORDIR 1. Blok tabel yang akan diberi bordir tersebut. 2. Klik anak panah kecil sebelah kanan toolbar Bordir atau klik Format Cells.. kemudian pilih Borders 3. Tentukan bordir yang diinginkan. MENGURUTKAN DATA 1. Blok data yang akan diurutkan 2. Klik menu Data Sort 3. Pilih model pengurutan data (Ascending atau Descending, Ascending digunakan untuk mengurutkan data dari data terkecil, Descending kebalikannya) MENCETAK LEMBAR KERJA 1. Tampilkan dulu lembar kerja ke layar( Print Preview) 2. Klik menu File Klik Print Preview Kemudian setelah semua lembar kerja telah sesuai dengan yang kita inginkan, maka barulah proses cetak kita lakukan, dengan cara: 1. Klik menu File Klik Print Pada Print Range, ada dua pilihan: All dan Page(s) From… to From… All berarti kita akan mencetak semua halaman, Page(s) From … to From … mencetak halaman tertenu saja
- 5. 5 2. Klik OK RUMUS DAN FORMULA Operator Matematika: ^ : Pangkat / : Bagi * : Kali - : Kurang + : Tambah Setiap awal pengetikan dalam Excel harus diawali dengan tanda sama dengan (=) FUNGSI STATISTIK COUNT : Menentukan banyaknya data, ex. = COUNT(A1;A6) atau = COUNT(A1..A6), yaitu menentukan banyaknya data dari sel A1 sampai A6. SUM : Menentukan total / jumlah data, ex. = SUM(A1;A6) atau = SUM(A1..A6), yaitu menjumlahkan data dari sel A1 sampai A6. AVERAGE : Menghitung nilai rata-rata, ex. = AVERAGE(A1;A6) atau = AVERAGE(A1..A6), yaitu menentukan rata-rata data dari sel A1 - A6. MAX : Menentukan nilai tertinggi, ex. = MAX(A1;A6) atau = MAX(A1..A6), yaitu mencari data tertinggi dari sel A1 sampai A6. MIN : Menentukan nilai terendah, ex. = MIN(A1;A6) atau = MIN(A1..A6), yaitu mencari data terendah dari sel A1 sampai A6. ALAMAT ABSOLUT Untuk mendapatkan alamat yang tetap/mutlak meskipun kita copy kearah manapun, dengan cara memberi alamat absolut pada baris atau kolom yang diinginkan. Dengan cara kita tambahkan tanda $. Ex A B C D 1 1000 2 NO NAMA JAM UPAH 3 1 LUKY 2 4 2 RINA 3 5 3 NANIK 1 6 4 SITI 6
- 6. 6 Ketentuan : UPAH = 1000 x JAM 1000 berada pada sel B1, maka untuk mengisikan rumus pada D3 adalah: = $B$1*D3, untuk mengisikan D4 dan seterusnya kita tinggal mengkopikan dari rumus yang telah di ketik di sel D3, karena untuk nilai 1000 (B1) tidak boleh berubah maka harus di beri alamat absolut ($B$1). FUNGSI LOGIKA Macam-macam logika adalah : =, , , =, =, Bentuk umum =IF(X=n,A,B) Dimana x: merupakan sel kondisi n: isi kondisi/syarat A: jawaban benar B: jawaban salah Ex. A B C D 1 2 NO NAMA JK JENIS 3 1 LUKY P 4 2 RINA W 5 3 NANIK W 6 4 SITI W 7 5 HARTINI W 8 6 EVI W Ketentuan : jika JK = P maka JENIS sama dengan Pria, jika JK = W maka JENIS sama dengan Wanita. Maka rumus yang harus kita ketikkan di sel D3 adalah sebagai berikut: =IF(C3=”P”,”Pria”,”Wanita”) Jika kondisi lebih dari satu, maka kita gunakan operator: AND atau OR =AND(x,y) : menggabungkan dua kondisi dengan operator AND (dan), kedua-duanya harus benar =OR(x,y) : menggabungkan dua kondisi dengan operator OR(atau), maka salah satu kondisi harus benar atau kedua-duanya benar Dimana x : kondisi pertama, y : kondisi kedua Bentuk Umum : =IF(Operator(x,y),a,b) Ex. A B C D 1 2 NO NAMA UMUR TERIMA 3 1 LUKY 20 4 2 RINA 22 5 3 NANIK 30 6 4 SITI 36 7 5 HARTINI 18 8 6 EVI 19 Ketentuan : Jika umur lebih besar sama dengan 20 dan lebih kecil sama dengan 30 maka TERIMA sama dengan Terima jika tidak TERIMA sama dengan Tolak, maka rumus yang di tulis adalah : =IF(AND(c3=20,c3=30),”Terima”,”Tolak”)
- 7. 7 FUNGSI STRING Macam-macam fungsi string : =LEFT (x,n) : digunakan untuk mengambil sting di sel x dari kiri sebanyak n karakter =RIGHT (x,n) : digunakan untuk mengambil sting di sel x dari kanan sebanyak n karakter =MID(x,m,n) : di gunakan untuk mengambil string di sel x yang pengambilannya dimulai dari hitungan ke m dari kiri sebanyak n karakter FUNGSI DATE (TANGGAL) Dalam Excel penulisan data dalam bentuk tanggal sangatlah mudah, tingal menulis dengan urutan hari tanggal dan tahun. 2 karakter untuk tanggal, 3 karakter untuk bulan, 2 karakter untuk tahun. Untuk pemisah menggunakan tanda hubung -. Contohnya: 3-08-80 Tapi kalau kita ingin format yang lain, Excel juga menyediakan. Caranya adalah sebagai berikut: 1. Blok dulu datanya 2. Klik menu Format Cells 3. Pada Number pilih Date 4. Tunjuk salah satu bentuk data tanggal yang diinginkan 5. Ok FUNGSI TIME ( WAKTU) Untuk penulisan data waktu, dengan urutan jam, menit, lalu detik, yang di pisahkan dengan tanda : (titik dua), ex: 13:40:09 Tapi kalau kita ingin format yang lain, Excel juga menyediakan. Caranya adalah sebagai berikut: 1. Blok dulu datanya 2. Klik menu Format Cells 3. Pada Number pilih Time 4. Tunjuk salah satu bentuk data waktu yang diinginkan 5. Ok
- 8. 8 PRAKTIK 1 Buatlah sebuah tabel seperti berikut : TRANSKIP NILAI No Mata Kuliah SKS Nilai Bobot 1 Pengenalan sistem komputer 3 A 12 2 Klakulus I 3 B 9 3 Bahasa inggris 2 B 6 4 Studi islam I 2 B 6 5 Logika matematika 3 A 12 6 Metode numerik 3 B 9 7 Perangkat lunak aplikasi (p) 3 B 9 8 Pendidikan pancasila 2 B 6 9 Ilmu budaya dasar 2 C 4 10 Algoritma Pemrograman 4 B 12 11 Aljabar linier matrik 3 C 6 12 Kalkulus II 3 C 6 13 Sistem digital 3 B 9 14 Struktur data 3 B 9 15 Statistik dasar 3 C 6 16 Pemrograman bahasa C 3 C 6 17 Praktik bahasa C 1 C 2 18 Bahasa pemrograman (p) 3 A 12 19 Basis data 3 B 9 20 Sistem pendukung keputusan (p) 3 B 9 21 Analisis des. Sistem inf. (p) 3 C 6 22 Organisasi komputer 3 B 9 23 Sistem operasi 3 B 9 24 Riset operasi 4 C 8 25 Jaringan komputer 3 C 6 Langkah-langkah : 1. ketikkan semua data terlebih dahulu, mulai dari judul ( “ transkip nilai” ) sampai akhir 2. setelah selesai, buat bordir/garis pada tabel tersebtu dengan cara : blok tabel tersebut, klik formatcellborder, pilih garis yang diinginkan kemudian klik OK 3. tebalkan judul tabel dan judul kolom dengan cara : blok tulisan tersebut , klik icon bold ( B B B B ) pada bar excell
- 9. 9 4. buat judul kolom agar posisi berada ditengah-tengah kolom, dengan cara : blok semua judul kolom ( no, mata kuliah, sks … ) kemudian klik icon center ( )pada bar 5. buat judul tabel ( “ Transkip Nilai “ ) agar berada ditengah-tengah tabel dengancara : blok judul
- 10. 10 tersebut mulai dari kolom no – bobot, kemudian klik format cell, klik Aligment, klik pada bagian merge cell 6. atau menggunakan cara yang singkat dari icon bar dengan cara : blok judul tersebut mulai dari kolom no – bobot, kemudian clik icon merge and center ( )pada bar 7. rubah lebar kolom sesuai dengan kebutuhan, dengan cara klik pada garis kolom yang akan diperlebar pada bagian paling atas sehingga kursor menjadi tand +, kemudian tarik kenan/kekiri
- 11. 11 LATIHAN : Buat tabel seperti berikut : DAFTAR PESERTA LOMBA LARI 1000 M NO NAMA ALAMAT 1 ABDURROHMAN GERGUNUNG 2 ABU HALIM SUKORINI 3 ADNAN HERI SUKORINI 4 AHMAT SETYO W DOMPOL 5 ANDRI W SUKORINI 6 ANIK GENENG 7 BASORI DRONO 8 BINTI KENDALSARI 9 BUDI RISTANTO DOLOGAN 10 DWI WURYANTI KENDALSARI 11 FAJAR ASIDIQ SUKORINI 12 FALQIH KUKUH G DRONO 13 GIYONO PLALANGAN 14 HANIK PULUHWATU 15 HARMANTO PULUHWATU 16 HASAN QODRI NGEMPLAK 17 HUSNAN KENDALSARI 18 IIN MAHMUDAH DOLOGAN 19 ISRURI KENDALSARI 20 ISTIANI SUKORINI
- 12. 12 PRAKTIK 2 Buat tabel seperti berikut : DAFTAR HADIR PESERTA LOMBA PARAF NO NAMA ALAMAT 1 TAUFIK DRONO 2 THOHIR KARANGANOM 3 TRIYANTO BLORONG 4 UDIN KARANGANOM 5 WAHYU KR. NONGKO 6 WARGIYANTI SUKORINI 7 WAWAN CAGERAN 8 YAYUK GRENJENG 9 YULI SUROWONO 10 YUSUF NGEMPLAK Langkah-langkah : 1. ketikkan judul tabel, dan kolom 2. pada kolom text No, blok dua baris kebawah kemudian klik icon merge and center ( )pada bar 3. lakukan hal yang sama pada kolom Nama dan Alamat 4. untuk kolom Paraf, blok kekanan sebanyak 10 kolom, kemudian klik icon merge and center ( ) pada bar 5. pada kolom paraf ( ada 10 kolom ) atur besar kolom agar semua kolom sama besar dengan cara : blok kolom tersebut kemudian klik formatcolumnwidth… pada column width isikan 5 kemudian tekan OKE 6. untuk membuat blok hitam pada judul kolom blok seluruh judul kolom, klik formatcellpatterns klik warna yang dikehendaki kemudian klik OKE 7. buat no urust secara otomatis dengan cara : isikan no 1 dengan cara pengetikan diawalai tanda petik (‘1), kemudian copy kebawah dengan cara menarik kotak kecil yang berada pada pojok kanan bawah sel text tersebut sampai jumlah nomor yang dikehendaki 8. isikan datanya seperti pada tabel diatas
- 13. 13 LATIHAN : Buat tabel seperti berikut : DAFTAR ABSEN JIMPITAN HARI KE 1 2 3 4 5 6 KELOMPOK NAMA Tanda Tangan Tanda Tangan Tanda Tangan Tanda Tangan Tanda Tangan Tanda Tangan Ket I 1. BP. SURATMAN MALAM SENIN 2. BP. BARNO 3. SDR. JONO II 1. BP. SUROYO MALAM SELASA 2. BP. SURAJI 3. SDR. ALI III 1. SDR. GOHO MALAM RABU 2. SDR. SURANTO 3. BP. HASAN IV 1. BP. ROHMAT W MALAM KAMIS 2. BP. SORO 3. BP. SUDADI
- 14. 14 PRAKTIK 3 Ketikkan tabel seperti berikut : JADWAL IMSYAKIYAH RAMADHAN TAHUN 1426 H / 2005 M UNTUK WILAYAH KLATEN DAN SEKITARNYA Tanggal No Hari Romadhon Masehi Imsak Subuh Terbit Dzuhur Ashar Maghrib Isya' 01 Rabu 01 10/5/2005 03.52 04.04 05.16 11.29 14.35 17.36 18.45 02 Kamis 02 10/6/2005 03.51 04.03 05.15 11.28 14.34 17.36 18.45 03 Jum'at 03 10/7/2005 03.51 04.03 05.15 11.28 14.34 17.36 18.45 04 Sabtu 04 10/8/2005 03.50 04.02 05.14 11.28 14.33 17.36 18.45 05 Ahad 05 10/9/2005 03.50 04.02 05.14 11.27 14.32 17.36 18.45 06 Senin 06 10/10/2005 03.49 04.01 05.13 11.27 14.31 17.36 18.45 07 Selasa 07 10/11/2005 03.49 04.01 05.13 11.27 14.30 17.36 18.45 08 Rabu 08 10/12/2005 03.48 04.00 05.12 11.27 14.29 17.36 18.45 09 Kamis 09 10/13/2005 03.48 04.00 05.12 11.26 14.29 17.36 18.45 10 Jum'at 10 10/14/2005 03.47 03.59 05.11 11.26 14.30 17.36 18.45 11 Sabtu 11 10/15/2005 03.46 03.58 05.11 11.26 14.31 17.36 18.45 12 Ahad 12 10/16/2005 03.46 03.58 05.11 11.26 14.31 17.36 18.46 13 Senin 13 10/17/2005 03.45 03.57 05.10 11.25 14.32 17.36 18.46 14 Selasa 14 10/18/2005 03.45 03.57 05.10 11.25 14.32 17.36 18.46 15 Rabu 15 10/19/2005 03.44 03.56 05.09 11.25 14.33 17.36 18.46 16 Kamis 16 10/20/2005 03.44 03.56 05.09 11.25 14.33 17.36 18.46 17 Jum'at 17 10/21/2005 03.44 03.56 05.09 11.25 14.34 17.36 18.46 18 Sabtu 18 10/22/2005 03.43 03.55 05.08 11.25 14.34 17.36 18.46 19 Ahad 19 10/23/2005 03.43 03.55 05.08 11.24 14.35 17.36 18.46 20 Senin 20 10/24/2005 03.42 03.54 05.08 11.24 14.35 17.36 18.47 21 Selasa 21 10/25/2005 03.42 03.54 05.07 11.24 14.36 17.36 18.47 22 Rabu 22 10/26/2005 03.41 03.53 05.07 11.24 14.36 17.36 18.47 23 Kamis 23 10/27/2005 03.41 03.53 05.07 11.24 14.36 17.36 18.47 24 Jum'at 24 10/28/2005 03.41 03.53 05.07 11.24 14.37 17.36 18.47 25 Sabtu 25 10/29/2005 03.40 03.52 05.06 11.24 14.37 17.36 18.48 26 Ahad 26 10/30/2005 03.40 03.52 05.06 11.24 14.38 17.37 18.48 27 Senin 27 10/31/2005 03.40 03.52 05.06 11.24 14.38 17.37 18.48 28 Selasa 28 11/1/2005 03.39 03.51 05.05 11.24 14.39 17.37 18.48 29 Rabu 29 11/2/2005 03.39 03.51 05.05 11.24 14.39 17.37 18.49 30 Kamis 30 11/3/2005 Idul Fitri 1426 H ( Menunggu pengumuman resmi dari pemerintah ) Langkah-langkah : 1. ketikkan mulai dari judul tabel, kemudian judul kolom 2. gunakan nomor otomatis pada kolom No dan Tanggal 3. gunakan proses copy pada kolom hari, karena terdapat beberapa data yang sama 4. isikan semua data dengan cermat dan teliti, karena pada praktik ini ketelitian dan kecermatan anda dalam memasukkan data sangat berperan
- 15. 15 PRAKTIK 4 Buatlah tabel seperti berikut : DAFTAR ABSEN SISWA 1 3 5 7 9 11 13 15 17 19 21 23 2 4 6 8 10 12 14 16 18 20 22 24 1 PUJI LESTARI 2 SARNO 3 JOKO ALI 4 SAIFUL 5 GIYONO 6 MARYANI 7 MUHNADI 8 MUJI RAHARJO 9 RAHMAT F 10 WAWAN 11 ANIK NK NO NAMA ABSEN S P K Langkah-langkah : 1. ketikkan mulai dari judul tabel, kemudian judul kolom 2. gunakan nomor otomatis pada kolom 3. buat kolom absen agar besar kolom semuanya sama dengan cara : blok kolom absen ( 1 – 24 )kemudian klik formatcolumnwidth, isikan 2,4 kemudian klik OK 4. untuk membuat garis diagonal pada kolom absen, blok kolom tersebut kemudian klik formatcell..klik border pilih pada icon untuk membuat garis diagonal, klik OK
- 16. 16 PRAKTIK 5 Buatlah tabel seperti berikut : Ketentuan : Penjumlahan = bilangan A + bilangang B Pengurangan = Bilangan A – Bilangan B Perkalian = Bilangan A * Bilangan C Pembagian = Bilangan A / Bilangan B Langkah-langkah : 1. isikan data tabel seperti diatas 2. kemudian untuk kolom penjumlahan, isikan dengan menggunakan rumus yang berlaku didalam excel, yaitu dengan cara : letakkan kursor pada sel D2, kemudian ketikkan rumus sebagai berikut : =C2+B2, tekan enter penjelasan rumus : C2 : alamat sel Bilangan B + : operator penjumlahan B2 : alamat sel Bilangan A 3. untuk baris berikutnya copykan dari sel D2 dengan cara klik sel D2 kemudian letakkan kursor pada pojok kanan bawah sel sehingga kuror membentuk tanda plus (+) tarik sampai akhir baris yang diinginkan 4. pada kolom pengurangan, perkalian dan pembagian lakukan hal yang sama seperti langkah diatas sesuai ketentuan, untuk pengurangan menggunakan
- 17. 17 rumus men ( - ), perkalian menggunakan bintang ( * ), pembagian menggunakan tanda garis miring ( / ) LATIHAN Buat tabel seperti berikut : Ketentuan : 1. Jumlah nilai = ( 2 * nilai ujian + nilai harian ) 2. Rata-rata= Jumlah nilai dibagi 3 3. carilah nilai harian dipangkat 3 4. Carilah nilai tertinggi dan nilai terendah dari masing-masing nilai
- 18. 18 PRAKTIK 6 Buat tabel seperti berikut : Ketentuan : S1 : HDR1*10% P1 : TT1*20% K1 : TP1*70% NK1 : S1+P1+K1 S2 : HDR2*10% P2 : TT2*20% K2 : TP2*70% NK2 : S2+P2+K2 Nilai Raport : NK1+NK2 / 2 Langkah-langkah : 1. buat tabel dan isikan datanya terlebih dahulu 2. isikan rumus untuk kolom S1dengan cara : letakkan kursor pada sel kolom S1 (J4), ketikan rumus sesuai dengan ketentuan ( HDR*10% ), karena HDR ada pada sel D4 maka rumus yang dituliskan adalah : = D4*10% penjelasan rumus : D4 : Alamat sel HDR1 * : Operator perkalian 3. kopikan rumus tersebut ke semua kolom S1 4. isikan semua kolom untuk P1,K1,NK1, S2,P2,K2 dan NK2 seperti pada langkah- langkah diatas dengan memperhatikan alamat dari masing-masing sel
- 19. 19 LATIHAN : Buat tabel seperti berikut : NO NAMA BARANG QTY HRG SAT JML HARGA 1 Sabu mandi 10 1,200 2 Sikat gigi 13 2,300 3 Sarimi goreng 15 1,200 4 Sarimi rebus 23 1,300 5 Sabun cuci 16 1,000 6 Rinso 24 1,000 7 Minyak wangi 30 4,000 8 Pengharum ruangan 21 2,300 9 Sampho saset 22 400 10 Sampho botol 33 6,000 11 Pasta gigi 32 2,000 12 Pembersih wajah 42 7,000 13 Penghalus kulit 26 10,500 14 Pelembab 32 3,700 15 Bedak baby 35 3,200 16 Minyak telon 36 200 17 Kecap 43 5,000 18 Saos saset 42 500 19 Royco 27 500 Ketentuan : JML Harga = QTY * HRG Sat
- 20. 20 PRAKTIK 7 Buat tabel seperti berikut : Ketentuan : JML : N1+N2+N3 Rata-Rata : JML/3 Rangking : rangking dari rata-rata untuk masing-masing siswa JUMLAH : jumlah N1, jumlah N2, Jumlah N3 dan jumlah rata-rata Langkah-langkah : 1. buatlah tabel beserta isinya/datanya terlebih dahulu 2. isikan kolom JML dengan rumus seperti ketentuan dengan memperhatikan alamat N1, N2 danN3 (=C2+D2+E2), kopikan keseluruh kolom JML 3. isikan kolom rata-rata dengan rumus sesuai ketentuan dengan memperhatikan alamat JML, ( =F2/3 ), kopikan keseluruh kolom rata-rata 4. buat isi kolom JML dan rata – rata agar nilainya menjadi 2 digti dibelakang koma dengan cara : blok kolom tersebut klik menu formatcell..klik number, kemudian pada bagian kategory klik number, pada decimal place isikan 2
- 21. 21 5. isikan kolom rangking dengan menggunakan perintah rank dengan sintak rumusnya : =RANK(nilai yang dirangking,data yang dirangking,1/0), untuk praktik diatas rumus yang dituliskan adalah : = RANK (G2,G2 :G22,0) penjelasan rumus : = Rank : rumus untuk mencari rangking didalam excel G2 : alamat sel nilai yang dirangking ( rata-rata ) G2 :G22 : alamat sel data yang dirangking, yaitu mulai dari G2 sampai G22 0 : model pengurutan asending / descending, dalam hal ini berarti pengurutan secara ascending 6. kopikan rumus tersebut keseluruh kolom rangking, tapi sebelum di kopikan buatlah alamat absolut (alamat yang tidak berubah meskipun dikopi ke manapun)dengan cara menambahkan tanda dolar ($) pada alamat tersebut, sehingga rumus mencari rangking diatas menjadi sebagai berikut : = RANK (G2,G$2 :G$22,0) penjelasan rumus : = Rank : rumus untuk mencari rangking didalam excel G2 : alamat sel nilai yang dirangking ( rata-rata ) $ : tanda untuk membuat alat absolut/tidak boleh berubah meskipun dikopi kemanapun G$2 :G$22 : alamat sel data yang dirangking dengan alamat absolut, yaitu mulai dari G2 sampai G22 7. isikan kolom jumlah dari kolom N1,N2,N3, JML dan rata-rata dengan menggunakan rumus SUM (=SUM(kolom yang dijumlahkan), untuk kolom N1 rumus yang dituliskan adalah : letakkan kursor pada sel yang akan diisi dengan jumlah N 1 kemudian ketikkan rumus dengan cara ketik =SUM(klik sel C1 dan tarik sampai sel C22 ) sehingga rumus yang dihasilakan adalah =SUM(C1 :C22) 8. lakukan hal yang sama untuk jumlah N2,N3,JML dan rata-rata
- 22. 22 LATIHAN : NO NILAI 1 NILAI 2 NILAI 3 NILAI 4 RANGKING 1 23 2 22 3 21 4 24 5 23 6 22 7 56 8 27 9 28 10 34 11 31 12 45 13 32 14 56 15 75 16 45 17 34 18 61 19 19 20 91 JUMLAH Ketentuan : NILAI 2 : Nilai 1 * 2 NILAI 3 : Nilai 2 + 50 NILAI 4 : Nilai 1 + Nilai 2 / Nilai 3 RANGKING : Rangking dari NILAI 4
- 23. 23 PRAKTIK 8 Buat tabel seperti berikut : Ketentuan : 1. Tunjangan : - Jika status kawin =K, maka tunjangan = 200000 - Jika status kawin=T, maka tunjangan =0 2. Gaji pokok - Jika Kode = MN , maka gaji pokok = 1500000 - Jika Kode = SK, maka gaji pokok = 1100000 3. Total gaji = Gaji pokok ditambah tunjangan 4. Carilah total dengan fungsi sum Langkah-langkah : 1. buatlah tabel beserta isinya/datanya terlebih dahulu 2. pada kolom Tunjangan isikan rumus dengan menggunakan IF sebagai berikut : =if (D2= ‘’K’’ ;200000 ;0) penjelasan rumus : = if : rumus logika didalam excel D2 : alamat sel status kawin ‘’K’’ : Kondisi / syarat yang ditentukan 200000 : jawaban benar/kondisi memenuhi syarat 0 : jawaban salah/kondisi tidak memenuhi syarat Cara pembacaan rumus logika : Untuk rumus diatas cara membacanya adalah =if (D2= ‘’K’’ ;200000 ;0) : ‘’ jika D2 (status kawin) sama dengan K, maka Tunjangan sama dengan 200000, jika tidak maka Tunjangan sama dengan 0’’ 3. kemudian kopikan rumus tersebutsampai akhir baris 4. pada kolom Gaji Pokok isikan rumus dengan menggunakan IF sebagai berikut : =if (C2= ‘’MN’’ ;1500000 ;110000) 5. kemudian kopikan rumus tersebutsampai akhir baris
- 24. 24 LATIHAN NO NILAI 1 NILAI 2 NILAI 3 NILAI 4 RANGKING 1 23 2 22 3 21 4 24 5 23 6 22 7 56 8 27 9 28 10 34 11 31 12 45 13 32 14 56 15 75 16 45 17 34 18 61 19 19 20 91 JUMLAH Ketentuan : NILAI 2 : jika NILAI 1 = 30 maka NILAI 1 * 3, jika tidak maka NILAI 1 * 2 NILAI 3 : jika NILAI 1 + NILAI 2 = 100, maka NILAI 2 * 2, jika tidak NILAI 2*3 NILAI 4 : rata-rata dari NILAI 1 .. 4 Rangking : Rangking dari NILAI 4
- 25. 25 PRAKTIK 9 Buat tabel sebagai berikut : Ketentuan : HASIL 1 : mengambil 3 karakter dari kiri dari kolom nama HASIL 2 : mengambil 4 karekter dari kanan dai kolom nama HASIL 3 : mengambil 4 karakter dari kiri mulai karakter ke 3 dari kolom nama Langkah-langkah : 1. buatlah tabel beserta isinya/datanya terlebih dahulu 2. isikan rumus untuk kolom NILAI 2 sebagai berikut : =LEFT(B2,3) penjelasan rumus : = LEFT : merupakan rumus didalam excel untuk mengambil beberapa karakter dari kiri B2 : alamat sel kolom nama ( Indonesia ) 3 : nilai karakter yang diambil sebanyak 3 karakter 3. untuk NILAI 3 isikan rumus dengan langkah-langkah seperti poin 2, tetapi untuk =LEFT diganti dengan = RIGHT 4. isikan rumus untuk kolom NILAI 4 sebagai berikut : =MID(B2,3,4) penjelasan rumus : = MID : merupakan rumus didalam excel untuk mengambil beberapa karakter yang berada di dalam kalimat B2 : alamat sel kolom nama ( Indonesia ) 3 : nilai karakter yang diambil mulai dari karakter ke 3 dari kiri 4 : nilai karakter yang diambil sebanyak 4 karakter
- 26. 26 LATIHAN Buat tabel sebagai berikut : NO KODE HASIL 1 HASIL 2 HASIL 3 1 AD2345BCD 2 AC2334CDF 3 AD1323CDF 4 AF3435BCD 5 AF3456GTR 6 AF6767YGH 7 AG2124RET 8 AC8976CBD 9 SC2345BGT 10 AC7356VBG 11 AD2345BCD 12 AC2344CDF 13 AD1243CDF 14 AF3445BCD 15 AF3456GTR 16 AF6767YGH 17 AG2134RET 18 AC8976CBD 19 AD2345BCD 20 AC2354CDF Ketentuan : HASIL 1 : berisi 2 karakter dari kiri kalimat yang berada pada kolom KODE HASIL 2 : berisi 3 karakter dari kanan kalimat yang berada pada kolom KODE HASIL 3 : mengambil 4 karakter dari kiri mulai karakter ke 3 dari kolom nama
- 27. 27 PRAKTEK 10 Buat tabel sebagai berikut : Ketentuan : KELOMPOK : jika 2 karakter diawal Kode AD maka Bahan Pokok, jika tidak maka Umum SATUAN : jika 3 karakter dari belakang Kode BCD maka Dus, jika tidak maka Buah Langkah-langkah : 1. buatlah tabel beserta isinya/datanya terlebih dahulu 2. isikan rumus untuk kolom KELOMPOK sebagai berikut : =IF(LEFT(B2,2)=AD,Bahan Pokok,Umum) penjelasan rumus : = IF : merupakan rumus logika dalam excel Left : rumus untuk mengambil suatu karakter dari kiri B2 : alamat sel KODE 2 : jumlah karakter yang diambil ‘’AD’’ : syarat kondisi sesuai ketentuan Bahan Pokok : jawaban benar/jika kondisi memenuhi syarat Umum : jawaban salah/jika kondisi tidak memenuhi syarat Cara pembacaan rumus logika diatas : =IF(LEFT(B2,2)=AD,Bahan Pokok,Umum) ‘’ jika Kode diambil dua karakter dari kiri sama dengan AD maka Kelompok sama dengan Bahan Pokok, jika tidak maka Kelompok Umum’’ 3. untuk kolom SATUAN lakukan seperti langkah-langkah pada poin 2, tetapi untuk Left diganti dengan Right dan kondisi/syarat disesuaikan denganketentuan
- 28. 28 LATIHAN NO NIS KELAS JURUSAN 1 1234M 2 2345M 3 2356M 4 1256O 5 1278O 6 2378M 7 2321O 8 1232O 9 1250M 10 2370M 11 2380M 12 1270O 13 1280O 14 1240O 15 1254O 16 2345M 17 2371O 18 1271M 19 1211O 20 2333M Ketentuan KELAS : jika 2 karakter didepan pada NIS 12 maka 1, jika bukan maka 2 JURUSAN : jika 1 karakter di belakang pada NIS M maka Mesin, jika tidak maka Otomotif Biografi Penulis Nama: M. Rohmat Wahyudi, Lahir di Klaten pada tanggal 03/08/1980, Alamat: Suko, Sukorini, manisrenggo, Klaten. Hp.: 085647395223, email: megacom_01@yahoo.co.id, website: www.rohmat-mimi.com Studi: D3 jurusan TI di STMIK Akakom Yogyakarta, Kemudian melanjutkan S1 jurusan TI di UAD Yogyakarta. Sekarang menjadi guru komputer di SMK Klaten dan Sebagai Teknisi Komputer Koordinator Laboratorium
