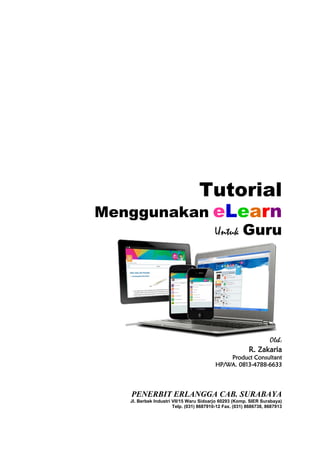
eLearn Guru
- 1. Tutorial Menggunakan eLearn Untuk Guru Oleh: R. Zakaria Product Consultant HP/WA. 0813-4788-6633 PENERBIT ERLANGGA CAB. SURABAYA Jl. Berbek Industri VII/15 Waru Sidoarjo 60293 (Komp. SIER Surabaya) Telp. (031) 8687910-12 Fax. (031) 8686738, 8687913
- 2. Tutorial Menggunakan eLearn R. Zakaria (HP/WA. 0813-4788-6633) | 1 PENDAHULUAN eLearn merupakan produk inovasi baru dari Penerbit Erlangga, sebagai respon perkembangan digitalisasi dalam bidang pendidikan. eLearn adalah sebuah platform kegiatan belajar mengajar secara digital, yang dapat digunakan oleh guru, siswa dan orang tua siswa. Dengan eLearn, kegiatan belajar mengajar di kelas diharapkan menjadi lebih menarik, menyenangkan, inovatif, dan interaktif, apalagi dengan materi bahan ajar yang sudah siap pakai. Dengan eLearn, Bapak/Ibu guru dapat melakukan pengelolaan kelas, sehingga dapat mengetahui kelebihan dan kekurangan siswa-siswinya. Dengan eLearn, siswa juga akan bisa belajar secara mandiri, dimana saja dan kapan saja, baik online maupun offline seolah didampingi guru les privat pribadi. Dengan eLearn, orang tua siswa juga akan bisa mengetahui progres perkembangan hasil belajar putra putrinya, dimana saja dan kapan saja melalui email notifikasi otomatis yang dikirim oleh sistem, ataupun melalui web. Untuk menggunakan eLearn baik guru, siswa, maupun orang tua harus mendaftar atau memiliki akun terlebih dahulu melalui website http://erlanggaonline.com/ PENDAFTARAN AKUN GURU 1. Buka Internet menggunakan Browser (Chrome, Mozilla Firefox, atau Internet Explorer) yang sudah terpasang pada komputer, laptop, tablet atau telepon genggam. Kemudian masuk ke website Erlangga Online dengan cara mengetik www.erlanggaonline.com lalu klik “DAFTAR SEKARANG” yang ada di samping Login.
- 3. Tutorial Menggunakan eLearn R. Zakaria (HP/WA. 0813-4788-6633) | 2 2. Jika sudah memiliki akun eLearn, silakan langsung klik “LOGIN” untuk menggunakan eLearn dan dapat melewati tahap pendaftaran ini. 3. Selanjutnya akan tampil laman pilihan jenis akun atau pilihan akun eLearn. Klik “Akun Guru” untuk membuat akun sebagai guru. 4. Akan tampil laman form pendaftaran, isilah dengan lengkap data-data yang diminta, mulai User ID sampai dengan Captcha. 5. User ID, adalah Identitas Pengguna/Pemakai (tanda pengenal). Isilah sesuai keinginan, minimal 6 karakter, huruf atau angka, atau gabungan antara huruf dan angka, tanpa spasi. Buatlah User ID yang mudah diingat, misal: nama, nama anak, dll. Contoh: erlangga123. Pastikan pada User ID yang dipilih, muncul tanda centang (√) warna putih.
- 4. Tutorial Menggunakan eLearn R. Zakaria (HP/WA. 0813-4788-6633) | 3 Apabila User ID yang dipilih sudah digunakan orang lain, akan muncul pemberitahuan seperti gambar berikut, yang artinya harus mengganti User ID yang dipilih tersebut sampai muncul tanda centang (√) warna putih. 6. Password, bisa berupa huruf atau angka, atau gabungan antara huruf dan angka, huruf besar atau huruf kecil. Buatlah password yang mudah diingat, Contoh: aBcdE12345. 7. Ulangi Password, ketik kembali password yang dipilih sebelumnya, contoh sebelumnya adalah: aBcdE12345. 8. Nama Lengkap, ketik nama lengkap, contoh: RAHMAD ZAKARIA 9. Jenis Kelamin, pilih jenis kelamin dengan klik tanda untuk mengeluarkan pilihan jenis kelamin. 10. Tanggal Lahir, pilih tanggal, bulan, dan tahun kelahiran dengan benar sesuai Kartu Identitas KTP/SIM. 11. Email, tulislah alamat email yang aktif. Alamat email harus menggunakan alamat email yang belum pernah terdaftar di eLearn, contoh: rahmad.zakaria@gmail.com 12. Nomor Telepon, ketik nomor telepon genggam (HP) atau bisa juga diisi nomor telepon rumah atau sekolah lengkap dengan kode area. 13. Provinsi, pilih provinsi yang sesuai dengan alamat sekolah dengan klik tanda untuk mengeluarkan pilihan provinsi. 14. Sekolah Saya, ketik beberapa huruf awal nama sekolah dan angka, untuk mengeluarkan pilihan nama sekolah, kemudian pilih dari pilihan nama sekolah yang tersedia. Jangan mengetik sendiri nama sekolah karena akan berakibat pilihan kelas tidak keluar dan tidak bisa dipilih. Apabila nama sekolah tidak ditemukan di dalam daftar pilihan sekolah, silakan hubungi: Product Consultant di 0813-4788-6633 atau Customer Support eLearn di 021 - 2984 1543 atau 0877 8216 5838.
- 5. Tutorial Menggunakan eLearn R. Zakaria (HP/WA. 0813-4788-6633) | 4 15. Kelas, pilih salah satu kelas 7, 8, atau 9. Apabila mengajar lebih dari satu kelas, cukup dipilih salah satu kelas saja. 16. Captcha, salinlah huruf atau angka unik yang terlihat pada gambar di bawahnya 17. Klik “Daftar” 18. Pada layar akan muncul pemberitahuan bahwa pendaftaran yang dilakukan sudah berhasil dan menginformasikan User ID dan Password. Lebih baik User ID dan Password dicatat dan disimpan dengan baik agar tidak lupa, karena akan digunakan setiap kali akan menggunakan eLearn. Selanjutnya, klik “Kembali ke Login”. 19. Setelah masuk ke halaman Login, masukkan User ID dan Password yang telah dibuat sebelumnya. Halaman Login inilah yang menjadi pintu masuk menggunakan eLearn. Selanjutnya, klik “Login”. 20. Saat pertama kali melakukan login eLearn, akan diminta untuk memilih Avatar. Avatar adalah animasi kesukaan kita sebagai ekspresi diri kita di dunia maya. Disediakan cukup banyak pilihan Avatar, dengan mengklik avatar yang paling kecil atau yang ada di kanan maupun kiri. Silakan dipilih yang paling disukai — Avatar pilihan kita yang paling besar — dengan mengklik “Pilih”. PENGGUNAAN AKUN GURU Dengan telah berhasilnya melakukan login, berarti akun eLearn telah aktif. Akun tersebut mempunyai masa berlangganan GRATIS selama 7 (tujuh) hari dan dapat mengakses seluruh fitur-fitur canggih yang ada didalam
- 6. Tutorial Menggunakan eLearn R. Zakaria (HP/WA. 0813-4788-6633) | 5 eLearn seperti Catatan, Mind Map, Evaluasi, Progres, dan Reward secara terbatas. Agar bisa mengakses secara penuh seluruh materi yang ada didalam eLearn, dapat dilakukan dengan berlangganan eLearn yaitu dengan membeli “Voucher Guru”. Silakan hubungi Product Consultant untuk membeli Voucher Guru. 1. Voucher Guru Bagian depan Bagian belakang Pada bagian belakang Voucher Guru terdapat kode voucher. Silakan gosok lapisan penutupnya untuk membuka kode voucher. 2. Mengaktifkan akun eLearn Guru a. Pada halaman beranda, klik tombol “Menu” yang berbentuk roda gigi di sebelah kanan atas. Pada daftar menu yang muncul klik “Berlangganan”. b. Selanjutnya silakan pilih mata pelajaran dan kelas yang akan diaktifkan, kemudian klik “Berlangganan Sekarang” dan untuk memperpanjang masa aktif klik “Isi Ulang”.
- 7. Tutorial Menggunakan eLearn R. Zakaria (HP/WA. 0813-4788-6633) | 6 c. Masukkan Kode Voucher dan Captcha yang sesuai. Sebelum memasukkan Kode Voucher, harap diperhatikan dan dipastikan kembali mata pelajaran dan kelas yang dipilih sudah benar sebelum melanjutkan proses. Setelah Kode Voucher dan Captcha dimasukkan, lalu klik “Lanjutkan” dan proses pendaftaran berlangganan sudah selesai. 3. Melakukan pengelolaan kelas Agar dapat terhubung dengan para siswa yang ada di tiap-tiap kelas, dapat dilakukan pengelolaan kelas dengan menggunakan menu pengelolaan kelas yang ada di eLearn. a. Pada halaman beranda, klik tombol “Menu” yang berbentuk roda gigi di sebelah kanan atas. Pada daftar menu yang muncul klik “Pengelolaan kelas”.
- 8. Tutorial Menggunakan eLearn R. Zakaria (HP/WA. 0813-4788-6633) | 7 b. Misalnya kita akan mengelola Kelas 7-1 dan Kelas 7-2. Untuk memulai mengelola maupun menambah kelas yang akan dikelola klik “Tambah Kelas”. c. Selanjutnya silakan dilengkapi data detail pada kolom yang telah disediakan. Kolom Nama Kelas silakan diisi dengan Nama Kelas yang akan dikelola misalnya: Kelas 7-1. Jika sudah selesai, klik “Tambah Baru”. Akan muncul tampilan kelas yang sudah selesai dibuat.
- 9. Tutorial Menggunakan eLearn R. Zakaria (HP/WA. 0813-4788-6633) | 8 d. Klik “Kembali” pada bagian kiri bawah. Untuk menambah mengelola kelas berikutnya, misalnya: Kelas 7-2, dapat dilakukan dengan meng-klik “Tambah Kelas” pada bagian Pengelolaan Kelas dan mengulangi lagi langkah membuat kelas seperti di atas. e. Selanjutnya pada tampilan pengelolaan kelas akan muncul informasi kelas yang dikelola antara lain: mata pelajaran, nama kelas, jumlah siswa yang tergabung dalam kelas, dan kode kelas. Pada contoh gambar terlihat, mata pelajaran IPA dan jumlah siswa kelas 7-1 sudah ada 2 orang siswa yang bergabung, sedang pada kelas 7-2 belum ada siswa yang bergabung. Untuk mengundang siswa masuk bergabung dengan tiap-tiap kelas ini, cukup dengan membagikan kode masing-masing kelas ke setiap siswa yang memiliki akun eLearn sesuai dengan kode kelasnya masing-masing, siswa kelas 7-1 diberi kode kelas 7-1 dan siswa kelas 7-2 diberi kode kelas 7-2, demikian seterusnya. f. Dengan pengelolaan kelas ini, akan sangat membantu dan mempermudah dalam memberi tugas setiap siswa dan mengetahui hasil Evaluasi maupun Progres hasil belajar siswa yang tergabung dalam tiap-tiap kelas. Selanjutnya kita dapat melihat daftar siswa yang sudah bergabung di setiap kelas, maupun memperbarui (edit) pengelolaan kelas ini dengan meng-klik icon yang sudah disediakan. 4. BERANDA Beranda merupakan halaman depan eLearn. Silakan klik “Beranda”. Pada halaman depan ini kita dapat melihat fitur-fitur maupun menu yang disediakan di eLearn antara lain:
- 10. Tutorial Menggunakan eLearn R. Zakaria (HP/WA. 0813-4788-6633) | 9 a. Profil, b. Foto Profil c. Kelas yang dikelola, d. Fitur eLearn (CATATAN, MIND MAP, EVALUASI, PROGRES, REWARD), e. Menu (pengaturan akun eLearn) f. Informasi terbaru aktivitas kita, maupun informasi terbaru aktivitas dari tiap-tiap kelas yang kita kelola dengan kita meng-klik nama kelas yang kita kelola. 5. CATATAN Fitur Catatan seluruhnya berisi pokok-pokok materi dari 6 mata pelajaran, yaitu Bahasa Indonesia, Bahasa Inggris, Matematika, IPA, IPS, dan PPKn, yang sesuai dengan KTSP 2006 dan KURIKULUM 2013. Pada tiap-tiap pokok materi, bisa diberikan catatan (materi) tambahan berupa teks, gambar dan video sehingga dapat digunakan menciptakan kegiatan belajar mengajar di kelas menjadi lebih menarik, interaktif, dan menyenangkan. Tersedia juga latihan ulangan instan (kuiz) untuk menguji pemahaman siswa setelah mempelajari materi pelajaran. Pada akun guru, jika di-klik “CATATAN” hanya terlihat mata pelajaran yang aktif (yang berlangganan saja), untuk mata pelajaran yang tidak aktif (tidak berlangganan) tampak gelap, pada contoh terlihat hanya mata pelajaran IPA yang aktif (hanya berlangganan IPA). Profil Foto Profil Kelas yang dikelola Informasi terbaru kita dan siswa dari tiap- tiap kelas Fitur Menu
- 11. Tutorial Menggunakan eLearn R. Zakaria (HP/WA. 0813-4788-6633) | 10 a. Silakan klik mata pelajaran yang aktif, pada contoh ini mata pelajaran IPA. Selanjutnya akan muncul seluruh pokok materi IPA mulai kelas 7, 8, 9 (dari atas ke bawah). Pada kelas yang aktif (yang berlangganan saja), tampak pokok materinya lebih terang (bertanda ), untuk pokok materi pelajaran yang tidak aktif (tidak berlangganan) tampak tidak terang (bertanda ). b. Silakan klik salah satu pokok materi yang aktif (bertanda ) untuk melihat isi materi atau isi pokok bahasan pada materi tersebut. Terlihat materi bahan ajar sudah tersedia dan siap pakai, dan
- 12. Tutorial Menggunakan eLearn R. Zakaria (HP/WA. 0813-4788-6633) | 11 sekaligus dapat sebagai pengganti power point. Apabila materi kurang, bisa diberikan catatan (materi) tambahan berupa teks, gambar dan video sehingga dapat digunakan menciptakan kegiatan belajar mengajar di kelas menjadi lebih menarik, interaktif, dan menyenangkan. c. Menambah Catatan (Materi) Tambahan Teks. Pada saat pokok materi terbuka, misalnya: Pokok Materi 4 – Organisasi Kehidupan, di sebelah kanan atas tampak menu tambahan (5 icon menu hitam putih berderet dari atas ke bawah), yaitu: Catatan Tambahan, Mind Map, Uji Pemahaman, Jenis Huruf dan Tema, serta Pencarian Cepat. Untuk membuat catatan tambahan, silakan klik “Catatan Tambahan” dan akan muncul 6 pilihan warna sebagai tempat catatan tambahan yang akan kita buat. Untuk menutup pilihan warna ini, klik kembali “Catatan Tambahan” Selanjutnya, silakan pilih warna yang disukai lalu klik (tekan mouse jangan dilepas) dan seret keluar atau geser (drag).
- 13. Tutorial Menggunakan eLearn R. Zakaria (HP/WA. 0813-4788-6633) | 12 Kemudian lepaskan di tempat yang diinginkan. Pada papan warna tempat catatan tambahan di sebelah kanan atas terdapat icon untuk menghapus ( ), mengecilkan dan/atau memperbesar tampilan ( ), pensil ( ) merupakan pintu masuk ke papan warna untuk membuat teks, gambar dan video serta untuk memperlebar tempat catatan tambahan, yang ada di bagian kanan bawah kotak (drag untuk merubah ukuran). Untuk membuat catatan tambahan, klik pensil ( ) selanjutnya kursor akan bergeser ke sebelah kiri lurus dengan pensil sebagai tempat untuk memberi “Judul Catatan Tambahan”. Perhatikan icon pensil berubah menjadi icon save ( ). Setelah memberi judul, tekan “Tab” atau klik kursor dibawah judul untuk memulai membuat catatan tambahan. Setelah selesai membuat catatan tambahan klik “Save ( )”. Untuk mengecilkan papan warna catatan tambahan dapat dilakukan dengan klik icon display ( ), dan untuk membukanya kembali klik lagi icon display ( ). Kita juga dapat menggeser peletakan papan warna catatan tambahan, dengan meletakkan kursor disamping icon pensil ( ), setelah kursor berubah kursor “Move ( )”, kita bisa memindahkan papan warna.
- 14. Tutorial Menggunakan eLearn R. Zakaria (HP/WA. 0813-4788-6633) | 13 Untuk membuat lagi catatan tambahan, silakan ulangi dengan mengambil lagi papan warna sebagai tempat catatan tambahan dan setelah selesai jangan lupa klik “Save ( )”. d. Menambah Gambar Untuk menambah gambar bisa dilakukan dengan menggunakan papan warna yang baru (memulai baru), ataupun bisa juga dengan menambahkannya di papan warna catatan tambahan teks yang sudah kita buat sebelumnya. Gambar yang bisa ditambahkan di eLearn adalah hanya gambar yang kita ambil dari internet. Untuk menambah gambar, silakan buka tab baru pada browser (misalnya: Chrome, Mozilla Firefox). Masuklah ke Google Images untuk mencari gambar yang diperlukan, misalnya mencari gambar Organisasi Kehidupan. Ketik “Organisasi Kehidupan” pada tempat search google lalu tekan enter atau klik search ( ). Setelah gambar yang diperlukan ditemukan, salin gambar tersebut dengan cara klik kanan pada gambar pilih “Copy image” atau “Salin gambar”.
- 15. Tutorial Menggunakan eLearn R. Zakaria (HP/WA. 0813-4788-6633) | 14 Kemudian klik “Paste” atau “Tempel” gambar di papan warna catatan tambahan eLearn yang sudah disiapkan. Untuk memperbesar atau memperkecil ukuran gambar, silakan klik pojok kanan bawah gambar sehingga muncul icon bujursangkar, selanjutnya klik geser saja dan gambar akan menyesuaikan. Setelah selesai, jangan lupa klik “Save ( )” yang ada di kanan atas. Apabila kita klik icon “Catatan Tambahan” akan terlihat judul atau tema catatan tambahan yang sudah kita buat, sehingga akan mempermudah kita dalam mencari dan membuka saat kita memerlukan catatan tambahan tersebut. e. Menambah Video Untuk menambah video, seperti halnya dalam menambah gambar bisa dilakukan dengan menggunakan papan warna yang baru (memulai baru), ataupun bisa juga dengan menambahkannya di papan warna catatan tambahan gambar yang sudah kita buat sebelumnya. Video yang bisa ditambahkan di eLearn adalah video yang kita ambil dari YouTube, dan video akan kita tambahkan di bawah gambar yang sudah kita buat sebelumnya. Silakan buka tab baru pada browser (misalnya: Chrome, atau Mozilla Firefox). Masuklah ke YouTube untuk mencari video yang diperlukan, misalnya mencari video Organisasi Kehidupan. Ketiklah “Organisasi Kehidupan” pada tempat search YouTube lalu tekan enter atau klik search ( ). Setelah video yang diperlukan
- 16. Tutorial Menggunakan eLearn R. Zakaria (HP/WA. 0813-4788-6633) | 15 ditemukan, salin alamat video tersebut dengan cara klik kanan pada video pilih “Copy video URL” atau “Salin URL video” atau bisa juga salin “Alamat video yang ada di address bar”. Kemudian klik “Paste” atau “Tempel” di papan warna catatan tambahan eLearn yang sudah disiapkan. Saat akan melakukan klik “Paste” atau “Tempel” di papan warna catatan tambahan eLearn, pastikan posisi kursor ada di tempat video yang kita ingin letakkan. Setelah selesai, jangan lupa klik “Save ( )” yang ada di kanan atas. Terlihat video dari YouTube sudah berhasil ditambahkan di catatan tambahan eLearn dan tinggal klik play untuk memutarnya. Untuk mengecilkan papan warna catatan tambahan dapat dilakukan dengan klik icon display ( ), dan untuk membukanya kembali klik lagi icon display ( ). f. Menu Lain Catatan Tambahan Menu tambahan pada catatan tambahan lainnya adalah Mind Map, Uji Pemahaman, Jenis Huruf dan Tema, serta Pencarian Cepat.
- 17. Tutorial Menggunakan eLearn R. Zakaria (HP/WA. 0813-4788-6633) | 16 Pada menu catatan tambahan Mind Map, sudah disediakan contoh Mind Map yang bisa langsung kita gunakan. Untuk membuat Mind Map sendiri akan dijelaskan pada pembahasan berikutnya. Pada menu catatan tambahan Uji Pemahaman (Kuiz) disediakan soal untuk menguji pemahaman terhadap pokok materi bahasan. Terdapat 10 soal yang harus dijawab dengan benar tanpa kesalahan. Apabila salah dalam menjawab soal, “tidak bisa lanjut” pada soal berikutnya. Tampilan huruf pada soal juga dapat diperbesar maupun diperkecil menggunakan icon A- A+ yang ada di pojok kanan atas. Tampilan pada pokok materi juga dapat diubah menggunakan menu Jenis Huruf dan Tema. Disediakan pilihan jenis huruf, ukuran huruf maupun tema background pokok materi.
- 18. Tutorial Menggunakan eLearn R. Zakaria (HP/WA. 0813-4788-6633) | 17 Disediakan juga menu Pencarian Cepat pada tambahan catatan untuk mempermudah pencairan kata atau kalimat yang ada pada pokok materi. 6. MIND MAP Mind Map dikembangkan pertama kali oleh Tony Buzan, seorang Psikolog dari Inggris. Beliau adalah penemu Mind Map (Peta Pikiran), Ketua Yayasan Otak, pendiri Klub Pakar (Brain Trust) dan pencipta konsep Melek Mental. Mind Map dapat diartikan sebagai proses memetakan pikiran untuk menghubungkan konsep-konsep permasalahan tertentu dari cabang- cabang sel saraf membentuk korelasi konsep menuju pada suatu pemahaman dan hasilnya dituangkan langsung di atas kertas dengan animasi yang disukai dan gampang dimengerti oleh pembuatnya.
- 19. Tutorial Menggunakan eLearn R. Zakaria (HP/WA. 0813-4788-6633) | 18 Sehingga tulisan yang dihasilkan merupakan gambaran langsung dari cara kerja koneksi-koneksi di dalam otak. Mind Map adalah cara mengembangkan kegiatan berpikir ke segala arah, menangkap berbagai pikiran dalam berbagai sudut. Mind Map mengembangkan cara berpikir divergen dan berpikir kreatif. Mind Map yang sering kita sebut dengan “Peta Konsep” adalah alat berpikir organisasional yang sangat hebat yang juga merupakan cara termudah untuk menempatkan informasi ke dalam otak dan mengambil informasi itu ketika dibutuhkan (Tony Buzan , 2008:4). Menurut Tony Buzan, Mind Map dapat membantu kita dalam banyak hal seperti: merencanakan, berkomunikasi, menjadi lebih kreatif, menyelesaikan masalah, memusatkan perhatian, menyusun dan menjelaskan pikiran-pikiran, mengingat dengan baik, belajar lebih cepat dan efisien serta melatih gambar keseluruhan. Ditinjau dari segi waktu, Mind Map juga dapat mengefisienkan penggunaan waktu dalam mempelajari suatu informasi. Hal ini utamanya disebabkan karena metode ini dapat menyajikan gambaran menyeluruh atas suatu hal, dalam waktu yang lebih singkat. Dengan kata lain, Mind Map mampu memangkas waktu belajar dengan mengubah pola pencatatan linear yang memakan waktu menjadi pencatatan yang efektif yang sekaligus langsung dapat dipahami oleh individu. Beberapa manfaat metode pencatatan menggunakan Mind Map, antara lain: 1. Tema utama terdefinisi secara sangat jelas karena dinyatakan di tengah. 2. Level keutamaan informasi teridentifikasi secara lebih baik. Informasi yang memiliki kadar kepentingan lebih diletakkan dengan tema utama. 3. Hubungan masing-masing informasi secara mudah dapat segera dikenali. 4. Lebih mudah dipahami dan diingat. 5. Informasi baru setelahnya dapat segera digabungkan tanpa merusak keseluruhan struktur Mind Map, sehingga mempermudah proses pengingatan. 6. Masing-masing Mind Map sangat unik, sehingga mempermudah proses pengingatan. 7. Mempercepat proses pencatatan karena hanya menggunakan kata kunci. Di eLearn fitur Mind Map disediakan 3 pilihan, yaitu: 1) Mind Map Saya, dimana kita dapat membuat Mind Map sendiri; 2) Mind Map Teman eLearn, dimana kita dapat memanfaatkan Mind Map yang dibuat oleh teman-teman eLearn kita; 3) Contoh Lain, yaitu Mind Map yang disediakan oleh Tim Editorial eLearn.
- 20. Tutorial Menggunakan eLearn R. Zakaria (HP/WA. 0813-4788-6633) | 19 Di eLearn kita dapat membuat Mind Map sendiri dengan lebih menarik dan interaktif karena dapat ditambah dengan gambar maupun video. Untuk membuat Mind Map sendiri, silakan arahkan kursor ke fitur Mind Map selanjutnya klik “Mind Map Saya”. Untuk membuat Mind Map sendiri, silakan klik “Buat Baru”. Selanjutnya klik pada tab “Design On” untuk mengaktifkan menu pembuat Mind Map. Perhatikan menu yang tersedia saat Design On (dengan background warna kuning), mulai Design Off (menu mematikan pembuat design Mind Map), Add Node (menu untuk membuat atau menambah box tempat membuat teks, gambar dan video), Line (pengatur garis), Box (menu pengatur kotak), Background (menu pengatur latar), Subject/Topic (menu pengatur tema). Selanjutnya klik “Add Node” untuk membuat box tempat membuat teks, gambar dan video.
- 21. Tutorial Menggunakan eLearn R. Zakaria (HP/WA. 0813-4788-6633) | 20 Setelah box muncul, klik pada box untuk memunculkan icon “Pensil” (untuk memulai menambah teks, gambar dan video), icon “ ” (untuk menambah box), dan icon “ ” (untuk menghapus box). Perhatikan menu pengatur box yang muncul disebelah kiri layar, mulai pengatur warna background box, garis, teks, sampai dengan pengatur bentuk box. Letak box juga dapat dipindah dengan cara menekan mouse jangan dilepas dan seret atau geser (drag). Untuk mengisi box dengan teks, klik icon “Pensil”, selanjutnya akan muncul window baru yang bisa kita isi teks dan untuk mengakhirinya klik “Save” ( ) yang ada di pojok kanan atas. Secara otomatis teks akan berpindah pada box.
- 22. Tutorial Menggunakan eLearn R. Zakaria (HP/WA. 0813-4788-6633) | 21 Untuk menambah box, silakan klik icon “ ”. Untuk mengisi box, klik icon “Pensil” pada box yang akan diisi teks, gambar maupun video, selanjutnya akan muncul window baru yang bisa kita isi dengan teks, gambar maupun video. Untuk mengatur tampilan box, gunakan menu pengatur box yang ada disebelah kiri layar, mulai pengatur warna background box, garis, teks, sampai dengan pengatur bentuk box. Untuk mengisi gambar pada box, bukalah tab baru pada browser (misal: Chrome atau Mozilla Firefox), kemudian masuklah ke Google Images (Gambar) untuk mencari gambar yang diperlukan. Misalnya: gambar tingkat organisasi kehidupan. Ketiklah “tingkat organisasi kehidupan” pada Search Bar Google Images. Setelah gambar yang dimaksud ditemukan, selanjutnya salin alamat gambar tersebut dengan
- 23. Tutorial Menggunakan eLearn R. Zakaria (HP/WA. 0813-4788-6633) | 22 cara klik kanan mouse pada gambar, lalu pilih “copy image address” atau “salin alamat gambar” (pada beberapa komputer mungkin kalimat yang muncul adalah “copy image link” atau “copy image URL” atau mungkin kalimat yang lainnya. Harap diperhatikan bahwa yang dicopy adalah link atau tautan alamat gambar, BUKAN meng-copy gambarnya atau BUKAN copy image-nya). Untuk memasukkan gambar pada Mind Map, silakan buka kembali tab eLearn – Mind Map pada browser kemudian klik icon “Image”. Pastikan posisi kursor ada di tempat gambar yang kita ingin letakkan. Selanjutnya “Paste” atau “Tempel” alamat gambar pada kolom “URL” dan atur ukuran gambar jika diperlukan, dan klik “OK”. Untuk mengisi video pada box Mind Map, bukalah tab baru pada browser (misalnya: Chrome, atau Mozilla Firefox). Masuklah ke
- 24. Tutorial Menggunakan eLearn R. Zakaria (HP/WA. 0813-4788-6633) | 23 YouTube untuk mencari video yang diperlukan, misalnya mencari video Organisasi Kehidupan. Ketiklah “Organisasi Kehidupan” pada tempat search YouTube lalu tekan enter atau klik search ( ). Setelah video yang diperlukan ditemukan, salin alamat video tersebut dengan cara klik kanan pada video pilih “Copy video URL” atau “Salin URL video” atau bisa juga salin “Alamat video yang ada di address bar”. Untuk memasukkan video pada Mind Map, silakan buka kembali tab eLearn – Mind Map pada browser kemudian klik icon “YouTube”. Pastikan posisi kursor ada di tempat video yang kita ingin letakkan. Selanjutnya “Paste” atau “Tempel” alamat video pada kolom “URL” dan pilih ukuran tampilan video sesuai keinginan, dan klik “OK”.
- 25. Tutorial Menggunakan eLearn R. Zakaria (HP/WA. 0813-4788-6633) | 24 Sebagai tanda video telah berhasil dimasukkan, akan muncul bujursangkar IFRAME warna merah. Klik icon “Save” ( ) yang ada di pojok kanan atas untuk menyimpan. Tampak video sudah berhasil dimasukkan eLearn dan tinggal klik play, video dari YouTube akan terputar di eLearn. Untuk menambah box lagi, silakan klik icon “ ” (insert). Dan selanjutnya, ulangi proses mengisi box dengan teks, gambar maupun video dari YouTube.
- 26. Tutorial Menggunakan eLearn R. Zakaria (HP/WA. 0813-4788-6633) | 25 Setelah selesai membuat Mind Map, klik File kemudian pilih “Save” untuk menyimpan Mind Map yang sudah kita buat, dan beri nama/tema Mind Map yang dibuat. 7. EVALUASI Fitur evaluasi merupakan salah satu fitur untuk berlatih. Terdapat 60.000 soal lengkap dengan kuncinya atau setara dengan 60 buku soal (1 buku soal rata-rata berisi 1.000 soal). Sehingga dapat digunakan untuk membuat paket-paket soal yang berbeda-beda dengan tingkat kesukaran yang bisa diatur. Selain itu, dengan fitur evaluasi juga dapat memberi tugas kepada siswa di kelas yang dikelola.
- 27. Tutorial Menggunakan eLearn R. Zakaria (HP/WA. 0813-4788-6633) | 26 Untuk memulai menggunakan fitur evaluasi, arahkan kursor ke fitur evaluasi dan klik “Evaluasi”. Selanjutnya klik untuk memilih salah satu mata pelajaran, dimana pada contoh ini adalah hanya mata pelajaran IPA yang bisa dipilih, sedang mata pelajaran yang lain gelap karena hanya berlangganan mata pelajaran IPA. Setelah muncul pokok-pokok materi, silakan pilih pokok-pokok materi (bab) yang diinginkan hingga muncul tanda “√” didalam kotak kecil yang ada ditiap-tiap pokok materi dan atur juga tingkat kesukaran soal yang diinginkan, kemudian klik “Mulai”. Pada bagian kanan atas soal, ada dua icon Waktu dan Papan Skor. Klik “Waktu” untuk mengetahui durasi waktu pengerjaan soal.
- 28. Tutorial Menggunakan eLearn R. Zakaria (HP/WA. 0813-4788-6633) | 27 Klik “Papan Skor” untuk mengetahui soal yang sudah ataupun belum dikerjakan dan klik “Nomor Soal di Papan Skor” untuk langsung menuju nomor soal dimaksud. Pada Papan Skor juga terdapat pengatur skrol soal otomatis. Hilangkan tanda “√” di skrol soal secara otomatis untuk menghentikannya. Setelah selesai mengerjakan seluruh soal, klik “Kirim” untuk mengetahui hasil evaluasi dan kunci jawaban. Dengan menggunakan fitur evaluasi, kita juga dapat memberi tugas kepada siswa yang ada di kelas yang kita kelola, tentunya dengan terlebih dahulu melakukan pengelolaan kelas seperti yang sudah dijelaskan pada bab terdahulu. Untuk memulai memberi tugas kepada siswa yang ada di kelas yang kita kelola, arahkan kursor ke fitur evaluasi dan klik “Tugas”. Setelah muncul laman tugas, klik “Tambah Tugas Baru”.
- 29. Tutorial Menggunakan eLearn R. Zakaria (HP/WA. 0813-4788-6633) | 28 Pada window Tambah Tugas Baru, lengkapilah data-data tugas yang akan diberikan pada siswa (Nama Tugas misal: Tes-2 UAS), pilih pokok- pokok materi (bab) yang diinginkan hingga muncul tanda “√” didalam kotak kecil yang ada ditiap-tiap pokok materi dan atur juga tingkat kesukaran soal yang diinginkan, kemudian klik “Tambah Tugas”. Selanjutnya pada window baru “Tes-2 UAS” tampak nama kelas yang kita kelola beserta nama-nama siswa yang tergabung dalam masing- masing kelas. Pilihlah nama-nama siswa atau seluruh siswa dalam satu kelas yang akan diberikan tugas hingga muncul tanda “√” didalam kotak kecil yang ada ditiap-tiap nama siswa atau kelas, kemudian klik “Kirimkan Tugas”.
- 30. Tutorial Menggunakan eLearn R. Zakaria (HP/WA. 0813-4788-6633) | 29 Pada window baru, tampak informasi pengiriman tugas yang sudah dilakukan. Selanjutnya kita dapat memantau dan mengetahui pengumpulan tugas yang dilakukan oleh siswa, sehingga kita dapat mengetahui siswa yang sudah mengirimkan tugas maupun siswa yang belum mengirimkan tugas yang kita berikan. Laporan yang dapat kita peroleh dari tugas yang kita berikan ke siswa ini antara lain: informasi performa kelas, analisis berdasarkan pokok materi, dan peringkat siswa. Dengan informasi Performa Kelas akan dengan mudah diketahui nama- nama siswa Di Atas Nilai Kelulusan maupun nama-nama siswa Di Bawah Nilai Kelulusan.
- 31. Tutorial Menggunakan eLearn R. Zakaria (HP/WA. 0813-4788-6633) | 30 Bahkan pada Analisis Berdasarkan Pokok Materi akan kita dapatkan secara otomatis sampai dengan tiap-tiap nomor soal beserta nama- nama siswa yang lulus dan tidak lulus. Peringkat Siswa juga dapat diketahui dengan mudah. 8. PROGRES Fitur Progres merupakan pasangan fitur Evaluasi untuk berlatih. Pada fitur ini tersimpan analisis prestasi secara rinci, dimana kita dapat mengetahui kekuatan maupun kelemahan siswa hingga sub pokok materi. Sehingga akan mempermudah dalam tindak lanjut apabila kelemahan siswa diketahui. Untuk memantau juga sangat mudah
- 32. Tutorial Menggunakan eLearn R. Zakaria (HP/WA. 0813-4788-6633) | 31 karena bisa dipantau langsung dari aplikasi maupun dari email notifikasi. Untuk memulai menggunakan fitur progres, arahkan kursor ke fitur Progres dan klik “Progres”. Kemudian klik untuk memilih salah satu mata pelajaran, dimana pada contoh ini adalah hanya mata pelajaran IPA yang bisa dipilih, sedang mata pelajaran yang lain gelap karena hanya berlangganan mata pelajaran IPA. Selanjutnya, silakan pilih waktu progres yang ingin ditampilkan, lalu klik “Refresh” untuk menampilkannya. Untuk melihat atau menampilkan progres hasil belajar setiap siswa, dapat dilakukan dengan membuka pengelolaan kelas yang ada di Beranda (klik “Beranda” lalu klik “Nama Kelas”). Tampak pada gambar berikut, setelah diklik “Kelas 7.1” informasi yang tampil pada Beranda adalah Beranda informasi dari “Kelas 7.1 Mata Pelajaran IPA”. Kemudian kita bisa membuka dan melihat progres hasil belajar dari setiap siswa yang ada di Kelas 7.1 satu persatu.
- 33. Tutorial Menggunakan eLearn R. Zakaria (HP/WA. 0813-4788-6633) | 32 9. REWARD Merupakan fitur hadiah atas hasil berlatih yang dilakukan, yaitu berupa games edukasi online. Dengan banyak berlatih melakukan latihan ulangan (evaluasi), akan dapat mengumpulkan koin yang dapat dibelanjakan barang-barang kesukaan untuk mengisi kamar. Semakin sering latihan dan nilai yang diperoleh juga tinggi, akan semakin cepat mengumpulkan koin. Untuk memulai menggunakan fitur reward, arahkan kursor ke fitur Reward dan klik “Reward”. Jangan lupa, segera belikan dan suapi makanan saat Avatarmu lapar.
- 34. Tutorial Menggunakan eLearn R. Zakaria (HP/WA. 0813-4788-6633) | 33 Menu pada fitur reward ada 3, yaitu Berbelanja, Buka keranjang belanja, dan Ambil gambar. Klik “Berbelanja” untuk membeli barang- barang kesukaan dengan koin yang diperoleh dari hasil mengerjakan evaluasi. Ada 5 toko tempat belanja, yaitu Benda elektronik, Dekorasi, Furniture, Hobi, dan Makanan. Jangan lupa, segera belikan dan suapi makanan saat Avatarmu nangis karena lapar. Misal membeli makanan untuk Avatar, klik “Food” untuk membeli makanan di toko makanan. Silakan memilih makanan yang akan dibeli dan klik pada makanan yang dibeli. Perhatikan jumlah koin yang dimiliki saat akan membeli karena harga makanan dan barang berbeda-beda.
- 35. Tutorial Menggunakan eLearn R. Zakaria (HP/WA. 0813-4788-6633) | 34 Kemudian klik “Beli” jika yakin akan membeli barang tersebut. Untuk melihat dan mengambil makanan maupun barang-barang yang dibeli silakan klik icon kotak kardus “Buka keranjang belanja”.
- 36. Tutorial Menggunakan eLearn R. Zakaria (HP/WA. 0813-4788-6633) | 35 10. LOG OUT Untuk keluar dari eLearn, pada halaman Beranda klik “Menu” yang berbentuk roda gigi di sebelah kanan atas. Kemudian klik “Log Out” pada daftar menu. Selamat menjalankan eLearning menggunakan eLearn…… Terima kasih
