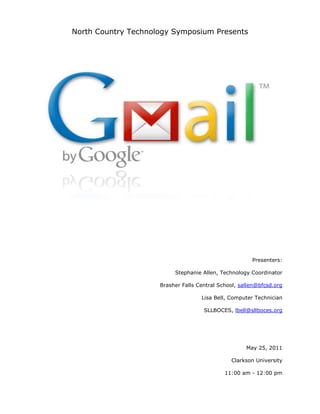
Gmail Basics
- 1. North Country Technology Symposium Presents Presenters: Stephanie Allen, Technology Coordinator Brasher Falls Central School, sallen@bfcsd.org Lisa Bell, Computer Technician SLLBOCES, lbell@sllboces.org May 25, 2011 Clarkson University 11:00 am - 12:00 pm
- 2. 2 Table of Contents 1. Folders ................................................................................................ 3 a. To create labels...................................................................................................................... 3 c. To find emails with labels ................................................................................................ 4 d. To hide and unhide labels................................................................................................ 4 2. Drag-and-Drop ................................................................................... 4 a. Drag and drop a label onto an email ......................................................................... 4 3. Filters ................................................................................................. 5 a. To create filters...................................................................................................................... 5 b. To create a filter for many addresses ...................................................................... 5 4. Archiving ............................................................................................ 5 a. To "remove" an email from the Inbox ..................................................................... 5 5. Removing a label ................................................................................. 6 a. To "remove" an email from a label ............................................................................ 6 6. Deleting Emails ................................................................................... 6 7. Gmail Settings ...................................................................................... 7 8. Labs ..................................................................................................... 9 9. Other Email Accounts ......................................................................... 10 10. Chat.................................................................................................. 10 11. Google Calendar ............................................................................... 11
- 3. 3 1. Folders There are no folders in Gmail, there are labels instead. Labels are better than folders, because they save up space in your account (see "Only one copy" below). Imagine this: - each email is a piece of paper - labels are post-it notes, sticky notes - there are default labels, like "Inbox", "Sent items", "Trash" ("Bin"), "Spam" - you can also create custom labels (i.e. sticky notes) This means that - unlike in other email services - you do not put the emails into folders. You actually attach labels to the emails. Only one copy of your emails exists: - you only just have ONE existing copy of your emails - no matter how many labels (post-its) you stick on them - you can attach as many labels to this one copy as you want, just as you can stick a lot of post-it notes to the same one piece of paper This is why your email disappears from everywhere when you delete it; because deleting the email means removing the "piece of paper" a. To create labels - Either open the "Labels" or the "Move to" drop-down lists after you selected an email then select "Create new" - or go to Settings --> Labels, and type a name in the "Create a new label:" field. - You can see a list of all of your labels in the list of labels on the left. You may find more labels after clicking on "xx more" above the chat box.
- 4. 4 b. To rename labels - go to Settings --> Labels or click on "Move to" / "Labels" --> "Manage labels" - click on the name of the label you want to rename - rename it - Note: You cannot rename system labels. c. To find emails with labels - either click on the name of the label in the list of labels on the left - or, just start typing the label name in the search box - you can narrow down your search considerably by using advanced search (video) - you can create links to combined search results with the Quick links feature d. To hide and unhide labels - You can hide, unhide and rename labels in Settings --> Labels. - You can also do this by dragging the labels into or out of the "xx more..." menu on the left. If you have a lot of labels and want to organize them in a hierarchy like folders, you can use the "Nested Labels" feature at Gmail Settings --> Labs, or you can use third-party user scripts like Folders4Gmail (also available as part of the Better Gmail 2 Firefox add-on). 2. Drag-and-Drop You can drag and drop labels onto emails, and emails onto labels. The two actions yield different results. a. Drag and drop a label onto an email - This works both in list view and when an email is opened - dragging a label onto an email is the same as using the "Labels" menu above the email(s) b. Drag and drop an email onto a label - This only works in list view - grab the email on its left side (an outline of a hand will appear) - dragging an email onto a label is the same as using the "Move to" menu above the emails
- 5. 5 3. Filters To make labelling automatic, you can set up filters to sort your incoming messages a. To create filters - either click on "Create a filter" link at the top, right of the "Search the web" button - or go to Settings --> Filters, and click on "Create a new filter" at the bottom b. To create a filter for many addresses - Do the two steps above - enter the addresses in the "To" or "From" field separated by "OR" - "OR" has to be in capital letters for example: From: john@gmail.com OR jane@gmail.com The headings on the left of your Gmail page (Inbox, Starred, Chats, Sent, Mail, Drafts, All Mail, and Spam) are also filters, preset by Gmail. When you click on them, Gmail gives you a filtered view of all your existing emails based on the name of the heading: Inbox shows you all your emails that you have received, Sent Mail only shows you the ones you sent, All Mail shows the ones you sent, drafted or received. 4. Archiving a. To "remove" an email from the Inbox If you want to remove a message from your inbox, DO NOT delete it! You can remove the "Inbox" label from an email - like you take a post-it note off a piece of paper. This is called archiving in Gmail. Select the email and click on "Archive". After, you can find it in All Mail or under the label(s) you attached: just click on the name of the label in the list of labels on the left. You can also "remove" emails from any label view (including the Inbox) by using the "Move to" menu. This menu combines two steps into one: first it attaches the label(s) you select to the emails you selected, and then it removes the label that is currently attached to the email. In short: “Move to” = remove current label + attach new label The email is not actually moved anywhere, only the labels are replaced on it. "Move to" is not available in search results where the emails have several labels. In Gmail, "archive" = "it does not have the inbox label". According to this definition, sent items are archived, because they don't have the inbox label. This means that you cannot archive emails from Sent Mail (because they are already in the archives, if we follow Gmail's definition).
- 6. 6 5. Removing a label a. To "remove" an email from a label - You actually remove a label from an email, and not an email from a label. - Don't forget, labels are not folders. If you want to remove a label from an email, DO NOT delete the email! Select the email - use the "Labels" or the "Move to" drop-down lists to remove labels from emails Alternatively, open the email and click on the "x" next to the label you want to remove. You cannot remove the Sent mail label. Accept Sent mail for what it is: it is a filtered view of all of your emails to show only those that you sent. You cannot remove the "sent" label, because you did send those emails and you cannot make them "unsent". 6. Deleting Emails ONLY emails in Trash and Spam are automatically deleted (after 30 days), all other emails will stay until you delete them (i.e. you put the Trash or Spam label on them). Note1: you can also delete emails by accident with your filters, auto forwarding, POP settings or via an IMAP connection. Note 2: you only have ONE actual copy of your email! If you delete it, it will be removed from all views (Inbox, labels, Sent Mail, All Mail).
- 7. 7 7. Gmail Settings To Access the settings menus - Must first turn on this lab - Also known as threading - Must first turn on this lab - “ON” will trigger a pop-up balloon window to appear on your desktop - Must first turn on this lab
- 8. 8 - Shows the beginning of the message - Note: the default is” Basic Features” - Lets you know the amount of space you have used
- 9. 9 8. Labs To access the labs These are some that I have enabled
- 10. 10 9. Other Email Accounts You can set up other email accounts you have so that all mail can be retrieved/read in one location 10. Chat This feature most be turned on by the system administrator and groups created in order for the Chat function to work
- 11. 11 11. Google Calendar To Access the Calendar settings menus - Quick Add - Calendars I - Icons have created to make visual searching easier. Note: Must turn on labs - People who share their calendars with me - Various Views Personal Preferences
- 12. 12
