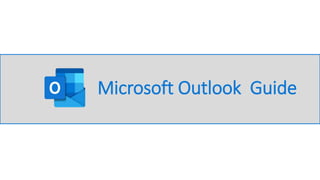
Microsoft Outlook Training by Fahad.pptx
- 2. Agenda • Setup Microsoft Outlook • Navigation • Creating Your Email Signature • Flags • Automatic Replies • Rules • Folders • Search • Calendar • Categories • Contacts
- 3. Setting Up Email Account You need to set up your email account when you launch Outlook for the first time.
- 4. Setting Up Email Account Note: All of three steps will be checked in a while. When all steps have been checked, click [Finish].
- 5. Setting Up Email Account Outlook Launches.
- 6. Setting Up Email Account Account setup is complete if Outlook has launched successfully.
- 7. The email editor has the following functions INSERT] tab You can insert images, files, and other items into the message. OPTIONS] tab You can configure options such as the theme and colors. FORMAT TEXT] tab You can change the format options such as font, size, and decorations. REVIEW] tab You can check for errors and misspelled words as well as use thesaurus and grammar check functions.
- 8. Creating Email Message • Click the [HOME] tab and [New Email] above [New]. Or, click [New Items] and choose [E-mail Message]. • The message creation screen is displayed. Specify the recipient (destination address, Cc (carbon copy) address, and/or Bcc (blind carbon copy) address) • enter subject, and write the message body. Recipient Description To Specify who receives the message. You can directly enter the email address in the [To] field, or click [To], choose a contact from the [Select Names] dialog box, and click [To]. You can specify multiple contacts in the [To] field. Cc “Cc” stands for “carbon copy.” Specify who receives the copy of the message in the [Cc] field. Recipients specified in the [Cc] field will be also shown to other recipients of the message. Bcc “Bcc” stands for “blind carbon copy.” Specify who receives the copy of the message in the [Bcc] field. Recipients specified in the [Bcc] field will not be shown to other recipients of the message. Types Of Recipients
- 9. Navigation Setting Customize the Favorites Section 1. Click “Navigation Options” button on the “Navigation Bar”. You can modify the visible options. 2.Compact view: To maximize the vertical height of the Outlook window, you can use “Compact Navigation”. This removes the Navigation Bar and lists the views at the bottom of the folder pane.
- 10. Creating Signature for Email 1. Launch Outlook and click [FILE]. 2. Click [Options].
- 11. Creating Signature for Email 3. Click [Mail] and click [Signatures]. 4. Click [New]. Enter the name for the new signature in the [New Signature] dialog box and click [OK].
- 12. Creating Signature for Email 5. Create a signature. Click [Save] and [OK]. 6. Close the [Outlook Options] screen by clicking [OK].
- 13. Flag Message • Message Flag Attaching a flag to an email message helps to check necessary tasks or attract attention of the recipient. The flag) column of the email list indicates the lag status as listed below. Flag Descriptions Blank No Flag With Flag Flag Completed 1. Adding a message flag to an outgoing message
- 14. Setup A Flag Message • Set [Flag for Me] and [Flag for Recipients] and click [OK]. • Completing a flag The flag changes its status and completes. In the message list, click at the right edge of the message
- 15. Attaching or Inserting Files You can attach a file or shortcut to an email. You can also insert a file into the message body. Further, you can resize a large image before sending or capture a screenshot and insert it into the message. 2. Resizing a large image ② Click [Info] and choose [Resize large images when I send this message]. Click the arrow icon at the top left corner to return to the message creation screen. ① On the message creation screen, click the [INSERT] tab and [Attach File], 1. Attaching or Inserting Files
- 16. Prohibited file name extensions Outlook blocks a file with one of the file name extensions listed below. File name extensions .ade, .adp, .app, .asp, .bas, .bat, .cer, .chm, .cmd, .cnt, .com, .cpl, .crt, .csh, .der, .diagc .ab, .exe, .fxp, .gadget, .grp, .hlp, .hpj, .hta, .inf, .ins, .isp, .its, .jar, .jnlp, .js, .jse, .ksh, . lnk, .mad, .maf, .mag, .mam, .maq, .mar, .mas, .mat, .mau, .mav, .maw, .mcf, .mda, .mdb, .mde, .mdt, .mdw, .mdz, .msc, .msh, .msh1, .msh2, .mshxml, .msh1xml, .msh2x .ml, .msi, .msp, .mst, .msu, .ops, .osd, .pcd, .pif, .pl, .plg, .prf, .prg, .printerexport, .ps1, .ps1xml, .ps2, .ps2xml, .psc1, .psc2, .psd1, .psdm1, .pst, .reg, .scf, .scr, .sct, .shb, .shs, .theme, .tmp, .url, .vb, .vbe, .vbp, .vbs, .vsmacros, .vsw, .webpnp, .website, .ws, .wsc, .wsf, .wsh, .xbap, .xll, .xnk,
- 17. Automatic Replies • In Outlook, select the File tab within the top-left corner. Select Automatic Replies. • You can choose to send automatic replies to those inside your organization only, those outside your organization only, or both. • Once complete, click OK.
- 18. Creating a Rule Manually Creating a rule in Microsoft Outlook helps users stay organized and up to date with messages. Rules are used most often to automatically move incoming messages from a certain sender to a specific folder or to display a special alert in relation to a certain sender. The steps in this section describe how to create a new rule through your Outlook Settings page. 1. Select the File tab. 2. Click on Manage Rules & Alerts.
- 19. Creating a Rule from an Email 3. Select New Rule… 1. In Step 1, select Move messages from someone to a folder. 2. Click Next >. 1. In Step 1, check the box beside from people or public group. 2. In Step 2, select people or public group. 3. Enter the senders name into the search bar if the sender is in your address book. 4. Select the desired sender. 5. Select From ->. If the sender is not in your address book, enter their email address into the From -> bar. Select OK.
- 20. Create a New Rule From a Message • The steps in this section describe how to create a new rule based off of a selected message. This example will show how to have all messages that have been received from a sender go automatically to a specified Inbox folder. 1. Right-click the message you would like to base the rule off of. 2. Hover over Rules. 3. Select Create Rule… 4. Check the box beside the sender whose messages you would like to be moved. 5. Check the box beside “Move the item to folder:”. 6. Select the folder you would like the messages to be moved to if one already exists. 7. If a folder does not already exist, select New… 8. Enter the name of the new folder in the top text box. 9. Select OK. 10. Select OK. 11. Review the rule. 12. Select OK.
- 21. Create a New Rule From a Message • The steps in this section describe how to create a new rule based off of a selected message. This example will show how to have all messages that have been received from a sender go automatically to a specified Inbox folder.
- 22. Folders • Manage your mailbox by using folders to store and organize your content. This guide explains how to create folders and transfer messages. 1. Right-mouse-click on your account name in the Folder List and select New Folder... 2. Type in the name of your new folder and press enter on your keyboard to complete the creation. 3. You have now successfully created a new folder.
- 23. Search 1. To search, click the Search Bar at the top of your Outlook window. 2. Clicking into the Search Bar will populate Search Suggestions. 3. Click the down arrow to the left of the search field to view: • All folders • Inbox • Drafts • Sent Items • Deleted Items • Junk Email • Archive • Conversation History • Created folders 4. For an advanced search, click the filter icon to the far right of the search bar.
- 24. Calendar Search Bar Create New Event Month Selection Your Calendars Shared Calendars Group Calendars Jump to Today Week Navigation Current Week Change View
- 25. Calendar: Views To change your calendar view: 1. Click any of the view buttons available across the top of your Outlook calendar. • Day: Displays one day up to seven days at a time • Work Week: Displays only Monday through Friday • Week: Displays the full week • Month: Displays entire month • Board: Allows a dynamic view to organize meetings, notes, tasks, goals, links and more - or - 2. Click the View In the View Tab you can also change your calendar’s time scale, filters and calendar settings.
- 26. Calendar: Scheduling Events 1. Click New Event in the top left corner of the Outlook window and the New Event Dialog Box will open. 2. Add meeting details: Title, Attendees, Date, Time, Meeting Location and meeting details. • Click Optional to add attendees to the meeting that are optional attendees. • Toggle the switch next to All Day to schedule an all-day event. • Click the World Icon to switch time zones. • Click the drop-down arrow where it says Don’t repeat, to create a recurring event. • Click the drop-down arrow next to the alarm clock icon to change your event notification timing.
- 27. Categories 1. Navigate to your Outlook Settings. Click General and then Categories. 2. Next click New category. 3. In the Create New Category Dialog Box, you will Name your category and choose the Color of the category. 4. To the right of your category, you have the options to Edit, Delete or Add to Favorites.
- 28. Contacts Click the Contacts icon to manage contacts stored in Outlook. Create a Contact: • Click New Contact • Add details • Click Add more to add extra details • Click Create when complete Edit a Contact: • Select a contact • Click Edit Note: Some information is provided by your organization and cannot be edited. • Make desired changes • Click Save Create a Contact List: • Click the down-arrow next to New Contact, choose New Contact List • Name your Contact List • Enter a name or email address to add to your list • If desired, add list description • Click Create
- 29. Thank You!
Editor's Notes
- Image updated
- Image updated
- Image updated
- Image updated
- Image updated
- Image updated
- Image updated
- Image updated
- Image updated
- Image updated
- Image updated
- Image updated
- Image updated
- Image updated
- Image updated
- Image updated
