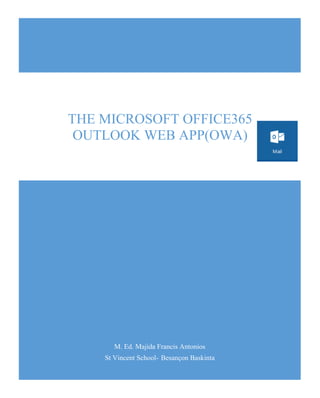
Microsoft Outlook Web App Guide
- 1. M. Ed. Majida Francis Antonios St Vincent School- Besançon Baskinta THE MICROSOFT OFFICE365 OUTLOOK WEB APP(OWA)
- 2. OWA page 2 Contents What is Outlook Web App (OWA)? ...........................................................................................................................................3 Logging in ...................................................................................................................................................................................3 Sign in to Microsoft Office 365 ..............................................................................................................................................3 Additional Information............................................................................................................................................................3 Mail .............................................................................................................................................................................................4 Mail App Elements..................................................................................................................................................................5 Creating Messages...................................................................................................................................................................6 To create new messages ..........................................................................................................................................................6 Reading Messages ...................................................................................................................................................................8 Replying to Messages..............................................................................................................................................................8 System folders and custom folders..............................................................................................................................................9 Emptying the Deleted Items Folder...........................................................................................................................................10
- 3. OWA page 3 What is Outlook Web App (OWA)? OWA is a web- based email system. It allows you access your email, calendar and contacts from a classic web page. This handout provides an overview of the Office 365 OWA use interface and covers how to perform basic tasks such as sending and receiving messages and managing folders. Logging in Sign in to Microsoft Office 365 a- On laptop or desktop: open any web browser (e.g. Google Chrome or Firefox) b- Type portal.office.com in your browser address bar. c- Enter your school email, temporary password and sign in. e.g. majidafrancis@besancon.edu.lb Password: ************* Additional Information When you log in to OWA for the first time: you have to change your temporary password and type a new one Then you will have to choose your preferred language and Beirut as for your time zone. Click Save to open your inbox. majidafrancis@besancon.edu.lb
- 4. OWA page 4 N.B: The new password should contain uppercase letters, lowercase letters and numbers. d- After signing in click the office application button and choose “Mail”. Mail The Mail app of Office 365 OWA provides all the tools you need to send, respond to, organize, filter, sort and other manage email messages. Once you are logged in you can view your mailbox. In case you need to access the different sections of office 365, you can switch back to the Mail App by clicking Mail on the App Launcher in the top left. majidafrancis@besancon.edu.lb
- 5. OWA page 5 Mail App Mail App Elements Name Description Action Toolbar Provides quick access to the most commonly used commands, including search. Folder Pane Lists all folders and subfolders in your mailbox. Content Pane Displays a list of all the messages in the current folder. Pointing to a message displays icons that you can use to quickly delete, filter, sort. mark as unread, flag, or pin the message. Reading Pane Displays the contents of the selected email message and allows you to read and compose messages. Action Toolbar Folder Pane Content Pane Reading Pane
- 6. OWA page 6 Creating Messages Creating an email message is relatively simple process. Every message must have at least one recipient. You can direct a single message to multiple recipients by including their email addresses in the To field or by using the Cc or Bcc fields. To create new messages 1- In the Mail app, Click "New" on the Action toolbar or If you click on the black arrow you will get the following three messages: o Email message (Choose this one) o Calendar event o Group A blank message form displays in the Reading Pane. 2- In the To, Cc or Bcc field, type the email address of each recipient and then press the Enter key. The To field: is for primary message recipients. Usually, these are the people that you want to respond to the message. The Cc field: is for carbon copy recipients. These are usually people that you want to keep informed about the subject of the message, but from whom you do not require a response.
- 7. OWA page 7 The Bcc field is for blind carbon copy recipients. These are people that you want to keep informed, but whom you want to keep hidden from other message recipients. Note: The Bcc field is not displayed by default. You can display it by clicking the More commands icon … on the Action toolbar, and then clicking Show Bcc on the menu. 3- In the Subject field, type the subject of your message. 4- In the message field, type the message that you want to send. 5- To Add an attachment: - Click Attach on the Action Toolbar, - Locate and select the file that you want to attach from your Computer - Select the file how you want to attach the file (Attach as a Copy). The attachment appears below the subject field. Additional information The default maximum message size for Office 365 mailboxes is still 25 MB. . Note: You can remove the attachment by clicking the Delete button x to the right of the file name. 6- To send the message, click Send on the Action Toolbar. Note: If you want to send the message at a later time, you can save it in the Drafts folder by clicking the More commands icon … and then clicking Save draft on the menu. If you decide not to send the message, click discard on the Action toolbar. 1 2 3 4
- 8. OWA page 8 Reading Messages All new messages are automatically delivered to your inbox folder. The number of unread messages in a folder appears next to the folder name in the Folder pane. Also, a blue bar appears to the left of unread messages in the Content pane. To read a message: 1- In the Content pane, select the message that you want to read. The message is displayed in the Reading Pane. Note: You can open the message in a separate window by double clicking it in the Content pane. 2- If the message includes an attachment, do one of the following: - To preview the attachment, click the down arrow on the attachment and then click Preview on the menu. The file opens in the web browser window. When done previewing, click the close X button to close the attachment and return to the email. - To download the attachment, click the down arrow on the attachment, and then click Download on the menu. The file is saved in the Downloads folder on your computer. Replying to Messages Reply: reply to the last person who received the email. Reply all: reply to all people in the "To" field. Forward: forward the full email . Delete: delete the selected email. Mark as Spam: mark the email and sender as undesirable. The email is then automatically placed in the "Junk Mail" folder. You can see the list of approved or blocked users in "Settings" (indicated by the gear symbol), "Options", then "Block or allow."
- 9. OWA page 9 Mark as unread: mark the selected email as unread. Print: open the selected email in a separate window to print it View message details: display the header of the selected email. This option will allow you to see the email path (server used, date, time, etc.) up to the point it reaches our servers. Our technical support team will ask you to use this option in some cases to make specific diagnostics. System folders and custom folders In the left-hand column you will find system folders or other custom folders. By default, you will see these folders in your mailbox: Inbox Drafts Sent Items Conversation History Deleted Items Archive Junk Mail Notes A system folder cannot be renamed, moved or deleted. They are fixed and non-modifiable. You can add a Folder by selecting + (Add Folder) next to the top-level folder or right-click an existing folder and select Create new subfolder. A blank rectangle appears; you can name your new folder. Tip: If your email folders are not displayed, click on More to show your entire list of folders. Use the pushpin icon to save view ˅ . When you right click on the name of your new folder, you will be given various options: Rename: rename the selected folder. Delete: remove the selected folder. Delete All: empty the selected folder. All content will be moved to "Deleted Items". Add to favorites: add selected folders to the "Favorites" folder. Move: move the selected custom folder to another folder. Mark all read: mark all unread emails as read. Add a shared folder: access a folder that another user on your Exchange platform has shared with you (this option does not appear when you right click on a system or custom folder).
- 10. OWA page 10 Permissions: give permissions to the system or custom folder of your choice on your Exchange platform to another user. When permissions are given, the user should (Add a shared folder) via OWA in their Exchange account. Emptying the Deleted Items Folder By default, every item that you delete from your mailbox is moved to the Deleted Items Folder. You can permanently delete the item by emptying the Deleted Items folder or by deleting the item individually from the Deleted Items folder. To empty the Deleted items folder: In the folder pane, right- click the Deleted Items folder, and then click Delete all on the shortcut menu. The empty folder dialog box opens asking you to confirm. Click the Ok button Restoring a deleted Item Select the item that you want to recover and then Click Recover from the Action toolbar
