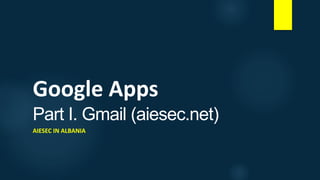
Google apps phase nr.1
- 1. Google Apps Part I. Gmail (aiesec.net) AIESEC IN ALBANIA
- 2. Intro Hello everyone, In this presentation we will introduce Gmail. We will start from basics of mailing and in the following weeks we will start to explore more details and opportunities within your Google accounts. As you might already know, your aiesec.net mail is actually a G-Mail account Open your browser (Chrome, Mozilla, Safari) and search for “Gmail” Too basic? Well, we need to start at some point… Go to: https://mail.google.com/ Sign In and… Welcome to my e-mail account!
- 3. https: …and here it is, my e-mail! Yours one doesn’t look like this, right? Well lets work on it… Go to next Slide My e-mail (1/2)
- 5. https: 1. Click on this button, On the list that appears, Click “Settings” Settings 2. During this presentation one of the most common place we will be working on is SETTINGS. Each time you will read SETTINGS, repeat Step 1.
- 6. Settings Menu This are the different settings we will be working on… In next slides you will learn more about them
- 7. Customize your background (1/3) Gmail offers you the possibility to customize your mail Small notes to everyone: Customizing your background is up to your choice! In case you want to keep things simpler than you can skip the customizing phase and keep up with the rest of the presentation.
- 8. https: Click on the Gear Button On the list that appears click on “THEME” Customize your background (2/3)
- 9. 4. Change your theme between: Light and Dark 3. Add dark corners to your background 2. Blur your background image 1.1 Upload a picture from your owns 1.2 Select the picture you want for your background or upload one 5. Click save when you are done! (1/3) Customize your background (3/3)
- 10. Google Hangouts (1/7) Google Hangouts can offer you calls and video conferences directly from your e-mail, you don’t need to open Skype or other alternative applications to get in touch with your e-mail contacts
- 11. https: This is your Hangouts Profile Google Hangouts (2/7) You can close the chat window here! Video Conference Calls
- 12. Google Hangouts (3/7) In case you don’t like your small chat window on the left there is an option to expand it on your right side of the screen… Go to SETTINGS
- 13. Google Hangouts (4/7) Click on Labs
- 14. Google Hangouts (5/7) 2. Click on enable 1. Search “Chat” here…
- 15. Google Hangouts (6/7) 3. Don’t forget to click “Save Changes”
- 16. Google Hangouts (7/7) Here is your chat now… Phone Call Video Call
- 17. Labels (1/5) Labels are one of the most useful functions of G-Mail. They allow you to distinguish e-mails from each other by just checking your labels rather than checking the e-mail’s subject. Let’s see how a label looks like…
- 18. Labels (2/5) AIESEC EST Label
- 19. Labels (3/5) As you could see, in the moment when I was preparing this slides for you, another e-mail came in my inbox from MCVP ER, Nurjona.
- 20. Labels (4/5) 1. New e-mail from Nurjona 2. As you can see, there is no blue label as it is on the second e-mail
- 21. Labels (5/5) Why does not that e-mail have label? Well, most probably because I forgot to put one. So, how to put a label on your e-mails: 1. Create a Label 2. Apply it
- 22. Labels – Create (1/4) 1. We are at Settings… You remember how to get here, don’t you ? 2. Click on Labels Panel
- 23. Labels – Create (2/4) 1. Scroll Down until you reach here, at labels. Most probably you don’t have one so lets create one 2. Click on “Create new label” 3. Do you remember the blue label that I showed you from the beginning? Here it is
- 24. Labels – Create (3/4) 1. Put the name of your Label here: I am creating a Label for Nurjona 2. Click create and its done.
- 25. Labels – Create (4/4) 2. Here you can edit your label, change its name or even delete it 1. Here it is our new Label.
- 26. Labels – Apply (1/5) 2 .As you see, still the e-mail has no label. Its time to apply it! 3. By the way, I ended up in this window from Settings menu by clicking here 1. Here is our Label Folder. Labels help you keep your e-mails organized for later on to be easy to access them.
- 27. Labels – Apply (2/5) 2. Click this label button here. 1. Select your e-mail. You can do so by clicking on this little square
- 28. Labels – Apply (3/5) 1. After Clicking it, this list will appear. Here is our Label. 2. Click this small square to check the label 3. Here you also have again options to create new layers or manage them
- 29. Labels – Apply (4/5) 1. We are still at our label menu 2. Make sure that the label is checked 3. When you check the label this button “Apply” appears. Click it and the label will be applied
- 30. Labels – Apply (5/5) 1. Yes, we have our label now!! 2. As you can see, our folder now shows that we have an e-mail from Nurjona
- 31. Labels – Color (1/3) Now that we applied the label, a small thing we can do to it is choosing a color for us to recognize it easily. As you saw, my AIESEC mails were with blue label, just for me to distinguish them easily. Lets do the same with our label…
- 32. Labels Color (2/3) 2. Go to Label Color and choose one of the colors by clicking on it. Let’s try something pink… 1. Go to your folder, and as soon as your mouse is there, click this small grey box 3. For more options you can check “Add custom color”
- 33. Labels Color (3/3) 2. The color of the label is pink also. Now each time we are checking inbox, we will understand that this mail is from Nurjona and it will be easy to find it. 1. As you can see, the color of this box is pink
- 34. Labels Overview Now you have your label for e-mails. Its up to you to create your own structure of labels. Example: Create this labels for your e-mail: LC Updates, Functional, International Opportunities. If you are using your e-mail frequently, you get at least 20 e-mails per day. Will you change all labels one by one? Nope! There is no need for that because Gmail can do it for us. In the next slides we will demonstrate how to create automatic labeling through FILTERS.
- 35. Filters (1/6) If you followed up till here, am sure now you feel a bit more comfortable with Gmail. Lets put you in a test! Next slides we are explaining FILTERS a bit faster.
- 36. Filters (2/6) 1. Here we are at SETTINGS 2. We clicked at the Filters and Blocked Addresses section 3. This is one of the filters I am applying. Each time am sending an e-mail to all VPs, LCPs and MC team automatically Gmail puts that blue label to the e-mails 4. Here it says: Apply label AIESEC EST 5. Click here: “Create New Filter”
- 37. Filters (3/6) 1. Put the e-mail that you want to filter here. As you saw we put Nurjona’s e-mail address. 2. Lots of other options here to create filters. Lets skip them for now 3. Click “Create filter with this search”
- 38. Filters (4/6) 1. This is what we want to do to our mails: “Apply Label” 2. Click here and chose your label from the list you will see 3. Here Gmail tell me that I have other 39 e-mails from Nurjona. If I check this option, the label will be applied to all this 39 e-mails. Click this option if you want to label all the e-mails found 4. Click “Create Filter”
- 39. Filters (5/6) Now we have a filter. This means that each time Nurjona is going to send us an e-mail, it will automatically be labeled. You can delete or edit your filter every time you want
- 40. Filters (6/6) Now that we created a filter, labels will be automatically applied and your e-mail is more organized. For more options regarding filters check this link: http://mashable.com/2012/06/22/gmail-filters/ We will keep up with organizing your e-mail.
- 41. Mail Options Option 1: Selection – Choose between “All”, “None”, “Read”, “Unread” etc. Option 2: Archive – Put e-mails in the “All mails” folder Option 3: Spam – In case you don’t want to receive mails from this sender, click this option. (Tip: Don’t spam your EBs, not good! ) Option 4: Delete – Put e-mails in the “Trash” folder Option 5: Folder – Move e-mail to one of the folders you have (the e-mail will be in that folder, but not in Inbox anymore) Option 6: Label – Adds label to your e-mail (mail will stay in Inbox) Option 7: More – Choose between marking your selected e-mails as “Read”, “Unread” etc. Check(select) your e-mail 1 2 3 4 5 6 7
- 42. Starred e-mail (1/4) As you might have already noticed. Next to each e-mail you have an empty star. Lets check how we can get use of that…
- 43. Starred e-mail (2/4) Click the star here and it will be filled. Each e-mail you have starred can be easily found here
- 44. Starred e-mail (3/4) Lets explore a bit more about Starred mails. Go to SETTINGS! Scroll till you will get to the section showed in the next slide.
- 45. Starred e-mail (4/4) 1. Stay in General Settings 2. Find this section 3. For the moment we are using 1 Star. We can also choose “4 Stars” or “All Stars” 4. You can mark each mail by only one star. For example, you can choose only yellow: for important e-mails. Other option, to have red exclamation mark (!) for urgent mails, violet question mark (?) for e-mail which you need to ask your team about. Create the meaning and use them efficiently.
- 46. Overview This was the first presentation for basics of Gmail. In the following weeks you will receive other tips and tricks on: Gmail, Google Drive, Google Forms… Hope you enjoyed! For every question, suggestion, input feel free to approach me via e-mail: kristjano.monka@aiesec.net
