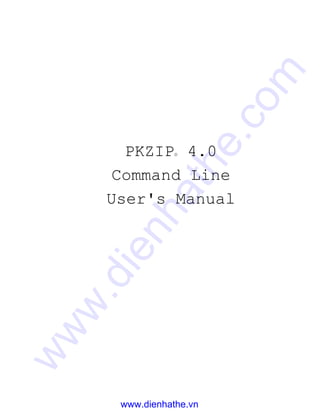
Siemens s7 300-400-pkzip 4.0
- 1. PKZIP® 4.0 Command Line User's Manual www.dienhathe.vn www.dienhathe.com
- 2. Copyright © 1997-2000 PKWARE, Inc. All Rights Reserved. No part of this publication may be reproduced, transmitted, transcribed, stored in a retrieval system, or translated into any other language in whole or in part, in any form or by any means, whether it be electronic, mechanical, magnetic, optical, manual or otherwise, without prior written consent of PKWARE, Inc. PKWARE, INC. DISCLAIMS ALL WARRANTIES AS TO THIS SOFTWARE, WHETHER EXPRESS OR IMPLIED, INCLUDING WITHOUT LIMITATION ANY IMPLIED WARRANTIES OF MERCHANTABILITY, FITNESS FOR A PARTICULAR PURPOSE, FUNCTIONALITY, DATA INTEGRITY OR PROTECTION. PKWARE, the PKWARE logo, the zipper logo, PKZIP, PKUNZIP and PKSFX are registered trademarks of PKWARE, Inc. Trademarks of other companies mentioned in this documentation appear for identification purposes only and are the property of their respective companies. www.dienhathe.vn www.dienhathe.com
- 3. Table of Contents I Table of Contents Welcome to PKZIP 1 Introduction 2 About This Manual 2 Your Work Environment: The Command Line 3 Using Help 3 Getting License Information 4 Getting Version Information 5 Using PKWARE Technical Support 6 Using Internet/Usenet 6 Using CompuServe 7 Using the PKWARE BBS 7 Before You Call 7 Calling a PKWARE Technical Support Representative 8 Using the PKWARE Customer Support Form 8 The Basics 11 Introduction 12 Using the Tutorials 12 Conventions Used in the Tutorials 13 Using Sample Files and Directories 13 Preparing Your Workspace 13 .ZIP File Naming Conventions 14 Compressing Files: Learning the Basics 14 Compressing a Single File in the Current Directory 15 Compressing Selected Files in the Current Directory 17 Compressing Files That Match a Pattern 18 Compressing All Files in the Current Directory 19 Compressing Files from a Different Location 20 Specifying a Different Location for the .ZIP File 21 Moving Files into Your .ZIP File 23 Viewing Files Within a .ZIP File 24 Further Information on Compressing Files 26 Extracting Files: Learning the Basics 26 Extracting a Single File From a .ZIP File 27 Extracting Multiple Files From a .ZIP File 29 Overwriting Files that Already Exist in Your Directory 34 Extracting Files to a Specified Directory 34 www.dienhathe.vn www.dienhathe.com
- 4. II Table of Contents Further Information on Extracting Files 35 Understanding PKZIP Commands and Options 35 Difference between a Command and Option 36 Including an Option in Your Command Line 36 Abbreviating Commands and Options 37 Combining Options 37 Commands and Options That Contain Values 39 Commands and Options: Compression or Extraction? 41 Setting Defaults 41 What’s Next 41 Compressing Files 43 Introduction 44 Conventions in This Chapter 44 Default Values for Commands and Options 44 Compressing New and Existing Files 45 Compressing All Files in a Directory 45 Compressing New and Modified Files 46 Compressing Only Files That Have Changed 47 Clearing Archive Attributes (WIN32, OS/2) 47 Incremental Archiving (WIN32) 48 Compressing Files in Subdirectories 49 Storing Directory Path Information 49 Additional Methods for Storing Directory Path Information 50 Storing and Recreating Directory Path Information 52 Compressing Files with a LIST File 54 Compressing Files Based on Some Criteria 55 Compressing Files Newer Than a Specified Date 55 Compressing Files Older Than a Specified Date or Days 56 Compressing Files Larger or Smaller than a Specified Size 57 Compressing Files Newer than a Specified Number of Days 57 Including Files That Match a Pattern 58 Excluding Files from Being Compressed 59 Compressing Files in a Specific Format 60 Storing File Information 60 Compressing Files That Contain Certain Attributes (WIN32, OS/2) 61 Compressing Files Based on File Type (UNIX) 63 Preserving Links (UNIX) 64 Extended Attribute Storage 64 Extended Attributes and 204g Compatibility 66 Removing File Attributes when Compressing (WIN32, OS/2) 66 www.dienhathe.vn www.dienhathe.com
- 5. Table of Contents III Including Additional Information in a .ZIP File 68 Including a Text Comment 68 Including a Password 70 Including a Header Comment 72 Including a Volume Label (WIN32, OS/2) 72 Specifying the Date of a .ZIP File 73 Setting the Compression Level 74 Specifying a Compression Level by Number 74 Specifying a Compression Level by Option 75 Compressing Files with Deflate64™ 76 Compressing Files Compatible with the Data Compression Library 77 Sorting Files Within a .ZIP File 77 Moving Files to a .ZIP File 79 Creating Self-Extracting .ZIP Files 80 Creating a Native Self-Extractor 81 Creating a Regular DOS Self-Extractor 81 Creating a DOS Junior Self-Extractor 82 Creating a Windows 32-Bit Self-Extractor 82 Creating Self-Extractors with the pksfxs.dat file 82 Available Options in the Native Self-Extractor 83 Running Programs in the Self-Extractor 84 Differences between a Regular DOS and DOS Junior Self-Extractor 84 Converting a .ZIP file to a Self-Extracting file 85 Compressing Files to Diskette (WIN32, OS/2,UNIX) 86 Compressing Files using Digital Signatures (WIN32) 89 Compressing Files using PKWARE Authenticity Verification (WIN32, UNIX) 92 Extracting Files 95 Introduction 96 Conventions in This Chapter 96 Default Values for Commands and Options 96 Extracting New and Existing Files 97 Extracting All Files From a .ZIP File 97 Overriding Default Files to Extract 98 Extracting Newer Versions of Existing Files and New Files 98 Extracting Only Newer Versions of Files 99 Extracting Files Based on Some Criteria 99 Extracting Files Newer Than a Specified Date 100 Extracting Files Older Than a Specified Date 100 Including Files That Match a Pattern 101 www.dienhathe.vn www.dienhathe.com
- 6. IV Table of Contents Excluding Files from Being Extracted 102 Extracting Files in Lower Case 103 Preserving File Times 103 Translating End of Line Sequence 103 Extracting Files in a Specific Format (OS/2) 104 Determining How to Handle Overwriting Files 105 Retaining Directory Structure while Extracting 106 Sorting Files in the Extract Directory 107 Extracting Files Only for Display 107 Extracting Files with a LIST File 108 Digital Signatures (Win32 Only) 109 PKWARE Authenticity Verification (WIN32, UNIX) 111 Performing Miscellaneous Tasks on .ZIP Files 113 Introduction 114 Viewing the Contents of a .ZIP File 114 Displaying a Brief View of a .ZIP File 115 Displaying a Detailed View of the .ZIP File 116 Printing the Contents of a .ZIP File (WIN32, OS/2) 117 Testing the Integrity of a .ZIP File 117 Previewing Command and Option Operations 118 Fixing a Corrupt .ZIP File 119 Create a Temporary .ZIP File on a Alternate Drive 120 Suppressing Screen Output 121 Setting Internal Attributes 122 Decoding Other Archive Types (Win32/Unix Only) 123 Encoding to a UUEncoded File (Win32/Unix Only) 124 Generate List File (Win32/Unix Only) 125 Creating a Log File for a Self-Extractor (Win32/Unix Only) 126 Using Other Devices (UNIX) 127 Changing Defaults Using the Configuration File 129 Introduction 130 Viewing the Configuration File 130 Changing a Default Value 132 Resetting Original Defaults 133 Resetting All Defaults 134 Resetting Individual Defaults 134 www.dienhathe.vn www.dienhathe.com
- 7. Table of Contents V Command Characteristics 135 Introduction 136 Changing Date and Time Environment Variables 136 Changing the LIST Character for LIST Files 138 Changing the Command/Option Character 139 Using the Classic PKZIP for DOS Command Set 140 Appendix A PKZIP: A Quick Reference 143 Appendix B Error and Warning Messages 175 Error Messages 175 Warning Messages 183 Appendix C Frequently Asked Questions 189 Appendix D How Does PKZIP Work 197 Two Processes 197 Compression 197 Archiving 202 How PKZIP builds a .ZIP File 203 Deleting Files From a .ZIP File 207 Adding To an Existing .ZIP File 207 Appendix E Command Line Translation 208 Index 213 www.dienhathe.vn www.dienhathe.com
- 9. Welcome to PKZIP 1 Welcome to PKZIP Overview: This chapter contains an introduction to PKZIP, an explanation of the contents of this manual, and information about the technical support services offered to you as a valued PKZIP user. Note: It is highly recommended that you review the Getting Started Manual before proceeding. Sections in This Chapter: • Introduction • About This Manual • Your Work Environment: The Command Line • Using Help • Getting License Information • Getting Version Information • Using PKWARE Technical Support www.dienhathe.vn www.dienhathe.com
- 10. 2 Welcome to PKZIP Introduction Compressing files into a .ZIP archive is quick and easy with PKZIP. The powerful but simple to use PKZIP command line gives you the ability to fully customize your data compression tasks. Before you create a .ZIP file, consider the following: • Do you prefer speed or compression? • Do you want directory path information stored in your .ZIP file? • Will you send .ZIP files to others? If so, would a self-extracting .ZIP benefit them? • Do you want to protect your .ZIP file with a password? With PKZIP, you can create two types of .ZIP files: regular and PKSFX® self-extracting. A regular .ZIP file contains only the compressed files. (i.e. you need PKZIP installed on your system to extract the files) A self- extracting .ZIP file contains the compressed files "and" built-in instructions that allow you to extract files without using PKZIP (it also contains a different extension, .exe). This is helpful when you send .ZIP files to those who don’t have access to PKZIP or other .ZIP compatible programs. About This Manual This manual is organized for the novice and expert user alike. If you are a new PKZIP user, you will find the tutorials in this manual (Chapter 2) helpful. If you have previously used other versions of PKZIP (e.g. PKZIP for DOS 2.04), you may find that although the base functionality has been preserved, the command line implementation is different with new commands and options. If you are an advanced user, Appendix A: PKZIP Options: A Quick Reference on page 143 might be all the reference material you need. www.dienhathe.vn www.dienhathe.com
- 11. Welcome to PKZIP 3 Your Work Environment: The Command Line PKZIP is a command-line based product, which means your work area is a character-based command line. Using PKZIP consists primarily of typing a command and pressing ENTER. Command prompt conventions allow you to extensively customize your compression and extraction tasks. Note: Although this manual isn’t an operating system manual, it does contain general reminders on conventions as they relate to a task or tutorial. Using Help In addition to the information provided in this manual, PKZIP also contains on-line help for your convenience. The on-line help contains information on every PKZIP command, option, and sub-option. To access on-line help: 1. At the command prompt, type the following and press ENTER: pkzipc -help A screen with PKZIP version and usage information will appear as well as the following prompt: Press any key to continue or <Esc> to exit Press any key. A screen with all available PKZIP commands and options will appear as well as the following prompt: Enter the command or option for additional help, <Esc> to exit Command/Option? Enter a command or option at the prompt and press ENTER. The help information for that particular command or option will appear. www.dienhathe.vn www.dienhathe.com
- 12. 4 Welcome to PKZIP 2. To bypass the command/option menu and go directly to a help file for a particular command or option, type the help command followed by an equal sign (=) and the command or option for which you need on-line assistance. For example, to access on-line help for the add command, type the following at the command prompt and press ENTER: pkzipc -help=add The help information for the add command will appear. Getting License Information To display the PKZIP license information on your screen, do the following: 1. At the command prompt, type the following and press ENTER: pkzipc -license If you have the registered version of PKZIP, information similar to the following appears: PKZIP(R) Version 4.00 FAST! Compression Utility Copyright 1989-2000 PKWARE Inc. All Rights Reserved. Registered Version PKZIP Reg. U.S. Pat. and Tm. Off. Patent No. 5,051,745 PKWARE DISCLAIMS ALL WARRANTIES AS TO THIS SOFTWARE, WHETHER EXPRESS OR IMPLIED, INCLUDING WITHOUT LIMITATION ANY IMPLIED WARRANTIES OF MERCHANT- ABILITY, FITNESS FOR A PARTICULAR PURPOSE, FUNCTIONALITY OR DATA INTEGRITY OR PROTECTION. See documentation for further disclaimers and information. For use on multiple machines or to use to distribute your information or software, a separate license is required. Please see the LICENSE.TXT file for further information. This is a registered version and is only for use on those machine(s) for which it is licensed. This version is NOT TO BE DISTRIBUTED as Shareware. PKWARE, Inc. 9025 N. Deerwood Drive Brown Deer, WI 53223 www.dienhathe.vn www.dienhathe.com
- 13. Welcome to PKZIP 5 Getting Version Information To determine the version of PKZIP you are using, do the following: 1. At the command prompt, type the following and press ENTER: pkzipc -version Information similar to the following appears: PKZIP(R) Version 4.00 FAST! Compression Utility Copyright 1989-2000 PKWARE Inc. All Rights Reserved. Registered Version PKZIP Reg. U.S. Pat. and Tm. Off. Patent No. 5,051,745 Version 4.00 Advanced users of PKZIP often require more detailed version information to assist in automating compression and extraction operations. PKZIP has the capability to return the version number as a value to the shell. The version number will be returned as a positive integer value less than 256. This value is only returned to the shell and is therefore not viewable by the user. This functionality can be useful to verify PKZIP version numbers in the context of a .BAT file or shell script. The default action is to return the major number of the release. For example, for version 2.5 the return value will be 2. Using sub-options with the version option will return precise values of the release number to the shell. The available sub-options and the values they return are outlined in the following table: Sub-Option: PKZIP Returns: For example: major The major release number. For example, if the version number is 2.5, the value returned is <2>. pkzipc -version=major minor The minor number of the release. For example, if the version number is 2.5, the value returned is <5>. pkzipc -version=minor step The step or patch value. For example, if the version is 2.04.01, the step value returned is <1>. pkzipc -version=step www.dienhathe.vn www.dienhathe.com
- 14. 6 Welcome to PKZIP Using PKWARE Technical Support We hope that using PKZIP is an enjoyable and trouble-free experience. Our goal is to provide you with the best product and documentation possible. However, problems and questions might arise. In most cases, you’ll be able to answer those questions or solve the problems by referring to the Getting Started Manual, the on-line help or the manual you are now reading. If however you need further assistance, you can reach the PKWARE Technical Support Department in the following ways: • Internet/Usenet. • CompuServe. • PKWARE Bulletin Board Service (BBS). • Faxing/Calling a Technical Support Representative. Remember to refer to this manual before you use one of these options. Using Internet/Usenet PKWARE products are frequently discussed in the newsgroup comp.compression. Internet newsgroups are not supported directly by PKWARE. You will find a customer assistance area on PKWARE’s World Wide Web site. Additionally, you may use the Internet/Usenet to contact PKWARE Technical Support. PKWARE’s Internet address is as follows: • World Wide Web: http://www.pkware.com/support www.dienhathe.vn www.dienhathe.com
- 15. Welcome to PKZIP 7 Using CompuServe PKWARE technical support representatives maintain a discussion forum on CompuServe. To reach the forum, type GO PKWARE from any CompuServe prompt. PKWARE is located in area 11. PKWARE’s CompuServe ID is 75300,730 Using the PKWARE BBS PKWARE maintains its own BBS. It is normally available 24 hours a day and supports baud rates from 1200 bps to 33.6 kbps. To use this BBS, set your communications software to the following: 8 bits; 1 stop bit; No parity For your convenience, the PKWARE BBS has multiple telephone lines, offers the latest in PKWARE shareware, and gives you the ability to download many other files. You can reach the PKWARE BBS at the following number: • (414) 354-8670 Before You Call The more information you provide, the easier it will be for PKWARE Technical Support Representatives to help you. Before you use one of the technical support services, please have the following information handy: • The version number of PKZIP (refer to Getting Version Information). • The "exact" commands you typed into your computer prior to noticing the problem and any error messages that appear. www.dienhathe.vn www.dienhathe.com
- 16. 8 Welcome to PKZIP Calling a PKWARE Technical Support Representative The most direct way to receive assistance about PKZIP is to call a PKWARE Technical Support Representative on the telephone. The PKWARE Technical Support Department is available Monday through Friday from 9:00a.m. to 5:00p.m. Central Standard Time. Before you call, we recommend that you FAX the necessary configuration information to PKWARE. To help you organize this information, use the Customer Support Form that follows. This gives the technical support representative some time to review your problem and offer a solution. Please indicate on the FAX that you will be calling. The PKWARE FAX number is: • (414) 354-8559 If you have determined that your problem is serious and needs immediate attention, call the PKWARE Technical Support Department at the following number: • (414) 354-8699 Using the PKWARE Customer Support Form For your convenience, a Customer Support Form has been provided to help you record the information you need to accurately report the problem you are experiencing. We recommend that you make several copies of this form. REMEMBER! Include as much information on this form as possible. www.dienhathe.vn www.dienhathe.com
- 17. Welcome to PKZIP 9 Customer Support Form Customer Information Your Name: Company Name: Voice Phone Number: FAX Phone Number: Address: City and State: ZIP code and Country: Email Address: System Configuration Information Software Version: Computer Model/Make: Operating System Version: Drive Model/Vendor: Information Problem: Description: (Use Next Page) www.dienhathe.vn www.dienhathe.com
- 18. 10 Welcome to PKZIP Notes: www.dienhathe.vn www.dienhathe.com
- 19. The Basics 11 The Basics Overview: This chapter contains information to get you started with PKZIP, including quick, easy-to-follow instructions on performing basic compression and extraction tasks. Tutorials help you practice, by systematically guiding you through each task. Sections in This Chapter: • Introduction • Using the Tutorials • Compressing Files: Learning the Basics • Extracting Files: Learning the Basics • Understanding PKZIP Commands and Options • What’s Next? www.dienhathe.vn www.dienhathe.com
- 20. 12 The Basics Introduction This chapter introduces you to basic compression and extraction tasks using PKZIP. This includes using command-line conventions to help customize your data compression and extraction tasks. For example, you may specify a destination location for your .ZIP file even if you are not compressing files in that particular location. You may also use conventions such as "*" to represent "all" files. PKZIP incorporates these conventions to help make using PKZIP easy as well as flexible. In addition to using conventions, PKZIP contains its own set of special commands and options that even further customize compression and extraction tasks. These commands and options are detailed in subsequent chapters as well as the chapter you are now reading. Specifically, this chapter contains tutorials that will allow you to practice with PKZIP on files that were created and copied to a special "tutorial" directory. Refer to the Creating the Tutorial Directory and Files section, in the Getting Started Manual for specific information on setting up your tutorial workspace. Using the Tutorials To help you learn PKZIP, this chapter contains several tutorials. These tutorials progress from simple to complex features. Each tutorial is preceded by a brief explanation of the topic(s) that the tutorial represents. For each tutorial, you will be asked to perform a specific PKZIP task. The results of "what you type" are reviewed every step of the way. www.dienhathe.vn www.dienhathe.com
- 21. The Basics 13 Conventions Used in the Tutorials This manual was written for several operating system and platform versions of the command line implementation of PKZIP. To avoid confusion, we have tried to minimize references to specific operating systems or platforms. There may be instances in the tutorials where it is necessary to refer to an operating system or platform convention. Since PKZIP’ s command line interface is virtually identical between the various operating system/platform versions, the examples used in this manual are, for the most part, universal. However, keep in mind that what you see on your screen might differ slightly from what you see in the examples. Typically, in command line examples, we only reference what you would actually type at the command prompt, as in the following command line example: pkzipc -add test.zip text.doc Using Sample Files and Directories The tutorials in this manual take you through compressing and extracting "specific" files from a "specific" tutorial directory. Feel free to use your own files if you choose to practice on them. However, keep in mind that the results that are displayed are specific to the files that these tutorials use as samples. Note: These tutorials assume that you have installed PKZIP in the default installation directory. Additionally, the tutorials assume that you can access PKZIP from any directory without specifying a file path. Refer to the Getting Started Manual for information on how to properly install and configure PKZIP. Preparing Your Workspace To follow the tutorials in this manual step-by-step, you must create a "working" directory. Consider it a "temporary" directory to be used only for the tutorials. This helps to ensure that your permanent directories and files are not deleted or damaged while you’re practicing with PKZIP. Refer to the Creating the Tutorial Directory and Files section in the Getting Started Manual for specific information on setting up your tutorial workspace. www.dienhathe.vn www.dienhathe.com
- 22. 14 The Basics .ZIP File Naming Conventions The commands and options discussed in the following sections and chapters of this manual are entered (except for a few standalone commands) on a command line along with the name of a .ZIP file. If you enter the file name as "file.zip" or "file.exe", PKZIP will not modify the file name. However, any file name entered without a .zip or .exe extension will have an extension added by PKZIP unless the file name ends with a "trailing dot" (e.g. "file."). Specifying a "trailing dot" with your file name on the command line tells PKZIP not to append an extension to the specified file name. For example, specifying "t." as the archive name would result in a file called "t". Conversely, specifying "t" as the archive name would result in a file called "t.zip". Other "dots" in a file name are ignored and left unchanged and only the trailing dot, if present, is used to suppress the adding of an extension to the .ZIP file name. The nozipextension option does the same thing. Systems that do not support more than one "dot" per file name will also suppress the extension if any dot is present in the file name. For example, on OS/2 FAT, entering "file.wow" will result in a file called "file.wow", with no .ZIP extension added by PKZIP, even though the dot is not at the end of the file name. On the other hand, entering "file.wow" on Win32 FAT, UNIX, or OS/2 (H.P.F.S. & N.T.F.S.) will result in a file called "file.wow.zip". Compressing Files: Learning the Basics This section contains information on how to perform simple data compression. You perform all PKZIP tasks from a command prompt. The following are the minimum elements you need to type to compress files: • The word pkzipc, which is the main PKZIP command. • A dash (-) followed by the word add (which is the base command used to compress files). • The name of the .ZIP file. www.dienhathe.vn www.dienhathe.com
- 23. The Basics 15 • The names of the file(s) you want to compress. For example, to compress a file called test.txt into a .ZIP file called temp.zip, type the following: pkzipc -add temp.zip test.txt When you compress files, the "pkzipc" and "-add" are constant. Every other element of the command varies, depending on the files being compressed in addition to their location. The sections that follow cover a wide range of compression (and extraction) possibilities in addition to tutorials to guide you. Note: Many of the following tutorials instruct you to change from one directory to another. This operation is carried out with the help of the cd command. The cd command changes the current directory to a directory that you specify on the command line. Consult your operating system documentation for more information on the cd command. Compressing a Single File in the Current Directory The simplest PKZIP task is compressing a single file from the current working directory, and storing the resulting .ZIP file in that same directory. In this scenario, you are not retrieving files to compress from other directories, nor are you placing the .ZIP file in a different directory. Tutorial A Compress a single file (red.txt) into a .ZIP file in your current working directory. Follow these steps: 1. From the command prompt, change to the PKZIP Tutorial (tut) directory that you have created. For information on creating the PKZIP Tutorial directory, refer to the Getting Started Manual. www.dienhathe.vn www.dienhathe.com
- 24. 16 The Basics 2. To compress the file red.txt into the .ZIP file called test.zip, type the following command and press ENTER: pkzipc -add test.zip red.txt Your file starts to compress, and your screen looks like the following: PKZIP(R) Version 4.00 FAST! Compression Utility Copyright 1989-2000 PKWARE Inc. All Rights Reserved. Registered Version PKZIP Reg. U.S. Pat. and Tm. Off. Patent No. 5,051,745 Creating .ZIP: test.zip Adding File: red.txt Deflating (62.1%), done. The first three lines contain the PKZIP banner information (name of the product, date, version and so on). The last two lines list the name of the .ZIP file you created, the file(s) that were compressed, and the percentage that the file was compressed. You have now successfully compressed a file into a .ZIP file. Before you continue with the next section, let’s take a look at your tut directory. 3. View the contents of the tut directory by typing one of the following commands: Ø From a UNIX based command prompt, type: ls -l A file listing similar to the following will appear: -rw-rw-rw- 1 user pkware 1030 June 30 2:50 black.tut -rw-rw-rw- 1 user pkware 4185 June 30 2:50 blue.fil -rw-rw-rw- 1 user pkware 5920 June 30 2:50 brown.doc -rw-rw-rw- 1 user pkware 1030 June 30 2:50 gold.tut -rw-rw-rw- 1 user pkware 591 June 30 2:50 green.doc -rw-rw-rw- 1 user pkware 591 June 30 2:50 orange.fil -rw-rw-rw- 1 user pkware 1030 June 30 2:50 pink.tut -rw-rw-rw- 1 user pkware 591 June 30 2:50 purple.txt -rw-rw-rw- 1 user pkware 4185 June 30 2:50 red.txt -rw-rw-rw- 1 user pkware 4185 June 30 2:50 tan.txt -rw-r--r-- 1 user pkware 1702 June 30 2:59 test.zip -rw-rw-rw- 1 user pkware 5920 June 30 2:50 white.doc -rw-rw-rw- 1 user pkware 5920 June 30 2:50 yellow.doc Ø From a DOS based command prompt, type: dir www.dienhathe.vn www.dienhathe.com
- 25. The Basics 17 A file listing similar to the following will appear: . <DIR> 06-30-97 12:00a . .. <DIR> 06-30-97 12:00a .. ORANGE FIL 591 06-30-97 2:50a orange.fil YELLOW DOC 5,920 06-30-97 2:50a yellow.doc RED TXT 4,185 06-30-97 2:50a red.txt GREEN DOC 591 06-30-97 2:50a green.doc PURPLE TXT 591 06-30-97 2:50a purple.txt WHITE DOC 5,920 06-30-97 2:50a white.doc BROWN DOC 5,920 06-30-97 2:50a brown.doc PINK TUT 1,030 06-30-97 2:50a pink.tut TEST ZIP 1.702 06-30-97 2:59a test.zip TAN TXT 4,185 06-30-97 2:50a tan.txt BLACK TUT 1,030 06-30-97 2:50a black.tut BLUE FIL 4,185 06-30-97 2:50a blue.fil GOLD TUT 1,030 06-30-97 2:50a gold.tut 13 file(s) 36,880 bytes 2 dir(s) 87,945,216 bytes free Note the test.zip file you have created. The file you compressed into the .ZIP file still appears in the current directory. That’s because when you compress files, they remain in their original location, as well as inside the .ZIP file, compressed. You can choose to remove or "move" the files into the .ZIP file so that they exist only in the .ZIP file after compression. The Moving Files Into Your .ZIP File section on page 23 shows you how to do this. Compressing Selected Files in the Current Directory With PKZIP, you can compress specific selected files into your .ZIP file. To do this, you simply type the files in your command, including a space between each one. Tutorial B Compress the following files into the test.zip file: • green.doc • blue.fil www.dienhathe.vn www.dienhathe.com
- 26. 18 The Basics Follow these steps: 1. From the command prompt, type the following and press ENTER: pkzipc -add test.zip green.doc blue.fil Your file starts to compress, and output similar to following appears: PKZIP(R) Version 4.00 FAST! Compression Utility Copyright 1989-2000 PKWARE Inc. All Rights Reserved. Registered Version PKZIP Reg. U.S. Pat. and Tm. Off. Patent No. 5,051,745 Updating .ZIP: test.zip Adding File: green.doc Deflating (39.3%), done. Adding File: blue.fil Deflating (62.1%), done. This particular example added the specified files to the existing test.zip file. As you can see in the screen output above, PKZIP reports that it is "Updating .ZIP: test.zip" The .ZIP archive now contains any file(s) we added in the previous tutorial as well as the file(s) we added in this tutorial. Compressing Files That Match a Pattern PKZIP allows you to compress "only" files of a specific file pattern or extension. For example, you might want to compress only .doc files or .bmp files. On the other hand, you might want to compress all files that begin with the letter "p" or any other character match. Using PKZIP conventions for typing file patterns (commonly called "wildcards"), follow these guidelines: • For files of a specific extension, type an asterisk, a period, and the extension. For example, for ASCII text files (.txt extension), you would type *.txt • For files that begin with a specific character or characters, type the char- acter(s), then an asterisk (*). For example, for all files that begin with res, you would type res* • For files that end with a specific character pattern, type an asterisk (*), then the character(s). For example, for all files that end in "all" you would type *all Note: For other "wildcard" conventions and general command-line conventions, refer to your Operating System documentation. www.dienhathe.vn www.dienhathe.com
- 27. The Basics 19 Tutorial C Compress all files in your tut directory that end with *.doc Follow these steps: 1. From your command prompt, type the following and press ENTER: pkzipc -add test.zip *.doc The following appears on your screen: PKZIP(R) Version 4.00 FAST! Compression Utility Copyright 1989-2000 PKWARE Inc. All Rights Reserved. Registered Version PKZIP Reg. U.S. Pat. and Tm. Off. Patent No. 5,051,745 Updating .ZIP: test.zip Updating File: green.doc Deflating (39.3%), done. Adding File: yellow.doc Deflating (59.4%), done. Adding File: white.doc Deflating (59.4%), done. Adding File: brown.doc Deflating (59.4%), done. When PKZIP is finished, the command prompt reappears. Compressing All Files in the Current Directory PKZIP allows you to compress all files in a specified directory. In the previous tutorials you compressed files by specifying either a specific file name (e.g. red.txt) or file pattern (e.g. *.doc). When you compress "all" files, you only have to type the name of the .ZIP file with the add command. PKZIP will assume that you wish to compress all files in the current directory. If, however, you wish to specify "all" files in another directory, you must use the convention for specifying "all" files (e.g. "*"). www.dienhathe.vn www.dienhathe.com
- 28. 20 The Basics Tutorial D Compress all the files in your tut directory into the test.zip file. Follow these steps: 1. From your command prompt, type the following and press ENTER: pkzipc -add test.zip Your files start to compress. Because you are compressing all of the files in your tut directory, this will take a little longer. Output similar to the following appears: PKZIP(R) Version 4.00 FAST! Compression Utility Copyright 1989-2000 PKWARE Inc. All Rights Reserved. Registered Version PKZIP Reg. U.S. Pat. and Tm. Off. Patent No. 5,051,745 Updating .ZIP: test.zip Updating File: red.txt Deflating (62.1%), done. Updating File: green.doc Deflating (39.3%), done. Updating File: blue.fil Deflating (62.1%), done. Updating File: yellow.doc Deflating (59.4%), done. Updating File: white.doc Deflating (59.4%), done. Updating File: brown.doc Deflating (59.4%), done. Adding File: tan.txt Deflating (62.1%), done. Adding File: orange.fil Deflating (39.3%), done. Adding File: black.tut Deflating (61.0%), done. Adding File: purple.txt Deflating (39.3%), done. Adding File: pink.tut Deflating (61.0%), done. Adding File: gold.tut Deflating (61.0%), done. The phrase Updating File appears in front of some files, while Adding File appears in front of others. This is because in this tutorial you compressed files that were already compressed in the previous tutorials. The phrase Updating File appears with those particular files. Compressing Files from a Different Location When you compress files, you don’t have to be in the directory where those files reside. You can compress them from anywhere on your computer. Instead of just typing the file names, you type the directory path along with the file names. www.dienhathe.vn www.dienhathe.com
- 29. The Basics 21 Tutorial E In this tutorial, you will switch locations to the directory that is directly above (parent to) the PKZIP 4.0 Command Line install directory and compress files that appear in the PKZIP tutorial directory. Follow these steps: 1. Go to the directory that is directly above the PKZIP install directory. (e.g. c:program filespkware or /usr/local/pkware) 2. To compress the file called purple.txt from the PKZIP tutorial directory into a file called test123.zip file and place the test123.zip file into the current directory, type one of the following command lines and press ENTER: Ø From a UNIX based command prompt, type: pkzipc -add test123.zip pkzipc/tut/purple.txt Ø From a DOS based command prompt, type: pkzipc -add test123.zip pkzipctutpurple.txt Your files start to compress, and the following appears: PKZIP(R) Version 4.00 FAST! Compression Utility Copyright 1989-2000 PKWARE Inc. All Rights Reserved. Registered Version PKZIP Reg. U.S. Pat. and Tm. Off. Patent No. 5,051,745 Creating .ZIP: test123.zip Adding File: purple.txt Deflating (39.3%), done. The test123.zip file is created in the current directory as that is the directory in which you typed the command. You can also specify a different location in which to create or update a .ZIP file. The next section shows you how to do that. Specifying a Different Location for the .ZIP File Until now, you have created a .ZIP file in the current directory. With PKZIP, you can specify a "different" location for the .ZIP file right in the command line. Simply include the location, or directory path, in your command. www.dienhathe.vn www.dienhathe.com
- 30. 22 The Basics Tutorial F While remaining in the directory that is parent to the PKZIP install directory, compress the file called gold.tut, which is in PKZIP Tutorial directory, and place it in the test.zip file, which exists in PKZIP Tutorial directory as well. Follow these steps: 1. Verify that you are in the appropriate directory. 2. To compress gold.tut into the test.zip file, and place the updated .ZIP file in the PKZIP Tutorial directory, type one of the following command lines and press ENTER: Ø From a UNIX based command prompt, type: pkzipc -add pkzipc/tut/test.zip pkzipc/tut/gold.tut Ø From a DOS based command prompt, type: pkzipc -add pkzipctuttest.zip pkzipctutgold.tut Your files start to compress, and a screen similar to the following appears: PKZIP(R) Version 4.00 FAST! Compression Utility Copyright 1989-2000 PKWARE Inc. All Rights Reserved. Registered Version PKZIP Reg. U.S. Pat. and Tm. Off. Patent No. 5,051,745 Updating .ZIP: pkzipc/tut/test.zip Updating File: gold.tut Deflating (61.0%), done. www.dienhathe.vn www.dienhathe.com
- 31. The Basics 23 Moving Files into Your .ZIP File Normally, the original files that you compress remain on your hard drive after you compress them. That is the default action when you use the add command. PKZIP allows you to remove the files from your hard drive location after they are compressed into the .ZIP file. CAUTION: Be careful when "moving" files from your hard drive to a .ZIP archive. If the .ZIP archive is subsequently damaged, lost, or deleted, any files contained therein will be damaged, lost, or deleted with it. Regularly back up your .ZIP archives to avoid such problems. To remove files after they are compressed, use the move option along with the add command. To include an option in your PKZIP command, you simply type that option - preceded by a dash - after the add command. The following tutorial shows you how to do this. Note: For basic information on PKZIP options, refer to the Understanding PKZIP Commands and Options section on page 35. Tutorial G In this tutorial, you are going to compress the file called pink.tut into the test.zip file, and "remove" pink.tut from your tut directory. Follow these steps: 1. Change back to the PKZIP Tutorial directory. 2. Type the following and press ENTER: pkzipc -add -move test.zip pink.tut www.dienhathe.vn www.dienhathe.com
- 32. 24 The Basics Your file starts to compress, and your screen looks similar to the following: PKZIP(R) Version 4.00 FAST! Compression Utility Copyright 1989-2000 PKWARE Inc. All Rights Reserved. Registered Version PKZIP Reg. U.S. Pat. and Tm. Off. Patent No. 5,051,745 Updating .ZIP: test.zip Updating File: pink.tut Deflating (61.0%), done. Moving 1 files... Moved File: pink.tut , done. Note that PKZIP performed two tasks: Updating and Moving. After compressing the file, PKZIP removed it from the tut directory. 3. To verify that the file you compressed was removed from your directory, type one of the following commands and press ENTER: Ø From a UNIX based command prompt, type: ls -l Ø From a DOS based command prompt, type: dir Verify from the listing that the pink.tut file no longer exists as an individual file in the PKZIP Tutorial directory. The pink.tut file does however exist, compressed, in the test.zip file. Viewing Files Within a .ZIP File In the previous section, you learned how to move a file from the hard drive into a .ZIP archive. The file you moved still exists in your test.zip file. You can use the view command to verify that this file was indeed archived in the .ZIP file. The view command allows you to list the files that exist within a .ZIP file. Because you are not compressing files - only viewing them - you do not have to include the add command. www.dienhathe.vn www.dienhathe.com
- 33. The Basics 25 Tutorial H View the files within the test.zip file. Follow these steps: 1. Verify that you are in the PKZIP tutorial directory. 2. To view the files within the test.zip file, type the following and press ENTER: pkzipc -view test.zip PKZIP displays a file listing of all of the files contained in the test.zip file. The listing will look similar to the following: PKZIP(R) Version 4.00 FAST! Compression Utility Copyright 1989-2000 PKWARE Inc. All Rights Reserved. Registered Version PKZIP Reg. U.S. Pat. and Tm. Off. Patent No. 5,051,745 Viewing .ZIP: test.zip Length Method Size Ratio Date Time CRC-32 Attr Name ------ ------ ----- ----- ---- ---- -------- ---- ---- 4185 DeflatN 1590 62.1% 07/30/1997 2:50a 208fe014 --w- tan.txt 4185 DeflatN 1590 62.1% 07/30/1997 2:50a 208fe014 --w- red.txt 4185 DeflatN 1590 62.1% 07/30/1997 2:50a 208fe014 --w- blue.fil 1030 DeflatN 402 61.0% 07/30/1997 2:50a 70856c85 --w- pink.tut 1030 DeflatN 402 61.0% 07/30/1997 2:50a 70856c85 --w- black.tut 1030 DeflatN 402 61.0% 07/30/1997 2:50a 70856c85 --w- gold.tut 5920 DeflatN 2409 59.4% 07/30/1997 2:50a 8687cc4f --w- brown.doc 5920 DeflatN 2409 59.4% 07/30/1997 2:50a 8687cc4f --w- yellow.doc 5920 DeflatN 2409 59.4% 07/30/1997 2:50a 8687cc4f --w- white.doc 591 DeflatN 359 39.3% 07/30/1997 2:50a d00756d3 --w- green.doc 591 DeflatN 359 39.3% 07/30/1997 2:50a d00756d3 --w- orange.fil 591 DeflatN 359 39.3% 07/30/1997 2:50a d00756d3 --w- purple.txt ------ ------ ----- ---- 35178 14280 59.5% 12 For more information on the view command, see the Viewing the Contents of a .ZIP File section on page 114. Note: The above view list was generated from a DOS command line. In a UNIX view listing, the "Attr" column would be replaced by a "Mode" column with permission numbers for each respective file. www.dienhathe.vn www.dienhathe.com
- 34. 26 The Basics Further Information on Compressing Files The tutorials in the previous sections presented a sample of the file compression options available to you. For example, you can compress "only" files that are "newer" than the files already stored in the .ZIP file. You can also set the compression level, prioritizing either speed or compression. For information on these and other compression features, refer to Chapter 3 - Compressing Files on page 43. Extracting Files: Learning the Basics With PKZIP, you can "extract" files just as easily as you can compress them. This section shows you how to "extract" files back to their original size. You can extract all files from a .ZIP file, or just one file. You can also extract only the files that are newer than the files with the same name on your hard drive. When you extract a file, you have to include at least the following in your command, including a space between each element: • The word pkzipc, which is the main PKZIP command. • A dash (-) followed by the word extract (which is the base command used to extract files). • The name of the .ZIP file. Including these three elements extracts "all" the files contained in the .ZIP file into the current directory. To extract only specific files from the .ZIP file, you would include the following: • The name of the file(s) you want to extract, or a file pattern. www.dienhathe.vn www.dienhathe.com
- 35. The Basics 27 For example, to extract a file called cover.txt from a compressed file called temp.zip into the current directory, you would type the following and press ENTER: pkzipc -extract temp.zip cover.txt The tutorials that follow cover several "extraction" scenarios. For complete information on extracting files, refer to Chapter 4 - Extracting Files on page 95. Extracting a Single File From a .ZIP File The simplest task for extracting files is to extract a single file into the current directory. To make it easy, we are going to create an "extract" directory under your tut directory. We’ll call this directory ext. You will also copy the test.zip file into this directory. Before you extract files, create a directory called ext and copy the test.zip file into that directory. Follow these steps: 1. Verify that you are in the PKZIP Tutorial directory. 2. To create the ext directory, type the following and press ENTER: mkdir ext 3. To copy the test.zip file into the ext directory, type the following and press ENTER: Ø From a UNIX based command prompt, type: cp test.zip ext Ø From a DOS based command prompt, type: copy test.zip ext www.dienhathe.vn www.dienhathe.com
- 36. 28 The Basics 4. Now change to the ext directory. To do so, type the following and press ENTER: cd ext Tutorial I Extract the file called red.txt from the test.zip file. Follow these steps: 1. Verify that you are in the ext directory. 2. Type the following and press ENTER: pkzipc -extract test.zip red.txt PKZIP extracts the file. Your screen will look similar to the following: PKZIP(R) Version 4.00 FAST! Compression Utility Copyright 1989-2000 PKWARE Inc. All Rights Reserved. Registered Version PKZIP Reg. U.S. Pat. and Tm. Off. Patent No. 5,051,745 Extracting files from .ZIP: test.zip Inflating: red.txt The first three lines contain the PKZIP banner information (name of the product, date, version and so on). The fourth line contains the task PKZIP performed (in this case, Extracting) followed by the name of the .ZIP file (in this case, test.zip). The fifth line contains the word Inflating, then the name of the file being extracted (in this case, red.txt). Inflating is an internal method of extraction that is meaningful only to the program. www.dienhathe.vn www.dienhathe.com
- 37. The Basics 29 3. To confirm that red.txt has been extracted into the ext directory, type one of the following commands and press ENTER: Ø From a UNIX based command prompt, type: ls -l red.txt A listing similar to the following appears: -rw-rw-rw- 1 user pkware 4185 June 30 2:50 red.txt Ø From a DOS based command prompt, type: dir red.txt A listing similar to the following appears: RED TXT 4,185 06-30-97 2:50a red.txt 1 file(s) 4,185 bytes 0 dir(s) 88,793,088 bytes free Note that red.txt has been extracted into the ext directory. Extracting Multiple Files From a .ZIP File PKZIP allows you to extract multiple files from a .ZIP file at one time. This section shows you how to extract: • Selected individual files. • Files that match a specific file pattern. For example, files ending with a .txt extension. • All files in the directory. To prepare your ext directory to extract multiple files, first remove the red.txt file that you extracted in the previous tutorial. www.dienhathe.vn www.dienhathe.com
- 38. 30 The Basics Follow these steps: 1. Verify that you are in the ext directory. 2. Type one of the following commands and press ENTER: Ø From a UNIX based command prompt, type: rm red.txt Ø From a DOS based command prompt, type: del red.txt The red.txt file is deleted. The only file that should be in the ext directory is test.zip. Extracting Selected Files With PKZIP, you can extract specific selected files from your .ZIP file. To do this, you simply type the files in your command, including a space between each one. Tutorial J Extract the following files from the test.zip file: • green.doc • blue.fil Follow these steps: 1. Verify that you are in the ext directory. 2. Type the following and press ENTER: pkzipc -extract test.zip green.doc blue.fil www.dienhathe.vn www.dienhathe.com
- 39. The Basics 31 A screen similar to the following appears: PKZIP(R) Version 4.00 FAST! Compression Utility Copyright 1989-2000 PKWARE Inc. All Rights Reserved. Registered Version PKZIP Reg. U.S. Pat. and Tm. Off. Patent No. 5,051,745 Extracting files from .ZIP: test.zip Inflating: blue.fil Inflating: green.doc 3. To confirm that the files were extracted, type one of the following commands and press ENTER: Ø From a UNIX based command prompt, type: ls -l A listing similar to the following appears: -rw-rw-rw- 1 user pkware 1311 June 30 2:50 blue.fil -rw-rw-rw- 1 user pkware 131 June 30 2:50 green.doc -rw-r--r-- 1 user pkware 24360 June 30 3:30 test.zip Ø From a DOS based command prompt, type: dir A listing similar to the following appears: . <DIR> 06-30-97 4:00a . .. <DIR> 06-30-97 4:00a .. TEST ZIP 15,422 06-30-97 3:30a test.zip GREEN DOC 4,185 06-30-97 2:50a green.doc BLUE FIL 591 06-30-97 2:50a blue.fil 3 file(s) 20,198 bytes 2 dir(s) 88,788,992 bytes free Extracting All Files From a .ZIP File You can extract all of the files from your .ZIP file. When you extract specific files, as before, you must specify those files or file pattern. When you extract "all" files, you only have to type the name of the .ZIP file with the extract command. You can also, however, use the convention for specifying "all" files (*). www.dienhathe.vn www.dienhathe.com
- 40. 32 The Basics Tutorial K Extract all the files from the test.zip file into the ext directory. Follow these steps: 1. Verify that you are in the ext directory. 2. To extract all files from the test.zip file, type the following and press ENTER: pkzipc -extract test.zip Because you are extracting files that already exist in your ext directory, PKZIP asks you if you want to overwrite the file by displaying the following prompt: Overwrite (<Y>es/<N>o/<A>ll/ne<V>er/<R>ename/<Esc>)? 3. Type "y" for yes if you wish to overwrite the file. The same prompt will appear for the other files that already exist in the EXT directory. If you wish to overwrite those files as well type "y". PKZIP extracts the files, and the screen will look similar to the following: PKZIP(R) Version 4.00 FAST! Compression Utility Copyright 1989-2000 PKWARE Inc. All Rights Reserved. Registered Version PKZIP Reg. U.S. Pat. and Tm. Off. Patent No. 5,051,745 Extracting files from .ZIP: test.zip Inflating: black.tut PKZIP: (W7) Warning! file: blue.fil already exists. Overwrite (<Y>es/<N>o/<A>ll/ne<V>er/<R>ename/<Esc>)? yy Inflating: blue.fil Inflating: brown.doc Inflating: gold.tut PKZIP: (W7) Warning! file: green.doc already exists. Overwrite (<Y>es/<N>o/<A>ll/ne<V>er/<R>ename/<Esc>)? yy Inflating: green.doc Inflating: orange.fil Inflating: pink.tut Inflating: purple.txt Inflating: red.txt Inflating: tan.txt Inflating: white.doc Inflating: yellow.doc www.dienhathe.vn www.dienhathe.com
- 41. The Basics 33 4. To confirm that the files were extracted into your ext directory, type one of the following commands and press ENTER: Ø From a UNIX based command prompt, type: ls -l A listing similar to the following appears: -rw-rw-rw- 1 user pkware 10900 June 30 2:50 black.tut -rw-rw-rw- 1 user pkware 1311 June 30 2:50 blue.fil -rw-rw-rw- 1 user pkware 1588 June 30 2:50 brown.doc -rw-rw-rw- 1 user pkware 619 June 30 2:50 gold.tut -rw-rw-rw- 1 user pkware 131 June 30 2:50 green.doc -rw-rw-rw- 1 user pkware 337 June 30 2:50 orange.fil -rw-rw-rw- 1 user pkware 10900 June 30 2:50 pink.tut -rw-rw-rw- 1 user pkware 1998 June 30 2:50 purple.txt -rw-rw-rw- 1 user pkware 315 June 30 2:50 red.txt -rw-rw-rw- 1 user pkware 3075 June 30 2:50 tan.txt -rw-r--r-- 1 user pkware 24360 June 30 3:30 test.zip -rw-rw-rw- 1 user pkware 17404 June 30 2:50 white.doc -rw-rw-rw- 1 user pkware 1637 June 30 2:50 yellow.doc Ø From a DOS based command prompt, type: dir A listing similar to the following appears: . <DIR> 06-30-97 4:30a . .. <DIR> 06-30-97 4:30a .. TEST ZIP 15,422 06-30-97 3:30a test.zip GREEN DOC 591 06-30-97 2:50a green.doc BLUE FIL 4,185 06-30-97 2:50a blue.fil ORANGE FIL 591 06-30-97 2:50a orange.fil YELLOW DOC 5,920 06-30-97 2:50a yellow.doc RED TXT 4,185 06-30-97 2:50a red.txt PURPLE TXT 591 06-30-97 2:50a purple.txt WHITE DOC 5,920 06-30-97 2:50a white.doc BROWN DOC 5,920 06-30-97 2:50a brown.doc PINK TUT 1,030 06-30-97 2:50a pink.tut TAN TXT 4,185 06-30-97 2:50a tan.txt BLACK TUT 1,030 06-30-97 2:50a black.tut GOLD TUT 1,030 06-30-97 2:50a gold.tut 13 file(s) 50,600 bytes 2 dir(s) 88,727,552 bytes free You have now extracted all of the files contained in the test.zip file. www.dienhathe.vn www.dienhathe.com
- 42. 34 The Basics Overwriting Files that Already Exist in Your Directory In the previous tutorial, you saw what appears when you extract files into a directory that contains file(s) with the same name. PKZIP offers several choices for handling the overwriting of files while extracting. Refer to Chapter 4 - Extracting Files on page 95 for complete information on extracting files from a .ZIP file. Extracting Files to a Specified Directory The extraction tutorials up to this point had you extract the contents of the test.zip file into the current directory. With PKZIP, you can specify a "different" extract location for the .ZIP file - right in your command. Simply include the location, or directory path. Tutorial L Extract the file called red.txt, archived in the test.zip file, into the directory above (parent to) the tutorial directory. Follow these steps: 1. Verify that you are in the tut directory. If you are still in the ext directory, change to the tut directory. 2. To extract the red.txt file archived in the test.zip file into the tutorial directory's parent directory, type the following command line and press ENTER: pkzipc -extract test.zip red.txt .. www.dienhathe.vn www.dienhathe.com
- 43. The Basics 35 The two periods (..) at the end of the command line tell PKZIP to extract the file into the directory up one level in the directory structure. PKZIP runs, and the following appears: PKZIP(R) Version 4.00 FAST! Compression Utility Copyright 1989-2000 PKWARE Inc. All Rights Reserved. Registered Version PKZIP Reg. U.S. Pat. and Tm. Off. Patent No. 5,051,745 Extracting files from .ZIP: test.zip Inflating: ../red.txt As you can see from the "Inflating: ../" line above, PKZIP extracted the red.txt file to the parent directory of the current directory. Further Information on Extracting Files The tutorials in the previous "extract" sections offer only a small sample of file extraction options. For example, you can extract "only" those files that are "newer" than the files in the extract directory. You can also determine how to handle the overwriting of files in the extract directory. For information on these and other extract features, refer to Chapter 4 - Extracting Files on page 95. Understanding PKZIP Commands and Options The previous sections demonstrated how to complete basic compression and extraction operations. In the tutorials, the add command was used to compress files while the extract command was used to extract files. These are the two most basic tasks in PKZIP. With PKZIP, you can further customize compression and extraction tasks. You accomplish this by using additional commands and options. This section contains an introduction to these additional commands and options used in PKZIP, including basic conventions. www.dienhathe.vn www.dienhathe.com
- 44. 36 The Basics Difference between a Command and Option A "command" represents the main task you are performing. For example, the add command represents the task of "compressing files". An "option" is a qualifier to the main task that customizes that task in some fashion. For example, to maximize compression, use the maximum option with the add command. To sort files that you are extracting, use the sort option. Remember in Tutorial G when you used the move option with the add command? The move option acted as a "qualifier" to add, in that in addition to compressing the files, PKZIP also "moved" the files. Including an Option in Your Command Line In your PKZIP command, an option usually appears immediately following the main command (for example, add or extract), separated by a space. The following is an example of using the maximum option with the add command, which instructs PKZIP to compress files at the "maximum level" but lowest speed: pkzipc -add -maximum test.zip white.doc An "option" is usually preceded by a command that represents the main task you are performing. Tutorial M Compress the white.doc file into the test.zip file using the highest level of compression (the maximum option). Follow these steps: 1. Verify that you are in the tut directory. If you are in the ext directory, change to the tut directory. www.dienhathe.vn www.dienhathe.com
- 45. The Basics 37 2. To compress files using the maximum option, type the following and press ENTER: pkzipc -add -maximum test.zip white.doc PKZIP begins to compress the file using the ‘maximum’ or level 9 compression. Your screen will look similar to the following: PKZIP(R) Version 4.00 FAST! Compression Utility Copyright 1989-2000 PKWARE Inc. All Rights Reserved. Registered Version PKZIP Reg. U.S. Pat. and Tm. Off. Patent No. 5,051,745 t Using compression level 9 - Maximum comp. Updating .ZIP: test.zip Updating File: white.doc Deflating (59.6%), done. Abbreviating Commands and Options When you include an option in your PKZIP command, you can abbreviate that option, as long as it remains unique. In the preceding example, you could have typed "max" instead of "maximum" as it is the only option that begins with the letters "max". The same example would look like the following: pkzipc -add -max test.zip white.doc Combining Options With PKZIP, you can combine options in the same command. For example, let’s say you want to compress files at the maximum level of compression, in addition to adding a comment to the header area of the .ZIP file. To accomplish this, you would use the header and maximum options in your command, as in the following example: pkzipc -add -header -max test.zip brown.doc The order in which you type the options is not important. You could have typed: pkzipc -add -max -header test.zip brown.doc www.dienhathe.vn www.dienhathe.com
- 46. 38 The Basics Not all options can be combined with others. For example, in the previous example, you wouldn’t use maximum with another compression level option because you can only select one compression level. See Appendix A on page 143 for a complete list of commands and options and their functionality Tutorial N In this tutorial, you will compress the brown.doc file into the test.zip file using the fast option. Additionally, you will add a header comment to the test.zip file using the header option. The fast option instructs PKZIP to use the fastest compression speed. Follow these steps: 1. Verify that you are in the tut directory. 2. To compress files using the fast and header options, type the following and press ENTER: pkzipc -add -fast -header test.zip brown.doc The fast option emphasizes faster compression speed over the compressed file size. The header option instructs PKZIP to prompt you to enter a header comment that will then appear in the header area of the .ZIP file. PKZIP will display the following prompt: Zip Header ? 3. Specify a header comment (type ASCII text at the 'Zip Header' prompt) and press ENTER. The PKZIP output screen, including the " Zip Header ?" prompt, will look similar to the following: PKZIP(R) Version 4.00 FAST! Compression Utility Copyright 1989-2000 PKWARE Inc. All Rights Reserved. Registered Version PKZIP Reg. U.S. Pat. and Tm. Off. Patent No. 5,051,745 t Using compression level 2 - Fast Updating .ZIP: test.zip Zip Header ? this is my headerthis is my header Adding File: brown.doc Deflating (58.8%), done. www.dienhathe.vn www.dienhathe.com
- 47. The Basics 39 As you can see from the screen output, PKZIP is using compression level 2. Also note that we supplied the comment "this is my header" at the "Zip Header ?" prompt. Commands and Options That Contain Values Some commands and options contain specific values or sub-options that further qualify a compression or extraction operation. For example, PKZIP contains an option called level that allows you to specify the level of compression and speed you want to use. The sub-option or value would equal any digit from 0 through 9, with 0 being no compression at the fastest speed, and 9 being the most compression at the slowest speed When you include a value with a command or option, the value is separated from the option with an equal sign. For example, if you wished to specify minimum compression while emphasizing maximum speed, you could use the following option and sub-option: level=1 An example of a command that uses values is the add command. For example, you can compress only files that exist in the .ZIP file and that have changed since the last time you compressed them. This value is called "freshen" and you include it with your add command as follows: add=freshen Some commands and options contain more than one value from which to choose. They also contain "default" values, which are listed via a PKZIP option called configuration. For information on values and defaults, refer to Chapter 6 - Changing Defaults Using the Configuration File on page 129. For complete information on the values available with commands and options, refer to Appendix A: PKZIP Options: A Quick Reference on page 143. www.dienhathe.vn www.dienhathe.com
- 48. 40 The Basics Tutorial O In this tutorial, you will compress files using a command and option, both of which contain sub-options or values. Specifically, you will compress only files that exist in the test.zip file, but that have changed. Additionally, you will specify that the file be minimally compressed while emphasizing maximum compression speed. This is accomplished by using the add=freshen command as well as the level=1 option. Follow these steps: 1. Verify that you are in the tut directory. 2. Open a text editor (e.g. vi; notepad; e). Type anything in the edit screen that you wish. Save the file into your tut directory as test.txt. Exit the text editor. A file called test.txt should now exist in your tut directory. 3. Add the test.txt file to the test.zip archive by typing the following: pkzipc -add test.zip test.txt The test.txt file is added to the test.zip archive. 4. Re-open test.txt file located in the tut directory with your text editor (e.g. vi; notepad; e). Edit or add characters in the edit screen. Re-save the file as test.txt into your tut directory. An updated test.txt file should now exist in your tut directory. 5. Type the following and press ENTER: pkzipc -add=freshen -level=1 test.zip PKZIP adds only those files that have been updated since test.zip was first created or last modified. Since we modified the test.txt file in Step 4, it will be updated in the test.zip archive. In addition, our command line tells PKZIP to compress the files using minimal compression while emphasizing maximum compression speed. www.dienhathe.vn www.dienhathe.com
- 49. The Basics 41 The screen output will look similar to the following: PKZIP(R) Version 4.00 FAST! Compression Utility Copyright 1989-2000 PKWARE Inc. All Rights Reserved. Registered Version PKZIP Reg. U.S. Pat. and Tm. Off. Patent No. 5,051,745 t Using compression level 1 - Maximum speed Freshening .ZIP: test.zip Updating File: test.txt Storing ( 0.0%), done. Commands and Options: Compression or Extraction? Some command and options in PKZIP apply only to "compressing" while others apply only to "extracting". Some of these commands and options apply to both. Refer to the next two chapters, Compressing Files and Extracting Files, for information on which options you can use with which tasks. Setting Defaults With PKZIP, you can set up and change default values for many of the commands and options. Chapter 6 - Changing Defaults Using the Configuration File on page 129 shows you how to set, view, and edit PKZIP’s default settings. What’s Next Congratulations! You have learned enough information to use the basic features of PKZIP. Nevertheless, this chapter is only the beginning. To learn more features, please refer to the remaining chapters in this manual. www.dienhathe.vn www.dienhathe.com
- 51. Compressing Files 43 Compressing Files Overview: This chapter contains information on the commands and options used in file compression and archival. Sections in This Chapter: • Introduction • Compressing New and Existing Files • Compressing Files in Subdirectories • Storing Directory Path Information • Compressing Files With a LIST FILE • Compressing Files Based on Some Criteria • Compressing Files in a Specific Format • Storing File Attribute Information • Including Additional Information in .ZIP File • Setting the Compression Level • Sorting Files Within a .ZIP File • Moving Files to a .ZIP File • Creating Self-Extracting .ZIP Files • Compressing Files to Diskette • Creating .ZIP files that are compatible with the DCL • Using Digital Signature and PKWARE AV www.dienhathe.vn www.dienhathe.com
- 52. 44 Compressing Files Introduction PKZIP offers several options for compressing files into a .ZIP file. The previous chapter introduced you to some PKZIP basics. This chapter contains detailed information on the features and compression functionality presently available in PKZIP. Conventions in This Chapter Most commands and options discussed in this and subsequent chapters work for all versions of PKZIP. In instances where a command or option is specific to a platform or operating system, the manual will indicate as much. (e.g. UNIX, WIN32, OS/2). In some of the headings in this chapter, a word appears immediately below the heading. That word represents the actual command or option you would type in your PKZIP command line (and in many cases, a value or sub-option in addition to the command e.g. add=all). If the text under the heading is the command followed by an equal sign and another word, it means that the other word is a value (sub-option) that goes with that command. Default Values for Commands and Options For each compression task in this chapter, the command or option that represents that task contains a default value. A default value represents the action that occurs when only the name of the command or option is included in your PKZIP command. For example, the default for the add command is to compress "all" files. For commands and options that contain defaults, these defaults are stored in the Configuration file. PKZIP’s Configuration Options can only be edited through PKZIP. Refer to Chapter 6 - Changing Defaults Using the Configuration File on page 129 for more information. www.dienhathe.vn www.dienhathe.com
- 53. Compressing Files 45 Compressing New and Existing Files When you compress files into a .ZIP file, you can create a new .ZIP file or add/update files in an existing .ZIP archive. For example, you might only want to compress files that end in ".doc". On the other hand, you might want to update files in an existing .ZIP file, but only those that have changed since the last time you compressed them. Note: The add command is used for creating new .ZIP files as well as adding files to an existing .ZIP archive. Compressing All Files in a Directory add You have the option of compressing all files in a particular directory with a single command. To do this, you do not have to specify each file. Simply type pkzipc -add, and the name of your .ZIP file, as shown below: pkzipc -add test.zip In this example, all files in the current directory will be compressed into the test.zip file. Note: The above command only compresses files that are located in that particular directory, not in the subdirectories that might appear below that directory. To learn how to compress files that appear in subdirectories, refer to the Compressing Files in Subdirectories section on page 49. You can also specify files from a different directory if you wish. For example, if you were in a parent directory to a directory called temp and you wanted to compress all the files in the temp directory, you could type the following: pkzipc -add test.zip temp/* The resultant test.zip file is stored in the current directory (the parent directory to the temp directory in our example). www.dienhathe.vn www.dienhathe.com
- 54. 46 Compressing Files Note: By default, all files in a specified directory are added to your .ZIP file with PKZIP’s add command. Unless you’ve modified the add default setting through the PKZIP Configuration Settings file, you wouldn’t need to include the ‘all’ sub-option in your command line to compress all files. For more information on modifying PKZIP’s default values through the PKZIP Configuration Settings file, see Chapter 6 - Changing Defaults Using the Configuration File on page 129. Compressing New and Modified Files add=update PKZIP allows you to specify that only new or modified files are added to an existing .ZIP archive. When the update sub-option is used in conjunction with the command, the files specified for archiving will be compared against the files already present in the .ZIP file. If the file(s) to be added into the .ZIP file is already present and is not newer, PKZIP will not re-compress the file. By using this option, you may save yourself time when archiving files that are backed up repeatedly. This option differs from the behavior of the freshen option in that files which are not already present in the .ZIP file will be added. To compress only updated files or files not already archived in a specific .ZIP file, use the update sub-option with the add option, as shown below: pkzipc -add=update test.zip *.doc In this example, a .ZIP file called test.zip is created in the current directory. All files in the current directory matching the file specification (*.doc) will be added or updated into the test.zip archive. www.dienhathe.vn www.dienhathe.com
- 55. Compressing Files 47 Compressing Only Files That Have Changed add=freshen The freshen value allows you to selectively update files archived in a .ZIP file. PKZIP will compress only files that exist in the .ZIP file and that have changed. To update files that have changed, use the freshen value with the add option, as shown below: pkzipc -add=freshen test.zip You can also abbreviate the value, so you could type the following instead: pkzipc -add=fre test.zip When you use freshen with add, only files that already exist in the .ZIP file "and" that have also changed will be compressed. No new files will be added to the .ZIP file. If you only want to re-compress specific files, simply include those files in your command. For example, if you wanted to re-compress a file called resume.doc, you would type something like this: pkzipc -add=freshen test.zip resume.doc In the above example, only resume.doc will be re-compressed into the test.zip file. This assumes that the version of resume.doc being added is newer than the version of resume.doc that already exists in the .ZIP file. Clearing Archive Attributes (WIN32, OS/2) add=incremental If you wish to add files to a .ZIP file that have the archive attribute set and subsequently clear the archive attribute on those files, use the add command with the incremental sub-option. If you wish to add files to a .ZIP file that have the archive attribute set and not clear the archive attribute on those files, use the add command with the -incremental sub-option. www.dienhathe.vn www.dienhathe.com
- 56. 48 Compressing Files The incremental and -incremental sub-options can be very useful when backing up files. If, for example, the incremental sub-option is specified, only files with the archive attribute will be compressed, and the archive attribute will be set to OFF when the ZIP operation is complete for these files. In the following command line example, PKZIP will add only those files to test.zip with the archive attribute set. Additionally PKZIP will clear the archive attribute on any of the source files that have been added to test.zip. pkzipc -add=incremental test.zip The next time you run this command, only those files that have the archive attribute set (new or updated files) will be added to the test.zip file. Incremental Archiving (WIN32) add=archive By using this option, you can create a complete backup of your disk, while clearing the archive attributes to make the way for incremental archiving. Incremental archiving makes use of the archive attribute to take only the files which have been modified since the last backup. In order for this process to work smoothly, you must first have a complete backup and a clearing of the archive attribute for all files. pkzipc -add=archive -dir f:backup.zip This prepares the files set for future incremental. For future incremental backups, use pkzipc -add=incremental test.zip The archive option should only be used if you are preparing your disk for incremental backup (by doing a full backup) or if you are doing a full backup of your disk. Archive Attribute Explained Any given file may have several properties associated with it. One such property or attribute is called the Archive Attribute. When a file is created, this attribute is set to be ON. In addition, if a file is altered, the attribute is www.dienhathe.vn www.dienhathe.com
- 57. Compressing Files 49 set. After a file has been backed-up by a program which uses this attribute, the attribute is switched off. By making use of the archive attribute, you can make certain that you get all files that are new or changed. You save time by not backing up files you have previously archived. This process is called an Incremental Backup. Compressing Files in Subdirectories recurse PKZIP does not automatically compress files that appear in subdirectories, unless you specify those directories, or use the recurse option with the add command. With the recurse option, all specified files in a directory structure, including files located in subdirectories will be compressed. For example, let’s assume that you have a directory called tut with a nested subdirectory called test. To compress all of the files in the tut directory and all files in the tut/test directory, you would type the following in the tut directory: pkzipc -add -recurse test.zip * All files in the tut directory as well as those files in subdirectories of the tut directory are compressed. However, directory path information is not stored within the .ZIP file. If you want to store directory information within your .ZIP file (in addition to compressing all the files in those directories), use the path option with the recurse option or simply use the directories option. Note: UNIX users should utilize the include option or place quotation marks around wildcard designations to bypass automatic wildcard expansion by your shell, which may restrict your pattern search. See the Getting Started Manual for more information. Storing Directory Path Information path Normally, when PKZIP compresses files, only the files are stored within the www.dienhathe.vn www.dienhathe.com
- 58. 50 Compressing Files .ZIP file, not the paths of those files. However, you can instruct PKZIP to store the directory path information of a file within the .ZIP file. (When you extract the files later, you have the option of retaining the directory structure of those files.) If for example, a file you are compressing appears in the doc/temp directory, you can store the file within the .ZIP file as: doc/temp/<filename> For example, let’s assume that you are currently in a directory called PKWARE. Underneath the PKWARE directory is a nested subdirectory called test. If you wish to store relative directory path information within a .ZIP file, use the path option with the add command: pkzipc -add -path test.zip test/*.txt In the previous example, any .txt files that exist in the /PKWARE/test directory are archived in the test.zip file. Additionally, the relative path (test/*.txt) is also stored in the test.zip. If the files stored in test.zip were then extracted, using the directories option, this path information would be preserved and the files, as well as the directory where the files were originally stored, would be created and/or extracted. Keep in mind that with the path option alone, PKZIP will only search the current directory for files. If you wish to search subdirectories as well as preserve the directory structure, use the path option in conjunction with the recurse option or simply use the directories option. Additional Methods for Storing Directory Path Information In addition to storing relative path information, PKZIP allows you to further customize path information storage in your .ZIP files. Several sub-options allow you specify exactly what directory and path information is to be stored. www.dienhathe.vn www.dienhathe.com
- 59. Compressing Files 51 Each sub-option is a value that you include with the path option. The path option and/or sub-option will override the path value in the PKZIP Configuration File. If no sub-option is specified, only relative path information is stored. Examples of each sub-option appear in the table below: Sub-option: To: For example: current Store the directory path relative to the current location. pkzipc -add -path=current docs.zip docs/* In this example, only directory information under the docs directory will be stored. Parent directory information will not be stored. root or full Store the full path, starting from the root directory down. pkzipc -add -path=root docs.zip docs/* In this example, the entire directory path, starting from "root" directory will be stored. specify Store the directory path information that is specified in your PKZIP command. pkzipc -add -path=specify docs.zip temp/docs/* In this example, temp/docs is the directory information that will be stored. relative Store the directory path relative to the current working directory of the drive specified. (WIN32) pkzipc -add -directories=relative docs.zip c:*.doc z:*.doc In this example the path information for those directories recursed under the current working directory (for both the C: and Z: drives) will be stored. none Turn off the path option. (Used to override configuration file). pkzipc -add -path=none docs.zip /temp/docs/* In this example, only the file names are stored. www.dienhathe.vn www.dienhathe.com
- 60. 52 Compressing Files Storing and Recreating Directory Path Information directories The directories option works with both the add and extract commands. When used with the add command, the directories option is equivalent to using both the recurse and path options together. The directories option instructs PKZIP to search subdirectories for files and save the files with their directory path information in the .ZIP file. When used with the extract command, the directories option extracts the files while preserving the directory tree structure and file location. The following example illustrates compression operations using the add command with the directories option. The command line that follows will compress a file called resume.doc into a file called test.zip. resume.doc, for the purposes of this example, resides in the temp directory. pkzipc -add -directories test.zip resume.doc The screen output will look similar to the following: PKZIP(R) Version 4.00 FAST! Compression Utility Copyright 1989-2000 PKWARE Inc. All Rights Reserved. Registered Version PKZIP Reg. U.S. Pat. and Tm. Off. Patent No. 5,051,745 Creating .ZIP: test.zip Adding File: temp/resume.doc Deflating (69.3%), done. As you can see from the Adding File: line above, the current path to the file resume.doc is listed (temp/resume.doc). For information on extracting files compressed with directory information, see the Retaining Directory Structure while Extracting section on page 106. Note: UNIX users should utilize the include option or place quotation marks around wildcard designations to bypass automatic wildcard expansion by your shell, which may restrict your pattern search. See the Getting Started Manual for more information. www.dienhathe.vn www.dienhathe.com
- 61. Compressing Files 53 As with the path option, PKZIP provides several methods for storing directory path information. The available sub-options are listed in the following table: Sub-option: To: For example: current Store the directory path relative to the current location. pkzipc -add -directories=current docs.zip docs/* In this example, only directory information under the docs directory will be stored. Parent directory information will not be stored. root or full Store the full path, starting from the root directory down. pkzipc -add -directories=root docs.zip docs/* In this example, the entire directory path, starting from "root" directory will be stored. specify Store the directory path information that is specified in your PKZIP command. pkzipc -add -directories=specify docs.zip temp/docs/* In this example, temp/docs is the directory information that will be stored. relative Store the directory path relative to the current working directory of the drive specified. (WIN32) pkzipc -add -directories=relative docs.zip c:*.doc z:*.doc In this example, the path information for those directories recursed under the current working directory (for both the C: and Z: drives) will be stored. none Turn off the path option. (Used to override configuration file). pkzipc -add -directories=none docs.zip /temp/docs/* In this example, only the file names are stored. Refer to the previous section, Additional Methods for Storing Directory Path Information, for more information. www.dienhathe.vn www.dienhathe.com
- 62. 54 Compressing Files Compressing Files with a LIST File Rather than specifying a specific file or file pattern in your command line, you have the option of pointing to a LIST file in your command line. The LIST file is an ASCII text file that contains file names and their locations. A LIST file can be an ideal solution for users who archive specific file sets on a regular basis. It saves time in that it is not necessary to type appropriate file names and paths each time you wish to compress these files with PKZIP. A LIST file may contain wild card specifications (*,?) as well as exact file names and paths. A LIST file in a DOS based environment might look similar to the following: *.exe *.doc tut*.doc tut?????.* pkzip.html A LIST file in a UNIX based environment might look similar to the following: /usr/local/pkware/pkzipc/*.doc /usr/local/pkware/pkzipc/pkzip.html /usr/local/pkware/pkzipc/?????.exe /* Using the @ character in your command line, you can point to the LIST file. We’ll assume that the LIST file is called lst.txt and that it resides in your current directory. An example of such a command line follows: pkzipc -add test.zip @lst.txt In the previous example, PKZIP creates a file called test.zip using file information it retrieves from a file called lst.txt, located in the current directory. lst.txt contains file location information that PKZIP uses to add files to the test.zip archive. You may also use a LIST File to specify files for exclusion from an archive, based on some criteria, using the exclude option. The exclude option is discussed in more detail on page 59. Use the listchar option to specify something other than the @ character as the LIST character. For more information on the listchar option, see Chapter 7 - Command Characteristics on page 137. Note: The file format for a LIST file when extracting files may differ from the format referenced above. See the Extracting Files with a LIST File section on page 108 for more information. www.dienhathe.vn www.dienhathe.com
- 63. Compressing Files 55 Compressing Files Based on Some Criteria after, before, include, exclude, larger, smaller, newer, older With PKZIP, you can compress files based on certain criteria. You can compress: • Files that are newer than a specified date. • Files that are older than a specified date or number of days. • Files that are newer than a specified number of days • Files that are larger or smaller than a specified size • All files of a specific pattern. • All files "except" those specified. Refer to the sections that follow for more information. Compressing Files Newer Than a Specified Date after With PKZIP, you can choose to compress only those files that are newer or equal to a specified date. To do this, use the after option, followed by an equal sign and the date, as shown below: pkzipc -add -after=062495 test.zip In this example, only files that contain a date newer or equal to June 24, 1995 will be compressed. With PKZIP, you can enter dates in the following formats: www.dienhathe.vn www.dienhathe.com
- 64. 56 Compressing Files • mmddyy • mmddyyyy The order in which you enter the month, date, and year depends on your locale setting. For more information on the locale setting, see Chapter 7 - Command Characteristics on page 136. Compressing Files Older Than a Specified Date or Days before With PKZIP, you can choose to compress only files that are older than a specified date. To do this, use the before option, followed by an equal sign and the date, as shown below: pkzipc -add -before=062495 test.zip In this example, only files that contain a date older than June 24, 1995 will be compressed. With PKZIP, you can enter dates in the following formats: • mmddyy • mmddyyyy The order in which you enter the month, date, and year depends on your locale setting. For more information on the locale setting, see Chapter 7 - Command Characteristics on page 136. older With PKZIP, you can choose to compress only files that are older than a specified number of days. To do this, use the older option, followed by an equal sign and the number of days, as shown below: pkzipc -add -older=5 test.zip * In this example, only files that have been modified more than 5 days prior to the current date will be compressed. www.dienhathe.vn www.dienhathe.com
- 65. Compressing Files 57 Compressing Files Larger or Smaller than a Specified Size larger With PKZIP, you can choose to compress only files that are larger (in bytes) than a specified size. To do this, use the larger option, followed by an equal sign and the size, as shown below: pkzipc -add -larger=5000 test.zip * In this example, only files that are larger than 5000 bytes will be compressed smaller With PKZIP, you can choose to compress only files that are smaller (in bytes) than a specified size. To do this, use the smaller option, followed by an equal sign and the size, as shown below: pkzipc -add -smaller=5000 test.zip * In this example, only files that are smaller than 5000 bytes will be compressed Compressing Files Newer than a Specified Number of Days newer With PKZIP, you can choose to compress only files that are newer than a specified number of days. To do this, use the newer option, followed by an equal sign and the number of days, as shown below: www.dienhathe.vn www.dienhathe.com
- 66. 58 Compressing Files pkzipc -add -newer=5 test.zip * In this example, only files that have been modified in the past 5 days will be compressed Including Files That Match a Pattern include PKZIP allows you to compress files that match a specific pattern, for example, all files that end in the .doc extension. To compress files that match a pattern, simply include the pattern after the add command, as in the following example: pkzipc -add test.zip *.doc You have the option of specifying a default file pattern setting in your PKZIP Configuration Settings file. If, for example, you want to automatically include all files with the extension of .doc in PKZIP compress and extract operations, enter the following: pkzipc -config -include=*.doc When you use the include option with the configuration command, PKZIP prompts you to configure the include default for add and/or extract operations. The .doc file pattern will henceforth be included by default in compress and/or extract operations. If, for example, you type the following command line: pkzipc -add test.zip *.txt Those files with .txt and .doc extensions are added to the test.zip archive. If you set up a default pattern in the Configuration file, but want to specify a different pattern for this instance only (for example, compress all files that end in .txt), use the include option followed by an equal sign, then the file pattern, as in the example below: www.dienhathe.vn www.dienhathe.com
- 67. Compressing Files 59 pkzipc -add -include=*.txt test.zip If you do not set a default for include in the Configuration file, it’s not necessary to specify the include option in your command, only the file pattern. For more information on modifying PKZIP’s default values through the PKZIP Configuration Settings file, see Chapter 6 - Changing Defaults Using the Configuration File on page 129. Excluding Files from Being Compressed exclude When you compress files, you might want to exclude specific files from being compressed or extracted, for example, all files that end in .bmp. To exclude files, use the exclude option with the add command, as shown below: pkzipc -add -exclude=*.bmp test.zip In the example above, all files except those that end in the .bmp extension will be compressed. Furthermore, you might want to exclude a list of files from being compressed or extracted, for example, all files that exist in the list file lst.txt. To exclude files listed in a list file, use the exclude option with the add command, as shown below: pkzipc -add -exclude=@lst.txt test.zip In the example above, all files except those listed in the lst.txt file will be compressed. You have the option of specifying a default file pattern setting in your PKZIP Configuration Settings file. If, for example, you want to automatically exclude all files with the extension of .doc in PKZIP compress and extract operations, enter the following: pkzipc -config -exclude=*.doc When you use the exclude option with the configuration command, PKZIP prompts you to configure the exclude default for add and/or extract operations. The .doc file pattern will henceforth be excluded by default in www.dienhathe.vn www.dienhathe.com
- 68. 60 Compressing Files compress and/or extract operations. Compressing Files in a Specific Format shortname The shortname option allows you to convert a file name in long file name format to a DOS equivalent short (8+3) file name before compressing the file(s). You may specify how you wish files to be compressed by using the shortname option with one of the following sub-options: Sub-option: To: For example: dos Convert file to a DOS-equivalent short file name. pkzipc -add -short=dos save.zip os2 Convert file to a OS/2-equivalent short file name. pkzipc -add -short=os2 save.zip Note: Windows NT uses the DOS file name from the system but generates an OS/2 file name internally. PKZIP includes sub-options for both OS/2 and DOS because of the differences in the way each operating system handles short file names. Storing File Information PKZIP allows you to store specific file attribute/information within your .ZIP file. You can: • Store file attributes, including hidden, system, archive, and read- only. • Store extended file attribute information. • Remove (mask) file attributes. Refer to the sections that follow for more information. www.dienhathe.vn www.dienhathe.com
- 69. Compressing Files 61 Compressing Files That Contain Certain Attributes (WIN32, OS/2) attributes PKZIP allows you to compress files based on the attributes that they possess. These attributes are usually assigned either by the creator of a file, a system administrator, or by the operating system. The following are attributes you can store: • hidden • system • read only • archive The default attribute for purposes of compression is "read-only". That is, if you do not use the attributes option on your command line, "system", "archive" and "hidden" files are not compressed into your .ZIP files. If you do use the attributes option on your command line but do not specify a sub- option, all files, including those that include "hidden", "archive" and "system" attributes, are compressed into your .ZIP files. To specify a file attribute, you must include it with the attributes option in your command line. Each attribute is a "value" for the attributes option. You can: • Specify which file attributes to compress. • Override values in the Configuration file. • Turn off the attributes option. www.dienhathe.vn www.dienhathe.com
- 70. 62 Compressing Files The table below lists all of the available sub-options for storing file attribute information: Sub-Option: To: For example: hidden Compress files including those that contain the "hidden" file attribute. pkzipc -add -attributes=hid test.zip system Compress files including those that contain the "system" file attribute. pkzipc -add -attributes=sys test.zip readonly Compress files including those that contain the "read-only" file attribute. pkzipc -add -attributes=read test.zip archive Compress files including those that contain the "archive" file attribute pkzipc -add -attribute=archive test.zip all Compress files including those that contain the hidden, system, or read-only file attribute. pkzipc -add -attributes=all test.zip none Turn off the attributes option in the Configuration file or compress files that do not have any attributes set. pkzipc -config -attributes=none You may use a dash (-) before an attributes sub-option on your command line to exclude files with a specific attribute from being added regardless of the default attributes configuration setting. If, for example, the default attributes configuration setting was set to "all", you could enter the following command line to exclude hidden files from being added to the test.zip file. pkzipc -add -attributes=-hidden test.zip www.dienhathe.vn www.dienhathe.com
- 71. Compressing Files 63 Compressing Files Based on File Type (UNIX) filetype PKZIP allows you to process files based on a specific file type. Use the filetype option with the following sub-options to process specific file types: Sub-Option: To: For example: hidden Include/exclude hidden files. This would include filenames that have a dot (.) in the first position of the filename. (e.g. .profile) pkzipc -add -filetype=hid test.zip pipe Include/exlude pipe files. This would include files with a mode that begins with a "p". (e.g. prwxr-xr-x) pkzipc -add -filetype=pipe test.zip slink Include/exclude symbolically linked files. This would include files with a mode that begins with a "l". (e.g. lrwxr-xr-x) pkzipc -add -filetype=slink test.zip hlink Include/exclude "hard" linked files. Hard linked files have a link count greater than one. pkzipc -add -filetype=hlink test.zip char Include/exclude character special files. This would include files with a mode that begins with a "c". (crw-------). pkzipc -add -filetype=char test.zip /dev/tty* block Include/exclude block special files. This would include files with a mode that begins with a "b". (brw-------). pkzipc -add -filetype=block test.zip /dev/fd* none Exclude all file types except for those specified on the command line. The none option is typically followed by one or more file types. Only the specified types are included in the .ZIP file. For example, filetype=none,pipe results in only PIPE files being included. pkzipc -config -filetype=none,slink all Include/exclude all file types. pkzipc -add -filetype=all test.zip regular Include/exclude regular files. This is the default setting. If no filetype is specified, PKZIP will automatically include/exclude regular files. pkzipc -add -filetype=regular test.zip www.dienhathe.vn www.dienhathe.com
- 72. 64 Compressing Files Note: A "-" before a filetype sub-option tells PKZIP to exclude the specified filetype(s) regardless of the default configuration setting. (e.g. -filetype=-hidden will exclude hidden files regardless of the default configuration setting) Preserving Links (UNIX) links PKZIP allows you to preserve the UNIX links of a file when compressing files by using the links option. Note: When storing links using the link option, the resulting .ZIP archive will be larger since 2 copies of the file data are compressed as though each link is a separate file. You must also use the filetype option with the links command. Use the links option with the following sub-options to process specific file types: Sub-Option: To: For example: slink Symbolic links will be stored rather than preserved pkzipc -add -filetype=slink -links=hlink save.zip hlink Hard links will be stored rather than preserved. pkzipc -add -filetype=hlink -links=hlink save.zip none Symbolic and hard links will be preserved (rather than stored). pkzipc -add -filetype=hlink - save.zip all Symbolic and hard links will be stored. pkzipc -add -filetype=hlink -links=all save.zip Extended Attribute Storage noextended When PKZIP adds files to an archive, it automatically stores extended attributes with those files. PKZIP defines extended attributes as those file attributes not defined by the standard FAT file system attributes (Read-Only, Archive, System, Hidden, Volume, Directory). Extended attributes normally represent a characteristic of a file. For example, PKZIP may store the date and time a file was last modified as an extended attribute. www.dienhathe.vn www.dienhathe.com
- 73. Compressing Files 65 If, however, you do not wish to store or extract extended attribute information, use the noextended option. The following command line example uses the noextended option with add command. pkzipc -add -noextended test.zip readme.doc PKZIP will run and display the following: PKZIP(R) Version 4.00 FAST! Compression Utility Copyright 1989-2000 PKWARE Inc. All Rights Reserved. Registered Version PKZIP Reg. U.S. Pat. and Tm. Off. Patent No. 5,051,745 t Excluding Extended Attributes Creating .ZIP: test.zip Adding File: readme.doc Deflating (26.8%), done. Note: The noextended option does not effect the storage of the offline, temporary, and system attributes on DOS systems. Similarly, the noextended option does not effect the storage of filetype attributes on UNIX systems. Extended Attributes and the OS Extended attributes are automatically added to .ZIP archives when they are created. PKZIP does not display a message indicating that it is saving extended attributes. However, be aware that PKZIP running on a UNIX system stores different extended attributes than PKZIP running on a Win32 system. The following table lists the extended attributes that PKZIP stores relative to the UNIX and Win32 operating systems: UNIX Win32 user ID create time group ID last modification time last modification time last access time last access time link information Note: Typically, PKZIP will automatically extract extended attributes with archived files and/or directories. Consequently, PKZIP will overwrite existing files, directories and extended attributes (EAs) with those files, directories, and extended attributes (EAs) stored in the .ZIP file. It should be noted, however, that extended attribute preservation is dependent on such things as the user's file system privileges as well as the option=suboption (e.g. id, permission, times) specified on the command line or in the configuration file. www.dienhathe.vn www.dienhathe.com
