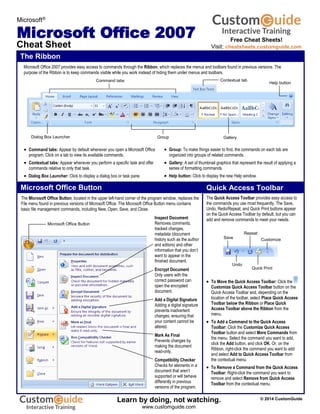
Ms office 2007 complete
- 1. The Ribbon Microsoft Office Button Dialog Box Launcher Contextual tab Help button Command tabs Group Gallery Microsoft Office 2007 provides easy access to commands through the Ribbon, which replaces the menus and toolbars found in previous versions. The purpose of the Ribbon is to keep commands visible while you work instead of hiding them under menus and toolbars. Microsoft® Microsoft Office 2007 Cheat Sheet The Microsoft Office Button, located in the upper left-hand corner of the program window, replaces the File menu found in previous versions of Microsoft Office. The Microsoft Office Button menu contains basic file management commands, including New, Open, Save, and Close. Command tabs: Appear by default whenever you open a Microsoft Office program. Click on a tab to view its available commands. Contextual tabs: Appear whenever you perform a specific task and offer commands relative to only that task. Dialog Box Launcher: Click to display a dialog box or task pane. Group: To make things easier to find, the commands on each tab are organized into groups of related commands. Gallery: A set of thumbnail graphics that represent the result of applying a series of formatting commands. Help button: Click to display the new Help window. The Quick Access Toolbar provides easy access to the commands you use most frequently. The Save, Undo, Redo/Repeat, and Quick Print buttons appear on the Quick Access Toolbar by default, but you can add and remove commands to meet your needs. Quick Access Toolbar To Move the Quick Access Toolbar: Click the Customize Quick Access Toolbar button on the Quick Access Toolbar and, depending on the location of the toolbar, select Place Quick Access Toolbar below the Ribbon or Place Quick Access Toolbar above the Ribbon from the menu. To Add a Command to the Quick Access Toolbar: Click the Customize Quick Access Toolbar button and select More Commands from the menu. Select the command you want to add, click the Add button, and click OK. Or, on the Ribbon, right-click the command you want to add and select Add to Quick Access Toolbar from the contextual menu. To Remove a Command from the Quick Access Toolbar: Right-click the command you want to remove and select Remove from Quick Access Toolbar from the contextual menu. Repeat Quick Print Save Undo Customize Microsoft Office Button Inspect Document Removes comments, tracked changes, metadata (document history such as the author and editors) and other information that you don’t want to appear in the finished document. Encrypt Document Only users with the correct password can open the encrypted document. Add a Digital Signature Adding a digital signature prevents inadvertent changes, ensuring that your content cannot be altered. Mark As Final Prevents changes by making the document read-only. Compatibility Checker Checks for elements in a document that aren’t supported or will behave differently in previous versions of the program. Free Cheat Sheets! Visit: cheatsheets.customguide.com © 2014 CustomGuide Free Cheat Learn by doing, not watching. www.customguide.com
- 2. Mini Toolbar Themes SmartArt Diagrams XML Compatibility To Use the Mini Toolbar: Select the text you want to format and click the desired command on the Mini Toolbar. Click anywhere outside the Mini Toolbar to close it. To Turn Off the Mini Toolbar: Click the Microsoft Office Button and click the Options button. Click the Personalize tab, uncheck the Show Mini Toolbar on selection check box, and click OK. The new Microsoft Office Open XML format (.docx, .pptx, .xlsx, etc.) is based on the XML (Extensible Markup Language) programming language. Here are its main benefits: Safer documents: Documents containing unwanted code, macros, or controls are easier to identify and block. Reduced file size: All Office 2007 documents are automatically compressed. Improved information security: Personal and business-sensitive information is easier to remove. Improved damaged-file recovery: A file can still be opened even if part of it is damaged. Easier integration: Document content can be shared with and opened in other programs. You can create SmartArt diagrams in Excel 2007, Outlook 2007, PowerPoint 2007, and Word 2007. Although you cannot create a SmartArt diagram in other Office 2007 programs, you can copy and paste SmartArt diagrams as images into those programs. To Insert a SmartArt Diagram: Click the Insert tab on the Ribbon and click the SmartArt button in the Illustrations group. Select the SmartArt type you want to use and click OK. To Add Text to a SmartArt Diagram: Click inside the Text pane and type your text. To Add a Shape to a SmartArt Diagram: In the Text pane, position the insertion point where you want to add the shape and press Enter. To Remove a Shape from a SmartArt Diagram: Select the shape you want to remove and press Delete. Save as PDF Live Preview enables you to preview how a formatting change will look before applying it. Simply point to a selection and Office 2007 shows you a preview of what your document or object would look like if the selected changes were applied. Font type Font Size Grow Font Quick Styles Increase Indent Format Painter Shrink Font Bold Bullets Font Color Italics Text Highlight Color Decrease Indent The Mini Toolbar appears automatically whenever you select text and contains common text formatting commands. Simply point to a selection to preview how it will look in the document. As you type your text in the Text pane… …Office 2007 inserts it into the diagram automatically. SmartArt diagrams are dynamic diagrams that update automatically according to the type of information you want to include. A theme is a set of unified design elements that you can apply to a document to give it a consistent look and feel. Themes coordinate the look of a document using colors, fonts, and effects. To Apply a Theme: Click the Page Layout tab on the Ribbon and click the Themes button in the Themes group (Word/Excel) or click the Design tab on the Ribbon and click the More button in the Themes group (PowerPoint). Live Preview Now you can save a document as a PDF without using third-party software. PDF format allows you to share your presentation with users on any platform To Save a Document as a PDF: Click the Microsoft Office Button point to the Save As list arrow, and select PDF. Give the presentation a name, select PDF in the Save as type list, and click OK. Click Publish. Center © 2014 CustomGuide Free Cheat Learn by doing, not watching. www.customguide.com
- 3. Try Interactive Training Learn by doing, not watching. Visit training.customguide.com Interactive Training Free Training Course! Short Interactive Fun www.customguide.com
- 4. Microsoft® Word 2007 Cheat Sheets Word 2007 Screen Shortcuts The Fundamentals Open a Document Ctrl + O Create New Ctrl + N Save a Document Ctrl + S Print a Document Ctrl + P Close a Document Ctrl + W Help F1 General Editing Formatting Bold Ctrl + B Italics Ctrl + I Underline Ctrl + U Align Left Ctrl + L Center Ctrl + E Align Right Ctrl + R Justify Ctrl + J Cut Ctrl + X Copy Ctrl + C Paste Ctrl + V Undo Ctrl + Z Redo or Repeat Ctrl + Y Navigation and Layout Up One Screen Page Up Down One Screen Page Down Beginning of Line Home End of Line End Beginning of Ctrl + Home Document End of Document Ctrl + End Open the Go To F5 dialog box Office Button Text Selection To Select: Do This: A Word Double-click the word A Sentence Press and hold Ctrl and click anywhere in the sentence A Line Click in the selection bar next to the line A Paragraph Triple-click the paragraph Everything Ctrl + A The Office Button, located in the upper left-hand corner of the program window, replaces the File menu found in previous versions of Microsoft Word. The Office Button menu contains basic file management commands, including New, Open, Save, Print and Close. To Create a New Document: Click the Office Button, select New, and click Create, or press Ctrl + N. To Open a Document: Click the Office Button and select Open, or press Ctrl + O. To Save a Document: Click the Save button on the Quick Access Toolbar, or press Ctrl + S. To Save a Document with a Different Name: Click the Office Button, select Save As, and enter a new name for the document. To Preview a Document: Click the Office Button, point to the Print list arrow, and select Print Preview. To Print a Document: Click the Office Button and select Print, or press Ctrl + P. To Undo: Click the Undo button on the Quick Access Toolbar or press Ctrl + Z. To Close a Document: Click the Close button or press Ctrl + W. To Get Help: Press F1 to open the Help window. Type your question and press Enter. To Exit Word: Click the Office Button and click Exit Word. Office Button Quick Access Toolbar Title bar Ruler Zoom slider Ribbon View buttons Close button Insertion point Status bar Document window Vertical scroll bar Horizontal scroll bar Free Cheat Sheets! Visit: cheatsheets.customguide.com © 2014 CustomGuide Free Cheat Learn by doing, not watching. www.customguide.com
- 5. Formatting Drawing and Graphics Mail Merge To Cut or Copy Text: Select the text you want to cut or copy and click the Cut or Copy button in the Clipboard group on the Home tab. To Paste Text: Place the insertion point where you want to paste and click the Paste button in the Clipboard group on the Home tab. To Format Selected Text: Use the commands in the Font group on the Home tab, or click the Dialog Box Launcher in the Font group to open the Font dialog box. To Copy Formatting with the Format Painter: Select the text with the formatting you want to copy and click the Format Painter button in the Clipboard group on the Home tab. Then, select the text you want to apply the copied formatting to. To Change Paragraph Alignment: Select the paragraph(s) and click the appropriate alignment button ( Align Left, Center, Align Right, or Justify) in the Paragraph group on the Home tab. To Indent a Paragraph: Click the Increase Indent button in the Paragraph group on the Home tab. To Decrease an Indent: Click the Decrease Indent button in the Paragraph group on the Home tab. To Add a Tab Stop: Click the Tab alignment box on the Ruler until you see the type of tab you want to insert. Then, click on the Ruler where you want to insert the tab stop. To Adjust or Remove a Tab Stop: Click and drag the tab stop to the desired position on the Ruler. Click and drag the tab stop off the Ruler to remove it. To Change Paragraph Line Spacing: Click the Line Spacing button in the Paragraph group on the Home tab and select an option from the list. To Create a Bulleted or Numbered List: Select the paragraphs you want to bullet or number and click the Bullets or Numbering button in the Paragraph group on the Home tab. To Change a Document’s Margins: Click the Page Layout tab on the Ribbon, click the Margins button in the Page Setup group, and select a setting. To Change Page Orientation: Click the Page Layout tab on the Ribbon, click the Orientation button, and select an option from the list. To Insert a Header or Footer: Click the Insert tab on the Ribbon and click the Header or Footer button in the Header & Footer group. To Insert a Manual Page Break: Click the Insert tab on the Ribbon and click the Page Break button in the Page Setup group. To Insert a Section Break: Click the Page Layout tab on the Ribbon, click the Breaks button in the Page Setup group, and select the type of break you want to insert. To Correct a Spelling Error: Right-click the error and select a correction from the contextual menu. Or, press F7 to run the Spell Checker. To Find Text: Click the Find button in the Editing group on the Home tab. To Replace Text: Click the Replace button in the Editing group on the Home tab. To Move Text with the Mouse: Select the text you want to move, drag the text to a new location, and release the mouse button. 1. Select a document type: Click the Mailings tab on the Ribbon, click the Start Mail Merge button in the Start Mail Merge group, and select the type of document you want to create. 2. Connect the document to a data source: In the Start Mail Merge group on the Mailings tab, click the Select Recipients button. 3. Refine recipients: In the Start Mail Merge group on the Mailings tab, click the Edit Recipient List button. 4. Insert merge fields: Position the insertion point where you want to insert the merge field(s) and use the commands found in the Write & Insert Fields group on the Mailings tab. 5. Preview your letters: In the Preview Results group on the Mailings tab, click the Preview Results button. 6. Complete the merge: In the Finish group on the Mailings tab, click the Finish & Merge button and select an option from the list. To Insert a Clip Art Graphic: Click the Insert tab on the Ribbon and click the Clip Art button in the Illustrations group. Type the name of what you’re looking for in the “Search for” box and click Go. To Insert a Picture: Click the Insert tab on the Ribbon and click the Picture button in the Illustrations group. Find and select the picture you want to insert and click Insert. To Adjust Text Wrapping: Double-click the object, click the Text Wrapping button in the Arrange group, and select an option from the list. To Draw a Shape: Click the Insert tab on the Ribbon, click the Shapes button in the Shapes group, and select the shape you want to insert. Then, click where you want to draw the shape and drag until the shape reaches the desired size. Hold down the Shift key while you drag to draw a perfectly proportioned shape or straight line. To Move an Object: Click the object and drag it to a new location. Release the mouse button when you’re finished. To Resize an Object: Click the object to select it, click and drag one of its sizing handles ( ), and release the mouse button when the object reaches the desired size. Hold down the Shift key while dragging to maintain the object’s proportions while resizing it. To Delete an Object: Select the object and press the Delete key. To Format an Object: Double-click the object and use the commands located on the Format tab. To Insert a WordArt Object: Click the Insert tab on the Ribbon, click the WordArt button in the Text group, and select a design from the WordArt Gallery. Enter the text you want WordArt to format and adjust the font type and size, if necessary. Click OK. Tables Dialog Box Launcher Group To Insert a Table: Click the Insert tab on the Ribbon, click the Table button in the Tables group, and select Insert Table from the menu. To Insert a Column or Row: Click the Layout tab under Table Tools and use the commands located in the Rows & Columns group. To Delete a Column or Row: Select the column or row you want to delete, click the Layout tab under Table Tools, click the Delete button in the Rows & Columns group, and select an appropriate option from the menu. To Adjust Column Width or Row Height: Select the column or row you want to adjust, click the Layout tab under Table Tools, and use the commands located in the Cell Size group. © 2014 CustomGuide Free Cheat Learn by doing, not watching. www.customguide.com
- 6. Try Interactive Training Learn by doing, not watching. Visit word.customguide.com Word Training Free Word Course! Short Interactive Fun www.customguide.com
- 7. Microsoft® Excel 2007 Cheat Sheet The Excel 2007 Screen Keyboard Shortcuts General Open a Workbook Ctrl + O Create New Ctrl + N Save a Workbook Ctrl + S Print a Workbook Ctrl + P Close a Workbook Ctrl + W Help F1 Run Spelling Check F7 Navigation: Move Between Cells , , , Go One Cell to Tab the Right Go One Cell to Shift + the Left Tab Down One Cell Enter Up One Cell Shift + Enter Up One Screen Page Up Down One Screen Page Down To Cell A1 Ctrl + Home To Last Cell with Data Ctrl + End Open Go To F5 Dialog Box Editing Cut Ctrl + X Copy Ctrl + C Paste Ctrl + V Undo Ctrl + Z Redo Ctrl + Y Find Ctrl + F Replace Ctrl + H Select All Ctrl + A Formatting Bold Ctrl + B Italics Ctrl + I Underline Ctrl + U Open Format Cells Ctrl + Shift + F Dialog Box The Fundamentals To Create a New Workbook: Click the Office Button, select New, and click Create, or press Ctrl + N. To Open a Workbook: Click the Office Button and select Open, or press Ctrl + O. To Save a Workbook: Click the Save button on the Quick Access Toolbar, or press Ctrl + S. To Save a Workbook with a Different Name: Click the Office Button, select Save As, and enter a new name for the presentation. To Preview a Workbook: Click the Office Button, point to Print, and select Print Preview. To Print a Workbook: Click the Office Button and select Print, or press Ctrl + P. To Quick Print: Click the Office Button, point to Print, and select Quick Print. To Undo: Click the Undo button on the Quick Access Toolbar or press Ctrl + Z. To Close a Workbook: Click the Close button or press Ctrl + W. To Get Help: Press F1 to open the Help window. Type your question and press Enter. To Exit Excel: Click the Office Button and click Exit Excel. Office Button The Office Button, located in the upper left-hand corner of the program window, replaces the File menu found in previous versions of Microsoft Excel. The Office Button menu contains basic file management commands, including New, Open, Save, Print and Close. Office Button Quick Access Toolbar Title bar Scroll bars Zoom slider Ribbon View buttons Close button Name box Worksheet tabs Formula Bar Columns Rows Active cell (currently in cell A1) Status bar Free Cheat Sheets! Visit: cheatsheets.customguide.com © 2014 CustomGuide Free Cheat Learn by doing, not watching. www.customguide.com
- 8. Editing To Edit a Cell’s Contents: Select the cell, click the Formula Bar, edit the cell contents, and press Enter when you’re finished. To Clear a Cell’s Contents: Select the cell(s) and press the Delete key. To Cut or Copy Data: Select cell(s) and click the Cut or Copy button in the Clipboard group on the Home tab. To Paste Data: Select the destination cell(s) and click the Paste button in the Clipboard group on the Home tab. To Copy Using Auto Fill: Point to the fill handle at the bottom-right corner of the selected cell(s), then drag to the destination cell(s). To Move or Copy Cells Using Drag and Drop: Select the cell(s) you want to move or copy, position the pointer over any border of the selected cell(s), then drag to the destination cells. To copy, old down Ctrl key while dragging. To Paste Special: Cut or copy the cell(s), select the destination cell(s), click the Paste button list arrow in the Clipboard group on the Home tab, and select Paste Special. Select an option and click OK. To Insert a Column or Row: Right-click the selected row or column heading(s) to the right of the column or below the row you want to insert and select Insert from the contextual menu. To Delete a Column or Row: Select the row or column heading(s) and either right-click them and select Delete from the contextual menu, or click the Delete button in the Cells group on the Home tab. To Insert a Comment: Select the cell where you want to insert a comment and click the Review tab on the Ribbon. Click the New Comment button in the Comments group. Type a comment, then click outside the comment text box. Point to the cell to view the comment. Formatting To Format Text: Use the commands in the Font group on the Home tab, or click the Dialog Box Launcher in the Font group to open the Font dialog box. To Format Values: Use the commands in the Number group on the Home tab, or click the Dialog Box Launcher in the Number group to open the Format Cells dialog box. To Copy Formatting with the Format Painter: Select the cell(s) with the formatting you want to copy and click the Format Painter button in the Clipboard group on the Home tab. Then, select the cell(s) you want to apply the copied formatting to. To Change Cell Alignment: Select the cell(s) and click the appropriate alignment button ( Align Left, Center, Align Right) in the Alignment group on the Home tab. To Adjust Column Width: Drag the right border of the column header. Double-click the border to AutoFit the row according to its contents. To Adjust Row Height: Drag the bottom border of the row header. Double- click the border to AutoFit the row according to its contents. To Add Cell Borders: Select the cell(s), click the Border button list arrow in the Font group on the Home tab, and select a border type. To Add Cell Shading: Select the cell(s), click the Fill Color button list arrow in the Font group on the Home tab, and select a fill color. To Apply a Document Theme: Click the Page Layout tab on the Ribbon, click the Themes button in the Themes group, and select a theme from the gallery. To Insert a Header or Footer: Click the Insert tab on the Ribbon and click the Header & Footer button in the Text group. Enter header text. Formulas and Functions Workbook Management To Total a Cell Range: Click the cell where you want to insert the total and click the Sum button in the Editing group on the Home tab. Verify the selected cell range and click the Sum button again. To Enter a Formula: Select the cell where you want to insert the formula, press =, and enter the formula using values, cell references, operators, and functions. Press Enter when you’re finished. To Insert a Function: Select the cell where you want to enter the function and click the Insert Function button on the Formula Bar. To Reference a Cell in a Formula: Type the cell reference (for example, B5) in the formula or click the cell you want to reference. To Create an Absolute Cell Reference: Precede the cell references with a $ sign or press F4 after selecting a cell range to make it absolute. To Use Several Operators or Cell Ranges: Enclose the part of a formula you want to calculate first in parentheses. Charts To Create a Chart: Select the cell range that contains the data you want to chart and click the Insert tab on the Ribbon. Click a chart type button in the Charts group and select the chart you want to use from the list. To Add a New Worksheet: Click the Insert Worksheet tab next to the sheet tabs at the bottom of the program screen. To Delete a Worksheet: Select the sheet want to delete, click the Delete button in the Cells group on the Home tab, and select Delete Sheet. Or, right- click the sheet tab and select Delete from the contextual menu. To Rename a Worksheet: Double-click the sheet tab, enter a new name for the worksheet, and press Enter. To Split a Window: Drag either the vertical or horizontal split bar (located near the scroll bars) onto the worksheet. To Freeze Panes: Place the cell pointer where you want to freeze the window, click the View tab on the Ribbon, click the Freeze Panes button in the Window group, and select an option from the list. To Select a Print Area: Select the cell range you want to print, click the Page Layout tab on the Ribbon, click the Print Area button in the Page Setup group, and select Set Print Area. To Adjust Page Margins, Orientation, Size, and Breaks: Click the Page Layout tab on the Ribbon and use the commands in the Page Layout group, or click the Dialog Box Launcher in the Page Setup group to open the Page Setup dialog box. To Protect or Share a Workbook: Click the Review tab on the Ribbon and use the commands in the Changes group. Dialog Box Launcher Group Tab © 2014 CustomGuide Free Cheat Learn by doing, not watching. www.customguide.com
- 9. Try Interactive Training Learn by doing, not watching. Visit excel.customguide.com Excel Training Free Excel Course! Short Interactive Fun www.customguide.com
- 10. Microsoft® PowerPoint 2007 Cheat Sheet PowerPoint 2007 Screen Shortcuts The Fundamentals To Create a New Presentation: Click the Office Button, select New, and click Create, or press Ctrl + N. To Open a Presentation: Click the Office Button and select Open, or press Ctrl + O. To Save a Presentation: Click the Save button on the Quick Access Toolbar, or press Ctrl + S. To Save a Presentation with a Different Name: Click the Office Button, select Save As, and enter a new name for the presentation. To Preview a Presentation: Click the Office Button, point to the Print list arrow, and select Print Preview. To Print a Presentation: Click the Office Button and select Print, or press Ctrl + P. To Undo: Click the Undo button on the Quick Access Toolbar or press Ctrl + Z. To Close a Presentation: Click the Office Button and select Close, or press Ctrl + W. To Get Help: Press F1 to open the Help window. Type your question and press Enter. To Exit PowerPoint: Click the Office Button and click Exit PowerPoint. Open a Presentation Ctrl + O Create New Ctrl + N Save a Presentation Ctrl + S Print a Presentation Ctrl + P Close a Presentation Ctrl + W Insert a New Slide Ctrl + M Help F1 General Editing Formatting Bold Ctrl + B Italics Ctrl + I Align Left Ctrl + L Center Ctrl + E Justify Ctrl + J Cut Ctrl + X Copy Ctrl + C Paste Ctrl + V Undo Ctrl + Z Redo or Repeat Ctrl + Y Find Ctrl + F Replace Ctrl + H Select All Ctrl + A Navigation—Go To: The Next Slide Spacebar The Previous Slide Backspace The First Slide Ctrl + Home The Last Slide Ctrl + End Slide Show Delivery End Slide Show Esc Jump to Slide Slide # + Enter Toggle Screen Black B Toggle Screen White W Pause Show S Show/Hide Pointer A Change Arrow to Pen Ctrl + P Change Pen to Arrow Ctrl + A Erase Doodles E Office Button The Office Button, located in the upper left-hand corner of the program window, replaces the File menu found in previous versions of Microsoft PowerPoint. The Office Button menu contains basic file management commands, including New, Open, Save, Print and Close. Office Button Quick Access Toolbar Title bar Slide pane Zoom slider Ribbon View buttons Close button Slides tab Status bar Outline tab Notes pane Free Cheat Sheets! Visit: cheatsheets.customguide.com © 2014 CustomGuide Free Cheat Learn by doing, not watching. www.customguide.com
- 11. Formatting Drawing and Graphics Delivery, Transitions and Animation To Cut or Copy Text: Select the text you want to cut or copy and click the Cut or Copy button in the Clipboard group on the Home tab. To Paste Text: Place the insertion point where you want to paste and click the Paste button in the Clipboard group on the Home tab. To Format Selected Text: Use the commands in the Font group on the Home tab, or click the Dialog Box Launcher in the Font group to open the Font dialog box. To Copy Formatting with the Format Painter: Select the text with the formatting you want to copy and click the Format Painter button in the Clipboard group on the Home tab. Then, select the text you want to apply the copied formatting to. To Change Paragraph Alignment: Select the paragraph(s) and click the appropriate alignment button ( Align Left, Center, Align Right, or Justify) in the Paragraph group on the Home tab. To Create a Bulleted or Numbered List: Select the paragraphs you want to bullet or number and click the Bullets or Numbering button in the Paragraph group on the Home tab. To Apply a Document Theme (called design templates in previous versions of PowerPoint): Click the Design tab on the Ribbon, click the More button in the Themes group, and select a theme from the gallery. To Change the Slide Background: Click the Design tab on the Ribbon, click the Background Styles button in the Background group, and select a background. To View the Slide Master: Click the View tab on the Ribbon, click the Slide Master button in the Presentation Views group, and click the Slide Master or the appropriate Layout Master in the Outline pane. To Change Paragraph Line Spacing: Select the paragraph(s), click the Line Spacing button in the Paragraph group on the Home tab, and select an option from the list. To Insert a Header or Footer: Click the Insert tab on the Ribbon and click the Header & Footer button in the Text group. Select the option(s) that you want and click Apply or Apply to All. To Correct a Spelling Error: Right-click the error and select a correction from the contextual menu. Or, press F7 to run the Spell Checker. To Add a Slide Transition: Navigate to the slide you want to add a transition to. Click the Animations tab on the Ribbon, click the More button in the Transition to This Slide group, and select a transition effect. To Add an Animation Effect to an Object: Select the object that you want to animate, click the Animations tab on the Ribbon, and click the Custom Animation button in the Animations group. Click the Add Effect button, select a category, and select the effect you want to use. To Present a Slide Show: Click the Slide Show button on the status bar. To Use the Pen: In Slide Show view, press Ctrl + P and then draw on the screen. Press Ctrl + A to switch back to the arrow pointer. Press E to erase your doodles. To Add Slide Timings: Click the Slide Show tab on the Ribbon and click the Rehearse Timings button in the Set Up group. Navigate through the presentation, pausing on each slide for the amount of time you wish to display it during your show. Click Yes to save your timings. To Insert a Clip Art Graphic: Click the Insert tab on the Ribbon and click the Clip Art button in the Illustrations group. Type the name of what you’re looking for in the “Search for” box and click Go. To Insert a Picture: Click the Insert tab on the Ribbon and click the Picture button in the Illustrations group. Find the picture you want to insert and click Insert. To Draw a Shape: Click the Insert tab on the Ribbon, click the Shapes button in the Shapes group, and select the shape you want to insert. Then, click where you want to draw the shape and drag until the shape reaches the desired size. Hold down the Shift key while you drag to draw a perfectly proportioned shape or straight line. To Format an Object: Double-click the object and use the commands located on the Format tab. To Move an Object: Click the object and drag it to a new location. Release the mouse button when you’re finished. To Resize an Object: Click the object to select it, click and drag one of its sizing handles ( ), and release the mouse button when the object reaches the desired size. Hold down the Shift key while dragging to maintain the object’s proportions while resizing it. To Delete an Object: Select the object and press the Delete key. The Outline Pane The Outline tab focuses on the content of the presentation rather than its appearance. Use this tab when you want to adjust the textual structure of a presentation or add large amounts of text to it. The Slides tab contains a thumbnail image of every slide in the presentation; simply click a thumbnail to jump to that slide. You can also rearrange, add, or delete slides here. Dialog Box Launcher Group View buttons Normal view: This is the default view in PowerPoint 2007. Normal view includes the Outline pane, Slide pane, and Notes pane Slide Sorter view: Displays all the slides in the presentation as thumbnails (tiny images). Use Slide Sorter view when you want to rearrange the order of slides or add transition effects between slides. Slide Show view: Displays the presentation as an electronic slide show. Whenever you deliver a presentation in front of an audience, Slide Show view is definitely the view you want to use. © 2014 CustomGuide Free Cheat Learn by doing, not watching. www.customguide.com
- 12. Try Interactive Training Learn by doing, not watching. Visit powerpoint.customguide.com PowerPoint Training Free PowerPoint Course! Short Interactive Fun www.customguide.com
- 13. Microsoft® Access 2007 Cheat Sheets Working with Databases and Objects Keyboard Shortcuts To Modify an Object: Open the object or click its tab in the window, click the Format tab on the Ribbon, click the View button in the Views group and select Design View or Layout View. To Delete an Object: Select the object and press Delete. Click Yes. To Rename an Object: Right-click the object, select Rename from the contextual menu, enter the new name, and press Enter. To Repair/Compress a Database: Click the Office Button and select Manage Compact and Repair Database. To Import Data: Click the External Data tab on the Ribbon and click the type of file you want to import from in the Import group. Follow the onscreen instructions. To Export Data: Click the External Data tab on the Ribbon and click the type of file you want to export to in the Export group. Follow the onscreen instructions. General Design View Properties Alt + Enter Open object in Ctrl + Enter Design View Save Object Ctrl + S Open a Database Ctrl + O Close a Database Ctrl + W Print Current View Ctrl + P Delete Delete Undo Ctrl + Z Help F1 Delete Record Ctrl + - Cancel Changes Esc Insert Date Ctrl + ; Insert Time Shift + Ctrl + : Insert Value from Ctrl + ’ Same Field in (Apostrophe) Previous Record Check Spelling F7 Switch Applications Alt + Tab Navigation Cut Ctrl + X Copy Ctrl + C Paste Ctrl + V Find Ctrl + F Replace Ctrl + H Select All Ctrl + A Editing Next Field Tab Previous Field Shift + Tab Next Screen Page Down Previous Screen Page Up First Record Ctrl + ↑ Last Record Ctrl + ↓ Toggle Navigation Pane F11 Getting Started Window Access 2007 Screen Tables store related data in rows (records) and columns (fields). Queries view, filter, calculate, change, sort, and examine the data stored in tables. Forms are custom screens that provide an easy way to enter and view data in a table. Reports present data from a table or query in a printed format. Macros automate common tasks and can be run by clicking a button or pressing a shortcut key. Modules are groups of procedures written in Visual Basic and used to automate tasks. Page objects have been replaced by Windows SharePoint Services. Pages in old databases can still be viewed—but not edited—in Internet Explorer. To Open an Object: Double-click the object in the Navigation Pane. To Create a New Object: Click the Create tab on the Ribbon and click a button for the object or wizard you want to use on the Objects bar. To Create a Database: Click a template category in the list and click the template you want to use. Click Create. Or, click the Blank Database button. To Open an Existing Database: Click a database in the Open Recent Database list or click More and browse for it. Select a template category. Create a blank database. Select a template. Open an existing database. Database Objects Objects in the Navigation Pane Field Templates List Office Button Quick Access Toolbar Title bar Ribbon Close button Status bar Table open in Datasheet View Object tabs Free Cheat Sheets! Visit: cheatsheets.customguide.com © 2014 CustomGuide Free Cheat Learn by doing, not watching. www.customguide.com
- 14. Working with Tables Working with Queries Linking Tables tells Access how two tables are related to each other. The fields that you use to link two tables must contain the same concept in two different tables. A primary key field from one table is often used when linking two tables. 1. Click the Datasheet tab on the Ribbon and click the Relationships button in the Relationships group. 2. If necessary, click the Show Table button in the Relationships group on the Design tab. In the Show Table window, select a table you want to link, click the Add button, and repeat for each table. Click Close. 3. Drag a field from one table and drop it on the related field in the second table. (Optional) Check the Enforce Referential Integrity box. Click Create. Data Type Description Text (Default) Stores text, numbers, or a combination of both, up to 255 characters long. Memo Stores long text entries—up to 64,000 characters long. Number Stores numbers that can be used in calculations. Date/Time Stores dates, times, or both. Currency Stores numbers and symbols that represent money. AutoNumber Automatically fills in a unique number for each record. Yes/No Stores only one of two values, such as Yes or No. OLE Object Stores objects created in other programs, such as a graphic, Excel spreadsheet, or Word document. Hyperlink Stores clickable links to Web pages on the Internet or files on a network. Lookup Wizard A wizard that helps you create a field whose values are selected from another table, query, or list of values. Attachment Allows you to attach files and images to your database. Field Data Types To Create a Select Query: Click the Create tab on the Ribbon and click the Query Wizard button in the Other group. Click Simple Query Wizard and click OK. Follow the onscreen instructions to select the fields you want to use from the desired tables and create the query. If you want to filter records, view the query in Design view and enter the criteria in the Criteria row. To Switch Views: Click the Home tab on the Ribbon and click the View button in the Views group. To Summarize Values: Open the Query in Datasheet View, click the Home tab on the Ribbon and click the Totals button in the Records group. Click the list arrow in a column in the Total row in the query select a calculation type (Sum, Average, etc.). Criteria Example Description “London” Displays records where the field equals “London.” Between 1/1/00 and 12/31/00 Displays records where the date is between 1/1/00 and 12/31/00. NOT "USA" or "" Displays records where the field does not contain the text "USA" and is not blank. Like “S*” Displays records where the field text starts with an “S.” IS NULL Displays records where the field is blank. IS NOT NULL Displays records where the field is not blank. 100 Displays records whose field value is greater than 100. The Design Query Window To add a field to the query, click and drag it from the table down to the design grid. Criteria rows The queried tables appear here. You can also link tables. Sort order Design grid Show results Creating Table Relationships Working with Table Data Database information can be directly added and modified from tables and some queries and forms. To Add a Field to a Table: Enter data in the cell below the Add New Field column header. Or, click and drag a field from the Field Templates pane to the table (to display the Field Templates pane, click the Datasheet tab on the Ribbon and click the New Field button in the Fields & Columns group). To Add a New Record: Enter data in the bottom row of the table. To Select a Record: Click the Record selector to the left of the record. To Delete a Record: Select the record, click the Home tab on the Ribbon and click the Delete button in the Records group. Click Yes. To Spell Check: Click the Home tab on the Ribbon and click the Spelling button in the Records group. To Find Information: Place the cursor in the field that contains the value you want to search for, click the Home tab on the Ribbon and click the Find button in the Find group or press Ctrl + F. Type the value you want to search for in the Find What box and click Find Next. To Replace Information: Place the cursor in the field that contains the value you want to replace, click the Home tab on the Ribbon and click the Replace button in the Find group or press Ctrl + H. Type the value you want to search for in the Find What box and the new value in the Replace With box. Click Find Next until you’ve found what you’re looking for, then click Replace or Replace All to replace every instance of the value. To Sort Information: Place the cursor in the field that you want to sort by, click the Home tab and click either the Ascending or Descending button in the Sort & Filter group. To Filter Information: Place the cursor in the field that contains the values you want to filter by, click the Home tab on the Ribbon and click the Filter button in the Sort & Filter group. Check the boxes for the values you want to filter for. To Remove a Filter: Click the Toggle Filter button in the Sort & Filter group. To Change a Field’s Data Type: Select the field you want to change, click the Datasheet tab on the Ribbon, and click the Data Type list arrow in the Data Type & Formatting group. Select a data type. Start adding a new record here. Record selector © 2014 CustomGuide Free Cheat Learn by doing, not watching. www.customguide.com
- 15. Try Interactive Training Learn by doing, not watching. Visit training.customguide.com Interactive Training Free Training Course! Short Interactive Fun www.customguide.com
- 16. Microsoft® Outlook 2007 Cheat Sheet Outlook 2007 Screen Navigation Pane Menu Bar Title Bar Messages Navigation Pane buttons Standard Toolbar Status Bar Reading Pane To-Do Bar Navigation Pane Shortcuts Add shortcuts to folders and locations in Outlook for quick access. Use to organize to-do lists, track task progress, and delegate tasks. Contains mail-related folders like your Inbox, Sent Items and Search Folders. Use the Favorite Folders at the top of the pane for easy access to frequently-used mail folders. Enables you to view and schedule appointments, events, and meetings. View shared calendars and compare calendars by viewing them side by side. Use to store and keep track of addresses, numbers, and e-mail addresses. Notes Use like electronic Post-It® Notes to write down information. Folder List Displays a list of all your Outlook folders in the Navigation pane. Messages: Basic Tasks New Print Delete Move to Folder Reply to the Sender Reply to All Recipients Forward Message Send & Receive Messages Address Book Find a Contact Help Create Rule Categorize Mark for Follow Up Toolbar Options The Standard Toolbar Save Ctrl + S Print Ctrl + P Undo Ctrl + Z Cut Ctrl + X Copy Ctrl + C Paste Ctrl + V Check Spelling F7 Check for Mail F9 Save, Close, Alt + S and Send Reply Ctrl + R Reply to All Alt + L Address Book Ctrl + Shift + B Help F1 Switch Between Alt + Tab Applications New Item Ctrl + N Keyboard Shortcuts To Access the Inbox: Click the Mail button in the Navigation Pane. To Check for New Messages: Click the Send/Receive button on the Standard toolbar, or press F9. Message Indicators: Message has not been read. Message has been read. File is attached to the message. Message has high or low importance. To Open a Message: Open the Inbox. Click a message to preview or double-click to open it. To Reply to the Message Sender: Click the message, click the Reply button, type your reply, and click the Send button. To Reply to All Message Recipients: Click the message, click the Reply to All button, type your reply, and click the Send button. To Forward a Message: Click the message, click the Forward button, enter e-mail addresses in the To box, enter comments in the text box, and click the Send button. To Delete a Message: Select the message and press the Delete key. To Create a New Message: 1. Click the New button or press Ctrl + N. 2. Enter the e-mail addresses in the To box, or click the To button to use the address book. 3. Click the Cc button and select the e- mail addresses for recipients to whom you want to send a copy of the message. 4. Enter the subject of the message in the Subject box. 5. Enter the text of your message in the text box. 6. Click the Send button. To Attach a File: Create a new message, click the Attach File button in the Include group on the Ribbon in the Message window, select the file you want to send, and click Insert. To Send a Blind Carbon Copy (Bcc): In the message window, click the Options tab on the Ribbon and select Show Bcc in the Fields group. Click the Bcc: button and select the e-mail addresses for recipients to whom you want to send a blind copy of the message. To Open an Attachment: Double-click the attachment at the top of the message window. Free Cheat Sheets! Visit: cheatsheets.customguide.com © 2014 CustomGuide Free Cheat Learn by doing, not watching. www.customguide.com
- 17. Message Window Features In item windows like the message window, the Office Button and the Ribbon replace the File menu found in previous versions of Outlook. Ribbon Office Button Quick Access Toolbar Calendar Contacts To Flag a Message as a To-Do Item: Right-click the message, select Follow Up from the contextual menu, and select a flag. Or, click the flag icon on the message. Or, select the message, click the Follow Up button on the Standard toolbar and select a flag. To Clear a Flagged Message: Right-click the message, select Follow Up from the contextual menu, and select Clear Flag. To Categorize a Message by Color: Click the Quick Click icon on the message. Or, right-click the message, select Categorize from the contextual menu, and select a color category. Or, select the message, click the Categorize button on the Standard toolbar, and select a flag. To Recall a Message: Open the Sent Items folder. Double-click the message, click the Other Actions button in the Actions group on the Ribbon, and select Recall This Message. Choose to delete the message or replace the message with a new one in the dialog box and click OK. You can only recall a message if you are using MS Exchange Server and the recipient has not opened it. To Resend a Message: Open the Sent Items folder. Double-click the message, click the Other Actions button in the Actions group on the Ribbon, and select Resend This Message. Enter new recipients in the message window and click Send. To Save a Message as a Draft: Click the Save button on the Quick Access Toolbar in the message window. The message appears in the Drafts folder. To View Your Contacts: Click the Contacts button in the Navigation Pane. To Create a New Contact: Click the New button on the Standard toolbar. To Edit a Contact: Double-click the contact. To Find a Contact: Type words to search for in the Search Contacts box. To Delete a Contact: Select the contact and press the Delete key. To Change Views: Select the desired view in the Current View section of the Contacts Navigation pane. To View the Calendar: Click the Calendar button in the Navigation Pane. To Change Views: Click View on the menu bar and select the desired view. Or, click one of the Day, Week, or Month view buttons. To Schedule an Appointment: Click the New button or press Ctrl + N. To Schedule a Recurring Appointment: Click Actions on the menu bar and select New Recurring Appointment from the menu. To Schedule a Meeting Request: Click the New button arrow on the Standard toolbar and select Meeting Request. To Schedule an All Day Event: Click Actions on the menu bar and select New All Day Event from the menu. To Plan a Tentative Meeting: Click Actions on the menu bar and select Plan a Meeting from the menu. To Reschedule an Item: Double-click the meeting, appointment, or event, make your changes and click the Save & Close button in the Actions group on the Ribbon. Tasks and To-Do Items New Appointment Categorize View Group Schedules Print Delete Find a Contact Address Book Go to Today Help To View Your Tasks: Click the Tasks button in the Navigation Pane. To Create a New Task: Click the New button, press Ctrl + N, or type a new task in the text box at the top of the window or in the “Type a new task” box in the To-Do Bar. To Complete a Task: In Simple List view, check the task’s check box. To Delete a Task: Select the task and press the Delete key. To Create a Recurring Task: Double-click the task and click the Recurrence button in the Options group on the Ribbon. To Assign a Task: Double-click the task, click the Assign Task button in the Manage Task group on the Ribbon, enter the person’s name in the To box, and click Send. To Move an Item to a Different Folder: Select the item, click the Move to Folder button and select the destination folder. Or, click and drag the item to a different folder in the Navigation Pane. To Create a Distribution List: Click the New button arrow on the Standard toolbar and select Distribution List. Click Select Members in the Members group on the Ribbon, select a name in the list, click the Members button and repeat for each name to be added. Click OK, then click Save & Close in the Actions group. To Create a Signature: Select Tools from the menu bar and select Options. Click the Mail Format tab, click the Signatures button, and create the new signature. To Change a Message’s Options: In the message window, click the Options tab on the Ribbon and click the More Options Dialog Box Launcher. Here you can specify: the level of importance or sensitivity of the message; if you want to add voting buttons to the message; where replies should be sent to; if you want a read receipt; and if you want to encrypt the message or delay its delivery. To Use the Rules Wizard: 1. Make sure that you’re in the Inbox. 2. Click Tools on the menu bar, select Rules and Alerts, and click the New Rule button. 3. Select the type of rule you want to create and click Next. 4. Click the first piece of underlined text in the Step 2 box, which may be people or distribution lists, specific words, etc. 5. Specify the criteria—a person’s name, a keyword, etc.—and click OK. 6. Click the next piece of underlined text in the Step 2 box and specify the Messages: Advanced Tasks The Standard Toolbar © 2014 CustomGuide Free Cheat Learn by doing, not watching. www.customguide.com
- 18. Try Interactive Training Learn by doing, not watching. Visit outlook.customguide.com Outlook Training Free Outlook Course! Short Interactive Fun www.customguide.com
- 19. Microsoft® Project 2007 Cheat Sheet Project 2007 Screen Common Views To Display a View: Select View from the menu bar and select a view from the menu, or select a view from the View Bar. Calendar: Displays tasks and durations in a monthly calendar. Gantt Chart: Default view. Displays a list of tasks with bar chart information. Network Diagram: Displays a sequence or logic diagram that shows the project’s tasks and dependencies. Task Usage: Displays a list of tasks showing assigned resources under each task. Tracking Gantt: Displays a list of tasks with a baseline schedule and Gantt bars. Resource Graph: Displays a graph of resources and their costs, etc. over time. Resource Sheet: Displays a list of resources and their details in rows and columns. Resource Usage: Displays assigned tasks grouped under each resource. More Views: Choose from a list of more advanced and specific views. Keystroke Shortcuts Task or Resource Shift + F2 Information Assign Resources Alt + F10 Copy Ctrl + C Cut Ctrl + X Paste Ctrl + V Help F1 View Context- Shift + F1 Sensitive Help Go To Selected Ctrl + Shift Task + F5 Link Selected Task Ctrl + F2 Unlink Selected Ctrl + Shift Task + F2 Create a Hyperlink Ctrl + K Zoom In Ctrl+ / Zoom Out Ctrl + Shift + * Undo/Redo Ctrl + Z Bold Ctrl + B Italics Ctrl + I Underline Ctrl + U The Fundamentals The Standard Toolbar To Create a New Project: Click the New button on the Standard toolbar, or select File New from the menu, or press Ctrl + N. To Use a Template: Select File New from the menu, click the On my computer link in the task pane and select a template in the dialog box. To View Information About the Project: Select Project Project Information from the menu. Set the Working Time Calendar: Select Tools Change Working Time from the menu. Select the date(s) you want to change and select a new calendar, or enter the new working hours in the From: and To: boxes. To Use Spelling, Undo and Redo: Click the Spelling button, Undo button and Redo button on the Standard toolbar. To Open the Timescale Dialog Box: Select Format Timescale from the menu, or double-click inside the timescale header. To Adjust the Timescale: Change the options in the Timescale dialog box, or select View Zoom from the menu and select the time scale you want to view. To Save a Project File: Click the Save button on the Standard toolbar, select File Save from the menu, or press Ctrl + S. To Save a Baseline Plan: Select Tools Tracking Save Baseline from the menu. Click the Save Baseline option, save the plan for the entire project or selected tasks, click OK. To Save an Interim Plan: Select Tools Tracking Set Baseline from the menu. Click the Save Interim plan option, name the plan, save the plan for the entire project or selected tasks, and click OK. To Show or Hide the Project Guide: Select View Turn on Project Guide or Turn off Project Guide the menu. To Show or Hide the View Bar: Select View View Bar from the menu. To View a Task’s Chart bar: Select the task and click the Go To Selected Task button on the Standard toolbar. To Get Help: Press F1 to open the Project Help task pane, type your question, and click the Start searching button. New Open Save Print Print Preview Spelling Cut Cell Copy Cell Paste Format Painter Undo Link Tasks Insert Hyperlink Split Task Unlink Tasks Task Information Group By Zoom In Go To Selected Task Help Zoom Out Task Notes Task Drivers Copy Picture Assign Resources Redo View Bar Menu Bar Title Bar Standard Toolbar Formatting ToolbarTask Entry bar Vertical Scroll Bar Horizontal Scroll BarStatus Bar Gantt chartGantt spreadsheet Timescale Pane divider Task Entry Toolbar Free Cheat Sheets! Visit: cheatsheets.customguide.com © 2014 CustomGuideLearn by doing, not watching. www.customguide.com
- 20. Plan and Manage the Project Working with Resources and Costs There are six basic steps to follow when planning a project: (1) Define a project (2) Plan project activities (3) Plan for and gather resources (4) Plan project costs (5) Plan for quality and risks (6) Plan security and communication. Buttons on the Standard and Formatting toolbars change for resources in resource views. Enter and work with resources just as you would with tasks. To Enter Resource Availability: Click the Resource Information button on the Standard toolbar. Enter the Available To and Available From dates in the Resource Availability table, and enter the Maximum Units available in the Units field. To Assign a Resource: Select a task and click the Assign Resources button, select the resource(s) and click Assign. To Enter Costs: In a resource view, enter amounts in the Std. Rate field, the Ovt. Rate field, or the Cost/Use field. Then choose when you’d like to begin accruing the resource cost in the Accrue At field. To Enter Fixed Costs: Select View Gantt Chart from the menu and select View Table Cost from the menu. Select the task for which you want to enter a fixed cost and type the cost in the Fixed Cost field. Viewing the Project Applying a Split View: Select Window Split from the menu and select the view you want to display in the bottom pane. Applying Groups: Select Project Group by from the menu and choose a grouping option from the menu. Applying Filters: Select Project Filtered for from the menu and then choose the filter type you want to use. Applying Tables: Select View Table from the menu, and select the table you want to view. Sort the Information: Select Project Sort, and then choose a sorting option. View the Critical Path: Select View More Views, select Detail Gantt from the dialog box and click Apply. Tracking Progress Always save a baseline plan before beginning to track progress. Update Tasks: Select the task you want to update and select Tools Tracking Update Tasks from the menu. Update Resources: In Resource Usage or Task Usage view, select View Table Work from the menu. Find the resource you want to update and update new actual work value. Update Costs: Turn off automatic cost updating: select Tools Options from the menu, click the Calculation tab, uncheck the Actual costs are always calculated by Microsoft Office Project check box, and click OK. In Task Usage view, select View Table Tracking from the menu. Enter updated costs in the Act. Cost fields. Check Project Variance: In a task or resource view, select View Table Variance from the menu. Balancing the Project To Identify an Overallocated Resource: Open Resource Usage view and select Project Filtered For Overallocated Resources from the menu. To Balance Overallocated Resources Automatically: Select Tools Level Resources from the menu. Click the Automatic bullet and the Level Entire Project bullet, then click the Level Now button. Click the Entire Pool option and click OK. To Reassign Work: Open Gantt Chart view, select the overallocated resource and click the Assign Resources button. Select the overallocated resource, click the Remove button, select another resource and click Assign. Project management is the process of planning, organizing, and managing tasks and resources to accomplish an objective within constraints of time, resources, or cost. Adjusting one constraint of the Project Triangle affects the other two. Working with Tasks The Formatting Toolbar To Enter a Task: Type the task’s name in the Task Name column and press Enter. To Enter a Duration: Type the duration (m = minutes; h = hours; d = days; w = weeks; mo = months) in the Duration column and press Enter. To Create a Milestone: Enter 0 (zero) in the Duration column. Or, click the Task Information button and select the Advanced tab, click the Mark task as Milestone check box and click OK. To Create a Recurring Task: Select Insert Recurring Task from the menu, enter information into the Recurring Task Information dialog box, and click OK. To Access Task Information: Select the task and click the Task Information button on the Standard toolbar. Or, press Shift + F2 To Organize the Task List: Create summary tasks and subtasks by selecting the task(s) and clicking the Outdent or Indent button on the Formatting toolbar. To Link Tasks: Press Ctrl and select the two tasks you want to link in the order that you want to link them and click the Link Tasks button. To Unlink Tasks: Press Ctrl and select two linked tasks in the order they are linked. Click the Unlink Tasks button. To Split a Task: Select the task, click the Split button, and use the dividing tool to split the task’s Gantt bar. To Enter Lag or Lead Time: Click the successor task, and click the Task Information button. Click the Predecessors tab and enter a lead time with a (-) minus sign, or lag time with a (+) plus sign in the Lag box. To Enter a Task Deadline or Constraint: Click the task to which you want to add a deadline and click the Task Information button. Click the Advanced tab, and enter a deadline into the Deadline box, or choose the constraint you want to use, and enter the Constraint date. To Assign a Task Calendar: Select the task, click the Task Information button and click the Advanced tab. Click the Calendar list arrow and select a calendar from the drop-down list. To Apply a Filter: Click the Filter list arrow on the Formatting toolbar and select the filter you want to apply to the project. Project Triangle Time – Know the deadline for your project. Cost – This includes the people and the equipment that do the work, and the materials they use. Scope – This includes the quality, functions, and features of your product or service, and the work required to deliver it. Font List Bold Underline Center Filter Gantt Chart Wizard Font Size Italic Align Left Align Right AutoFilter Outdent Indent Show Subtasks Hide Subtasks Show Levels Hide Assignment s © 2014 CustomGuideLearn by doing, not watching. www.customguide.com
- 21. Try Interactive Training Learn by doing, not watching. Visit training.customguide.com Interactive Training Free Training Course! Short Interactive Fun www.customguide.com
- 22. Microsoft® Office SharePoint Server 2007 Cheat Sheets SharePoint Window Quick Launch Includes libraries that contain related files, such as documents, slides, and forms. Store shared information here, such as events on a calendar or project tasks. Participate in group discussions using discussion boards. Collaboration areas such as team sites, workspaces, blog sites, and wiki sites. Important subsites may also appear in the Quick Launch. People and groups with permission to view or work with the site appear here. Deleted information is stored here. Picture libraries are the best way to store shared images. Include commands and options specific to images. Create a new survey, or respond to a survey and view its results. Permission Levels Full Control: All permissions are included. Users with this permission level have complete control over everything in the site. Site Owners are given this permission level by default. Design: Create many things, including lists and document libraries. Also edit pages and change the appearance of the site by applying themes or style sheets. Contribute: Add, edit, and delete items in existing lists and document libraries. Site Members are given this permission level by default. Read: Read-only access to the Web site. View items and pages, open items and documents. Site Visitors are given this permission level by default. Limited Access: This is a special permission level that gives access to a specific list, item, or document, without giving them access to the entire site. The Fundamentals There are three main tools for navigation in a SharePoint site: Link Bar This includes the tabs that appear along the top of the site. Subsites of the current site usually appear as tabs on the link bar. To go to a site, click its tab on the Link Bar. Quick Launch Bar Navigate to items on the current site, such as shared documents, and libraries, such as picture and slide libraries. Breadcrumb Navigation: Breadcrumb navigation displays links to where you have been, and where the current page fits in the hierarchy of sites and items in the site. To Navigate in a SharePoint Site: SharePoint sites work just like any other site on the Internet: click a hyperlink to view the page or item to which it is connected. To View All Content in the Current Site: Click the View All Site Content link at the top of the Quick Launch Bar. All the lists, libraries, discussion boards, surveys, and subsites and workspaces appear on one page. Understanding Permissions: Each user that has access to a site is assigned a permissions level. The permissions level limits the amount of control the user has in the site. See the list on the right side of the page for more information about the five permission levels in SharePoint. To Search: Click in the Search box at the top of the page. Type your search word or term and press Enter. To Change the Search Scope: Click the Search Scope list arrow and select the scope within which you want to search. By default, searches include all sites in the sit collection. Use Search Scope to limit a search to the current site or people. To Change Views: You can change how items are displayed in a library or list by changing views. Click the View list arrow on the right side of the toolbar and select the view you want to use. To Sign Out: Click the Welcome (User) menu at the top of the screen and select Sign Out. To Sign In as a Different User: Click the Welcome (User) menu at the top of the screen and select Sign in as Different User. Enter the different user information in the dialog box. To Change User Settings: Click the Welcome (User) menu at the top of the screen and select My Settings. Click the Edit Item link on the toolbar and attach a file with updated user settings. To Get Help: Click the Help button in the top right corner of the SharePoint site page. Link bar Breadcrumb navigation Search box Web Part Search Scope Site Actions menu Quick Launch bar This image displays the home page of the Authors team site as it appears to a user with Full Control (a member of the Site owner group). The web page is composed of Web Parts, which can be customized and changed as necessary by users with the right permissions. Welcome user menu Free Cheat Sheets! Visit: cheatsheets.customguide.com © 2014 CustomGuideLearn by doing, not watching. www.customguide.com
- 23. Documents Wikis Document Library vs. Document Workspace: These are the two primary ways to work with documents on a SharePoint site. A document library lets users share, collaborate, collect, and manage files with others. A document workspace has tools to help a team develop and prepare one or more documents. To Open and Edit a Shared Document: Click Documents on the Quick Launch bar and click the library containing the document you want to open or edit. Click the document. In the dialog box that appears, click Read Only to open the document, click Edit to edit the document. To Check Out a Document: Click Documents on the Quick Launch bar and click the library containing the document you want to check out. Point to the document you want to open. Click the Edit list arrow and select Check Out from the list. Click OK and click the document to open it. To Check In a Document: Make sure the document is not open in another program. Click Documents on the Quick Launch bar and click the library containing the document you want to check in. Point to the document, click the Edit list arrow, and select Check In from the list. Complete the options that appear and click OK. Click Yes to confirm the check in. To Create a New Document: Navigate to the library or folder in which you want to create a document. Click the New button on the toolbar and click OK. Click Save when you have finished making changes to the document. Enter a name for the file in the File name box and click Save. Click the Close button to close the Word document. To Create a New Folder: Navigate to the library or folder in which you want to create a new folder. Click the New button list arrow on the toolbar and select New Folder from the list. Enter a folder name and click OK. To Upload a Single Document: Click Documents on the Quick Launch bar and click the library into which you want to upload a document. Click the Upload button list arrow on the toolbar and select Upload Document. Click the Browse button, select the document you want to upload, and click Open. Click OK, change document properties, and click OK again. Then check in the document, if necessary. To Upload Multiple Documents: Click Documents on the Quick Launch bar and click the library into which you want to upload a document. Click the Upload button list arrow on the toolbar and select Upload Multiple Documents. Select the location containing the documents you want to upload, and click the check box next to each document you want to upload. Click OK. Surveys and Discussions To Respond to a Survey: Click Surveys on the Quick Launch bar and open the survey to which you want to respond. Click Respond to this Survey on the toolbar and answer the survey questions. Click Finish when you are done. To View Survey Responses: Click Surveys on the Quick Launch bar and open the survey for which you want to see responses. Click the Show a graphical summary of responses or Show all responses link. Or, click the View list arrow on the toolbar and select a view from the list. To Create a New Discussion Topic: Click Discussions on the Quick Launch bar and open the discussion to which you want to contribute. Click the New button on the toolbar, enter the subject name and fill in the Body section. Click OK. To Reply to a New Discussion Topic: Click Discussions on the Quick Launch bar and open the discussion to which you want to contribute. Click the discussion thread to open it. Click the Reply button next to the post to which you want to reply. Enter your response to the topic in the fill in the Body section and click OK. To View a Wiki: Click the wiki name in the Link Bar or Quick Launch bar. To Add a Wiki Page: Open the wiki site and click Wiki Pages in the Quick Launch bar. Click the New button on the toolbar. Type a name for the wiki page in the name box, enter the wiki page content in the Wiki Content area. Click Create button to save changes and create the page. To Link to Another Wiki Page: Type the page name enclosed in double brackets in the wiki content area. For example, type [[Page Name]]. To Edit a Wiki Entry: Open the wiki page and click Edit. Make changes as necessary and click OK. To Create a New Wiki Page from a Link: Click the Add to Favorites button and select Organize Favorites. Blog To View a Blog: Click the blog name in the Link Bar or Quick Launch bar. To Create a Blog Post: Open the blog site and click Create a post in the Admin Links list on the right side of the page. Enter a name for the post in the Title box and enter the blog content in the Body area. Click Save as Draft to save the draft so only you can see the post. Click Publish to let everyone with access to the blog see the post. To Comment on a Blog Post: Open the blog site. Click the Comments link below the post to which you want to respond. Enter the comment title and body, and click Submit Comment. To Receive Blog Updates through an RSS Feed: Open the blog site. Click the RSS Feed link on the Quick Launch bar. Click Subscribe to this feed and click Subscribe in the dialog box. Lists To Add an Event: Click Lists on the Quick Launch bar, click the calendar you want to add an event to, and click New on the toolbar. Or, click the Add new event link underneath the Calendar web part on the home page. Enter the event information and click OK. To Synchronize the SharePoint Calendar with your Outlook Calendar: Click Lists on the Quick Launch bar, click the calendar or task list you want to synchronize. Click Actions on the toolbar and select Connect to Outlook. Click Yes. Click Close to return to SharePoint. To Add a Task: Click Lists on the Quick Launch bar, click the task list you want to add a task to, and click New on the toolbar. Enter the task information and click OK. To Update a Task: Open the task list containing the task you want to update. Click the task and click Edit Item on the toolbar. Update values in the Status and % Complete fields. Update other fields as needed, click OK. To Edit an Item: Click Lists on the Quick Launch bar and open the list that contains the item you want to edit. Point to the list item and click the list arrow. Select Edit Item from the list, edit the item and click OK. To Delete an Item: Click Lists on the Quick Launch bar and open the list that contains the item you want to delete. Point to the list item and click the list arrow. Select Delete Item from the list and click OK. To Restore an Item: Click Recycle Bin on the Quick Launch bar and click the check box next to each item you want to restore. Click Restore Selection on the toolbar. To Receive an Alert when an Item Changes: Click the Actions button on the toolbar and select Alert Me from the list. Enter the alert information and click OK. © 2014 CustomGuideLearn by doing, not watching. www.customguide.com
- 24. Try Interactive Training Learn by doing, not watching. Visit sharepoint.customguide.com SharePoint Training Free SharePoint Course! Short Interactive Fun www.customguide.com
