Blackboard collaborate basic navigation
•Download as PPTX, PDF•
0 likes•17 views
TEST
Report
Share
Report
Share
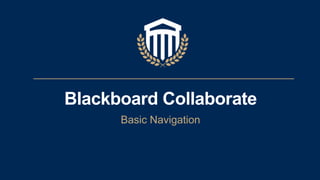
Recommended
Recommended
More Related Content
What's hot
What's hot (17)
Differentiating Instruction using SMART Notebook Software

Differentiating Instruction using SMART Notebook Software
Blackboard Collaborate Ultra - Setting Up the Camera and Microphone Manually

Blackboard Collaborate Ultra - Setting Up the Camera and Microphone Manually
2015 IGNIS Webinar Intro - My Decade of Mistakes Alyson Indrunas 020515

2015 IGNIS Webinar Intro - My Decade of Mistakes Alyson Indrunas 020515
Similar to Blackboard collaborate basic navigation
Similar to Blackboard collaborate basic navigation (20)
How to Use BigBlueButton? BigBlueButton Tutorial - Step by Step

How to Use BigBlueButton? BigBlueButton Tutorial - Step by Step
Lync 2013 - Sharing and Collaboration - Quick Reference 2 Pager

Lync 2013 - Sharing and Collaboration - Quick Reference 2 Pager
7-Step Guide for Moderators of Blackboard Collaborate sessions

7-Step Guide for Moderators of Blackboard Collaborate sessions
Tutorial on how to video capture a a meeting through screen casting

Tutorial on how to video capture a a meeting through screen casting
Persistent Chat for a Call Center Using IBM Connections Cloud Meetings

Persistent Chat for a Call Center Using IBM Connections Cloud Meetings
More from FacultyDevelopment1
More from FacultyDevelopment1 (16)
CW Reading 1.2 Overview of the course writing stages

CW Reading 1.2 Overview of the course writing stages
Recently uploaded
https://app.box.com/s/x7vf0j7xaxl2hlczxm3ny497y4yto33i80 ĐỀ THI THỬ TUYỂN SINH TIẾNG ANH VÀO 10 SỞ GD – ĐT THÀNH PHỐ HỒ CHÍ MINH NĂ...

80 ĐỀ THI THỬ TUYỂN SINH TIẾNG ANH VÀO 10 SỞ GD – ĐT THÀNH PHỐ HỒ CHÍ MINH NĂ...Nguyen Thanh Tu Collection
Model Call Girl Services in Delhi reach out to us at 🔝 9953056974🔝✔️✔️ Our agency presents a selection of young, charming call girls available for bookings at Oyo Hotels. Experience high-class escort services at pocket-friendly rates, with our female escorts exuding both beauty and a delightful personality, ready to meet your desires. Whether it's Housewives, College girls, Russian girls, Muslim girls, or any other preference, we offer a diverse range of options to cater to your tastes. We provide both in- call and out-call services for your convenience. Our in-call location in Delhi ensures cleanliness, hygiene, and 100% safety, while our out-call services offer doorstep delivery for added ease. We value your time and money, hence we kindly request pic collectors, time-passers, and bargain hunters to refrain from contacting us. Our services feature various packages at competitive rates: One shot: ₹2000/in-call, ₹5000/out-call Two shots with one girl: ₹3500 /in-call, ₱6000/out-call Body to body massage with sex: ₱3000/in-call Full night for one person: ₱7000/in-call, ₱10000/out-call Full night for more than 1 person : Contact us at 🔝 9953056974🔝. for details Operating 24/7, we serve various locations in Delhi, including Green Park, Lajpat Nagar, Saket, and Hauz Khas near metro stations. For premium call girl services in Delhi 🔝 9953056974🔝. Thank you for considering us Call Girls in Uttam Nagar (delhi) call me [🔝9953056974🔝] escort service 24X7![Call Girls in Uttam Nagar (delhi) call me [🔝9953056974🔝] escort service 24X7](data:image/gif;base64,R0lGODlhAQABAIAAAAAAAP///yH5BAEAAAAALAAAAAABAAEAAAIBRAA7)
![Call Girls in Uttam Nagar (delhi) call me [🔝9953056974🔝] escort service 24X7](data:image/gif;base64,R0lGODlhAQABAIAAAAAAAP///yH5BAEAAAAALAAAAAABAAEAAAIBRAA7)
Call Girls in Uttam Nagar (delhi) call me [🔝9953056974🔝] escort service 24X79953056974 Low Rate Call Girls In Saket, Delhi NCR
Mehran University Newsletter is a Quarterly Publication from Public Relations OfficeMehran University Newsletter Vol-X, Issue-I, 2024

Mehran University Newsletter Vol-X, Issue-I, 2024Mehran University of Engineering & Technology, Jamshoro
Recently uploaded (20)
General Principles of Intellectual Property: Concepts of Intellectual Proper...

General Principles of Intellectual Property: Concepts of Intellectual Proper...
HMCS Max Bernays Pre-Deployment Brief (May 2024).pptx

HMCS Max Bernays Pre-Deployment Brief (May 2024).pptx
This PowerPoint helps students to consider the concept of infinity.

This PowerPoint helps students to consider the concept of infinity.
Interdisciplinary_Insights_Data_Collection_Methods.pptx

Interdisciplinary_Insights_Data_Collection_Methods.pptx
Beyond_Borders_Understanding_Anime_and_Manga_Fandom_A_Comprehensive_Audience_...

Beyond_Borders_Understanding_Anime_and_Manga_Fandom_A_Comprehensive_Audience_...
Simple, Complex, and Compound Sentences Exercises.pdf

Simple, Complex, and Compound Sentences Exercises.pdf
Food safety_Challenges food safety laboratories_.pdf

Food safety_Challenges food safety laboratories_.pdf
On National Teacher Day, meet the 2024-25 Kenan Fellows

On National Teacher Day, meet the 2024-25 Kenan Fellows
80 ĐỀ THI THỬ TUYỂN SINH TIẾNG ANH VÀO 10 SỞ GD – ĐT THÀNH PHỐ HỒ CHÍ MINH NĂ...

80 ĐỀ THI THỬ TUYỂN SINH TIẾNG ANH VÀO 10 SỞ GD – ĐT THÀNH PHỐ HỒ CHÍ MINH NĂ...
Call Girls in Uttam Nagar (delhi) call me [🔝9953056974🔝] escort service 24X7![Call Girls in Uttam Nagar (delhi) call me [🔝9953056974🔝] escort service 24X7](data:image/gif;base64,R0lGODlhAQABAIAAAAAAAP///yH5BAEAAAAALAAAAAABAAEAAAIBRAA7)
![Call Girls in Uttam Nagar (delhi) call me [🔝9953056974🔝] escort service 24X7](data:image/gif;base64,R0lGODlhAQABAIAAAAAAAP///yH5BAEAAAAALAAAAAABAAEAAAIBRAA7)
Call Girls in Uttam Nagar (delhi) call me [🔝9953056974🔝] escort service 24X7
Blackboard collaborate basic navigation
- 2. 1 Blackboard Collaborate is an online meeting software that allows teachers and students from across the world to connect in real-time. This tutorial is meant to describe the many features you can utilize to help instruct and engage with your students. Blackboard Collaborate Overview
- 3. Setting Up Audio/Video *Please be sure your microphone and camera are plugged in prior to entering the session. 1. To set up audio/video, you will need to access your course room. Click on Course Tools from the course menu in the left- hand column. 2
- 4. Setting Up Audio/Video 2. Click on the Course Room icon and select Join Course Room. 3
- 5. Setting Up Audio/Video 3. To participate in a session, you will need to give the browser permission to use audio and video. 4. Once you have entered the session, a pop up window will appear in your browser with the option to grant microphone and camera permissions. Click Allow. 4
- 6. Setting Up Audio/Video 5. At the bottom of the screen, click on the microphone to enable audio and the camera icon to enable video. 5
- 7. Session Menu Collaborate allows you to record your session and also use your phone in place of a computer headset via the Session Menu. To record the session, click Start Recording. If you wish to use your phone, click Use your phone for audio and dial the number and pin provided. 6 Recording & Phone Access
- 8. Collaborate Panel 7 The Collaborate Panel provides great features such as chat, content sharing, and breakout rooms. To open the Collaborate Panel, click the purple button in the lower right-hand corner of the screen.
- 9. 1. In the panel, click on the sharing tool. 2. Options are provided to share a whiteboard, screen-share, or share presentations, documents, or images. 8 Sharing Content Collaborate Panel
- 10. Collaborate Panel 9 Using the Chat Feature 1. Click on the chat tool within the Collaborate panel and select Everyone. 2. Here, students can engage with each other as well as ask the instructor questions.
- 11. Collaborate Panel Breakout Rooms Breakout groups can be created to initiate a small group collaboration. The breakout groups are separate from the main room. 1. To create a breakout group, open the collaborate panel and click on the share tool and select Breakout Groups. 10
- 12. Collaborate Panel Breakout Rooms 2. Inside the breakout room, you have the option to allow Collaborate to randomly assign a group or create your own group. 3. To randomly assign a group, click on the drop down arrow beneath Assign Groups and select Randomly Assign. 11
- 13. Collaborate Panel Breakout Rooms 4. If you are satisfied with the group setup, click Start. 12
- 14. Collaborate Panel Breakout Rooms 5. To create your own group, click on the drop down arrow beneath Assign Groups and select Custom Assignment. 6. Click on the individual you would like to assign to a group and drag them to the correct group. 7. To add another group, click on the plus symbol beneath the groups. 8. Once the groups have been assigned, click Start. 13
- 15. Blackboard Collaborate Additional Information • Please feel free to access the link provided below for more information on the features of Blackboard Collaborate. https://help.blackboard.com/Collaborate/Ultra/Moderator/Get_Started/Navigation 14