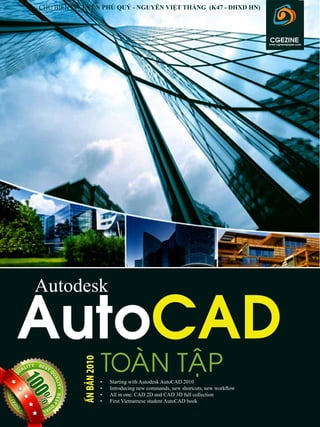
Giao trinh autocad 2010
- 1. Autodesk AutoCAD TOAØN TAÄP• Starting with Autodesk AutoCAD 2010 • Introducing new commands, new shortcuts, new workflow • All in one: CAD 2D and CAD 3D full collection • First Vietnamese student AutoCAD book CHỦ BIÊN: NGUYỄN PHÚ QUÝ - NGUYỄN VIỆT THẮNG (K47 - ĐHXD HN) ẤNBẢN2010 www.cgnewspaper.com CGEZINE
- 2. PHẦN I CƠ BẢN VỀ AUTOCAD 2D 1. INTRODUCTION.........................................................................................................03 2. AUTOCADWORKFLOW............................................................................................05 3. CHƯƠNG I - LÀM QUEN VỚI AUTOCAD...............................................................08 4. CHƯƠNG II - CÁC LỆNH CƠ BẢN CỦAAUTOCAD.............................................12 5. CHƯƠNG III - CÁC LỆNH HIỆU CHỈNH TRONG AUTOCAD..............................24 6. CHƯƠNG IV - CÁC LỆNH GHI KÍCH THƯỚC TRONG AUTOCAD....................32 7. CHƯƠNG V - MỘT SỐ LỆNH TIỆN ÍCH KHÁC.....................................................37 8. CHƯƠNG VI - XUẤT BẢN VẼ RA ẢNH..................................................................48 PHẦN I LÀM QUEN VỚI AUTOCAD 3D 1. TUTORIAL 2 : LỆNH PHÓNG EXTEND TRONG 3D..............................................03 2. TUTORIAL 2 : LỆNH TẠO MIỀN - REIGON...........................................................05 3. TUTORIAL 3 - LÀM VIỆC VỚI KHỐI & HỆ TỌA ĐỘ 3D......................................08 4. TUTORIAL 4 - XỬ LÝ NỘI THẤT BẰNG LỆNH REV............................................02 Trang MỤC LỤC
- 3. Chào mừng bạn đến với cuốn sách: AutoCAD toàn tập 2010! Làm việc với các bản vẽ trên máy tính ngày nay đã trở nên quen thuộc và là phương tiện hàng ngày của những người thiết kế. Đối với những người mới bắt đầu học vẽ trên máy tính và những người đã làm quen với phần mềm AutoCAD đều có mong muốn học được các cách vẽ đơn giản bỏ bớt một số thao tác thừa trong khi vẽ. Cuốn sách này được chúng tôi viết khi còn là những sinh viên năm thứ 3 Đại học ở chuyên nghành Kiến Trúc, trường Đại Học Xây Dựng Hà Nội, với những kinh nghiệm đã học hỏi từ những ngưòi thầy, bạn bè và sách báo cũng như kinh nghiệm tự rút ra cho bản thân. Trong khuôn khổ cuốn sách nhỏ, chúng tôi muốn gửi đến cho các bạn những kinh nghiệm mà những cuốn sách có mặt trên thị trường ít đề cập đến với hy vọng nó như là những kinh nghiệm thực tế. Đặc biệt, chúng tôi cũng sẽ hướng dẫn bạn từ lúc thiết lập bản vẽ đến quy trình xuất bản in. Khi viết cuốn sách này chúng tôi cũng rất mong các bạn hãy ít dựa dẫm vào sách vở, biết tự tìm tòi, tự mình củng cố kiến thức của mình, đừng học một cách máy móc mà hãy chọn một cách làm trên máy tính mà bạn cảm thấy phù hợp nhất. Lần tái bản năm 2010 này được tôi cập nhật lại một số hình ảnh ở mảng 2D và nội dung ở mảng 3D nhằm tăng cường tính cập nhật và thực tiễn cho cuốn sách và đích đến là bạn đọc. Tại sao tôi lại đưa thêm mảng 3D vào cuốn giáo trình này? Liệu nó có thực sự cần thiết cho bạn hay không? Với các bạn dân xây dựng, có thể các bạn không cần đến các kỹ năng 3D, nhưng với dân thiết kế nội-ngoại thất, thiết kế cơ khí và đặc biệt là Kiến trúc thì 3D CAD là một đòi hỏi TỐI THIỂU... Tôi không có ý định đi sâu hoặc hệ thống toàn bộ các ứng dụng 3D trong CAD, mà tôi chỉ muốn giúp bạn tiếp cận nó một cách đơn giản nhất trong mức có thể có, để từ đó bạn có thể phát triển thêm các kỹ năng riêng của mình, tạo thành một ‘bản năng nghề nghiệp’và giúp bạn xử lý công việc nhanh chóng hơn. Mục đích của loạt tutorial về 3D trong AutoCAD này của tôi chỉ nhằm giúp các bạn đã nắm vững hoặc cơ bản về 2D trong CAD trước khi chuyển qua môi trường 3 chiều sống động và phức tạp hơn. CAD là một chương trình thiết kế mạnh về tính chính xác, số liệu và các ứng dụng về thiết kế 2D. Tuy nhiên, gần đây CAD đã trở nên hoàn thiện hơn ở mảng 3D, giúp bạn dễ dàng xử lý thô các bản vẽ trước khi xuất sang các ứng dụng xử lý mô hình khác như Max để xử lý thêm. Cuốn sách này chúng tôi hoàn toàn tự viết và biên soạn nên chắc chắn không thể tránh khỏi thiếu sót, trong quá trình biên soạn, biên tập và trình bày chắc còn nhiều thiếu sót, mong nhận được sự góp ý chân thành của mọi người. Mọi ý kiến góp ý và phản hồi, vui lòng liên hệ theo các thông tin ở trang cuối. Hy vọng cuốn sách nhỏ này sẽ giúp ích cho các bạn. TP. Hồ Chí Minh, 05/2010 Thay mặt nhóm biên tập NGUYỄN VIỆT THẮNG E-mail: elpvn@inbox.com Website: www.cgnewspaper.com Introduction
- 4. CGEZINE là tạp chí đồ họa máy tính đóng gói theo định dạng PDF, phát hành miễn phí hàng tháng theo 2 ngôn ngữ tiếng Anh và tiếng Việt. Phát hành bởi nhóm dự án truyền thông CGNEWSPAPER. Phát hành miễn phí cho mọi người sử dụng dưới một vài thỏa thuận về tác quyền (bao gồm cả các thỏa thuận về nội dung với nhà tài trợ yurx.com và P.A Vietnam của chúng tôi). ĐỐITÁC Chúng tôi hiện có nhiều đối tác chiến lược trong lĩnh vực đồ họa như ZideanART (ZDA), vozExpress, G2Step, Tuhoc3Dtructuyen,... và vẫn tiếp tục tìm kiếm các đối tác trong lĩnh vực truyền thông đồ họa số để chia sẻ thông tin và trải nghiệm trong lĩnh vực này. Xin mời gọi các đối tác tham gia vào việc phân phối tạp chí của chúng tôi. Ngoài ra, trong lĩnh vực thương mại chúng tôi cũng rất hy vọng được làm việc với các đối tác kinh doanh và mong họ sẽ trở thành một kênh phân phối hữu hiệu của cgezine. Do vậy nếu bạn muốn trở thành đối tác của cgezine, vui lòng liên hệ với chúng tôi để biết thêm thông tin. BẢN QUYỀN NỘI DUNG Tất cả các nội dung tiếng Anh trong bài đều được đăng tải dưới sự cho phép của các tác giả. Bản quyền tiếng Anh và tiếng Việt thuộc về nhóm dự án truyền thông cgezine và các tác giả. Mọi sự sao chép, sửa đổi không có sự đồng ý của cgezine là vi phạm. LIÊN HỆ Để đăng tin bài hay liên kết, vui lòng gửi chúng trực tiếp cho chúng tôi qua e-mail news@cgnewspaper.com . Nếu bạn muốn đăng quảng cáo trên tạp chí hay trên website cgezine, vui lòng liên hệ và gửi thông tin tới ad@cgnewspaper.com Computer Graphics E-magazine cgezine www.cgnewspaper.com Dieãn hoïa ñam meâ cuûa baïn !
- 5. www.cgnewspaper.com AutoCAD Toàn tập 2010 TRANG 5 NGUYỄN PHÚ QUÝ - NGUYỄNVIỆTTHẮNG AUTOCADWORKFLOW Gần đây, trong các số tạp chí CGEZINE, tôi và các cộng sự đã đề cập đến thuật ngữ này nhiều lần, và tôi muốn bạn phải làm quen với thuật ngữ này trước khi vào việc. Thuật ngữ workflow đơn giản là từ dùng để chỉ ‘trình tác nghiệp’ của bạn. Nó sẽ được xác lập thông qua cách tương tác của bạn với các ứng dụng số. Cụ thể ở đây, tôi xin đề cập đến một vài lưu ý chung trong workflow mà bạn nên biết qua (dù có thể đã biết) để dễ ‘nói chuyện’ với CAD: Một vài lời khuyên khi bạn vẽ CAD • Để thực hiện nhanh các bước vẽ CAD các bạn phải cố gắng tập sử dụng phím cách(space) thay vì phím Enter • Khi bạn kéo chuột từ phải qua trái thì tất cả những • đối tượng mà khung chọn của bạn đi qua sẽ được chọn • Khi bạn kéo chuột từ trái qua phải thì chỉ có những đối tượng mà tất cả các đường của nó nằm trong khung chọn mới được chọn. ví dụ: bản vẽ của bạn gồm ba đối tượng a1: line (đoạn thẳng) a2: circle (hình tròn) a3: rectang (hình chữ nhật) • Nếu khung chọn của bạn từ M1 đến M2 (từ trái sang phải): Thì chỉ đối tượng a1(line)và a2(circle) được chọn • Nếu khung chọn của bạn từ M1` đến M2` (từ phải sang trái): Thì tất cả các đối tượng mà khung chọn đi qua đều được chọn • Khi nhập số liệu thì bạn nên nhập từ các phím số nằm phía phải bàn phím • Bạn nên sử dụng lệnh bắt điểm tự động (phím F3 <Osnap on>) • Sau khi đánh lệnh bạn nhấp phím cách (space) để thực hiện lệnh AutoCAD Workflow - Tác nghiệp với CAD Ngoài ra, bạn cần nhớ các phím F để tiện xử lý. Chẳng hạn như F2 là mở/tắt cửa sổ lệnh mở rộng, phím F3 có chức năng bật/tắt bộ bắt điểm osnap, F8 có chức năng kích hoạt/tắt bộ gióng ortho ....v.v... Bạn còn có thể thiết lập các giao diện và chức năng làm việc khác trong phần Tools --> Options. Đặc biệt, khi làm việc với môi trường 3D, bạn nên kích hoạt bộ tăng tốc đồ họa phần cứng trong CAD, bằng cách nhấp vào biểu trưng Performance Turn ở góc dưới bên phải của CAD và chọn Laugh Turning Dialog để mở cửa sổ Adaptive Degradation and Per- formance Turning ra và chọn Manual Turn. Ở bảng Manual Performance Turning mở ra, hãy đánh dấu chọn vào mục Enable Hardware Accel- eration để tăng tốc đồ họa cho CAD bằng card đồ họa của bạn. Bạn sẽ thấy hiệu quả ngay khi render các scene phức tạp trong CAD. AutoCAD Workflow Một số cuốn sách nên tham khảo: Của TS: Nguyễn Hữu Lộc AutoCAD 2000 AutoCAD 2004 Bài tập thiết kế mô hình ba chiều 2000
- 6. AUTOCADWORKFLOW NGUYỄN PHÚ QUÝ - NGUYỄNVIỆTTHẮNG TRANG 6 AutoCAD Toàn tập 2010 www.cgnewspaper.com Lệnh tắt - Có nên thiết lập riêng theo cách của bạn? Thiết lập lệnh tắt riêng cho dễ nhớ là một ý tưởng hay, đặc biệt với những ứng dụng đòi hỏi nhiều lệnh tắt và thao tác phức tạp như các ứng dụng CG: Photoshop, AutoCAD, 3ds Max, Maya … nhưng trong thực tế thì không nên sử dụng cách này. Hãy nhớ rằng, sau khi sử dụng và thiết lập các lệnh tắt riêng, bạn sẽ bị ... ám ảnh và phụ thuộc vào các lệnh tắt riêng đó. Bởi khi bạn phải vào làm trong các xưởng, studio khác mà tại đó, họ có các máy trạm workstation riêng và trong hoàn cảnh liên tục phải luân chuyển qua các vị trí khác nhau, từ kỹ sư thiết kế, kiến trúc sư, tư vấn đến giám sát, và sự luân chuyển này cũng đồng nghĩa với việc thay đổi các máy làm việc xoành xoạch, bạn sẽ phải thiết lập lại các phím tắt từ đầu hoặc phải làm quen lại với các phím tắt mặc định. Điều này rất mất thời gian, đó là chưa kể đến các rắc rối khi giao tiếp, trao đổi với các đồng nghiệp, cộng sự về các giải pháp thiết kế. Do vậy, tôi thành thật khuyên bạn nên sử dụng các lệnh tắt mặc định để tiện xử lý, trừ một số trường hợp cá biệt. Những kỹ năng khi làm việc với CAD Sau mỗi lần thao tác lệnh xong, bạn cần nhấn phím ESC để kết thúc lệnh. Mặt khác, thay vì sử dụng phím Enter để thực thi lệnh, bạn nên dùng phím Space (phím cách) để thao tác nhanh chóng và tiện lợi hơn. Theo kinh nghiệm của cá nhân tôi, trong khi thao tác với các bản vẽ, bạn nên dùng tay phải xử lý chuột, tay trái xử lý bàn phím nhập lệnh. Ngoài ra, ngón tay cái nên đặt sẵn trên phím cách (space) để xác nhận lệnh cho nhanh, và ngón út hoặc áp út nên sử dụng cho phím ESC để thoát lệnh. Để vẽ nhanh, phải thật thành thạo các thao tác này, biến nó thành một kỹ năng của bạn. Thú thật, khi vẽ CAD có lẽ dùng lệnh ESC và dấu cách nhiều nhất !
- 7. PHẦN I AUTOCAD 2D & TRÌNHTỰTHIẾT LẬP BẢNVẼVÀ BẢN IN
- 8. CHƯƠNG I - LÀM QUENVỚI AUTOCAD NGUYỄN PHÚ QUÝ - NGUYỄNVIỆTTHẮNG TRANG 8 AutoCAD Toàn tập 2010 www.cgnewspaper.com I - MỘT SỐ CÁCH NHẬP TỌA ĐỘ. Với AutoCAD bạn có 2 cách để nhập giá trị toạ độ 1-Cách nhập giá trị toạ độ tuyệt đối: a,b Mặc định trong AutoCAD luôn cho ta một hệ toạ độ XOY cố định. Khi ta nhập giá trị toạ độ là (a,b) thì máy sẽ hiểu là mình lấy điểm cách gốc tọa độ dọc theo trục x một đoạn bằng a và theo trục y một đoạn bằng b (H1). 2-Cách nhậ p giá trị toạ độ tương đối: @a,b Khi sử dụng lệnh này máy sẽ chuyển tức thời gốc toạ độ O tới toạ độ điểm bạn vừa sử dụng lion trước đó. ví dụ: Nhập giá trị để vẽ hình chữ nhật có cạnh là a,b với toạ độ điểm đầu là: a1,b1,điểm cuối: a2,b2 thì nó tưong đương với phép vẽ nhập toạ độ điểm đầu : a1,b1 và toạ độ tương đối của điểm cuối so với điểm đầu:@a,b (H2) II - CÁCH BẮT ĐIỂM Đơn giản và thường dùng: Đây là phương pháp sử dụng những điểm của các đối tượng đã có trên bản vẽ. Ví dụ: Bạn muốn vẽ một đoạn thẳng(line) vuông góc với một đoạn thẳng có trước. Nhập giá trị đầu a1,b1 rồi bạn dí phím shift và nhấp chuột phải thì ngay lập tức bạn có một bảng gồm các điểm: (shift + chuột phải) -Endpoint: Điểm mút của đường. <Phím tắt: E>; -Midpoint: Trung điểm của đường <Phím tắt: M>; -Intersection: Giao điểm <Phím tắt: I>; CHƯƠNG I - LÀM QUENVỚI AUTOCAD1-Một số cách nhập giá trị toạ độ. 2-Cách bắt điểm và nhập mặc định bắt điểm 3-Hiệu chỉnh một số chức năng trong AutoCAD 4-Sử dụng các lệnh F1,F2,…,F12 trên bàn phím
- 9. www.cgnewspaper.com AutoCAD Toàn tập 2010 TRANG 9 NGUYỄN PHÚ QUÝ - NGUYỄNVIỆTTHẮNG CHƯƠNG I - LÀM QUENVỚI AUTOCAD -Center: Tâm vòng tròn. <Phím tắt: C>; -Quadrant: Điểm góc 1/4. <Phím tắt: Q>; -Tangent: Tiếp điểm của đường thẳng với đường tròn. <Phím tắt: G>; -Nearest: Điểm thuộc đường. <Phím tắt: N>; -Perpendicular: Điểm chân đường vuông góc. <Phím tắt: P>; -Osnap settings …: Bản chỉnh sửa một vài tính năng của CAD ở đây ta cần vẽ vuông góc nên khi xuất hiện bảng bắt điểm bạn chỉ chuột vào dòng Per- pendicular hoặc nhập phím tắt P. Chú ý - Khi sử dụng lệnh bắt điểm thì sau khi nhập điểm cần bắt thì bạ phải rê chuột tới đói tượng cần bắt điểm. -Trong trường hợp bạn nhập nhầm điểm thì nên nhập lại điểm cần bắt đúng hai lần. Bạn có thể đặt mặc định các điểm cần bắt thường dùng bằng cách: ngay từ khi bắt đầu vẽ bạn dí phím shift và nhấp chuột phải rồi vào dòng -Osnap settings …: Bản chỉnh sửa một vài tính năng của CAD <Phím tắt: OS> thì sẽ xuất hiện bảng Drafting settings: + Bảng object snap: đặt mặc định bắt điểm Đánh dấu (v) vào kiểu điểm bắt điểm thường xuyên được sử dụng. (Bạn không nên chọn hết cả mà chỉ nên chọn những điểm bạn thường dùng nhất vì nếu không khi ZOOM nhỏ bản vẽ thì bạn sẽ rất dễ bắt nhầm điểm cần bắt. Nên để ý tới các biểu tượng bắt điểm ). III - HIỆU CHỈNH MỘT SỐ CHỨC NĂNG TRONG AUTOCAD Trong bảng object snap đặt chế độ bắt điểm tự động bạn sẽ có nút options … bạn hãy nhấp vào đây >options | Phím tắt: OP Thẻ Drafting: Đặt độ lớn của tâm lúc bắt điểm và lúc bình thường. Auto snap maker color: Màu của tâm lúc bắt điểm. Auto snap maker size: Kích cỡ của tâm lúc bắt điểm. Aperture size: Kích cỡ của tâm lúc bình thường Thẻ Display: -Croshair size: Chỉnh độ dài của dấu cộng toạ độ vẽ. -Colors… :
- 10. CHƯƠNG I - LÀM QUENVỚI AUTOCAD NGUYỄN PHÚ QUÝ - NGUYỄNVIỆTTHẮNG TRANG 10 AutoCAD Toàn tập 2010 www.cgnewspaper.com Display --> Color --> Drawing Windows Colors (trong các phiên bản cũ gọi là Windows Elements): Model tab background: Màu nền của CAD Command line text: Màu chữ dòng lệnh (command: ) Command line background: Màu nền của dòng lệnh (command: ) Model tab pointer: Màu dấu cộng toạ độ vẽ Ngoài ra bạn có thể chỉ trực tiếp vào các đối tượng cần chuyển màu ngay trên hình biểu diễn phía trên khi nhấp đến đốitượng nào thì ô Window Element sẽ tự chuyển sang dòng chữ tuơng ứng với đối tượng đó. -Fonts: Kiểu chữ dòng lệnh (command: ) Thẻ Open and save: -Automatic save: đặt chế độ tự động ghi lại. Minutes between saves : đặt thời gian tự động ghi. Thẻ Selection: -Pickbox size: Kích cỡ của tâm lúc nhận lệnh. -Grif size : Kích cỡ điểm đối tượng (Endpoint, Midpoint, Center …) +Bảng Snap and Grid Đặt khoảng cách các điểm trên lưới toạ độ. Snap x spacing: khoảng cách theo trục X của các điểm lưới toạ độ Snap Y spacing: khoảng cách theo trục Y của các điểm lưới toạ độ *Chú ý: Khi đặt bảng này chuột của bạn chỉ có thể đi theo những điểm thuộc lưới toạ độ với các khoảng cách của lưới bạn nhập. Lệnh này chỉ phù hợp khi bạn sử trong bản vẽ có các khoảng cách chẵn
- 11. www.cgnewspaper.com AutoCAD Toàn tập 2010 TRANG 11 NGUYỄN PHÚ QUÝ - NGUYỄNVIỆTTHẮNG CHƯƠNG I - LÀM QUENVỚI AUTOCAD IV - CÁC LỆNH TẮT QUA GIAO THỨC PHÍM F1, F2, F3, F4, F5, F6, F7…F12: Phím F1: lệnh Help Phím F2: hiện dòng lệnh (command:) Sử dụng khi bạn muốn xem đầy đủ dòng lệnh Phím F3: bật (osnap on) hoặc tắt (osnap off) chế độ bắt điểm tự động Phím F7: bật (grid on) hoặc tắt (grid off) lưới toạ độ Phím F8: bật (ortho on) hoặc tắt (ortho off) chế độ vẽ dọc theo trục toạ độ Lúc bất chế đọ này trong qua trình bạn vẽ chuột chỉ có thể rê theo hai phương dọc theo trục X hoặc trục Y Tiện ích khi bật chế độ này: -Nếu bạn rê chuột dọc theo chiều nào thì chỉ việc nhập giá trị độ d ài theo chiều đó mà không cần phảI nhập giá trị toạ độ a,b Ví dụ: Ta vẽ một đoạn thẳng(line) dài l dọc theo trục X với toạ độ điểm đầu là (x1,y1) toạ độ điểm cuối là (x2,y1) như hình vẽ (H3) thì ta chỉ cần nhập giá trị điểm đầu a1,b1 rồi hướng chuột dọc theo trục X theo phương đoạn thẳng hướng về rồi nhập giá trị độ dài đoạn thẳng l (Ta có thể làm tương tự với trục Y) -Ngoài ra chúng ta có thể áp dung phương pháp này cho nhiều lệnh khác như cho lệnh di chuyển (move) hay lệnh xoay (rotate) với góc xoay 90˚… thuận tiện hơn và nhanh hơn. Chú ý: Khi sử dụng phương pháp này thì ta chỉ cần hướng chuột về phía cần sang chứ không cần phải nhập giá trị âm(-) hay dương(+) Phím F9: bật (snap on) hoặc tắt (snap off) chế độ vẽ theo lưới toạ độ với giá trị lưới bạn nhập trong bảng Snap and Grid Phím F11: Bật <Object Snap Tracking on> hoặc tắ t <Object Snap Tracking off> chế độ dóng đường. Ví dụ: Bạn muốn vẽ một đoạn thẳng(line) vuông góc với một đoạn thẳng cho trước nhưng điểm chân vuông góc không nằm trên đoạn thẳng đã có. Thì bạn bật F11 dòng lệnh xuất hiện: Command: <Object Snap Tracking on> Thì sau khi nhập toạ độ điểm đầu (x1,y1) của đo ạn thẳng cần vẽ bạn rê chuột đến đoạn thẳng cho trước rồi rê chuột ra phía sẽ có điểm chân vuông góc (M2). Ngoài ra có thể sử dụng để vẽ đoạn thẳng có điểm cuối dóng nhau Chú ý: Trước khi dùng lệnh này bạn phải bật chế độ bắt điểm tự động F3 (osnap on) để khi rê chuột tới đường thẳng cho trước nó sẽ bắt điểm thuộc đường này làm điều kiện để dóng
- 12. Trong chương này, chúng ta sẽ lần lượt làm quen với các lệnh vẽ cơ bản trong AutoCAD và lệnh tắt tương ứng nhằm tăng tốc quá trình thực hiện bản vẽ CHƯƠNG II - CÁC LỆNH CƠ BẢN CỦA AUTOCAD
- 13. www.cgnewspaper.com AutoCAD Toàn tập 2010 TRANG 13 NGUYỄN PHÚ QUÝ - NGUYỄNVIỆTTHẮNG CHƯƠNG II - CÁC LỆNH 2D CƠ BẢN CỦA AUTOCAD 1- Lệnh line: a-Phím tắt: (L) b-Muc đích: Để vẽ đoạn thẳng. c-Thực hiện: Mặc định: bắt (hoặc nhập toạ độ) điểm đầu và toạ độ điểm cuối. -Vẽ một đoạn thẳng tiếp xúc với một vòng tròn, cung tròn: Bắt điểm đầu(hoặc nhập toạ độ)-> bắt điểm tiếp tuyến: sử dụng Shift + chuột phải -> chọn Tangent (T) sau đó rê chuột tới vòng tròn(hoặc cung tròn) cần vẽ tiếp tuyến tới. Ví dụ: Bạn cần vẽ một đoạn thẳng a1 với toạ độ điểm đầu là (x1,y1) tiếp xúc đường tròn a2. Nhập lệnh line với lệnh tắt là (L) dòng lệnh xuất hiện (Command: l LINE Specify first point:) Nhập toạ độ (x1,y1) (hoặc bắt điểm có toạ độ này từ một đối tượng có sẵn trước đó) (Specify next point or [Undo]:) Bắt điểm tiếp xúc: Dí Shift và nhấp chuột phải tron g bảng bắt điểm này chọn Tan- gent hoặc nhấp phím g (Specify next point or [Undo]: _tan to ) Bắt điểm tiếp xúc M bằng cách rê chuột tới đường tròn a2 xuất hiện biểu tượng tiếp xúc (biểu tượng này có trong bảng đặt mặc định bắt điểm object snap) thì nhấp chuột. -Vẽ vuông góc với đường thẳng, đoạn thẳng: Bắt điểm đầu -> bắt điểm vuông góc: sử dụng Shift + chuột phải -> chọn Perpendicular (P). * Chú ý: Trong khi bạn vẽ mà bắt nhầm điểm thì hãy giữ nguyên lệnh đang vẽ và đánh lệnh (undo) với lệnh tắt u để quay trở lại thời điểm trước khi bạn bắt nhầm điểm. 2- Lệnh circle: a-Lệnh tắt: (C) b-Mục đích: Vẽ đường tròn. c-Thực hiện: * Mặc định: bắt điểm tâm nhập giá trị bán kính. Nhập lệnh circle với lệnh tắt là c (Command: c CIRCLE Specify center point for circle or [3P/2P/Ttr (tan tan radius)]:) Nếu: • Vẽ đường tròn nhập toạ độ tâm và bán kính cho trước: thì để mặc định và nhập toạ độ tâm sau khi nhập toạ độ tâm thì dòng lệnh xuất hiện: (Specify radius of circle or [Diameter] <0.0000>:) Nhập bán kính. • Vẽ đường tròn đi qua 3 điểm thì nhập: 3p Chọn 3 điểm bất kỳ thuộc đường tròn. • Vẽ đường tròn theo đường kính thì nhập: 2p • Vẽ đường tròn tiếp xúc 2 đối tượng cho trước thì nhập: TTR (chú ý phải viết hoa, để viết hoa thì dí phím Shift và đánh phím chữ) Chọn đường tiếp xúc thứ nhất -> thứ hai -> nhậ p giá trị bán kính.
- 14. CHƯƠNG II - CÁC LỆNH 2D CƠ BẢN CỦA AUTOCAD NGUYỄN PHÚ QUÝ - NGUYỄNVIỆTTHẮNG TRANG 14 AutoCAD Toàn tập 2010 www.cgnewspaper.com Ví dụ: Vẽ đường tròn a1 tiếp xúc đoạn thẳng a2 và đường tròn a3 cho trước (H6) - Nhập lệnh circle với lệnh tắt là (C) (Command: c CIRCLE Specify cen- ter point for circle or [3P/2P/Ttr (tan tan radius)]:) Nhập TTR: (Specify point on object for first tangen t of circle:) - Rê chuột tới đoạn thẳng a2 xuất hiện biểu tượng tiếp xúc thì nhấp chuột (Specify point on object for second tangent of circle:) - Rê chuột tới đường tròn a3 xuất hiện biểu tượng tiếp xúc thì nhấp chuột (Specify radius of circle <0.0000>:) - Nhập bán kính của đường tròn tiếp x úc cần vẽ. Bài tập ứng dụng cho lệnh LINE, CIRCLE Hướng dẫn: Bước 1: Vẽ đối tượng line -Nhập lệnh line với lệnh tắt là (L)Command: l LINE Specify first point: Nhập toạ độ bất kỳ (Nhấp chuột tại một điểm bất kỳ trên bản vẽ) , Specify next point or [Undo]: ấn phím F8 để bật chế độ vẽ dọc theo trục toạ độ <Ortho on>
- 15. www.cgnewspaper.com AutoCAD Toàn tập 2010 TRANG 15 NGUYỄN PHÚ QUÝ - NGUYỄNVIỆTTHẮNG CHƯƠNG II - CÁC LỆNH 2D CƠ BẢN CỦA AUTOCAD > Kéo chuột sang phải và nhập 10 > Kéo chuột hướng lên trên và nhập 0.5 > Kéo chuột sang trái và nhập 10 > Bắt điểm cuối của đường line (a1) bằng phương pháp bắt điểm Shift+chuột phải và chọn Endpoint (E) (hoặc ấn phím F3 để bắt điểm tự động nếu bạn đã đặt bắt điểm Endpoint) > Nhấn phím ESC để thoát lệnh > Nhấn phím cách (Space) để thực hiện lại lệnh line mà không cần phải nhập lại lệnh (L) > Bắt điểm cuối M1 của đối tượng line (a2) > Kéo chuột lên trên và nhập 0.5 > Kéo chuột sang phải và nhập 10 > Bắt điểm cuối của đường line (a2) Với những đường line còn lại bạn tiếp tục sử dụng phương pháp nhập độ dài và bắt điểm tương tự. -Sử dụng lệnh line để vẽ đối tượng line (a4) Nhập lệnh line >Bắt điểm cuối E2` của đối tượng line (a2) >Nhập toạ độ tương đối điểm cuối E4` của đối tượng line (a4) bằng cách nhập :@7.5,2 >Kéo chuột lên trên và nhập 0.5 >Bắt điểm cuối của đối tượng line (a3) Bước 2: Vẽ đối tượng line Nhập lệnh circle với lệnh tắt là (C) > Command: C CIRCLE Specify center point for circle or [3P/2P/Ttr (tan tan radius)]: > Bắt trung điểm của đối tượng line (a2) Vì ở bản vẽ này tâm của đối tượng circle (c1) trùng với trung điểm của đối tượng line (a2) nên ta sử dụng phương pháp bắt điểm này. > Nếu như tâm của đối tượng (c1) chỉ thuộc đối tượng (a2) và cách điểm cuối E2 một khoảng a cho trước thì ta phải vẽ một đường line xuất phát từ E2 sang phải và có chiều dài ngang bằng a sau đó bắt tâm đường tròn là điểm cuối của đối tượng line vừa dựng. Chú ý: khi ta dựng đối tượng mới này sẽ bị đối tượng (a2) che khuất nhưng khi bắt điểm cuối thì ta vẫn có thể bắt bình thường. > Specify radius of circle or [Diameter]: > Nhập bán kính 1
- 16. CHƯƠNG II - CÁC LỆNH 2D CƠ BẢN CỦA AUTOCAD NGUYỄN PHÚ QUÝ - NGUYỄNVIỆTTHẮNG TRANG 16 AutoCAD Toàn tập 2010 www.cgnewspaper.com 3 - Lệnh Rectang: a-Lệnh tắt: REC b-Mục đích: vẽ hình chữ nhật c-Thực hiện: *Mặc định: Bắt toạ độ điểm đầu > bắt toạ độ điểm cuối của đường chéo của hình chữ nhật. >Vẽ hình chữ nhật khi biết toạ độ điểm đầu và độ dài các cạnh > Nhập giá trị điểm đầu > @a,b Với a là chiều dài ngang của hình chữ nhật (trục x) b là chiều dài đứng của hình chữ nhật (trục y) Ví dụ: Vẽ hình chữ nhật khi biết toạ độ điểm đầu là (x1,y1) và có a là chiều dài ngang của hình chữ nhật (trục x) b là chiều dài đứng của hình chữ nhật (trục y) > Nhập lệnh vẽ hình chự nhật ( rectang) với lệnh tắt là REC dòng lệnh xuất hiện: (command: REC RECTANG Specify first cornor point or [chamfer/elevation/fil let/thickness/width]: > Để mặc định và nhập toạ độ điểm đầu x1,y1 (Specify other corner point or [Dimensions]:) > Để mặc định và nhập toạ độ điểm cuối @a,b Vẽ các hình chữ nhật có các cạnh vát,bo tròn: Trước khi thực hiện các thao tác này bạn để ý xuống dòng lệnh Command: REC RECTANG Specify first cor- nor point or [Chamfer/elevation/fillet/thickness/ width]: Bạn hãy nhập tiếp các lệnh tắt sau nếu bạn sử dụng đến: Cạnh vát: Chamfer Lệnh tắt: C (Chỉ áp dụng sau khi đã thực hiện lệnh REC) Thực hiện: > Command: REC RECTANG > Specify first corner point or [Chamfer/Eleva- tion/Fillet/Thickness/Width]: C > Specify first chamfer distance for rectangles <0.0000>:) > Nhập vát cạnh ngang a (trục x) (Specify second chamfer distance for rectangles <2.0000>:) > vát cạnh đứng b (trục y) >Sau đó thực hiện phép vẽ tương tự đối với hình chữ nhật.
- 17. www.cgnewspaper.com AutoCAD Toàn tập 2010 TRANG 17 NGUYỄN PHÚ QUÝ - NGUYỄNVIỆTTHẮNG CHƯƠNG II - CÁC LỆNH 2D CƠ BẢN CỦA AUTOCAD Bo tròn các góc: fillet Lệnh tắt: F (Chỉ áp dụng sau khi đã thực hiện lệnh REC) Thực hiện: > Command: REC RECTANG > Specify first corner point or [Chamfer/Eleva- tion/Fillet/Thickness/Width]: F > Specify fillet radius for rectangles <0.0000>:) 38 > Nhập giá trị bán kính bo a > thực hiện phép vẽ tương tự đối với hình chữ nhật. *Chú ý: Sau khi thức hiện lệnh RECTANG CHAMFER hay lệnh rectang fillet thì những lệnh rectang về sau sẽ tiếp tục nhận những giá trị này do đó bạn muốn trở lại trạng thái vẽ hình ch ữ nhật bình thường thì hãy nhập lại các giá trị vát của chamfer hay bán kính bo của fillet bằng không (0) thì nó sẽ trở lại bình thường. 4 - Lệnh ARC: a-Lệnh tắt: A b-Mục đích: Vẽ cung tròn c-Thực hiện: *Mặc định: Vẽ cung tròn đi qua 3 điểm > Command: A Arc > Specify start point of arc or [Center]: Bắt điểm đầu M1 > Specify second point of arc or [Center/End]: Điểm trung gian M2 > Specify end point of arc: Điểm cuối M3 Vẽ cung tròn khi biết tâm, điểm đầu, điểm cuối: Trước khi thực hiện các thao tác này bạn để ý xuống dòng lệnh (Command: A Arc >> Specify start point of arc or [Center]: >> Bạn hãy nhập tiếp lệnh tắt C để có thể thực hiện thao tác vẽ này ( C ở đây tương ứng với lệnh Center (tâm)). > Command: A Arc > Specify start point of arc or [Center]: C Spec- ify center point of arc: > Sau khi nhập C bạn hãy nhập toạ độ (hoặc bắt điểm) tâm điểm của cung. > Specify start point of arc: Toạ độ điểm đầu Trong phương pháp vẽ này khoảng cách từ tâm
- 18. CHƯƠNG II - CÁC LỆNH 2D CƠ BẢN CỦA AUTOCAD NGUYỄN PHÚ QUÝ - NGUYỄNVIỆTTHẮNG TRANG 18 AutoCAD Toàn tập 2010 www.cgnewspaper.com đến điểm đầu máy sẽ tự mặc định là độ dài bán kính. Sau khi bắt điểm đầu thì cung tròn sẽ chỉ xoay theo chiều ngược chiều kim đồng hồ. Specify end point of arc or [Angle/chord Length ]: -> toạ độ điểm cuối. ở đây toạ độ điểm cuối chỉ có tác dụng là điểm ngắt của cung tròn. Vẽ cung tròn khi biết điểm đầu, tâm, góc hoặc độ dài của cung: Bắt điểm đầu > Command: A Arc > Specify start point of arc or [Center/End]: ) > Nhập lệnh vẽ tâm (center) với lệnh tắt C Bắt điểm tâm > Dòng lệnh sẽ xuất hiện (Specify end point of arc or [Angle/chord Length]) > Nhập lệnh vẽ góc (angle) với lệnh tắt A > Nhập giá trị của góc hoặc click chuột vào điểm tới của góc Specify end point of arc or [Angle/chord Length]: a Specify included angle: -120 (Ví dụ: góc xoay là 120 cùng chiều kim đồng hồ) >Nhập lệnh vẽ theo độ dài của cung (chord Length) với lệnh tắt l -> Nhập giá trị chiều dài của cung. Vẽ cung tròn khi biết tâm, điểm đầu, góc hoặc độ dài của cung: Trước khi thực hiện các thao tác này bạn để ý xuống dòng lệnh > Command: A Arc > Specify start point of arc or [Center]: ) Bạn hãy nhập tiếp lệnh tắt C để có thể thực hiện thao tác vẽ này ( c ở đây tương ứng với lệnh Center (tâm)). > Sau khi nhập C bạn hãy nhập toạ độ tâm điểm của cung -> toạ độ điểm đầu > Dòng lệnh sẽ xuất hiện (Specify end point of arc or [Angle/chord Length]) > Nhập lệnh vẽ góc (angle) với lệnh tắt A > Nhập giá trị của góc hoặc click chuột vào điểm tới của góc > Nhập lệnh vẽ theo độ dài của cung (chord Length) với lệnh tắt L > Nhập giá trị chiều dài của cung. Chú ý: Trong khi vẽ cung tròn nếu như ta sử dụng phương pháp vẽ góc thì cung ngược chiều kim đồng hồ nhận giá trị dương(+) cung cùng chiều kim đồng hồ nhận giá trị âm(-).
- 19. www.cgnewspaper.com AutoCAD Toàn tập 2010 TRANG 19 NGUYỄN PHÚ QUÝ - NGUYỄNVIỆTTHẮNG CHƯƠNG II - CÁC LỆNH 2D CƠ BẢN CỦA AUTOCAD Bài tập ứng dụng: Bạn hãy sử dụng lệnh line và lệnh arc để vẽ hình một c hiếc cầu treo vơi số liệu như hình sau: Hướng dẫn: (ở đây tôi chỉ hướng dẫn các bạn vẽ một nửa cầu phía phải, phần còn lại tương tự) Bước 1: Bạn hãy sử dụng lệnh line để vẽ thân cầu: > Nhập lệnh L (line) > Bắt một điểm (E2) bất kỳ trên bản vẽ > Bật <Ortho on> (F8) và rê chuột sang trái > Thứ tự nhập các số liệu sau: 2.5,1.25,1.25 > Rê chuột lên phía trên màn hình, nhập tiếp số liệu 3 > Rê chuột sang trái nhập tiếp số liệu 0.25,2.5,2.5,0.5,2.5,2.5 > Thoát lệnh bằng cách sử dụng phím Esc hoặc nhấp tiếp một lần phím cách (Space) > Nhập tiếp lệnh line bằng cách nhập lại một lần phím cách (bạn không cần phải viết lại lệnh vừa sử dụng) > Tại điểm E3 (bắt điểm) với số liệu như hình vẽ bạn hãy tự vẽ phần cột cầu. Bước 2: Sử dụng lệnh Arc để vẽ dây treo: > Nhập lệnh A (arc) > Bắt điểm E3` > Nhập E (End) để vẽ cung tròn arc theo phương pháp biết điểm đầu, điểm cuối và bán kính (Command: A ARC > Specify second point of arc or [Center/End]: E) > Bắt điểm E2 > Nhập R (radius) để vẽ cung theo bán kính (Specify center point of a rc or [Angle/Direction/Radius]: R) > Nhập bán kính là 8 Tương tự bạn hãy vẽ những dây treo còn lại 5 - Lệnh pline: a-Lệnh tắt: PL b-Mục đích: Vẽ nhiều đoạn thẳng, cung tròn liên tục nhưng vẫn chỉ là một đối tượng c-Thực hiện: *Mặc định: Vẽ đoạn thẳng Bắt điểm đầu > Toạ độ điểm cuối. Vẽ đoạn thẳng và cung tròn liên hợp : Nhập lệnh PL (pline) Bắt điểm đầu -> (Command: PL PLINE Specify start point: Current line-width is 0.0000 Specify next point or [Arc/Halfwidth/Length/Undo/Width]:)
- 20. CHƯƠNG II - CÁC LỆNH 2D CƠ BẢN CỦA AUTOCAD NGUYỄN PHÚ QUÝ - NGUYỄNVIỆTTHẮNG TRANG 20 AutoCAD Toàn tập 2010 www.cgnewspaper.com • Nếu vẽ đoạn thẳng thì ta để dạng mặc định và nhập toạ độ điểm cuối. • Nếu vẽ cung t ròn thì đánh a (tương ứng với lệnhARC) -> thực hiện các bước tiếp theo tương tự với vẽ cung tròn (ARC) Sau khi vẽ cung tròn muốn trở lại vẽ đoạn thẳng đánh L (tương ứng với lệnh Line) >> thực hiện các bước tiếp theo tương tự với vẽ đoạn thẳng (Line). Ngoài ra bạn có thể nhập giá trị nét (hay còn gọi là bề dày đường Width) với lệnh tắt là w sau khi nhập lệnh tắt bạn nhập giá trị của bề dày.Và kể từ lúc này những đường bạn vẽ bởi lệnh pline sẽ có nét dày như bạn đã nhập, nếu cần trở lại bình thường thì bạn nhập lại lệnh width và nhập giá trị bằng 0. Chú ý: +Trong khi vẽ cung tròn nếu như ta sử dụng phương pháp vẽ góc thì cung ngược chiều kim đồng hồ nhận giá trị dương(+) cung cùng chiều kim đồng hồ nhận giá trị âm(-). +Trong khi vẽ nếu nhập sai điểm hay lệnh line với Arc (A) thì bạn giữ nguyên lệnh vẽ và nhập lệnh U (undo) để có thể trở lại trạng thái ngay trước khi vẽ sai. Ví dụ: Cho một hình vẽ như bên với chiều dày (width) là 0,5 > Nhập lệnh PL (pline) > Bắt điểm đầu E1 bất kỳ > Command: PL PLINE > Specify start point: > Current line-width is 0.0000 > Specify next point or [Arc/Halfwidth/Length/Undo/Width]: -> nhập lệnh W (width) bằng 0.5 > Specify starting width <0.0000>: 0.5 (độ dày nét tại điểm bắt đầu) > Specify ending width <0.5000>: (độ dày nét tại điểm cuối) *Nếu bạn đặt độ dày điểm cuối khác nhau thì lúc vẽ nét của bạn có khi vẽ sẽ là hình thang. Trong trường hợp này thì sau khi nhập giá trị nét tại điểm đầu thì bạn nhấp tiếp một lần phím cách để chương trình nhận giá trị độ dày nét điểm cuối tương tự điểm đầu. > Sau khi nhập giá trị độ dày nét bạn nhấp phím F8 <Ortho on> để bật chế độ vẽ dọc theo trục toạ độ -> rê chuột dọc theo trục x sang phải nhập 10 -> rê chuột dọc theo trục y hướng xuống nhập 2 > Nhập lệnh vẽ cung a (arc) Specify next point or [Arc/Close/Halfwidth/Length/Undo/Width]: a Specify endpoint of arc or [Angle/CEnter/CLose/Direction/Halfwidth/Line/ Radius/Second pt/Undo/Width]: > Nhập lệnh vẽ cung theo tâm (CEnter ): CE > Nhập toạ độ tâm: Specify center point of arc: @0,-1 > Nhập lệnh vẽ cung theo góc -> và nhập giá trị góc. Chú ý ở đây do cung cùng chiều kim đông hồ nên ta nhập giá trị âm (-) > Specify endpoint of arc or [Angle/Length]: a Specify included angle: -180 > Nhập lệnh vẽ đoạn thẳng L (line) Và tiếp tục vẽ tương tự đoạn còn lại.
- 21. www.cgnewspaper.com AutoCAD Toàn tập 2010 TRANG 21 NGUYỄN PHÚ QUÝ - NGUYỄNVIỆTTHẮNG CHƯƠNG II - CÁC LỆNH 2D CƠ BẢN CỦA AUTOCAD 6 - Lệnh Xline: a-Lệnh tắt: XL b-Mục đích: vẽ chùm đường thẳng c-Thực hiện: *Mặc định: bắt điểm làm tâm xoay cho chùm đường thẳng bạn muốn tạo -> thứ tự nhập các điểm thứ hai cho từng đường thẳng. Ví dụ: Bạn muốn vẽ qua M một chùm đường thẳng tới M1,M2,M3 : Nhập lệnh Xline với lệnh tắt là XL -> bắt điểm M > Command: XL XLINE > Specify a point or [Hor/Ver/Ang/Bisect/ Offset]: Specify through point:) > Bắt điểm M1 ta được đường a1 > Bắt điểm M2 ta được đường a2 > Bắt điểm M3 ta được đường a3 +Vẽ nhiều đường song song với trục X và đi qua những điểm cho trước Sau khi nhập lệnh xline với lệnh tắt là XL dòng lệnh xuất hiện ( Command: XL XLINE Specify a point or [Hor/Ver/Ang/Bisect/Offset]:) Thì bạn nhập lệnh Hor với lệnh tắt là H sau đó bắt các điểm đường thẳng đi qua +Vẽ nhiều đường song song với trục Y và đi qua những điểm cho trước Sau nhập lệnh xline với lệnh tắt là XL dòng lệnh xuất hiện ( Command: XL XLINE > Specify a point or [Hor/Ver/Ang/Bisect/Offset]:) Thì bạn nhập lệnh Ver với lệnh tắt là V sau đó bắt các điểm đường thẳng đi qua +Vẽ nhiều đường song song và nghiêng với trục X một góc cho trước và đi qua những điểm cho trước Sau nhập lệnh xline với lệnh tắt là XL dòng lệnh xuất hiện ( Command: XL XLINE > Specify a point or [Hor/Ver/ Ang/Bisect/Offset]:) Thì bạn nhập lệnh Ang với lệnh tắt là A -> Nhập giá trị góc nghiêng -> Bắt các điểm đường thẳng đi qua
- 22. CHƯƠNG II - CÁC LỆNH 2D CƠ BẢN CỦA AUTOCAD NGUYỄN PHÚ QUÝ - NGUYỄNVIỆTTHẮNG TRANG 22 AutoCAD Toàn tập 2010 www.cgnewspaper.com +Vẽ nhiều đường song song với đường cho trước với khoảng cách cho trước Sau nhập lệnh xline với lệnh tắt là XL dòng lệnh xuất hiện ( Command: XL XLINE Specify a point or [Hor/Ver/Ang/Bisect/ Offset]:) Thì bạn nhập lệnh Offset với lệnh tắt là O -> Nhập khoảng cách (Command: XLINE Specify a point or [Hor/Ver/Ang/ Bisect/Offset]: o Specify offset distance or [Through] <0.0000>:) -> bắt đường thẳng làm trục song song. ( Select a line object:) Ví dụ : Bạn muốn vẽ một số đường thẳng song song với đoạn a và khoảng cách giữa chúng là 1 Nhập lệnh XL (xline)-> nhập lệnh O (off- set) > Command: XL XLINE > Specify a point or [Hor/Ver/Ang/Bisect/ Offset]: O) > Nhập giá trị khoảng cách là 1 (Specify offset distance or [Through] <0.0000>:1) > Nhấp chuột vào đoạn thẳng a cho trước. ( Select a line object:) > Nhấp chuột chỉ hướng cho đường bạn tạo nằm phía nào của đường gốc a (Specify side to offset :) 7 - Lệnh spline: a-Lệnh tắt: SPL b-Mục đích: vẽ đường cong c-Thực hiện: *Mặc định: thứ tựbắt các điểm uốn Chú ý: +Với lệnh này các bạn chỉ nên sử dụng khi vẽ các đường cong tương đối +Nếu bạn bắt càng nhiều điểm thì đường cong của bạn càng mịn +Nếu đường cong lúc bạn bắt điểm mà chưa ưng ý thì sau khi hoàn thành đường cong bạn có thể chỉnh sửa, uốn nắn đường cong hợp lý hơn bằng cách chỉ chuột vào đường cong đó lúc này sẽ xuất hiện những điểm trên đường cong -> chỉ chuột lên điểm muốn sửa lại đường cong +Ngoài cách vẽ đường cong bằng lệnh này tôi sẽ hướng dẫn các bạn sử dụng lệnh pedit ở phần một số lệnh hiệu chỉnh để biến một đường pline thành đường cong.
- 23. www.cgnewspaper.com AutoCAD Toàn tập 2010 TRANG 23 NGUYỄN PHÚ QUÝ - NGUYỄNVIỆTTHẮNG CHƯƠNG II - CÁC LỆNH 2D CƠ BẢN CỦA AUTOCAD 8 - Lệnh POLYGON: a-Lệnh tắt: POL b-Mục đích: Vẽ đa giác đều c-Thực hiện: *Mặc định: Nhập số cạnh đa giác > Command: POL POLYGON > Enter number of sides <4>:) Số cạnh đa giác > Bắt tâm điểm của đa giác (Specify center of polygon or [Edge]: ) *Nếu bạn muốn vẽ đa giác theo cạnh của nó thì bạn nhập E (Edge) > Bắt điểm đầu của cạnh (Specify first endpoint of edge:) > Bắt điểm cuối của cạnh (Specify second endpoint of edge:) > Chọn đa giác nội tiếp đường tròn I (Inscribed in circle) hay ngoại tiếp đường tròn C (Circumscribed about circle) (Enter an option [Inscribed in circle/Circumscribed about circle] <I>:) > Nhập bán kính đường tròn nội tiếp hay ngoại tiếp của đa giác. (Specify radius of circle: ) Ví dụ: Bạn muốn vẽ một đa giác đều có 5 cạnh có tâm là M1 cho trước và nội tiếp vòng tròn bán kính M1M2 Nhập lệnh vẽ đa giác đều POLYGON với lệnh tắt là POL dòng lệnh xuất hiện: (Command: SPL POLYGON Enter num- ber of sides <4>:) nhập số cạnh đa giác là 5 > Command: SPL POLYGON > Enter number of sides <4>: 5 > Specify center of polygon or [Edge]: Bắt điểm M1 > Enter an option [Inscribed in circle/Cir- cumscribed about circle] <I>:) nhập lệnh nội tiếp đường tròn (Inscribed in circle) với lệnh tắt là I > Specify radius of circle: Bắt điểm M2
- 24. CHƯƠNG III CÁC LỆNH HIỆU CHỈNHTRONG AUTOCAD
- 25. www.cgnewspaper.com AutoCAD Toàn tập 2010 TRANG 25 NGUYỄN PHÚ QUÝ - NGUYỄNVIỆTTHẮNG CHƯƠNG III - CÁC LỆNH HIỆU CHỈNH CỦA AUTOCAD 1- Lệnh Rotate a-Lệnh tắt: RO b-Mục đích: Xoay đối tượng c-Thực hiện: *Mặc định: > Nhập lệnh RO > Chọn đối tượng cần xoay (Cur- rent positive angle in UCS: ANGDIR=counterclockwise ANG- BASE=0 Select objects: ) > Nhập tâm xoay (Specify base point:) > Nhập góc xoay (Specify rotation angle or [Reference]: Ví dụ : bạn muốn xoay đối tượng a1 theo tâm M một góc 30˚ cùng chiều kim đồng hồ -Ngoài ra bạn có thể sử dụng phương pháp sau: Áp dụng phương pháp này giúp chúng ta không phải để ý đến góc lệch giữa a1với a3 mà vẫn có thể xoay a1 lại hợp với góc a3 một góc theo ý mình . Ví dụ: Bạn muốn xoay a1 lại hợp với a1 một góc là 30˚ > Nhập lệnh xoay (rotate) với lệnh tắt RO > Chọn đối tượng cần xoay (a1) > Chọn tâm xoay (M) sau khi chọn trên dòng lệnh xuất hiện: (command: Specify rotation angle or [Reference]: ) Thì ta nhập tiếp lệnh Reference với lệnh tắt R > Nhập góc lệch giữa a1và a3 sau khi xoay ( ở đây ta lấy 30˚ thì nhập vào 30 ) (com- mand: Specify the reference angle <0> :30) rồi bắt một điểm bất kỳ thuộc a3. 2 - Lệnh Move a-Lệnh tắt: M b-Mục đích: Dịch chuyển đối tượng c-Thực hiện: *Mặc định: > Chọn đối tượng cần dịch chuyển (Select objects:) > Bắt điểm đầu (Specify base point or dis- placem ent:) > Bắt điểm cuối (Specify second point of displacement or <use first point as displace- ment>:)
- 26. CHƯƠNG III - CÁC LỆNH HIỆU CHỈNH CỦA AUTOCAD NGUYỄN PHÚ QUÝ - NGUYỄNVIỆTTHẮNG TRANG 26 AutoCAD Toàn tập 2010 www.cgnewspaper.com 3 - Lệnh scale a-Lệnh tắt: SC b-Mục đích: Phóng to, thu nhỏ đối tượngtheo tỷ lệ c-Thực hiện: *Mặc định: > Nhập lệnh SC > Chọn đối tượng cần phóng to hay thu nhỏ (Select objects:) > Bắt một điểm bất kỳ (Specify base point:) > Nhập số lần cần phóng to hay thu nhỏ. (Specify scale factor or [Reference]:) Ví dụ: cần thu nhỏ đối tượng a1 xuống với tỷ lệ 1/2 > Ta đánh lệnh phóng to, thu nhỏ scale với lệnh tắt tương ứng là SC > Chọn đối tượng a1 (Select objects:) > Bắt một điểm M bất kỳ (Specify base point:) > Nhập tỷ lệ 1/2 vào ta sẽ được đối tượng a2 bằng 1/2 đối tượng a1 (Specify scale factor or [Reference]:1/2) *Chú ý: với lệnh scale bạn chỉ có thể phóng vật theo tỷ lệ, mà không làm biến dạng đối tượng. 4 - Lệnh EDIT a-Lệnh tắt: ED b-Mục đích: chỉnh sửa dòng text (văn bản) hoặc text dim (số liệu kích thước) c-Thực hiện: *Mặc định: Nhập lệnh ED rồi chọn dòng chữ (text) hoặc số liệu kích thước (text dim) cần chỉnh sửa Sau khi chọn bạn sẽ được vào lại bảng Text formatting Trong bảng này bạn có thể chỉnh sửa lại dòng text, text dim, kích thước của chữ, kiểu chữ hiện hành, màu sắc chữ. Sau khi chỉnh sửa xong bạn nhấp chuột vào biểu tượng OK 5 - Lệnh Ltscale a-Lệnh tắt: LTS b-Mục đích: Chỉnh khoảng cách nét đứt, đường tâm,.. c-Thực hiện: *Mặc định: nhập giá trị khoảng cách > Command: LTS LTSCALE > Enter new linetype scale factor <0.1000>: *Chú ý: Khi sử dụng lệnh này đường thẳng của bạn có thể mất đi hoặc không còn nét đứt thì là do giá trị bạn nhập vào quá lón hoặc quá bé. Nếu chưa quen tỷ lệ thì bạn có thể thử
- 27. www.cgnewspaper.com AutoCAD Toàn tập 2010 TRANG 27 NGUYỄN PHÚ QUÝ - NGUYỄNVIỆTTHẮNG CHƯƠNG III - CÁC LỆNH HIỆU CHỈNH CỦA AUTOCAD từng giá trị ltscale cho dến khi phù hợp, nhất là phù hợp tỷ lệ khi in vì rất dễ xảy ra trường hợp để dễ thấy nét đứt trên bản vẽ mà bạn để tỷ lệ ltscale này quá lớn. Ví dụ: trong hình minh hoạ (25) tôi lấy hai đường nét đứt a1 ( tỷ lệ ltscale là 1) v à a1` (tỷ lệ ltscale là 2) Đường tâm a2 (t ỷ lệ ltscale là 50) và a2` (tỷ lệ ltscale là 100). 6 - Lệnh Properties a-Lệnh tắt: PR b-Mục đích: Xuất hiện bảng số liệu của đối tượng bạn chọn c-Thực hiện: *Mặc định: Trong bảng này bạn có thể thay đổi một số tính năng của đường như: - Color: Màu của đường - Layer: Lớp của đường - Linetype: Kiểu nét đường - Linetype scale: Khoảng cách của nét đứt (ô này sẽ không xuất hiện nếu đường chọn là nét liền ) - Line weight: Chiều dày của đường - Thickness: Độ dày không gian của đường *Chú ý :Bạn chỉ nên chọn đối tượng cần xem xét, không nên chọn nhiều đối tượng một lúc. 7 - Lệnh MATCHprop a-Lệnh tắt: MA b-Mục đích: Nhái đặc tính đối tượng c-Thực hiện: *Mặc định: chọn kiểu đối tượng nhái (Select source object:) -> Chọn đối tượng cần nhái (Current active settings: Color Layer Ltype Ltscale Lineweight Thickness PlotStyle Text Dim Hatch Polyline Viewport Table Select destination object(s) or [Settings]:) Với lệnh này đường bạn nhái sẽ nhận màu(color), mảng(layer), kiểu nét đường(Linetype), khoảng cách nét đứt(Linetype scale), chiều dày(Line weight)… và một số tính chất về đường của đối tượng nhái. Ví dụ: Trong hình minh hoạ ở trên, bạn có thể thấy a2` là hình ảnh của a2 sau khi sử dụng lệnh MATCH- PROP để nhái lại đặc tính của đối tưọng a1.
- 28. CHƯƠNG III - CÁC LỆNH HIỆU CHỈNH CỦA AUTOCAD NGUYỄN PHÚ QUÝ - NGUYỄNVIỆTTHẮNG TRANG 28 AutoCAD Toàn tập 2010 www.cgnewspaper.com 8 - Lệnh Trim a-Lệnh tắt: TR b-Mục đích: Cắt xén đường c-Thực hiện: *Mặc định: chọn đối tượng làm biên cắt (Select objects:) > nhấp chuột vào đối tượng cần cắt (Select object to trim or shift-select to extend or [Project/Edge/Undo]:) Ví dụ: Chọn a1 là đối tượng làm b iên cắt các đối tượng cần cắt là a2, a3, a4, a5, a6 Sau khi nhập lệnh cắt TRIM với lệnh tắt là TR ta chọn a1 (Select objects:) > Nhấn phím cách (Space) để sang bước tiếp theo click chuột vào đối tượng cần cắt a2, a3, a4, a5, a6 (Select object to trim or shift-select to extend or [Project/Edge/Undo]:) Cắt một lúc nhiều đối tượng: > Nhập lệnh TR > Chọn đối tượng làm biên cắt ấn phím cách (speak) > Sang bước chọn đối tượng cắt ta đánh lệnh F (Select object to trim or shift-select to ex- tend or [Project/Edge/Undo]: F) > Sau đó kẻ một đoạn cắt qua các đối tượng cần cắt > Bắt điểm đầu(First fence point:) > Bắt điểm cuối(Specify endpoint of line or [Undo]:) +Nếu giữa đối tượng làm biên cắt và đối tượng cần cắt không có đối tượng nào khác thì bạn có thể bỏ qua bước chọn đối tượng làm biên cắt bằng cách sau khi đánh lệnh cắt trim với lệnh tắt là tr bạn nhấp hai lần phím cách (Space), đây còn gọi là phương pháp cắt nhanh. *Chú ý: khi sử dụng lệnh này: + Đối tuợng làm biên cắt phải cắt đối tượng cần cắt + Bạn có thể chọn một lúc nhiều đối tuợng làm biên + Khi cắt đường tròn hay hình chữ nhật thì đối tượng làm biên cắt cần phải định được hai điểm cắt.
- 29. www.cgnewspaper.com AutoCAD Toàn tập 2010 TRANG 29 NGUYỄN PHÚ QUÝ - NGUYỄNVIỆTTHẮNG CHƯƠNG III - CÁC LỆNH HIỆU CHỈNH CỦA AUTOCAD 9 - Lệnh Fillet a-Lệnh tắt: F b-Mục đích: Bo tròn góc của hai đối tượng c-Thực hiện: *Mặc định: Nhập lệnh F (fillet) ->Nhập lệnh R (radius) để nhập bán kính cung tròn sẽ bo góc (Current settings: Mode = TRIM, Radius = 0.0000 Select first object or [Polyline/Radius/ Trim/mUltiple]: R -> nhập bán kính cung tròn sẽ bo góc (Specify fillet radius <0.0000>:) -> chọn đối tượng cần bo góc thứ nhất (Select first object or [Polyline/Radius/Trim/ mUltiple] :) -> chọn đối tượng cần bo góc thứ hai. (Select second object:) Ví dụ: Bạn cần bo hai đối tượng a1, a2 một cung với bán kính bằng 2 (Hình 30) > Nhập lệnh F > Sau đó nhập thêm lệnh nhập bán kính (radius) với lệnh tắt R (Current settings: Mode = TRIM, Radius = 0.0000 Select first object or [Polyline/Radius/Trim/mUltiple]: R > Specify fillet radius <0.0000>:) 2 (nhập bán kính 2) > Chọn a1 (Select first object or [Polyline/Radius/Trim/mUltiple]:) > Chọn a2 (Select second object:) *Với lệnh này khi bạn có thể kéo dài hai đối tượng cắt nhau khi bạn nhập bán kính (radius) bằng 0 Ví dụ: Với đối tượng a1,a2 như trên ta có thể kéo dài a1, a2 cắt nhau. 10 - Lệnh chamfer a-Lệnh tắt: CHA b-Mục đích: Vát góc c-Thực hiện: *Mặc định: Nhập lệnh CHA (cha mfer) > Nhập lệnh D (Distance ) > Command: CHA CHAMFER (TRIM mode) Current chamfer Dist1 = 2.0000, Dist2 = 3.0000 > Select first line or [Polyline/Distance/Angle/ Trim/Method/mUltiple]: D > Nhập chiều vát thứ nhất (first chamfer dis- tance <2.0000>:) > Nhập chiều vát thứ hai (Specify second chamfer distance <3.0000>:) > Chọn đối tượng cần vát thứ nhất (Select first line or [Polyline/Distance/Angle/Trim/Method/mUltiple]:) > Chọn đối tượng cần vát thứ hai (Select second line:)
- 30. CHƯƠNG III - CÁC LỆNH HIỆU CHỈNH CỦA AUTOCAD NGUYỄN PHÚ QUÝ - NGUYỄNVIỆTTHẮNG TRANG 30 AutoCAD Toàn tập 2010 www.cgnewspaper.com Ví dụ: Bạn cần vát hai đối tượng a1,a2 với chiều vát a1 là 2, chiều vát a2 là 3 > Nhập lệnh CHA > Sau đó nhập thêm lệnh Distance với lệnh tắt là D để nhập giá trị vát > Trên dòng lệnh xuất hiện: (command: specify first chamfer distance<0.000>:) Nhập giá trị vát cạnh thứ nhất: 2 >command: specify second chamfer distance<2.000>: Nhập giá trị vát cạnh thứ hai: 3 > Select first line or [Polyline/Distance/Angle/Trim/Method/mUltiple]: Chọn đối tượng a1 > Select second line: Chọn đối tượng a2 *Tương tự với lệnh fillet lệnh này cũng giúp bạn kéo dài hai đối tượng cắt nhau khi giá trị Distance bằng 0 10 - Lệnh Align a-Lệnh tắt: AL b-Mục đích: Ép đối tượng này theo đối tượng khác c-Thực hiện: *Mặc định: Chọn đối tượng cần ép > Bắt điểm ép thứ nhất (Specify first source point:) > Bắt điểm ép đến thứ nhất (Specify first destination point:) > Bắt điểm ép thứ hai (Specify second source point:) > Bắt điểm ép đến thứ hai (Specify second destination point:) -> Tương tự với điểm thứ ba Ví dụ: Bạn cần ép đối tượng a1 vào đối tượng a2 như hình vẽ > Nhập lệnh AL > Bắt điểm ép thứ nhất (M1) bắt vào điểm ép đến thứ nhất (M1`) > Bắt điểm ép thứ hai (M2) bắt vào điểm ép đến thứ hai (M2`) > Bắt điểm ép thứ ba (M3) bắt vào điểm ép đến thứ ba (M3`) *Nếu bạn muốn ép đối tượng cần ép có một cạnh bằng với cạnh đối tượng định vị thì ngay sau khi bắt điểm ép đến thứ hai (Specify third source point or <continue>:) Bạn đánh thêm một lần phím cách (Space) trên dòng lệnh xuất hiện: (command: Scale objects based on alignment points?[yes/no]<no>:) Bạn nhập lệnh Yes với lệnh tắt là Y Ví dụ: Bạn cần ép đối tượng a1 vào đối tượng a2 và có một cạnh M1M2 của a1 bằng cạnh M1`M2` của a2 như hình vẽ: Nhập AL > Bắt điểm ép thứ nhất (M1) bắt vào điểm định vị thứ nhất (M1`) > Bắt đ iểm ép thứ hai (M2) bắt vào điểm định vị thứ hai (M2`) > Nhấp cách(Space) dòng lệnh xuất hiện: (Command: Scale objects based on alignment points?[yes/no]<no>:) Bạn nhập lệnh Yes với lệnh tắt là Y
- 31. www.cgnewspaper.com AutoCAD Toàn tập 2010 TRANG 31 NGUYỄN PHÚ QUÝ - NGUYỄNVIỆTTHẮNG CHƯƠNG III - CÁC LỆNH HIỆU CHỈNH CỦA AUTOCAD 11 - Lệnh extend a-Lệnh tắt: EX b-Mục đích: Phóng đối tượng c-Thực hiện: *Mặc định: Chọn đối tượng đích (Select objects:) > Chọn đối tượng cần phóng (Select object to extend or shift-select to trim or [Project/Edge/Undo]:) Ví dụ: Bạn cần phóng đối tượng a1, a2 đến đối tượng đích là a3 > Nhập lệnh phóng extend với lệnh tắt là EX > Chọn đối tượng đích a3 (Select objects:) > Chọn đối tượng cần phóng a1, a2 (Select object to extend or shift-select to trim or [Project/Edge/Undo]:) +Nếu bạn phóng một lúc nhiều đối tượng thì bạn đánh thêm lệnh F khi chọn đối tượng phóng rồi kéo một đường cắt qua các đối tượng cần phóng (tương tự với lệnh trim). +Nếu giữa đối tượng đích và đối tượng cần phóng không có đường đối tượng nào cắt qua thì bạn có thể bỏ qua bước chọn đối tượng đích bằng cách khi đánh lệnh phóng extend với lệnh tắt là EX bạn nhấp luôn hai lần phím cách (Space) rồi chọn đối tượng cần phóng *Chú ý: Khi sử dụng lệnh này: +Nếu cung tròn có bán kính bé hơn khoảng cách từ tâm đường tròn đến đường đích thì lệnh này nó không có tác dụng +Bạn chỉ có thể phóng đối tượng khi ban nhấp vào phần đối tượng phóng gần đối tượng đích nhất +Bạn có thể chọn nhiều đối tượng đích 12 - Lệnh BREAK a-Lệnh tắt: BR b-Mục đích: Cắt đối tượng c-Thực hiện: *Mặc định: > Bắt điểm cắt đầu (Command: EX BREAK Select object:) > Bắt diểm cắt cuối (Specify second break point or [First point]:) Ví dụ: Trên đuờng thẳng a1 bạn muốn cắt khoảng giữa hai điểm M1,M2 > Nhập lệnh Break với lệnh tắt là BR > Bắt điểm cắt đầu (M1) > Bắt diểm cắt cuối (M2) *Chú ý : Khi bạn cắt đường tròn thì theo chiều kim đông hồ lấy từ tâm đường tròn của vòng tròn sẽ được giữ lại. Với hình chữ nhật thì khi bạn cắt trong hai cạnh thì phần lớn sẽ được giữ lại, trong ba cạnh thì thì phần trái hoặc phần trên sẽ được giữ lại.
- 32. CHƯƠNG IV MỘT SỐ LỆNH GHI KÍCHTHƯỚCTRONG AUTOCAD
- 33. www.cgnewspaper.com AutoCAD Toàn tập 2010 TRANG 33 NGUYỄN PHÚ QUÝ - NGUYỄNVIỆTTHẮNG CHƯƠNG IV - CÁC LỆNH GHI KÍCHTHƯỚC CỦA AUTOCAD 1 - Lệnh Dimlinear a-Lệnh tắt: DLI b-Mục đích: Đo kích thước với trục đo dọc theo hệ toạ độ OXY c-Thực hiện: *Mặc định: Chọn khoảng cách cần đo bằng cách bắt điểm đầu và điểm cuối 2 - Lệnh Dimaligned a-Lệnh tắt: DLL b-Mục đích: Đo kích thước với trục đo dọc theo điểm đầu và điểm cuối c-Thực hiện: *Mặc định: Chọn khoảng cách cần đo bằng cách bắt điểm đầu và điểm cuối 3 - Lệnh Dimbaseline a-Lệnh tắt: DBA b-Mục đích: Đo kích thước với trục đo song song với một trục đo có trước. c-Thực hiện: *Mặc định: Lấy ngay điểm đầu của trục đo ngay trước đó. Nếu bạn muốn chọn một trục đo khác thì nhấn nút cách (Space) thêm một lần nữa > Chọn trục đo mới bạn cần lấy song song với nó. *Chú ý: chọn trục đo mới là bạn phải chọn vào đường dóng để làm đường dóng đầu cho trục đo song song. 4 - Lệnh Dimcontinue a-Lệnh tắt: DCO b-Mục đích: Đo kích thước với trục đo nối tiếp với một trục đo có trước c-Thực hiện: *Mặc định: lấy ngay điểm cuối của trục đo ngay trước đó. Nếu ta muốn chọn một trục đo khác thì nhấn nút cách (Space) thêm một lần nữa > Chọn trục đo mới. *Chú ý: Chọn trục đo mới là bạn phải chọn vào đường dóng để làm đường dóng đầu cho trục đo nối tiếp.
- 34. CHƯƠNG IV - CÁC LỆNH GHI KÍCHTHƯỚC CỦA AUTOCAD NGUYỄN PHÚ QUÝ - NGUYỄNVIỆTTHẮNG TRANG 34 AutoCAD Toàn tập 2010 www.cgnewspaper.com 5 - Lệnh Dimdiameter a-Lệnh tắt: DDI b-Mục đích: Đo đường kính c-Thực hiện: *Mặc định: Chọn đường tròn hay cung tròn cần đo *Chú ý: Trong cả hai lệnh DDI (Dimdiameter) và lệnh DRA (Dimradius) bạn có thể bỏ tâm hoặc không bỏ tâm phần này bạn có thể chỉnh sửa mà tôi sẽ giới thiệu ở phần chỉnh sủa lệnh DIM . 6 - Lệnh Dimradius a-Lệnh tắt: DRA b-Mục đích: Đo bán kính c-Thực hiện: Chọn đường tròn hay cung tròn cần đo 7 - Lệnh Dimangular a-Lệnh tắt: DRA b-Mục đích: Đo góc c-Thực hiện: *Mặc định: Chọn đường 2 đường cần đo góc hợp bởi hai đường đó đường đầu > Đường cuối Chú ý: Khi sử dụng các lệnh đo (DIM) nếu bạn không thấy số liệu, hay không có dấu kỹ thuật…xuất hiện thì do nguyên nhân chủ yếu là bạn đặt cỡ chữ,cỡ dấu kỹ thuật của nó quá bé và để hiệu chỉnh bạn có thể dùng lệnh sau: 8 - Lệnh Modify Dimension Style Manager a-Lệnh tắt: D b-Mục đích: Hiệu chỉnh về lệnh đo kích thước c-Thực hiện: Sau khi nhập lệnh màn hình sẽ xuất hiện bảng Modify Dimension Style Man- ager > Bạn chọn Modify
- 35. www.cgnewspaper.com AutoCAD Toàn tập 2010 TRANG 35 NGUYỄN PHÚ QUÝ - NGUYỄNVIỆTTHẮNG CHƯƠNG IV - CÁC LỆNH GHI KÍCHTHƯỚC CỦA AUTOCAD Lines andArrows : Các hiệu chỉnh về đường dóng và đường ghi kích thước Dimension lines: Hiệu chỉnh đường ghi kích thước • Color: Màu của đường ghi kích th ước • Lineweight: Độ dày của đ ường ghi kích thước • Suppress: Đánh dấu vào Dim line 1 bỏ dấu kỹ thuật gốc, đánh dấu vào Dim line 2 bỏ dấu kỹ thuật đuôi Extension lines: Hiệu chỉnh đường dóng • Color: Màu của đường dóng • Lineweight: Độ dày của đường dóng • Extend beyond dim lines: Độ thừa của đường dóng • Offset from origin: Khoảng cách từ điểm đo đến chân đường dóng • Suppress: Đánh dấu vào Ext line 1 bỏ đường dóng gốc, đánh dấu vào ext line 2 bỏ đường dóng đuôi Symbols & Arrows: Các hiệu chỉnh về ký hiệu và mũi tên • Arrowheads: Hiệu chỉnh dấu kỹ thuật • First: Dấu kỹ thuật gốc • Second: Dấu kỹ thuật đuôi • Arrow size: Kích thước dấu kỹ thuật • Center marks for circles: Hiệu chỉnh dấu tâm kỹ thuật đường ghi bán kính, đường kính. • Type: Kiểu tâm • None: Không bỏ dấu kỹ thuật • Mark: Bỏ dấu tâm (+) • Line: Bỏ tâm dạng trục • Size: kích cỡ của dáu tâm kỹ thuật Text: Các hiệu chỉnh về kích thước Text style: Nhấp vào dấu (…) ta sẽ có bảng Text style Trong bảng này bạn có thể chỉnh • Font name: Font chữ của kích thước Font style: Kiểu chữ kích thước • Height: chiều cao chữ • Upside down: chữ lật xuống
- 36. CHƯƠNG IV - CÁC LỆNH GHI KÍCHTHƯỚC CỦA AUTOCAD NGUYỄN PHÚ QUÝ - NGUYỄNVIỆTTHẮNG TRANG 36 AutoCAD Toàn tập 2010 www.cgnewspaper.com dưới (dạng bóng dưới nước) • Back wards: chữ ngược (dạng ảnh trong gương) • Width factor: độ rộng của chữ • Oblique angle: Độ nghiêng của chữ • Text color: Màu chữ ghi kích thước • Fill color: Màu nền chữ ghi kích thước • Text height: Chiều cao chữ • Draw frame around text: Đánh dấu vào đây bạn sẽ tạo khung bao cho chữ ghi kích thước Text placement: • Vertical: Vị trí đặt chữ ghi kích thước • Centered: Đặt ở giữa đường ghi kích thước • Above: Đặt trên đường ghi kích thước • Horizontal: Vị trí đặt chữ ghi kích thước • Centered: Đặt ở giữa đường ghi kích thước • At ext line1:Chữ ghi kích thước lệch về phía đường dóng gốc • At ext line2:Chữ ghi kích thước lệch về phía đường dóng đuôi • Over ext line1:Chữ ghi kích thước nằm trên đường dóng gốc • Over ext line2:Chữ ghi kích thước nằm trên đường dóng đuôi Text alignment: • Horizontal: Chữ ghi kích thước nằm ngang • Aligned with dimension line: Nằm trên đường ghi kích thước Primary units • Linear dimensions: Kiểu viết số liệu. • Precision: Lấy phần lẻ sau dấu phẩy. • Decimal separator: Chọn cách ghi kích thước theo dấu chấm (.) hay dấu phẩy (,) cho số thập phân
- 37. CHƯƠNGV MỘT SỐ LỆNHTIỆN ÍCH KHÁC
- 38. CHƯƠNGV - CÁC LỆNHTIỆN ÍCH KHÁCTRONG AUTOCAD NGUYỄN PHÚ QUÝ - NGUYỄNVIỆTTHẮNG TRANG 38 AutoCAD Toàn tập 2010 www.cgnewspaper.com 1 - Lệnh text a-Lệnh tắt: T b-Mục đích: Viết chữ c-Thực hiện: *Mặc định: > Chọn vị trí cần viết chữ vào sau khi chọn sẽ xuất hiện bảng Text Formatting > Trong bảng này bạn có thể chọn Font chữ, cỡ chữ, kiểu chữ, rồi sau đó bạn viết dòng chữ cần đưa vào bảng vẽ kết thúc nhấp chuột vào phím OK 2 - Lệnh phục hồi a-Lệnh tắt: P b-Mục đích: Chọn lại các đối tượng bạn đã chọn ngay trước đó khi bạn đang sử dụng một lệnh nào đó. c-Thực hiện: *Mặc định: Sau khi bạn đánh một lệnh để thực hiện trên các đường bạn chọn để thực hiện một lệnh nào đó trước đó, bạn đánh thêm phím p thì ngay lập tức bạn sẽ được nhận lại các đối tượng này. Vi dụ: Trước đó bạn vừa thực hiện một lệnh copy các đối tượng a1,a2,a3 sang vị trí a1`,a2`,a3` ngay sau đó bạn muốn thực hiện một lệnh khác cho các đối tượng a1,a2,a3 Chẳng hạn lệnh di chuyển đối tượng (move) sang một vị trí khác bạn đánh lệnh M sau đó bạn đánh thêm lệnh P thì ngay lập tức bạn chọn lại được các đối tượng a1,a2,a3 mà không phải click chuột. *Lệnh này thường sử dụng khi những đối tượng bạn chọn nằm ở những vị trí phức tạp không thuận tiện cho việc chọn. * Chú ý: Phân biệt lệnh này với lệnh đơn di chuyển giao diện làm việc Pan (P) 3 - Lệnh copy a-Lệnh tắt: CO b-Mục đích: Sao chép các đối tượng c-Thực hiện: *Mặc định: Chọn đối tượng > Chọn điểm đầu -> Chọn điểm cuối. *Trong qúa trình sao chép các đối tượng bạn muốn sao chép đối tượng trên thành nhiều đối tượng liên tục, bạn đánh thêm lệnh M (Multiple) trước khi bắt điểm đầu. (Kể từ phiên bản CAD 2006, điều này được thực hiện tự động) Ví dụ: Bạn sao hai đối tượng a1,a2 với điểm đầu là M1 đến hai vị trí mới là M2 và M3
- 39. www.cgnewspaper.com AutoCAD Toàn tập 2010 TRANG 39 NGUYỄN PHÚ QUÝ - NGUYỄNVIỆTTHẮNG CHƯƠNGV - CÁC LỆNHTIỆN ÍCH KHÁCTRONG AUTOCAD Đánh lệnh copy với lệnh tắt là CO > chọn đối tượng cần sao chép a1,a2 > Command: CO COPY > Select objects: Specify opposite corner: 2 found > Đánh lệnh m (Specify base point or displacement,or [Multiple]: M > Bắt điểm đầu M1 (Specify base point or displacement:) > Di chuyển đến các vị trí M2,M3 ta sẽ được các đối tượng cần sao chép (pecify second point of displace- ment:) *Chú ý: Với lệnh này thì bạn không thể copy đối tượng từ bản vẽ này sang bản vẽ khác. Cho nên nếu muốn copy thì bạn không đánh lệnh này mà chọn các đối tuợng cần copy sau đó bạn ấn tổ hợp phím Ctrl + C rồi mở bản vẽ cần copy sang và ấn tổ hợp phím Ctrl + V 4 - Lệnh array a-Lệnh tắt: AR b-Mục đích: Sao một lúc thành nhiều đối tượng theo định hướng c-Thực hiện: *Mặc định: Chọn đối tượng cần sao -> nhập kiểu sao -> chọn đối tượng cần sao -> nhập khoảng cách sao Với lệnh Array bạn có hai cách sao : + Sao theo hình chữ nhật (rectan- gular) > Command: AR ARRAY > Select objects: Specify opposite corner: 1 found (Chọn đối tượng cần sao) > Enter the type of array [Rectangular/Polar] <R>: R (Chọn kiểu sao là Rectangular) > Enter the number of rows (---) <1>: Nhập số hàng (mặc định là 1) > Enter the number of columns (|||) <1>: Nhập số cột (mặc định là 1) > Enter the distance between rows or specify unit cell(--): Nhập khoảng cách của đối tượng trong một hàng Bạn có thể sử dụng chuột để chọn điểm đầu điểm cuối khi đó thì khoảng cách theo trục x của hai điểm này là khoảng cách của các đối tượng trên một hàng, và khoảng cách theo trục y của hai điểm này là khoảng cách của các đối tượng trong một cột. > Specify the distance between columns (|||): Nhập khoảng cách của các đối tượng trong một cột + Sao theo hình tròn (polar array) > Command: AR ARRAY > Select objects: Specify opposite corner: 1 found (Chọn đối tượng cần sao) > Select objects: Enter the type of array [Rectangular/Polar] <R>: P (chọn P để sao theo hình tròn) > Specify center point of array: Nhập tâm xoay > Enter the number of items in the array: 10 (nhập số lượng sao) > Specify the angle to fill (+=ccw, -=cw) <360>: (nhập góc quay tổng) > Rotate arrayed objects? [Yes/No] <Y>: nhập kiểu quay
- 40. CHƯƠNGV - CÁC LỆNHTIỆN ÍCH KHÁCTRONG AUTOCAD NGUYỄN PHÚ QUÝ - NGUYỄNVIỆTTHẮNG TRANG 40 AutoCAD Toàn tập 2010 www.cgnewspaper.com Nếu bạn nhập Y (tương đương với YES) thì đối tượng sao sẽ xoay hướng theo tâm xoay, còn nhập N (NO) thì đối tượng giữ nguyên hình dáng và xoay theo tâm. Với cad 2004 trở lên thì sau khi nhập lệnh thì xuất hiện bảng AR- RAY Do vậy, nếu sử dụng các phiên bản CAD mới hơn, từ 2004 trở về sau (2005-2010-2011...) Thì bạn đánh dấu theo cách sau: + Theo hình chữ nhật (rectangu- lar) > Nhấp vào select objects để chọn đối tượng cần sao > Nhấp vào ô Rows để nhập số hàng > Nhấp vào ô Columns để nhập số cột > Nhấp vào ô Rows Offset để nhập khoảng cách hàng > Nhấp vào ô Columns Offset để nhập khoảng cách cột > Nhấp vào ô Angle of Array để chọn góc nghiêng của mảng đối tượng sao chép so với trục đứng Nếu bạn muốn nhập một khoảng cách hàng hay cột có sẵn trong bản vẽ thì bạn nhấp ô Pick rows offset và Pck columns offset có biểu tượng dấu mũi tên gạch chéo ngay sau mỗi ô nhập khoảng cách, hoặc muốn nhập cả hai cùng một lúc thì bạn nhấp vào ô Pick both offset có biểu tưọng mũi tên và hình chữ nhật Ví dụ: Bạn muốn sao đối tượng a1 thành 6 hàng 4 cột với khoảng cách các đối tượng trong hàng là 2 khoảng cách các đối tượng trong cột là 1 góc nghiêng là 30 (xem hình 46)
- 41. www.cgnewspaper.com AutoCAD Toàn tập 2010 TRANG 41 NGUYỄN PHÚ QUÝ - NGUYỄNVIỆTTHẮNG CHƯƠNGV - CÁC LỆNHTIỆN ÍCH KHÁCTRONG AUTOCAD + Sao theo hình tròn (polar array) > Nhấp vào Select objects để chọn đối tượng cần sao > Nhấp vào ô Center point để nhập toạ độ tâm xoay. Nếu muốn nhập tâm xoay có sẵn trong bản vẽ bạn nhấp vào ô Pick center point có biểu tượng dấu mũi tên gạch chéo ngay sau mỗi ô nhập toạ độ tâm xoay > Nhấp vào ô method để chọn kiểu nhập giá trị sao đối tượng Bạn có 3 cách: - Total number of items & angle to fill: Nhập số lượng sao và góc quay tổng > Nhấp vào ô total number of items để nhập số lượng sao > Nhấp vào ô Angle to fill để nhập góc quay tổng - Total number of items & angle between items: nhập số lượng sao và góc quay giữa hai đối tượng sao -> Nhấp vào ô Total number of items để nhập số lượng sao -> Nhấp vào ô Angle between items để nhập góc quay giữa hai đối tượng sao -Angle to fill & angle between items: nhập góc quay tổng và góc quay giữ a hai đối tượng sao -> Nhấp vào ô Angle to fill để nhập góc quay tổng -> Nhấp vào ô Angle be- tween items để nhập góc quay giữa hai đối tượng sao *Chú ý: Trong lệnh sao theo hình tròn nếu muốn các hình sau khi sao đều hướng về tâm thì bạn đánh dấu vào ô Rotate Items As Copied nằm trái của bảng array
- 42. CHƯƠNGV - CÁC LỆNHTIỆN ÍCH KHÁCTRONG AUTOCAD NGUYỄN PHÚ QUÝ - NGUYỄNVIỆTTHẮNG TRANG 42 AutoCAD Toàn tập 2010 www.cgnewspaper.com 5 - Lệnh layer a-Lệnh tắt: LA b-Mục đích: Mở bảng quản lý Layer c-Thực hiện: với cad 2004 trở lên • Cột Status: hiển thị layer đang sử dụng (là layer có đánh dấu “v” ở cột này) Nếu muốn sử dụng layer nào bạn nhấp vào hàng của layer đó • Cột Name: hiển thị tên các layer. Nếu muốn đổi tên của layer nào bạn nhấp đúp chuột vào tên của layer đó • Cột On: hiển thị layer nào đang bật,tắt. Layer bật bóng đèn có màu vàng - Layer tắt bóng đèn có màu xanh - Muốn bật hay tắt layer nào thì bạn nhấp vào hình bóng đèn của layer đó.Nếu Layer nào tắt thì trên bản vẽ sẽ không hiển thị các đối tượng của Layer đó. Thường áp dụng khi bản vẽ quá rối vì nhiều đối tượng hay một layer nào đó khi bạn chỉ cần khi vẽ nhưng không muốn in ra • Cột Freeze: hiển thị layer nào đang bị đóng băng hay không bị đóng băng. Layer không bị đóng băng có hình tròn màu vàng. Layer bị đóng băng có hình tròn màu xanh. Muốn đóng băng layer nào thì bạn nhấp vào hình tròn của layer đó. Nếu Layer nào bị đóng băng thì trên bản vẽ sẽ không hiển thị các đối tượng của Layer đó • Cột Lock: hiển thị layer nào đang bị khoá hay không bị khoá. Layer không bị khoá có hình ổ khoá mở ra. Layer bị khoá có hình ổ khoá đóng lại. Muốn khoá layer nào thì bạn nhấp vào ổ khoá của layer đó. Nếu Layer nào bị khoá thì trên bản vẽ vẫn hiển thị các đối tượng của layer đó nhưng bạn không làm việc trên các đối tượng này được. • Cột color: hiển thị màu layer. Muốn đổi màu của layer nào bạn nhấp chuột vào ô màu của layer đó • Cột linetype: hiển thị kiểu nét của layer Muốn đổi nét của layer nào thì bạn nhấp vào ô của layer đó. Khi nhấp vào đây sẽ xuất hiện bảng select linetype bạn nhấp tiếp vào ô load,,, và bảng load or reload linetype bạn chọn kiểu nét mình cần rồi ấn OK -> trở lại bảng select linetype bạn nhấp vào đường mình chọn ấn OK • Cột lineweight: hiển thị bề dày nét của layer Muốn đổi bề dày nét của layer nào thì bạn nhấp vào ô của layer đó Khi nhấp vào đây sẽ xuất hiện bảng lineweight bạn chọn kích thước bề dày rồi ấn OK Muốn tạo layer mới bạn nhấp vào ô new layer có biểu tượng hình sao đặt trên tờ giấy với phím tắt là alt + n sau khi đã có layer mới bạn đặt tên cho layer rồi chọn thứ tự các bước như trên
- 43. www.cgnewspaper.com AutoCAD Toàn tập 2010 TRANG 43 NGUYỄN PHÚ QUÝ - NGUYỄNVIỆTTHẮNG CHƯƠNGV - CÁC LỆNHTIỆN ÍCH KHÁCTRONG AUTOCAD Muốn xoá layer nào thì bạn nhấp chuột vào layer đó và nhấp vào ô có biểu tượng dấu gạch chéo sát ô new layer với phím tắt là Alt + D Chú ý: Layer chỉ được xoá khi trên bản vẽ không còn đối tượng của layer đó 6 - Lệnh Offset a-Lệnh tắt: O b-Mục đích: Tạo một đường song song cách một khoảng cho trước c-Thực hiện: *Mặc định: Nhập khoảng cách giữa đối tượng cho trước với đối tượng sẽ tạo -> Chọn đối tượng cần tạo -> Định vị phía đối tượng sẽ tạo hiện thị Ví dụ: Bạn muốn tạo từ a1,a2,a3 các đối tượng a1`,a2`,a3` > Command: O OFFSET > Specify offset distance or [Through] <Through>: 1 > Select object to offset or <exit>: chọn lần lượt các đối tượng cần tạo a1 > nhấp chuột xuống dưới a1 vì ở đây đối tượng sẽ tạo a1` nằm phía dưới đối tượng cần tạo a1 đối tượng a1` sẽ hiển thị ngay sau khi bạn định vị phía của nó. a2 > nhấp chuột vào phía trong a2 vì ở đây đối tượng sẽ tạo a2` năm phía trong đối với đối tượng cần tạo a2 > Bạn làm tương tự với các đối tượng a3, a4 7 - Lệnh Boundary a-Lệnh tắt: BO b-Mục đích: Tạo đường viền pline bo xung quanh đối tượng khép kín c-Thực hiện: *Mặc định: Đối với cad 2004 trở lên Sau khi nhập lệnh BOUNDARY với lệnh tắt là BO thì xuất hiện bảng BOUNDARY CREATION bạn sẽ không chỉnh sửa gì ở bảng này mà nhấp chuột vào biểu tượng Pick points rồi nhấp chuột vào phía trong của đối tượng cần bo viền Ví dụ: Với đối tượng a1 gồm nhiều đoạn line tạo thành và bạn muốn nó có một đường viền pline bo theo những đường line này để có thể tiện sử dụng về sau. Chẳng hạn như chỉ việc offset một lần mà không phải mất công offset từng đường line rồi bo các góc ( fillet)
- 44. CHƯƠNGV - CÁC LỆNHTIỆN ÍCH KHÁCTRONG AUTOCAD NGUYỄN PHÚ QUÝ - NGUYỄNVIỆTTHẮNG TRANG 44 AutoCAD Toàn tập 2010 www.cgnewspaper.com Thì bạn sử dụng lệnh này. Hay nói một cách khác sau khi dụng lệnh này bạn có được thêm một đường pline khép kín 8 - Lệnh MIRROR a-Lệnh tắt: MI b-Mục đích: Tạo đối tượng đối xứng c-Thực hiện: *Mặc định: > Nhập lệnh MI > Chọn đối tượng cần lấy đối xứng > Nhập trục đối xứng > Khi này trên dòng lệnh xuất hiện: Delete source objects? [Yes/No] <N>: Nếu muốn giữ đối tượng cần lấy đối xứng thì bạn nhấp nút cách (Space) tiếp một lần nữa (No) Nếu muốn xoá đối tượng cần lấy đối xứng thì bạn nhập lệnh Yes với phím tắt là Y Ví dụ: a1 là đối tượng cần lấy đối xứng qua trục đối xứng M1M2 nhập lệnh mirror với lệnh tắt là MI -> chọn đối tượng a1 nhấn phím cách rồi chọn lần lượt 2 điểm M1 và M2 trên trục M1M2
- 45. www.cgnewspaper.com AutoCAD Toàn tập 2010 TRANG 45 NGUYỄN PHÚ QUÝ - NGUYỄNVIỆTTHẮNG CHƯƠNGV - CÁC LỆNHTIỆN ÍCH KHÁCTRONG AUTOCAD 9 - Lệnh BHATCH a-Lệnh tắt: H b-Mục đích: Gán vật liệu cho mặt cắt c-Thực hiện: *Mặc định: > Sau khi nhập lệnh BHATCH với lệnh tắt là H thì xuất hiện bảng Boundary hatch and fill > Pattern: Hiển thị tên vật liệu đang sử dụng > Lúc này bạn muốn đổi vật liệu khác thì bạn nhấp vào nút có biểu tượng (…) > Sau khi vào đây thì xuất hiện bảng vật liệu Hatch pattern palette > Ở trong này bạn có thể lần lượt chọn các bảng ANSI, ISO, Other Predefined để tìm vật liệu cho thích hợp sau khi đã chọn được vật liệu thích hợp bạn nhấp đúp chuột vào vật liệu đó > Trở lại bảng Boundary hatch and fill lúc này ở ô pattern sẽ hiển thị tên vật liệu bạn vừa chọn ở ô Swatch sẽ hiển thị kiểu vật liệu bạn vừa chọn • Angle: góc nghiêng của vật liệu. Nếu muốn vật liệu bạn chọn có độ nghiêng so với trục X bao nhiêu thì bạn nhập vào đây • Scale: Khoảng cách “tương đối” của các đường trong vật liệu bạn chọn • Pick points: Đánh dấu vùng cần bôi vật liệu *Chú ý: - Khi bạn dùng lệnh này vùng cần bôi vật liệu phải kín, nhưng không cần phải liên tục, tức là các đường bao phải cắt nhau hoặc nối tiếp nhau - Nếu khi bạn bôi cho một vùng nào đó quá dài mà khi Pick point không được thì các bạn nên chia nhỏ vùng cần bôi ra bằng các lệnh LINE (đoạn thẳng) để thứ tự chọn các vùng cần bôi nhỏ sau đó xoá các đường line đi thì bạn vẫn có một mảng lớn cần bôi
- 46. CHƯƠNGV - CÁC LỆNHTIỆN ÍCH KHÁCTRONG AUTOCAD NGUYỄN PHÚ QUÝ - NGUYỄNVIỆTTHẮNG TRANG 46 AutoCAD Toàn tập 2010 www.cgnewspaper.com 10 - Lệnh BLOCK a-Lệnh tắt: B b-Mục đích: hợp nhóm đối tượng c-Thực hiện: *Mặc định: sau khi nhập lệnh BLOCK với lệnh tắt B thì xuất hiện bảng Block Definition • Name: Tên nhóm đối tượng của bạn • Pick point: Chọn điểm gốc của nhóm đối tượng • Select objec ts: chọn các đối tượng hợp nhóm • Retain: tạo hợp nhóm mới mà không hợp nhóm các hợp nhóm các đối tượng chọn • Convert to block: Tạo hợp nhóm mới và hợp nhóm các đối tượng chọn • Delete: tạo hợp nhóm mới và xoá các đối tượng chọn Chú ý: Sau khi hợp nhóm thì trong thư viện bản vẽ (INSERT) sẽ xuất hiện tên của block bạn vừa tạo và khi nà o sử dụng đến block này thì bạn có thể gọi ra bằng lệnh INSERT dưới đây. 11 - Lệnh INSERT a-Lệnh tắt: I b-Mục đích: Gọi các đối tượng hợp nhóm đối tượng (block) c-Thực hiện: *Mặc định: Sau khi đánh lệnh INSERT với lệnh tắt là I thì xuất hiện bảng Insert ở ô Name bạn nhập tên block bạn cần gọi 12 - Lệnh ERASE a-Lệnh tắt: E b-Mục đích: xoá đối tượng c-Thực hiện: *Mặc định: chọn đối tuợng cần xoá
- 47. www.cgnewspaper.com AutoCAD Toàn tập 2010 TRANG 47 NGUYỄN PHÚ QUÝ - NGUYỄNVIỆTTHẮNG CHƯƠNGV - CÁC LỆNHTIỆN ÍCH KHÁCTRONG AUTOCAD 13 - Lệnh STRETCH a-Lệnh tắt: S b-Mục đích: Sửa đối tượng bằng cách dịch chuyển điểm thuộc đối tượng c-Thực hiện: *Mặc định: Bắt đối tượng cần sửa -> bắt điểm sẽ dịch chuyển -> bắt điểm cần dịch chuyển đến Ví dụ: Tôi muốn biến đối tượng a1 (rectang) thành đối tượng a1` > Nhập lệnh STRETCH với lệnh tắt là S > Chọn đối tượng a1 > Bắt điểm M > Kéo M tới M`. 14 - Lệnh EXPLODE a-Lệnh tắt: X b-Mục đích: Bung các đối tưọng liên tục (PLINE, RECTANG, POLYGON, BLOCK, BHATCH, …) c-Thực hiện: *Mặc định: Chọn đối tượng cần bung Chú ý: Với lệnh này khi vẽ nhanh một đối tượng tương đương với các hình căn bản thì sau khi vẽ hình căn bản xong thì bạn bung ra và chỉnh sửa những vị trí bạn cần Ví dụ: Bạn có một block cửa như hình vẽ nhưng giờ tôi muốn thay những hình tròn của cửa bằng những hình lục giác (polygon) > Nhập lệnh bung EX- PLODE với lệnh tắt là X > Chọn block cửa, sau khi bung block cửa sẽ không còn nguyên khối mà sẽ được tách ra gồm các hình căn bản cấu tạo nên nó > Lúc này bạn có thể chỉnh sửa tùy ý.
- 48. CHƯƠNGVI XUẤT BẢNVẼ RA ẢNH
- 49. www.cgnewspaper.com AutoCAD Toàn tập 2010 TRANG 49 NGUYỄN PHÚ QUÝ - NGUYỄNVIỆTTHẮNG CHƯƠNGVI - XUẤT BẢNVẼ RA ẢNH Bạn có muốn xuất một bản vẽ AutoCAD thành một File ảnh thì hãy làm những bước sau đây: >> Trên thanh công cụ bạn vào file (hoặc nhấp vào biểu tượng chữ A màu đỏ ở góc trái, phía trên cùng ở AutoCAD 2010) -> Plotter manager -> Xuất hiện bảng Plotter manager >> Chọn file Add-A-Plotter Wizard Xuất hiện bảng Autodesk Hardcopy System -> Chọn phiên bản CAD rồi nhấp Next (hoặc trang vào thẳng trang Add plotter – introduction page như CAD 2010) >> Nhấp chuột vào next -> Xuất hiện bảng Add plotter begin -> nhấp chuột vào next Xuất hiện bảng Add plotter-plotter models >> Tiếp những bảng sau bạn nhấp next liên tục cho tới bảng Add plotter- plotter name Bạn nhập vào ô plotter name một tên bất kỳ tuỳ chọn. -> Next -> Finish. Trở lại với bản vẽ bạn ấn tổ hợp phím Ctrl + p Xuất hiện bảng Plot + plot device -Plotter configuration Chọn name của bạn vừa đặt ở phần plotter name trên. -Plotter style table: chọn name là monochrome. ctb Để chỉnh nét lúc xuất ra bạn chọn Edit… Chú ý: Nét lúc xuất ra chỉ có thể thay đổi theo màu nét trong bản vẽ -Đánh dấu vào ô plot to file để chọn đường dẫn cho file xuất ra File name: tên của bản xuất và Location: đường dẫn + plot settings -Pape size: khổ bản xuất -Printable area: đơn vị chiều dài khổ giấy -Window: khoanh vùng cần xuất -plot scale: tỷ lệ bản xuất -Nếu muốn đặt đối tượng cần xuất cân giữa bản thì đánh dấu vào Center the plot Full preview… xem thử trước lúc xuất. Nhấp vào OK để xuất bản vẽ.
- 50. PHẦN ii MỘTVÀI LỆNH 3DTRONG AUTOCAD
- 51. www.cgnewspaper.com AutoCAD Toàn tập 2010 TRANG 51 NGUYỄN PHÚ QUÝ - NGUYỄNVIỆTTHẮNG PHẦN II - LÀM QUENVỚI 3DTRONG AUTOCAD Ở đây tôi chỉ giúp các bạn làm quen với các lệnh tắt và cách thức xử lý các mô hình 3 chiều, nên tôi không áp dụng các số liệu chính xác.Tôi cũng không dùng các lệnh tạo hình trực tiếp như hình hộp, hình cầu ... mà tôi sẽ tạo và dựng nó từ các bản vẽ 2D để linh hoạt và tiện lợi cho các bạn làm quen với nó. Dưới mỗi bài tutorial là một bản vẽ được lưu theo định dạng CAD 2000 trở lên để bạn tiện theo dõi và thực hành theo các bước. Tôi sẽ cố đi theo từng tập lệnh quan trọng trong 3D. Tôi không có ý định đi sâu hoặc hệ thống toàn bộ các ứng dụng 3D trong CAD, mà tôi chỉ muốn giúp bạn tiếp cận nó một cách đơn giản nhất trong mức có thể có, để từ đó bạn có thể phát triển thêm các kỹ năng riêng của mình, tạo thành một‘bản năng nghề nghiệp’và giúp bạn xử lý công việc nhanh chóng hơn. Có một điều mà tôi cần lưu ý trước: Các bài tutorial này của tôi được biên soạn theo một trình tự từ thấp đến cao, cách thức xử lý của tôi sẽ đi theo chi tiết, cụ thể và sử dụng trực tiếp lệnh tắt để thao tác. Do vậy, các bạn cần phải thành thạo căn bản về các lệnh và kỹ năng 2D trước khi tiếp cận 3D. Không nên coi nhẹ 2D, vì đó là nền tảng của 3D, điều này không chỉ đúng trong CAD mà còn trong tất cả các phần mềm thiết kế khác. TUTORIAL I - LỆNH PHÓNG (EXTEND)TRONG 3D Trước hết, hãy mở AutoCAD ra và chỉnh sửa các thiết lập cần thiết. Như đã nói ở trên, trong các bài tutorial này tôi sẽ đề cập đến môi trường 3D trong AutoCAD. Do vậy, để tiếp cận môi trường 3D này, bạn cần phải có những kiến thức căn bản về 2D trong CAD. Các lệnh tắt sử dụng trong bài này bao gồm: SPL (spline), L (line), 3DO (3dOrbit), EXT (3D extend). EXTEND trong 2D Nói thêm về lệnh extend trong môi trường 2D: Như bạn đã biết ở chương III của cuốn này, trong môi trường CAD 2D, lệnh EX (lệnh tắt 2D của lệnh Extend) sẽ phóng các đường của bạn đến tập đích mà bạn chỉ định. Chắc bạn đã thạo lệnh này rồi, tôi chỉ nhắc lại một chút thôi nhé: 1 - Sau khi nhập lệnh, nếu bạn nhấn dấu cách một lần, lệnh sẽ kích hoạt và hỏi bạn đâu là đích mà bạn muốn phóng tuyến tính đường mà bạn đang vẽ tới đó, bạn cần nhấp vào đích (một đường mà bạn muốn lấy nó làm giới hạn) và sau đó nhấp tiếp vào đường muốn phóng. 2 – Nếu sau khi nhập lệnh EX, bạn nhấn dấu cách 2 lần liên tục, thì nó sẽ hiểu là phóng đường bạn chọn đến tập đích gần nhất chứ không cần phải chỉ định nữa. Khi đó, bạn chỉ cần nhấp thêm một lần vào đối tượng (đường) cần phóng và nó sẽ tự động kéo dài đến đường mà nó gặp đầu tiên trên quỹ đạo tuyến tính của nó. EXTEND trong 3D Đây chính là tập lệnh mở rộng của tập lệnh extend tương ứng trong môi trường 2D mà tôi đã đề cập ở trên. Trước hết, để thực hành về lệnh này, bạn cần phải nắm bắt và làm quen với môi trường 3D để thao tác dễ dàng với đối tượng, tránh bị rối rắm trước các góc quay phối cảnh và góc quay 3dOrbit của môi trường này. Để dễ hiểu về cách thức hoạt động của lệnh mở rộng này, tôi vẽ một hình chữ nhật trong môi trường 2D bằng lệnh rec (rectang). Dĩ nhiên bạn có thể thực hành với các hình khác như hình elip (lệnh tắt EL), hình tròn ( lệnh tắt C) ...
- 52. PHẦN II - LÀM QUENVỚI 3DTRONG AUTOCAD NGUYỄN PHÚ QUÝ - NGUYỄNVIỆTTHẮNG TRANG 52 AutoCAD Toàn tập 2010 www.cgnewspaper.com Sau đó tôi chuyển qua môi trường 3D để thao tác, dùng lệnh 3do (3dOrbit) và ngay lập tức, môi trường của CAD biểu thị rằng bạn đã sẵn sàng kích hoạt ở chế độ 3d bằng biểu tượng 3 trục tọa độ X,Y,Z ở góc trái màn hình. Lúc này đang kích hoạt lệnh 3do, bạn có thể nhấn và giữ chuột trái để quay tới góc nhìn mà bạn thích, hoặc dùng chuột giữa để kéo (pan) đối tượng tới vị trí mà bạn muốn. Sau đó nhấn phím ESC để thoát lệnh, và khi này biểu tượng 3 trục tọa độ sẽ chuyển về dạng frame như hình dưới. Bây giờ, chúng ta cần phóng đối tượng lên để tạo thành một hình hộp. Bạn nhập lệnh EXT và nhấn tiếp phím cách để thực thi. Rồi nhấp chuột chọn đối tượng cần phóng, cụ thể ở đây là hình chữ nhật mà tôi tạo ban nãy. Sau đó rê chuột lên tới độ cao vừa ý mà bạn muốn phóng (hoặc nhập trực tiếp độ cao vào dòng lệnh) rồi nhấp chuột để kết thúc lệnh. Vậy là bạn đã tạo được một đối tượng hình hộp mà mình muốn. Lưu ý: Khi bạn làm việc với lệnh 3DO, bạn cũng cần phải biết đến lệnh PLAN để chuyển về chế độ 2D ban đầu. Tôi sẽ đề cập chi tiết đến lệnh PLAN và các lệnh về gán trục tọa độ trong bài tutorial thứ 3 sắp tới .